Как в Word вставить или убрать разрыв страницы
Как в Word вставить или убрать разрыв страницы→ Программы → Microsoft Word → Как в Word вставить или убрать разрыв страницы
09.07.2022 г.
В процессе работы в Microsoft Word иногда возникает необходимость сделать так, чтобы текст или другое содержание документа, начиная с определенного места, отображалось с новой страницы. Самый удобный способ решения задачи – вставить в этом месте разрыв страницы.
Можно, конечно, просто долбить клавишу Enrer, пока нужный текст не перейдет на новую страницу. Но эффект от этого будет несколько другим. Разрыв страницы – средство более простое и предсказуемое (попробуйте и сами убедитесь).
Вставка разрыва страницы
1. Поставить курсор в место, где нужно вставить разрыв страницы. Все, что находится справа от курсора, после вставки будет отображаться с новой страницы.
Удаление разрыва страницы
1. Включить отображение пробелов и абзацев. Для этого в меню Word перейти на вкладку «Главная» и нажать кнопку «¶».
2. В результате выполнения предыдущего пункта в документе начнут отображаться все пробелы, переносы и разрывы страниц. Чтобы удалить разрыв, нужно просто выделить его и нажать кнопку «Delete».
3. Отключить отображение пробелов и переносов строк, снова щелкнув по кнопке «¶» на вкладке «Главная» (см. п.1).
ПОДЕЛИТЬСЯ:
НАПИСАТЬ АВТОРУ
Похожие материалы
Настройка автосохранения в Word
Автосохранение в Word — весьма полезная функция.
По умолчанию, Word автоматически сохраняет открытые документы каждые 10 минут в папке «C:\Users\Папка_текущего_пользователя\AppData\Roaming\Microsoft\Word\». Если компьютер вдруг внезапно выключился, при следующем открытии программы Word пользователю будет предложено открыть сохраненные копии, или же удалить их, если необходимость в них отсутствует.
Указанные выше параметры можно изменить, заставив компьютер осуществлять автосохранение в любой другой папке, а также увеличив или уменьшив его частоту. Затрудняюсь придумать пример, когда это может понадобиться, но автосохранение Word при желании можно вообще отключить.
ΞподробнееΞ
Как скопировать рисунок из документа Word
Как известно, в текстовом редакторе Microsoft Word удобно работать с текстом. Для наглядности, в текстовые документы можно вставлять рисунки. Практически все пользователи умеют это делать.
Для наглядности, в текстовые документы можно вставлять рисунки. Практически все пользователи умеют это делать.
В то же время, не многим известно как извлекать рисунки из документа Word и сохранять их в виде отдельных изображений, поскольку в этом текстовом редакторе соответствующие инструменты отсутствуют.
ΞподробнееΞ
Как включить линейку в Word
В текстовом редакторе Microsoft Word по левому и верхнему краям окна обычно отображается линейка. С ее помощью очень удобно изменять границы текста в документе.
Бывает, что эта линейка по каким-то причинам исчезает. Это вызывает неудобства при работе с программой. Чтобы вернуть ее на место, достаточно нескольких кликов мышки. Однако, многим неопытным пользователям не известно, как именно это можно сделать.
ΞподробнееΞ
Как пронумеровать страницы в Word
Часто мне задают вопрос о том, как активируется нумерация страниц в Ворде.
Несмотря на относительную простоту решения этой задачи, ставить и снимать номера cо страниц не умеют не только неопытные пользователи, но и много людей с достаточным уровнем подготовки.
ΞподробнееΞ
Далеко не всем пользователям известно, что в текстовом редакторе Microsoft Word предусмотрена возможность одновременного редактирования одного и того же документа в нескольких окнах.
Это очень удобно, если, например, нужно сравнить или согласовать информацию, находящуюся в начале и в конце какого-нибудь большого документа. Документ можно открыть в двух окнах, в одном из которых будет отображаться его начало, а в другом — конец. В таком случае страницы не придется постоянно прокручивать. Достаточно будет просто переключиться на соответствующее окно.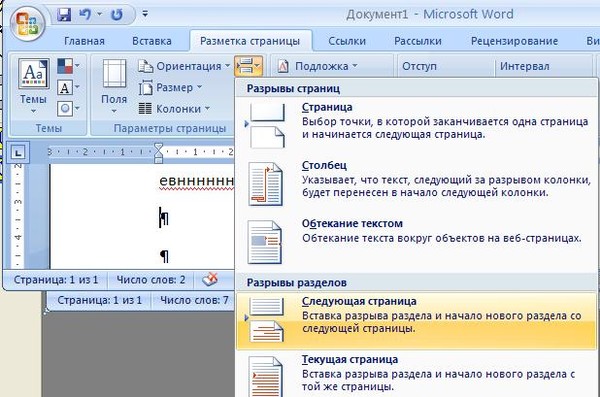 В каждом из этих окон документ можно не только просматривать, но и корректировать. Количество окон, в которых можно работать с одним документом, не ограничено.
В каждом из этих окон документ можно не только просматривать, но и корректировать. Количество окон, в которых можно работать с одним документом, не ограничено.
ΞподробнееΞ
Как поставить пароль на документ Word
У многих из нас возникает необходимость защиты текстовых файлов паролем. При этом не важно, что в этих файлах содержится. Главное, чтобы установка пароля происходила быстро и посторонние не смогли их открыть.
Решить эту задачу способен всем хорошо известный текстовый редактор Microsoft Word, который присутствует на большинстве офисных и домашних компьютеров. Он позволяет ставить пароли на файлы всех поддерживаемых форматов (doc, docx, rtf и др.).
В разных версиях Word порядок необходимых действий отличается. Здесь Вы найдете рекомендации для Word 2010 и более старых версий.
ΞподробнееΞ
ПОКАЗАТЬ ЕЩЕ
Сайт использует файлы cookie для обеспечения наилучшего опыта пребывания на нем.
Ок
Подробнее
X
Дорогой друг!
У тебя установлен блокировщик рекламы (AdBlock, AdBlocker или подобный).
Реклама — единственное средство существования этого сайта. Добавь www.chaynikam.info в белый список блокировщика, чтобы сайт не пришлось закрыть.
Как Сделать Разрыв Страницы в Word. Делим в Ворде.
Главная » Word
На чтение 3 мин. Опубликовано
Привет, уважаемые читатели. В текстовых документах новые разделы и главы общепринято начинать с нового листа.
Текстовый редактор Word в отличии от WordPad имеет много различных инструментов, которыми можно осуществлять немало действий, и, в том числе, устанавливать разрыв страниц в нужных пользователю местах. В конце каждого листа программа самостоятельно ставит разрыв страницы.
Формат листа можно задать в меню «Разметка страницы» в разделе «Параметры страницы», выбрав «Размер» и указав желаемый вами формат.
Итак, рассмотрим несколько способов установки разрыва страницы в Ворде.
Содержание
- Разделить страницы через Разметку страницы
- Горячие клавиши
- Вкладка Вставка
- Контекстное меню
- Видео
- Заключение
Разделить страницы через Разметку страницы
- Устанавливаем курсор мыши в нужном месте документа.
 В строке меню программы заходим в «Разметка страницы».
В строке меню программы заходим в «Разметка страницы». - Выбираем «Разрывы».
- В меню нажимаем «Страницы».
Курсор нужно поставить так, чтобы учитывать тот факт, что после применения разрыва страницы текст перед курсором остается на предыдущей странице, а последующий перемещается на новую. После этого, если дополнять текст на предыдущей странице, текст на другой странице смещаться не будет.
Горячие клавиши
Ставим курсор там, где вам нужно разбить страницу пополам, одновременно нажмите клавиши: «Сtrl» и «Enter».
Вкладка Вставка
- Ставим курсор в нужном месте текста, в меню программы открываем вкладку « Вставка».
- В разделе «Страницы» выбираем «Разрыв страницы».
Контекстное меню
Для того, чтобы перед определенным абзацем сделать разрыв, мы:
- Выделим абзац.
- Кликаем по нему правой кнопкой мышки.

- В меню выбираем «Абзац».
- В разделе «Положение на странице» отмечаем «С новой страницы».
Видео
Заключение
Итак, мы с вами рассмотрели несколько способов как сделать разрыв страницы в Ворде. Между собой они схожи по результату и теперь вы сможете с легкостью применять наиболее понравившийся из них.
Эти методы тестировались на разных версиях Microsoft Word 2007, 2010, 2013, 2016, 2019.
Если я вам помог, то поделитесь с другими этой записью с помощью социальных кнопок. Вам не сложно – мне приятно. А чтобы всегда быть в курсе новых выпусков — подписывайтесь на рассылку и добавляйтесь в группы: Одноклассники, вКонтакте.
Немного юмора:
Возможно, для многих юных пользователей Интернета это будет новостью, но лайки — это собаки.
word раз страница
Как вставить разрыв в разделе в Word 2016
BY: DAN GOOKIN и
Обновлено: 03-26-2016
Из книги: Слово 2016 для DUMMIES
Word 2016 для Dummies
Обзор книг Купить на Amazon
Все документы Word 2016 состоят из одного раздела. Если вы планируете изменить номера страниц, ориентацию страниц, размер бумаги, верхние и нижние колонтитулы или аналогичные форматы страниц, документу потребуется больше разделов. Если вы новичок в концепции разделов, думайте о новом разделе как о разрыве страницы. Разница в том, что новая страница начинает новый раздел.
На рисунке показаны три примера документов, разбитых на разделы.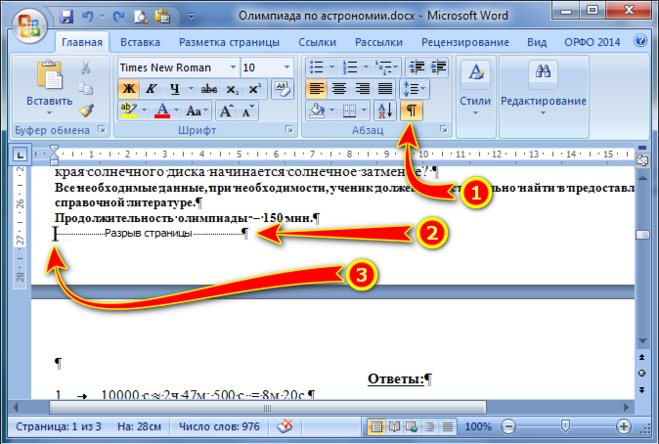
Как разделы управляют форматированием страницы.
Чтобы начать новый раздел в документе, выполните следующие действия:
Поместите курсор в виде зубочистки в то место, где должен начинаться новый раздел.
Щелкните мышью там, где вам нужно начать новый раздел, аналогично созданию нового разрыва страницы.
Перейдите на вкладку «Макет» на ленте.
В области «Параметры страницы» нажмите кнопку «Разрывы».
Появится меню со списком нескольких пунктов. Последние четыре пункта — это различные разрывы разделов.
Выберите «Следующая страница» в меню кнопки «Разрывы».
В документ вставлен разрыв страницы; начался новый раздел.
При использовании режима макета печати разрыв раздела выглядит как разрыв страницы. Это работает так же: текст останавливается на странице перед разрывом раздела, а затем начинается в верхней части следующей страницы. Однако каждая страница находится в другом разделе документа.
После создания раздела вы можете изменить макет страницы и формат каждого раздела в документе.
Выберите «Непрерывный» на шаге 4, чтобы добавить в документ более гибкую форму разрыва раздела. В зависимости от того, какие форматы страниц изменены между разделами, непрерывный разрыв раздела может начинать новую страницу или нет.
Разрывы раздела «Четная страница» и «Нечетная страница» работают так же, как разрыв раздела «Следующая страница», но они появляются только на четных или нечетных страницах соответственно. Эти разрывы разделов предназначены для документов, которые используют нечетные и четные заголовки или имеют уникальные поля для обязательных целей.
При работе с разделами поместите элемент Раздел в строку состояния: Щелкните правой кнопкой мыши строку состояния и выберите в меню Раздел. Элемент «Раздел» перечисляет текущий раздел по номеру, когда вы работаете с документом.
Эта статья из книги:
- Word 2016 For Dummies,
Об авторе книги:
Дэн Гукин написал первую в мире книгу For Dummies, DOS For Dummies . Автор нескольких бестселлеров, включая все предыдущие издания Word For Dummies Дэн написал книги, которые были переведены на 32 языка тиражом более 11 миллионов экземпляров.
Автор нескольких бестселлеров, включая все предыдущие издания Word For Dummies Дэн написал книги, которые были переведены на 32 языка тиражом более 11 миллионов экземпляров.
Эту статью можно найти в категории:
- Word ,
Word Разрывы страниц и разделов или Как сделать так, чтобы ваш текст оставался на месте
Вы запутались в разрывах страниц и разделов в Word? Для чего они? В чем разница между ними? Как их вставлять и удалять? Читайте дальше и на все ваши вопросы будут ответы. Или посмотрите инфографику в конце, если вы спешите.
Разрывы страниц
Разрывы страниц используются, когда вы не хотите добавлять какой-либо контент на определенную страницу. Например, когда вы начинаете новый раздел отчета или новую главу книги.
Его также можно использовать, когда на текущей странице недостаточно места для вставки, скажем, таблицы. Вы добавляете разрыв страницы и вставляете свою таблицу на следующей странице.
Вы добавляете разрыв страницы и вставляете свою таблицу на следующей странице.
Бьюсь об заклад, вы нажимали клавишу ввода до тех пор, пока не появится новая страница, не так ли? 😊
Не делай этого. Почему? Потому что по мере того, как вы продолжаете писать свой текст, в какой-то момент он будет двигаться вверх. И вы заметите это, когда уже спешите закончить этот отчет или, что еще хуже, когда уже отправили его клиенту.
Правильный способ сделать это — вставить разрыв страницы после последней строки текста. Вы переходите на вкладку «Вставка», а затем выбираете «Разрыв страницы» или нажимаете Ctrl + Enter. Таким образом, вы уверены, что ваш текст останется на месте.
А как удалить разрыв страницы? Вам нужно нажать на показать/скрыть знак абзаца ¶; выберите разрыв страницы; нажмите удалить.
Разрывы разделов
Разрывы разделов позволяют вносить изменения в формат определенных страниц документа, что в противном случае было бы невозможно. Чтобы добавить разрыв раздела, перейдите в «Разметка страницы», а затем «Разрывы».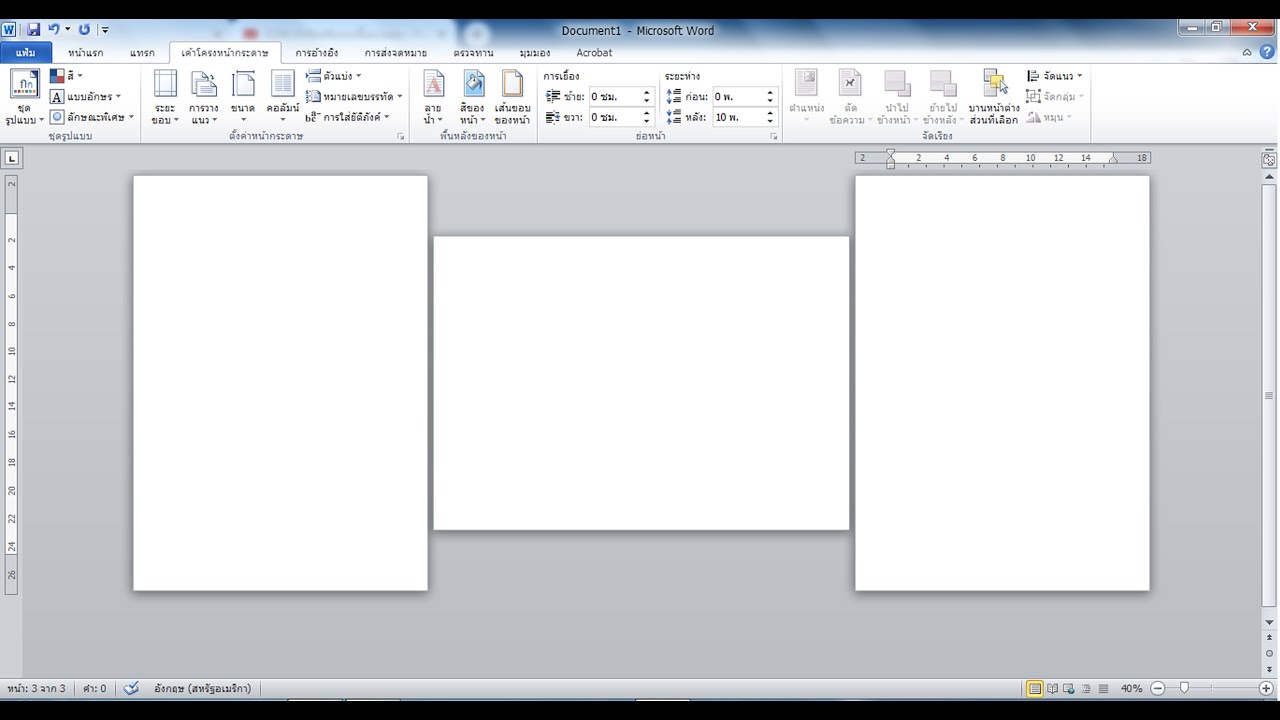 Продолжайте читать для более подробной информации.
Продолжайте читать для более подробной информации.
Изменить ориентацию страницы
В какой-то момент документа вам может понадобиться изменить ориентацию страницы или страниц. Например, у вас есть таблица, которая лучше отображается на горизонтальной странице.
Как вы это делаете?
Вы добавляете разрыв раздела − следующая страница в конце последней страницы с текущей ориентацией; затем вы меняете ориентацию следующих страниц по своему желанию. Если вы хотите снова изменить ориентацию страницы, вам нужно повторить процесс.
Различные заголовки
Разрывы разделов можно использовать и в том случае, если, например, вы пишете отчет с несколькими разделами и хотите, чтобы в заголовке отображался заголовок текущего раздела. Это означает, что у вас будут разные заголовки в документе.
Для этого вам нужно добавлять разрывы разделов каждый раз, когда вы хотите изменить заголовок. В конце последней страницы текущего раздела вы вставляете разрыв раздела — следующая страница. Не забудьте отключить кнопку «ссылка на предыдущую» на ленте, иначе любое изменение, которое вы сделаете в заголовке, будет применяться к каждой странице.
Не забудьте отключить кнопку «ссылка на предыдущую» на ленте, иначе любое изменение, которое вы сделаете в заголовке, будет применяться к каждой странице.
Применение ограничений по количеству страниц
Логика здесь аналогична предыдущим примерам. Добавьте разрыв раздела — следующая страница в конце последней страницы перед той, на которой вы хотите применить ограничения, и добавьте еще один разрыв раздела — следующая страница в конце последней страницы с примененными ограничениями.
Изменение количества столбцов
Если вы хотите изменить количество столбцов с определенного момента на странице, вы добавляете разрыв раздела – та же страница.
Как удалить разрыв раздела?
Нажмите на значок абзаца, чтобы показать/скрыть ¶; выберите разрыв раздела; нажмите удалить.
И это все, что вам нужно знать о разрывах страниц и разделов, чтобы ваш текст оставался на месте. Воспринимайте их как дорожные блоки, которые мешают ему двигаться. И ваши заголовки тоже не изменятся таинственным образом.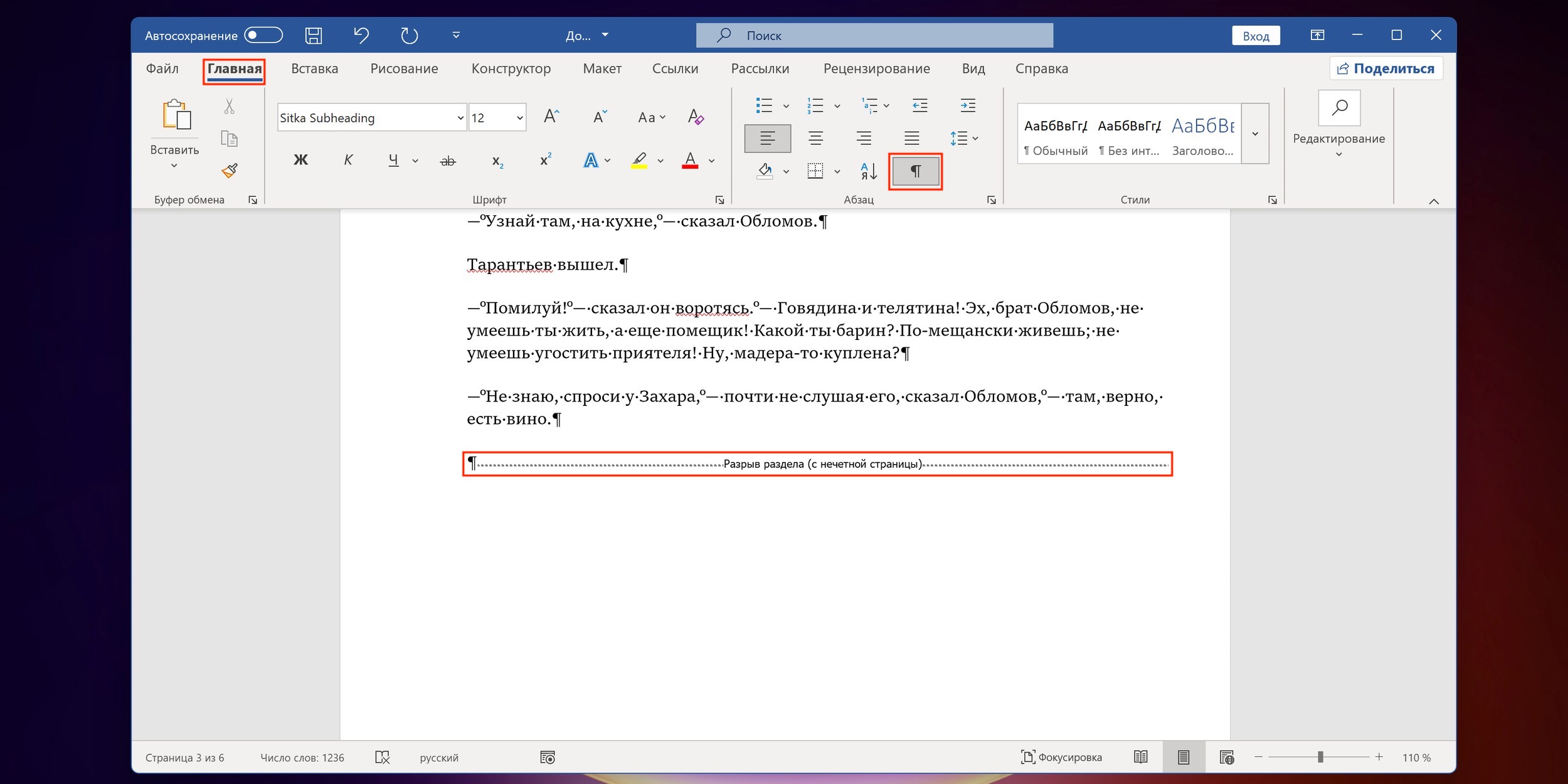
 В строке меню программы заходим в «Разметка страницы».
В строке меню программы заходим в «Разметка страницы».
