Использование области навигации в Word
Чтобы открыть область навигации, нажмите клавиши CTRL+F или выберите Вид > Область навигации.
Просмотр заголовков
Если вы применили стили заголовков к заголовкам в документе, они отобразятся в области навигации. Область навигации не отображает заголовки, которые находятся в таблице, текстовых полях, верхних или нижних колонтитулах.
-
В области навигации щелкните вкладку Заголовки.
-
Чтобы перейти к заголовку в документе, нажмите его в области навигации.
Совет: Чтобы показать или скрыть подзаголовки, щелкните стрелку рядом с заголовком.
При прокрутке документа Word выделяет заголовок в области навигации, чтобы показать вам, где вы находитесь.
Просмотр страниц
Нажмите Страницы. Затем нажмите эскиз нужной страницы, чтобы перейти к ней.
Когда вы прокручиваете документ, Word выделяет текущую страницу в области навигации, чтобы показать вам, где вы находитесь.
Поиск в документе
-
В поле «Поиск» вверху области навигации введите искомый текст.
-
Щелкните результат, чтобы увидеть его в документе, или просмотрите все результаты с помощью стрелок вверх и вниз.
Изменение структуры документа
Вы можете перемещать части документа, перетаскивая их в области навигации. Вы также можете изменить уровень заголовков или даже добавить новые.
-
В области навигации щелкните вкладку Заголовки.
-
Выполните одно из указанных ниже действий.
-
Чтобы переместить часть документа, щелкните заголовок и перетащите его на новое место.
-
Чтобы изменить уровень заголовка или добавить новый заголовок, щелкните заголовок правой кнопкой мыши и выберите нужное действие.
Примечание: Если документ содержит защищенные области, перетаскивание области за предел последней защищенной области может быть недоступно.
-
Поддержка Office 2010 прекращена 13 октября 2020 г.

Перейдите на Microsoft 365, чтобы работать удаленно с любого устройства и продолжать получать поддержку.
Обновить сейчас
Чтобы открыть область навигации, нажмите клавиши CTRL+F или выберите Вид > Область навигации.
Просмотр заголовков
Если вы применили стили заголовков к заголовкам в документе, они отобразятся в области навигации. Область навигации не отображает заголовки, которые находятся в таблице, текстовых полях, верхних или нижних колонтитулах.
-
В области навигации щелкните вкладку Просмотр заголовков в документе.
-
Чтобы перейти к заголовку в документе, нажмите его в области навигации.
Совет: Чтобы показать или скрыть подзаголовки, щелкните стрелку рядом с заголовком.
Когда вы прокручиваете документ, Word выделяет заголовок в области навигации, чтобы показать вам, где вы находитесь.
Просмотр страниц
Щелкните вкладку Просмотр страниц документа. Затем нажмите эскиз нужной страницы, чтобы перейти к ней.
Когда вы прокручиваете документ, Word выделяет текущую страницу в области навигации, чтобы показать вам, где вы находитесь.
Поиск в документе
-
В поле «Поиск» вверху области навигации введите искомый текст.
-
Щелкните результат, чтобы увидеть его в документе, или просмотрите все результаты с помощью стрелок Следующий результат поиска и Предыдущий результат поиска.
Изменение структуры документа
Вы можете перемещать части документа, перетаскивая их в области навигации. Вы также можете изменить уровень заголовков или даже добавить новые.
Вы также можете изменить уровень заголовков или даже добавить новые.
-
В области навигации щелкните вкладку Просмотр заголовков в документе.
-
Выполните одно из указанных ниже действий.
-
Чтобы переместить часть документа, щелкните заголовок и перетащите его на новое место.
-
Чтобы изменить уровень заголовка, щелкните его правой кнопкой мыши и выберите команду Повысить уровень или Понизить уровень.
-
Чтобы добавить заголовок, щелкните Новый заголовок перед или Новый заголовок после.
Примечание: Если документ содержит защищенные области, перетаскивание области за предел последней защищенной области может быть недоступно.

-
Область навигации в Word 2007 называется схемой документа.
Чтобы открыть схему документа, щелкните Вид > Схема документа.
Просмотр заголовков
Если вы применили стили заголовков к заголовкам в документе, они отобразятся в схеме документа. В ней не выводятся заголовки, которые находятся в таблице, надписях или колонтитулах.
Совет: Чтобы показать или скрыть подзаголовки, щелкните значок «плюс» или «минус» рядом с заголовком.
Когда вы прокручиваете документ, Word выделяет заголовок в схеме документа, чтобы показать вам, где вы находитесь.
Просмотр страниц
Щелкните стрелку рядом с кнопкой Схема документа и выберите Эскизы
. Затем нажмите эскиз нужной страницы, чтобы перейти к ней.
Затем нажмите эскиз нужной страницы, чтобы перейти к ней.
Когда вы прокручиваете документ, Word выделяет текущую страницу в схеме документа, чтобы показать вам, где вы находитесь.
Знакомство с Word и навигация с помощью средства чтения с экрана
С Word помощью клавиатуры и чтения с экрана можно изучать различные представления и перемещаться между ними, а также перемещаться между ними. Мы протестировали его с помощью экранного диктора, JAWS и NVDA, но оно может работать с другими устройствами чтения с экрана, если они придерживаются стандартов и приемов для работы со специальными возможности.
Необходимы инструкции по началу работы с Word, но не с помощью чтения с экрана? См. Центр справки Word.
В этом разделе
Навигация в основном представлении
-
Панель быстрого доступа и заголовок в верхней части экрана.

-
Строка вкладок ленты под панелью быстрого доступа, которая содержит такие вкладки, как «Файл», «Главная», «Вставка», «Макет», «Рецензилет» и «Вид», а также поле поиска «Что вы ищете» и кнопку «Поделиться». Лента, содержащая параметры выбранной вкладки, расположена непосредственно под строкой вкладок ленты.
-
Область основного содержимого находится под лентой и содержит содержимое документа. Кроме того, сбоку или под областью основного содержимого можно открыть дополнительные области.
-
Строка состояния в нижней части экрана, которая содержит статистику по документу, например количество страниц, количество слов, язык текста и масштаб.
Для циклии между элементами основного представления нажимите клавишу F6, пока не услышите «Вкладки ленты», имя документа, имя открытой области или «Служба состояния» соответственно.
Чтобы перейти к панели быстрого доступа и заголовку, один раз нажмите ALT. Про услышите «Вкладки ленты». Затем нажимая shift+TAB, пока не услышите нужный вариант, а затем нажмите ввод, чтобы выбрать его.
Для перемещения по вкладке ленты нажимая клавиши СТРЕЛКА ВЛЕВО или СТРЕЛКА ВПРАВО, пока не услышите название нужной вкладки или управления, а затем нажмите клавишу ВВОД, чтобы выбрать ее. Для перемещения между вкладками ленты также можно использовать сочетания клавиш.
Чтобы перейти с вкладок ленты на ленту, нажмите клавишу TAB один раз. Вы услышите название первого параметра на ленте. Для перебора параметров на ленте нажимая клавишу TAB, пока не услышите нужный вариант, а затем нажмите клавишу ВВОД, чтобы выбрать его. Для выбора параметров можно также использовать сочетания клавиш.
Для перемещения по панели состояния нажимая клавиши СТРЕЛКА ВВЕРХ и СТРЕЛКА ВНИЗ, пока не услышите название нужной вкладки или управления, а затем нажмите клавишу ВВОД, чтобы выбрать ее.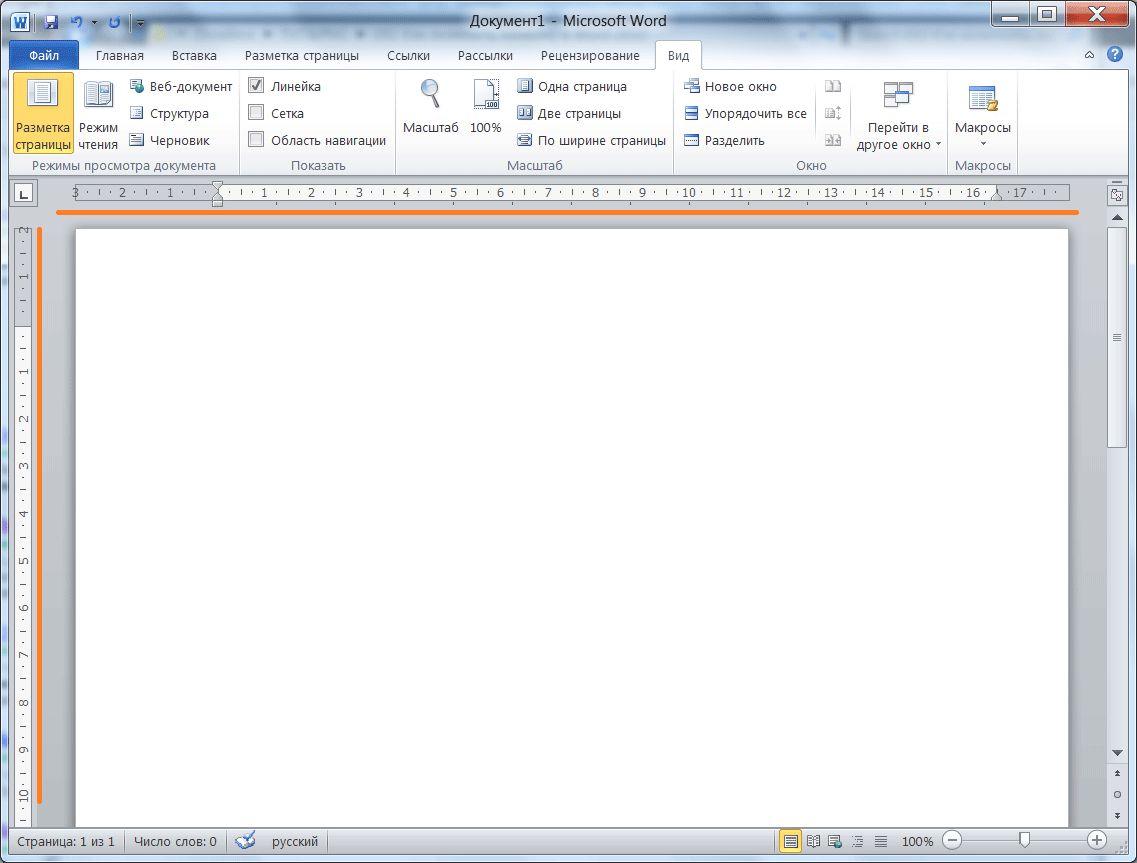
Переход между представлениями
Помимо основного представления в Word есть следующие часто используемые представления:
-
Меню «Файл», которое содержит такие команды, как «Новый»,«Открыть»и«Сохранить».
Чтобы открыть меню «Файл», нажмите ALT+F. Вы услышите «Файл, сведения», и откроется вкладка «Сведения». Для перемещения по меню «Файл» нажимая клавишу СТРЕЛКА ВВЕРХ или СТРЕЛКА ВНИЗ, пока не услышите нужный пункт, а затем нажмите клавишу ВВОД, чтобы открыть вкладку. Для перехода между вкладками меню «Файл» нажимая tab или SHIFT+TAB, пока не услышите нужный вариант.
Чтобы выйти из меню «Файл» и вернуться к основному представлению, нажмите клавишу ESC.
-
Окно «Параметры», которое содержит Word настройки, такие как персонализация, параметры проверки проверки и языковые параметры.

Чтобы открыть окно «Параметры», нажмите ALT+F, T. Вы услышите слова «Параметры Word». Для перемещения по категориям нажимая клавишу СТРЕЛКА ВНИЗ, пока не услышите имя нужной категории, а затем с помощью клавиши TAB переместите фокус в области содержимого окна. Для перемещения по области содержимого нажимая клавиши СТРЕЛКА ВВЕРХ и СТРЕЛКА ВНИЗ, пока не услышите нужный вариант, а затем нажмите клавишу ВВОД, чтобы выбрать его.
Чтобы выйти из окна «Параметры» и вернуться к основному представлению, нажимая клавишу TAB, пока не услышите «ОК», а затем нажмите клавишу ВВОД. Чтобы вернуться в основное представление, не внося изменений, нажмите клавишу ESC.
-
Режим чтения, предназначенный для упростить чтение текста и включив инструменты для чтения вместо написания текста.
Чтобы включить режим чтения,нажмите ALT+W, F.
 Сведения о режиме чтения см.в документе «Использование режима чтения».
Сведения о режиме чтения см.в документе «Использование режима чтения».Чтобы выйти из режима чтения,нажмите клавишу ESC.
-
С помощью области навигации можно быстро переходить от одной части документа к другой. Вы можете перемещаться по документу по заголовкам, страницам или результатам поиска.
Чтобы отключить или отключить области навигации, нажмите ALT+W, K. Сведения об использовании области навигациисм. в области навигации.
Изучение документа
Совет: Чтобы быстро переместить фокус на первую перемещаемую фигуру, например изображение или текстовое поле, нажмите клавиши CTRL+ALT+5. Затем используйте клавишу TAB для перехода межу фигурами. Для возврата к обычной навигации нажмите клавишу ESC.
Использование режима сканирования
Для перемещения по тексту документа в режиме сканирования в окте чтения с экрана. При нажатии на диктор нажмите caps LOCK+ПРОБЕЛ.
Если включен режим сканирования, вы можете использовать клавиши СТРЕЛКА ВВЕРХ и СТРЕЛКА ВНИЗ для перемещения по документу и циклиального перемещения между абзацами и другими элементами. Ваше устройство чтения с экрана будет очитовывать все форматирование текста, а затем самого абзаца.
Использование режима чтения
Режим чтения в Word содержит функции, оптимизированные для чтения текста, в том числе функции чтения вслух.
-
Чтобы включить режим чтения,нажмите ALT+W, F.

-
Чтобы перейти в полноэкранное меню чтения в режиме чтения,нажмите клавишу ALT, а затем нажимая клавишу TAB, пока не услышите название нужной вкладки, а затем нажмите клавишу ВВОД, чтобы выбрать ее.
-
Чтобы использовать эту возможность, нажмитеALT+W, R в режиме чтения. Чтобы получить доступ к элементу управления чтением, нажимая клавишу TAB, пока не услышите нужный вариант, а затем нажмите клавишу ВВОД, чтобы выбрать его.
Примечание: Для лучших результатов может быть полезно отключить устройство чтения с экрана перед использованием чтения вслух.
Использование области навигации
С помощью области навигации можно быстро переходить между заголовками и результатами поиска в документе.
-
Чтобы включить области навигации, нажмите ALT+W, K.
-
Чтобы переместить фокус из основного представления в области навигации, нажимая клавишу F6, пока не услышите слово «Навигация».
-
Выполните одно из указанных ниже действий.
-
Чтобы перейти к нужному заголовку, нажимая клавишу СТРЕЛКА ВВЕРХ или СТРЕЛКА ВНИЗ, пока не услышите нужный, а затем нажмите клавишу ВВОД, чтобы вернуться к документу в основном представлении в нужной точке.
-
Чтобы использовать поле поиска в области навигации, нажимая клавишу СТРЕЛКА ВВЕРХ, пока не услышите «Поиск в документе», введите условие поиска и нажмите клавишу ВВОД.
 Про услышите «Следующий результат». Для циклии между результатами поиска нажимаем ввод, пока не дойдете до нужного результата.
Про услышите «Следующий результат». Для циклии между результатами поиска нажимаем ввод, пока не дойдете до нужного результата.
-
Изменение масштаба
Увеличите масштаб, чтобы получить подробное представление документа, или уменьшите масштаб, чтобы увидеть больше страницы в уменьшенных размерах.
-
Нажмите ALT+W, Q. Если вы используете устройство чтения с экрана, вы услышите «Диалоговое окно «Масштаб» или «Окно масштабирования»».
-
Нажимаем клавишу TAB, пока не достигнете счетчика «Процент», а затем введите процентное значение или измените его с помощью клавиш СТРЕЛКА ВВЕРХ и СТРЕЛКА ВНИЗ.
-
Нажимая клавишу TAB, перейдите к кнопке «ОК» и нажмите клавишу ВВОД.

Использование поиска
Чтобы быстро найти нужный параметр или выполнить определенное действие, воспользуйтесь текстовым полем Поиск. Чтобы узнать больше о функции поиска, ознакомьтесь со статьей о том, как искать нужную информацию в Office с помощью Поиска (Майкрософт).
-
Откройте презентацию, документ или электронную таблицу, для которой необходимо выполнить определенное действие, или выделите нужный элемент. Например, в электронной таблице Excel выберите диапазон ячеек.
-
Нажмите клавиши ALT+Q, чтобы перейти в поле Поиск.
-
Введите ключевые слова для действия, которое вы хотите выполнить. Например, если нужно добавить маркированный список, введите маркеры.
-
С помощью клавиши СТРЕЛКА ВНИЗ выберите нужный пункт в результатах поиска.

-
Затем нажмите клавишу ВВОД, чтобы выбрать элемент или выполнить действие.
Дополнительные сведения
Вставка и изменение текста в Word с помощью средства чтения с экрана
Вставка рисунков и изображений в Word с помощью средства чтения с экрана
Сочетания клавиш в Word
Выполнение основных задач в Word с помощью средства чтения с экрана
Настройка устройства для поддержки специальных возможностей в Microsoft 365
Создание доступных документов Word для людей с ограниченными возможностями
Что нового в Microsoft 365
С Word для Mac помощью клавиатуры и VoiceOver , встроенного в Mac OS чтения с экрана, можно изучать различные представления и перемещаться между ними.
Необходимы инструкции по началу работы с Word, но не с помощью чтения с экрана? См. Центр справки Word.
В этом разделе
Навигация в основном представлении
Для перехода между основным представлением в Word нажмите F6 (вперед) и SHIFT+F6 (назад). Фокус перемещается по следующим областям основного представления:
-
Область содержимого документа
-
Вкладка, выбранная на ленте
-
Панель быстрого доступа
-
Строка состояния
-
Если включена области навигации
Навигация по вкладке ленты
Вкладки ленты являются основной Word. Чтобы ться с вкладками ленты, нажимая F6, пока не услышите выбранную вкладку на ленте, например «Главная, выбрано, вкладка». Для перемещения между вкладками используйте клавиши СТРЕЛКА ВЛЕВО и СТРЕЛКА ВПРАВО. Чтобы выбрать вкладку, нажмите пробел. Под ней отображается лента, определенная для вкладки. Чтобы узнать, как просмотреть выбранную ленту, перейдите на страницу «Навигация по ленте».
Чтобы ться с вкладками ленты, нажимая F6, пока не услышите выбранную вкладку на ленте, например «Главная, выбрано, вкладка». Для перемещения между вкладками используйте клавиши СТРЕЛКА ВЛЕВО и СТРЕЛКА ВПРАВО. Чтобы выбрать вкладку, нажмите пробел. Под ней отображается лента, определенная для вкладки. Чтобы узнать, как просмотреть выбранную ленту, перейдите на страницу «Навигация по ленте».
Вот список наиболее распространенных вкладок и примеры того, что можно сделать на каждой вкладке:
-
HOME
Форматирование и выравнивание текста и чисел.
-
INSERT
Вставляйте в документ таблицы, изображения, фигуры и диаграммы.

-
Рисование
Используйте инструменты рисования от руки.
-
Разработка
Выберите тему, настройте интервал между абзацами и добавьте границы водяного знака или страницы.
-
Макет
Настройка полей, ориентации и размера страницы.
-
Ссылки
Добавление осодержимого, сносок и перекрестных ссылок.

-
Рассылки
Создавайте почтовые наклейки или документы, которые можно отправлять нескольким людям прямо Word.
-
Рецензирование
Проверяйте орфографию и доступность документа и работайте совместно с другими людьми с помощью примечаний и заметок.
-
«Вид».
Выберите такое представление, как «Разметка страницы»,за выберите масштаб страницы и научитесь использовать средства обучения.
Навигация по ленте
Перейдя на правую вкладку ленты, как описано в описании в этой вкладке,нажмите клавишу TAB, чтобы перейти на ленту и просмотреть ее команды и параметры. Для перехода назад нажмите shift+TAB. Нажмите пробел, чтобы сделать выбор, или F6, чтобы выйти из ленты.
Для перехода назад нажмите shift+TAB. Нажмите пробел, чтобы сделать выбор, или F6, чтобы выйти из ленты.
Совет: Для доступа к командам и командам на ленте часто используются сочетания клавиш. Дополнительные сведения можно найти в сочетаниях клавиш в Word.
Переход между представлениями
Помимо основного представления в Word есть следующие часто используемые представления:
-
При запуске Word открывается начальная страница. На стартовой странице вы можете создать документ, просмотреть шаблоны, открыть существующий документ и получить доступ к сведениям учетной записи.
Чтобы позднее вернуться в меню «Пуск», нажимайте клавишу F6, пока не услышите «Файл, кнопка», а затем нажмите клавишу ПРОБЕЛ. Вы услышите «Открыть новые и последние файлы».
 Для навигации по меню нажимая клавишу TAB или СТРЕЛКА ВПРАВО или СТРЕЛКА ВЛЕВО. Чтобы сделать выбор, нажмите пробел.
Для навигации по меню нажимая клавишу TAB или СТРЕЛКА ВПРАВО или СТРЕЛКА ВЛЕВО. Чтобы сделать выбор, нажмите пробел. -
Меню приложения содержит дополнительные меню и команды, например для редактирования текста и форматирования таблиц. Чтобы переместить фокус на меню приложения, нажмите клавиши CONTROL+OPTION+M, а затем нажимая клавишу TAB, пока не услышите нужное меню.
Например, в меню «Файл» можно открыть новый документ, открыть существующий документ, сохранить его, поделиться им или распечатать текущий файл, а также открыть Word параметров. Чтобы открыть меню «Файл», нажмите control+OPTION+M. Нажимая клавишу TAB, пока не услышите слово «Файл», а затем нажмите клавишу ПРОБЕЛ. Для перемещения по меню «Файл» используйте клавиши СТРЕЛКА ВВЕРХ и СТРЕЛКА ВНИЗ. Чтобы открыть в подменю, нажмите клавишу СТРЕЛКА ВПРАВО. Чтобы выбрать этот пункт, нажмите клавишу ПРОБЕЛ.

Чтобы закрыть меню «Файл» и вернуться на свой компьютер, нажмите клавишу ESC.
-
В окне параметров Word можно Word параметров, таких как автоcorrect и параметры ленты.
Чтобы открыть окно «Параметры Word», нажмите command+запятую (,). Для перемещения по окну нажимая клавишу TAB. Чтобы выбрать параметр, нажмите пробел. Откроется диалоговое окно параметров. Для перемещения по диалоговом оклу параметров нажимая клавишу TAB или клавиши со стрелками. Чтобы сделать выбор, нажмите пробел.
Чтобы закрыть окно «Параметры Word» и вернуться на свой компьютер, нажмите клавишу ESC.
Изучение документа
При Word документа фокус находится в области содержимого. Если вы переместили фокус за область содержимого, нажимаем F6, пока не услышите сообщение «Изменить текст» и точку вставки в документе. Существует несколько способов навигации в области содержимого:
Существует несколько способов навигации в области содержимого:
Использование сочетаний клавиш
Полный список ярлыков навигации можно найти в области «Сочетания клавиш» в Word.
Когда фокус находится в тексте документа, нажмите клавиши CONTROL+OPTION+SHIFT+СТРЕЛКА ВНИЗ для работы с содержимым.
-
Чтобы перейти в начало документа, нажмите клавиши COMMAND+HOME или FN+COMMAND+СТРЕЛКА ВЛЕВО.
-
Чтобы перейти на одно слово влево или вправо, нажмите клавиши OPTION+СТРЕЛКА ВЛЕВО или СТРЕЛКА ВПРАВО.
-
Чтобы перейти на один абзац вверх или вниз, нажмите клавиши COMMAND+СТРЕЛКА ВНИЗ или СТРЕЛКА ВВЕРХ.

-
Чтобы перейти к предыдущей точке вставки, нажмите shift+F5.
-
Чтобы прекратить взаимодействие с содержимым, нажмите клавиши CONTROL+OPTION+SHIFT+СТРЕЛКА ВВЕРХ.
Для перемещения непосредственно к элементу можно использовать такие функции VoiceOver, как «Ротор», «Быстрая навигация» или «Выбор элементов». Например, можно перейти непосредственно к заголовку раздела или ссылке.
-
Чтобы открыть ротор, нажмите control+OPTION+U.
-
Чтобы открыть его, нажмите control+OPTION+I.

-
Чтобы активировать quick Nav, одновременно нажмите клавиши СТРЕЛКА ВЛЕВО и СТРЕЛКА ВПРАВО.
Дополнительные сведения об использовании функций VoiceOver можно найти в руководстве по началу работы с VoiceOver.
Использование области навигации
С помощью области навигации, которая открывается слева от области документа, можно быстро перемещаться между страницами.
-
Нажимая F6, пока не услышите название выбранной вкладки, например «Главная, выбрано, вкладка».
-
Нажимая клавиши CONTROL+OPTION+СТРЕЛКА ВПРАВО, пока не услышите «Вид, вкладка», а затем нажмите клавиши CONTROL+OPTION+ПРОБЕЛ.

-
Нажимайте клавишу TAB, пока не услышите «Область навигации, снят, флажок». Чтобы включить область навигации, нажмите клавиши CONTROL+OPTION+ПРОБЕЛ. Вы услышите» «Боковая сторона, области задач». Фокус перемещается в области навигации.
-
Нажимая клавиши CONTROL+OPTION+SHIFT+СТРЕЛКА ВВЕРХ, пока не услышите «Выход из представления, лента».
-
Чтобы переместить фокус в панель навигации, нажимая клавиши CONTROL+OPTION+СТРЕЛКА ВПРАВО, пока не услышите «Боковая панель, панель задач», а затем нажмите клавиши CONTROL+OPTION+SHIFT+СТРЕЛКА ВНИЗ.
-
Нажимая клавиши CONTROL+OPTION+СТРЕЛКА ВПРАВО, пока не услышите «Эскизы документа», а затем нажмите клавиши CONTROL+OPTION+SHIFT+СТРЕЛКА ВНИЗ.
 Средство VoiceOver сообщит, сколько страниц в документе и на какой странице вы находитесь.
Средство VoiceOver сообщит, сколько страниц в документе и на какой странице вы находитесь. -
Для перемещения между страницами нажимая клавиши CONTROL+OPTION+СТРЕЛКА ВНИЗ или СТРЕЛКА ВВЕРХ, пока не услышите нужный вариант, а затем нажмите клавиши CONTROL+OPTION+ПРОБЕЛ, чтобы перейти к ней.
Фокус переместится на текст выбранной страницы.
Дополнительные сведения
Вставка и изменение текста в Word с помощью средства чтения с экрана
Вставка рисунков и изображений в Word с помощью средства чтения с экрана
Сочетания клавиш в Word
Выполнение основных задач в Word с помощью средства чтения с экрана
Настройка устройства для поддержки специальных возможностей в Microsoft 365
Создание доступных документов Word для людей с ограниченными возможностями
Что нового в Microsoft 365
Используйте Word для iOS клавиатурой и VoiceOver, встроенным в iOS устройством чтения с экрана, для просмотра различных представлений и их перемещения между ними.
Необходимы инструкции по началу работы с Word, но не с помощью чтения с экрана? См. Центр справки Word.
В этом разделе
Навигация в основном представлении
Основное Word содержит следующие основные элементы:
-
Верхняя часть меню с такими пунктами, как «Закрыть»,«Поделиться»и «Файл».
-
Область содержимого документа, которая отображается под верхним меню и занимает большую часть экрана.
-
Быстрая панели инструментов, которая содержит параметры форматирования документа, такие как «Полужирный», «Подчеркнуть» и «Список», отображается в нижней части экрана, когда в области содержимого выбран редактируемый элемент.

-
Меню ленты, которое при необходимости выскакиет внизу экрана и содержит несколько вкладок с различными инструментами.
Чтобы перейти к верхней панели меню из содержимого документа, проводите пальцем влево, пока не услышите «Файл». Чтобы выбрать параметр верхней панели меню, проводите пальцем влево и вправо, пока не услышите нужный вариант, а затем дважды коснитесь экрана.
Чтобы перейти на панели быстрого управления, выберите редактируемый элемент в документе, а затем проводите пальцем вправо, пока не услышите нужный вариант, а затем дважды коснитесь экрана, чтобы выбрать его.
Чтобы перейти в меню ленты, перейдите в верхнюю часть меню, проводите пальцем влево, пока не услышите «Показать ленту», а затем дважды коснитесь экрана. Вы услышите вкладку меню ленты, выбранную в данный момент. Чтобы изменить вкладки, дважды коснитесь экрана, проводите пальцем влево или вправо, пока не услышите название нужной вкладки, а затем дважды коснитесь экрана. Для перемещения по меню ленты проводите пальцем влево или вправо, пока не услышите нужный вариант, а затем дважды коснитесь экрана, чтобы выбрать его.
Чтобы изменить вкладки, дважды коснитесь экрана, проводите пальцем влево или вправо, пока не услышите название нужной вкладки, а затем дважды коснитесь экрана. Для перемещения по меню ленты проводите пальцем влево или вправо, пока не услышите нужный вариант, а затем дважды коснитесь экрана, чтобы выбрать его.
Переход между представлениями
Помимо основного представления в Word есть следующие часто используемые представления:
-
Меню «Файл», которое содержит такие параметры, как «Сохранить копию»,«Экспорт»и «Печать».
Чтобы открыть меню «Файл», проводите пальцем влево, пока не услышите «Файл», а затем дважды коснитесь экрана. Для перемещения по меню проводите пальцем влево или вправо, пока не услышите нужный пункт, а затем дважды коснитесь экрана.
 Чтобы выйти из меню, проводите пальцем влево, пока не услышите «Готово», а затем дважды коснитесь экрана.
Чтобы выйти из меню, проводите пальцем влево, пока не услышите «Готово», а затем дважды коснитесь экрана. -
Представление поиска, которое позволяет просматривать результаты поиска в документе.
Чтобы использовать представление поиска, проводите пальцем влево, пока не услышите «Поиск», а затем дважды коснитесь экрана. Введите ищите слово с помощью экранной клавиатуры. Для циклии поиска в документе проводите пальцем влево, пока не услышите «Следующий результат поиска» или «Предыдущий результат поиска», а затем дважды коснитесь экрана. Чтобы выйти из представления поиска, проводите пальцем вправо, пока фокус не будет размещен на содержимом документа, а затем дважды коснитесь экрана.
Изучение документа
Чтобы изучить текст документа, проводите пальцем вправо или влево, пока не услышите сообщение о том, открытая в данный момент страница, а затем — «Содержимое».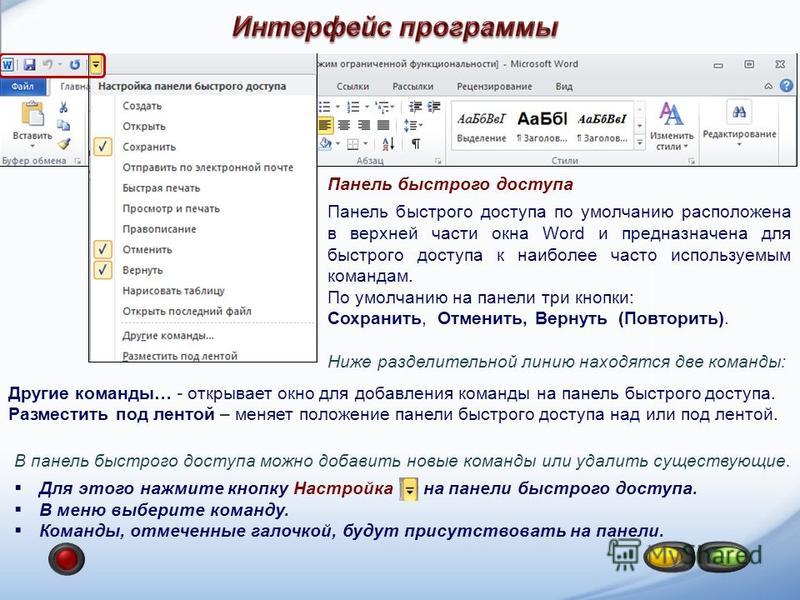 Проведите пальцем вверх или вниз, чтобы изменить режим навигации для чтения с экрана, например заголовки, абзацы, строки или слова, и проведите пальцем вправо или влево для навигации.
Проведите пальцем вверх или вниз, чтобы изменить режим навигации для чтения с экрана, например заголовки, абзацы, строки или слова, и проведите пальцем вправо или влево для навигации.
С его помощью можно выбрать способ перемещения по документу, когда вы проводите пальцем по экрану вверх или вниз. Например, если выбрать параметр «Слова», то при каждом проведении пальцем по экрану курсор будет перемещаться с одного слова в документе на другое.
Для прокрутки документа проведите тремя пальцами вверх или вниз. Когда вы унимите пальцы с экрана, VoiceOver наймет вашу страницу.
Используйте режим разметки страницы, чтобы увеличить количество текста на странице, упрощая чтение, редактирование текста и добавление приметок на маленьком экране телефона. Проводите пальцем влево или вправо, пока не дойдете до кнопки «Разметка страницы», а затем дважды коснитесь экрана.
Особые моменты при работе с Word для iPhone
Использование VoiceOver с внешней клавиатурой
Если вы работаете с VoiceOver с помощью внешней клавиатуры и хотите использовать сочетания клавиш, необходимо отключить режим быстрой навигации. Для этого одновременно нажмите клавиши со стрелками вправо и влево на внешней клавиатуре. VoiceOver сообщит о том, что быстрая навигация отключена. Чтобы снова включить быструю навигацию, нажмите клавиши со стрелками еще раз.
Для этого одновременно нажмите клавиши со стрелками вправо и влево на внешней клавиатуре. VoiceOver сообщит о том, что быстрая навигация отключена. Чтобы снова включить быструю навигацию, нажмите клавиши со стрелками еще раз.
Сочетания клавиш можно найти в word.
Дополнительные сведения
Вставка и изменение текста в Word с помощью средства чтения с экрана
Выполнение основных задач в Word с помощью средства чтения с экрана
Настройка устройства для поддержки специальных возможностей в Microsoft 365
Создание доступных документов Word для людей с ограниченными возможностями
Что нового в Microsoft 365
С Word для Android помощью клавиатуры и TalkBack , встроенного в Android программы чтения с экрана, можно изучать различные представления и перемещаться между ними.
Необходимы инструкции по началу работы с Word, но не с помощью чтения с экрана? См. Центр справки Word.
В этом разделе
Навигация в основном представлении
Основное Word содержит следующие основные элементы:
-
Верхняя часть меню с такими пунктами, как «Сохранить и закрыть»,«Отменить»и «Меню».
-
Область содержимого документа, которая отображается под верхним меню и занимает большую часть экрана.
-
Quick tool bar, which contains document formatting options such as Bold,Underline,and List. Оно отображается в нижней части экрана, когда в области содержимого выбран редактируемый элемент.
-
Меню ленты, которое при необходимости выскакиет внизу экрана и содержит несколько вкладок с различными инструментами.
Чтобы перейти к верхней панели меню из содержимого документа, проводите пальцем влево, пока не услышите «Меню». Чтобы выбрать кнопку верхней панели, проводите пальцем влево и вправо, пока не услышите название нужной кнопки, а затем дважды коснитесь экрана.
Чтобы перейти на панели быстрого управления, выберите редактируемый элемент в документе, а затем проводите пальцем вправо, пока не услышите нужный вариант, а затем дважды коснитесь экрана, чтобы выбрать его.
Чтобы перейти к меню ленты, перейдите на нее и проводите пальцем вправо, пока не услышите «Дополнительные параметры», а затем дважды коснитесь экрана. Вы услышите вкладку меню ленты, выбранную в данный момент. Чтобы изменить вкладки, дважды коснитесь экрана, а затем проводите пальцем влево или вправо, пока не услышите название нужной вкладки, а затем дважды коснитесь экрана. Для перемещения по меню ленты проводите пальцем влево или вправо, пока не услышите нужный вариант, а затем дважды коснитесь экрана, чтобы выбрать его.
Переход между представлениями
Помимо основного представления в Word есть следующие часто используемые представления:
-
Меню «Файл», которое содержит такие команды, как «Сохранить копию», «Экспорт»и «Печать».
Чтобы открыть меню «Файл», проводите пальцем влево, пока не услышите «Файл», а затем дважды коснитесь экрана. Для перемещения по меню проводите пальцем влево или вправо, пока не услышите нужный пункт, а затем дважды коснитесь экрана. Чтобы выйти из меню, проводите пальцем влево, пока не услышите «Готово», а затем дважды коснитесь экрана.
-
С помощью панели поиска можно просматривать результаты поиска в документе.
Чтобы воспользоваться кнопкой «Найти», проводите пальцем влево, пока не услышите «Найти», а затем дважды коснитесь экрана. Введите ищите с помощью экранной клавиатуры. Для циклии поиска в документе проводите пальцем влево, пока не услышите «Найти предыдущее» или «Найти далее», а затем дважды коснитесь экрана. Чтобы закрыть поиск, проведите пальцем вправо, когда услышите «Закрыть поиск, кнопка», а затем дважды коснитесь экрана.
Изучение документа
Для изучения текста документа проводите пальцем вправо или влево, пока не услышите сообщение о том, открытая в данный момент страница, а затем — «содержимое». Проведите пальцем вверх или вниз, чтобы изменить режим навигации для чтения с экрана, например заголовки, абзацы, строки или слова, и проведите пальцем вправо или влево для навигации.
Использование чтения с экрана TalkBack и сенсорных жестов
Word для Android поддерживает встроенное в Android средство чтения с экрана TalkBack. Когда оно включено, вы будете слышать описания элементов, которые вы выбираете или активируете на устройстве. К таким элементам относятся команды, расположения, списки и кнопки, а также содержимое экранов, меню и всплывающих окон Word.
Дополнительные сведения
Вставка и изменение текста в Word с помощью средства чтения с экрана
Проверка правописания в документе Word с помощью средства чтения с экрана
Сочетания клавиш в Word
Выполнение основных задач в Word с помощью средства чтения с экрана
Настройка устройства для поддержки специальных возможностей в Microsoft 365
Создание доступных документов Word для людей с ограниченными возможностями
Что нового в Microsoft 365
Используйте Word Mobile экранный диктор (встроенное в Windows устройство чтения с экрана) для просмотра различных представлений и их перемещения между ними.
В этом разделе
Навигация в основном представлении
Основное Word содержит следующие основные элементы:
-
Верхняя часть меню с такими командами, как «Найти»,«Представление для мобильных устройств»и «Поделиться».
-
Содержимое документа, которое отображается под верхним меню и занимает большую часть экрана.
-
Палитра команд, которая выскакивает из нижней части экрана и содержит команды для создания и форматирования документов,таких как полужирный шрифт,подчеркнутая и список,разделенные на различные вкладки ленты.
Чтобы перейти к верхней панели меню из содержимого документа, проводите пальцем вправо, пока не услышите «Файл». Чтобы выбрать кнопку верхней панели, проводите пальцем влево и вправо, пока не услышите название нужной кнопки, а затем дважды коснитесь экрана.
Чтобы перейти к палитре команд, проводите пальцем вправо, пока не услышите «Палитра команд, дополнительные параметры», а затем дважды коснитесь экрана. Вы услышите название вкладки, выбранной в текущий момент. Чтобы изменить вкладки, дважды коснитесь экрана, проводите пальцем влево или вправо, пока не услышите название нужной вкладки, а затем дважды коснитесь экрана. Для перемещения по меню проводите пальцем влево или вправо, пока не услышите нужный вариант, а затем дважды коснитесь экрана, чтобы выбрать его.
Переход между представлениями
Помимо основного представления в Word есть следующие часто используемые представления:
-
Представление Backstage, которое содержит такие команды, как «Открыть», «Сохранить»и «Печать».
Чтобы открыть представление Backstage, проводите пальцем вправо, пока не услышите «Файл», а затем дважды коснитесь экрана. Для перемещения по меню проводите пальцем влево или вправо, пока не услышите нужный пункт, а затем дважды коснитесь экрана. Чтобы выйти из представления Backstage, проводите пальцем влево, пока не услышите «Назад», а затем дважды коснитесь экрана.
-
С помощью панели поиска можно просматривать результаты поиска в документе.
Чтобы использовать представление «Поиск», проводите пальцем влево, пока не услышите «Поиск», а затем дважды коснитесь экрана. Введите термин, который вы хотите найти, с помощью экранной клавиатуры. Для циклии поиска в документе проводите пальцем влево, пока не услышите «Найти далее» или «Найти предыдущее», а затем дважды коснитесь экрана. Чтобы выйти из представления поиска, проводите пальцем вправо, пока не услышите «Закрыть поиск, кнопка», а затем дважды коснитесь экрана.
Изучение документа
Для изучения текста документа проводите пальцем вправо или влево, пока не услышите сообщение о том, открытая в данный момент страница, а затем — «содержимое». Проведите пальцем вверх или вниз, чтобы изменить режим навигации для чтения с экрана, например заголовки, абзацы, строки или слова, и проведите пальцем вправо или влево для навигации.
Дополнительные сведения
Вставка и изменение текста в Word с помощью средства чтения с экрана
Создание маркированных и нумерованных списков в Word с помощью средства чтения с экрана
Сочетания клавиш в Word
Выполнение основных задач в Word с помощью средства чтения с экрана
Создание доступных документов Word для людей с ограниченными возможностями
С Word в Интернете помощью клавиатуры и чтения с экрана можно изучать различные представления и перемещаться между ними, а также перемещаться между ними. Мы проверили эту функцию с использованием экранного диктора, JAWS и NVDA, но она может работать и с другими средствами чтения с экрана, если они соответствуют общепринятым стандартам и методам для специальных возможностей.
Необходимы инструкции по началу работы с Word, но не с помощью чтения с экрана? См. Центр справки Word.
Примечания:
-
Новые возможности Microsoft 365 становятся доступны подписчикам Microsoft 365 по мере выхода, поэтому в вашем приложении эти возможности пока могут отсутствовать. Чтобы узнать о том, как можно быстрее получать новые возможности, станьте участником программы предварительной оценки Office.
-
Дополнительные сведения о средствах чтения с экрана см. в статье о работе средств чтения с экрана в Microsoft Office.
-
Word в Интернете работает в веб-браузере, поэтому сочетания клавиш немного отличаются от тех, которые используются в классической программе. Например, для перехода в область команд и выхода из нее вместо клавиши F6 используются клавиши CTRL+F6. Кроме того, такие распространенные сочетания клавиш, как F1 (справка) и CTRL+O (открыть), относятся к командам веб-браузера, а не Word в Интернете.
В этом разделе
-
Навигация в основном представлении
-
Переход между представлениями
-
Изучение документа
-
Использование помощника
Навигация в основном представлении
Основное Word в Интернете содержит следующие основные элементы:
-
Заголовок, содержащий кнопку «Список служб Майкрософт» для запуска других приложений, а также имя и путь к открытому в данный момент файлу.
-
Вкладки ленты в верхней части экрана, в том числе «Файл», «Главная», «Вставка», «Разметка страницы», «Ссылки», «Рецензиранный», «Вид» и «Справка», а также поле помощника. Лента, содержащая кнопки для выбранной вкладки, расположена непосредственно под строкой вкладок ленты.
-
Область основного содержимого под лентой, в которой содержится содержимое документа.
-
Строка состояния в нижней части экрана, которая содержит статистику по документу, например количество страниц, количество слов, язык текста и масштаб.
Для циклии между элементами основного представления нажимаем CTRL+F6, пока не услышите «Список служб Майкрософт», выбранную вкладку ленты, область редактирования или номер текущей страницы соответственно.
Для перехода между заголовками, вкладками ленты и состояниями нажимая tab или SHIFT+TAB, пока не услышите название нужной вкладки или элементов управления, а затем нажмите клавишу ВВОД, чтобы открыть ее.
Чтобы перейти от вкладок ленты к ленте, нажмите CTRL+ВВОД. Вы услышите имя первой кнопки на ленте. Для перехода между кнопками на ленте нажимайте TAB или SHIFT+TAB, пока не услышите имя нужной кнопки, а затем нажмите клавишу ВВОД, чтобы выбрать ее.
Переход между представлениями
Помимо основного представления в Word есть следующие часто используемые представления:
-
Меню «Файл», которое содержит такие команды, как «Новый»,«Открыть»и«Сохранить».
Чтобы открыть меню «Файл», нажмите ALT и клавишу с логотипом Windows, А. Вы услышите «Закрыть, меню», и откроется меню «Файл» с фокусом на кнопке «Закрыть меню». Для перемещения по меню «Файл» нажимая TAB или SHIFT+TAB, пока не услышите нужный пункт, а затем нажмите клавишу ВВОД, чтобы открыть вкладку. Для перехода между вкладками меню «Файл» нажимая TAB или SHIFT+TAB, пока не услышите нужный вариант.
Чтобы выйти из меню «Файл», нажимая shift+TAB, пока не услышите «Закрыть, меню», а затем нажмите ввод.
-
Представление чтения,предназначенное для упростить чтение текста.
Кроме того, врежиме чтения Word в Интернете доступен режим со специальные возможности,который значительно упрощает чтение для людей, которые используют устройство чтения с экрана. В режиме доступностиWord в Интернете представляет pdf-версию файла с тегами в браузере. Средство чтения с экрана зачитывает текст и распознает форматирование из PDF-версии в браузере.
Чтобы включить чтение, нажмитеALT и клавишу с логотипом Windows, W, F. Чтобы перейти к панели инструментов в представлении чтения, нажимая shift+TAB, пока не услышите нужный вариант, а затем нажмите ввод, чтобы выбрать его.
Если вы используете диктор в Microsoft Edge, Word в Интернете автоматически переключается в режим читаемости каждый раз при переходе в режим чтения. Чтобы вручную переключить режим доступности, нажимите shift+TAB, пока не услышите «Режим доступности», а затем нажмите ввод.
Чтобы выйти из чтения,нажимая shift+TAB, пока не услышите «Редактировать документ», а затем нажмите ввод. Вы услышите слова «Изменить в Word». Чтобы открыть документ в Word нажмите ввод. Чтобы вернуться Word в Интернете, один раз нажмите клавишу TAB. Прозвучит сообщение «Изменить в браузере». Нажмите клавишу ВВОД.
-
С помощью области навигацииможно быстро переходить от одной части документа к другой. Вы можете перемещаться по документу по заголовкам, страницам или результатам поиска.
Чтобы отключить или отключить области навигации, нажмите ALT и клавишу с логотипом Windows, W, K. Сведения об использовании области навигациисм. в области навигации.
Изучение документа
Использование области навигации
С помощью области навигации можно быстро и легко переходить между заголовками в документе.
-
Чтобы включить области навигации, нажмитеALT и клавишу с логотипом Windows, W, K.
-
Чтобы переместить фокус из основного представления в области навигации, нажимая CTRL+F6, пока не услышите «Закрыть».
-
Чтобы перейти к заголовку, нажимая клавишу TAB, пока не услышите слово «Заголовки», а затем нажмите клавишу ВВОД. Чтобы перейти к заголовку, нажимая клавишу TAB, пока не услышите нужный, а затем нажмите клавишу ВВОД, чтобы вернуться к документу в основном представлении в нужной точке.
Изменение масштаба документа
-
Чтобы перевести фокус в строку состояния, нажмите CTRL+F6. Вы услышите текущую страницу.
-
Нажимая tab, пока не услышите текущий процент масштабирования и «Масштаб», а затем нажмите ввод, чтобы открыть диалоговое окно «Масштаб».
-
Когда вы услышите «ОК, кнопка», нажимая клавишу TAB, пока не услышите текущий уровень масштаба.
-
Чтобы выбрать процент масштабирования, используйте клавиши СТРЕЛКА ВВЕРХ и СТРЕЛКА ВНИЗ.
-
Когда вы услышите нужный процент, нажимая клавишу TAB, пока не услышите «ОК», а затем нажмите ввод.
Использование помощника
Чтобы быстро найти нужную команду, используйте помощник. Подробнее узнать о помощнике вы можете из этого видеоролика: Использование помощника для быстрого выполнения задач с помощью средства чтения с экрана и клавиатуры (на английском языке).
Чтобы использовать помощник для поиска команды, сделайте следующее:
-
Выделите ячейку или диапазон ячеек, в которых хотите выполнить действие.
-
Перейдите в поле помощника, нажав клавиши ALT+Q.
-
Введите нужную команду. Например, введите слово «маркеры».
-
С помощью клавиши со стрелкой вниз перейдите к нужному пункту в списке результатов и нажмите клавишу ВВОД, чтобы выбрать его.
Дополнительные сведения
Вставка и изменение текста в Word с помощью средства чтения с экрана
Скачивание документа в Word в Интернете с помощью чтения с экрана
Сочетания клавиш в Word
Выполнение основных задач в Word с помощью средства чтения с экрана
Создание доступных документов Word для людей с ограниченными возможностями
Что нового в Microsoft 365
Как включить навигацию в word 2010
Работа с большими, многостраничными документами в Microsoft Word может вызвать ряд сложностей с навигацией и поиском тех или иных фрагментов или элементов. Согласитесь, не так уж и просто переместиться в нужное место документа, состоящего из множества разделов, банальное прокручивание колесика мышки может серьезно утомить. Хорошо, что для таких целей в Ворд можно активировать область навигации, о возможностях которой мы и поговорим в данной статье.
Существует несколько способов, с помощью которых можно перемещаться по документу благодаря области навигации. Используя этот инструмент офисного редактора, в документе можно находить текст, таблицы, графические файлы, диаграммы, фигуры и прочие элементы. Также, область навигации позволяет свободно перемещаться к определенным страницам документа или заголовкам, которые в нем содержатся.
Открытие области навигации
Открыть область навигации в Ворде можно двумя способами:
1. На панели быстрого доступа во вкладке «Главная» в разделе инструментов «Редактирование» нажмите кнопку «Найти».
2. Нажмите клавиши «CTRL+F» на клавиатуре.
Слева в документе появится окно с названием «Навигация», все возможности которого мы и рассмотрим ниже.
Средства навигации
Первое, что бросается в глаза в открывшемся окне «Навигация» — это строка поиска, которая, собственно, и является основным инструментом работы.
Быстрый поиск слов и фраз в тексте
Чтобы найти нужное слово или фразу в тексте, достаточно ввести его (ее) в поисковой строке. Место этого слова или фразы в тексте сразу же будет отображено в виде миниатюры под поисковой строкой, где слово/фраза будет выделена жирным. Непосредственно в самом теле документа это слово или фраза будет подсвечена.
Примечание: Если по каким-то причинам результат поиска не отображается автоматически, нажмите клавишу «ENTER» или кнопку поиска в конце строки.
Для быстрой навигации и переключения между фрагментами текста, содержащими искомое слово или фразу, можно просто кликать по миниатюре. При наведении указателя курсора на миниатюру, появляется небольшая подсказка, в которой указана информация о странице документа, на которой находится выбранное повторение слова или фразы.
Быстрый поиск слов и фраз — это, конечно же, очень удобно и полезно, но это далеко не единственная возможность окна «Навигация».
Поиск объектов в документе
С помощью средств «Навигация» в Ворде можно искать и различные объекты. Это могут быть таблицы, графики, уравнения, рисунки, сноски, примечания и т.д. Все, что нужно для этого сделать, развернуть меню поиска (небольшой треугольник в конце поисковой строки) и выбрать подходящий тип объекта.
В зависимости от типа выбранного объекта, он будет отображен в тексте сразу (например, место сносок) или после того, как вы введете в строку данные для запроса (например, какое-то числовое значение из таблицы или содержимое ячейки).
Настройка параметров средств навигации
В разделе «Навигация» имеется несколько настраиваемых параметров. Для того, чтобы получить к ним доступ, необходимо развернуть меню поисковой строки (треугольник в ее конце) и выбрать пункт «Параметры».
В открывшемся диалоговом окне «Параметры поиска» вы можете выполнить необходимые настройки, установив или сняв галочки на интересующих вас пунктах.
Рассмотрим основные параметры этого окна более детально.
Учитывать регистр — поиск по тексту будет осуществляться с учетом регистра символов, то есть, если вы напишите в поисковой строке слово «Найти», программа будет искать только такое написание, пропуская слова «найти», написанные с маленькой буквы. Применимо и обратное — написав слово с маленькой буквы с активным параметром «Учитывать регистр», вы дадите Word понять, что аналогичные слова с большой буквы нужно пропускать.
Только слово целиком — позволяет найти конкретное слово, исключив из результатов поиска все его словоформы. Так, в нашем примере, в книге Эдгара Аллана По «Падение дома Ашеров», фамилия семейства Ашер встречается довольно много раз и в различных словоформах. Установив галочку напротив параметра «Только слово целиком», можно будет найти все повторения слова «Ашер» исключив его склонения и однокоренные.
Подстановочные знаки — предоставляет возможность использования подстановочных знаков в поиске. Зачем это нужно? Например, в тексте есть какая-то аббревиатура, а вы помните только некоторые ее буквы или любое другое слово, в котором вы запомнили не все буквы (такое ведь возможно, да?). Рассмотрим на примере тех же «Ашеров».
Представим, что вы запомнили буквы в этом слове через одну. Установив галочку напротив пункта «Подстановочные знаки», можно написать в строке поиска «а?е?о» и нажать на поиск. Программа найдет все слова (и места в тексте), в которых первая буква «а», третья — «е», а пятая «о». Все остальные, промежуточные буквы слов, как и пробелы с символами, значения иметь не будут.
Примечание: Более детальный список символов подстановки можно найти на официальном сайте Microsoft Office .
Измененные параметры в диалоговом окне «Параметры поиска», при необходимости, можно сохранить в качестве используемых по умолчанию, нажав на кнопку «По умолчанию».
Нажав в этом окне кнопку «ОК», вы очистите последний поиск, а указатель курсора будет перемещен в начало документа.
Нажатие кнопки «Отмена» в этом окне, не очищает результаты поиска.
Перемещение по документу с помощью средств навигации
Раздел «Навигация» для того и предназначен, чтобы быстро и удобно перемещаться по документу. Так, для быстрого перемещения по результатам поиска можно использовать специальные стрелки, расположенные под поисковой строкой. Стрелка вверх — предыдущий результат, вниз — следующий.
Если же вы искали не слово или фразу в тексте, а какой-нибудь объект, эти же кнопки можно использовать для перемещения между найденными объектами.
Если в тексте, с которым вы работаете, для создания и оформления заголовков использовался один из встроенных стилей заголовков, предназначенных также и для разметки разделов, эти же стрелки можно использовать для навигации по разделам. Для этого нужно будет переключиться во вкладку «Заголовки», расположенную под поисковой строкой окна «Навигация».
Во вкладке «Страницы» вы сможете увидеть миниатюры всех страниц документа (они будут располагаться в окне «Навигация»). Для быстрого переключения между страницами достаточно просто кликнуть по одной из них.
Закрытие окна «Навигация»
Выполнив все необходимые действия с документом Ворд, вы можете закрыть окно «Навигация». Для этого можно просто нажать на крестик, расположенный в правом верхнем углу окна. Также вы можете нажать на стрелку, расположенную справа от заголовка окна, и выбрать там команду «Закрыть».
В текстовом редакторе Майкрософт Ворд, начиная с версии 2010 года, средства поиска и навигации постоянно совершенствуются и улучшаются. С каждой новой версией программы, перемещение по содержимому документа, поиск необходимых слов, объектов, элементов становится все проще и все удобнее. Теперь и вы знаете о том, что представляет собой навигация в MS Word.
Отблагодарите автора, поделитесь статьей в социальных сетях.
Примечание: Мы стараемся как можно оперативнее обеспечивать вас актуальными справочными материалами на вашем языке. Эта страница переведена автоматически, поэтому ее текст может содержать неточности и грамматические ошибки. Для нас важно, чтобы эта статья была вам полезна. Просим вас уделить пару секунд и сообщить, помогла ли она вам, с помощью кнопок внизу страницы. Для удобства также приводим ссылку на оригинал (на английском языке) .
Чтобы перейти к странице или заголовку в документе Word без прокрутки, используйте область навигации.
Чтобы открыть область навигации, нажмите клавиши CTRL+F или выберите Вид > Область навигации.
Просмотр заголовков
Если после применения стилей заголовков к заголовкам в тексте документа эти заголовки отображаются в области навигации. Область навигации не отображается заголовки, которые находятся в таблицах, текстовые поля или колонтитулы.
В области навигации щелкните вкладку Заголовки.
Чтобы перейти к заголовку в документе, нажмите его в области навигации.
Совет: Чтобы показать или скрыть подзаголовки, щелкните стрелку рядом с заголовком.
При прокрутке документа Word выделяет заголовок в области навигации, чтобы показать вам, где вы находитесь. Чтобы вернуться к началу, нажмите Переход в начало.
Просмотр страниц
Нажмите Страницы. Затем нажмите эскиз нужной страницы, чтобы перейти к ней.
Когда вы прокручиваете документ, Word выделяет текущую страницу в области навигации, чтобы показать вам, где вы находитесь.
Поиск в документе
В поле «Поиск» вверху области навигации введите искомый текст.
Щелкните результат, чтобы увидеть его в документе, или просмотрите все результаты с помощью стрелок вверх и вниз.
Изменение структуры документа
Вы можете перемещать части документа, перетаскивая их в области навигации. Вы также можете изменить уровень заголовков или даже добавить новые.
В области навигации щелкните вкладку Заголовки.
Выполните одно из указанных ниже действий.
Чтобы переместить часть документа, щелкните заголовок и перетащите его на новое место.
Чтобы изменить уровень заголовка или добавить новый заголовок, щелкните заголовок правой кнопкой мыши и выберите нужное действие.
Примечание: Если документ содержит защищенные области, перетаскивание области за предел последней защищенной области может быть недоступно.
Чтобы открыть область навигации, нажмите клавиши CTRL+F или выберите Вид > Область навигации.
Просмотр заголовков
Если после применения стилей заголовков к заголовкам в тексте документа эти заголовки отображаются в области навигации. Область навигации не отображается заголовки, которые находятся в таблицах, текстовые поля или колонтитулы.
В области навигации щелкните вкладку Просмотр заголовков в документе.
Чтобы перейти к заголовку в документе, нажмите его в области навигации.
Совет: Чтобы показать или скрыть подзаголовки, щелкните стрелку рядом с заголовком.
Когда вы прокручиваете документ, Word выделяет заголовок в области навигации, чтобы показать вам, где вы находитесь.
Просмотр страниц
Щелкните вкладку Просмотр страниц документа. Затем нажмите эскиз нужной страницы, чтобы перейти к ней.
Когда вы прокручиваете документ, Word выделяет текущую страницу в области навигации, чтобы показать вам, где вы находитесь.
Поиск в документе
В поле «Поиск» вверху области навигации введите искомый текст.
Щелкните результат, чтобы увидеть его в документе, или просмотрите все результаты с помощью стрелок Следующий результат поиска и Предыдущий результат поиска.
Изменение структуры документа
Вы можете перемещать части документа, перетаскивая их в области навигации. Вы также можете изменить уровень заголовков или даже добавить новые.
В области навигации щелкните вкладку Просмотр заголовков в документе.
Выполните одно из указанных ниже действий.
Чтобы переместить часть документа, щелкните заголовок и перетащите его на новое место.
Чтобы изменить уровень заголовка, щелкните его правой кнопкой мыши и выберите команду Повысить уровень или Понизить уровень.
Чтобы добавить заголовок, щелкните Новый заголовок перед или Новый заголовок после.
Примечание: Если документ содержит защищенные области, перетаскивание области за предел последней защищенной области может быть недоступно.
Область навигации в Word 2007 называется схемой документа.
Чтобы открыть схему документа, щелкните Вид > Схема документа.
Просмотр заголовков
Если после применения стилей заголовков к заголовкам в тексте документа эти заголовки отображаются в схеме документа. Схема документа не отображается, заголовки, которые находятся в таблицах, текстовые поля или колонтитулы.
В схеме документа щелкните заголовок, чтобы перейти к соответствующему расположению в документе.
Совет: Чтобы показать или скрыть подзаголовки, щелкните значок «плюс» или «минус» рядом с заголовком.
Когда вы прокручиваете документ, Word выделяет заголовок в схеме документа, чтобы показать вам, где вы находитесь.
Просмотр страниц
Щелкните стрелку рядом с кнопкой Схема документа и выберите Эскизы. Затем нажмите эскиз нужной страницы, чтобы перейти к ней.
Когда вы прокручиваете документ, Word выделяет текущую страницу в схеме документа, чтобы показать вам, где вы находитесь.
Одно из самых главных нововведений программы Microsoft Word 2010 — новая, мощная и удобная панель навигации. Этот инструмент предназначен для редактирования документов, поиска символов, слов и словосочетаний, а также простого перемещения по документу.
Панель по умолчанию можно вызвать, используя ленту управления. Для этого нужно на вкладке Вид (View) установить флажок Область навигации (Navigation Panel). После этого панель Навигация (Navigation) откроется на вкладке Просмотр заголовков в документе (Browse the headings in your document) (рис. 4.10).
Другой способ вызова панели Навигация (Navigation) — на вкладке Главная (Home) ленты управления щелкнуть мышью по кнопке Найти (Find) в группе элементов Редактирование (Editing). Однако в этом случае панель Навигация (Navigation) откроется уже на вкладке Просмотр результатов текущего поиска (Browse the result from your current search). К аналогичному результату приведет нажатие сочетания клавиш Ctrl+F.
Рис. 4.10. Вид панели Навигация
Панель Навигация (Navigation) состоит из шести элементов: поля ввода Поиск в документе (Search Document), блока кнопок, расширяющего функционал поля ввода, трех вкладок (Просмотр заголовков в документе (Browse the headings in your document), Просмотр страниц документа (Browse the pages in your document) и Просмотр результатов текущего поиска (Browse the result from your current search)), а также группы кнопок переключения результатов поиска.
Совокупность этих инструментов позволяет пользователям программы Microsoft Word получить великолепный инструмент для гибкого поиска содержимого документа и перехода по нему.
Как открыть панель навигации в Word 2013
В Microsoft есть инструмент под названием «Панель навигации» в Word 2013, который предоставляет удобное место для навигации по документу. Возможно, вы привыкли использовать его, только чтобы однажды открыть Word и обнаружить, что его больше нет. Панель навигации является необязательной частью макета Word 2013 и может быть в любое время скрыта от программы.
Поэтому, если вы хотите использовать панель навигации для своего документа, но в данный момент она скрыта, вы можете выполнить следующие действия, чтобы открыть ее и отобразить в левой части окна Word.
Показать панель навигации в Word 2013
Действия, описанные в этой статье, откроют панель навигации в левой части окна в Word 2013. Вы можете использовать аналогичные шаги, чтобы открыть панель навигации в Word 2010. Если позже вы обнаружите, что вам не нравится использовать панель навигации, тогда Вы можете щелкнуть значок x в верхнем правом углу панели или выполнить те же действия, указанные ниже, чтобы снять флажок с поля, а не добавить его.
Теперь панель навигации должна быть открыта в левой части окна.
Вы можете ввести условия поиска в «Поиск» поле, или вы можете нажать «Заголовки», «страницы» или же «Результаты» варианты способов навигации по вашему документу. Обратите внимание, что видимость панели навигации запоминается в приложении Word, поэтому, если вы откроете панель навигации в одном документе и не закроете ее, она будет открыта и видима для следующего документа, который вы открываете в Слово 2013
В Microsoft Word 2013 есть много отличных инструментов грамматики и правописания, которые могут помочь исправить проблемы в вашем документе. Например, узнайте, как проверить пассивный голос в Word 2013, и найдите экземпляр, в котором вы написали пассивный голос, чтобы вы могли их исправить.
Как сделать оглавление в Word: убийственно простой способ
В этой статье расскажем, как элементарно вставляются и актуализируются оглавления в Microsoft Word. Сделать оглавление в Word можно всего за три клика — и вот как.
Для примера используем Word 2013, однако, процесс будет аналогичным и для Word 2010, и для Word 2007, и для Word 2011 на Mac.
Вставка оглавления в Word
В Word оглавление составляется по списку форматированных заголовков в тексте. То есть, чтобы сделать оглавление в Word, необходимо, чтобы у вас в тексте были заголовки, отформатированные при помощи автостиля Заголовок 1, Заголовок 2 и других, в зависимости от уровня заголовка.
Если это уже сделано, для вставки оглавления осталось выполнить следующие действия:
- Установите курсор в то место документа, где вы хотите добавить оглавление. Если вам нужно, чтобы под оглавление была выделена целая страница, вставьте разрыв страницы (Ctrl+Enter) перед вставкой и после вставки оглавления.
- Нажмите на вкладку Ссылки. В группе Оглавление выберите Автособираемое оглавление 1. Стили Автособираемое оглавление 1 и 2 в русской версии Word аналогичны.
Word создаст оглавление из фраз в документе, которые вы отформатировали при помощи одного из следующих автостилей: Заголовок 1, Заголовок 2 или Заголовок 3. Каждый заголовок будет снабжен отбивкой из точек (так называемым заполнителем) и номером страницы, на которой он находится.
- Если зажать Ctrl и кликнуть на любой заголовок в оглавлении, то вы перейдете к странице, на которой находится раздел документа под данным заголовком.
- Если читатель вашего документа наведет курсор на номер страницы на любой странице в документе, Word напомнит ему всплывающей подсказкой, что для навигации можно воспользоваться оглавлением.
Если нет отформатированных заголовков
Если в документе еще нет заголовков, отформатированных при помощи автостилей, следует предварительно пробежаться по документу и сделать это. В простейшем случае, выберите по очереди каждый заголовок раздела и примените к ним стиль Заголовок 1, который доступен на панели Стили вкладки Главная.
Затем выберите каждый подзаголовок и примените к нему стиль Заголовок 2 (доступен там же). Рядом автоматически появится стиль Заголовок 3; если у вас есть подразделы третьего уровня, отформатируйте их при помощи него.
Когда все заголовки будут отформатированы при помощи стилей, перейдите на вкладку Ссылки и вставьте оглавление.
Вставка настраиваемого оглавления
По умолчанию, автособираемое оглавление в Word включает только заголовки первых трех уровней. В более длинных документах, впрочем, присутствует более детальная разбивка по разделам.
Чтобы включить в оглавление заголовки, например, 4 уровня, нужно отформатировать их при помощи стиля Заголовок 4 (появляется на панели Стили автоматически после применения стиля Заголовок 3).
После этого нужно перейти на вкладку Ссылки и выбрать Оглавление > Настраиваемое оглавление. В отобразившемся окне на вкладке Оглавление установите переключатель Уровни в значение 4 и нажмите ОК. Заголовки будут включены в оглавление.
Форматирование оглавления
Оглавление в Word создается на основе стилей, поэтому форматировать его нужно тоже при помощи стилей. Если вы хотите изменить шрифт, размер, начертание или другие атрибуты оглавления, выберите нужный стиль, к примеру, Заголовок 1 на панели Стили вкладки Главная и задайте форматирование для заголовков этого уровня. Сделайте так для всех стилей, которые используются для заголовков в вашем тексте.
Не рекомендуется выделять оглавление целиком и применять к нему единое форматирование. Причина этому следующая: когда вы будете обновлять оглавление, это форматирование будет сброшено.
Обновление оглавления
По мере того как вы редактируете документ, в него могут добавиться новые заголовки, а порядок страниц — измениться. Таким образом, оглавление станет неактуальным и его придется обновить. Вот как это делается:
- Перейдите на страницу с оглавлением, наведите на него курсором мыши и нажмите Обновить таблицу.
- В отобразившемся окне выберите Обновить целиком.
Оглавление будет автоматически приведено к актуальному состоянию.
На заметку
- Вам не нужно ждать, пока ваш документ будет полностью закончен, чтобы вставить оглавление. Наоборот, если вы создаете длинный документ, вы можете сразу добавить в него оглавление, чтобы перемещаться по документу по мере работы над ним.
- Не все документы требуют оглавления; оно явно не нужно для писем и заметок и будет очевидно излишним для небольших документов.
- Оглавление органично смотрится в официальных отчетах и документах длиной более 10 страниц. Любой документ, заслуживающий титульной страницы, также вполне может содержать оглавление, встроенную навигацию для людей, которые будут его использовать.
Читайте также:
Фото: авторские, pixabay.com
Занятие 6. Углубленное изучение стилей, и многоуровневых списков
В рамках данного занятия будут рассмотрены уровни стилей (абзацев) их применение, основные правила при построении стилей, а также отличия команд «Определение нового многоуровневого списка» и «Создание нового стиля списка» для многоуровневых списков
Из предыдущих занятий мы уже знаем, что стиль в MS Word представляет собой набор определенных форматов, которые применяются к части документа. Также, мы умеем создавать простые стили, их модифицировать и применять на участках документа.В этом вопросе данного занятия мы рассмотрим уровни стилей, зачем они нужны и как ими пользоваться.
Вообще-то, ответить на вопрос о предназначении уровней стилей можно уже сейчас – они нужны для создания структуры документа, именно видимой структуры, разделения документа на разделы и подразделы. Зачастую структура документа отображена в его оглавлении.
Здесь сделаем два небольших пояснения. Первое касается использование словосочетания «уровни стилей». На самом деле, более правильно говорить «уровень абзаца», поскольку настройка уровня относится к абзацу, да и выставляется она в диалоговом окне «Абзац», но использование данной настройки без использования стиля есть ОЧЕНЬ большая глупость, которая делает невозможным дальнейшее управление текстом. Поэтому, несмотря на то, что настройка относится к абзацу, мы ее будем называть как «уровень стилей».
Второе пояснение относится к слову «раздел». Синонимом для слова «раздел», в контексте рассматриваемого вопроса, будем употреблять слово «глава», хотя, возможно, это не совсем правильно. Также, в предыдущем занятии мы рассматривали разрывы разделов, но там разделы использовались для применения индивидуального форматирования к различным частям макета документа. Сейчас мы будем рассматривать разделы документа в контексте логического изложения материала, названия разделов будут вынесены в оглавление документа, соответственно, данные типы разделов никоем образом не соотносятся с разделами из предыдущего занятия. Таким образом, одна глава документа может содержать несколько разделов оформления макета страницы, так само как один раздел макета страницы может содержать несколько глав документа.
Перейдем непосредственно к уровням стилей
Уровень стиля выставляется в диалоговом окне «Абзац»
Выставляя стилю определенный уровень следует понимать следующее: во-первых, текст, оформленный таким стилем, будет отображаться в структуре документа, а, во-вторых — этот же текст будет использоваться для создания оглавления. Таким образом, выставление уровней применяется к таким стилям, как «Заголовок», а эти стили, в свою очередь, используются для создания разделов структурированного текста.
Максимально можно создать девять уровней вложенности, но, как показывает практика, такое количество уровней даже избыточно, т.к. в профессиональных текстах редко используются заголовки более трех уровней вложенности, а во-вторых, никто не запрещает создавать несколько стилей одного уровня. Более того, если нужно применить разное форматирование к названиям подразделов документа, создать несколько стилей одного уровня просто придется.
Создание структурированного документа
В качестве заголовков разделов документа возьмем названия первых пяти занятий, а подразделами выступят названия вопросов. Соответственно структура будет следующей:
- Представление MS Word 2013
- Основные элементы интерфейса. Настройка панели быстрого доступа.
- Создание и сохранение документа.
- Работа с шаблонами, предпросмотр и отправка на печать.
- Базовые возможности по редактированию в MS Word 2013
- Настройка представления документа.
- Навигация и поиск по документу.
- Поиск, замена, вырезка, вставка текста. Удаление пустых абзацев.
- Изменение информации о документе.
- Базовые возможности форматирования текста в MS Word 2013
- Форматирование текста вручную и с помощью инструмента «Формат по образцу»
- Использование простых стилей при форматировании текста.
- Использование инструмента WordArt.
- Очистка текста от форматирования.
- Форматирование абзацев
- Форматирование абзацев.
- Работа с одноуровневыми списками.
- Работа с многоуровневыми списками.
- Табуляция.
- Управление потоком текста
- Работа с макетом страницы.
- Базовые навыки работы с разрывами.
- Разбивка текста на несколько колонок.
- Представление MS Word 2013
Для организации документа подобной структуры понадобится два уровня стилей. Лучшем решением, при создании заголовков, будет переопределение (при необходимости) настроек существующих стилей «Заголовок». Просто выделим необходимый текст и отформатируем его соответствующим образом.
Результат проделанной работы можно увидеть, если открыть область навигации на вкладке «Заголовки».
Вставим пустую страницу в начале документа и создадим там оглавление. Вкладка «Ссылки», группа «Оглавление», команда «Оглавление», «Настраиваемое оглавление…» в диалоговом окне «Оглавление» не будем менять параметры, а просто нажмем клавишу «Ок».
Все, таким образом, мы построили простое оглавление, его можно подписать или отформатировать. Форматировать оглавление лучше через настройку стиля оглавления, тогда при последующем обновлении форматирование сохранится.
Иерархию устройства стилей схематически можно представить следующим рисунком.
В свете предыдущего вопроса, в котором мы рассматривали уровни абзаца и называли их уровнями стилей, следует дать небольшое пояснение относительно уровней стилей.
Иерархия стилей в документе никак не соотносится со структурой самого документа, которая была рассмотрена в предыдущем вопросе.
Отдаленную аналогию можно провести с подрядчиком, который выполняет, к примеру, строительство спортивного комплекса. Для ясности: подрядчик – стили, которые используются для оформления текста; спорткомплекс – документ со своей структурой.
Так вот, спортсменов, которые будут тренироваться в спорткомплексе, больше будет заботить то, что, к примеру, при кривой планировке, путь в бассейн, лежит через женскую раздевалку, а не то, что конструкторское подразделение не подчиняется отделу строительства у подрядчика. Другими словами, пользователю, который читает документ абсолютно не важно на каком уровне иерархии стилей находится стиль, которым оформлены примечания в документе.
Более того, если говорить о стилях по умолчанию (стили, которые находятся в шаблоне normal.dotx), то их иерархия, следующая:
При этом стиль «Обычный» не имеет уровня абзаца, стиль «Заголовок 1» имеет первый уровень, стиль «Заголовок 2» имеет второй уровень, остальные стили, как правило, тоже без уровня.
Как узнать уровень стиля в иерархии стилей в документе?
Узнать уровень стиля в иерархии стилей в один шаг можно только для стиля верхнего уровня или корневого стиля, с увеличением уровня аналогично будет увеличиваться необходимое количество шагов для определения этого самого уровня. Для того, чтобы узнать местоположение стиля в иерархии необходимо открыть окно изменения стиля и посмотреть на параметр «Основан на стиле».
Стиль «Обычный» находится на верхнем уровне иерархии, поскольку он не основан ни на одном из стилей. В тоже время, если открыть окно настройки абзаца для данного стиля, то можно видеть, что данный стиль уровня «Основной текст», другими словами, в структуре документе у него нет уровня. А теперь посмотрим на аналогичные настройки стиля «Заголовок 1» и «Заголовок 2».
Стиль «Заголовок 1»
Стиль «Заголовок 2»
Что же мы видим? Во-первых, они имеют соответствующие настройки уровня Абзаца, поэтому прекрасно подходят для построения самой структуры документа и последующего оглавления, а, во-вторых, оба эти уровня основаны на стиле «Обычный», а стиль «Обычный», как мы уже знаем, находится на верхнем уровне иерархии, соответственно и стиль «Заголовок 1» и стиль «Заголовок 2» находятся в одном шаге от верхнего уровня иерархии, т.е. на втором уровне иерархии.
Что означает иерархия стиля для документа?
Для содержимого документа ровным счетом НИЧЕГО! Читателю документа, просматривающего, допустим, рисунок 5, подраздела 3.1 абсолютно неважно, что подпись к этому рисунку выполнена стилем, который был основан на стиле «Обычный» и находится на втором уровне иерархии.
А вот для форматирования документа – ОЧЕНЬ МНОГОЕ. Сейчас самое время вернуться к первому рисунку в данном вопросе. Иерархия стилей в MS Word построена таким образом, что каждый нижний стиль в иерархии добавляет какие-то свои уникальные настройки к предыдущему.
Что это значит?
Это значит то, что если в стиле более высокого уровня сделать изменения, то они будут отображены в стилях более низкого уровня, но только если стиль более низкого уровня уже не включает в себя аналогичные изменения. Например, если создать пустой документе в Word и написать часть текста стилями Заголовок 1, Заголовок 2, добавить текст стилем «Основной текст», а потом построить оглавление, то изменив цвет шрифта стиля «Обычный» (заметьте этот стиль не использовался в оформлении документа) на красный, можно увидеть, что цвет изменился у основного текста и оглавления, а цвет стилей заголовков остался прежним. Это произошло потому, что хотя все стили, использованные в документе, и построены на стиле «Обычный», стили «Заголовок 1-2» уже включат в себя изменение цвета. Если в настройках стиля «Заголовок 1» изменить цвет шрифта на цвет по умолчанию (черный), то он будет наследовать цвет стиля «Обычный» и станет красным.
Аналогичную картину можно наблюдать, если изменить сам шрифт у стиля обычный, изменений в шрифтах заголовков не было, поскольку они используют другой шрифт.
Правила построения стилей
Теперь, когда разобрались с иерархическим устройством стилей, самое время поговорить о правилах построения стилей и ограничениях. Часть правил пользователь просто не в силах нарушить, а часть дана в качестве рекомендации.
Первое правило – имена стилей уникальны. Здесь нельзя ничего поделать, если вы хотите создать стиль, а программа выдает предупреждение, что такой стиль уже есть, либо данное имя носит встроенный стиль, то есть два пути: первый просто изменить настройки существующего стиля и использовать его, а второй – создать стиль с несколько видоизмененным названием, например, вместо «Основной текст» создать «Основной_текст» (с нижним знаком подчеркивания), либо сильнее изменить, сохранив смысл стиля, например, «Обычный текст» и т.д.
Второе правило – стили устроены иерархически. Если вы беспорядочно использовали стили в документе, а потом, преднамеренно или нет, неважно, изменили цвет родительского стиля, например, стиля «Обычный», то не стоит удивляться, что весь текст перекрасился. Здесь тоже ничего поделать нельзя, можно только использовать это в свою пользу. Именно по умению пользоваться стилями в Word можно провести первую границу между пользователями, которые умеют работать в текстовом процессоре MS Word и пользователями, которые думают, что они умеют работать в MS Word.
Для пользователей, которые не полностью разобрались с иерархическим устройством стилей, есть два пути. Первый – это использовать схему, заложенную в Word изначально, а именно, иметь только один родительский стиль «Обычный», а все остальные стили делать на его основе. При этом очень ВАЖНО понимать, что сам стиль «Обычный» использовать в документе нельзя, для оформления простого текста есть зарезервированный стиль «Основной текст», который полностью повторяет родительский стиль. Но изменения в стиле «Основной текст» не повлекут за собой изменения в других стилях.
Более того, автор, профессионально оформив не один десяток текстов, очень редко пользовался вторым уровнем вложенности в иерархии стилей. В 99% случаев схема была такой: один родительский стиль «Обычный», который был раз настроен и нигде не использовался в документе.
Есть и второй способ его лучше не использовать, т.к. он тупиковый в развитии. Можно просто создавать стили на верхнем уровне иерархии и пользоваться ими не боясь, что изменения в одном повлекут изменения в другом. Но у этого способа есть один недостаток, который легко понять, если рассмотреть следующий пример.
Допустим вы соискатель, который настроил для себя стили и сохранил их в качестве шаблона. Всего, при оформлении стандартного научного текста, 20-40 стилей является далеко не заоблачным числом, но возьмем, к примеру, 30 стилей, которые будут использоваться при оформлении текста. В этом шаблоне есть стили на все случаи жизни: оформление текста, цитат, выделение, оформление таблиц, рисунков, текста в таблице и т.д. Но все эти стили объединяет одно – они используют один шрифт, да с разными размерами символов, с разным начертанием, но шрифт один, как правило, это Times New Roman, но не суть важно какой.
Если вы встретите издание, которое попросит оформить текст другим шрифтом?
Что нужно сделать, если пользоваться схемой стиль «Обычный» главный, но не используется в документе, а все остальные на основе стиля «Обычный»? Нужно просто изменить шрифт в одном единственном стиле, в стиле «Обычный» и шрифт измениться во всех стилях.
Что нужно будет сделать, если создавать все стили, как независимые? Придется изменить шрифт в каждом отдельно взятом стиле.
Если уж совсем на чистоту
На самом деле, можно быстро изменить шрифт, даже, если стили не связаны иерархией, делается это с использованием шрифтов темы. Объяснение шрифтам темы будет дано в следующих занятиях, здесь все сделаем небольшое упрощение.
Вернемся к рассмотрению правил. Первые два правила не зависели от пользователя, он мог только принять их и использовать с выгодой для себя, остальные будут носить рекомендательный характер, соблюдать их, или нет, личное дело каждого.
Третье правило – если создается стиль, то он должен носить осмысленное название («Для рисунка», «Для подписи рисунка», «Основной текста», «Для таблицы», «Заголовки таблицы», «Название таблицы» и т.д.), это упрощает использование стилей в дальнейшем. Если создать стили с именами «Стиль 1, 2,3…», уже на следующий день вы начнете путаться, а через неделю проще будет создать новые стили.
Правило четвертое – не стоит создавать стили двойники, т.е. стили с одинаковыми настройками для одних и тех же целей. Если Word не дает создать стиль с одинаковым именем, то создать стиль с разными именами, но одинаковыми настройками можно. Два одинаковых стиля с разными названиями прозрачности оформлению текста точно не добавят. Естественно это не касается стилей, которые могут использоваться для оформления разных объектов документа. Например, можно и нужно создать стиль «Для текста в таблице», который может в точности повторять стиль «Основной текст», но вот создавать стили одинаковой функциональной направленности точно не стоит.
Правило пятое – не стоит скупиться на стили. Если есть необходимость создать стиль выделения текста, который будет отличаться от основного текста, только выделением, тогда создайте его. Каждое форматирование должно иметь свой стиль, этот основа в автоматизации оформления текста.
Мы поверхностно уже рассматривали многоуровневые списки, но тема многоуровневых списков настолько интересная с точки зрения возможностей, которые она предоставляет пользователям при оформлении документов, что мы вернемся к ней не только в этом вопросе, а еще и на следующем занятии.Итак, многоуровневый список, настройка основных параметров нам знакома, а вот такие команды выпадающего меню многоуровневого списка как: «Определить новый многоуровневый список…» и «Определить новый стиль списка…» мы пока не рассматривали.
Если провести аналогию со стилями абзацев, то команду «Определить новый многоуровневый список…» можно сравнить с ручным форматированием, а команда «Определить новый стиль списка…» позволит не только качественно настроить список, но и быстро модифицировать все экземпляры списков в документе. Также, используя команду «Определить новый стиль списка…», можно настроить несколько стилей списка, сохранить их в шаблоне документа, а потом использовать в новых документах, без необходимости повторных настроек.
Разницу легче всего увидеть на реальном примере. Создадим три одинаковых списка, однотипно отформатируем скопированные списки, используя команду «Определить новый многоуровневый список…». Для того, чтобы форматирование было применено ко всем спискам можно их выделить и произвести настройки, можно отформатировать один список и воспользоваться командой «Формат по образцу», а можно выделить список и применить соответствующие настройки списка из выпадающего меню многоуровневого списка.
Теперь, если попытаться произвести настройки нашего списка, например, изменить номер, маркер или отступы, то изменить одновременно настройки всех списков не получится. Придется снова пользоваться командой «Формат по образцу» либо индивидуально настраивать изменения для каждого списка в отдельности.
Другое дело команда «Определить новый стиль списка…» первоначальная настройка отличается от варианта, рассмотренного ранее лишь тем, что нужно дать имя создаваемому стилю, а потом уже перейти к настройкам нумерации.
После создания списка, можно заметить, что в выпадающем меню появилась дополнительный раздел «Список стилей». Применение стиля многоуровневого списка ничем не отличается от такового для абзаца списка, достаточно установить курсор на абзац, который должен быть списком и выбрать соответствующий стиль списка.
Самое интересное – это внесение изменений в уже созданные списки, если первоначальное форматирование было произведено правильно, и каждый список имеет свой стиль, то для внесения изменений не нужно ничего выделять, не нужно искать сами многоуровневые списки в документе, достаточно просто внести изменения в соответствующий стиль списка и удостоверится, что исправления коснулись необходимых экземпляров списка.
В качестве резюме для данного вопроса можно сказать, что для списков в документе тоже следует создавать свои стили. В этом случае не только упростится последующие редактирование списков в документе, но появится возможность сохранить настройки в шаблоне документа.
В практической части вы найдете задания по прошедшему занятию. Задание расписано по пунктам, поэтому выполнение не должно составить большого труда. После выполнения у вас есть возможность сравнить свой вариант с подготовленным лектором ответом. Настоятельно рекомендуется смотреть решение только после того, как вы выполнили задание самостоятельно.
Задание 1. Создание стилей с уровнями.
7.3. Работа в режимах Схема документа и Структура. Word 2007.Популярный самоучитель
7.3. Работа в режимах Схема документа и Структура
Когда вы работаете с большим документом, вам наверняка часто приходится перемещаться из одной его части в другую. Одно из самых лучших решений проблемы навигации в большом документе – режим Схема документа. Чтобы включить отображение схемы документа, нужно перейти на вкладку Вид ленты и в группе Показать или скрыть установить соответствующий флажок.
Как видно на рис. 7.7, режим Схема документа дает возможность увидеть расположение заголовков в документе. Щелкните на нужном заголовке – и вы сразу переместитесь в соответствующее место документа.
Рис. 7.7. Окно Word в режиме Схема документа
Для корректной работы режима Схема документа нужно, чтобы перед этим документ был правильно размечен при помощи стилей. Очень часто, работая с большими документами, пользователи делают не структурное форматирование (то есть с помощью стилей), а визуальное (например, заголовки набирают более крупным размером шрифта и делают их подчеркнутыми). Если текст структурирован подобным образом, режим Схема документа вам вряд ли покажется удобным, поэтому лучше пользуйтесь стилями. Подробнее о стилях см. разд. 4.7.
Например, если в тексте есть разделы, подразделы и т. д., то можно выстроить структуру следующим образом:
• стиль Обычный – основной текст;
• стиль Заголовок 1 – названия разделов;
• стиль Заголовок 2 – названия подразделов;
• стиль Подзаголовок – названия выделенных небольших участков текста;
• стиль Абзац списка – пункты списков и т. д.
Режим Структура очень похож на режим Схема документа. Однако если предназначение режима Схема документа состоит в том, чтобы упростить пользователю перемещение по тексту, то в режиме Структура можно не только быстро просматривать документ, но и изменять его структуру. В режиме Структура можно перемещать заголовки совместно с основным текстом и подзаголовками, которые относятся к этому заголовку. Работа в этом режиме также предусматривает грамотное структурирование текста с использованием стилей.
Для перехода в режим Структура нужно воспользоваться одним из способов:
• на вкладке Вид щелкнуть на кнопке Структура в группе Режимы просмотра документа;
• щелкнуть на кнопке Структура в строке состояния.
При переходе в режим Структура на ленте появляется вкладка с одноименным названием (рис. 7.8). С ее помощью можно быстро работать с текстом. Используя инструменты этой вкладки, можно свернуть или развернуть документ до определенного уровня включительно, выбрав нужный уровень из списка Показать уровень (рис. 7.9). Если выбрать пункт Показать все уровни, то отобразится весь документ, включая не только подзаголовки, но и основной текст (рис. 7.10).
Рис. 7.8. Режим просмотра Структура
Рис. 7.9. Выбор отображаемых уровней из списка Показать уровень
Рис. 7.10. Отображение всех уровней документа в режиме Структура
Кнопки Вверх
и Вниз
служат для перемещения элемента (или нескольких выделенных элементов) соответственно вверх или вниз по структуре (рис. 7.11).
Рис. 7.11. Заголовки передвинуты вниз по структуре
Для выполнения этой операции нужно сначала выделить заголовок и относящийся к нему текст. Кнопка Развернуть
позволяет отобразить все уровни элемента, в котором установлен курсор при нажатии данной кнопки (или нескольких выделенных элементов), а кнопка Свернуть
– скрыть все уровни, кроме указанных в списке Показать уровень.
С помощью кнопок Повысить уровень
и Понизить уровень
можно изменить уровень заголовков, например повысить заголовок третьего уровня до первого. Кнопка Понизить до обычного текста
предназначена для начала ввода основного текста, а также для понижения уровня заголовка до простого текста. Кнопка Повысить уровень до заголовка 1
поможет быстро изменить заголовок текста на самый высокий.
Обратите внимание, что, если воспользоваться кнопками Повысить уровень, Понизить уровень, Понизить до обычного текста и Повысить уровень до заголовка 1, когда требуемый заголовок не выделен (а на нем просто установлен курсор), структура документа нарушится, поскольку будет изменен уровень только этого заголовка.
Данный текст является ознакомительным фрагментом.
Продолжение на ЛитРесОтображение области навигации при открытии документа (Microsoft Word)
Игорь создает множество структурированных документов с использованием стилей Word и считает панель навигации действительно отличным инструментом.Однако он отмечает, что, похоже, нет никакого способа автоматически отображать эту панель при первом открытии документа. Игорь задается вопросом, как сделать так, чтобы это всегда отображалось.
Прежде чем перейти к ответу, сделаем снимок истории. В Word 2007 нет области навигации. В нем есть то, что называлось картой документа. Эта функция была расширена в Word 2010 и стала тем, что теперь известно как панель навигации. В Word 2007 вы можете отобразить карту документа, щелкнув вкладку «Просмотр» на ленте и установив флажок в поле «Карта документа» в группе «Показать».Если вы посмотрите на группу «Показать» в Word 2010 и Word 2013, вы не найдете там флажка «Схема документа»; вместо этого вы найдете флажок «Область переходов».
В Word 2010 и Word 2013 нажатие Ctrl + F вызывает панель навигации и «проверяет» флажок области навигации. В Word 2007 эта комбинация клавиш вызывает вкладку «Найти» диалогового окна «Найти и заменить». Причина в том, что Word свернул простые поисковые задачи в область навигации, поэтому именно это и отображается.
Когда вы включаете область навигации (или, в Word 2007, карту документа), она «липкая». Это означает, что при выходе из Word и возвращении в программу панель навигации (или карта документа) отображается по умолчанию. Таким образом, если вы хотите, чтобы панель / карта была видимой, просто убедитесь, что она видна при выходе из Word.
При желании можно использовать макрос для принудительного отображения области навигации (или карты документа). На самом деле есть два способа сделать это, оба из которых требуют одного оператора VBA.Следующий оператор будет работать в Word 2007 — Word 2013:
ActiveWindow.DocumentMap = True
Этот оператор не будет работать в Word 2007, но он будет работать в Word 2010 и Word 2013:
CommandBars («Навигация»). Visible = True
Любой подход (в зависимости от вашей версии Word) подходит и приводит к отображению панели навигации (или карты документа). Вы можете поместить этот оператор в макрос AutoOpen для шаблона Normal, что будет означать, что каждый раз, когда вы открываете существующий документ, макрос запускается и отображается панель навигации.Для удобства вы также можете поместить предпочитаемый вами оператор VBA в макрос AutoNew, что означает, что он будет выполняться каждый раз при создании нового документа.
WordTips — ваш источник экономичного обучения работе с Microsoft Word. (Microsoft Word — самая популярная программа для обработки текстов в мире.) Этот совет (3579) применим к Microsoft Word 2007, 2010 и 2013.
Автор биографии
Аллен Вятт
Аллен Вятт — всемирно признанный автор, автор более чем 50 научно-популярных книг и многочисленных журнальных статей.Он является президентом Sharon Parq Associates, компании, предоставляющей компьютерные и издательские услуги. Узнать больше о Allen …
Изменение строк зачеркивания
Хотите изменить способ отображения зачеркнутой линии? Это не так просто, как вы думаете, как вы узнаете из этого совета.
Открой для себя большеПроблема с подсчетом слов
Кажется, есть ошибка в инструменте счетчика слов в Документах, которая может быть очевидна для определенных типов письма? Читайте дальше, чтобы найти…
Открой для себя большеExcel 2013 Графика и диаграммы (содержание)
Excel позволяет добавлять на рабочие листы всевозможные графики или преобразовывать данные в понятные диаграммы. Вот …
Открой для себя большеГде находится карта документа в Microsoft Office 2007, 2010, 2013 и 365
Где находится карта документа в Microsoft Office 2007, 2010, 2013, 2016, 2019 и 365?
Другие приложения Office 2007/2010/2013/2016/2019 (кроме Word и Publisher) не поддерживают функцию сопоставления документов.
Где находится карта документа в Word 2007, 2010, 2013, 2016, 2019 и 365 и Publisher 2010/2013?
Классическое меню для Office восстановит меню и панели инструментов в классическом стиле и позволит вам работать в Office 2007/2010/2013/2016/2019 с привычкой, принятой в Office 2003 / XP (2002) / 2000. Есть два способа узнать команду «Карта документа» в Word 2007/2010/2013/2016/2019 и Publisher 2010/2013. Возьмем, к примеру, Word 2010:
Метод A. Легко получить карту документа в меню просмотра, если у вас есть классическое меню для Office
- Щелкните вкладку Меню ;
- Щелкните раскрывающееся меню Просмотр Просмотр ;
- Затем вы увидите функцию Document Map .См. Рисунок 1.
Рисунок 1: Карта документа в Word 2010 ‘Меню просмотра
Нажмите, чтобы получить дополнительную информацию и бесплатно загрузить Классическое меню для офиса
Метод Б. Найдите схему документа на ленте, если у вас нет классического меню для Office
На ленте Microsoft Word 2007/2010/2013 нет кнопки или команды карты документа.Однако мы можем получить новую кнопку, которая поддерживает ту же функциональность: панель навигации.
- Щелкните вкладку Просмотр ;
- Перейти к Показать группу ;
- Затем вы увидите элемент панели навигации в Word 2010/2013 или кнопку Карта документа в Word 2007. Отметьте эту область навигации. Затем вы увидите, что панель навигации добавлена справа. См. Рисунок 2:
Рисунок 2: Схема документа на ленте Word 2010 ‘
В Microsoft Publisher 2010/2013 вы можете получить команду навигации по страницам с помощью тех же методов, которые мы представили в Microsoft Word 2010.
Где находится карта документа в других приложениях Microsoft Office 2010/2007?
Другие приложения Microsoft Office 2010/2007 не поддерживают команду Document Map.
Дополнительные советы для Microsoft Office 2007, 2010, 2013 и 365
Классическое меню для офиса
Возвращает знакомые старые меню и панели инструментов Office 2003 (2002, 2000) в Microsoft Office 2007, 2010, 2013 и 365.Вы можете использовать Office 2007/2010/2013/2016 (включая Office 365) немедленно и эффективно, и при обновлении до Microsoft Office (включая Word, Excel и т. Д.) 2007, 2010 или 2013.
Снимок экрана классического меню для Word
Классическое меню для офисаОн включает классическое меню для Word, Excel, PowerPoint, Access, Outlook, OneNote, Publisher, InfoPath, Visio и Project 2010, 2013, 2016, 2019 и 365 (включая Office 365). | ||
Классическое меню для Office 2007Включает классическое меню для Word, Excel, PowerPoint, Access и Outlook 2007. |
Как переместить страницу вверх или вниз в Word
Во время работы с документом вам часто нужно перемещать текстовый курсор, чтобы изменить место ввода.
Переместите точку вставки
Точка вставки — это мигающая вертикальная полоса, обозначающая место, куда будет вставляться текст по мере ввода.
- Щелкните в любом месте документа.
Точка вставки переместится туда, где вы щелкнули, или, по крайней мере, как можно ближе. Если щелкнуть поле или после конца текста в нижней части страницы, точка вставки переместится в ближайшую точку, на которую это возможно.
Вы также можете перемещать курсор с помощью клавиатуры.Этот метод описан в таблице ниже.
| Пресс | Перемещение точки вставки |
|---|---|
| Стрелки (↑ ↓ ← →) | На одну строку вверх или вниз; или влево или вправо на один символ. |
| Дом | В начало текущей строки. |
| Конец | В конец текущей строки. |
| На страницу вверх | На один экран вверх, при этом прокручивая страницу на такое же расстояние. |
| Страница вниз | На один экран вниз, при этом прокручивая страницу на такое же расстояние. |
| Ctrl + стрелки (↑ ↓ ← →) | На один абзац вверх или вниз; или влево или вправо на одно слово. |
| Ctrl + Home | В начало документа. |
| Ctrl + конец | В конец документа. |
Прокрутка документа
Когда документ становится достаточно длинным, может быть сложно перемещаться по нему, используя только клавиатуру. Вы можете использовать полосы прокрутки в правой и нижней части окна для быстрого перемещения по документу.
- Нажимайте кнопки со стрелками вверху, внизу и по бокам полосы прокрутки для прокрутки по одной строке за раз.
- Нажмите и перетащите полосу прокрутки, чтобы быстро перемещаться по документу, отпуская ее, когда вы дойдете до нужной страницы.
Использование панели навигации
Если у вас более длинный документ с несколькими страницами или вы разбили документ на разделы с заголовками, вы можете использовать панель навигации для быстрого перемещения по разделам и страницам.
- Щелкните вкладку Просмотр на ленте.
- Установите флажок Панель навигации в группе Показать.
Панель навигации появляется в левой части экрана, показывая заголовки, используемые в документе.Щелчок по одному из них приведет к переходу к этому заголовку.
- Щелкните Страницы .
В области навигации теперь отображаются все страницы документа в виде эскизов.
- Щелкните страницу в области навигации.
Word перемещает вправо на выбранную страницу.
Как отобразить область навигации в Word 2010
В программе Microsoft Word 2010 есть различные элементы, которые вы можете видеть только время от времени или о которых вы можете знать только при работе над версией программы на другом компьютере.Одним из таких элементов является панель «Навигация», которая может отображаться в левой части окна программы Word 2010. Эта панель предлагает удобное место для просмотра страниц документа или поиска текста в документе.
Панель навигации — это функция, которую можно просмотреть или скрыть, настроив параметр в программе. Этот параметр будет применяться по мере того, как Word 2010 будет закрыт и открыт, поэтому, если вы ранее скрывали панель навигации или она никогда не была видна с самого начала, вы можете следовать нашему руководству ниже, чтобы узнать, как отобразить панель и начать использовать Это.
Отобразить панель навигации в Word 2010
Шаги, описанные в этой статье, покажут вам, как отобразить столбец навигации в левой части окна в Microsoft Word 2010. Этот столбец будет оставаться видимым в течение всего времени, пока Word 2010 открыт. Если вам больше не нужна панель навигации, вы можете закрыть ее, сняв флажок, установленный на шаге 3 ниже.
Шаг 1. Откройте Microsoft Word 2010.
Шаг 2: Щелкните вкладку View в верхней части окна.
Шаг 3. Установите флажок слева от панели навигации . Теперь вы должны увидеть эту панель в левой части окна.
Вы когда-нибудь работали над документом в Microsoft Word 2010 с группой людей? В подобных ситуациях может быть трудно увидеть, когда были внесены изменения, поэтому может быть полезно использовать функцию «отслеживать изменения» в программе. Щелкните здесь и узнайте, как включить его для документа, который вы редактируете в Word 2010.
СвязанныеОтказ от ответственности: большинство страниц в Интернете содержат партнерские ссылки, в том числе некоторые на этом сайте.
Создание доступных документов в Microsoft Word
Microsoft Word — это широко используемое приложение среди людей с различными ограниченными возможностями, и оно достаточно доступно. Текст в документах Word можно читать с помощью вспомогательных технологий, таких как программы чтения с экрана и устройства Брайля.Однако, чтобы документы Word были полностью доступны, авторы должны следовать основным принципам, изложенным в Обзоре доступных документов. Ниже приведены основные шаги по реализации этих основных принципов доступности.
Используйте заголовки
Использование хорошей структуры заголовков помогает незрячим людям понять, как устроен документ. Пользователи программ чтения с экрана и шрифтов Брайля также могут переключаться между заголовками, что делает навигацию намного более эффективной, чем при отсутствии заголовков.
Увеличение размера текста и выделение жирным шрифтом не делает его заголовком. Чтобы преобразовать текст в заголовок в Microsoft Word, необходимо использовать встроенные стили заголовков, такие как «Заголовок 1» и «Заголовок 2», доступные в разделе «Стили » на вкладке Home .
Посетите веб-сайт Microsoft для получения дополнительной информации о создании заголовков в Word.
Заголовки должны образовывать схему, используя стиль «Заголовок 1» для основного заголовка и «Заголовок 2» для подзаголовков.Если в структуре документа есть дополнительные уровни заголовков с использованием «Заголовок 3», «Заголовок 4» и т. Д.
Списки использования
Списки следует создавать с помощью встроенных инструментов Word для упорядоченных (нумерованных) и неупорядоченных (маркированных) списков. Без использования этих инструментов список не будет на самом деле списком, что затрудняет полное понимание содержимого пользователями программ чтения с экрана.
Обратите внимание, что как упорядоченные, так и неупорядоченные списки легко настраиваются.Просто щелкните стрелку рядом с кнопкой желаемого списка, чтобы создать список, соответствующий вашим потребностям.
Используйте значимые гиперссылки
Добавить содержательные гиперссылки в Word очень просто. Включите в документ язык, который передает релевантную информацию о месте назначения ссылки, выделите этот текст, щелкните правой кнопкой мыши и выберите Гиперссылка . Включите URL-адрес в поле Address и выберите OK .
Посетите веб-сайт Microsoft для получения дополнительной информации о создании доступных ссылок.
Добавить альтернативный текст для изображений
В большинстве версий Word можно ввести альтернативный текст, щелкнув изображение правой кнопкой мыши и выбрав Формат изображения . В диалоговом окне Формат изображения выберите Замещающий текст и введите информацию в поле Описание .
Определить язык документа
В Office выберите «Инструменты»> «Язык» в меню приложения, чтобы определить язык по умолчанию. Чтобы определить другой язык для части документа, выберите каждый иностранный язык отдельно, затем выберите «Инструменты»> «Язык», чтобы определить язык для каждого из них.
ПРИМЕЧАНИЕ. В настоящее время языковые настройки влияют только на доступность самого документа Word. Они не выживают , а не при экспорте в PDF. Если PDF является окончательным форматом, в котором вы собираетесь распространять свой документ, вам нужно будет определить язык в PDF непосредственно с помощью Adobe Acrobat Pro. Для получения справки см. «Исправление недоступных PDF-файлов с помощью Acrobat Pro».
Используйте таблицы с умом
Word имеет ограничения, когда дело касается доступа к таблицам.Как объясняется в Обзоре доступных документов, пользователям программ чтения с экрана может быть очень трудно понять таблицы, если они не включают разметку, которая явно определяет отношения между всеми частями (например, заголовками и ячейками данных). Word подходит для простой таблицы с одной строкой заголовков столбцов и без вложенных строк или столбцов. Однако более сложные таблицы можно сделать доступными только в HTML или Adobe PDF (доступную разметку таблиц можно добавить в PDF с помощью Adobe Acrobat Pro).
Часто сложные таблицы можно упростить, разбив их на несколько простых таблиц с заголовком над каждой.
Для простых таблиц единственный шаг, необходимый для обеспечения доступности, — это определить, какая строка содержит заголовки столбцов. Для этого в Word выберите эту строку (Таблица> Выбрать> Строка), затем щелкните строку правой кнопкой мыши и выберите «Свойства таблицы». Это вызывает диалог Table Properties . В этом диалоговом окне щелкните вкладку Row и установите флажок «Повторять как строку заголовка вверху каждой страницы».
Кроме того, при создании таблицы на ленте появятся две новые вкладки. Выбор вкладки Design откроет группу Table Styles Option , где вы можете определить строку заголовка.
Посетите веб-сайт Microsoft для получения дополнительной информации о создании доступных таблиц.
Используйте средство проверки читаемости
ПродуктыMicrosoft имеют встроенное средство проверки доступности, которое может помочь автору документа проверить общую доступность документа.Средство проверки предоставляет результаты проверки, отзывы о важности каждого элемента и советы по устранению неполадок.
Экспорт в PDF, узнайте, как сохранить доступность
Есть правильные и неправильные способы экспорта в PDF. Необходимые действия зависят от того, какую версию Microsoft Word вы используете. Дополнительные сведения см. В разделе «Создание файлов PDF с расширенным доступом из Microsoft Word».
По более сложным вопросам обращайтесь за помощью
По мере того, как документы Word становятся все сложнее, проблемы с доступностью также могут возрастать.См. Раздел «Получение справки по специальным возможностям», чтобы узнать о доступных вариантах.
Как работать с поиском и навигацией для Документов Google
Search & Navigate отображает все заголовки документов, закладки, изображения и таблицы на разных вкладках боковой панели. Его мгновенный поиск фильтрует данные по ключевым словам сразу на всех вкладках. Вы также можете просмотреть результаты текстового поиска на отдельной вкладке, чтобы перейти к любой части документа.
Видео: как изучить свой файл в Документах Google
Запустить дополнение
Для начала откройте надстройку из Надстройки> Поиск и навигация> Начать :
Вы увидите боковую панель надстройки с 5 вкладками для навигации по документу.
Просмотрите документ по заголовкам
Откройте первую вкладку, и вся структура вашего документа будет показана в виде дерева. Разверните или сверните любой заголовок, чтобы увидеть все уровни содержания, которое у вас есть:
- Наведите указатель мыши на любой заголовок, чтобы увидеть его уровень, или щелкните по нему, чтобы перейти к соответствующей главе документа.
- Чтобы увидеть только заголовки первого уровня (h2), нажмите кнопку Свернуть . Щелкните еще раз, чтобы развернуть список назад.
- Чтобы обновить список, нажмите кнопку Обновить внизу боковой панели.
Работа с закладками
Вкладка «Закладки» содержит полный список закладок в том порядке, в котором они появляются в документе. Щелкнув закладку в списке, вы переместитесь в указанное место в документе.
По умолчанию все закладки имеют одинаковое имя, каждая из них отображает упомянутый текст, чтобы вы могли узнать, куда он ведет:
- Кнопка с тремя точками дает вам доступ к 3 способам управления закладками:
- Выберите Переименовать , чтобы изменить имя закладки.Введите новое имя в редактируемое поле и подтвердите изменения, нажав . Введите на клавиатуре:
Совет. Нажмите кнопку с галочкой, чтобы сохранить новое имя, или кнопку с крестиком, чтобы отменить изменения.
- Выберите опцию Ссылка , чтобы получить ссылку на отмеченное закладкой место в документе:
Подсказка. Нажмите Введите , чтобы сохранить изменения, или нажмите кнопку с крестиком, чтобы отменить их.
- Удалите закладку, выбрав опцию Удалить .
- Выберите Переименовать , чтобы изменить имя закладки.Введите новое имя в редактируемое поле и подтвердите изменения, нажав . Введите на клавиатуре:
- Чтобы создать новую закладку, выберите нужный абзац в документе и нажмите кнопку Добавить в нижней части боковой панели.
Наконечник. Вы можете сразу переименовать закладку или получить ссылку из раскрывающегося меню.
- Кнопка Обновить внизу боковой панели обновит список закладок.
Управление изображениями или таблицами
Все изображения и таблицы, которые у вас есть в документе, перечислены с их заголовками (текстом над ними) на соответствующих вкладках.Выберите изображение или таблицу в списке, и вы перейдете прямо к нему в документе:
Найти текст
Поле Search пригодится, когда вам нужно быстро найти определенный текст, закладку, изображение или таблицу.
После того, как вы введете здесь слово, надстройка начнет поиск совпадений на всех вкладках, то есть во всех типах данных одновременно:
Вы можете увидеть количество совпадений под каждым значком вкладки.
Переключайтесь между вкладками, чтобы увидеть результаты в контексте:
- На первой вкладке заголовки с введенным текстом выделены желтым цветом. Это также позволит вам увидеть список найденных элементов в каждом разделе.
- Вкладки с закладками, изображениями и таблицами будут отображать только те заголовки, которые содержат ключевые слова.
- Чтобы увидеть все вхождения введенного слова в текст документа, перейдите на последнюю вкладку. Вы можете перейти к любому найденному предложению, нажав на результат.
Установить дополнительные опции
Есть три дополнительных параметра, которые позволяют автоматизировать работу надстройки в соответствии с вашими потребностями:
- Отметьте первый, чтобы всегда запускать надстройку при открытии этого конкретного документа.
- Выберите второй вариант, чтобы автоматически синхронизировать и обновлять список заголовков, закладок, изображений и таблиц из вашего документа.
- Установите последний флажок, чтобы учитывать случай ввода искомого текста в документе.
Связанные страницы
Как управлять ссылками навигации по курсу?
Как преподаватель, вы можете контролировать, какие ссылки будут отображаться в навигации по курсу. Canvas включает набор стандартных ссылок для навигации по курсу, которые отображаются по умолчанию и не могут быть переименованы. В зависимости от конфигурации вашего курса могут быть доступны и другие ссылки, которые можно настраивать.
Ссылки на разделы, в которых нет содержимого и для которых студенты не могут создавать содержимое, будут автоматически скрыты для студентов и отображены для преподавателей значком «Видимость».Например, если для курса не заданы результаты обучения, вы увидите ссылку «Результаты» со значком «Видимость», но учащиеся не увидят ссылку вообще. Настроенные внешние приложения могут создавать дополнительные ссылки для навигации по курсу.
Отключение ссылки навигации по курсу создает следующие перенаправления:
- Только скрытые (не могут быть отключены, но все еще доступны через прямой URL-адрес): Обсуждения и оценки
- Страница отключена; перенаправлено на домашнюю страницу: Объявления, Задания, Конференции, Сотрудничество, Файлы, Модули, Результаты, Тесты, Страницы, Люди, Рубрики и Программа
- Страница отключена; не будет отображаться в навигации: Любые ссылки LTI, такие как Посещаемость, Чат и SCORM
Изменение порядка и скрытие ссылок навигации по курсу для объявлений, заданий, обсуждений и файлов также влияет на вкладки курса в представлении курса Dashboard для всех пользователей.Кроме того, отключение ссылки «Файлы» скроет вкладку «Файлы» в средстве выбора содержимого в редакторе расширенного содержимого для учащихся.
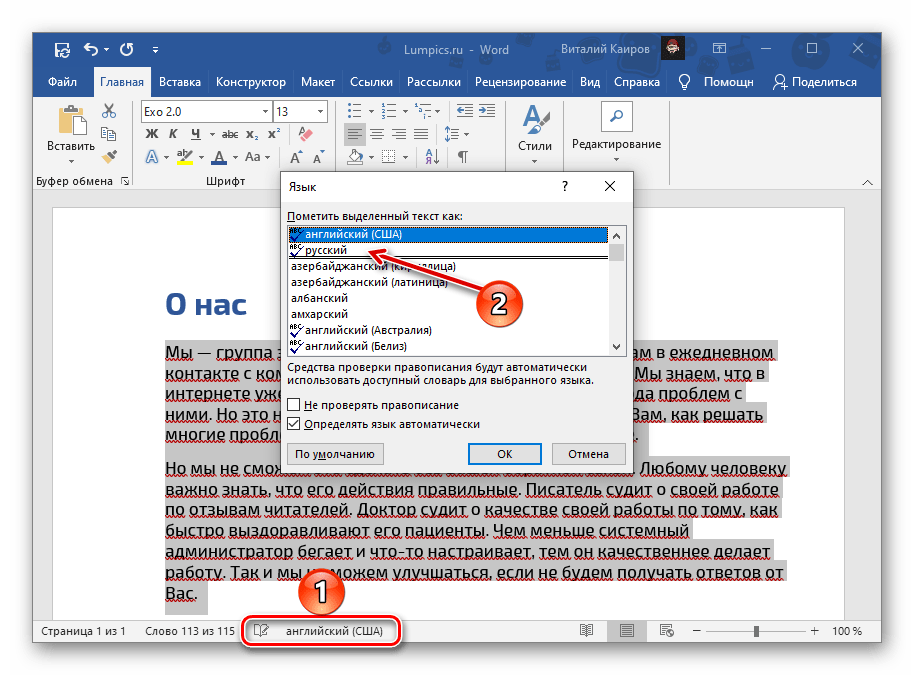
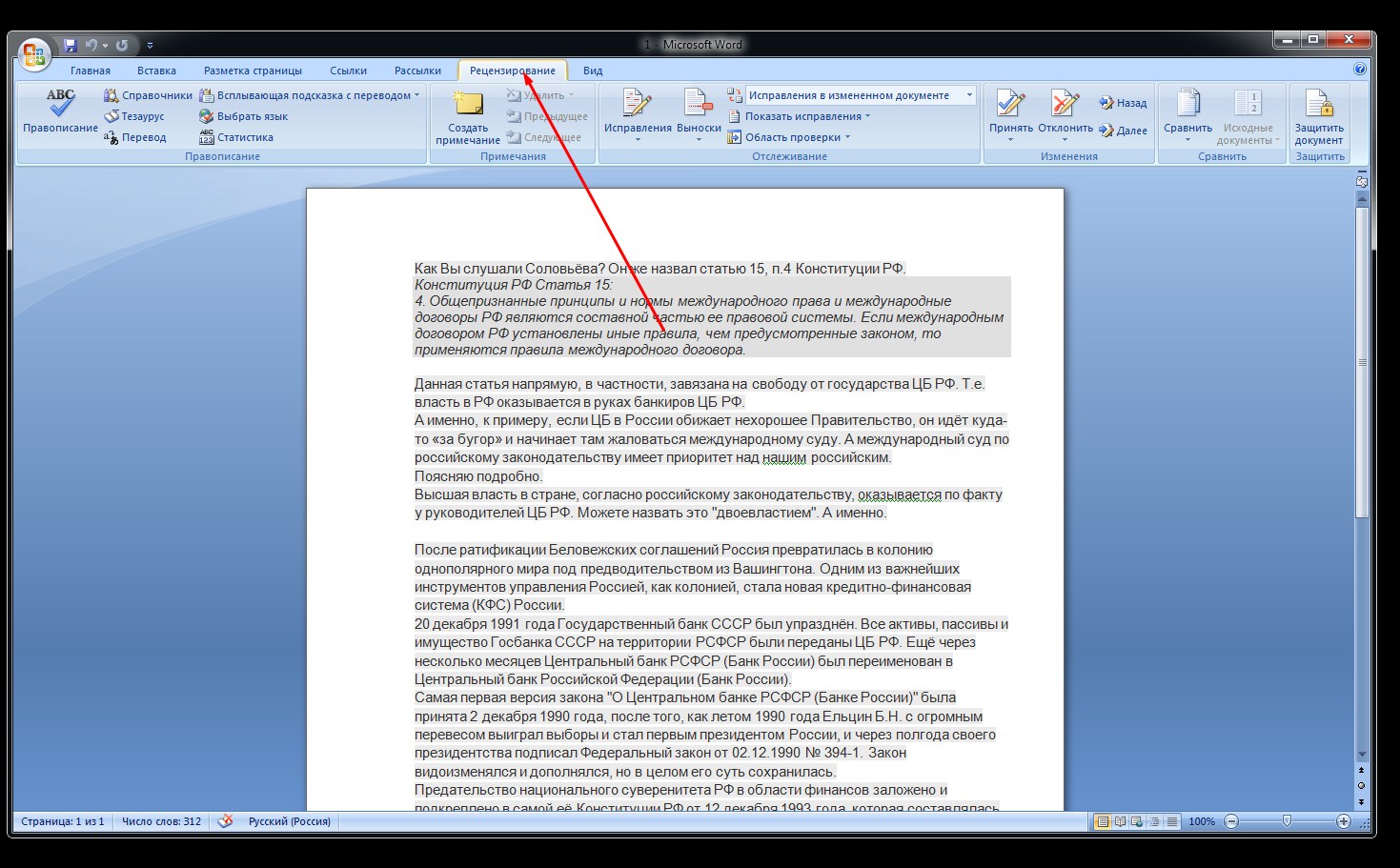
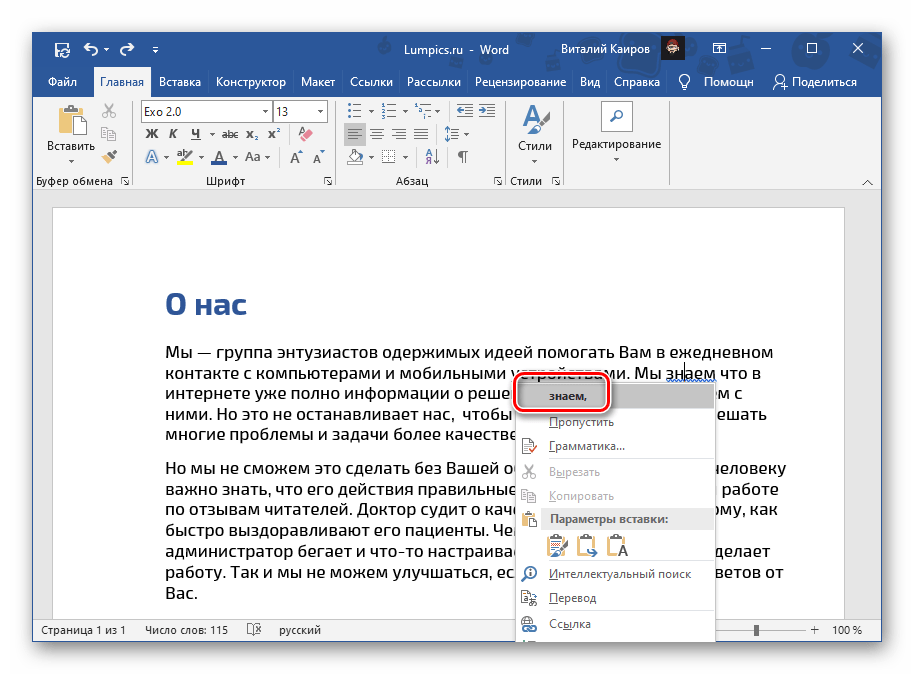


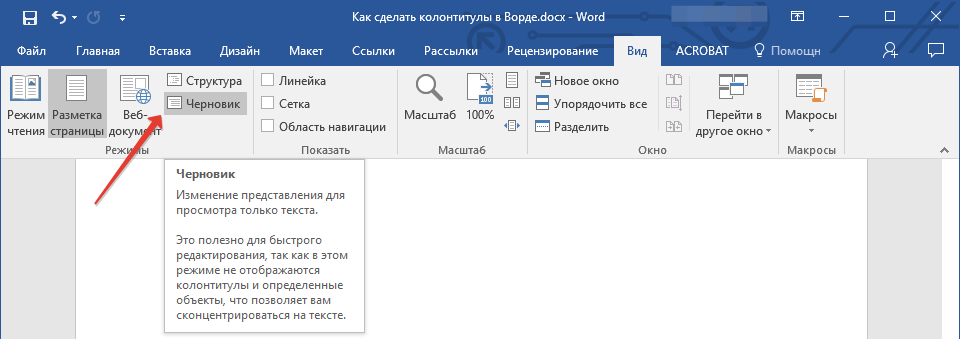

 Для навигации по меню нажимая клавишу TAB или СТРЕЛКА ВПРАВО или СТРЕЛКА ВЛЕВО. Чтобы сделать выбор, нажмите пробел.
Для навигации по меню нажимая клавишу TAB или СТРЕЛКА ВПРАВО или СТРЕЛКА ВЛЕВО. Чтобы сделать выбор, нажмите пробел.




 Чтобы выйти из меню, проводите пальцем влево, пока не услышите «Готово», а затем дважды коснитесь экрана.
Чтобы выйти из меню, проводите пальцем влево, пока не услышите «Готово», а затем дважды коснитесь экрана.