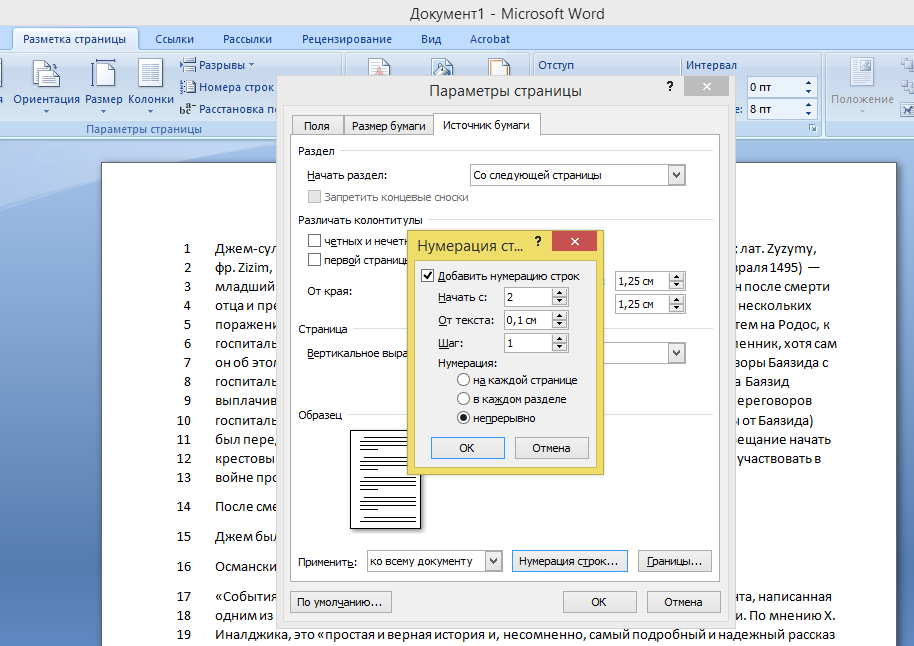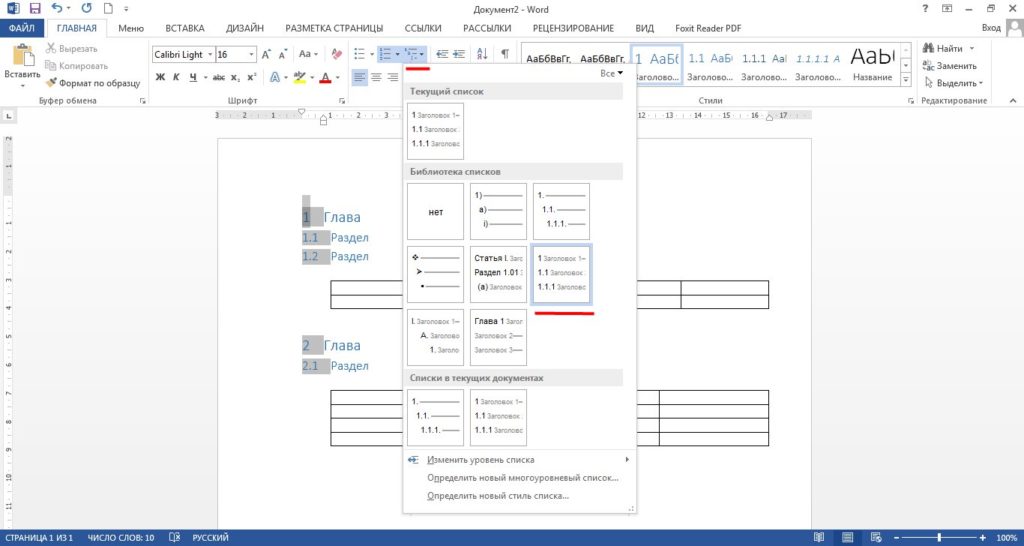Узнаем как сделать автонумерацию в таблице в Ворде
Нередко при создании текстового документа в «Ворде» появляется необходимость вставить в текст таблицу с нумерацией. Некоторых неопытных пользователей компьютера это затруднение приводит в тупик. Какие вкладки открывать, и на какие кнопки нажимать? Такие вопросы могут отнять много времени и нервов.
Как в «Ворде» сделать нумерацию в таблице?
На самом деле все просто. Необходимо выполнить следующие действия:
- Выделить ячейки в таблице, для которых необходимо создать нумерацию.
- На верхней панели ищем вкладку под названием «Главная». Обычно она включена по умолчанию, но бывает по-разному.
- В категории «Абзац» находим кнопку «Нумерация». Это маленький значок, изображающий цифры от одного до трех, расположенные столбиком. Жмем на кнопку.
Как сделать нумерацию в таблице в другом формате?
Зная, как в «Ворде» сделать нумерацию в таблице в другом формате, вы сможете разнообразить таблицы. Это особенно важно, если таблиц в тексте много. По умолчанию ячейки нумеруются от одного и выше. В случае, если вам необходимо изменить формат нумерации, то выбрав необходимую ячейку, щелкаете по ней правой кнопкой мыши. Затем снова выбираем кнопку «Нумерация». В появившемся списке выбираем «Определить новый формат номера». В открывшемся окне устанавливаем необходимые параметры.ся списке выбираем «Определить новый формат номера». В открывшемся окне устанавливаем необходимые параметры.
Это особенно важно, если таблиц в тексте много. По умолчанию ячейки нумеруются от одного и выше. В случае, если вам необходимо изменить формат нумерации, то выбрав необходимую ячейку, щелкаете по ней правой кнопкой мыши. Затем снова выбираем кнопку «Нумерация». В появившемся списке выбираем «Определить новый формат номера». В открывшемся окне устанавливаем необходимые параметры.ся списке выбираем «Определить новый формат номера». В открывшемся окне устанавливаем необходимые параметры.
Пошаговая инструкция по тому, как в Опен Офисе…
При работе с многостраничными документами иногда появляется потребность в нумерации страниц. Это…
Как в «Ворде» сделать автоматическую нумерацию таблиц?
Иногда приходится сталкиваться с ситуациями, когда приходится работать с большим количество таблиц в тексте. А так как они все должны быть пронумерованы – это может отнять много времени, если выполнять данную задачу вручную для каждой таблицы отдельно. На помощь приходит другая функция «Ворд» – «Автоматическая нумерация таблиц».
Такая функция позволяет не проставлять каждый раз нумерацию, теряя при этом время. В случае, если текст длинный, а очередная таблица расположена в середине, то можно быть уверенным в том, что номер нового объекта поставлен правильно, и порядок не нарушен. Большим плюсом нумерации является возможность внести номера всех таблиц в оглавление. А также при создании автоматической нумерации параллельно обновляются и ссылки на названия таблиц, с помощью которых можно в считанные секунды найти нужный объект.
Итак, этот полезный элемент можно включить следующим способом:
- Выделяем таблицу и нажимаем правую кнопку мыши.
- В появившемся списке выбираем пункт «Вставить название». Этот же пункт можно найти во вкладке «Ссылки».
- Появится окно, в котором необходимо настроить параметры. Вводим название таблицы. Подпись можно оставить без изменения, ввести свою или удалить ее вообще, поставив галочку в графе «Исключить подпись из названия». В этом случае останется номер.

Как отменить автоматическую нумерацию. Как убрать нумерацию страниц в ворде. Выбор форматирования номера
Нередко при создании текстового документа в «Ворде» появляется необходимость вставить в текст таблицу с нумерацией. Некоторых неопытных пользователей компьютера это затруднение приводит в тупик. Какие вкладки открывать, и на какие кнопки нажимать? Такие вопросы могут отнять много времени и нервов.
Как в «Ворде» сделать нумерацию в таблице?
На самом деле все просто. Необходимо выполнить следующие действия:
Вам будет интересно:
Как сделать нумерацию в таблице в другом формате?
Зная, как в «Ворде» сделать нумерацию в таблице в другом формате, вы сможете разнообразить таблицы.
Как в «Ворде» сделать автоматическую нумерацию таблиц?
Иногда приходится сталкиваться с ситуациями, когда приходится работать с большим количество таблиц в тексте. А так как они все должны быть пронумерованы — это может отнять много времени, если выполнять данную задачу вручную для каждой таблицы отдельно. На помощь приходит другая функция «Ворд» — «Автоматическая нумерация таблиц».
Такая функция позволяет не проставлять каждый раз нумерацию, теряя при этом время. В случае, если текст длинный, а очередная таблица расположена в середине, то можно быть уверенным в том, что номер нового объекта поставлен правильно, и порядок не нарушен.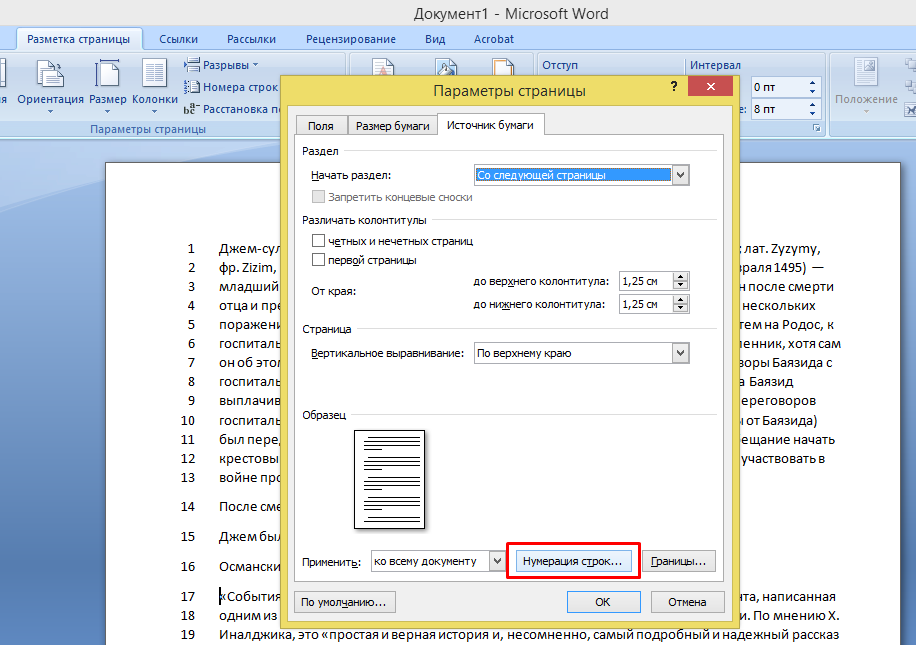
Итак, этот полезный элемент можно включить следующим способом:
Программа Microsoft Word или просто Ворд — одна из наиболее популярных программ среди пользователей. Благодаря большому количеству функций и простому интерфейсу Microsoft Word стал практически стандартом среди . Поэтому редко где можно встреть компьютер с операционной системой Windows, но без программы Ворд.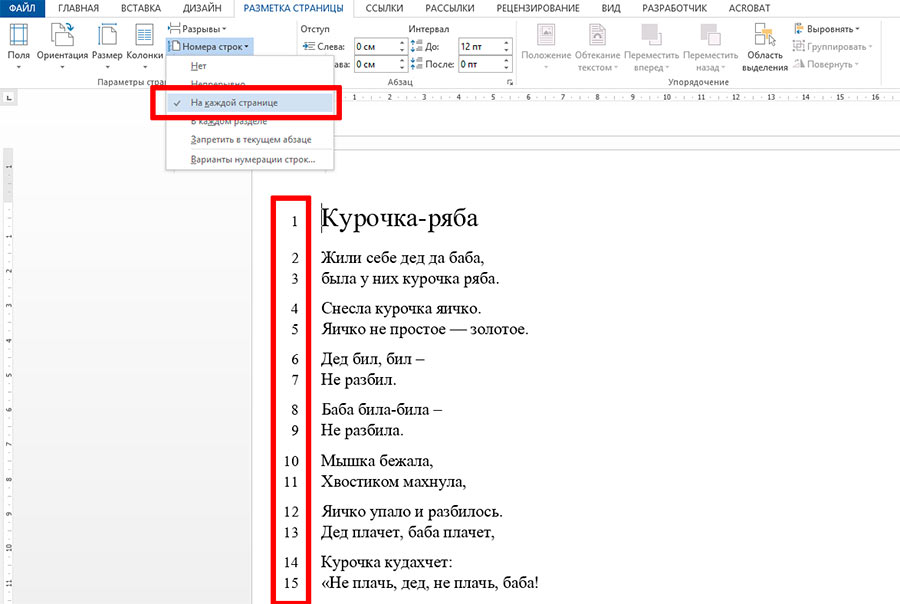
Одной из типичных задач, с которым сталкиваются пользователи во время работы с данной программой это нумерация страниц. Многие пользователи просто не могут найти эту функцию. В данной статье мы расскажем о том, как включить и настроить нумерацию страниц в Ворде.
Как включить нумерацию страниц в Word 2007, 2010 или 2013
Начиная с 2007 года, программа Word использует так называемый ленточный интерфейс. В этом интерфейсе все функции программы распределены по нескольким вкладкам. Функция «Нумерация страниц» находится на вкладке «Вставка».
Кликнув по кнопке «Нумерация страниц» вы увидите выпадающее меню, в котором можно выбрать расположение номеров . Например, нумерацию страниц можно расположить вверху страницы, внизу страницы или на полях. Для того чтобы добавить нумерацию страниц в Ворде выберите один из предложенных вариантов расположения.
Если вы хотите, чтобы нумерация страниц началась не с единицы, а другой цифры, то это можно указать в меню «Формат номеров страницы».
Откройте выпадающее меню «Номер страницы» и выберите пункт «Формат номеров страниц». В открывшемся окне нужно включить функцию «Начать» и указать цифру, с которой должна начинаться нумерация страниц в Ворде.
Нумерация страниц в Word 2007, 2010 или 2013 без титульного листа
Еще одной возможной проблемой при нумерации страниц является нумерация без титульного листа. Пользователи просто не знают, как отключить нумерацию страниц на первой странице документа.
Для того чтобы настроить нумерацию страниц без титульной страницы (первой страницы) вы должна сначала пронумеровать все страницы, так как это описано выше. После того как на всех страницах вашего документа появится номер нужно просто отключить отображение нумерации на первой странице.
Для этого перейдите на вкладку «Разметка страницы» и нажмите на небольшую кнопку справа от надписи «Параметры страницы».
После этого перед вами должно открыться окно под названием «Параметры страницы». Здесь нужно установить галочку напротив функции «Размечать колонтитулы первой страницы». В результате нумерация страниц исчезнет с первой страницы вашего документа.
Здесь нужно установить галочку напротив функции «Размечать колонтитулы первой страницы». В результате нумерация страниц исчезнет с первой страницы вашего документа.
В статье « » вы можете узнать о том, как сделать первую страницу без номера, а вторую с номером «1».
Нумерация страниц помогает лучше ориентироваться в документе и формировать его содержание. Чаще всего она проставляется самостоятельно, но иногда Microsoft Word выполняет данную функцию автоматически. В таких случаях возникает вполне резонный вопрос о том, как отключить нумерацию.
Вам понадобится
- — компьютер;
- — программа Microsoft Word.
Инструкция
 Это будет колонтитул.
Это будет колонтитул.
Word автоматически применяет форматирование к документу в зависимости от того, что Вы вводите. Например, Word автоматически создаст нумерованный список, когда решит, что Вы вводите текст очень похожий на него.
Если ввести число, затем точку и нажать клавишу Space (Пробел) или Tab , Word автоматически отформатирует абзац в нумерованный список. Автоматическое форматирование абзаца можно отключить, если сразу после преобразования в список нажать сочетание клавиш Ctrl+Z (отмена последнего действия).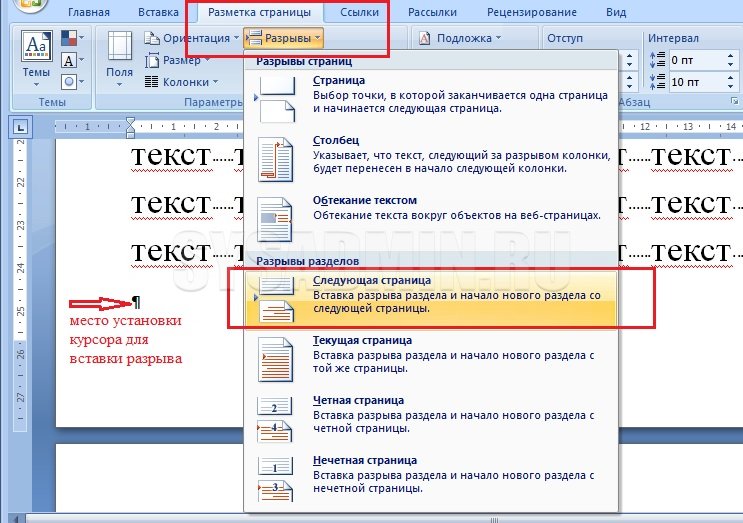
Если Вы не хотите, чтобы Word автоматически создавал нумерованные списки, отключите эту функцию. Для этого откройте документ и перейдите на вкладку File (Файл).
В списке слева нажмите Options (Параметры).
В диалоговом окне Word Options (Параметры Word) выберите вкладку Proofing (Правописание).
В разделе AutoCorrect Options (Параметры автозамены) нажмите одноименную кнопку.
В диалоговом окне AutoCorrect (Автозамена) перейдите на вкладку AutoFormat As You Type (Автоформат при вводе).
В разделе Apply as you type (Применять при вводе) уберите галочку напротив параметра Automatic numbered lists (Стили маркированных списков). Нажмите ОК , чтобы подтвердить изменения и закрыть диалоговое окно.
Вы вернётесь в диалоговое окно Word Options (Параметры Word). Нажмите ОК , чтобы закрыть его.
Автоматическая нумерация списка
Проще всего разобраться в этом, выполнив следующие действия.
Если вы не хотите, чтобы автоматическая нумерация абзацев продолжалась до самого конца документа (вплоть до слов «Я сам там был, мед-пиво пил…»), нажмите Enter дважды подряд.
Если же вы удовлетворены подобным положением дел, продолжайте вводить текст. Когда вам надоест формат нумерованного списка, воспользуйтесь пиктограммой Параметры автозамены, всплывшей рядом с последним отформатированным текстом. Установите указатель мыши на эту пиктограмму — она превратится в кнопку, на которой можно щелкнуть мышью. Щелкните на кнопке, и появится меню, показанное на рис. 18.4. Выбор параметра Параметры автозамены выводит на экран диалоговое окно Автозамена .
Рис. 18.4 . Управление параметрами автоформатирования во время ввода текста
Если вы решили дальше не нумеровать список или хотите самостоятельно проставлять номера, выберите параметр Отменить автоматическую нумерацию . Этим вы дадите Word команду: «Прекратить!». Выберите параметр Отключить автоматическое создание нумерованных списков , чтобы отключить автоматическое форматирование текста нумерованным списком.
У вас всегда остается возможность нажать клавишу Esc и продолжать вводить список.
- Этот фокус работает также при буквенной нумерации (только с латинскими! — Прим. ред.) и при нумерации римскими цифрами. Введите прописную латинскую букву, а за ней — точку. Word продолжит нумерацию в следующей строке со следующей буквы алфавита, после которой вновь поставит точку.
- Отменить автоматическое форматирование списка можно с помощью команды Отменить.
- Я не забыл, что в предыдущих главах книги не раз говорил о том, что для завершения абзаца нельзя дважды нажимать клавишу Enter . Сознаюсь, тогда я врал. Впрочем, вам действительно не потребуется дважды нажимать Enter , чтобы прекратить автоматическое форматирование. Для этого можно нажать Enter , а следом — Backspace . Но дважды подряд нажав клавишу Enter , вы достигнете того же эффекта.
Как автоматически отформатировать границы
В далекие времена господства пишущих машинок мы, пытаясь как-то разнообразить свой документ, вводили в него строку, состоящую из длинного ряда дефисов, подчеркиваний или знаков равенства.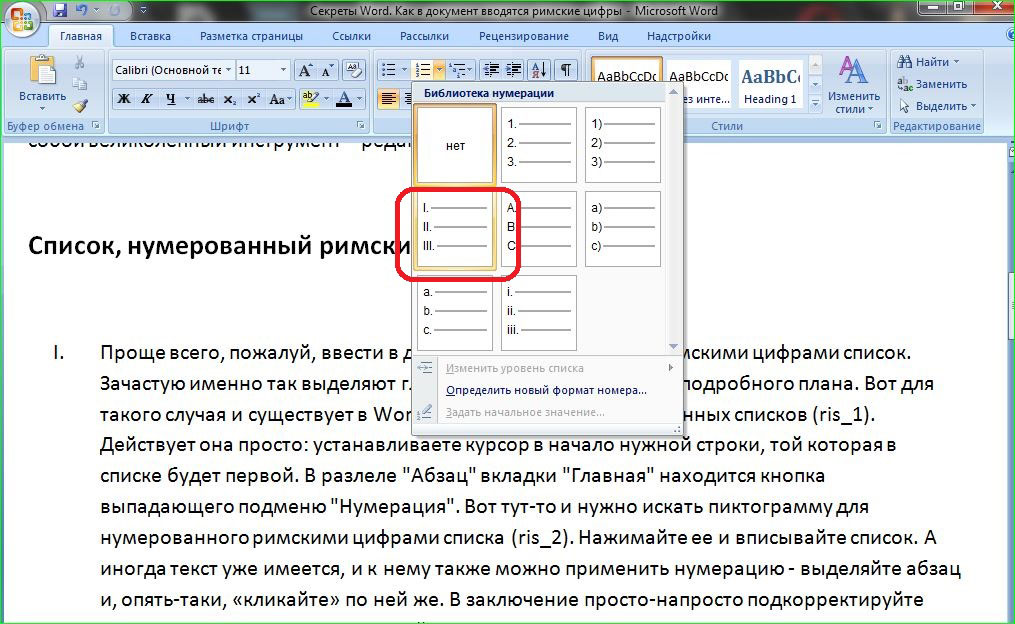 Для этого приходилось стучать по определенной клавише подобно дятлу. Сейчас подобные воспоминания вызывают у меня слезы: я всегда так усердно тыкал в клавишу, что строка из дефисов просто рвала бумагу пополам. При работе в текстовом процессоре такого не случится.
Для этого приходилось стучать по определенной клавише подобно дятлу. Сейчас подобные воспоминания вызывают у меня слезы: я всегда так усердно тыкал в клавишу, что строка из дефисов просто рвала бумагу пополам. При работе в текстовом процессоре такого не случится.
Если вы хотите разделить страницу линией, бегущей от левого поля текста к правому полю, введите три дефиса и нажмите Enter :
Word тут же превратит три маленькие дефиса в сплошную линию. Хотите, чтобы линия была двойной? Тогда введите три знака равенства:
= = =
Нажмите клавишу Enter , и Word протянет двойную линию от левого к правому полю текста через весь экран.
Не достает жирной линии? Пожалуйста! Введите три знака подчеркивания:
Как обычно, возле введенной линии появляется пиктограмма Параметры автозамены , позволяющая вмешаться в процесс автоформатирования или отключить его совсем. Если вам действительно необходимо ввести три знака равенства подряд, вспомните о комбинации клавиш CTRL + Z , нажав которую можно отменить преобразование трех знаков в сплошную линию.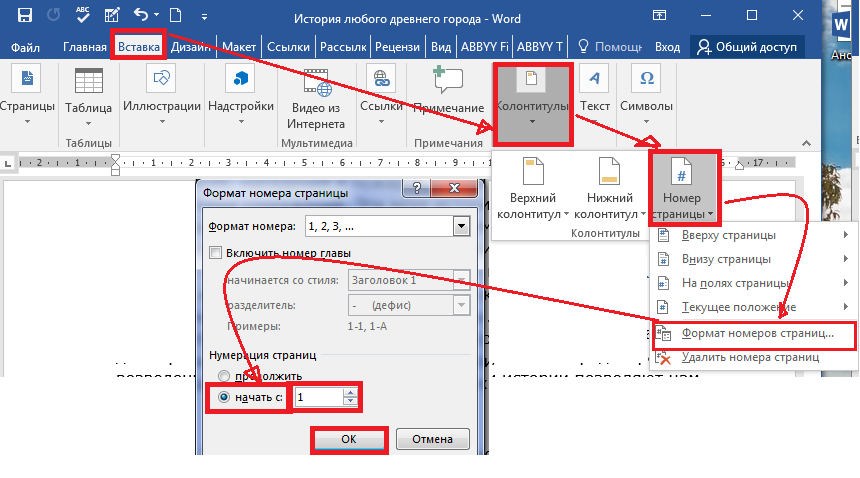
Как добавить оглавление в Word
Для длинных документов, которые вы создаете в Microsoft Word, читателям будет полезно добавить оглавление. С помощью этой таблицы вы можете представить краткий план макета документа с указанием основных моментов.
Когда читатель будет использовать Word для просмотра вашего документа, оглавление Word может работать как система навигации, позволяя читателю щелкнуть определенный список в таблице, чтобы перейти к соответствующей области документа.
Настроить оглавление в Word проще, чем вы думаете. Лучше всего то, что когда вы используете функцию оглавления в приложении, Word позволяет обновлять оглавление одним щелчком мыши, чтобы отразить любые изменения редактирования, которые вы вносите в основной документ.
Шаг 0. Правильно отформатируйте документ Word
Прежде чем вы сможете настроить оглавление Word, вы должны правильно отформатировать документ. По этой причине мы рекомендуем сначала полностью написать, отредактировать и отформатировать документ, а вставить оглавление в качестве последнего шага.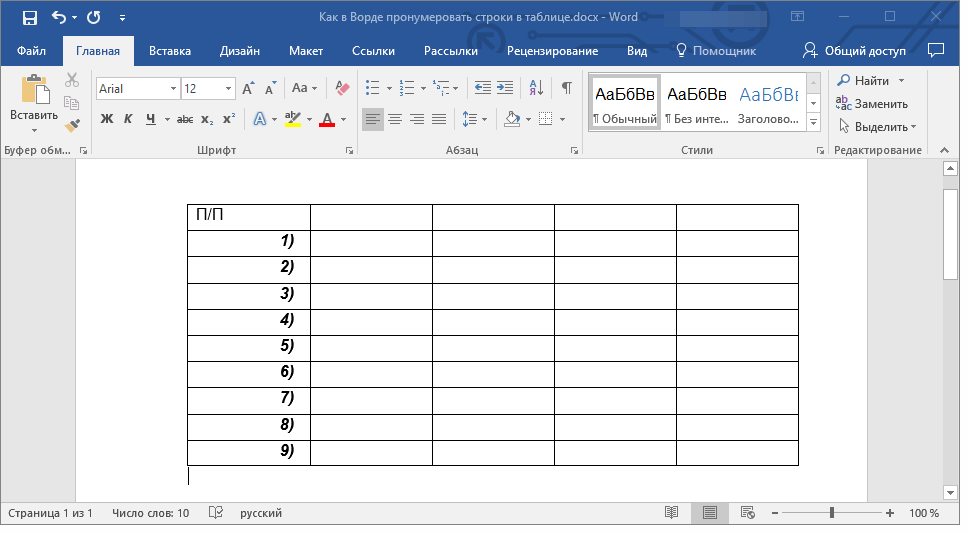
Как упоминалось ранее, Word отредактирует оглавление, чтобы отразить изменения, внесенные вами в документ, но процесс работает лучше, когда оглавление добавляется после написания большей части документа. Вы даже можете обнаружить, что после написания документа вам не нужно оглавление, потому что документ недостаточно длинный.
Функция оглавления в Word сканирует ваш документ в поисках стилей заголовков, которые вы используете в документе. Затем он извлекает информацию из заголовков, чтобы создать списки для оглавления.
Чтобы добавить стили заголовков в документ Word, выделите текст, который хотите использовать в качестве заголовка, и щелкните его правой кнопкой мыши. Во всплывающем меню щелкните левой кнопкой мыши Styles . Вы увидите список доступных стилей. Щелкните Заголовок 1, Заголовок 2 или Заголовок 3 , чтобы назначить этот стиль выделенному тексту. Следование этому процессу по всему документу значительно упростит процесс создания оглавления позже.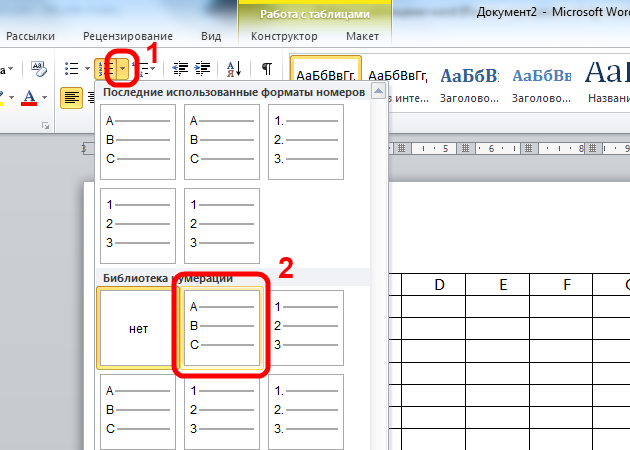
Шаг 1. Решите, где разместить оглавление
Если в вашем документе есть титульный лист, вы можете поместить оглавление сразу после титульного листа. В противном случае некоторые люди предпочтут разместить оглавление в начале основного документа или (гораздо реже) в конце.
Шаг 2. Вставьте оглавление
Поместите курсор в документ Word туда, куда вы хотите вставить оглавление. Щелкните меню References в верхней части экрана посередине.
В подменю найдите раздел «Оглавление». Нажмите на запись Table of Contents .
Шаг 3. Выберите стиль оглавления, который вы хотите использовать
Вы можете выбрать один из двух типов предварительно отформатированного оглавления в Word и возможность ввода вручную. (Вы также можете настроить внешний вид оглавления, что мы объясним позже.)
- Автоматически Таблица 1: С этим стилем таблицы Word будет использовать «Содержание» в качестве заголовка (как показано на изображение выше).

- Автоматически Таблица 2: В этом стиле таблицы заголовок будет «Оглавление».
- Ручная таблица: С помощью этого стиля вы можете редактировать таблицу, добавляя любой текст, который хотите добавить. Word поместит образец текста в таблицу комментариев, которую вы можете редактировать. Поймите, что этот процесс занимает гораздо больше времени, чем использование автоматического варианта, основанного на стилях заголовков.
Как только вы щелкнете по предварительно отформатированному стилю оглавления, который вы хотите использовать, Word отсканирует документ, заполняя оглавление с помощью заголовков, которые вы отформатировали при создании документа. Word автоматически поместит ряд точек (называемых лидером) между заголовком и номером страницы. (Возможно, вам придется переключиться в режим печати, чтобы увидеть номера страниц в оглавлении.)
Когда кто-то щелкает список в оглавлении в веб-представлении, читатель может перейти к связанному элементу.
Шаг 4. Добавьте последние штрихи к оглавлению
Вот несколько последних советов, как сделать так, чтобы оглавление выглядело именно так, как вы хотите.
Отражение редактирования изменений в оглавлении
При внесении изменений в документ Word может потребоваться обновление номеров страниц в оглавлении или самих списков.
Word позволяет автоматически обновлять оглавление вместо того, чтобы вручную изменять таблицу. Щелкните меню References , а затем Update Table (находится справа от значка Table of Contents). Затем Word обновит оглавление, чтобы отразить ваши изменения редактирования.
Вы можете обновить только номера страниц или обновить всю информацию в оглавлении с помощью кнопки «Обновить всю таблицу» , который вы будете использовать чаще всего.
Редактировать заголовки
Когда вы увидите заголовки, перечисленные в предварительно отформатированном оглавлении, вы можете решить, что формулировка плохая или недостаточно описательная. Вы можете использовать эту возможность, чтобы отредактировать текст в заголовках, чтобы они работали лучше. Не редактируйте текст в оглавлении, отредактируйте текст в документе, и все оглавление отразит изменения, как мы только что обсуждали.
Вы можете использовать эту возможность, чтобы отредактировать текст в заголовках, чтобы они работали лучше. Не редактируйте текст в оглавлении, отредактируйте текст в документе, и все оглавление отразит изменения, как мы только что обсуждали.
Добавить больше заголовков
После создания предварительно отформатированного оглавления вы можете обнаружить, что в особенно длинном документе недостаточно заголовков. Оглавление показывает, что у вас слишком много страниц между заголовками.
Вернитесь назад и добавьте еще несколько заголовков, чтобы разбить текстовые блоки в документе. Если вы изначально не использовали заголовки Заголовка 3 в документе, это хороший способ добавить больше заголовков, чтобы разбить текст. Затем обновите все оглавление.
Вставка разрывов страниц
Если вы хотите, чтобы оглавление отображалось на отдельной странице (или страницах), отдельно от основного документа Word, добавьте разрывы страниц до и после таблицы. (Если оглавление является первым элементом в документе, разрыв страницы перед ним не нужен.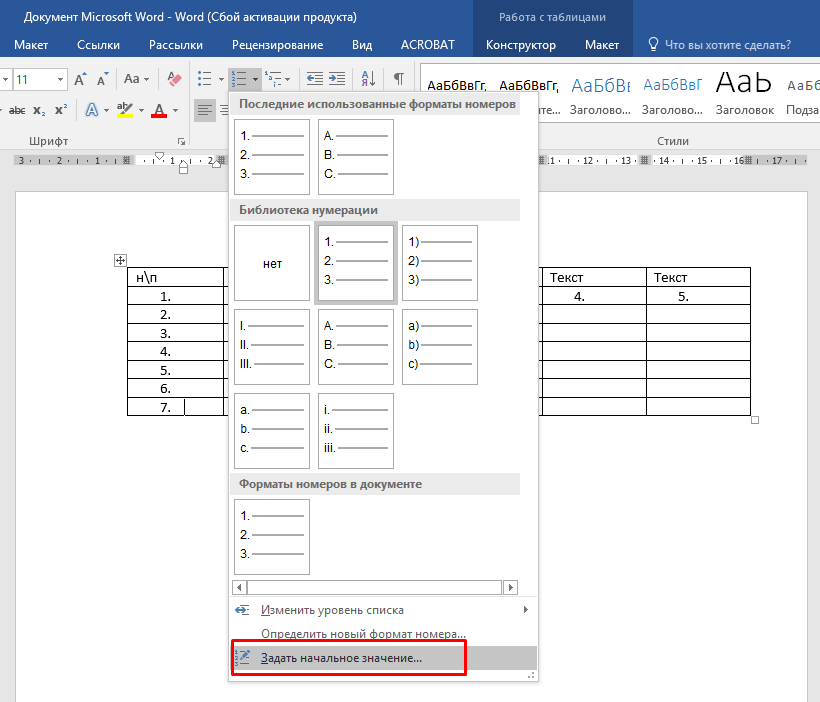 )
)
Поместите курсор в документ, где должен появиться разрыв страницы, и щелкните меню Вставить , а затем страниц . Затем выберите Разрыв страницы .
4 способа настроить оглавление Word
Вот четыре лучших способа настроить внешний вид оглавления в документе Word. Вы вносите эти изменения во всплывающем окне Table of Contents. Чтобы открыть его, нажмите Ссылки , а затем Оглавление . Затем нажмите Пользовательское оглавление .
1. Удалить листинг Заголовок 3
Если вы довольно часто использовали стиль Заголовок 3 в своем документе, вы можете обнаружить, что оглавление слишком длинное или слишком подробное. У вас есть возможность указать функции оглавления Word игнорировать все списки Заголовка 3, что уменьшит оглавление.
Во всплывающем окне «Оглавление» щелкните вкладку «Оглавление» . В левом нижнем углу экрана в разделе «Общие» измените число «Показать уровни» на 2.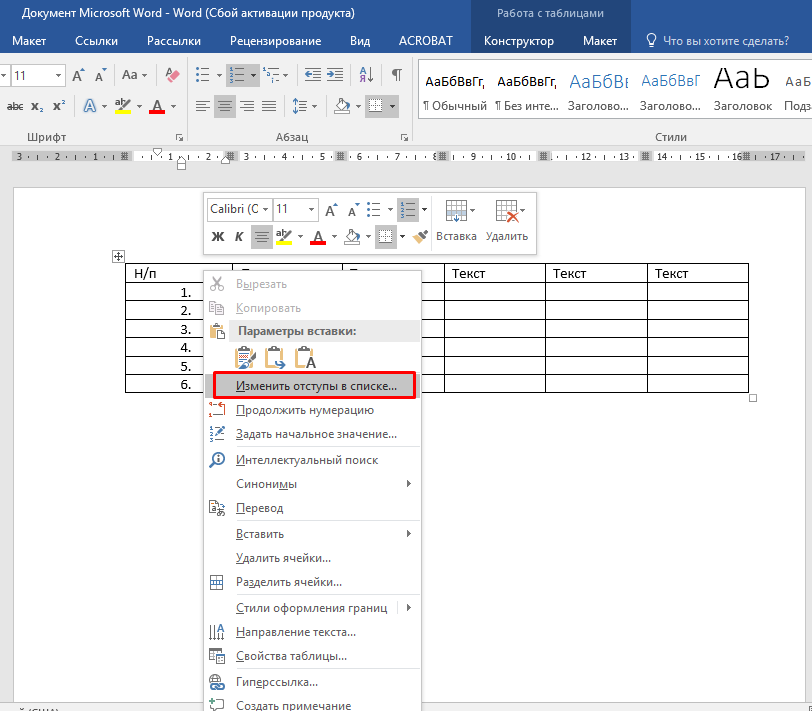 Это должно удалить все записи заголовка 3 из таблицы содержания.
Это должно удалить все записи заголовка 3 из таблицы содержания.
Как мы упоминали ранее, некоторые документы настолько длинные, что использование списков Заголовка 3 в оглавлении является необходимостью. Возможно, вы захотите использовать функцию «Показать уровни», чтобы увидеть, как выглядит ваше оглавление с включенными списками стилей «Заголовок 3» и без них, и в конечном итоге определить, какой способ работает лучше.
2. Изменить шрифт в оглавлении
Вы можете изменить любой шрифт или размер текста, используемые в оглавлении. Вы можете обнаружить, что предпочитаете использовать другой стиль шрифта в оглавлении по сравнению с основным документом, чтобы таблица выделялась сама по себе.
Нажмите кнопку Modify в правом нижнем углу всплывающего окна Table of Contents. Выделите TOC1 из списка, чтобы изменить шрифт для записей заголовка 1, и нажмите 9.0019 Измените еще раз. (Щелкните TOC2 или TOC3, чтобы изменить записи Заголовок 2 или Заголовок 3.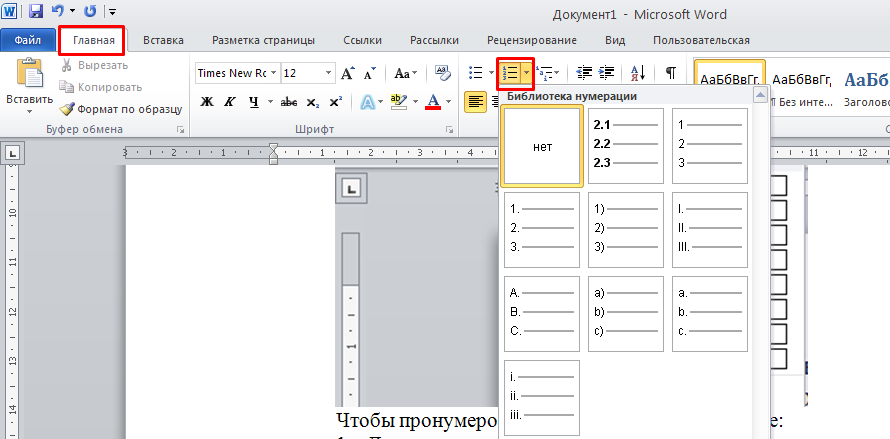 )
)
Затем вы можете выбрать стиль и размер шрифта, который вы хотите использовать для выбранного заголовка в оглавлении. После изменения шрифта нажмите OK три раза, а затем нажмите Да, чтобы заменить оглавление.
Этот процесс должен быть последним шагом при редактировании документа и создании оглавления. Если вы внесете дополнительные изменения в документ после изменения шрифтов оглавления, Word может сбросить оглавление на шрифты по умолчанию.
3. Настройка стиля выноски
По умолчанию Word использует серию точек в качестве выноски (это набор символов, соединяющих список в оглавлении с номером страницы. Вы можете выбрать другой персонаж в качестве лидера.
В окне «Содержание» щелкните раскрывающееся меню Tab Leader . Вы увидите список символов, которые вы можете использовать в качестве лидера. Выберите тот, который вы хотите использовать
Кроме того, вы можете не использовать выноски, хотя это может не сработать, когда ширина оглавления простирается на всю страницу.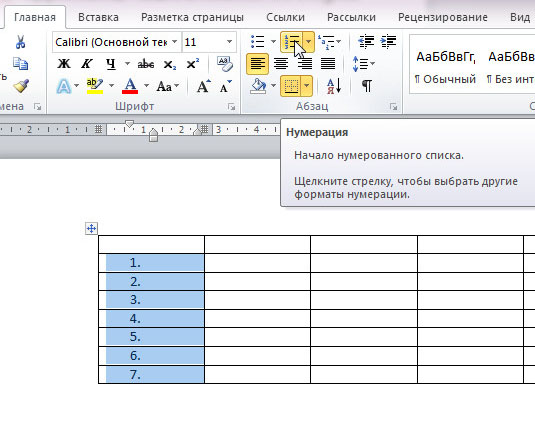 лидер
лидер
Вы также можете удалить выравнивание по правому краю номеров страниц, поместив их рядом с соответствующей записью в левой части оглавления. Просто снимите флажок с поля «Выровнять номера страниц по правому краю». Это не то, как выглядит традиционное оглавление, но оно создает неформальный вид оглавления вашего документа, что может идеально подойти для типа создаваемого вами документа.
После внесения изменений вы можете увидеть всплывающее окно с вопросом, хотите ли вы заменить оглавление. Нажмите Да, чтобы внести изменения редактирования.
4. Изменение вашего мнения об оглавлении
После вставки оглавления вы можете решить, что вам не нравится, как оно работает с этим конкретным документом. У вас есть возможность удалить его, и Word внесет все изменения интервалов, необходимые для правильного размещения вашего документа.
Нажмите «Ссылки», а затем «Оглавление». В нижней части всплывающего меню вы должны нажать на запись Удалить оглавление . Возможно, вам придется подтвердить выбор.
Возможно, вам придется подтвердить выбор.
Если вы снова передумаете и захотите повторно вставить оглавление, Word запомнит все внесенные вами изменения настройки, избавив вас от необходимости перестраивать оглавление с нуля.
Чтобы повторно вставить удаленное оглавление, просто нажмите «Ссылки», а затем «Оглавление». Затем щелкните Автоматическая таблица 1, Автоматическая таблица 2 или Ручная таблица , и Word восстановит предыдущие настройки оглавления.
номеров таблиц слов — Etsy.de
Etsy больше не поддерживает старые версии вашего веб-браузера, чтобы обеспечить безопасность пользовательских данных. Пожалуйста, обновите до последней версии.
Воспользуйтесь всеми преимуществами нашего сайта, включив JavaScript.
Найдите что-нибудь памятное, присоединяйтесь к сообществу, делающему добро.
(
200 релевантных результатов,
с рекламой
Продавцы, желающие расширить свой бизнес и привлечь больше заинтересованных покупателей, могут использовать рекламную платформу Etsy для продвижения своих товаров.