Как изменить высоту строки в Word — Как в ворде работать с таблицами
Приветствую тебя, дорогой читатель! Наверное, ты замечал, что большое количество информации мы получаем в табличной форме. Это может быть список товаров с характеристиками, прогноз погоды на неделю, расписание движения транспорта и так далее. Таблицы улучшают восприятие информации, и там где это необходимо имеет смысл применять их.
Сегодня разберем создание и оформление простых таблиц в текстовом редакторе Word.
- Как в ворде создать таблицу
- Как в ворде в таблице добавить или удалить строки и столбцы
- Как в ворде уменьшить строку в таблице
- Как в ворде в таблице выровнять столбцы
- Изменение внешнего вида таблицы
- Дополнительная информация:
Как в ворде создать таблицу
Прежде чем создать таблицу, необходимо определиться с количеством строк и столбцов. Перед вставкой необходимо установить текстовый курсор в то место документа, где будет размещена таблица.
Мы получим абсолютно одинаковые по ширине и высоте ячейки. Конечно, их параметры мы сможем изменить. Но если таблица небольшая, то можно ее нарисовать. В той же группе Таблицы есть команда Нарисовать таблицу. Включив этот режим можно рисовать прямоугольники и линии, как в графическом редакторе. Курсор при этом примет вид карандаша. Если вам нужна таблица с большим количеством строк или столбцов, то лучше выбрать команду Вставить таблицу. И просто указать необходимое количество строк и столбцов.
Здесь вы дополнительно можете указать параметры автоподбора для ширины столбцов таблицы:
- Постоянная : режим Авто выравнивает столбцы в пределах доступной ширины таблицы; при указании точного размера — выставляется ширина одного столбца.

- По содержимому: исходная таблица имеет ячейки минимальной ширины, их размеры будут изменяться по мере добавления в них текста.
- По ширине окна: тоже самое, что и постоянная в режиме Авто
Если ширина ваших столбцов и строк в таблице отличается и должна быть задана точным размером, то читайте инструкцию в этой статье.
Как в ворде в таблице добавить или удалить строки и столбцы
Бывает ситуация когда нужно добавить одну или несколько строк в таблицу. Можно поступить следующим образом:
- кликнуть в строку таблицы перед или после, которой необходимо вставить пустую строчку;
- на вкладке Работа с таблицами перейти на вкладку
С добавлением столбцов поступаем аналогично.
Для удаления строк, столбцов или всей таблицы выберите в выпадающем списке под кнопкой Удалить необходимую операцию.
Как в ворде уменьшить строку в таблице
Для уменьшения высоты строки в таблице можно поступить двумя способами:
Приблизительный: перемещение горизонтальной линии (нижней или верхней границы строки) при нажатой левой кнопке мыши. Курсор принимает вид двойной стрелки при наведении на линию, в этот момент и необходимо зажать левую кнопку мыши.
Точный: позволяет задать точную или минимальную высоту строки в сантиметрах.
Установи курсор в нужную строку и войди в свойства таблицы (Работа с таблицами — Макет — Свойства — Строка или в контекстном меню команда Свойства таблицы — Строка).
Если вы пытаетесь редактировать готовую таблицу и вам не удается уменьшить высоту строки, то необходимо включить режим отображения непечатаемых знаков и удалить пустые абзацы внутри таблицы. Подробнее об этом режиме читайте здесь.
Как в ворде в таблице выровнять столбцы
Изменять ширину столбцов можно тем же способом что и строки: либо мышью перетаскиваем вертикальные границы столбцов, либо через свойства таблицы во вкладке Столбец.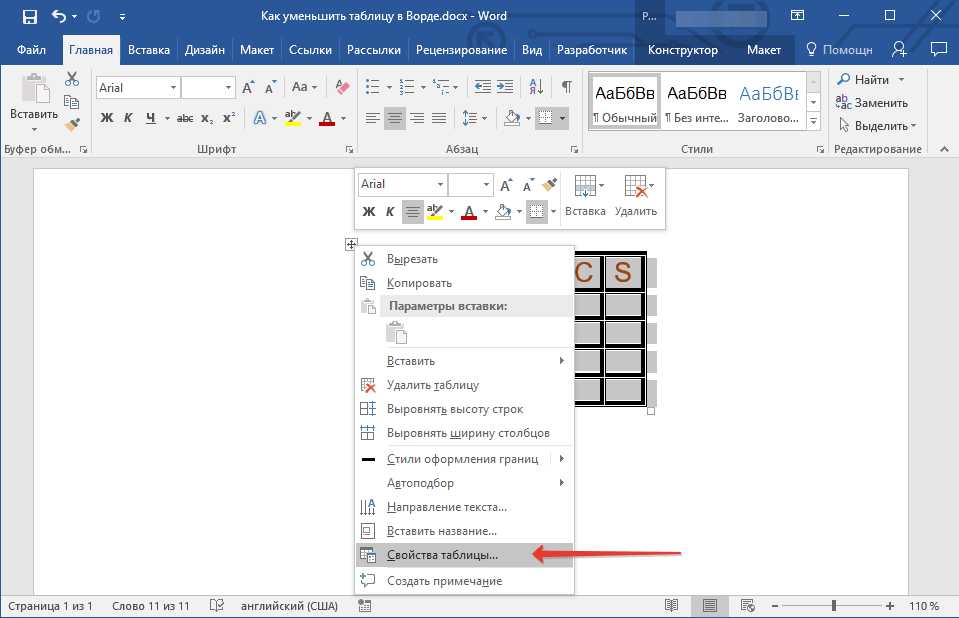
Выравнивание ширины столбцов можно выполнить следующим образом: выделить нужные столбцы (наводим курсор мыши над верхней границей таблицы, когда он примет вид черной стрелки, зажать левую кнопку мыши и выполнить выделение столбцов)
Далее идем в меню Работа с таблицами — Макет — Выровнять ширину столбцов. В результате ширина выделенных столбцов уравняется по среднему значению.
Уменьшить или увеличить ширину столбца можно и вручную. В этом случае нужно навести курсор на вертикальную границу столбца (курсор станет двунаправленной стрелкой) и перетащить её в нужном направлении с зажатой левой кнопкой мыши.
Изменение внешнего вида таблицы
В Word есть возможность применения стилей оформления к таблице. Чтобы ваша таблица стала более наглядной, выполните следующие действия:
- кликните внутрь вашей таблицы
- на панели инструментов Работа с таблицами перейдите на вкладку Конструктор
- в разделе Стили таблиц выберите необходимое оформление
youtube.com/embed/49sxfHaNaIQ» frameborder=»0″ allowfullscreen=»»/>
Как уменьшить таблицу в ворде: с текстом, сохранив пропорции
С помощью текстового редактора Microsoft Office Word можно быстро и с высоким качеством подготовить любой документ с большим массивом данных, в том числе табличные формы. А чтобы таблица приняла надлежащий вид на странице необходимо ее постоянно редактировать и выравнивать размеры. В данной статье разберемся, как уменьшить таблицу в ворде. Все методы одинаково подходят как для Word 2007, так и для версии 2010 или 2016 года.
Ручное уменьшение
Перейдем непосредственно к самому простому варианту. Для этого наводите курсор мыши в нижний правый угол таблицы и тянете до необходимой величины.
Совет! Если документ содержит многочисленные рисунки или графики, желательно установить Линейку для удобства работы.
Для этого в разделе Вид на Панели инструментов ставите галочку напротив строки Линейка.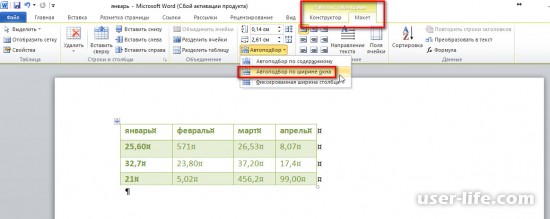 При помощи такой мерной шкалы можно отредактировать размер строк и столбцов вручную сохранив пропорции или уменьшить интервал от границы до начала текста.
При помощи такой мерной шкалы можно отредактировать размер строк и столбцов вручную сохранив пропорции или уменьшить интервал от границы до начала текста.
Таким образом, можно сжать таблицу до минимума вместе с текстом.
Установка размеров
Для этого выделяем всю табличную область с помощью значка . Затем правой кнопкой мыши нажимаете на любое место поля и выбираете Свойства таблицы.
В открывшемся окне можно установить нужные критерии по всем параметрам таблицы, даже если она вышла за границы документа.
Если перейти в окно Границы и заливка, то появится возможность выбора отражения всех границ с помощью графы Образец. Не забывайте нажать ОК.
Уменьшение столбцов и строк отдельно
Чтобы изменить ширину отдельно взятого столбца или строки нужно курсор мыши поместить в нижний левый угол ячейки. После появления специального указателя надо щелкнуть левой клавишей мыши на ячейку, которую необходимо изменить.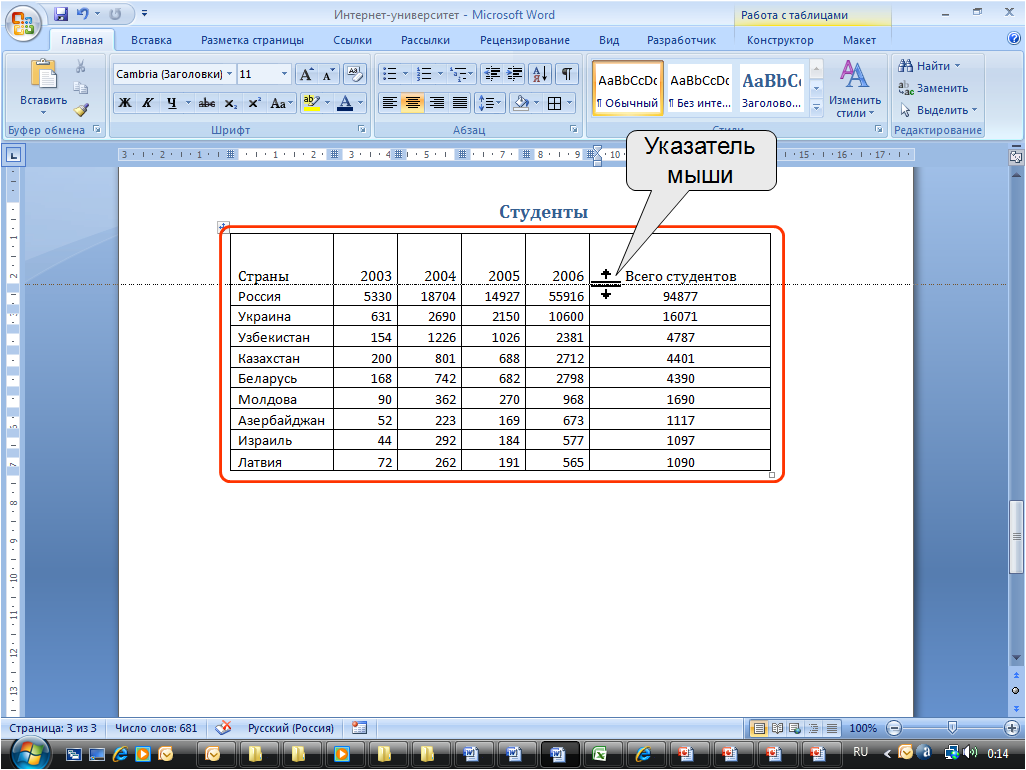 Если теперь перетаскивать границу ячейки, то измениться размер только выделенного сегмента.
Если теперь перетаскивать границу ячейки, то измениться размер только выделенного сегмента.
При помощи этого метода можно также редактировать таблицы из экселя.
При вставке из другого документа таблица занимает много места и если она выходит за поля, ее можно подогнать под размер рабочего пространства, используя рычаги на линейке вверху и сбоку. Таким образом, можно добиться максимально точного расположения объекта на листе.
Совет! В текстовом редакторе Microsoft Word предусмотрена также команда Автоподбор. Она настраивает ширину столбцов в соответствии с введенной информацией.
Как видите, изменить размер таблицы можно несколькими способами. Такое редактирование может понадобиться для документов, которые необходимо сделать в соответствии с ГОСТ или же для шпаргалки на экзамене, где размер объектов и текста имеет большое значение.
Поделись с друзьями!
youtube.com/embed/UvB5vHnYRro?feature=oembed» frameborder=»0″ allow=»accelerometer; autoplay; encrypted-media; gyroscope; picture-in-picture» allowfullscreen=»»/>
Как изменить высоту строки в Google Таблицах
Обычно строки и столбцы в электронной таблице Google Таблиц автоматически корректируются в соответствии с данными, содержащимися в них.
Но ваша электронная таблица может не быть удовлетворена автоматическим изменением размера, и вам может потребоваться научиться вручную изменять высоту вашей строки в Google Таблицах.
Высота строки по умолчанию в Google Таблицах идеально подходит для данных, которые имеют размер шрифта по умолчанию и занимают только одну строку в ячейке. Но если вы обнаружили, что текущий размер строки слишком велик или слишком мал, вы можете решить, что вам нужно отрегулировать размер строки, чтобы она выглядела лучше.
К счастью, вы можете изменить высоту строки в Google Таблицах, чтобы она соответствовала вашим потребностям в данных. В приведенном ниже руководстве показано, как выбрать строку и ввести для нее новое значение высоты строки.
В приведенном ниже руководстве показано, как выбрать строку и ввести для нее новое значение высоты строки.
Как увеличить или уменьшить высоту строки в Google Таблицах
- Откройте файл Таблиц.
- Выберите номер строки, размер которой нужно изменить.
- Щелкните правой кнопкой мыши номер выбранной строки, затем выберите «Изменить размер строки».
- Введите желаемую высоту строки.
- Щелкните кнопку ОК.
Наша статья продолжается ниже с дополнительной информацией и изображениями для каждого из этих шагов.
Как сделать строку больше или меньше в Google Таблицах (Руководство с изображениями)
Действия, описанные в этой статье, были выполнены в настольной версии Google Chrome, но также будут работать и в других настольных веб-браузерах. После того, как вы закончите это руководство, вы измените высоту строки в своей электронной таблице Google Sheets на новый размер, который вы укажете.
Шаг 1: Войдите в свою учетную запись Google Drive и откройте файл Таблиц, содержащий строку, размер которой вы хотите изменить.
Шаг 2: Щелкните номер строки, которую вы хотите увеличить или уменьшить.
Номер строки – это серый прямоугольник в левой части таблицы. Вы можете выбрать сразу несколько номеров строк, удерживая клавишу Ctrl на клавиатуре и щелкая каждый номер строки, размер которой нужно изменить.
Шаг 3: Щелкните правой кнопкой мыши номер выбранной строки, затем выберите параметр «Изменить размер строки».
Если вы выбрали несколько строк, тогда этот параметр будет говорить «Изменить размер выбранных строк».
Шаг 4: Выберите параметр «Указать высоту строки», удалите текущее значение и введите новую высоту строки. Когда вы закончите, нажмите кнопку ОК.
Обратите внимание, что высота строки по умолчанию – 21, поэтому, например, если вы хотите сделать строку вдвое выше, чем сейчас, вы должны ввести 42.
Часто задаваемые вопросы
Как изменить высоту строки в Google Документах?
Щелкните и удерживайте нижнюю границу строки, затем перетащите ее на нужную высоту.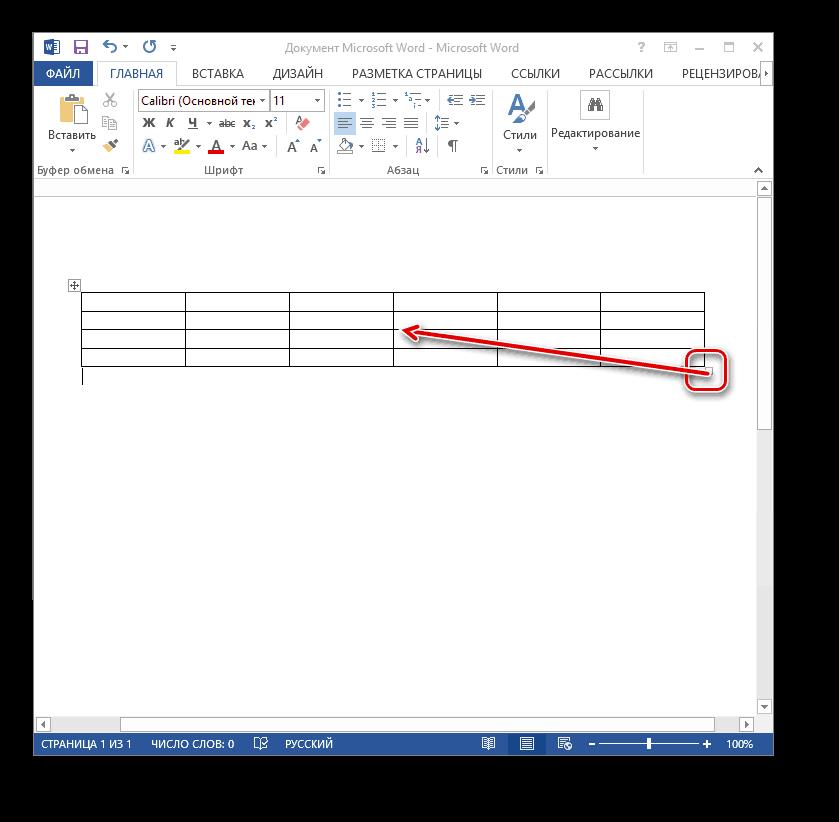 Обратите внимание, что курсор мыши переключится на горизонтальную линию со стрелкой выше и ниже нее, когда курсор находится в правильном месте.
Обратите внимание, что курсор мыши переключится на горизонтальную линию со стрелкой выше и ниже нее, когда курсор находится в правильном месте.
Как изменить высоту строки для нескольких строк в Google Таблицах?
Удерживая нажатой клавишу Ctrl на клавиатуре, щелкните номер каждой строки, который нужно изменить. Щелкните правой кнопкой мыши выбранную строку и выберите параметр «Изменить размер строк». Нажмите кнопку «Указать высоту строки», введите высоту для этих строк, затем нажмите «ОК».
Как изменить высоту строки в электронной таблице Excel?
Щелкните правой кнопкой мыши номер строки, затем выберите параметр «Высота строки». Введите желаемую высоту строки и нажмите ОК.
Как вы меняете местами строки в Google Таблицах?
Щелкните и удерживайте номер строки в левой части электронной таблицы для строки, которую вы хотите переместить, затем перетащите строку в нужное место.
Вы можете использовать аналогичный метод, если хотите вместо этого изменить ширину столбца в своей электронной таблице.
Прежде чем вы сможете получить правильную высоту строки или ширину столбца, может потребоваться метод проб и ошибок. Со значением «пиксель» сложно работать. Тем не менее, я обнаружил, что полезно использовать проценты от текущего значения точки, чтобы получить правильный размер. Например, если текущая высота строки 21 и я хочу, чтобы она была вдвое больше, я бы установил ее на 42. Это полезно для создания базовой линии, которая в конечном итоге позволит получить правильную высоту строки.
В вашей электронной таблице Google Таблиц есть много строк, которые вам не нужны, но вы хотите удалять их быстрее, чем по одной? Узнайте, как удалить сразу несколько строк в Google Таблицах и быстро избавиться от всех ненужных строк.
Как уменьшить интервал между строками в таблице Word?
Редактирование таблиц в программе Ворд происходит в двух вкладках: Конструктор и Макет. Они открываются при выборе какого-либо элемента таблицы.
Существует несколько способов объединение и разделения ячеек.
Первый способ.
Выделите необходимые для объединения ячейки. Во вкладке Макет нажмите на Объединить ячейки, как показано на рисунке.
Второй способ.
Также выделите нужные ячейки. Нажмите правой кнопкой мыши. В выпадающем меню выберите команду Объединить ячейки.
Файл — Параметры — Автосохранение каждые «ххх» мин.
Для Word 2007-2010
В ворде от офис 2013 мимо шаблонов при входе ну ни как не пройдёшь.
Данная функция появилась только в MS Word 2013. Word 2013 запоминает активную страницу, но только в режиме чтения. Если вы откроете ваш большой документ (при условии, что документ имеет формат docx), перейдете в режим чтения, дойдете до определенной страницы и закроете документ — то потом, при повторном открытии данного документа и при повторном переходе в режим чтения, Word выдаст вам вопрос о том, не хотите ли вы продолжить чтение с последней активной в предыдущей сессии страницы.
Более подробно об этом здесь (функция «Возобновление просмотра»)
Если нет под рукой интернета, просматривать документы удобно через средство просмотра Word описание на сайте Microsoft ,правда,
Если интернет доступен, то можно воспользоваться документами Гугл: можно полноценно работать (включая редактирование) с документами . doc, даже совместно с другими пользователями, из числа тех кому Вы дадите доступ к своему документу.
doc, даже совместно с другими пользователями, из числа тех кому Вы дадите доступ к своему документу.
Нюансы работы с таблицами в Word
Пожалуй, все, кто пользовался редактором Word, имели дело с его таблицами. Вещь, конечно, хорошая, нужная, но иногда очень непослушная. Я постараюсь в этой статье описать основные моменты, которые позволят избежать наступления на грабли, которые попадаются при работе с таблицами Word.
При работой с шириной любого столбца проследите, чтобы какая-то часть таблицы не была выделена в блок. Иначе редактор Word подумает, что вы меняете только диапазон, выделенный в блок и перекосячит всю таблицу.
Случается, что при вставке информации правая часть таблицы Word улетает за видимые пределы листа. В этом случае нужно уменьшить ширину раздвинутого столбца.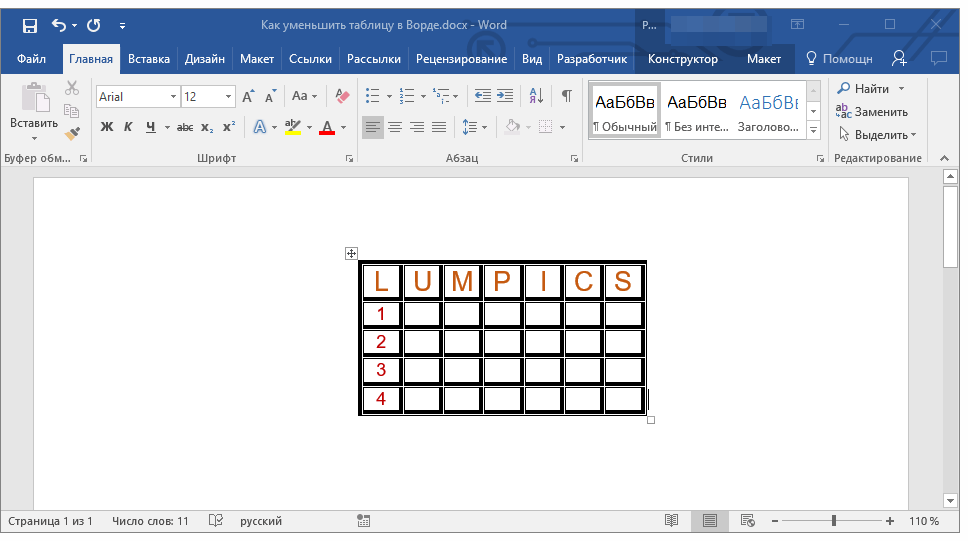 Это можно сделать при помощи маркера буксировки столбца, если он виден на линейке. Если маркер не виден, то щелчком правой кнопки мыши в этом столбце вызывается окно Свойства таблицы, в котором на вкладке Столбец в поле Ширина указывается некоторый размер в 3-4 см. После этого столбец уменьшится до указанных размеров и его следует более тщательно подровнять.
Это можно сделать при помощи маркера буксировки столбца, если он виден на линейке. Если маркер не виден, то щелчком правой кнопки мыши в этом столбце вызывается окно Свойства таблицы, в котором на вкладке Столбец в поле Ширина указывается некоторый размер в 3-4 см. После этого столбец уменьшится до указанных размеров и его следует более тщательно подровнять.
Если в строках таблицы размещены текстовые данные, то часто строки имеют разную высоту, что портит внешний вид. Чтобы сделать их одинаковыми, следует выделить строки вниз от шапки таблицы (а то она тоже попадет под выравнивание) и на линейке меню выбрать Работа с таблицами – Макет – Выровнять высоту строк.
Когда таблица документа Word очень велика и размещается на нескольких листах, целесообразно отобразить ее заголовок в начале каждого листа таблицы. При этом улучшается восприятие документа и его читабельность. Тут все просто. Для этого можно перейти на линейке меню на вкладку Работа с таблицами – Макет – кнопка Повторить строки заголовков.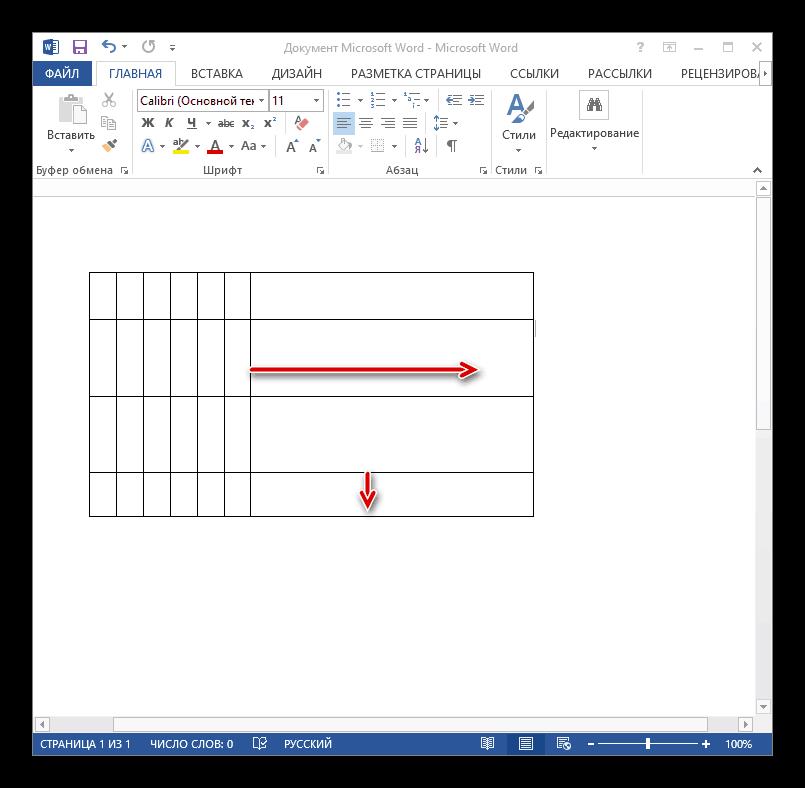 Также можно выполнить щелчок правой кнопки мыши в строке шапки таблицы и в окне Свойства таблицы на вкладке Строка поставить галочку в опции Повторять как заголовок на каждой странице.
Также можно выполнить щелчок правой кнопки мыши в строке шапки таблицы и в окне Свойства таблицы на вкладке Строка поставить галочку в опции Повторять как заголовок на каждой странице.
При размещении в строках таблицы числовой информации может оказаться, что в заголовках столбцов символов больше, чем в строках. Чтобы не делать из-за этого столбцы широкими, текст в заголовках столбцов можно расположить вертикально (боком). Для этого выделяем ячейки, в которых нужно развернуть текст, и используем кнопку – Направление текста, которая расположена на вкладке Работа с таблицами – Макет – область Выравнивание.
Вконтакте
Google+
Как выравнивать высоту строк в таблице в Ворде и ширину столбцов —
В предыдущем уроке, который можно прочесть здесь, мы научились создавать таблицы различными способами. В этом же давайте рассмотрим варианты их редактирования, то есть видоизменения — уменьшение или увеличение размера самой таблицы, строк или столбцов.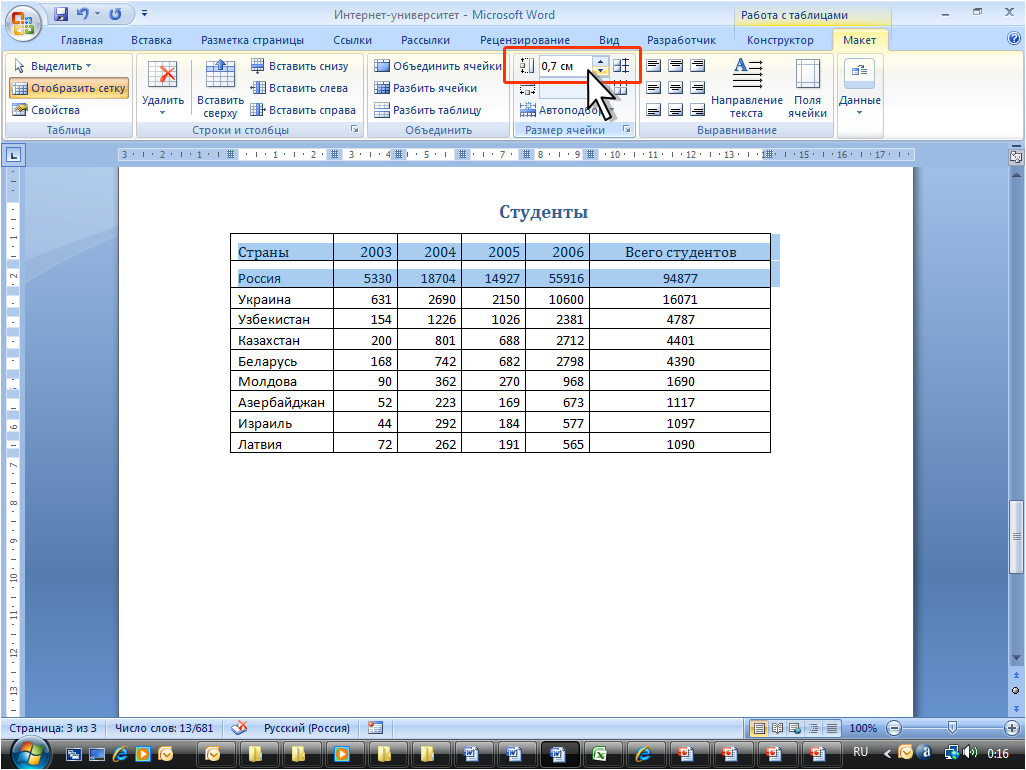 Изменить размер таблицы</span>Чаще всего таблицы с маленьким количеством ячеек не пропорционально размещаются на листе. Вы можете выделить всю таблицу и выбрать один из вариантов выравнивания (по левому краю, по центру, по правому краю), но так вы измените только её расположение на листе. Чтобы растянуть или увеличить всю таблицу в Word необходимо:1. Указатель мыши подвести к границе правой нижней ячейки. В этом случаи указатель изменится с обычной белой стрелочки на прямую линию с двумя стрелками на её концах. 2. Далее нажмите левую кнопку мыши и, не отпуская её. Курсор мыши снова изменится, и теперь будет выглядеть в виде черного креста. Как вы еще заметите, таблица автоматически выделится.3. Затем перенесите курсор мыши вниз.4. Ваша ширина столбцов и строк в таблице изменится автоматически.</span>Изменить столбцы в таблице</span>После создания таблицы, в текстовом редакторе Microsoft Word, все столбцы имеют одинаковую ширину.
Изменить размер таблицы</span>Чаще всего таблицы с маленьким количеством ячеек не пропорционально размещаются на листе. Вы можете выделить всю таблицу и выбрать один из вариантов выравнивания (по левому краю, по центру, по правому краю), но так вы измените только её расположение на листе. Чтобы растянуть или увеличить всю таблицу в Word необходимо:1. Указатель мыши подвести к границе правой нижней ячейки. В этом случаи указатель изменится с обычной белой стрелочки на прямую линию с двумя стрелками на её концах. 2. Далее нажмите левую кнопку мыши и, не отпуская её. Курсор мыши снова изменится, и теперь будет выглядеть в виде черного креста. Как вы еще заметите, таблица автоматически выделится.3. Затем перенесите курсор мыши вниз.4. Ваша ширина столбцов и строк в таблице изменится автоматически.</span>Изменить столбцы в таблице</span>После создания таблицы, в текстовом редакторе Microsoft Word, все столбцы имеют одинаковую ширину. Вы можете изменять ширину отдельных столбцов в ручную или позволить системе автоматически изменять его ширину каждого из столбцов, в зависимости от его содержания.Каждый отдельный столбец поддается изменениям (расширить или сузить). Для этого достаточно подвести курсор мыши к краю изменяемого столбца, и он автоматически примет вид двух параллельных прямых со стрелками. Зажмите правую кнопку мыши на границе столбца и переместите её вправо или влево.Также размеры столбцов можно регулировать при помощи правой границы столбца на линейке. Для более удобного пользования линейкой зажмите кнопку «Alt» — тогда значения ширины каждого столбца будут отображаться на линейке.</span>Изменить строки в таблицеСтроки в таблице можно изменить по аналогии с изменением столбцов: при помощи перетаскивания краёв строки (только теперь вам понадобиться верхняя или нижняя граница ячейки) или используя линейку (она находится в левом части экрана).Также существует еще один способ изменения высоты строк.
Вы можете изменять ширину отдельных столбцов в ручную или позволить системе автоматически изменять его ширину каждого из столбцов, в зависимости от его содержания.Каждый отдельный столбец поддается изменениям (расширить или сузить). Для этого достаточно подвести курсор мыши к краю изменяемого столбца, и он автоматически примет вид двух параллельных прямых со стрелками. Зажмите правую кнопку мыши на границе столбца и переместите её вправо или влево.Также размеры столбцов можно регулировать при помощи правой границы столбца на линейке. Для более удобного пользования линейкой зажмите кнопку «Alt» — тогда значения ширины каждого столбца будут отображаться на линейке.</span>Изменить строки в таблицеСтроки в таблице можно изменить по аналогии с изменением столбцов: при помощи перетаскивания краёв строки (только теперь вам понадобиться верхняя или нижняя граница ячейки) или используя линейку (она находится в левом части экрана).Также существует еще один способ изменения высоты строк. 1. Кликните по любой ячейке в таблице правой кнопкой мыши. В появившемся контекстном меню выберите «Свойства таблицы».2. В появившемся диалоговом окне «Свойства таблицы» вы можете задать точные значения высоты каждой строки (значения в сантиметрах). Для перехода между строками используйте кнопки «Предыдущая строка» и «Следующая строка».Таким же способом можно изменить и ширину столбцов. </span></span></span>
1. Кликните по любой ячейке в таблице правой кнопкой мыши. В появившемся контекстном меню выберите «Свойства таблицы».2. В появившемся диалоговом окне «Свойства таблицы» вы можете задать точные значения высоты каждой строки (значения в сантиметрах). Для перехода между строками используйте кнопки «Предыдущая строка» и «Следующая строка».Таким же способом можно изменить и ширину столбцов. </span></span></span>
Предвзятое отношение к таблицам имеет свои глубокие корни. Чего греха таить, дюжину лет назад таблицы в Word не могли похвастаться удобством из-за несовершенства программы в целом. Но с тех пор прошло много времени. Microsoft прекрасно поработала над своими ошибками и сделала всё возможное для удобства пользователей. Жаль, конечно, что многие из тех самых пользователей об этом не знают и до сих пор работают в 2003-й редакции офисного пакета. Историю про ёжиков и кактусы не напоминает? 🙂
Всем застрявшим в прошлом просто по-человечески рекомендую обновиться как минимум до 2013-й версии Microsoft Office, а лучше — сразу до свежей, 2016-й. Поверьте, вам только кажется, что вы работаете в ставшей классикой среде, на самом деле она уже давно поросла мхом и плесенью.
Поверьте, вам только кажется, что вы работаете в ставшей классикой среде, на самом деле она уже давно поросла мхом и плесенью.
Используйте шаблоны
Офисные будни полны однообразных документов, в том числе и таблиц. Берём одну электронную бумажку, вырезаем её часть, вставляем в новый документ и правим детали. Хорошая методика, но, как мне кажется, работа с шаблонами немного проще и быстрее. К слову, в самом Word шаблоны величают экспресс-таблицами.
Кликните по закладке «Вставка», щёлкните по «Таблице» и перейдите к «Экспресс-таблицам». Обратите внимание на пункт «Сохранить выделенный фрагмент в коллекцию».
Здесь вы найдёте несколько вполне полезных вариантов и, что самое главное, сможете сохранить в качестве шаблона любую другую таблицу или её фрагмент, в том числе и собственного производства.
Рисуйте таблицы
Помните медведя, который в детстве прошёлся по вашим ушам и рукам в безудержном цыганском танце? Именно с тех пор вы не любите пение и кисточки и именно с тех пор вы упорно игнорируете опцию «Нарисовать таблицу» в Word.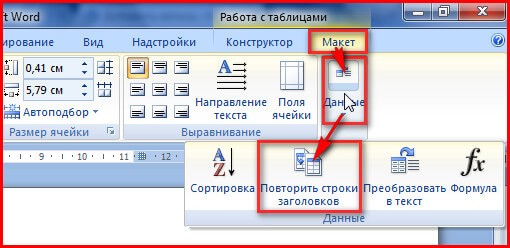 Встряхнись, взрослый человек! Пора подавить мохнатое чудовище! Это проще, чем кажется.
Встряхнись, взрослый человек! Пора подавить мохнатое чудовище! Это проще, чем кажется.
Кликните по закладке «Вставка», щёлкните по «Таблице» и перейдите к пункту «Нарисовать таблицу».
И не бойтесь совершить промах: под рукой всегда найдётся ластик. Порой карандаш и стиралка существенно упрощают создание сложных таблиц с мелкими элементами.
Вставляйте строки и столбцы быстро
Начиная с Word 2013 добавление строк и столбцов из зубодробительной пытки превратилось в увлекательную забаву. Не подумайте, архаичные «Вставить столбцы слева/справа» и «Вставить строки сверху/снизу» никуда не делись, но о них теперь можно забыть.
Наведите курсор на пространство между строками или столбцами за пределами таблицы и нажмите на появившийся плюс.
В будущем хотелось бы видеть что-то похожее и для функции удаления.
Применяйте линейку
У каждого человека есть любимые и отталкивающие цифры, которые он без разбору использует или избегает в своей жизни. Даже в параметрах своих таблиц. Знаю таких. 🙂
Даже в параметрах своих таблиц. Знаю таких. 🙂
Если вы привыкли точно выставлять значения отступов, ширину и высоту ячеек через свойства таблицы, попробуйте альтернативу — линейку.
Наведите курсор на границу столбцов или строк, схватите её, зажмите клавишу Alt и пользуйтесь удобством сантиметровой линейки.
Такой же трюк можно провернуть и с маркерами отступов и выступов. Наведите на них курсор и зажмите всё ту же клавишу Alt.
Используйте горячие клавиши
Будь я разработчиком программного обеспечения, я бы нарёк горячие клавиши душевными кнопками. Ведь порой так и хочется обняться с ноутбуком только потому, что они есть. Что же касается таблиц Word, я наиболее часто использую тройку комбинаций:
- Alt + Shift + «Вверх/Вниз» быстро перемещает текущую строку на одну позицию выше или ниже (просто незаменимая вещь).
- Ctrl + Shift + A мгновенно превращает прописные буквы в заглавные, что очень полезно для заголовков.

- Ctrl + Tab добавляет табуляцию в ячейке, в то время как обычный Tab переносит курсор на следующую ячейку.
Преобразуйте текст в таблицу
Немного магии, которой можно прихвастнуть на глазах у изумлённой публики. Вместо того чтобы создавать таблицы привычным способом, попробуйте парочку других, более изощрённых, вариантов:
- Массивы ячеек, скопированные из Excel, вставляютcя в Word как таблица с невидимыми границами.
- Хорошо структурированный текст легко преобразуется в таблицу штатными средствами Word.
Выделите текст, кликните по закладке «Вставка», щёлкните по «Таблице» и выберите пункт «Преобразовать в таблицу».
Обратите внимание на вспомогательные параметры: качество преобразования зависит от них напрямую.
Контролируйте размеры ячеек
Хочешь узнать человека, подкинь ему таблицу с текстом-самодуром. Немного свободная интерпретация известного мнения, конечно, но бьёт в точку. Только взгляните на скриншот, а точнее на первую колонку и слово «филологический» — безобразное бельмо.
Только взгляните на скриншот, а точнее на первую колонку и слово «филологический» — безобразное бельмо.
По моим наблюдениям, в таких случаях люди сначала неприлично выражаются, а затем прибегают к не самому оптимальному выходу — уменьшают размер шрифта. Но лучше вместить текст другим путём.
Щёлкните в ячейке правой клавишей, выберите пункт «Свойства таблицы», переключитесь на закладку «Ячейка», перейдите к «Параметрам» и проставьте галочку в графе «Вписать текст».
Word поднатужится и вернёт убежавшую букву на место, а в мире снова воцарится мир. К слову, для наглядности «вписанный» текст будет подчёркиваться голубой линией.
А ещё, бывает, позаимствуешь чью-то таблицу и довольно напеваешь себе под нос: «Только ты, рыба моей мечты»! Хорошая работа чужими руками! Начинаешь заливать её своими данными, и тут происходит неконтролируемая чертовщина: одни столбцы расползаются за счёт похудения других. Голова отрезвляется, и реальность перестаёт радовать. Как быть?
Как быть?
Шутки шутками, но случается, что вам присылают таблицу строгого формата, с которой нельзя оплошать. Как минимум не поленитесь отправить её обратно с прежними размерами. Так получатель увидит то, что ожидает увидеть. А для этого отключите автоподбор размеров по содержимому.
Щёлкните в любой из ячеек правой клавишей мыши, выберите пункт «Свойства таблицы», перейдите к «Параметрам» и снимите галочку в графе «Автоподбор размеров по содержимому».
Эта же опция спасёт вашу таблицу от коллапса, если вам необходимо заполнить некоторые ячейки изображениями: они впишутся в виде миниатюры вместо полномасштабного размера.
Есть что добавить? Пишите в комментариях.
Таблицы в программе Word позволяют осуществит более сложные задачи по расположению текста на листе. Более того, можно точно до миллиметра настроить размер таблицы, указать высоту строк и ширину каждого столбца.
При выделении таблицы или при попадании курсора в область таблицы в меню Word появляется новая графа «Работа с таблицами», включающую в себя закладки «Конструктор» и «Макет».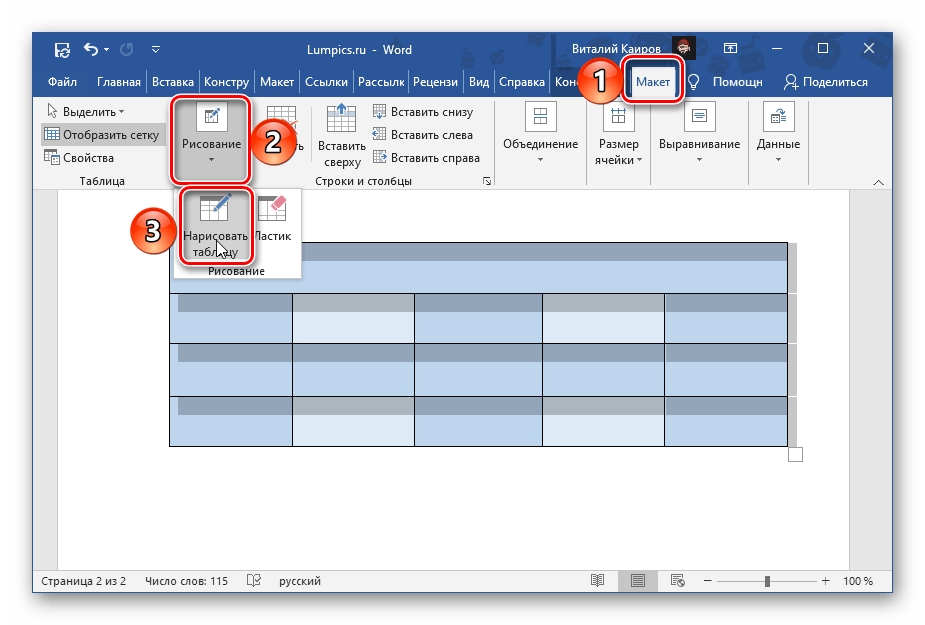 Именно в этих закладках и находятся все необходимые нам пункты меню для точной настройки таблиц в программе Word.
Именно в этих закладках и находятся все необходимые нам пункты меню для точной настройки таблиц в программе Word.
В закладке «Конструктор» имеется меню уже настроенных различных стилей таблиц, которые присваиваются выделенной таблице простым выбором из списка понравившегося стиля.
В графе «Стили таблиц» имеется пункт «Заливка», в котором можно выбрать цвет заливки таблицы. Заливка выбирается только для выделенной таблицы или для отдельной выбранной ячейки в таблице, что позволяет создать таблицы с разноцветными ячейками.
Под пунктом «Заливка» имеется пункт «Границы», который позволяет сделать грани таблицы или линии между ячейками невидимыми. При этом можно сделать совершенно любую комбинацию видимых и невидимых линий таблицы, как это видно на скриншоте ниже. Голубыми пунктирными линиями отображаются невидимые линии, которые можно при желании вообще скрыть, нажав пункт «Отобразить сетку».
В пункте «Границы» в самом низу выпадающего меню есть пункт «Границы и заливка», который также можно найти в появляющемся меню при нажатии правой кнопкой мыши в области таблицы.
Этот пункт вызывает окошко настроек, в котором имеется три закладки «Граница», «Страница», «Заливка», которые немного расширяют рассмотренные уже настройки.
В дополнение к рассмотренным настройкам заливки таблиц и конфигурации видимых и невидимых границ таблицы, в данном окошке можно выбрать уже толщину линии таблицы, тип линии таблицы. В закладке «Страница» можно выбрать различные эффекты для самой страницы, такие, как рамка, тень и другое.
С различными стилями отображения таблиц можно сказать, что разобрались. Теперь перейдем к точному заданию размеров таблицы. Сделать подобные настройки можно вызвав окошко «Свойства таблицы». Вызывается это окошко в закладке «Макет» в графе «Таблица», либо в появляющемся меню при нажатии правой кнопкой мыши в области таблицы.
В окошке «Свойства таблицы» имеются следующие закладки: «Таблица», «Строка», «Столбец», «Ячейка» и «Замещающий текст».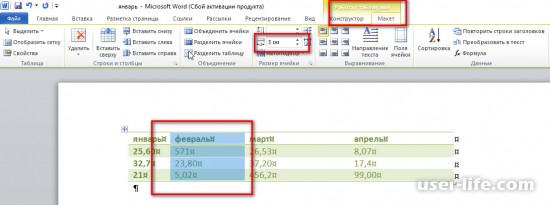 Закладкой «Замещающий текст» мы пользоваться не будем, а вот все остальные рассмотрим более подробно.
Закладкой «Замещающий текст» мы пользоваться не будем, а вот все остальные рассмотрим более подробно.
Начнем мы с закладки «Таблица». В этой закладке настраивается таблица в целом. Имеется строка «Размер», в которой мы в сантиметрах укажем ширину таблицы 10 см.
Следующая строка «Выравнивание», в которой определяется положение нашей таблицы на листе. Укажем «по центру». При варианте «слева» можно также указать отступ от границы используемой части листа.
В строке «Обтекание» можно указать, будет ли текст обтекать нашу таблицу. Выбираем «нет».
Также на этой закладке имеется две кнопки. Одна из них «Границы и заливка», этот пункт мы разобрали выше, и «Параметры». При нажатии этой кнопки появляется окошко «Параметры таблицы», в котором можно сделать дополнительные настройки. Можно настроить «Поля ячеек по умолчанию», т.е. отступы от границ ячейки. Это область, в которую будет помещаться текст в ячейке. «Интервалы между ячейками по умолчанию» мы менять не будем, так как нас вполне устраивает расположение ячеек впритык. Галочку напротив пункта «автоподбор размеров по содержимому» мы уберем, иначе размер ячейки будет увеличиваться автоматически, если текст в нее не будет помещаться.
«Интервалы между ячейками по умолчанию» мы менять не будем, так как нас вполне устраивает расположение ячеек впритык. Галочку напротив пункта «автоподбор размеров по содержимому» мы уберем, иначе размер ячейки будет увеличиваться автоматически, если текст в нее не будет помещаться.
В закладке «Строка» можно настроить высоту строки. Задается минимальная высота в сантиметрах, либо точное значение высоты строки. Мы зададим для всех строк точное значение 1 см, а для первой зададим высоту 0,5 см. Также можно разрешить или запретить такие параметры, как «разрешить перенос строк на следующую строку» и «повторять как заголовок на каждой странице».
В закладке «Столбец» в сантиметрах указывается ширина столбца. Мы укажем ширину для первых двух столбцов равную 1 см, а ширина оставшихся распределится автоматически исходя из общей ширины таблицы.
Далее идет закладка «Ячейка», в которой в нашем варианте настроек можно поменять только расположение текста.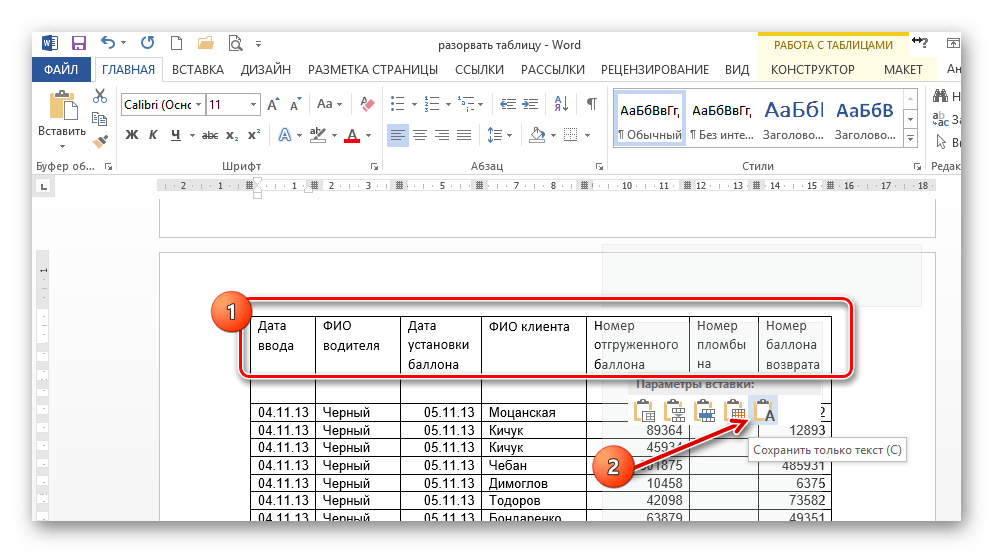 В графе «Вертикальное выравнивание» выберем расположение текста «по центру». Также на этой закладке имеется кнопка «Параметры». В появляющемся окошке при нажатии на эту кнопку появляются такие же графы настроек, как и для кнопки «Параметры» в закладке «Таблица». Только в этом случае задаются параметры уже для конкретной ячейки, которые будут отличаться от общих настроек таблицы.
В графе «Вертикальное выравнивание» выберем расположение текста «по центру». Также на этой закладке имеется кнопка «Параметры». В появляющемся окошке при нажатии на эту кнопку появляются такие же графы настроек, как и для кнопки «Параметры» в закладке «Таблица». Только в этом случае задаются параметры уже для конкретной ячейки, которые будут отличаться от общих настроек таблицы.
Посмотрим, какая у нас в итоге получилась таблица.
Москва может удивить своих гостей многим. Например, можно посетить современный выставочный центр Крокус Экспо Москва. Его площадь поразит любого человека. Это можно сказать небольшой город со своими банками, ресторанами, концертными залами. И, конечно же, посетителям будет, где остановиться. Недалеко расположенная гостиница СК Рояль для своих клиентов даже осуществляет автобусные рейсы от выставочного центра Крокус Экспо.
Также статьи на сайте chajnikam.ru связанные с программой Word:docx в doc конвертерПодгонка текста под ячейку таблицы WordКак восстановить поврежденный файл Ворд?Как заменить слова в Word?
Используемые источники:
- http://vgtk.
 ru/homework/126-kak-izmenit-razmer-tablicy-vysotu-strok-i-shirinu-stolbcov.html
ru/homework/126-kak-izmenit-razmer-tablicy-vysotu-strok-i-shirinu-stolbcov.html - https://lifehacker.ru/microsoft-word-tables/
- https://chajnikam.ru/word/85-kak-sdelat-tochnuyu-nastroyku-tablicy-v-word.html
Изменить размер таблицы, столбца или строки
Отрегулируйте размер таблицы, ширину столбца или высоту строки вручную или автоматически. Вы можете изменить размер нескольких столбцов или строк и изменить расстояние между ячейками. Если вам нужно добавить таблицу в документ Word, см. Раздел Вставка таблицы.
В этой статье
Изменить ширину столбца
Изменить высоту строки
Сделайте несколько столбцов или строк одинакового размера
Автоматическое изменение размера столбца или таблицы с помощью функции AutoFit
Отключить AutoFit
Изменить размер всей таблицы вручную
Добавьте или измените пространство внутри стола
Изменить ширину столбца
Чтобы изменить ширину столбца, выполните одно из следующих действий:
Чтобы использовать мышь, поместите курсор с правой стороны границы столбца, которую вы хотите переместить, пока он не станет курсором изменения размера.
 , а затем перетащите границу, пока столбец не станет нужной ширины.
, а затем перетащите границу, пока столбец не станет нужной ширины.Чтобы изменить ширину до определенного размера, щелкните ячейку в столбце, размер которой нужно изменить. На вкладке Макет в группе Размер ячейки щелкните поле Ширина столбца таблицы , а затем укажите нужные параметры.
Чтобы столбцы в таблице автоматически соответствовали содержимому, щелкните свою таблицу. На вкладке Layout в группе Cell Size щелкните AutoFit , а затем щелкните AutoFit Contents .
Чтобы использовать линейку, выберите ячейку в таблице и перетащите маркеры на линейке. Если вы хотите увидеть точное измерение столбца на линейке, удерживайте нажатой клавишу ALT при перетаскивании маркера.
Верх страницы
Изменить высоту строки
Чтобы изменить высоту строки, выполните одно из следующих действий:
Чтобы использовать мышь, наведите указатель мыши на границу строки, которую вы хотите переместить, пока он не станет указателем изменения размера.
 , а затем перетащите границу.
, а затем перетащите границу.Чтобы установить высоту строки для определенного измерения, щелкните ячейку в строке, размер которой нужно изменить. На вкладке Макет в группе Размер ячейки щелкните поле Высота строки таблицы и укажите нужную высоту.
Чтобы использовать линейку, выберите ячейку в таблице и перетащите маркеры на линейке. Если вы хотите увидеть точное измерение ряда на линейке, удерживайте нажатой клавишу ALT при перетаскивании маркера.
Верх страницы
Сделать несколько столбцов или строк одинакового размера
Выберите столбцы или строки, которые нужно сделать одинакового размера. Вы можете нажать CTRL при выборе нескольких разделов, которые не находятся рядом друг с другом.
На вкладке Макет в группе Размер ячейки щелкните Распределить столбцы или Распределить строки .
ВЫБРАТЬ | СДЕЛАТЬ |
|---|---|
Вся таблица | Наведите указатель на стол, пока не появится маркер перемещения стола. |
Ряд или ряды | Щелкните слева от строки. |
Столбец или столбцы | Щелкните верхнюю линию сетки или границу столбца. |
Ячейка | Щелкните левый край ячейки. |
Верх страницы
Автоматическое изменение размера столбца или таблицы с помощью AutoFit
Автоматически настраивайте таблицу или столбцы в соответствии с размером содержимого с помощью кнопки «Автоподбор».
Выберите свой стол.
На вкладке Layout в группе Cell Size щелкните AutoFit .
Выполните одно из следующих действий.
Для автоматической настройки ширины столбца щелкните AutoFit Contents .
Для автоматической регулировки ширины стола щелкните Окно автоподбора .

Примечание. Высота строки автоматически подстраивается под размер содержимого, пока вы не измените ее вручную.
Верх страницы
Отключить AutoFit
Если вы не хотите, чтобы функция AutoFit автоматически настраивала ширину таблицы или столбца, ее можно отключить.
Выберите свой стол.

На вкладке Layout в группе Cell Size щелкните AutoFit .
Щелкните Фиксированная ширина столбца .
Верх страницы
Изменить размер всей таблицы вручную
Наведите курсор на стол, пока не появится маркер изменения размера таблицы.
 появляется в правом нижнем углу таблицы.
появляется в правом нижнем углу таблицы.Наведите курсор на маркер изменения размера таблицы, пока он не станет двунаправленной стрелкой. .
Перетащите границу таблицы, пока таблица не станет нужного размера.
Верх страницы
Добавить или изменить место внутри таблицы
Чтобы увеличить пространство внутри таблицы, вы можете отрегулировать поля ячеек или расстояние между ячейками.
Поля ячеек находятся внутри ячейки таблицы, как синяя стрелка в верхней части рисунка. Расстояние между ячейками указано как оранжевая стрелка внизу.
Щелкните по таблице.
На вкладке Макет в группе Выравнивание щелкните Поля ячеек , а затем в диалоговом окне Параметры таблицы
org/ListItem»>В поле Поля ячеек по умолчанию введите размер, для которого нужно настроить верхнее, нижнее, левое или правое поля.
В разделе Расстояние между ячейками по умолчанию , установите флажок Разрешить интервал между ячейками , а затем введите желаемое измерение.
Выполните одно из следующих действий:
Примечание: Выбранные вами настройки доступны только в активной таблице. Любые новые таблицы, которые вы создаете, будут использовать исходные настройки по умолчанию.
Верх страницы
Как изменить высоту строки и ширину столбца таблицы в Writer
Изменение высоты строки и ширины столбца таблицы в Writer может улучшить представление таблицы. Чтобы изменить высоту строки и ширину столбца, выполните следующие действия:
Чтобы изменить высоту строки и ширину столбца, выполните следующие действия:
Изменить высоту строки
Изменить высоту строки с помощью мыши
Шаг 1. Переместите курсор на нижнюю границу строки, высоту которой вы хотите отрегулировать. Затем курсор изменится на двустороннюю стрелку.
Шаг 2. Нажмите левую кнопку мыши для перетаскивания вверх и вниз. Появится пунктирная линия, указывающая предполагаемую новую высоту строки, как показано ниже:
Шаг 3.Отпустите левую кнопку мыши, когда вас устраивает новая высота строки.
Изменение высоты строки в диалоговом окне свойств таблицы
Шаг 1. Выберите строку, высоту которой вы хотите настроить.
Шаг 2. Щелкните значок «Свойства таблицы» на вкладке «Инструменты для таблиц», откроется диалоговое окно «Свойства таблицы».
Шаг 3. Выберите опцию Row в диалоговом окне, как показано ниже:
Шаг 4. Установите флажок Укажите высоту и введите точное значение в текстовое поле.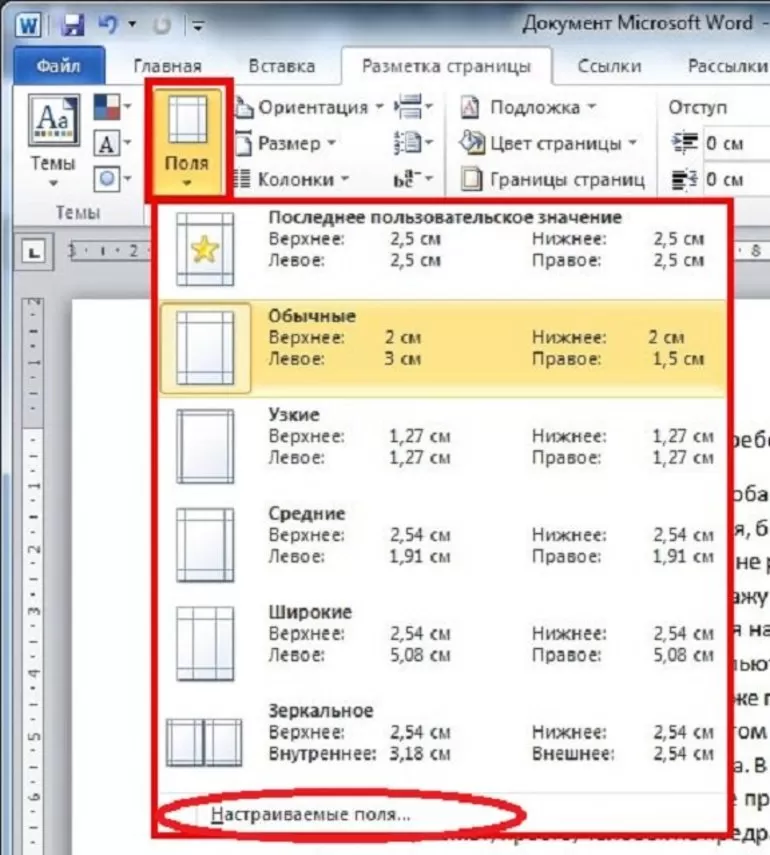
Шаг 5. В разделе Высота строки есть два варианта: Минимум и Точно.
Шаг 6. Нажмите кнопку «Предыдущая строка» или «Следующая строка», чтобы установить высоту других строк.
Шаг 7. Нажмите кнопку ОК, чтобы завершить эту операцию.
Изменить ширину столбца
Изменить ширину столбца с помощью мыши
Шаг 1. Переместите курсор к правой граничной линии столбца, ширину которого вы хотите настроить. Затем курсор изменится на двустороннюю стрелку.
Шаг 2. Нажмите левую кнопку мыши для перетаскивания вправо или влево. Появится пунктирная линия, указывающая предполагаемую ширину:
Шаг 3. Отпустите кнопку мыши, когда вас устраивает новая ширина столбца.
Изменение ширины столбца в диалоговом окне свойств таблицы
Шаг 1. Поместите курсор в ячейку в столбце, ширину которого вы хотите изменить, или выберите одну или несколько строк, которые вы хотите изменить.
Шаг 2.Щелкните значок «Свойства таблицы» на вкладке «Инструменты для таблиц», и откроется диалоговое окно «Свойства таблицы».
Шаг 3. Выберите параметр «Столбец» в диалоговом окне, как показано ниже:
Шаг 4. Введите точное значение в Предпочтительную ширину.
Шаг 5. Нажмите кнопку «Предыдущий столбец» или «Следующий столбец», чтобы установить ширину другого столбца.
Шаг 6. Нажмите кнопку ОК, чтобы завершить эту операцию.
Быстрое перемещение строк таблицы (Microsoft Word)
Обратите внимание: Эта статья написана для пользователей следующих версий Microsoft Word: 97, 2000, 2002 и 2003.Если вы используете более позднюю версию (Word 2007 или новее), этот совет может вам не подойти . Чтобы ознакомиться с версией этого совета, написанного специально для более поздних версий Word, щелкните здесь: Быстрое перемещение строк таблицы.
Word предоставляет удобный ярлык, который позволяет легко перемещать строки в таблице. Просто выполните следующие действия:
Просто выполните следующие действия:
- Поместите курсор в строку, которую нужно переместить, или выберите строки, которые нужно переместить.
- Удерживая нажатыми клавиши Shift и Alt , нажмите Стрелку вверх или Стрелку вниз , чтобы переместить строку.
Интересно отметить, что при использовании этого метода вы даже можете переместить строку (или строки, поскольку вы можете выбрать более одной строки на шаге 1) прямо из таблицы.Другими словами, движение не прекращается, когда вы достигаете верха или низа стола. По мере того как вы продолжаете нажимать клавиши Стрелка вверх, или Стрелка вниз , строки продолжают удаляться от стола в выбранном вами направлении.
Однако этот метод не работает для перемещения столбцов. Обратите внимание, что когда вы удерживаете клавиши Shift и Alt и нажимаете стрелку влево или стрелку вправо , уровень заголовка всей строки изменяется.
WordTips — ваш источник экономичного обучения работе с Microsoft Word. (Microsoft Word — самая популярная программа для обработки текстов в мире.) Этот совет (1058) применим к Microsoft Word 97, 2000, 2002 и 2003. Вы можете найти версию этого совета для ленточного интерфейса Word (Word 2007 и новее) здесь: Быстрое перемещение строк таблицы .
Автор Биография
Аллен Вятт
Аллен Вятт — всемирно признанный автор, автор более чем 50 научно-популярных книг и многочисленных журнальных статей.Он является президентом Sharon Parq Associates, компании, предоставляющей компьютерные и издательские услуги. Узнать больше о Allen …
Изменение полученных предупреждений об ошибках
Excel поможет вам узнать, когда данные или формулы, которые вы ввели в ячейку, не имеют смысла. Он делает это с помощью …
Он делает это с помощью …
Изменение типов диаграмм
Хотите заменить существующую линейчатую диаграмму на другой тип диаграммы, например линейную или столбчатую? Это легко…
Узнайте большеИзменение способа уведомления Windows о предстоящих изменениях
Часть системы безопасности, встроенной в Windows, включает уведомление вас, когда в вашей системе вот-вот произойдут изменения. …
Узнайте большеРазделение таблицы
Стол становится слишком длинным? Вам нужно переместить часть таблицы в другое место в документе? Вы можете легко разделить существующий…
Узнайте большеВыбор столбца или строки в таблице
Выбор строк и столбцов в таблицах — обычная задача. Из-за этого Word предоставляет несколько способов выполнить …
Узнайте большеВставка ячеек в таблицу
Вы можете увеличить таблицу, добавив ячейки там, где они необходимы. Просто выберите место, куда вы хотите вставить ячейки, затем используйте .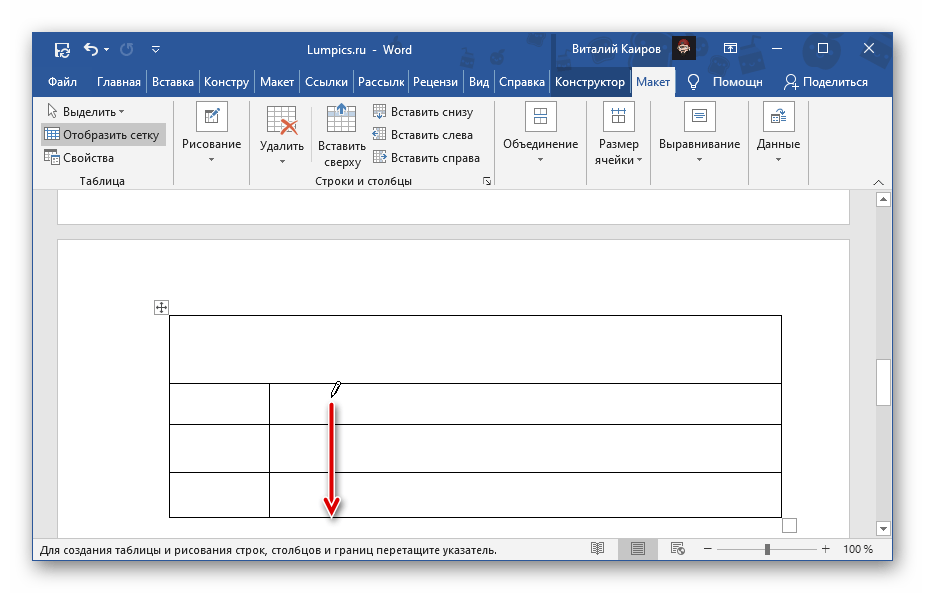 ..
..
Обозначение строки заголовка в Word — Рекомендации по доступному онлайн-дизайну
Хизер Капретт
Таблицы могут использоваться для разметки информации, имеющей двустороннюю связь, или табличных данных.Информация, имеющая двустороннюю связь, находится в оценочных рубриках, оценочной информации и расписаниях курсов.
В HTML ячейки таблицы заголовков считываются средством чтения с экрана перед соответствующей ячейкой данных, чтобы сообщить пользователю, что это за данные, и придать им смысл. В HTML программа чтения с экрана считывает заголовки столбцов и строк. Заголовки столбцов находятся в строках над столбцами данных. Заголовок строки обычно находится в крайнем левом столбце. В макете таблицы критериев ячейка заголовка столбца может читаться как «примерная производительность», а ячейка данных под ней будет читать: «создает исходный пост и отвечает как минимум двум одноклассникам в обсуждении.Заголовок строки для этого может читаться как «участие». Пример этого ниже.
Пример этого ниже.
| Критерии | Образцовая производительность | Удовлетворительная работа | Требуется улучшение |
|---|---|---|---|
| Участие | Отправляет исходное сообщение и отвечает как минимум двум другим одноклассникам в обсуждении. | Публикует оригинальный пост и отвечает еще одному однокласснику в обсуждении. | Публикует исходное сообщение, но не отвечает другим участникам обсуждения. |
| Актуальность | Публикация напрямую затрагивает ключевые проблемы, вопросы или проблемы, связанные с текстом и дискуссией. Позирование хорошо отражает концепцию курса. Позирование хорошо отражает концепцию курса. | Публикация затрагивает ключевые проблемы, вопросы или проблемы, связанные с текстом и дискуссией, но в некоторых случаях только косвенно. Он не всегда полностью применяет концепции курса. | Публикация не затрагивает напрямую вопрос или проблему, возникшую в ходе обсуждения. |
| Insight | Сообщение предлагает оригинальные или вдумчивые идеи, анализ или наблюдения, которые демонстрируют сильное понимание концепций и идей, относящихся к теме обсуждения. | Сообщение действительно предлагает некоторое понимание, анализ или наблюдение по теме, но может не демонстрировать полное понимание или знание концепций и идей, относящихся к теме обсуждения. | Сообщение не предлагает каких-либо серьезных идей, анализа или наблюдений, связанных с темой.Не демонстрируется никаких знаний или понимания относительно концепций и идей, относящихся к теме обсуждения. |
| Опора | Публикация поддерживает все утверждения и мнения либо рациональными аргументами, либо доказательствами. | Публикация обычно поддерживает утверждения и мнения доказательствами или аргументами, но может оставлять некоторые пробелы, где все еще появляются неподтвержденные мнения. | Публикация не подкрепляет свои утверждения ни доказательствами, ни аргументами. Сообщение содержит в основном неподдерживаемое мнение. |
Word имеет ограниченную возможность назначать ячейки заголовка таблицы, и, к сожалению, JAWS не считывает текст ячейки заголовка перед текстом каждой связанной ячейки данных в документе Word, чтобы установить связь. Однако мы должны обозначить строку заголовка в таблицах Word, на случай, если они позже будут преобразованы в доступные PDF-файлы или веб-страницы. Таблицы с строками заголовков, повторяющимися при разрывах страниц, также помогают зрячим пользователям.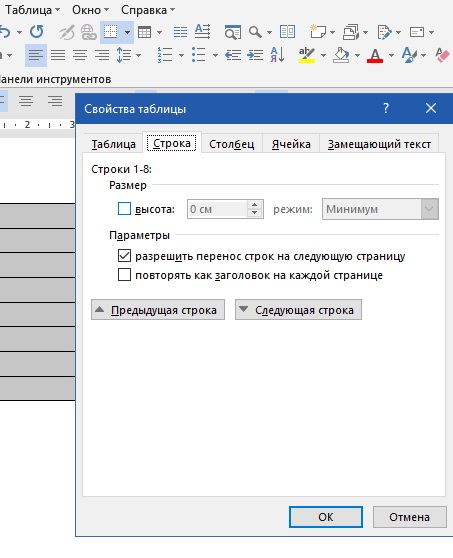 Мы можем назначить заголовки столбцов, выбрав верхнюю строку таблицы Word, но мы не можем создать заголовки строк, например, из крайнего левого столбца.Лучше всего создавать простые таблицы с одной строкой заголовка вверху. В случае таблицы, используемой для методов оценки макета и связанных с ними точек, мы обозначим верхнюю строку как заголовок, выбрав все ячейки в первой строке, щелкнув правой кнопкой мыши и выбрав Свойства таблицы . См. Снимок экрана меню с Table Properties (обведено толстой красной рамкой) , которое появляется после щелчка правой кнопкой мыши по выделенному содержимому верхней строки:
Мы можем назначить заголовки столбцов, выбрав верхнюю строку таблицы Word, но мы не можем создать заголовки строк, например, из крайнего левого столбца.Лучше всего создавать простые таблицы с одной строкой заголовка вверху. В случае таблицы, используемой для методов оценки макета и связанных с ними точек, мы обозначим верхнюю строку как заголовок, выбрав все ячейки в первой строке, щелкнув правой кнопкой мыши и выбрав Свойства таблицы . См. Снимок экрана меню с Table Properties (обведено толстой красной рамкой) , которое появляется после щелчка правой кнопкой мыши по выделенному содержимому верхней строки:
На вкладке Строка установите флажок « Повторить как строку заголовка в верхней части каждой страницы ».См. Снимок экрана с этой опцией, выделенный жирной красной рамкой ниже.
При настройке таблиц лучше всего делать таблицы простыми. По возможности избегайте пустых ячеек и объединенных ячеек.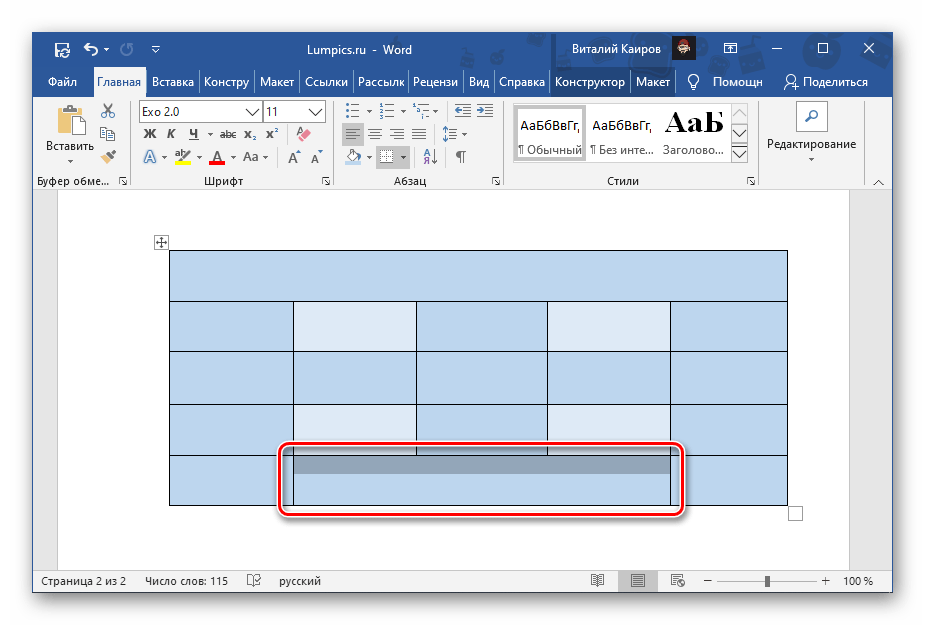 Программы чтения с экрана читают линейно, слева направо и сверху вниз, строка за строкой. Помните об этом при настройке таблицы Word.
Программы чтения с экрана читают линейно, слева направо и сверху вниз, строка за строкой. Помните об этом при настройке таблицы Word.
Прослушайте видеоинструкцию по форматированию простой таблицы со скрытыми субтитрами (открывается в новой вкладке)
Также избегайте объединения информации, которая должна быть распределена по более чем одной таблице.Если вы объединяете и / или раскрашиваете ячейки для визуального разделения различного содержимого, JAWS может не читать информацию в том порядке, который понятен пользователю программы чтения с экрана. Следующий пример взят из реальной расстановки стола, которую я видел в курсе. Это одна таблица, которая объединяет то, что должно было быть таблицей «Методы оценки» и отдельной таблицей «Шкала оценок».
Слушайте таблицы чтения JAWS, которые никогда не следовало объединять.
Расширяемых строк в Mat-Table, запрограммированных с помощью Angular
С помощью пакета материалов с использованием Mat-Table довольно легко программировать таблицы с расширяемыми строками.Мы использовали расширяемые строки в мат-таблицах, когда хотели предоставить дополнительную информацию о данных в строке.
Мат-стол без расширяемых рядов
Сначала мы рассмотрим, как создать таблицу, которая показывает только один тип данных. Ниже приведен пример.
Код HTML для программирования приведенной выше таблицы приведен ниже.
<таблица mat-table [dataSource] = "listData" matSort>
Код валюты
{{element.currencyCode}}
Символ
{{элемент.currencySymbol}}
Базовое имя
{{element.currencyBaseName}}
Символ дроби
{{элемент.FractionSymbol}}
Имя фракции
{{element.fractionName}}
<ячейка-заголовка-мат * matHeaderCellDef>
создать
<ячейка-заголовка-мат * matHeaderCellDef>
Шаги по созданию таблиц с расширяемыми строками
Теперь мы создаем мат-таблицу с расширяемыми строками.
Коды в файле .HTML
Первый шаг — объявить, что Mat-Table содержит определений нескольких строк . Это может быть выполнено путем добавления директивы multiTemplateDataRows в тег table .
|
<таблица>
Исходная запись: {{element.record}} |
|
Ошибка: {{элемент.recordError}} |
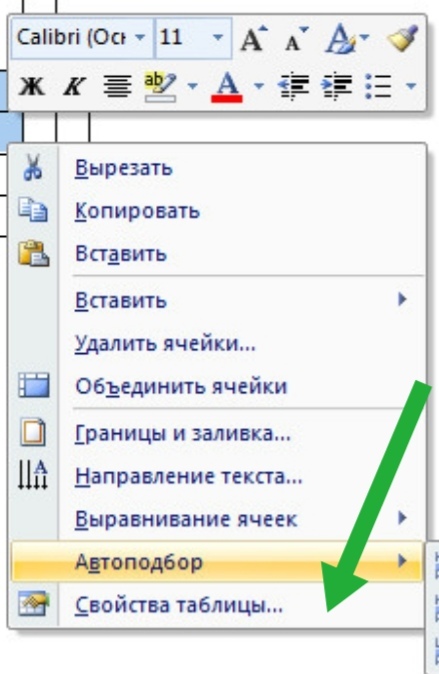


 ru/homework/126-kak-izmenit-razmer-tablicy-vysotu-strok-i-shirinu-stolbcov.html
ru/homework/126-kak-izmenit-razmer-tablicy-vysotu-strok-i-shirinu-stolbcov.html , а затем перетащите границу, пока столбец не станет нужной ширины.
, а затем перетащите границу, пока столбец не станет нужной ширины.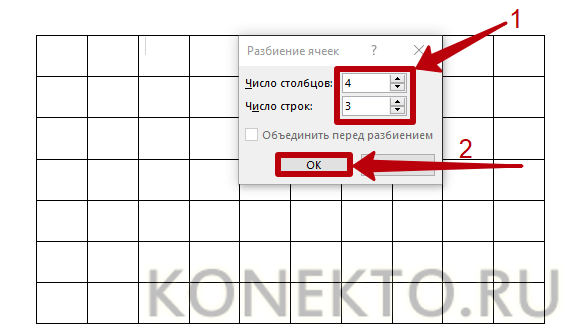 , а затем перетащите границу.
, а затем перетащите границу. появится значок, а затем щелкните маркер перемещения стола.
появится значок, а затем щелкните маркер перемещения стола.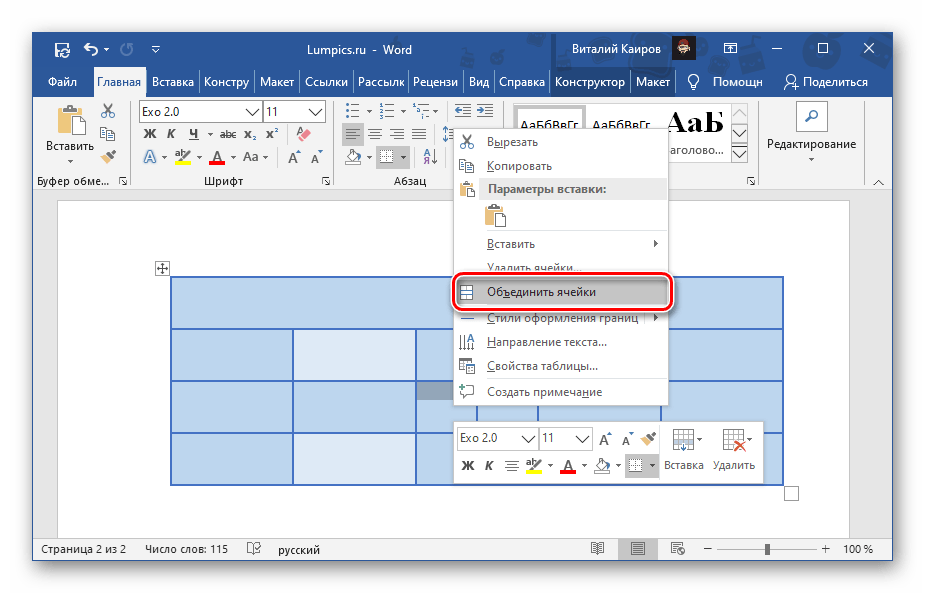

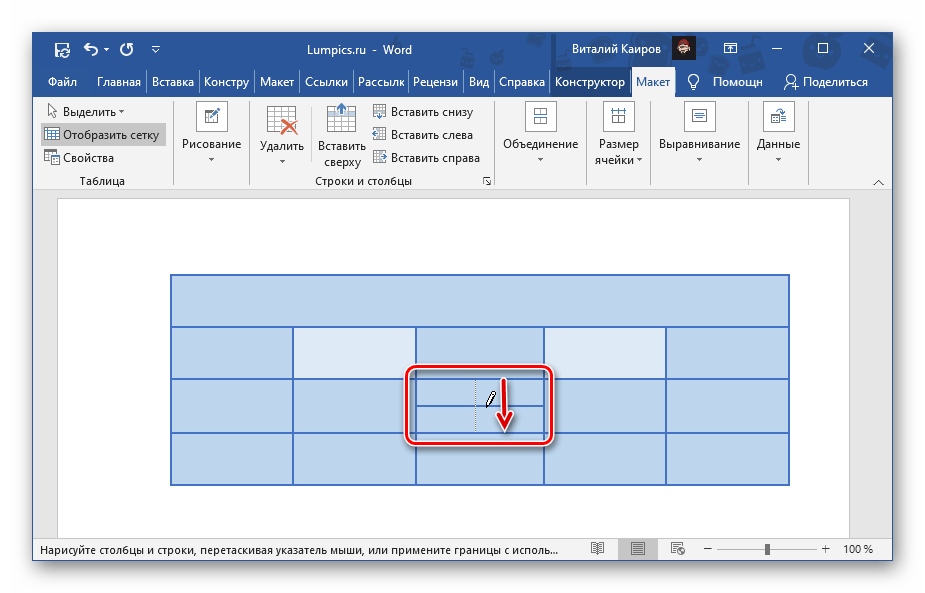 появляется в правом нижнем углу таблицы.
появляется в правом нижнем углу таблицы.