Как уменьшить таблицу в Ворде
Содержание
- Способ 1: Ручное уменьшение таблицы
- Способ 2: Точное уменьшение размеров строк, столбцов и ячеек таблицы
- Способ 3: Уменьшение отдельных строк и столбцов таблицы
- Вопросы и ответы
Большинство пользователей MS Word знают о том, что в этой программе можно создавать, заполнять и изменять таблицы. При этом, текстовый редактор позволяет создавать таблицы произвольных или строго заданных размеров, также есть возможность ручного изменения этих параметров. В этой небольшой статье мы расскажем обо всех методах, с помощью которых можно уменьшить таблицу в Ворде.
Урок: Как в word сделать таблицу
Примечание: Пустую таблицу можно изменить до минимально допустимых размеров. Если же в ячейках таблицы содержатся текстовые или числовые данные, ее размер будет уменьшаться лишь до полного заполнения ячеек текстом.
Способ 1: Ручное уменьшение таблицы
В верхнем левом углу каждой таблицы (если она активна) расположен знак ее привязки, эдакий небольшой плюсик в квадрате. С его помощью можно перемещать таблицу. В диагонально противоположном, правом нижнем углу расположен небольшой квадратный маркер, который и позволяет изменять размеры таблицы.
С его помощью можно перемещать таблицу. В диагонально противоположном, правом нижнем углу расположен небольшой квадратный маркер, который и позволяет изменять размеры таблицы.
Урок: Как в Ворд переместить таблицу
1. Наведите указатель курсора на маркер в правом нижнем углу таблицы. После того, как указатель курсора примет вид двусторонней диагональной стрелки, кликните по маркеру.
2. Не отпуская левой кнопки мышки, потяните этот маркер в нужном направлении, пока не уменьшите таблицу до необходимых или минимально возможных размеров.
3. Отпустите левую кнопку мышки.
Если это потребуется, вы можете выровнять положение таблицы на странице, а также всех данных, которые содержатся в ее ячейках.
Урок: Выравнивание таблицы в Word
Чтобы дополнительно уменьшить строки или столбцы с текстом (или, наоборот, сделать меньшими только пустые ячейки), необходимо отключить автоматический подбор размера таблицы по содержимому.
Примечание: В данном случае размеры разных ячеек таблицы могут заметно отличаться.
Этот параметр зависит от объема данных, которые в них содержатся.
Способ 2: Точное уменьшение размеров строк, столбцов и ячеек таблицы
При необходимости, вы всегда можете задать точные значения ширины и высоты для строк и столбцов. Изменить эти параметры можно в свойствах таблицы.
1. Кликните правой кнопкой мышки по указателю места таблицы (плюсик в квадрате).
2. Выберите пункт «Свойства таблицы».
3. В первой вкладке открывшегося диалогового окна вы можете задать точное значение ширины для всей таблицы.
Примечание: Единицы измерения по умолчанию — это сантиметры. При необходимости, их можно изменить на проценты и указывать в размерах уже процентное соотношение.
4. Следующая вкладка окна «Свойства таблицы» — это «Строка». В ней вы можете задать желаемую высоту строки.
5. Во вкладке «Столбец» можно задать ширину столбца.
6.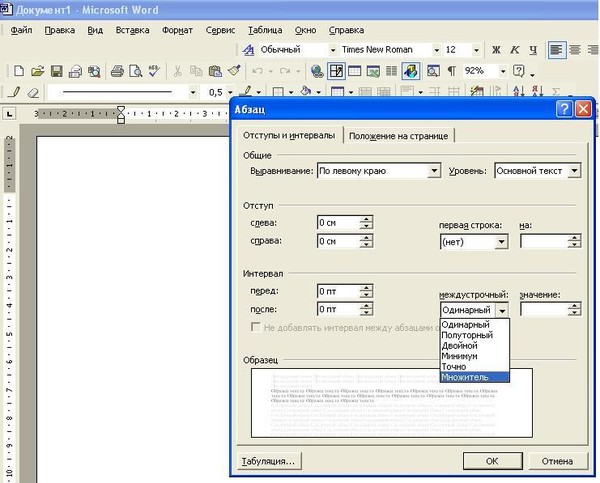 То же самое со следующей вкладкой — «Ячейка» — здесь вы задаете ширину ячейки. Логично предположить, что она должна быть такой же, как и ширина столбца.
То же самое со следующей вкладкой — «Ячейка» — здесь вы задаете ширину ячейки. Логично предположить, что она должна быть такой же, как и ширина столбца.
7. После того, как вы внесете все необходимые изменения в окно «Свойства таблицы», его можно закрыть, нажав на кнопку «ОК».
В результате вы получите таблицу, каждый элемент которой будет иметь строго заданные размеры.
Способ 3: Уменьшение отдельных строк и столбцов таблицы
Помимо ручного изменения размеров всей таблицы и задания точных параметров для ее строк и столбцов, в Ворде также можно изменить размер отдельных строк и/или столбцов.
1. Наведите указатель курсора на грань строки или столбца, который необходимо уменьшить. Внешний вид указателя изменится на двустороннюю стрелку с перпендикулярной линией посредине.
2. Потяните указатель курсора в нужном направлении, чтобы уменьшить размер выбранной строки или столбца.
3. При необходимости, повторите аналогичное действие для других строк и/или столбцов таблицы.
Выбранные вами строки и/или столбцы будут уменьшены в размере.
Урок: Добавление строки в таблицу в Word
Как видите, уменьшить таблицу в Ворде совсем несложно, тем более, что сделать это можно несколькими способами. Какой из них выбрать — решать вам и задаче, которую вы перед собой выдвигаете.
Как установить высоту строки таблицы Документов Google
Когда вы создаете новую таблицу в Google Docs, эта таблица будет иметь значения по умолчанию для ее столбца и размера ширины. Обычно высота строки идеальна для одной строки текста. Но вам может потребоваться знать, как установить высоту строки таблицы Документов Google, если вы хотите использовать размер, который больше или меньше, чем по умолчанию.
Хотя параметры форматирования таблицы в Документах Google могут показаться ограниченными, есть меню, в котором есть несколько способов форматирования таблицы. Одна из опций этого меню — поле «Минимальная высота строки». Если вы выберете строку (или строки) в своей таблице, а затем измените значение в этом поле, вы можете выбрать минимальный размер, который вы хотели бы использовать для строк таблицы.
В приведенном ниже руководстве показано, как выполнить эти шаги, чтобы вы могли использовать настраиваемую высоту строки для своей таблицы в Документах Google.
Как установить высоту строки таблицы Документов Google
- Откройте ваш документ.
- Выберите строки, размер которых нужно изменить.
- Щелкните выделенную ячейку правой кнопкой мыши и выберите Свойства таблицы.
- Введите желаемую высоту в поле Минимальная высота строки.
- Щелкните ОК.
Наша статья продолжается ниже с дополнительной информацией о настройке высоты строки в таблице Google Документов, включая изображения этих шагов.
Программы для Windows, мобильные приложения, игры — ВСЁ БЕСПЛАТНО, в нашем закрытом телеграмм канале — Подписывайтесь:)
Как изменить высоту строк в таблице документов Google (Руководство с изображениями)
Действия, описанные в этой статье, были выполнены в настольной версии веб-браузера Google Chrome, но также будут работать в других настольных веб-браузерах, таких как Firefox или Microsoft Edge.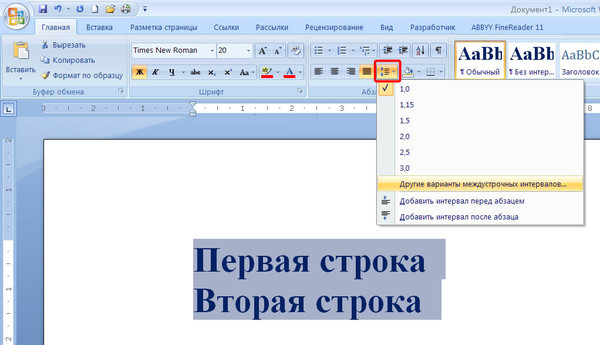
Шаг 1. Войдите в систему Гугл драйв и откройте документ со столом.
Шаг 2: Выберите строку или строки, для которых вы хотите установить высоту строки.
Обратите внимание, что любая новая строка, которую вы добавляете в таблицу, будет использовать текущую высоту строки по умолчанию для этой таблицы. Поэтому, если вы установите высоту строки для каждой строки в таблице, новые строки также будут использовать эту высоту.
Шаг 3: Щелкните правой кнопкой мыши одну из выбранных ячеек, затем выберите в контекстном меню параметр «Свойства таблицы».
Шаг 4: Щелкните поле «Минимальная высота строки», удалите текущую настройку и введите желаемую высоту строки.
Значение, которое вы вводите в это поле, — дюймы (или сантиметры, в зависимости от вашего географического положения).
Шаг 5: Нажмите синюю кнопку ОК, чтобы применить изменения к вашей таблице.
Дополнительная информация о высоте строк в таблицах Документов Google
- Меню свойств таблицы в Документах Google позволяет вам вносить в свои таблицы множество других изменений.
 Например, вы можете настроить ширину столбца, цвет границы, цвет фона, вертикальное выравнивание, заполнение ячеек, выравнивание таблицы и отступ по левому краю.
Например, вы можете настроить ширину столбца, цвет границы, цвет фона, вертикальное выравнивание, заполнение ячеек, выравнивание таблицы и отступ по левому краю. - Изменение размеров строки или столбца для таблицы Google Документов повлияет на каждую ячейку в выбранных строках и столбцах. Если вы хотите, чтобы ячейка занимала несколько строк или столбцов, вы можете выбрать несколько ячеек одновременно, затем щелкнуть правой кнопкой мыши выбранную ячейку и выбрать параметр «Объединить ячейки».
- Помимо меню свойств таблицы, которое вы выбираете при щелчке правой кнопкой мыши по ячейкам, это контекстное меню, вызываемое правой кнопкой мыши, имеет некоторые другие параметры, такие как «Распределить строку» или «Распределить столбцы», которые могут упростить сохранение ячеек одинакового размера. Кроме того, вы можете делать такие вещи, как добавление или удаление строк или столбцов.
- Хотя у меня есть больше настроек для таблицы Google Docs, чем кажется изначально, вы можете сделать гораздо больше с ячейками и данными в них, используя Google Sheets.
 Точно так же вы можете создавать визуальные документы, которые легче редактировать в Google Slides.
Точно так же вы можете создавать визуальные документы, которые легче редактировать в Google Slides.
Программы для Windows, мобильные приложения, игры — ВСЁ БЕСПЛАТНО, в нашем закрытом телеграмм канале — Подписывайтесь:)
Похожие записи
Изменение размера строк и столбцов таблицы в Pages на Mac
Pages
Искать в этом руководстве
страниц для Mac
- Добро пожаловать
- Введение в страницы
- Текстовый редактор или верстка?
- Знакомство с изображениями, диаграммами и другими объектами
- Создайте свой первый документ
- Введение в создание книги
- Используйте шаблоны
- Найти документ
- Открыть или закрыть документ
- Сохранить и назвать документ
- Распечатать документ или конверт
- Отменить или повторить изменения
- Используйте боковые панели
- Быстрая навигация
- Просмотр символов форматирования и руководств по макету
- Правители
- Изменить вид документа
- Сенсорная панель для страниц
- Настроить панель инструментов
- Установить настройки страниц
- Создайте документ с помощью VoiceOver
- Используйте VoiceOver для предварительного просмотра комментариев и отслеживания изменений
- Выберите текст и поместите точку вставки
- Добавить и заменить текст
- Скопируйте и вставьте текст
- Добавить, изменить или удалить поле слияния
- Управление информацией об отправителе
- Добавление, изменение или удаление исходного файла в Pages на Mac
- Заполнение и создание настраиваемых документов
- Используйте диктовку для ввода текста
- Акценты и специальные символы
- Форматирование документа для другого языка
- Используйте фонетические справочники
- Использовать двунаправленный текст
- Используйте вертикальный текст
- Добавьте дату и время
- Добавить математические уравнения
- Закладки и ссылки
- Добавить ссылки
- Измените шрифт или размер шрифта
- Установить шрифт по умолчанию
- Жирный, курсив, подчеркивание и зачеркивание
- Изменить цвет текста
- Добавление тени или контура к тексту
- Изменить заглавные буквы текста
- Введение в стили абзаца
- Применение стиля абзаца
- Создание, переименование или удаление стиля абзаца
- Обновление или возврат стиля абзаца
- Используйте сочетание клавиш, чтобы применить стиль текста
- Копировать и вставлять стили текста
- Автоматически форматировать дроби
- Создание и использование стилей символов
- Лигатуры
- Добавить буквицы
- Подъем и опускание символов и текста
- Форматирование китайского, японского или корейского текста
- Добавить эффект выделения к тексту
- Форматирование дефисов, тире и кавычек
- Установить интервалы между строками и абзацами
- Установить поля абзаца
- Форматировать списки
- Установить позиции табуляции
- Установить разбиение на страницы и разрывы строк и страниц
- Форматировать столбцы текста
- Связать текстовые поля
- Добавьте границы и правила (линии)
- Установите размер и ориентацию бумаги
- Установить поля документа
- Настройка разворота страниц
- Шаблоны страниц
- Добавить страницы
- Добавляйте и форматируйте разделы
- Изменение порядка страниц или разделов
- Дублирование страниц или разделов
- Удалить страницы или разделы
- Оглавление
- Библиография
- Сноски и концевые сноски
- Заголовки и колонтитулы
- Добавьте номера страниц
- Изменить фон страницы
- Добавить рамку вокруг страницы
- Добавляйте водяные знаки и фоновые объекты
- Создать собственный шаблон
- Добавить изображение
- Добавить галерею изображений
- Редактировать изображение
- Добавить и изменить фигуру
- Объединяйте или разбивайте фигуры
- Нарисуйте фигуру
- Сохранение фигуры в библиотеке фигур
- Добавление и выравнивание текста внутри фигуры
- Добавьте линии и стрелки
- Анимируйте, делитесь или сохраняйте рисунки
- Добавить видео и аудио
- Запись аудио
- Редактировать видео и аудио
- Установка форматов фильмов и изображений
- Размещение и выравнивание объектов
- Размещайте объекты с текстом
- Используйте направляющие для выравнивания
- Слой, группировка и блокировка объектов
- Изменить прозрачность объекта
- Заполнение фигур и текстовых полей цветом или изображением
- Добавить границу к объекту
- Добавить подпись или заголовок
- Добавьте отражение или тень
- Используйте стили объектов
- Изменение размера, поворот и отражение объектов
- Добавить или удалить таблицу
- Выбор таблиц, ячеек, строк и столбцов
- Добавление или удаление строк и столбцов таблицы
- Переместить строки и столбцы таблицы
- Изменение размера строк и столбцов таблицы
- Объединить или разъединить ячейки таблицы
- Изменение внешнего вида текста таблицы
- Показать, скрыть или изменить заголовок таблицы
- Изменение линий сетки и цветов таблицы
- Используйте стили таблиц
- Изменение размера, перемещение или блокировка таблицы
- Добавлять и редактировать содержимое ячейки
- Форматирование дат, валюты и т.
 д.
д. - Создание пользовательского формата ячейки таблицы
- Форматирование таблиц для двунаправленного текста
- Форматирование дат, валюты и т.
- Условное выделение ячеек
- Алфавитизация или сортировка данных таблицы
- Вычислять значения, используя данные в ячейках таблицы
- Используйте справку по формулам и функциям
- Добавить или удалить диаграмму
- Преобразование диаграммы из одного типа в другой
- Изменить данные диаграммы
- Перемещение, изменение размера и поворот диаграммы
- Изменение внешнего вида рядов данных
- Добавьте легенду, линии сетки и другие маркировки
- Изменение внешнего вида текста и меток диаграммы
- Добавление границы и фона к диаграмме
- Используйте стили диаграммы
- Проверять орфографию
- Поиск слов
- Найти и заменить текст
- Заменить текст автоматически
- Показать количество слов и другую статистику
- Просмотр аннотаций
- Установить имя автора и цвет комментария
- Выделите текст
- Добавить и распечатать комментарии
- Отслеживать изменения
- Отправить документ
- Опубликовать книгу в Apple Books
- Введение в сотрудничество
- Приглашайте других к сотрудничеству
- Совместная работа над общим документом
- Просмотр последней активности в общем документе
- Изменение настроек общего документа
- Прекратить совместное использование документа
- Общие папки и совместная работа
- Используйте Box для совместной работы
- Используйте iCloud Drive со страницами
- Экспорт в Word, PDF или другой формат файла
- Открытие книги iBooks Author в Pages
- Уменьшите размер файла документа
- Сохранение большого документа в виде файла пакета
- Восстановить более раннюю версию документа
- Переместить документ
- Удалить документ
- Заблокировать документ
- Защитить документ паролем
- Создание пользовательских шаблонов и управление ими
- Передача документов с помощью AirDrop
- Передача документов с Handoff
- Перенос документов с помощью Finder
- Если вы не можете добавить или удалить страницу
- Если вы не можете удалить что-то из документа
- Если вы не можете найти кнопку или элемент управления
- Если форматирование страницы постоянно меняется
- Горячие клавиши
- Символы сочетания клавиш
- Авторские права
Вы можете изменить ширину выбранных столбцов и высоту выбранных строк в таблице или изменить размер всех строк или столбцов одновременно. Однако вы не можете изменить ширину или высоту отдельных ячеек таблицы.
Однако вы не можете изменить ширину или высоту отдельных ячеек таблицы.
Примечание: Описанные ниже задачи относятся к таблице, которую вы добавляете на свою страницу. Они не применяются к странице, которую вы отформатировали в столбцы.
Изменение размера строк или столбцов таблицы вручную
Щелкните таблицу.
Выполните одно из следующих действий:
Изменение размера строки или столбца: Переместите указатель под номер строки или вправо от буквы столбца, пока не появится значок , затем перетащите, чтобы изменить размер.
Изменение размера нескольких строк или столбцов: Выберите строки или столбцы, затем переместите указатель под номер самой нижней строки или вправо от буквы самого правого столбца, пока не появится значок , затем перетащите, чтобы изменить размер. Они пропорционально изменены.
Изменение размера всех строк или столбцов в таблице: Нажмите в верхнем левом углу таблицы, затем перетащите белый квадрат у нижнего края таблицы, чтобы изменить размер строк; перетащите квадрат на правом краю таблицы, чтобы изменить размер столбцов; или перетащите квадрат в правом нижнем углу, чтобы изменить размер обоих.

При перетаскивании могут появляться желтые направляющие выравнивания, когда строки или столбцы таблицы выравниваются со строками или столбцами в другой таблице на холсте.
Примечание: Если содержимое ячеек не помещается после изменения размера, вы можете отрегулировать строки или столбцы так, чтобы оно уместилось. См. задачу ниже, чтобы узнать, как это сделать.
Точное изменение размера строки или столбца таблицы
Щелкните ячейку в строке или столбце, размер которой нужно изменить.
В боковой панели «Формат» нажмите вкладку «Таблица».
В разделе Размер строки и столбца щелкните стрелки Высота и Ширина, чтобы установить нужный размер.
Размер всей строки или столбца изменен. Выбор ячеек из более чем одной строки или столбца изменяет размер всех строк или столбцов, включенных в выборку.
Размер строки или столбца таблицы в соответствии с ее содержимым
Щелкните таблицу.

Переместите указатель вправо от номера строки или буквы столбца, щелкните стрелку, затем выберите «Подогнать высоту под размер содержимого» или «Подогнать ширину под содержимое» в появившемся меню.
Сделать строки или столбцы таблицы одного размера
Чтобы сделать некоторые строки или столбцы одинаковыми по размеру, выберите строки или столбцы; чтобы сделать все строки или столбцы одинакового размера, щелкните таблицу, затем щелкните в ее верхнем левом углу.
Выберите «Формат» > «Таблица» > «Распределить строки равномерно» или «Распределить столбцы равномерно» (в меню «Формат» в верхней части экрана).
См. также Добавление и удаление строк и столбцов таблицы в Pages на Mac
Максимальное количество символов: 250
Пожалуйста, не указывайте личную информацию в своем комментарии.
Максимальное количество символов — 250.
Спасибо за отзыв.
Изменение размера таблиц и ячеек — Tableau
Вы можете изменить размер строк, столбцов, и ячейки, составляющие таблицу. Лучший способ изменить размер таблицы зависит от типа представления и компонентов таблицы, размеры которых вы хотите изменить.
Использование команд для изменения размера строк и столбцов
На рабочем листе в Tableau Desktop выберите Формат > Размер ячейки.
На рабочем листе в Tableau Cloud или Tableau Server разверните меню «Подгонка» и выберите «Размер ячейки».
Выберите выше, короче, шире, или Узкая команда. Чтобы быстро применить эти команды, см. Ярлыки для изменения размера строк и столбцов (Tableau Desktop).
Например, в представлении ниже мы использовали команды Шире и Выше, чтобы сделать вид
более читаемый.
Примечание: Для данного поля все члены будут имеют одинаковую ширину и одинаковую высоту. Вы не можете изменить размер отдельные члены поля.
Изменение размера строк и столбцов вручную
В вручную изменить ширину или высоту заголовков строк и столбцов или оси:
Наведите курсор на вертикальную или горизонтальную граница заголовка или оси.
- Когда вы увидите курсор изменения размера, щелкните и перетащите границу влево и вправо или вверх и вниз.
Изменение размера всей таблицы
Вы можете увеличить или уменьшить размер всей таблицы
выбрав «Больше» или «Меньше» в меню «Размер ячейки». Для
Например, увеличить ширину столбцов и высоту
строки для представления, показанного ниже, вы можете выбрать Cell
Размер > Больше. Этот вариант
увеличивает как ширину, так и высоту панелей визуально приемлемым образом. Обратите внимание, что размер заголовков строк увеличивается по горизонтали, когда
вы изменяете размер таблицы.
Этот вариант
увеличивает как ширину, так и высоту панелей визуально приемлемым образом. Обратите внимание, что размер заголовков строк увеличивается по горизонтали, когда
вы изменяете размер таблицы.
Изменение размера ячеек
Любая таблица, которую вы можете создать в Tableau, имеет ячейку как ее основной компонент. Для текстовой таблицы ячейка — это то, что вы ожидать. Это пересечение строки и столбца, и именно здесь отображается текст. Дополнительные сведения см. в разделе Ячейки.
Однако, в зависимости от вида, который вы создаете, идентификация ячейка не всегда возможна или полезна, например, в случае разброса сюжет.
Манипуляции с ячейками для улучшения представления данных полезны, когда размеры являются внутренними полями на полках Rows и Columns. В этом случае есть два ярлыка, которые вы можете выбрать в меню «Формат» > «Ячейка». Размер меню:
Квадратная ячейка — регулирует вид таким образом, ячейка имеет соотношение сторон 1:1.
 В результате получается квадратная ячейка,
что полезно для тепловых карт.
В результате получается квадратная ячейка,
что полезно для тепловых карт.Текстовая ячейка — настраивает вид таким образом, чтобы ячейка имеет соотношение сторон 3:1. Это полезно для текста столы.
Например, вы можете увидеть текстовую таблицу ниже с примененными квадратными ячейками и текстовыми ячейками. Текстовая ячейка обеспечивает соотношение сторон ячейки 3: 1 и приводит к компактной таблице. это легко читать.
| Квадратная ячейка | Текстовая ячейка |
Тепловая карта, показанная ниже, изменяется путем выбора Square
Ячейка в меню Формат > Размер ячейки.
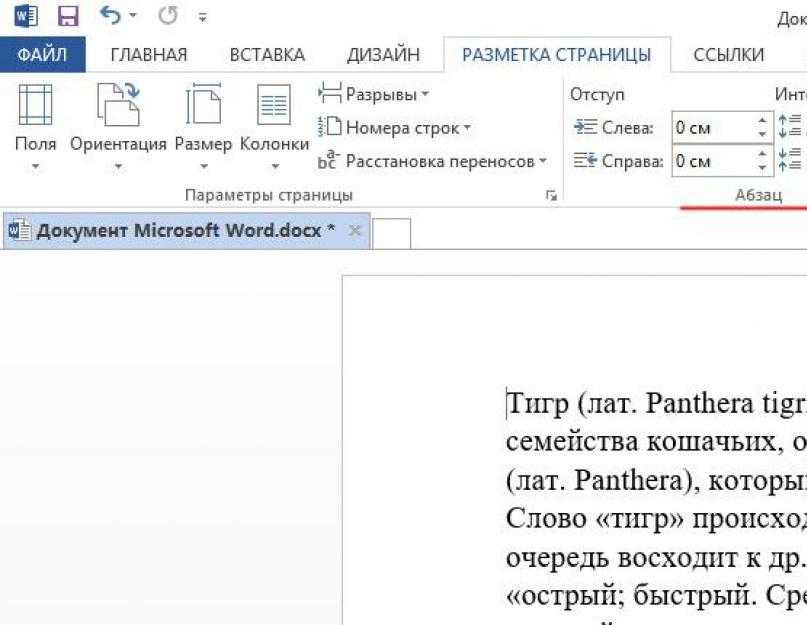 Этот параметр зависит от объема данных, которые в них содержатся.
Этот параметр зависит от объема данных, которые в них содержатся.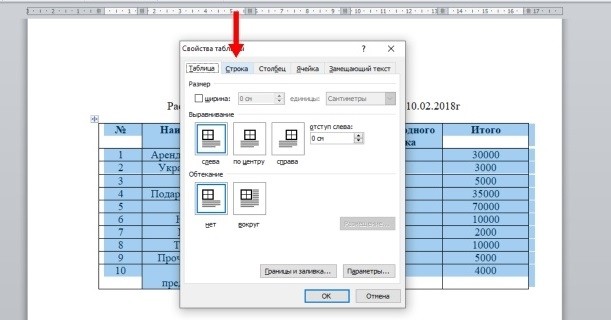 Например, вы можете настроить ширину столбца, цвет границы, цвет фона, вертикальное выравнивание, заполнение ячеек, выравнивание таблицы и отступ по левому краю.
Например, вы можете настроить ширину столбца, цвет границы, цвет фона, вертикальное выравнивание, заполнение ячеек, выравнивание таблицы и отступ по левому краю. Точно так же вы можете создавать визуальные документы, которые легче редактировать в Google Slides.
Точно так же вы можете создавать визуальные документы, которые легче редактировать в Google Slides. д.
д.
