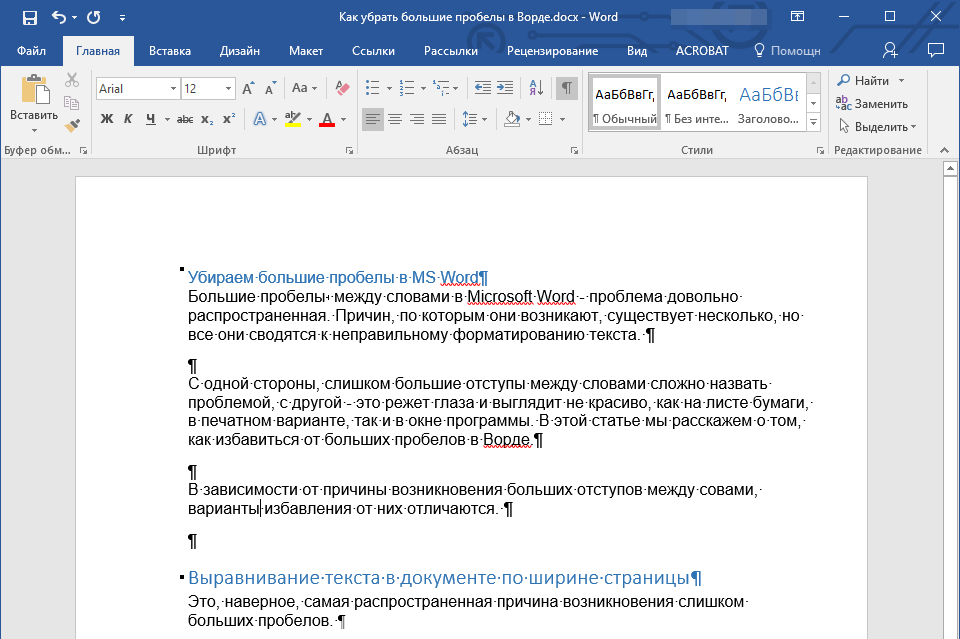Изменить размер шрифта в Windows 10
Как и другие операционные системы семейства Windows, Windows 10 успешно работает на планшетах, ПК и даже мобильных устройствах. Однако существует проблема, заключающаяся в том, что размер шрифта не всегда соответствует размеру экрана. В этих случаях вы можете изменить размер шрифта в Windows 10 всего за пару простых шагов.
Появилось новое полезное меню, которое позволяет вам увеличивать или уменьшать размер содержимого экрана по вашему желанию. Чтобы увеличить или уменьшить размер шрифта, вам нужно найти соответствующий значок.
Windows 10 позволяет изменять размер текста по мере необходимости.
Начните с нажатия кнопки Windows на клавиатуре и вызова меню. После этого введите « Настройки дисплея » и нажмите « Ввод ».
Другой простой способ получить доступ к настройкам дисплея — щелкнуть пустое место на рабочем столе. Как только это будет сделано, вы увидите слайдер « Изменить размер текста, приложений и других элементов
 Значение по умолчанию составляет 100%, и его можно отрегулировать до 175%. Выберите размер шрифта, который вы предпочитаете.
Значение по умолчанию составляет 100%, и его можно отрегулировать до 175%. Выберите размер шрифта, который вы предпочитаете.После того, как выбор сделан, нажмите кнопку Применить . Размер шрифта и значка будет установлен до тех пор, пока вы не решите изменить его снова.
После того, как вы настроите размер шрифта, вы получите сообщение о том, что вам необходимо выйти из своей учетной записи, чтобы можно было обновить измененный размер шрифта. Нажмите на сообщение « Выйти сейчас ».
Как только это будет сделано, вы просто войдите в свою учетную запись, и вы увидите размер шрифта и значки были изменены, используя ваш выбор в качестве настройки.
Иногда вы не хотите менять шрифт на весь экран, но хотели бы временно увеличить часть. Для этого используйте встроенную лупу. Это можно легко сделать с помощью сочетаний клавиш. Одновременно нажмите клавишу Windows вместе со знаком плюс, чтобы увеличить размер шрифта, или нажмите клавишу Windows вместе со знаком минус ( — ), чтобы уменьшить его. Когда вы выполнили задание, вам может потребоваться выйти из встроенного увеличителя. Для выхода нажмите клавишу Windows вместе с клавишей Esc .
Когда вы выполнили задание, вам может потребоваться выйти из встроенного увеличителя. Для выхода нажмите клавишу Windows вместе с клавишей Esc .
Если вы не хотите изменять размер всего на своем рабочем столе, а только изменять шрифт некоторых определенных элементов, таких как меню, значки, всплывающие подсказки, строки заголовка, окна сообщений и палитры, вам нужно будет выполнить следующие действия:
- Щелкните правой кнопкой мыши на пустом месте на рабочем столе. Выберите « Настройки дисплея » из вариантов.
- Из доступных опций прокрутите вниз до опции « Advanced Display Settings ».
- Нажмите на опцию « Расширенные размеры текста и других элементов
- Откроется раскрывающийся список. Из этого списка выберите элементы, которые вы хотите изменить, а также выберите размер.
MS Windows по-прежнему является самой распространенной операционной системой на планете. Преимущества использования Windows когда-то сравнивались с использованием конкурирующих настольных операционных систем, таких как MacOS или Linux, но в настоящее время они в большей степени превзойдены Android.
Преимущества использования Windows когда-то сравнивались с использованием конкурирующих настольных операционных систем, таких как MacOS или Linux, но в настоящее время они в большей степени превзойдены Android.
Pros
— Универсальный
— продуктивный
— Безопасный
— Хорошие родные приложения
Cons
— громоздкий
— Ресурс Тяжелый
— Разработано для клавиатуры и мыши
Вы можете купить USB-накопитель с Microsoft Windows 10 Home Edition и присоединиться к миллионам пользователей по всему миру на платформе, которая считается отраслевым стандартом.
Как увеличить уже написанный текст
Статьи › Яндекс Браузер › Как увеличить текст в Яндекс Браузере
Вот как изменить размер текста, изображений и приложений в Windows. Чтобы изменить параметры отображения в Windows, выберите Пуск > Параметры > Специальные возможности > Экран. Чтобы увеличить только текст на экране, перетащите ползунок Увеличить текст.
- Как изменить шрифт уже написанного текста
- Как увеличить размер текст
- Как увеличить текст кнопками
- Как изменить размер шрифта при печати на принтере
- Как внести изменения в Шрифт
- Как растянуть буквы в ворде
- Как увеличить масштаб
- В чем размер шрифта
- Как увеличить размер текста в приложении
- Как уменьшить или увеличить текст
- Как увеличить масштаб с помощью клавиатуры
- Какой комбинацией клавиш можно приблизить текст
- Как увеличить масштаб при печати
- Как увеличить область печати принтера
- Как изменить размер при печати
- Как увеличить размер шрифта больше чем 72
- Как изменить масштаб текста в ворде
- Как применить установленный Шрифт
- Как изменить размер букв на клавиатуре андроид
- Как рассчитать размер шрифта
- Как увеличить размер шрифта в айфоне
- Как изменить шрифт русского текста
- Как применить установленный шрифт
- Как изменить текст на телефоне
- Как полностью изменить шрифт в Windows 10
Как изменить шрифт уже написанного текста
Изменение размера шрифта выделенного текста
Выделите текст или ячейки с текстом, который нужно изменить. Чтобы выделить весь текст в документе Word, нажмите клавиши CTRL+A. На вкладке Главная в поле Размер шрифта выберите нужный размер шрифта.
Чтобы выделить весь текст в документе Word, нажмите клавиши CTRL+A. На вкладке Главная в поле Размер шрифта выберите нужный размер шрифта.
Как увеличить размер текст
Как изменить размер шрифта:
- Откройте настройки устройства.
- Нажмите Экран.
- Нажмите Дополнительно.
- Выберите Размер шрифта.
- Задайте нужный размер с помощью ползунка.
Как увеличить текст кнопками
Стандартные комбинации клавиш для увеличения и уменьшения шрифта в любом популярном веб-браузере:
- Зажмите клавишу «Ctrl» и нажимайте клавишу «+» для увеличения масштаба.
- Зажмите клавишу «Ctrl» и нажимайте клавишу «-» для уменьшения масштаба.
Как изменить размер шрифта при печати на принтере
В меню системы (кнопка в левом верхнем углу экрана) выбрать «Сервис» / «Настройки». В открывшемся окне выбрать вкладку «Шрифт для печати», где задать параметры. В окне с текстом документа нажать стрелку рядом с кнопкой «Печать», выбрать «Параметры страницы» / «Параметры», указать размер шрифта.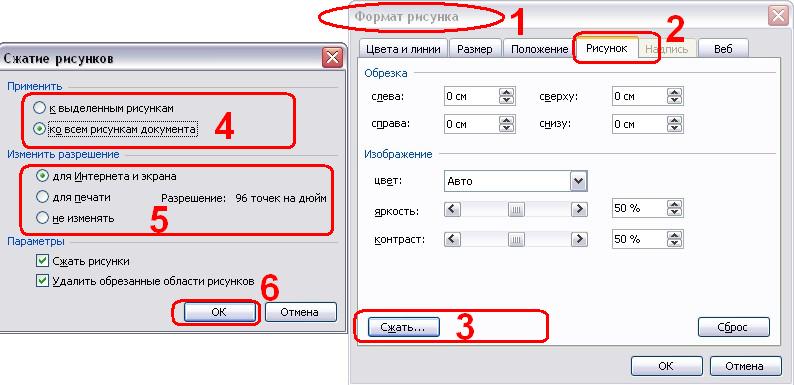
Как внести изменения в Шрифт
Чтобы переключиться с одного стиля на другой, перейдите в настройки и найдите раздел «Дисплей». Выберите опцию «Размер и стиль шрифта». Обычно параметр «Стиль шрифта» имеет значение «по умолчанию». Нажмите на параметр, чтобы изменить его.
Как растянуть буквы в ворде
Изменение масштаба текста по горизонтали:
- Выделите текст, который вы хотите сжать или растянуть.
- На вкладке Главная нажмите кнопку вызова диалогового окна Шрифт, а затем щелкните вкладку Дополнительно.
- Введите нужное процентное значение в поле Масштаб.
Как увеличить масштаб
Чтобы увеличить масштаб страницы:
- В Windows и Linux нажмите Ctrl + Плюс (+).
- В macOS — ⌘ + Плюс (+).
- В Chrome OS — Ctrl + Плюс (+).
В чем размер шрифта
Размер шрифта, или правильнее единица измерения кегля шрифта измеряется в типографских пунктах. Это общепринятая единица измерения.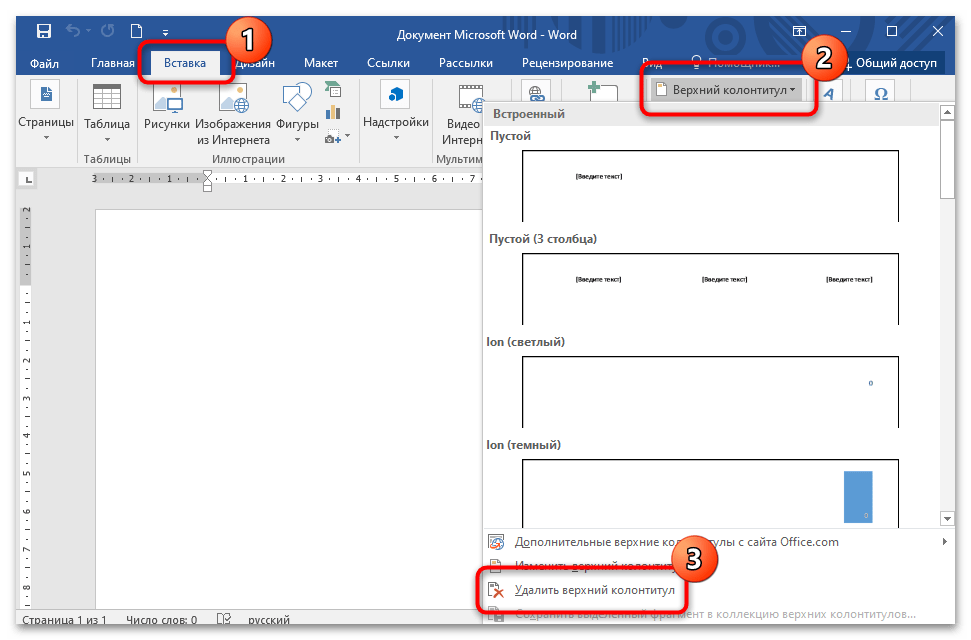 В компьютерном наборе 1 пункт равен 1/72 дюйма, или 0,3528 миллиметра. В традиционой полиграфии России и остальных стран СНГ 1 пункт равен 0,3759 миллиметра.
В компьютерном наборе 1 пункт равен 1/72 дюйма, или 0,3528 миллиметра. В традиционой полиграфии России и остальных стран СНГ 1 пункт равен 0,3759 миллиметра.
Как увеличить размер текста в приложении
В некоторых приложениях эта настройка не поддерживается. Настройте полужирный шрифт, чтобы лучше видеть текст на экране. Откройте на устройстве приложение «Настройки».Важно!:
- Откройте на устройстве приложение «Настройки».
- Найдите и выберите Размер шрифта.
- Укажите размер шрифта, двигая ползунок влево или вправо.
Как уменьшить или увеличить текст
Увеличьте масштаб, продолжая удерживать клавишу Windows + клавишу «плюс» (+). Для уменьшения масштаба нажмите клавишу Windows + клавишу «минус» (-).
Как увеличить масштаб с помощью клавиатуры
Как изменить масштаб страницы:
- Чтобы увеличить масштаб, нажмите Ctrl + Плюс (+).
- Чтобы уменьшить масштаб, нажмите Ctrl + Минус (-).
- Чтобы сбросить масштаб, нажмите Ctrl + 0.

Какой комбинацией клавиш можно приблизить текст
Часто используемые сочетания клавиш
Действие | Клавиши |
|---|---|
Увеличение размера шрифта на один пункт. | CTRL+Правая скобка (]) |
По центру текста. | CTRL+E |
Выравнивание текста по левому краю. | CTRL+L |
Выравнивание текста по правому краю. | CTRL+R |
Как увеличить масштаб при печати
На вкладке Разметка страницы выберите Параметры страницы. На вкладке Страница установите флажок Установить и выберите процент уменьшения или увеличения листа.
Как увеличить область печати принтера
Увеличиваем область печати
Заходим «Пуск» — «Панель управления» — «Устройства и принтеры», находим нужное оборудование и в окошке выбираем «Использовать по умолчанию». Настраиваем работу принтера. Заходим в «Настройки печати», устанавливаем подходящий тип и размер бумаги, а возле опции «Без полей» ставим флажок.
Как изменить размер при печати
Щелкните правой кнопкой страницу ниже окна документа и выберите элемент Параметры страницы. Используя параметры на вкладках Настройка печати и Размер страницы, выберите разные значения размера бумаги для печати и для страницы документа.
Как увеличить размер шрифта больше чем 72
Как сделать размер шрифта больше 72 точек:
- Выделите текст, цвет которого требуется изменить.
- На вкладке «Формат» в области «Инструментыдля текстовых полей» введите размер шрифта в поле «Размер шрифта». Например, введите 592.
- Нажмите клавишу ВВОД.
Как изменить масштаб текста в ворде
В Word:
- Откройте документ или шаблон, который нужно сохранить вместе с заданным масштабом.
- На вкладке Вид в группе Масштаб выберите элемент Масштаб.
- Выберите нужный параметр.
- Добавление и удаление одного символа в документе или шаблоне.
- Нажмите кнопку Сохранить.
 Сочетания клавиш: CTRL+S.
Сочетания клавиш: CTRL+S.
Как применить установленный Шрифт
Все доступные на компьютере шрифты хранятся в папке C:\Windows\Fonts. Вы можете просто перетащить в нее распакованные файлы шрифта, и он будет автоматически установлен в Windows. Если вы хотите увидеть, как выглядит шрифт, откройте папку «Fonts», щелкните нужный файл правой кнопкой мыши и выберите команду Просмотр.
Как изменить размер букв на клавиатуре андроид
2 — Из меню «Набор»:
- Откройте приложение Microsoft SwiftKey.
- Коснитесь «Раскладка и клавиши»
- Коснитесь параметра «Изменить размер»
Как рассчитать размер шрифта
Размер шрифта или, как он ещё называется в типографике — кегль, определяется высотой символов, которая, в свою очередь, на веб-странице может задаваться как в относительных (em, rem), так и в абсолютных единицах (дюймы (in), миллиметры (mm), пункты (pt) и др).
Как увеличить размер шрифта в айфоне
Настройка размера текста при использовании приложения:
- Откройте Пункт управления, затем коснитесь.
 (Если кнопка не отображается, добавьте ее в Пункт управления: откройте «Настройки» > «Пункт управления», затем выберите «Размер текста».)
(Если кнопка не отображается, добавьте ее в Пункт управления: откройте «Настройки» > «Пункт управления», затем выберите «Размер текста».) - Перетяните бегунок вверх или вниз, чтобы увеличить или уменьшить размер текста.
Как изменить шрифт русского текста
Зайти в Настройки — Дисплей. Выбрать пункт «Шрифт и масштаб экрана». В нижней части выбрать какой-либо шрифт, а затем нажать «Готово» для его применения.
Как применить установленный шрифт
Все доступные на компьютере шрифты хранятся в папке C:\Windows\Fonts. Вы можете просто перетащить в нее распакованные файлы шрифта, и он будет автоматически установлен в Windows. Если вы хотите увидеть, как выглядит шрифт, откройте папку «Fonts», щелкните нужный файл правой кнопкой мыши и выберите команду Просмотр.
Как изменить текст на телефоне
Как поменять шрифт на телефоне:
- Откройте настройки гаджета.
- Перейдите в раздел «Экран», а затем — «Шрифт».
- Найдите красивый вариант оформления и скачайте его.

- Нажмите кнопку «Применить».
- Подтвердите перезагрузку смартфона, чтобы изменения вступили в силу.
Как полностью изменить шрифт в Windows 10
Вот как изменить размер текста, изображений и приложений в Windows. Чтобы изменить параметры отображения в Windows, выберите Пуск > Параметры > Специальные возможности > Размер текста. Чтобы увеличить только текст на экране, перетащите ползунок возле пункта Размер текста.
шрифтов | Компьютерные приложения для менеджеров
Цели обучения
- Изменение размера, шрифта и цвета текста.
Изменение шрифта и добавление цвета может сделать ваш документ намного более привлекательным и с большей вероятностью привлечет внимание людей к вашему сообщению. Все параметры шрифта можно найти на вкладке «Главная» слева.
В старых версиях Word параметры шрифта могут быть указаны в верхнем левом углу или в меню «Формат». Если у вас более старая версия Word, поищите в Интернете, где найти параметры шрифта в вашей конкретной версии.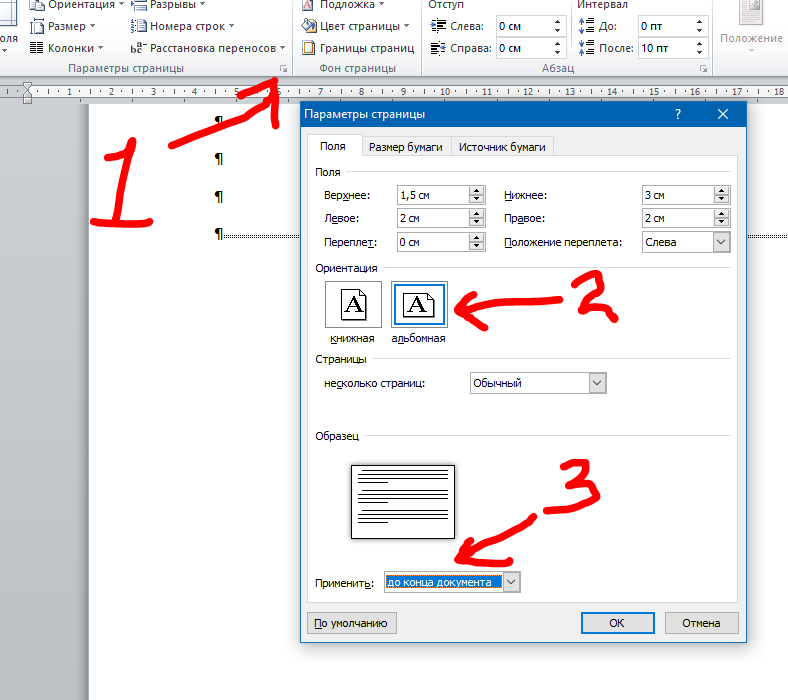
Размер шрифта
Размер шрифта — это число, указывающее, сколько пунктов составляет высота текста, или насколько высока высота текста в пунктах. Пункт равен 1/72 дюйма, поэтому шрифт размером 12 пунктов будет равен 12/72 дюйма. Большинству людей удобно читать шрифт размером 10 пунктов или выше, поэтому шрифт размером 10 или 12 пунктов является хорошим выбором для написания абзаца текста. Однако во многих ситуациях требуется больший или меньший размер текста.
Практический вопрос
Чтобы изменить размер шрифта в Word, перейдите на вкладку «Главная» и щелкните раскрывающееся меню для числа на ленте шрифтов. Вы можете выбрать число, а затем начать печатать в этом размере. Для предварительного просмотра выберите текст, который вы хотите изменить, затем откройте раскрывающееся меню размера шрифта и наведите курсор на каждое число, чтобы увидеть изменение текста. Завершите изменение размера, щелкнув номер размера.
Вы также можете выбрать нестандартный размер, введя число и нажав Enter.
Вы также можете увеличить или уменьшить размер шрифта, нажимая кнопки «Увеличить размер шрифта» и «Уменьшить размер шрифта».
Практический вопрос
Шрифт
Шрифт изменяет стиль букв в тексте. Меню для изменения шрифта находится на вкладке «Главная» в верхнем левом углу. Как и в меню размера шрифта, при наведении указателя мыши на каждый параметр шрифта выделенный текст будет изменен, чтобы вы могли предварительно просмотреть, как выглядит каждый шрифт.
Если вы уже знаете, какой шрифт вам нужен, вы можете начать вводить имя, чтобы перейти к нему в меню.
Цвет шрифта
Что за жизнь без красок? Выберите текст, который вы хотите изменить, затем щелкните раскрывающееся меню цвета шрифта, которое предоставит вам широкий выбор цветов на выбор.
Если вам нужен другой цвет, вы можете выбрать «Дополнительные цвета…» (под «Стандартными цветами» в раскрывающемся меню), чтобы открыть диалоговое окно с дополнительными параметрами.
Регистр
Регистр определяет, какая часть вашего текста будет написана заглавной, или будет ли ваш текст прописным регистром или нижним регистром . Это полезная функция, если вы хотите изменить регистр текста, не вводя его снова.
Определения регистра
- регистр предложения: текст начинается с заглавной буквы, как предложение
- нижний регистр: текст весь в нижнем регистре, без заглавных букв
- верхний регистр: весь текст в верхнем регистре, все заглавные буквы
- каждое слово пишется с большой буквы: каждое слово пишется с большой буквы
- переключение регистра: изменяет регистр всего, что выделено (прописные буквы становятся строчными и наоборот)
Приговор дела. | нижний регистр |
ПРОПИСНЫЕ | Использовать каждое слово с заглавной буквы |
Как легко изменить размер шрифта в WordPress
Вы хотите изменить размер шрифта в своих сообщениях или страницах WordPress?
Иногда может потребоваться увеличить строку или абзац или увеличить размер шрифта на всей странице.
В этой статье мы покажем вам, как легко изменить размер шрифта в сообщениях и темах WordPress.
Видеоруководство
Подпишитесь на WPBeginner
Если вы предпочитаете письменные инструкции, просто продолжайте читать.
Метод 1.
 Использование заголовков абзацев
Использование заголовков абзацевИспользование заголовков в вашем контенте — отличный способ привлечь внимание пользователей с помощью шрифта большего размера. В большинстве тем WordPress заголовки набраны более крупным шрифтом, чем обычный основной текст. Они позволяют разбивать ваши сообщения и страницы на разделы.
Заголовки также отлично подходят для SEO. Поисковые системы придают правильным заголовкам больший вес, чем обычному тексту абзаца.
Как добавить заголовок в редакторе блоков WordPress по умолчанию
Вы можете добавить заголовок к своим сообщениям или страницам, просто добавив блок «Заголовок». Вы можете выполнить поиск или найти его в разделе «Текст» в редакторе блоков WordPress.
Блок по умолчанию будет иметь Заголовок 2. Обычно имеет смысл придерживаться Заголовка 2 для ваших подзаголовков. Если вы хотите изменить это, вы можете просто щелкнуть раскрывающийся список «h3», чтобы выбрать другой размер.
Кроме того, вы можете изменить это в настройках блока в правой части экрана.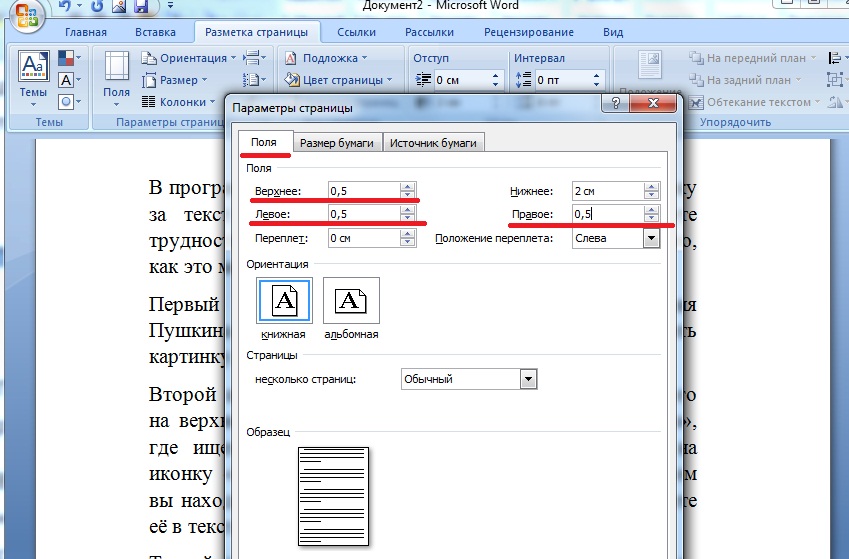 Там же можно изменить цвет заголовка.
Там же можно изменить цвет заголовка.
Как добавить заголовок в старом классическом редакторе
Если вы все еще пользуетесь старым классическим редактором в WordPress, вы можете добавить заголовки, используя раскрывающийся список «Абзац».
Просто выделите текст, который вы хотите превратить в заголовок, щелкните раскрывающийся список «Абзац» и выберите размер заголовка.
Размеры и цвета различных стилей заголовков контролируются таблицей стилей вашей темы (style.css).
Если вы используете премиальную тему WordPress, у вас может быть возможность изменить эти настройки в разделе 9.0066 Внешний вид » Настроить .
Способ 2: изменение размера текста в редакторе блоков
Что делать, если вы хотите, чтобы абзац или даже весь пост был напечатан более крупным шрифтом? Вы можете легко сделать это, используя редактор блоков WordPress по умолчанию.
Просто щелкните любой блок абзаца, затем выберите размер шрифта в разделе «Типографика» справа.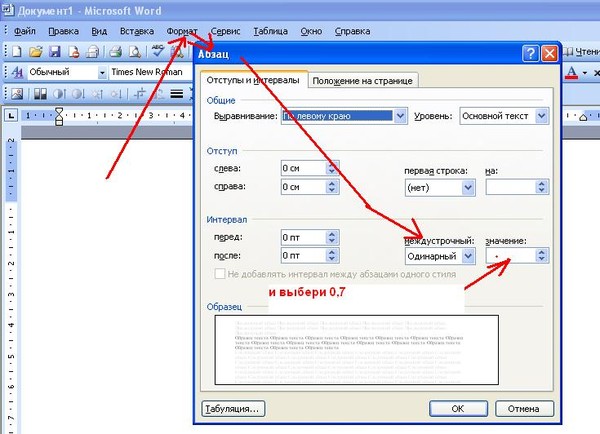
Вы можете выбрать из раскрывающегося списка, который охватывает Маленький, Обычный, Средний, Большой и Огромный. Если вы передумаете, просто нажмите кнопку «Сброс», чтобы вернуть абзацу текст по умолчанию.
Существует также вариант «Пользовательский», в котором вы можете просто ввести желаемый размер в пикселях. Если вы хотите, вы также можете установить большую буквицу, чтобы она появлялась в начале абзаца.
Эти параметры недоступны в старом классическом редакторе для WordPress. Если вы хотите их использовать, то подумайте о переключении. Наше руководство по использованию нового редактора блоков WordPress поможет вам.
Если вы решили использовать классический редактор, то этот следующий вариант для вас.
Метод 3: изменение размера шрифта с помощью расширенных инструментов редактора
Расширенные инструменты редактора, ранее известные как TinyMCE Advanced, — это подключаемый модуль WordPress, который дает вам больший контроль над размерами шрифтов и форматированием текста, а также рядом других функций.
Это особенно полезно в старом классическом редакторе, но также работает и в блочном редакторе. Он добавляет новый блок под названием «Классический абзац», в котором есть все элементы управления форматированием.
Чтобы использовать его, вам сначала необходимо установить и активировать плагин Advanced Editor Tools. Если вы не знаете, как это сделать, ознакомьтесь с нашим пошаговым руководством по установке плагина WordPress.
Затем перейдите в Settings » Advanced Editor Tool (TinyMCE Advanced) , чтобы настроить параметры редактора. Здесь вы можете настроить кнопки, которые хотите использовать на панели инструментов TinyMCE Advanced.
Если вы используете его с классическим редактором, то вы должны увидеть, что в TinyMCE по умолчанию включен раскрывающийся список «Размер шрифта» во втором ряду значков.
Вы можете переместить его в первую строку, перетащив вверх, если хотите.
Если вы используете редактор блоков, вам нужно прокрутить экран вниз и добавить раскрывающийся список «Размеры шрифтов» на панель инструментов, перетащив его.
Убедитесь, что вы нажали «Сохранить изменения» внизу экрана.
Чтобы увидеть кнопку в действии, создайте новую запись или отредактируйте существующую.
В редакторе блоков теперь есть возможность добавить блок «Классический абзац». Он будет иметь расширенные элементы управления, например:
В классическом редакторе вы увидите панели инструментов с раскрывающимся списком размера шрифта:
Вы можете выбрать любой размер шрифта из раскрывающегося списка.
Примечание: здесь не так много возможностей, как в редакторе блоков WordPress, и вы не можете ввести собственный размер шрифта.
Метод 4: изменение размера шрифта для всего сайта с помощью CSS
Если вы меняете размер шрифта каждый раз, когда редактируете сообщение, вы можете упростить его, изменив его на постоянной основе в своей теме.
Хорошей новостью является то, что вы можете изменить размер абзаца по умолчанию для всего сайта. Лучший способ сделать это — использовать Theme Customizer в разделе Appearance » Customize .
Некоторые темы WordPress могут иметь возможность изменять размер шрифта. Если вы можете найти эту опцию, вы можете использовать ее без написания кода CSS.
Однако, если ваша тема не имеет этой функции, вы можете добавить пользовательский CSS, чтобы добавить свои собственные правила размера шрифта.
Просто нажмите «Дополнительный CSS» в настройщике темы. Здесь вы можете хранить весь свой пользовательский код CSS.
Теперь под дополнительным текстовым полем CSS просто добавьте код CSS. В этом примере мы меняем размер шрифта на «16 пикселей», вы можете выбрать другой размер шрифта.
п {
размер шрифта: 16 пикселей;
}
Вы сразу же увидите изменения в предварительном просмотре в правой части экрана. Если вас устраивает размер шрифта, нажмите кнопку «Опубликовать» в верхней части экрана, чтобы активировать его.
Примечание: Ваш пользовательский CSS будет применяться только к используемой вами теме. Если позже вы решите переключиться на другую тему WordPress, вам нужно будет снова скопировать и вставить ее в настройщик.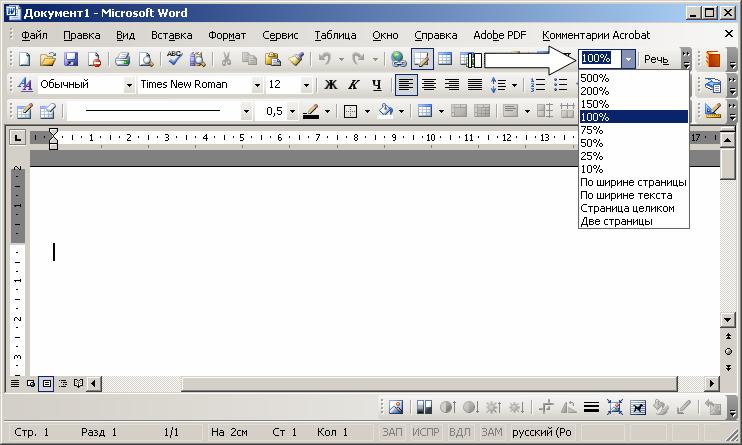
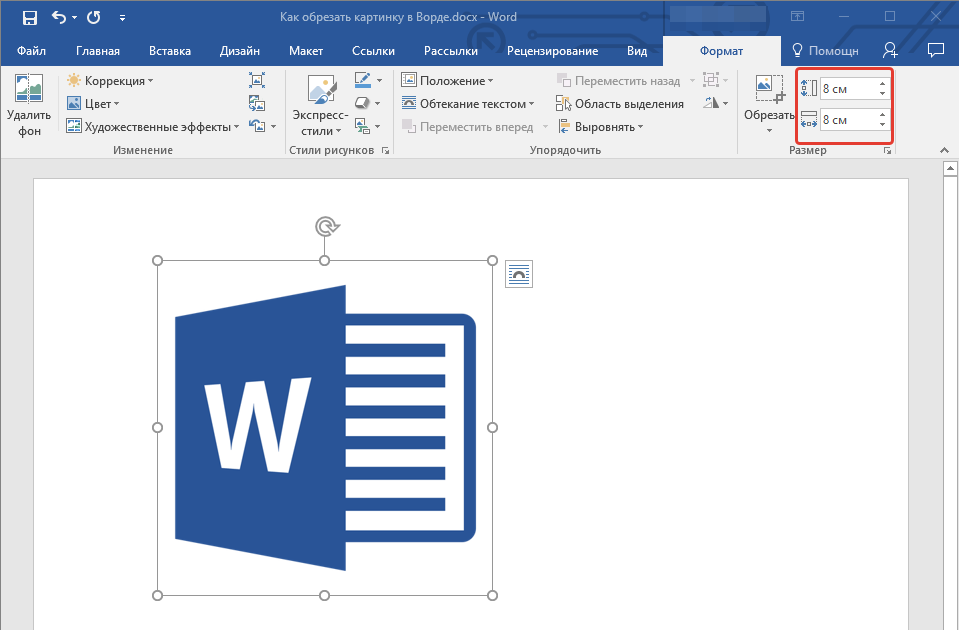
 Сочетания клавиш: CTRL+S.
Сочетания клавиш: CTRL+S. (Если кнопка не отображается, добавьте ее в Пункт управления: откройте «Настройки» > «Пункт управления», затем выберите «Размер текста».)
(Если кнопка не отображается, добавьте ее в Пункт управления: откройте «Настройки» > «Пункт управления», затем выберите «Размер текста».)