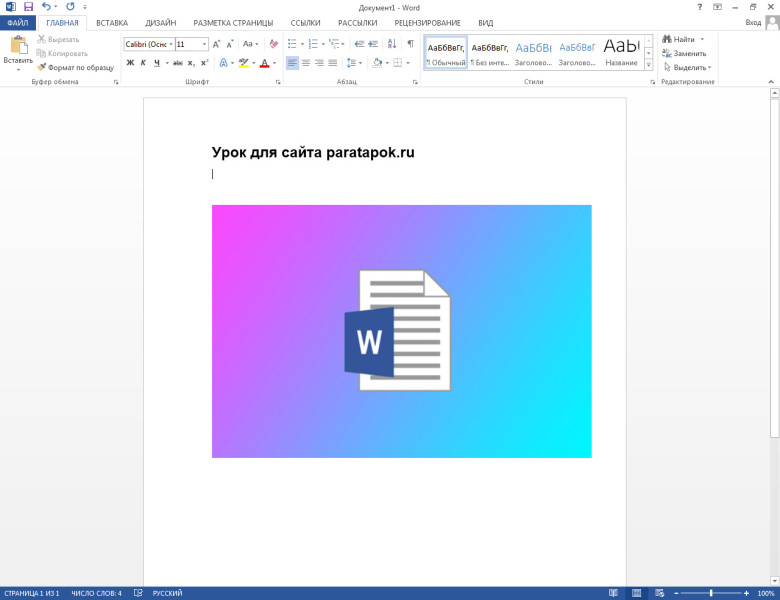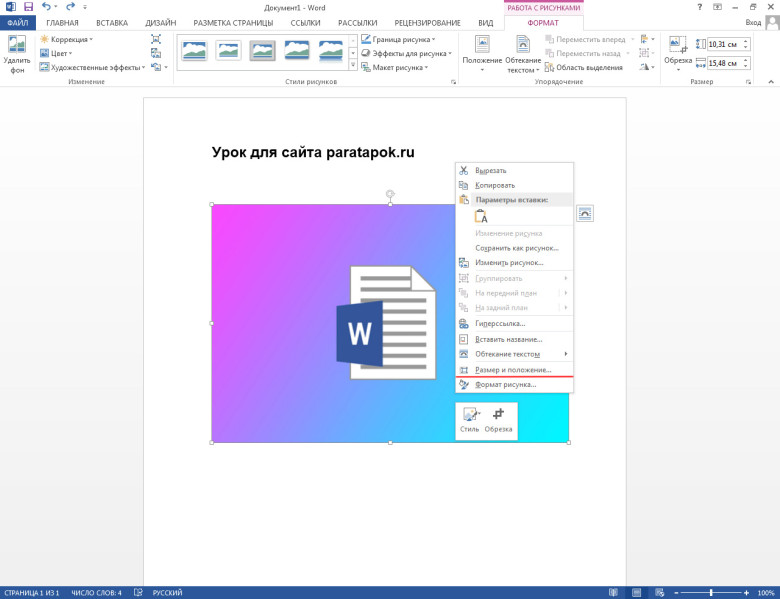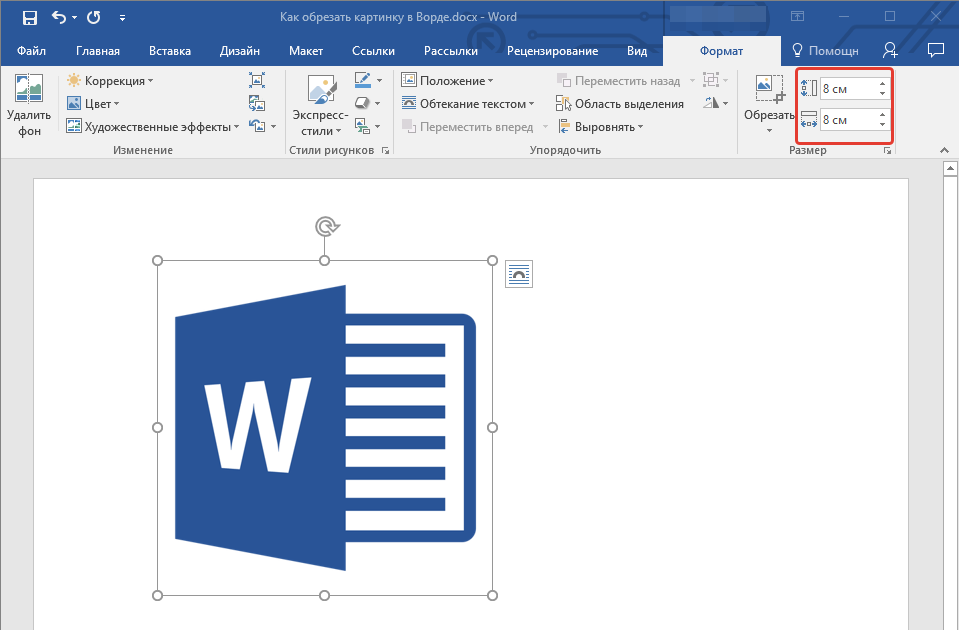Как уменьшить картинку в ворде
Как увеличить или уменьшить рисунок в Ворде?
Рисунки в Ворд вставляются согласно настроек программы. Если изображение довольно маленькое, то оно вставится без каких-либо изменений, а если его размер достаточно большой, оно будет автоматически уменьшено.
При необходимости можно довольно просто увеличить или уменьшить рисунок в Ворде до необходимых размеров мышкой либо через меню.
При выделении картинки на ней появляются дополнительный элементы по углам и в центре каждой стороны, и перетаскивая их мышкой можно увеличить или уменьшить картинку в Ворде до необходимых размеров.
При перетаскивании угловых элементов размер рисунка в Ворде будет меняться пропорционально, а при перемещении элементов по середине каждой стороны изображение будет растягиваться или сужаться с соответствующей стороны.
Также есть возможность зайти в меню и задать точный размер рисунка или относительный размер в процентах с сохранением или без сохранения пропорций. Для этого можно просто зайти на вкладку «Формат» после выделения картинки и указать размер с соответствующих графах или же можно вызвать дополнительное окошко «Размер и положение», нажав соответствующий значок на влкдаке «Формат» или выбрав необходимый пункт в меню после нажатия правой кнопкой мыши на рисунок.
Для этого можно просто зайти на вкладку «Формат» после выделения картинки и указать размер с соответствующих графах или же можно вызвать дополнительное окошко «Размер и положение», нажав соответствующий значок на влкдаке «Формат» или выбрав необходимый пункт в меню после нажатия правой кнопкой мыши на рисунок.
Можно также зайти в меню «Формат рисунка» и изменить его размер, задав точные значения.
Как увеличить или уменьшить рисунок в Ворде?
При работе с изображениями в Word иногда бывают случаи, когда картинка очень большого размера, а изменять её через другие графические редакторы нет времени и желания. В таком случае в данном текстовом редакторе предусмотрена возможность, не прибегая к дополнительным сторонним инструментам, изменить размеры картинки. Рассмотрим подробнее, как увеличить или уменьшить рисунок в Ворде.
Изменить размер рисунка в Word можно с помощью визуальных границ или через форму задания фиксированных значений высоты и ширины. Рассмотрим подробнее оба способа.
Рассмотрим подробнее оба способа.
Первый способ
- Пусть на странице документа расположен некоторый рисунок, размеры которого мы будем уменьшать:
- Наводим курсор мыши на картинку, нажимаем левой кнопкой мыши. В результате нажатия вокруг границ рисунка появится инструмент изменения размера (шесть квадратиков соединённых линиями между собой):
- Далее необходимо навести курсор мыши на правый нижний квадратик, нажать левую кнопку мыши (курсор превращается в крестик) и потянуть (уменьшить) размер рисунка:
Второй способ
Первый и второй шаги будут точно такими же, как и в первом способе. Но дальнейшие шаги будут иными:
- Наводим курсор на картинку и нажимаем правую кнопку мыши. В результате нажатия появится контекстное меню, в котором необходимо выбрать пункт «Размер и положение…»:
- В результате нажатия появится диалоговое окно, в котором необходимо перейти на вкладку «Размер», в полях «Высота» и «Ширина» указать нужные размеры рисунка и нажать кнопку «ОК» (либо можно изменить масштаб картинки, чтобы её размеры изменялись пропорционально):
Примечание! Высоту и ширину можно точно также изменить, если зайти в верхней панели на вкладку «Формат», при выделении рисунка, и ввести необходимые значения в разделе «Размер»:
Или можно сделать вот так:
- Навести курсор на картинку, нажать правую кнопку мыши и в появившемся контрекстном меню выбрать пункт «Формат рисунка…»:
- В результате справа от страницы появится колонка с функциями, в котором нужно нажать на иконку «Рисунок» и выбрать раздел «Обрезка»:
В описанных выше способах описано, как уменьшить размер рисунка в Ворде.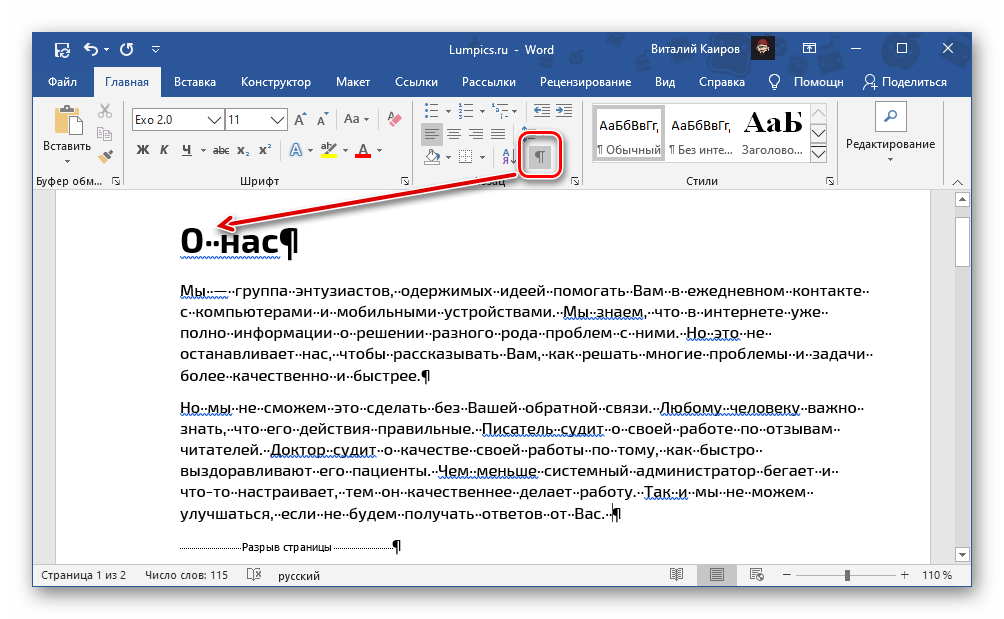 Обратный же процесс, то есть увеличение, делается точно также. Если у Вас появились вопросы, то можете задавать их в комментариях.
Обратный же процесс, то есть увеличение, делается точно также. Если у Вас появились вопросы, то можете задавать их в комментариях.
Как сжать рисунок в Word
Если вам необходимо отправить документ Word, который содержит много рисунков по электронной почте, вам будет необходимо уменьшить размер файла. Большие картинки с высоким разрешением могут привести к тому, что ваш документ станет очень большим, и его станет невозможно отправить по электронной почте. Кроме того, обрезанные области рисунков сохраняются вместе с документом по умолчанию, что может увеличить размер файла. Word может уменьшить размер файла, сжимая картинки, что уменьшит их разрешение и удалит обрезанные области. В этой статье мы рассмотрим, как сжать рисунки в ворде, чтобы уменьшить размер документа Word.
Как сжать рисунок в ворде
- Выберите рисунок, который вы хотите сжать, затем перейдите на вкладку « Формат ».

- Нажмите команду «Сжать рисунки».
Как сжать рисунок в Word – Команда Сжать рисунки
- Появится диалоговое окно «Сжатие рисунков». В группе «Параметры сжатия»:
- Установите галочку рядом с пунктом «Удалить обрезанные области рисунков».
- Вы также можете выбрать, следует ли применять настройки только к этому рисунку или ко всем рисункам в документе.
Как сжать рисунок в Word – Параметры сжатия рисунков в ворде
- Выберите «Качество вывода». Если вы отправляете по электронной почте свой документ, вы можете выбрать пункт « Электронная почта », который сожмет рисунки в ворде до минимального размера.
Как сжать рисунок в Word – Настройка качества сжатия рисунков в ворде
- После того, как вы сделали свой выбор, нажмите « ОК », и Word сожмет рисунки, уменьшая общий размер документа.
На этом статью как сжать рисунок в ворде можно заканчивать.
Как уменьшить фото в ворде – Как уменьшить размер фотографий в ворде или как сжать картинку в wordе?
Как увеличить или уменьшить размер рисунка в Ворде?
При работе с изображениями в Word иногда бывают случаи, когда картинка очень большого размера, а изменять её через другие графические редакторы нет времени и желания. В таком случае в данном текстовом редакторе предусмотрена возможность, не прибегая к дополнительным сторонним инструментам, изменить размеры картинки. Рассмотрим подробнее, как увеличить или уменьшить рисунок в Ворде.
Изменить размер рисунка в Word можно с помощью визуальных границ или через форму задания фиксированных значений высоты и ширины. Рассмотрим подробнее оба способа.
Первый способ
- Пусть на странице документа расположен некоторый рисунок, размеры которого мы будем уменьшать:
- Наводим курсор мыши на картинку, нажимаем левой кнопкой мыши. В результате нажатия вокруг границ рисунка появится инструмент изменения размера (шесть квадратиков соединённых линиями между собой):
- Далее необходимо навести курсор мыши на правый нижний квадратик, нажать левую кнопку мыши (курсор превращается в крестик) и потянуть (уменьшить) размер рисунка:
Второй способ
Первый и второй шаги будут точно такими же, как и в первом способе. Но дальнейшие шаги будут иными:
Но дальнейшие шаги будут иными:
- Наводим курсор на картинку и нажимаем правую кнопку мыши. В результате нажатия появится контекстное меню, в котором необходимо выбрать пункт «Размер и положение…»:
- В результате нажатия появится диалоговое окно, в котором необходимо перейти на вкладку «Размер», в полях «Высота» и «Ширина» указать нужные размеры рисунка и нажать кнопку «ОК» (либо можно изменить масштаб картинки, чтобы её размеры изменялись пропорционально):
Примечание! Высоту и ширину можно точно также изменить, если зайти в верхней панели на вкладку «Формат», при выделении рисунка, и ввести необходимые значения в разделе «Размер»:
Или можно сделать вот так:
- Навести курсор на картинку, нажать правую кнопку мыши и в появившемся контрекстном меню выбрать пункт «Формат рисунка…»:
- В результате справа от страницы появится колонка с функциями, в котором нужно нажать на иконку «Рисунок» и выбрать раздел «Обрезка»:
В описанных выше способах описано, как уменьшить размер рисунка в Ворде.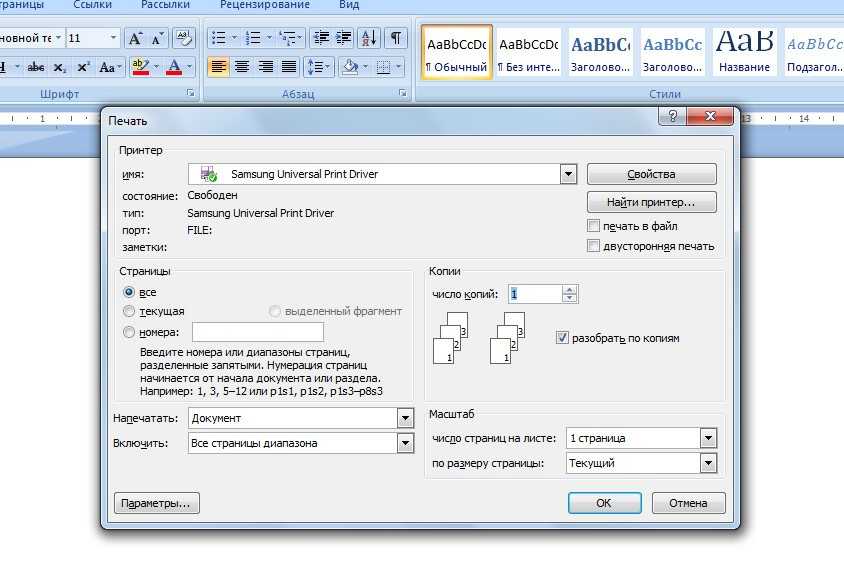 Обратный же процесс, то есть увеличение, делается точно также. Если у Вас появились вопросы, то можете задавать их в комментариях.
Обратный же процесс, то есть увеличение, делается точно также. Если у Вас появились вопросы, то можете задавать их в комментариях.
Понравилась статья? — Ставь лайк!
Как изменить размер картинки в Word
Использование картинок в ворде позволяет сделать более привлекательный и наглядный для читателей документ. Чтобы подстроить идеальный размер картинки в документе Word, вам может понадобиться изменить ее размер или обрезать картинку. В этой статье мы рассмотрим, как изменить размер картинки в ворде несколькими способами.
Как изменить размер картинки с помощью маркеров перетаскивания
Это самый простой способ, как изменить размер картинки в ворде:
- Выберите картинку, размер которой вы хотите изменить.
Как изменить размер картинки в Word – Выбор картинки для изменения размера
- На изображении появятся восемь маркеров, которые вы можете переместить, чтобы изменить размер картинки
Как изменить размер картинки в Word – Маркеры для изменения размера картинки
- Перетащите один из четырех угловых маркеров картинки наружу или внутрь, чтобы увеличить или уменьшить размер картинки в ворде, соответственно.

Как изменить размер картинки в Word – Как уменьшить размер картинки в ворде
Если вы удерживаете клавишу Shift при перетаскивании маркера, картинка будет изменять свой размер пропорционально.
Как изменить размер картинки с помощью правой кнопки мыши
1.Нажмите правой кнопкой мыши по картинке, размер которой нужно изменить. В контекстном меню выберите пункт «Размер и положение…».
Как изменить размер картинки в Word – Размер и положение картинки в ворде
- Введите желаемый размер картинки в ворде — новую высоту и ширину изображения. Если вы хотите изменить только высоту или только ширину картинки, снимите флажок «сохранить пропорции».
Как изменить размер картинки в Word – Размер картинки в ворде
- Также в этом в этом окне вы можете изменить размер картинки в ворде, задав процентные значения в полях «Высота» и «Ширина».
Как изменить размер картинки в Word – Изменить размер картинки в ворде в процентах
- Нажмите OK, чтобы сохранить новый размер картинки в ворде.
 Выбранная картина будет автоматически изменена в соответствии с выбранными параметрами.
Выбранная картина будет автоматически изменена в соответствии с выбранными параметрами.
Вот и все. Теперь вы знаете несколько способов, как изменить размер картинки в ворде
Как сжать рисунки в Word’e 2003 и 2007
Для 2003 офиса:
Правой кнопкой по рисунку выбираем «Формат рисунка», далее находим закладку «Рисунок», где внизу есть пункт «Сжать». По нажатию этой кнопки появится еще одно меню, в котором нужно выбрать необходимые параметры. Если выбрать пункт «Для Интернета и экрана», то рисунки сожмутся очень сильно, и их качество ухудшится. Если вас это не устраивает, то можно попробовать другой пункт «Для печати». Если рисунков много, то желательно поставить пункт «Ко всем рисункам документа» — эта опция применит ранее выбранное сжатие ко всем рисункам. Далее дважды нажимаем «ОК» и ждем пока Офис сожмет все рисунки в домументе.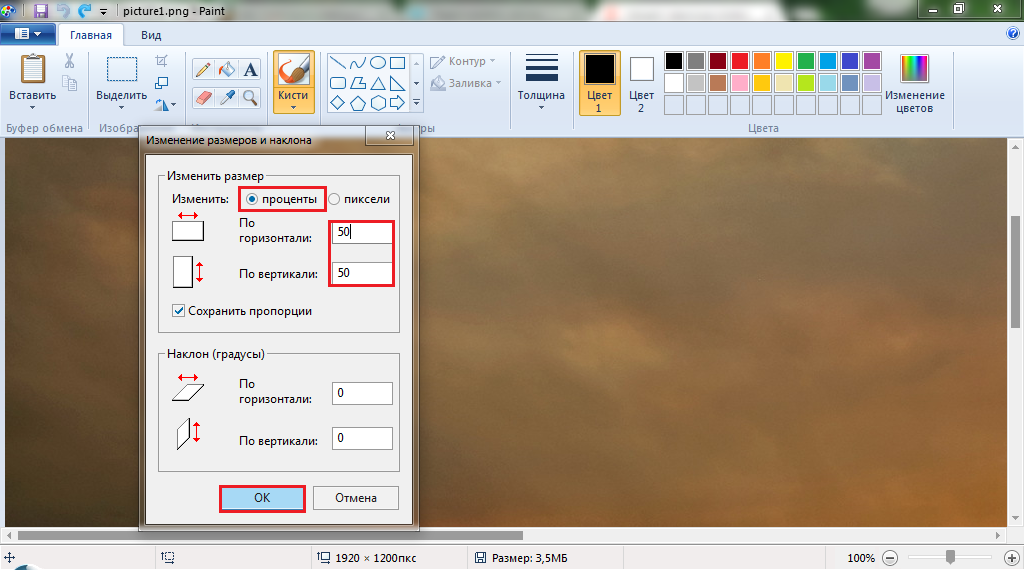
Для Офисов 2007 и 2010 расположение меню для сжатия одинаковые, отличия только между Word и PowerPoint’om, но разобраться в них несложно.
На картинке изображены меню от PowerPoint 2007
Для того, чтобы сжать рисунок необходимо:
выбрать вставленный рисунков, на ленте появится дополнительный пункт «Работа с рисунками», где есть кнопка «Сжатие рисунков». При ее нажатии появится небольшая менюшка, где можно сразу нажать «ОК» и рисунки будут сжаты настройками выставленными по умолчанию. Либо нажать кнопку «Параметры…» и выставить необходимые настройки.
В OpenOffice в Текстовом редакторе я не нашел как сжать рисунок, но зато в Презентации (по крайней мере в версии 3.2.1 от ИнфраРесурс) есть замечательный пункт меню «Сервис-Уменьшить презентацию»
Нажимая кнопку «Вперед» и выбирая/удаляя нужные/ненужные пункты Мастер сожмет презентацию и рисунки в ней.
Применяя такие нехитрые манипуляции с рисунками можно в разы уменьшить размеры презентаций, что особо актуально для их бестормозного показа.
Сжатие размера изображения в Word; как уменьшить размер рисунка в Microsoft® Office Word 2010 – урок TeachVideo
Сжатие размера изображения в Microsoft Office Word 2010
Наличие рисунков и изображений может существенно увеличивать размеры файла документа Word. Размером файла можно управлять, выбирая разрешение изображения и качество или степень сжатия рисунка. Простым способом достижения компромисса в этом вопросе является выбор разрешения изображения в соответствии с назначением файла. Например, если рисунок необходимо переслать по электронной почте, для уменьшения размера файла можно выбрать более низкое разрешение. Однако, если качество изображения важнее, чем размер файла, можно указать, чтобы рисунки никогда не сжимались.
Для экономии места на жестком диске или сокращения времени загрузки файлов или веб-страниц можно уменьшить разрешение изображения, применить сжатие с потерей качества в зависимости от формата рисунка, а также удалить все ненужные данные, например обрезанные фрагменты рисунка или другие сведения о редактировании рисунка.
При добавлении рисунка в файл он автоматически сжимается с учетом числа, указанного в разделе «Размер и качество изображения» во вкладке «Дополнительно» команды «Параметры», находящейся во вкладке «Файл». По умолчанию здесь установлено качество для печати (220 пикселей на дюйм), но этот параметр можно изменить.
Следует иметь в виду, что сжатие рисунка или снижение разрешения с целью уменьшения размера файла приводит к изменению степени детализации исходного рисунка. Это означает, что после сжатия рисунок может выглядеть иначе, чем до сжатия. Поэтому сжатие и сохранение файла необходимо выполнять до применения художественных эффектов или удаления фона. Если сжатие и художественный эффект не позволяют получить желаемый вид, можно отменить сжатие даже после сохранения файла, пока не было закрыто рабочее приложение.
Щелкните по одному или нескольким рисункам, разрешение которых необходимо изменить.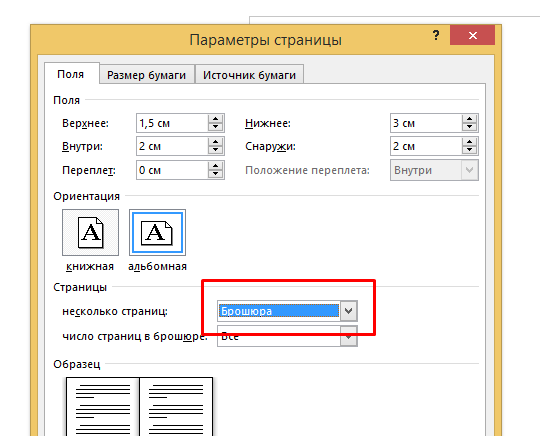
Во вкладке «Работа с рисунками/Формат» в группе «Изменение» щелкните по элементу «Сжать рисунки». Чтобы изменить разрешение только выбранных, а не всех рисунков в файле, установите флажок «Применить только к этому рисунку». В разделе «Качество вывода» выберите требуемое разрешение.
Для сохранения максимального качества рисунка можно отключить сжатие всех рисунков в файле. Однако это может привести к тому, что файлы будут иметь очень большие размеры без ограничения их максимального размера.
Откройте вкладку Файл и в разделе Справка выберите элемент Параметры, а затем — Дополнительно. Рядом с разделом «Размер и качество изображения» выберите файл, для которого необходимо отключить сжатие рисунков. В разделе «Размер и качество изображения» установите флажок «Не сжимать изображения в файле». При этом, данный параметр применяется только к рисункам в текущем файле или в файле, выбранном из списка рядом с разделом «Размер и качество изображения».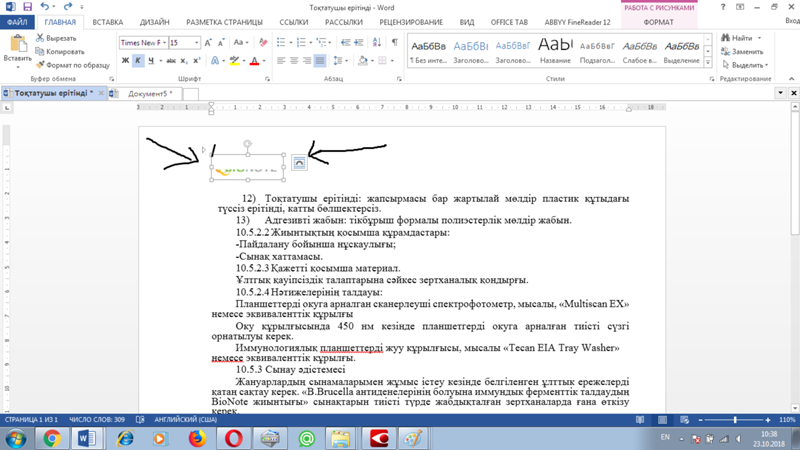
Как моментально изменить масштаб всех картинок в документе Word – Вадим Стеркин
Microsoft Word – это один из моих основных инструментов для создания записей блога, в которых традиционно много снимков экрана. Сегодня я покажу вам интересный макрос, который экономит массу времени при работе с такими документами.
С приходом Windows 8 и ее полноэкранных приложений в моих документах выросло число больших картинок, что затрудняло написние текста и навигацию. Word не запоминает масштаб последней вставленной картинки, подгоняя ее под размер страницы. Но даже если уменьшать каждое изображение вручную, то для публикации в блоге мне в итоге все равно нужны картинки в масштабе 100%.
Я решил упростить себе жизнь!
Как выглядит макрос
Недолгие поиски привели меня к макросу, который одним сочетанием клавиш позволяет задать одинаковый масштаб всем картинкам документа Word.
В основе лежит код VBA.
Я выделил строку, которая определяет стандартный масштаб, отображаемый в диалоге.
Как добавить макрос
- В Word нажмите сочетание клавиш Alt + F11 , вставьте код в редактор, нажмите Ctrl + S , затем Alt + F4 .
- Нажмите Alt + F8 и запустите макрос AllPictSize. Все!
Для полного счастья в настройках ленты я повесил на макрос сочетание клавиш Alt + P .
Обратите внимание, как сокращаются инструкции, когда в них включаются сочетания клавиш. Даже картинки не нужны 🙂 Кстати, я посмотрел, что у меня очень много записей про сочетания клавиш, и сделал им отдельный тег.
А вы используете макросы в Office дома или на работе? Расскажите в комментариях, для чего они у вас служат!
Обсуждение завершено.
Как изменить размер изображения в документе Word 2010
Как уже писалось ранее, рисунок вставляется в документ в своем реальном размере. Однако существуют инструменты для того, чтобы изменить его размер. В текстовом процессоре Microsoft Word пользователю на выбор предлагается несколько способов изменения размера рисунка.
Давайте рассмотрим способы изменения размера изображения.
Рис. 7.6. Панель для изменения параметров иллюстрации
- Всплывающая панель, появляющаяся при щелчке правой кнопкой мыши по изображению (рис. 7.6). С помощью этой панели можно задать высоту и ширину нужного рисунка. Для изменения значения поля ввода со счетчиком можно либо ввести значение вручную, либо с помощью кнопок увеличения и уменьшения задать нужные значения. Данная панель изменяет иллюстрации только пропорционально. Программа Microsoft Word автоматически изменит второй показатель, изменив его значение в соответствии с изменяемым параметром.
[box color=sovet]Для изменения размеров не обязательно водить единицы измерения, достаточно просто цифр.[/box]
[box color=primechanie]Если вы работаете с документом в формате предыдущего поколения (формат .doc), диалоговое окно Формат Рисунка (Format Picture) будет отличаться внешне и не иметь ряда функций. Для использования больших возможностей программы необходимо пользоваться форматом . docx. На этой вкладке необходимо ввести нужные данные в поля ввода Ширина (Height) и Высота (Wight) в группе элементов управления Положение рисунка (Picture Position), а затем нажать кнопку Закрыть для сохранения результатов изменения.[/box]
docx. На этой вкладке необходимо ввести нужные данные в поля ввода Ширина (Height) и Высота (Wight) в группе элементов управления Положение рисунка (Picture Position), а затем нажать кнопку Закрыть для сохранения результатов изменения.[/box]
как уменьшить картинку в ворде видео Приколы видео смотреть.
Буду благодарен поддержке! Подписка на канал https://goo.gl/IMyh5C Рассматриваем как вставить картинку в Ворд 2016…
Рассмотрим, как увеличить рисунок в Ворде, а также, как уменьшить картинку в Ворде с помощью мышки и через…
http://www.teachvideo.ru/ — тысячи обучающих роликов на нашем сайте бесплатно! Наличие рисунков и изображений может…
Если вы работали с текстовыми документами Word, которые содержат большое количество рисунков и диаграмм,…
документ, который показан в видео https://yadi.sk/i/74mG5ZJLtWFMd.
http://www.teachvideo. ru/ — тысячи обучающих роликов на нашем сайте бесплатно! В файл Microsoft Office 2010 можно добавлять…
ru/ — тысячи обучающих роликов на нашем сайте бесплатно! В файл Microsoft Office 2010 можно добавлять…
Рассмотрим, как увеличить или уменьшить страницу в Ворде, меняя масштаб страницы произвольным образом…
Если Вы хотя бы теоретически знаете, как уменьшить размер фотографии, то Вы сможете сделать это с помощью…
Приходи в проект Армия https://goo.gl/aYYWjj За время проекта Армия вы станете личностью, которая достойна ваших…
Описание способа изменения размеров изображений в документе целиком, или постранично. Изменение размеров…
6 способов уменьшения картинки и её веса — размера файла. Видео демонстрирует 6 вариантов того, как сжать…
В видео будет рассмотрено, как изменить фон страницы в Ворде, сделав заливку страницы определенным цветом,…
Из простых примеров этого видео мы узнаем, как уменьшить таблицу в Ворде только с помощью мыши, и как сжать…
На данном видео Вы узнаете, как изменить размер фото или картинки.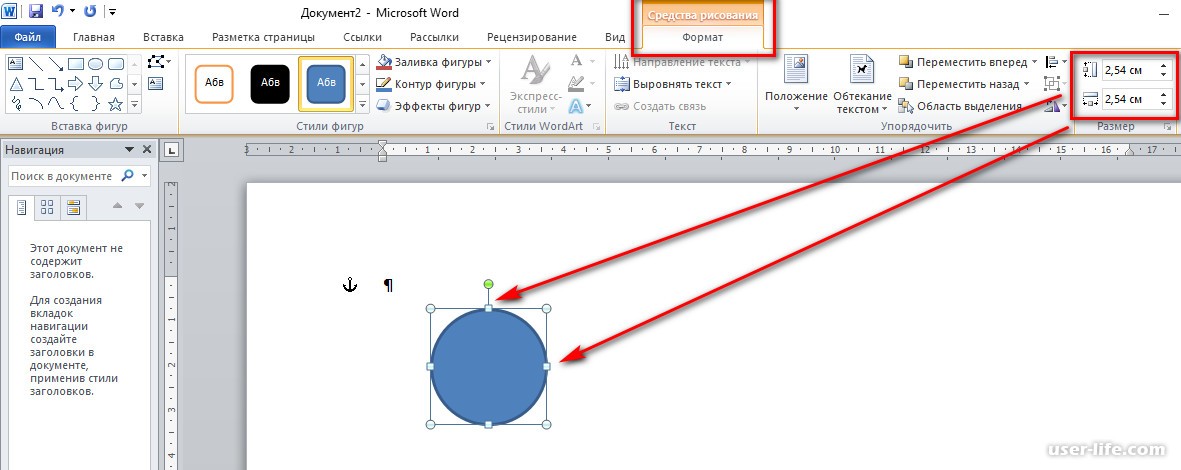 Я покажу Вам три быстрых способа. Меня…
Я покажу Вам три быстрых способа. Меня…
В этом видео показываю 2 самых простых способа — как уменьшить размер файла (изображения) JPG. http://paintnet.ru/download/…
http://gotovimyrok.com Просмотрев данное видео, Вы нанучитесь размещать изображение относительно Вашего текста.
JOIN VSP GROUP PARTNER PROGRAM: https://youpartnerwsp.com/ru/join?87632.
Рассмотрим в видео, как переместить картинку в Ворде в другое место на листе, и какую необходимо произвести…
Привет всем и добро пожаловать на мой канал! Спасибо за просмотр! Подписывайтесь на канал! Ставьте пальчи…
Учебное пособие Как легко изменить размер изображения в Word
Эрика Феррерас 07 ноября 2022 г. Редактировать изображение
Увеличение и уменьшение имеют тот же смысл, что и изменение размера. Эти операции популярны в фотографиях. Вы уменьшите фотографию, когда собираетесь отправлять фотографии по электронной почте или публиковать в Интернете. Между тем, увеличение фотографии лучше всего подходит для печати или создания изображений с высоким разрешением. Какой бы ни была ваша причина, есть программа, соответствующая вашим потребностям.
Между тем, увеличение фотографии лучше всего подходит для печати или создания изображений с высоким разрешением. Какой бы ни была ваша причина, есть программа, соответствующая вашим потребностям.
Этот урок научит вас как изменить размер картинки в ворде. Это верно! Помимо текстового процесса, Microsoft Word также может использоваться для изменения размера ваших фотографий. Вы будете удивлены так же, как и мы после прочтения поста. На этой заметке посмотрите, как вы можете изменить размер изображения с помощью Microsoft Word после скачка.
- Часть 1. Как изменить размер изображения в Word
- Часть 2. Лучший способ изменить размер изображений без потери качества
- Часть 3. Часто задаваемые вопросы об изменении размера изображений в Word
Часть 1. Как изменить размер изображения в Word
Если вы используете Microsoft Word только для обработки текста, самое время узнать о других его возможностях. Вы также можете положиться на Word, если вам нужно изменить размер фотографии.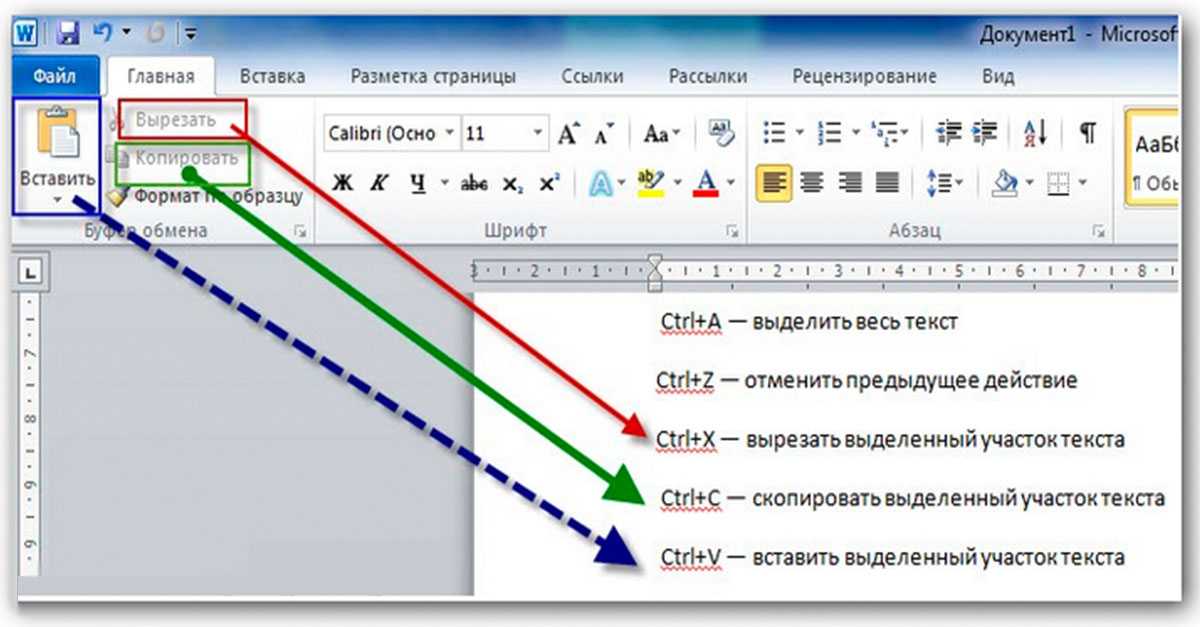 Это верно. С помощью этой программы вы можете увеличить или уменьшить фотографию. Не говоря уже о том, что высота и ширина могут быть изменены индивидуально, чтобы получить желаемый размер фотографии. Кроме того, пользователи могут применять художественные фильтры и эффекты. Есть карандашный набросок, световой экран, ксерокопия, карандаш в оттенках серого и многое другое.
Это верно. С помощью этой программы вы можете увеличить или уменьшить фотографию. Не говоря уже о том, что высота и ширина могут быть изменены индивидуально, чтобы получить желаемый размер фотографии. Кроме того, пользователи могут применять художественные фильтры и эффекты. Есть карандашный набросок, световой экран, ксерокопия, карандаш в оттенках серого и многое другое.
Кроме того, вы также можете настроить размер с помощью инструмента обрезки программы. При необходимости обрежьте до разных форм. Кроме того, вы можете изменить размер фотографий, просто щелкнув и перетащив их. Другими словами, у вас есть метод установки точной высоты и ширины, а также методы щелчка и перетаскивания.
Следуйте пошаговому руководству ниже, чтобы изучить эти методы:
1. Установите точную высоту и ширину
Шаг 1. Откройте Microsoft Word на своем компьютере и откройте документ с фотографией, размер которой вы хотите изменить. Вы также можете загрузить изображение, нажав Вставить на ленте выше. Отметьте Фотографий и загрузите целевую фотографию из папки.
Отметьте Фотографий и загрузите целевую фотографию из папки.
Шаг 2. Затем нажмите Формат изображения или формат под Инструменты для работы с изображениями меню. Затем в меню появятся параметры изменения размера и редактирования фотографий. В меню «Размер» вы увидите поле для Ширина и высота. Чтобы изменить размер, вы можете ввести значение или использовать стрелку вверх-вниз.
Шаг 3. Вы также можете изменить размер фотографии до точных пропорций, открыв Макет меню. Отметьте маленький значок в правом нижнем углу Размер меню. Затем появится диалоговое окно, позволяющее редактировать размер, поворачивать и масштабировать в процентах. Если вам не нравится блокировка соотношения сторон, вы также можете отключить ее здесь. Сделав это, нажмите в порядке кнопка.
2. Нажмите и перетащите изображение, чтобы изменить его размер
Шаг 1. В том же упражнении запустите приложение Microsoft Word на своем персональном компьютере и загрузите документ с фотографией, размер которой вы хотите изменить. Выполните ту же процедуру, что и выше, при загрузке фотографий с компьютера.
Выполните ту же процедуру, что и выше, при загрузке фотографий с компьютера.
Шаг 2. На этот раз выберите фотографию, чтобы увидеть Калибровочная ручка по краям фотографии. Вы заметите, что каждый угол фотографии имеет ручку изменения размера. Это означает, что вы можете изменить размер из определенного угла, слева, справа, снизу и сверху.
Шаг 3. Предположим, вы хотите сохранить исходные пропорции фотографии. Нажмите и удерживайте кнопку сдвиг клавишу на клавиатуре вашего компьютера. После этого перетащите фотографию, пока не получите желаемый размер фотографии. Вот как изменить размер изображения в Word.
Часть 2. Лучший способ изменить размер изображений без потери качества
Вы также можете использовать программу, предназначенную для изменения размера изображения, например Vidmore Free Image Upscaler онлайн. В приложении есть возможность увеличить маленькую фотографию с отличным качеством. Кроме того, он работает для очистки размытых фотографий. Поэтому, если вы хотите увеличить и очистить размытые фотографии, эта программа — ваш лучший вариант.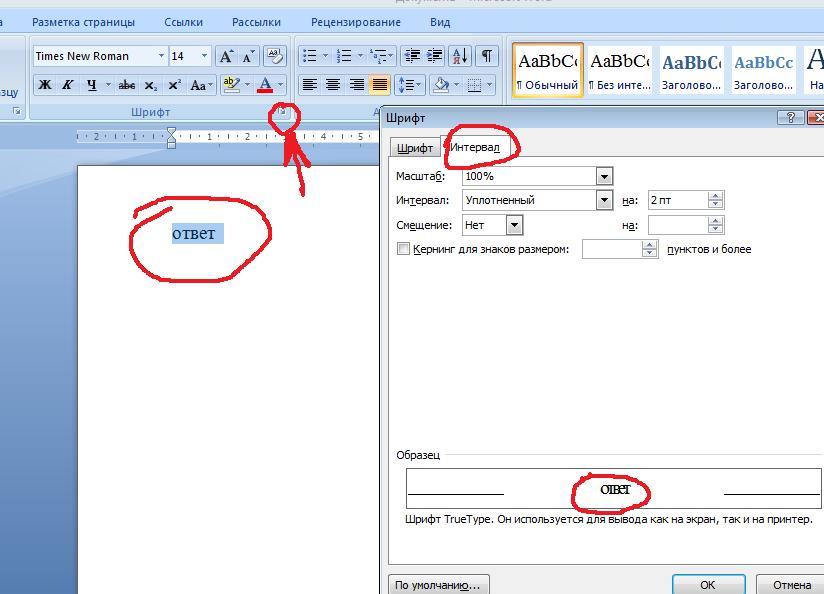
Кроме того, инструмент поставляется с четырьмя коэффициентами увеличения, что дает вам четыре результата. Вы можете настроить коэффициент масштабирования между 200, 400, 600 и 800. Лучше всего то, что вы можете просматривать детали исходной и результирующей фотографии с помощью инструмента увеличения. Вы можете положиться на приведенные ниже шаги, если хотите узнать, как изменить размер изображения в альтернативе Word.
Шаг 1. Перейдите на сайт программы, введя ее ссылку в адресную строку браузера. Вы можете запустить любой браузер на своем компьютере, или вы предпочитаете.
Шаг 2. Затем импортируйте свою фотографию, чтобы изменить ее размер или масштаб, отметив галочкой Загрузить фото кнопка. Кроме того, вы можете перетащить фотографию из папки вашего компьютера в область загрузки.
Шаг 3. При успешной загрузке фотография будет увеличена до 2X по умолчанию. С другой стороны, вы можете изменить фактор повышения качества, качество и размер. Вы можете выбрать между 2X, 4X, 6X и 8X. Во время масштабирования наведите курсор на фотографию, чтобы увидеть сравнение деталей исходного и результирующего изображения.
Во время масштабирования наведите курсор на фотографию, чтобы увидеть сравнение деталей исходного и результирующего изображения.
Шаг 4. Наконец, нажмите Сохранить кнопку в правом нижнем углу, чтобы загрузить копию измененного изображения. Тем временем вы можете обработать другую фотографию, поставив галочку Новое изображение на противоположной стороне от кнопки Сохранить.
ДАЛЬНЕЙШЕЕ ЧТЕНИЕ
- Руководство о том, как легко удалить фон изображения в Word
- Сенсационные способы изменить размер фото для Instagram без потери качества
Часть 3. Часто задаваемые вопросы об изменении размера изображений в Word
Как изменить размер фотографий в Word, сохранив пропорции?
Здесь в игру вступает соотношение сторон блокировки. Просто перейдите в меню «Макет», и появится окно макета. Теперь отметьте параметр «Блокировать соотношение сторон» в меню «Масштаб». Эта операция поможет вам изменить размер пропорционально.
Как я могу автоматически изменить размер в Word?
Автоматический способ изменения размера фотографии в Word — использование группы «Размер».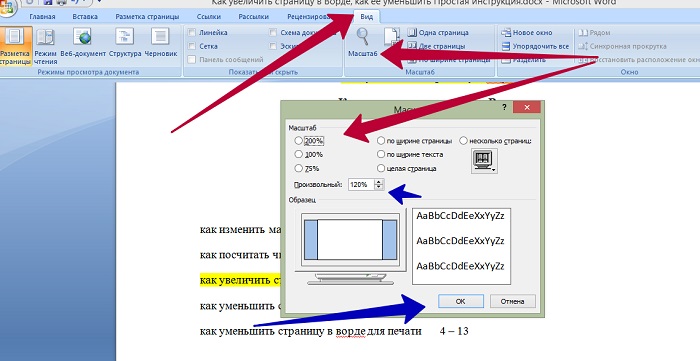 Вы можете установить точный размер высоты и ширины. Теперь ручной способ заключается в перетаскивании маркеров размера фотографии.
Вы можете установить точный размер высоты и ширины. Теперь ручной способ заключается в перетаскивании маркеров размера фотографии.
Могу ли я сохранить изображение в формате изображения в Word?
Нет, в Word нет возможности сохранять изображения в формате изображения. Что вы можете сделать, так это преобразовать документ Word с изображениями и преобразовать его в PDF. После этого вы можете конвертировать его из PDF в PNG или JPG. Некоторые инструменты помогут вам превратить документ Word в файл изображения.
Вывод
Действительно, Microsoft Word функционирует не только как текстовый процесс. Он также может работать как средство изменения размера фотографий, как показано на как изменить размер фото в ворде учебник выше. Кроме того, вы также можете рассчитывать на эту функцию в Vidmore Free Image Upscaler, чтобы увеличить изображение с превосходным качеством.
Как изменить слишком большое изображение на меньшее? | Малый бизнес
Автор: Кимберли Леонард Обновлено 17 октября 2019 г.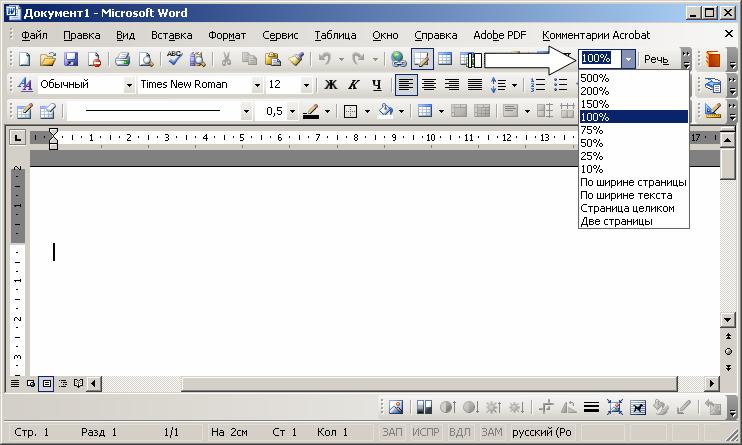
Цифровые изображения легко снимаются с помощью современных технологий с использованием камер, смартфонов, iPad и даже компьютерных мониторов. Загружать изображения на веб-сайты или отправлять их друзьям по электронной почте обычно несложно, если размер файла не слишком велик.
Многие сайты ограничивают размер профиля и публикуемых изображений, чтобы обеспечить эффективное изменение скорости передачи данных. Большие файлы изображений также занимают значительную часть общего объема памяти на жестком диске. Способ изменения размера изображения с большого на меньший зависит от используемого устройства и операционной системы.
С телефонов и других мобильных устройств
Смартфон является наиболее распространенным устройством, на которое делаются снимки, но большие фотографии занимают много места для хранения. Для изменения размера файла может потребоваться загрузка стороннего приложения или перемещение файла на ваш компьютер.
Одним из быстрых способов изменить размер файла на iPhone является отправка фотографии по электронной почте другому человеку или себе на другую учетную запись электронной почты. Программа электронной почты спросит вас, хотите ли вы отправить фотографию в виде маленького, среднего или большого файла. Выбор маленького или среднего файла уменьшает размер файла.
Имейте в виду, что это не сохранит разрешение. Самые маленькие файлы могут иметь пикселизацию, то есть изображение может выглядеть зернистым или «блочным».
Сторонние приложения уменьшают общий размер фотографий, пока они еще находятся в телефоне, поэтому вам не нужно отправлять их по электронной почте или загружать. Для iPhone приложение Shrink My Pictures является одним из нескольких приложений, доступных в App Store. После загрузки запустите приложение, которое предложит вам добавить фотографии. Это открывает всю библиотеку фотографий. Выберите фотографию или фотографии, размер файла которых вы хотите уменьшить, и нажмите «Готово». Вкладка «Параметры» содержит настройки сжатия для максимально возможного повышения качества важных изображений.
Вкладка «Параметры» содержит настройки сжатия для максимально возможного повышения качества важных изображений.
Обратите внимание, что сжатие изображения снижает его качество.
Приложение Photo Compress, доступное в Google Play, делает то же самое для пользователей Android. Загрузите приложение и запустите его. Выберите фотографии для сжатия и отрегулируйте размер, выбрав «Изменить размер изображения». Не забудьте сохранить соотношение сторон, чтобы изменение размера не искажало высоту или ширину фотографии.
Изменение размера изображения на Mac
Откройте изображение в режиме предварительного просмотра, который поставляется на всех компьютерах Mac. Выберите «Инструменты», а затем «Настроить размер». Откроется всплывающее окно с полями, в которые можно ввести новую высоту или ширину изображения. Установите флажок для пропорционального масштабирования, чтобы избежать искажения измененного изображения. Если снять флажок «Пересэмплировать изображение» перед настройкой размера, детали сохранятся, но файл станет больше.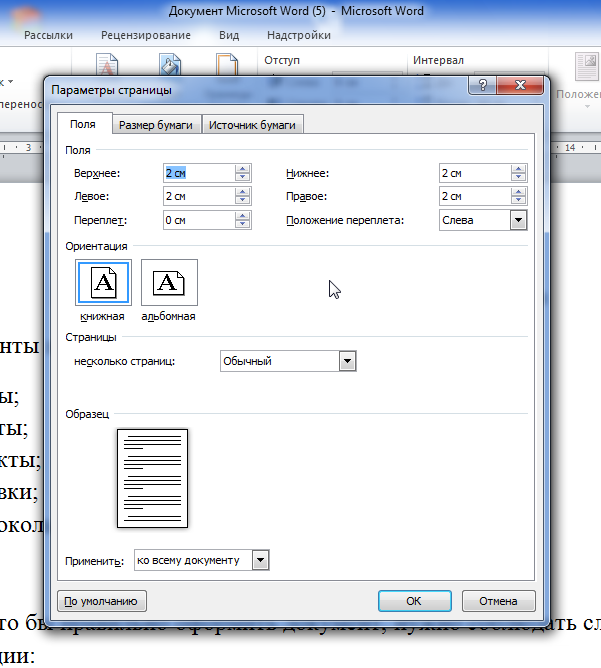 Сохраните файл под новым именем, чтобы сохранить исходное изображение.
Сохраните файл под новым именем, чтобы сохранить исходное изображение.
Изменение размера изображения в Windows
Откройте изображение в программе, в которой вы работаете, например Word или PowerPoint. (Вы также можете открыть его в Диспетчере изображений, если вы используете версии Office старше 2013 года.) Щелкните меню «Формат» вашего программного обеспечения, затем выберите «Сжать изображения». Найдите значок изображения со стрелками, указывающими на углы изображения. Это кнопка сжатия. Выберите его и выберите нужное разрешение или размер. Убедитесь, что флажок Применить только к этому изображению установлен, если вы настраиваете только одно изображение, а не все изображения в документе. Сохраните файл.
Photoshop и другие программы
Программное обеспечение для редактирования изображений, такое как Adobe Photoshop, GIMP и Skitch, позволяет выполнять различные уровни редактирования, регулировать разрешение изображения и манипулировать им. Это программное обеспечение часто используется для гораздо большего, чем просто изменение размера изображения, но изменить размер легко, когда вам это нужно. Вы можете найти инструкции для этих программ в Интернете.
Это программное обеспечение часто используется для гораздо большего, чем просто изменение размера изображения, но изменить размер легко, когда вам это нужно. Вы можете найти инструкции для этих программ в Интернете.
Ссылки
- Adobe: изменение размера изображения
- Поддержка Microsoft Office: уменьшение размера файла изображения
- Поддержка Apple: Предварительная версия 5.x: Изменение размера изображения
- Блог iDownload: Как уменьшить размер файла изображения на iPhone
- Beebom: 3 лучших приложения для уменьшения размера файла изображения на устройствах Android
Ресурсы
- GIMP : Программа обработки изображений GNU
- Evernote: Skitch
Советы
- Paint поставляется с Windows 8 и Windows 7. Калифорния, Кимберли не понаслышке понимает потребности владельцев бизнеса. Когда Кимберли не пишет, она любит гоняться за водопадами со своим сыном на Гавайях.
Уменьшить размер изображения до размера менее 2 мб
Заполненные формы
Подписанные формы
Отправленные формы
Начать бесплатно
Загрузите ваш документ в редактор PDF
Введите где угодно или подпишите вашу форму
Печать, электронная почта, факс, или экспорт
2 Попробуйте прямо сейчас! Редактировать pdfПрограммное обеспечение PDF «все в одном»
Единая таблетка от всех проблем с PDF.
 Редактируйте, заполняйте, подписывайте и делитесь — на любом устройстве.
Редактируйте, заполняйте, подписывайте и делитесь — на любом устройстве.Начать бесплатную пробную версию
pdfFiller получает высшие оценки в нескольких категориях на G2
Как уменьшить размер изображения до размера менее 2 МБ
Следуйте этому руководству, чтобы уменьшить размер изображения до размера менее 2 МБ с помощью pdfFiller
Перейдите на веб-сайт pdfFiller и войдите в свою учетную запись
02
Нажмите кнопку «Добавить новый», чтобы загрузить документ, размер изображения которого вы хотите уменьшить менее 2 МБ. Найдите нужный файл на рабочем столе или в одном из поддерживаемых сервисов хранения
03
Кроме того, найдите нужный шаблон в библиотеке pdfFiller. меню справа, чтобы уменьшить размер изображения до 2 МБ.0003
08
Добавьте заголовок к каждому документу или оставьте их как есть
09
Теперь щелкните Разделить
10
Выберите папку для документов и нажмите кнопку Загрузить сейчас
Связанные функции
Вот лучший подход: (Для моего личного рабочего процесса) После загрузки изображения в Facebook, Google+, Twitter, Instagram или любой другой сайт для размещения изображений я сначала загружал только один PNG с высоким разрешением.
Шаги для всех остальных редакторов: (В нашем случае пока это будет Lightroom) Шаг 1 — Загрузите изображение нашего логотипа с учетом наших новых размеров в новое место (т. е. мы устанавливаем размер 3000 пикселей в ширину и 9100 баллов на шаге 1 этого процесса. Уменьшите размер изображения на iPhone, iPad или iPod touch — получите мгновенный доступ к функциям управления документами для любых нужд Уменьшите размер изображения с помощью iCloud Drive. Получите быстрый доступ к большим документам, легко обмениваясь документами с другими. Загрузите любое изображение на свой компьютер и начните делиться им!– Перенесите изображения с вашего iPhone, iPad или iPod touch на компьютер. Используйте Photo Stream для синхронизации файлов — следите за своими файлами на обоих устройствах с помощью средства просмотра фотографий и наслаждайтесь их одновременным просмотром. Просмотр размера файла в электронной таблице и просмотр файла того же размера на вашем устройстве — просмотр списка всех данных в электронной таблице.

 Добавьте изображение, выберите текст и создайте подпись, чтобы сделать ваш документ профессиональным, не теряя творчества и чувства стиля. Если вы по-прежнему хотите, чтобы ваши документы выглядели профессионально, мы можем добавить шаблоны для целого ряда форматов и стилей бумаги в формате, соответствующем всем вашим потребностям. Как владелец бизнеса, работающий с iPad, Adobe Acrobat для iPad — это мощное приложение для создания PDF-файлов, включая шаблоны, документы, подписи и многое другое..
Добавьте изображение, выберите текст и создайте подпись, чтобы сделать ваш документ профессиональным, не теряя творчества и чувства стиля. Если вы по-прежнему хотите, чтобы ваши документы выглядели профессионально, мы можем добавить шаблоны для целого ряда форматов и стилей бумаги в формате, соответствующем всем вашим потребностям. Как владелец бизнеса, работающий с iPad, Adobe Acrobat для iPad — это мощное приложение для создания PDF-файлов, включая шаблоны, документы, подписи и многое другое..Что говорят наши клиенты о pdfFiller
Убедитесь сами, прочитав отзывы на самых популярных ресурсах:
22.03.2018
DENISE MERIDIT
22.08.2019
2
Получите мощный редактор PDF для своего Mac или ПК с Windows
Установите настольное приложение, чтобы быстро редактировать PDF-файлы, создавать заполняемые формы и безопасно хранить документы в облаке.
Редактируйте PDF-файлы и управляйте ими из любого места с помощью устройства iOS или Android
Установите наше мобильное приложение и редактируйте PDF-файлы с помощью удостоенного наград набора инструментов, где бы вы ни находились.

Получите редактор PDF в браузере Google Chrome
Установите расширение pdfFiller для Google Chrome, чтобы заполнять и редактировать PDF-файлы прямо из результатов поиска.
Загрузка из Интернет-магазина Chrome
Список дополнительных функций
Часто задаваемые вопросы о pdfFiller
Ниже приведен список наиболее частых вопросов клиентов.
Если вы не можете найти ответ на свой вопрос, не стесняйтесь обращаться к нам.
Как уменьшить размер фотографии в мегабайтах?
Загрузите файл в компрессор изображений. Это может быть изображение, документ или даже видео. Выберите формат изображения из выпадающего списка. Для сжатия мы предлагаем PNG и JPG. Выберите качество, в котором вы хотите сохранить изображение. Нажмите «Пуск», чтобы начать процесс сжатия.

Как уменьшить размер изображения в МБ?
Изменение размера изображения в Windows Нажмите меню «Формат» вашего программного обеспечения, затем выберите «Сжать изображения». Найдите значок изображения со стрелками, указывающими на углы изображения. Это кнопка сжатия. Выберите его и выберите нужное разрешение или размер.
Как уменьшить размер изображения менее 2 МБ?
Программное обеспечение для редактирования фотографий В Paint щелкните изображение правой кнопкой мыши и выберите «Свойства», чтобы просмотреть текущий размер изображения. Выберите «Редактировать», а затем «Изменить размер», чтобы открыть инструмент изменения размера. Вы можете настроить его в процентах или в пикселях. Зная текущий размер изображения, вы можете рассчитать необходимое процентное уменьшение, чтобы достичь 2 МБ.
Как уменьшить размер JPEG в мегабайтах?
Откройте изображение в Microsoft Paint.
Выберите изображение и используйте кнопку изменения размера. Нажмите «ОК», и размер изображения изменится. Если вы хотите обрезать изображение, используйте кнопку «Выбрать», чтобы выбрать часть изображения, которую вы хотите сохранить, затем нажмите «Обрезать». Сохраните изображение.
Как уменьшить размер фотографии в мегабайтах?
Приложение Photo Compress, доступное в Google Play, делает то же самое для пользователей Android. Загрузите приложение и запустите его. Выберите фотографии для сжатия и отрегулируйте размер, выбрав «Изменить размер изображения». Не забудьте сохранить соотношение сторон, чтобы изменение размера не искажало высоту или ширину фотографии.
Упрощенные рабочие процессы электронной подписи
Подписывайте, отправляйте на подпись и отслеживайте документы в режиме реального времени с помощью signNow.

Начать бесплатную пробную версию
Связанный контент
Уменьшение изображений до максимального размера файла 2 МБ
Это руководство предназначено для того, чтобы помочь вам определить размер файла и при необходимости уменьшить его размер. 1 МБ = 1000 КБ. Определение размера файла. Шаг 1) Чтобы найти файл …
Как уменьшить размер файла изображения?
Основной способ уменьшить размер файла изображения — увеличить степень сжатия. В большинстве приложений для редактирования изображений это делается …
Как изменить размер изображения — Все об изображениях — Исследовательские руководства
7 июля 2022 г. — Как уменьшить размер изображения с помощью Photoshop · 1. В открытом Photoshop выберите «Файл» > «Открыть» и выберите изображение · 2.

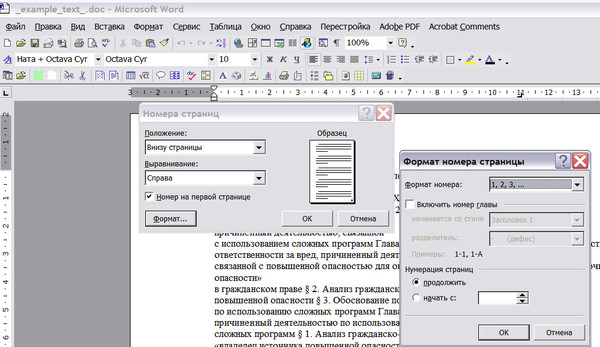

 Выбранная картина будет автоматически изменена в соответствии с выбранными параметрами.
Выбранная картина будет автоматически изменена в соответствии с выбранными параметрами. Редактируйте, заполняйте, подписывайте и делитесь — на любом устройстве.
Редактируйте, заполняйте, подписывайте и делитесь — на любом устройстве.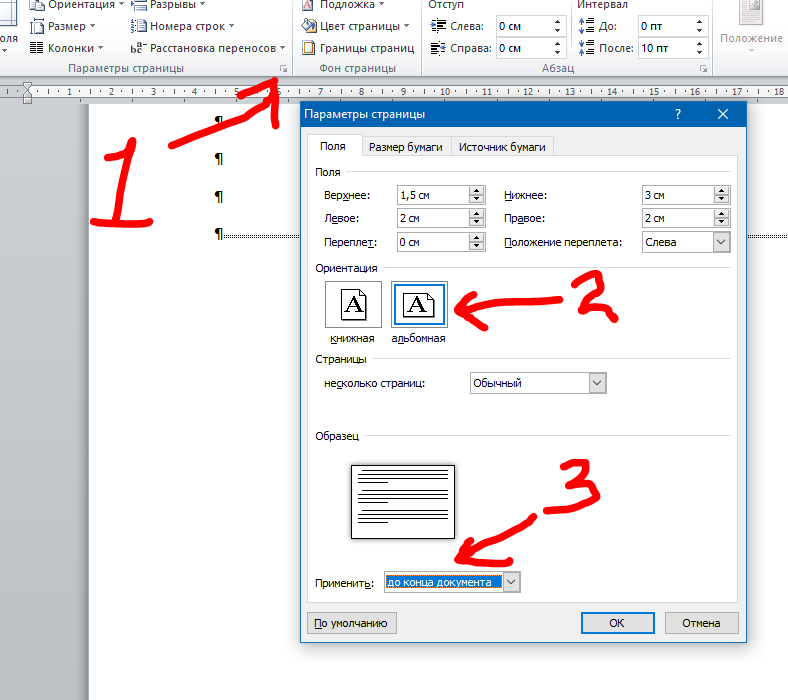
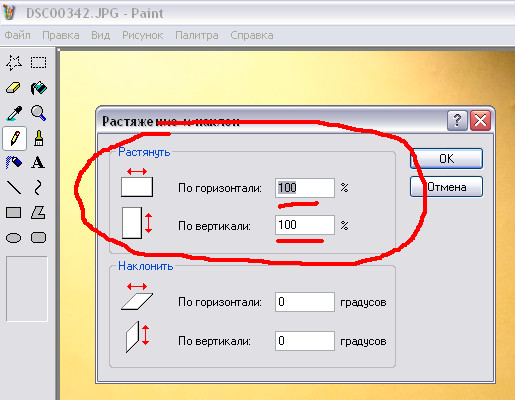
 Добавьте изображение, выберите текст и создайте подпись, чтобы сделать ваш документ профессиональным, не теряя творчества и чувства стиля. Если вы по-прежнему хотите, чтобы ваши документы выглядели профессионально, мы можем добавить шаблоны для целого ряда форматов и стилей бумаги в формате, соответствующем всем вашим потребностям. Как владелец бизнеса, работающий с iPad, Adobe Acrobat для iPad — это мощное приложение для создания PDF-файлов, включая шаблоны, документы, подписи и многое другое..
Добавьте изображение, выберите текст и создайте подпись, чтобы сделать ваш документ профессиональным, не теряя творчества и чувства стиля. Если вы по-прежнему хотите, чтобы ваши документы выглядели профессионально, мы можем добавить шаблоны для целого ряда форматов и стилей бумаги в формате, соответствующем всем вашим потребностям. Как владелец бизнеса, работающий с iPad, Adobe Acrobat для iPad — это мощное приложение для создания PDF-файлов, включая шаблоны, документы, подписи и многое другое..