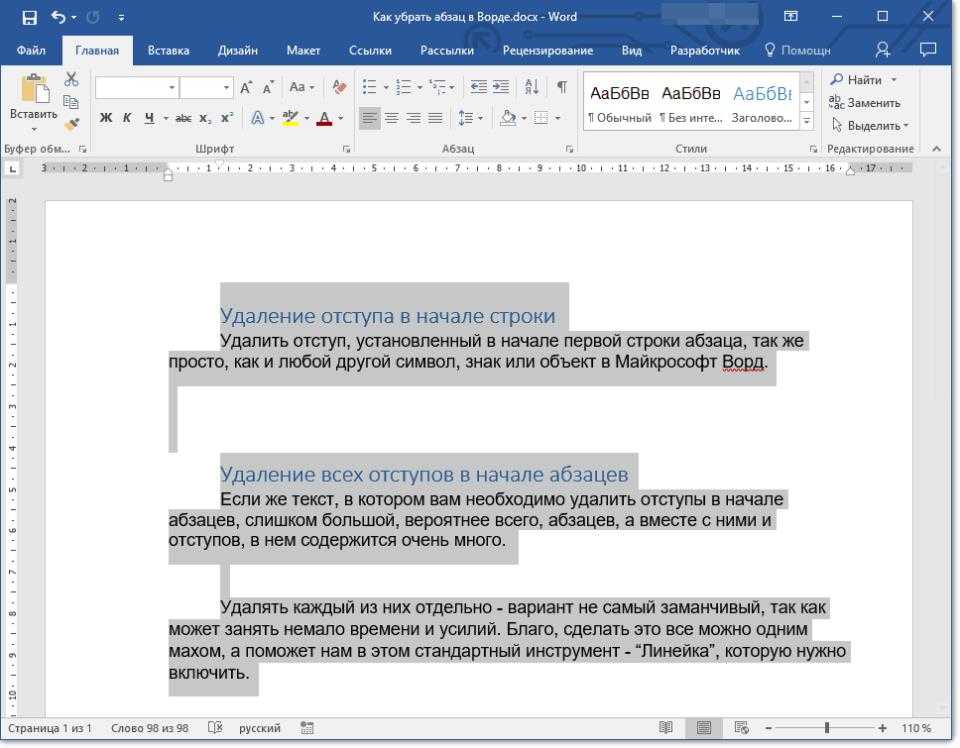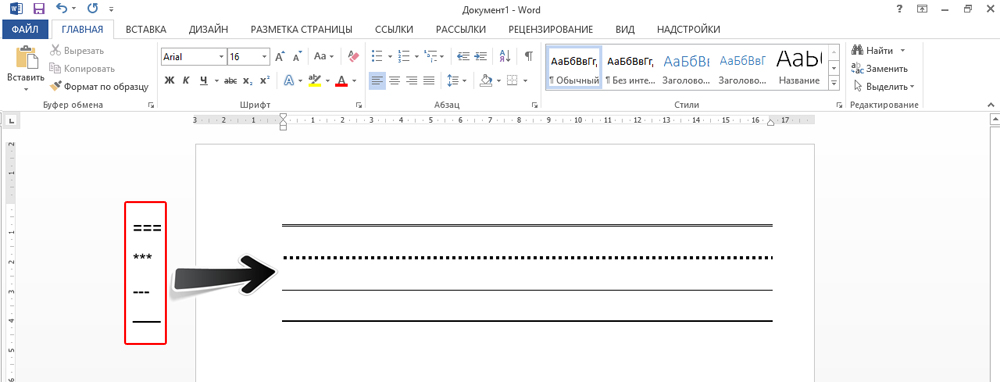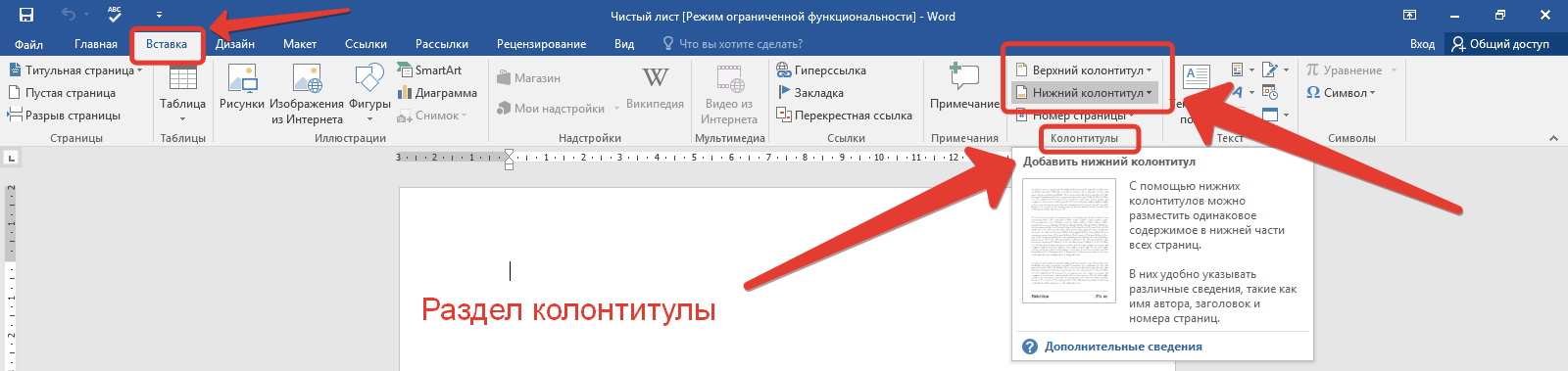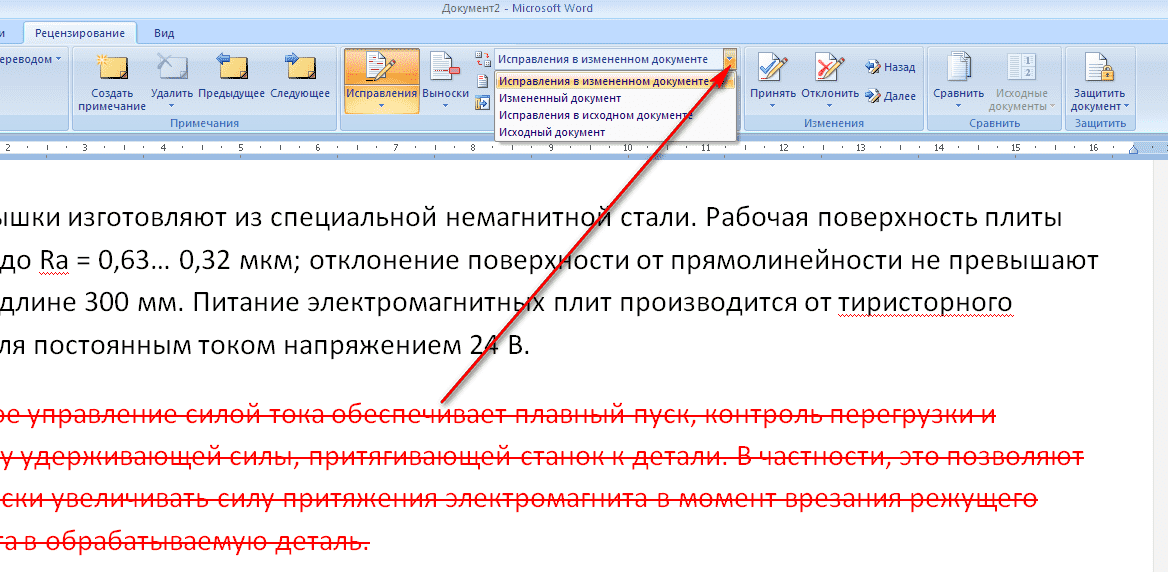Как добавить или удалить фигуры в графическом элементе SmartArt в Microsoft Word? Пошаговое руководство
. графика умный SmartArt de Microsoft Word очень полезные инструменты, когда вам нужно работа с динамическими фигурами . Действительно, вы можете увеличивать или уменьшать размер за один шаг .
Кроме того, вы можете добавить или удалить элементы очень быстро и легко. Но для этого вам нужно знать некоторые детали, которые мы покажем вам в следующих параграфах. .
Если вы хотите стать пользователем с превосходным уровнем управления инструментами Word , вы должны прочитать эту статью полностью. Мы говорим так, потому что мы также поговорим об ограничениях каждого стиля SmartArt.
Каковы ограничения формы для каждого типа графического элемента SmartArt?
Все дополнительные формы Графика SmartArt не иметь неограниченное количество раз вы можете добавлять их в смарт-график .
Ниже мы покажем вам различные формы и поговорим о типах ограничений для каждой из них:
Для списков
Кроме «Список картин» , в котором вы можете включить основную идею на первом уровне затем включите все идеи, которые вы хотите второй , в остальных списках есть неограниченное количество идей для включения фигур.
На схемах
В обоих «Сегментированный процесс» , «Составной список» et «Трапециевидный список» среди других дизайнов фигур вы можете включить максимальное количество идей в интеллектуальном графическом элементе Word SmartArt.
Для иерархий
Все иерархическая структура , будь то «Горизонтальный» , «Иерархия ярлыков» , «Иерархия горизонтальный помечен « ou «Организационная схема» иметь максимальное количество ограничений, в которые вы можете включать идеи.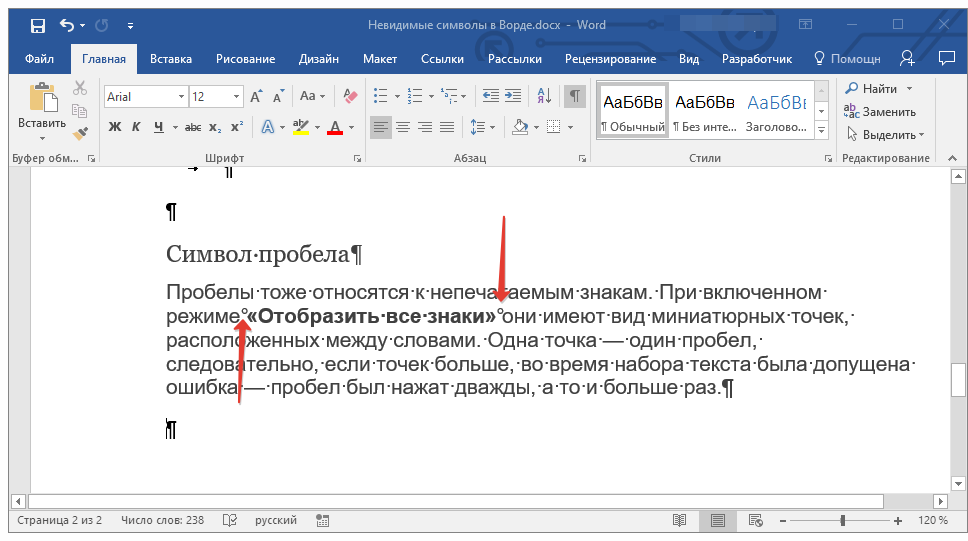
В процессах
Формат «Исключительный процесс», «Альтернативный поток», «Шеврон» et «Базовая процедура» все, что вы можете использовать когда угодно интеллектуальная графика, потому что ее форма — максимальный предел. Напротив, Модель «Лента стрел» имеет ограничение на 2 идеи.
Что касается формата «Воронка» , то имеет ограничение в три идеи и может добавить четвертую под графиком. «Механизм» имеет возможность включить основную идею и еще две, которые будут зависеть от нее, в то время как дизайн «Противоположные стрелки» имеет ограничение до 2 идей.
«Поэтапный процесс» et «Стрелка вверх», их пределы — 5 способов.
Для циклов
Форматы с названиями «Базовый проспект» et «Сегментированный цикл» есть возможность включить до 7 идей в Графика SmartArt . В обмен; «Базовый радиальный» , «Дивергент» , «Радиальный цикл» et «Радиал Венн» есть ограничение на основную идею, и тогда вы можете тренировать на втором уровне все идеи, которые вам нужны, без ограничений.
В обмен; «Базовый радиальный» , «Дивергент» , «Радиальный цикл» et «Радиал Венн» есть ограничение на основную идею, и тогда вы можете тренировать на втором уровне все идеи, которые вам нужны, без ограничений.
«ОБНОВЛЕНИЕ ✅ Хотите узнать больше о том, как добавлять фигуры в элементы SmartArt в документах Microsoft Word? ⭐ ВОЙДИТЕ ЗДЕСЬ ⭐ и узнайте все о SCRATCH! »
дизайн «Матрица цикла» предлагает 4 идеи, которые вы можете представить в второй уровень как верхний предел . Остальные формы цикла, такие как текст, разнонаправленный или без направления,
В отношениях
Le Форма «Базовый пункт назначения» имеет максимум 5 идей, его второй уровень не ограничен для добавления текстов, которые могут быть наложены .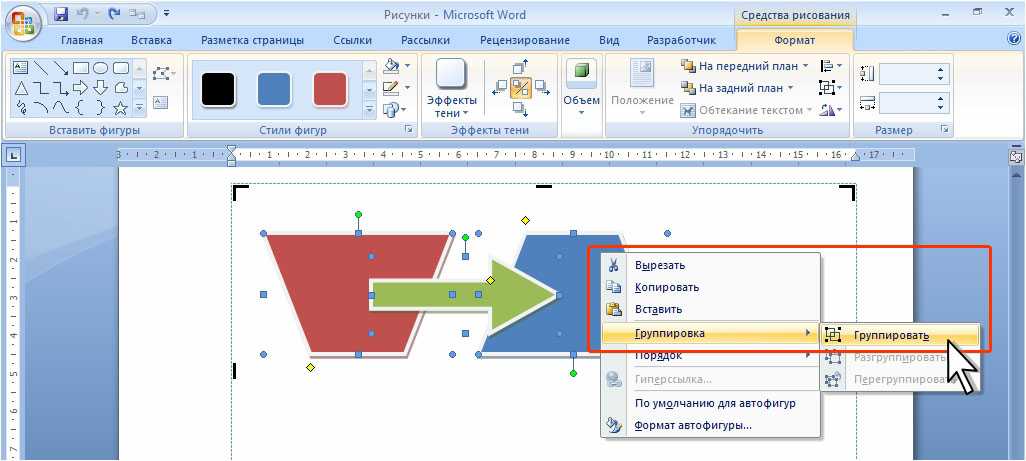 Quant à «Сходящийся радиальный» et «Радиальный список» , вы можете иметь основную идею, а затем без ограничений включать второстепенные тексты.
Quant à «Сходящийся радиальный» et «Радиальный список» , вы можете иметь основную идею, а затем без ограничений включать второстепенные тексты.
«Вложенный пункт назначения» имеет максимум 3 идеи, а «Сложенный Венн» максимум 7. Остальное; «Остаток средств» , «Венн классик» и другие не имеют ограничений.
Для штампов
Имена дизайна «Базовая матрица» et «Матрица сетки» позволяют включить до 4 идей. С другой стороны, формат «Матрица, в которой он назван» позволяет включить основную идею, а затем на втором уровне написать до 4 тем.
В пирамидах
Пирамидальные макеты основание, перевернутое и сегментированное иметь максимальный предел формы.
Действия по добавлению или удалению фигур из рисунка Word SmartArt
Когда ты работаешь с умная графика SmartArt и что вы должны изменить элемент , вам нужно будет выполнить разные шаги, которые помогут вам не тратить зря время.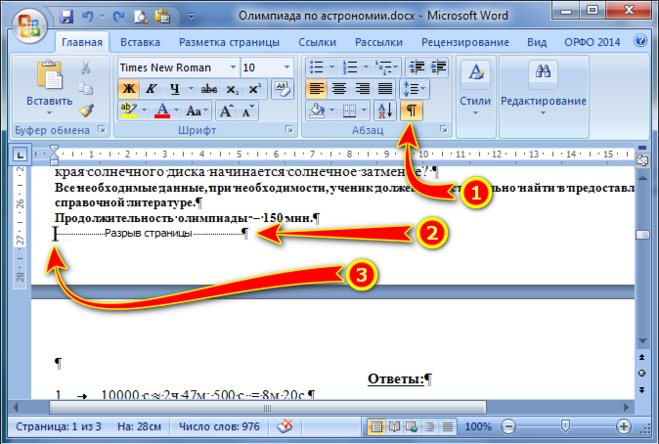
Если вы хотите знать, каков правильный процесс, продолжайте читать ниже:
Добавить форму
Чтобы встроить фигуру в рисунок SmartArt, вам нужно будет следовать этому руководству:
- Выберите формы что у вас уже есть в умная графика .
- Нажмите на меню «Дизайн» .
- Перейти в группу «Создать диаграмму» и нажмите «Добавить фигуру» .
- Выберите, хотите ли вы включить спереди или сзади .
Удалить фигуру
Если вам нужно удалить фигуру из смарт-диаграммы в Word, вам нужно будет выполнить следующие действия:
- Cliquez на фигуру, которую вы хотите Supprimer .
- Нажмите на Кнопка «Удалить» .
Если у вас есть какие-либо вопросы, оставляйте их в комментариях, мы свяжемся с вами как можно скорее, и это будет большим подспорьем для большего числа участников сообщества.
Je Vous remercie!
Если не удается удалить элемент из документа в Pages на Mac
Синие точки между словами
Синие точки между символами и другие символы синего цвета — это метки форматирования.
Подробнее о невидимых символах см. в разделе Просмотр знаков форматирования и макета.
Серая граница вокруг документа и поля верхних и нижних колонтитулов
Это метки макета, показывающие периметр основного текста и местоположение верхних и нижних колонтитулов.
Подробнее о виде «Макет» см. в разделе Просмотр знаков форматирования и макета.
Выделение текста
Текст будет выделен в том случае, если к нему добавлен комментарий.
Если текст по-прежнему выделен, обратитесь к разделу Удаление цвета фона для текста, чтобы узнать, как удалить эффект выделения.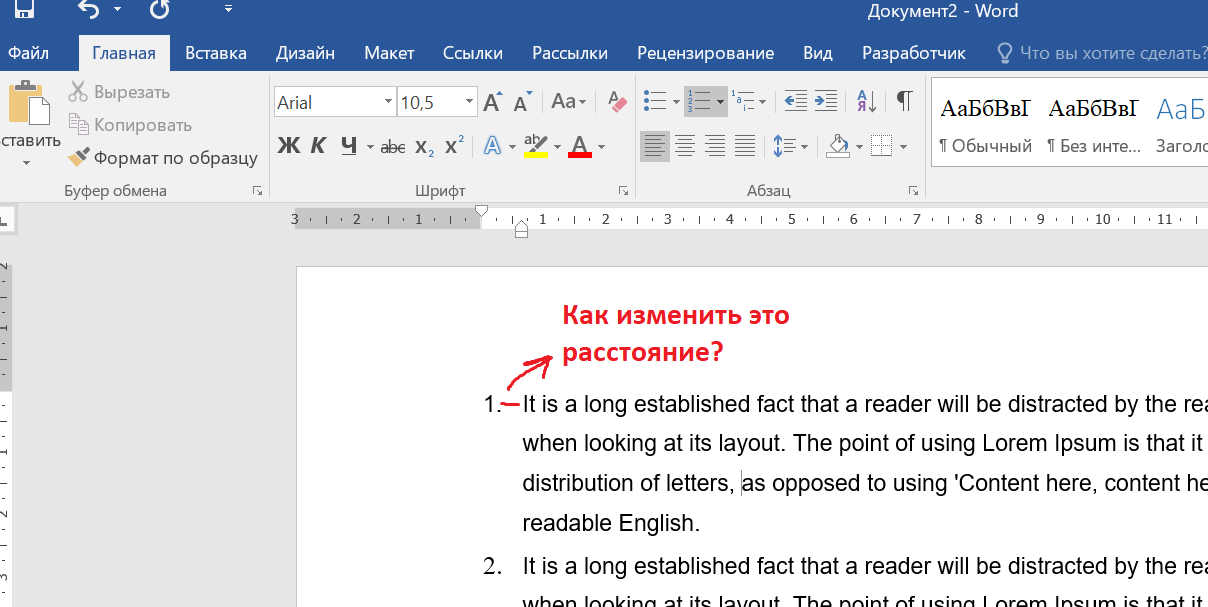
Подчеркивание веб-адресов и адресов электронной почты
Нажмите текст ссылки (в ячейке таблицы сначала нажмите ячейку, затем нажмите ссылку).
В редакторе ссылок нажмите «Править».
Нажмите «Удалить».
Дополнительные сведения приведены в разделе Ссылка на веб-страницу, адрес электронной почты или страницу.
Верхние или нижние колонтитулы на странице (не в таблице)
Выполните одно из описанных ниже действий.
Удаление всех верхних и нижних колонтитулов в документе Нажмите в панели инструментов, нажмите вкладку «Документ», затем снимите флажок «Верхний колонтитул» или «Нижний колонтитул».
Удаление верхних и нижних колонтитулов из одного раздела в документе Нажмите в панели инструментов, нажмите вкладку «Раздел», затем снимите флажок «Верхний колонтитул» или «Нижний колонтитул» (только если Вы работаете с текстовым документом).

Дополнительные сведения см. в разделе Добавление и удаление верхних и нижних колонтитулов.
Фигура, линия или изображение
Нажмите объект, затем нажмите клавишу Delete на клавиатуре.
Если объект по-прежнему на странице, попробуйте сделать следующее.
Если при нажатии на объект в углах или на концах объекта отображается маленький значок x, значит, объект закреплен. Выберите «Расстановка» > «Снять закрепление» (меню «Расстановка» расположено у верхнего края экрана), затем нажмите клавишу Delete на клавиатуре.
Если выбрать объект не удается, возможно, это объект макета раздела, размещенный на заднем плане страницы. Чтобы разрешить выбор объекта, выберите «Расстановка» > «Макеты разделов» > «Разрешить выбирать объекты на макетах» (меню «Расстановка» расположено у верхнего края экрана). Нажмите объект, затем нажмите клавишу Delete на клавиатуре.

Примечание. При удалении объекта макетов разделов он удаляется со всех страниц раздела. Если требуется снова запретить возможность выбора объектов макетов разделов, выберите «Расстановка» > «Макеты разделов» > «Разрешить выбирать объекты на макетах» (флажок для пункта меню удаляется).
Цвет фона на странице
Цвет фона встроенного шаблона — это объект макета раздела, который появляется на всех страницах документа или раздела.
Следуйте приведенным выше инструкциям (по удалению фигуры, линии или изображения), чтобы разрешить выбирать объект макетов разделов, затем открепите его.
Открепив объект, Вы можете либо удалить цвет (в действительности это фигура с заливкой цветом), либо выбрать другую заливку цветом.
Если Вы получили документ от другого пользователя, этот пользователь мог применить цвет фона с помощью элементов управления в боковой панели «Формат». Сведения об изменении или удалении цвета фона, который был применен таким образом, см. в разделе Изменение фона страницы.
Сведения об изменении или удалении цвета фона, который был применен таким образом, см. в разделе Изменение фона страницы.
Пустая страница
Процесс добавления и удаления страниц зависит от типа документа (есть два типа: текстовый документ или документ с макетом страницы). Сведения об удалении страниц в документах каждого типа см. в разделе Удаление страниц или разделов в Pages на Mac.
Если пустая страница находится в начале текстового документа, возможно, точка вставки была помещена в начало документа, после чего был добавлен разрыв страницы или другие элементы форматирования.
Нажмите в начале следующей страницы (чтобы расположить точку вставки перед текстом или графикой).
Затем нажимайте клавишу Delete на клавиатуре, пока страница не исчезнет.
См. такжеЕсли не удается найти кнопку или элемент управления в Pages на MacЕсли не удается добавить или удалить страницу в Pages на Mac
Добавление, изменение или удаление фигур
Вы можете добавить одну фигуру в документ системы Microsoft Office 2007 или объединить несколько фигур, чтобы создать рисунок или более сложную фигуру. Доступные фигуры включают линии, основные геометрические фигуры, стрелки, фигуры уравнений, фигуры блок-схем, звезды, баннеры и выноски.
Доступные фигуры включают линии, основные геометрические фигуры, стрелки, фигуры уравнений, фигуры блок-схем, звезды, баннеры и выноски.
После добавления одной или нескольких фигур к ним можно добавить текст, маркеры, нумерацию и экспресс-стили.
Эта статья о формах. Дополнительные сведения о фигурах в графических элементах SmartArt см. в разделе Добавление фигур в графические элементы SmartArt. Дополнительные сведения о вставке символов см. в разделе Вставка символов и символов на основе латиницы ASCII или Unicode. Дополнительные сведения об использовании диаграмм или SmartArt в документе см. в разделе Когда следует использовать графику SmartArt, а когда — диаграмму?
Что ты хочешь сделать?
Добавление фигуры в документ
Добавление нескольких фигур в документ
Добавление текста в фигуру
Добавление маркированного или нумерованного списка в фигуру 900 1 1 4 9 9 0 0 9 0 00002 Добавление экспресс-стиля к фигуре
Изменение одной фигуры на другую
Удаление фигуры из документа
Добавление фигуры в документ
Какую программу 2007 системы Microsoft Office вы используете ?
Excel
Excel
На вкладке Вставка в группе Иллюстрации щелкните Фигуры .
Щелкните нужную фигуру, щелкните в любом месте документа и перетащите ее, чтобы разместить фигуру.
Чтобы создать идеальный квадрат или круг (или ограничить размеры других фигур), нажмите и удерживайте SHIFT при перетаскивании.
Вы можете добавлять отдельные фигуры на диаграмму или добавлять фигуры поверх графического элемента SmartArt, чтобы настроить диаграмму или графический элемент SmartArt.
К началу страницы
Outlook
Вставьте холст для рисования.
 На вкладке Вставка в группе Иллюстрации щелкните Фигуры , а затем щелкните Новое полотно для рисования .
На вкладке Вставка в группе Иллюстрации щелкните Фигуры , а затем щелкните Новое полотно для рисования .В разделе Средства рисования на вкладке Формат в группе Вставить фигуры нажмите кнопку Дополнительно .
Щелкните нужную фигуру, щелкните в любом месте документа, а затем перетащите ее, чтобы разместить фигуру.
Чтобы создать идеальный квадрат или круг (или ограничить размеры других фигур), нажмите и удерживайте SHIFT при перетаскивании.
Вы можете добавлять отдельные фигуры на диаграмму или добавлять фигуры поверх графического элемента SmartArt, чтобы настроить диаграмму или графический элемент SmartArt.
К началу страницы
PowerPoint
На вкладке Главная в группе Рисование щелкните Фигуры .
Щелкните нужную фигуру, щелкните в любом месте документа и перетащите ее, чтобы разместить фигуру.
Чтобы создать идеальный квадрат или круг (или ограничить размеры других фигур), нажмите и удерживайте SHIFT при перетаскивании.
Вы можете добавлять отдельные фигуры на диаграмму или добавлять фигуры поверх графического элемента SmartArt, чтобы настроить диаграмму или графический элемент SmartArt.
К началу страницы
Издатель
На панели инструментов Объекты выполните одно из следующих действий:
Чтобы добавить предварительно заданную автофигуру, например звезду или ромб, щелкните Автофигуры , выберите категорию и щелкните нужную фигуру.

Чтобы добавить круг или квадрат, нажмите Овал или Прямоугольник .
Перетащите, пока форма не станет нужного размера.
Чтобы создать идеальный квадрат или круг (или ограничить размеры других фигур), нажмите и удерживайте SHIFT при перетаскивании.
Чтобы добавить фигуру предопределенного размера, щелкните место, куда вы хотите вставить фигуру.
К началу страницы
Word
Вставьте холст для рисования. На вкладке Вставка в группе Иллюстрации щелкните Фигуры , а затем щелкните Новое полотно для рисования .
org/ListItem»>Щелкните нужную фигуру, щелкните в любом месте документа, а затем перетащите ее, чтобы разместить фигуру.
Чтобы создать идеальный квадрат или круг (или ограничить размеры других фигур), нажмите и удерживайте SHIFT при перетаскивании.
В разделе Средства рисования на вкладке Формат в группе Вставить фигуры нажмите кнопку Дополнительно .
Вы можете добавлять отдельные фигуры на диаграмму или добавлять фигуры поверх графического элемента SmartArt, чтобы настроить диаграмму или графический элемент SmartArt.
Начало страницы
Добавление нескольких фигур в документ
Какую программу системы Microsoft Office 2007 вы используете?
Excel
Excel
Вместо добавления отдельных фигур для создания рисунка вы можете создать графику SmartArt. В графическом элементе SmartArt расположение фигур и объем текста внутри этих фигур автоматически обновляются по мере добавления или удаления фигур и редактирования текста. Вы всегда можете добавить фигуру к графическому элементу SmartArt или заменить фигуру, если ни один из макетов вам не подходит.
В графическом элементе SmartArt расположение фигур и объем текста внутри этих фигур автоматически обновляются по мере добавления или удаления фигур и редактирования текста. Вы всегда можете добавить фигуру к графическому элементу SmartArt или заменить фигуру, если ни один из макетов вам не подходит.
На вкладке Вставка в группе Иллюстрации щелкните Фигуры .
Щелкните правой кнопкой мыши фигуру, которую хотите добавить, и выберите Блокировать режим рисования .
Щелкните в любом месте документа, а затем перетащите, чтобы разместить фигуру. Повторите это для каждой формы, которую вы хотите добавить.

Чтобы создать идеальный квадрат или круг (или ограничить размеры других фигур), нажмите и удерживайте SHIFT при перетаскивании.
После добавления всех нужных фигур нажмите ESC.
К началу страницы
Outlook
Вместо добавления отдельных фигур для создания рисунка можно создать графический элемент SmartArt. В графическом элементе SmartArt расположение фигур и объем текста внутри этих фигур автоматически обновляются по мере добавления или удаления фигур и редактирования текста. Вы всегда можете добавить фигуру к графическому элементу SmartArt или заменить фигуру, если ни один из макетов вам не подходит.
Вставьте холст для рисования. На вкладке Вставка в группе Иллюстрации щелкните Фигуры , а затем щелкните Новое полотно для рисования .

В разделе Средства рисования на вкладке Формат в группе Вставить фигуры нажмите кнопку Дополнительно .
Щелкните правой кнопкой мыши фигуру, которую хотите добавить, и выберите Заблокировать режим рисования .
Щелкните в любом месте документа, а затем перетащите, чтобы разместить фигуру. Повторите это для каждой формы, которую вы хотите добавить.
Чтобы создать идеальный квадрат или круг (или ограничить размеры других фигур), нажмите и удерживайте SHIFT при перетаскивании.
После добавления всех нужных фигур нажмите ESC.

К началу страницы
PowerPoint
Вместо добавления отдельных фигур для создания рисунка можно создать графический элемент SmartArt. В графическом элементе SmartArt расположение фигур и объем текста внутри этих фигур автоматически обновляются по мере добавления или удаления фигур и редактирования текста. Вы всегда можете добавить фигуру к графическому элементу SmartArt или заменить фигуру, если ни один из макетов вам не подходит.
На вкладке Главная в группе Чертеж щелкните Фигуры .
Щелкните правой кнопкой мыши фигуру, которую хотите добавить, и выберите Блокировать режим рисования .
org/ListItem»>После добавления всех нужных фигур нажмите ESC.
Щелкните в любом месте документа, а затем перетащите, чтобы разместить фигуру. Повторите это для каждой формы, которую вы хотите добавить.
Чтобы создать идеальный квадрат или круг (или ограничить размеры других фигур), нажмите и удерживайте SHIFT при перетаскивании.
К началу страницы
Publisher
На панели инструментов Objects нажмите AutoShape .
Наведите курсор на категорию, затем на пунктирную линию, а затем перетащите, чтобы сделать меню плавающим.
org/ListItem»>После добавления всех нужных фигур нажмите ESC.
Щелкните фигуру, которую хотите вставить, а затем перетащите ее, пока фигура не станет нужного размера. Повторите этот шаг для каждой фигуры, которую вы хотите добавить.
К началу страницы
Word
Вместо добавления отдельных фигур для создания рисунка можно создать графический элемент SmartArt. В графическом элементе SmartArt расположение фигур и объем текста внутри этих фигур автоматически обновляются по мере добавления или удаления фигур и редактирования текста. Вы всегда можете добавить фигуру к графическому элементу SmartArt или заменить фигуру, если ни один из макетов вам не подходит.
Вставьте холст для рисования.
 На вкладке Вставка в группе Иллюстрации щелкните Фигуры , а затем щелкните Новое полотно для рисования .
На вкладке Вставка в группе Иллюстрации щелкните Фигуры , а затем щелкните Новое полотно для рисования .В разделе Средства рисования на вкладке Формат в группе Вставить фигуры нажмите кнопку Дополнительно .
Щелкните правой кнопкой мыши фигуру, которую хотите добавить, и выберите Заблокировать режим рисования .
Щелкните в любом месте документа, а затем перетащите, чтобы разместить фигуру. Повторите это для каждой формы, которую вы хотите добавить.
Чтобы создать идеальный квадрат или круг (или ограничить размеры других фигур), нажмите и удерживайте SHIFT при перетаскивании.

После добавления всех нужных фигур нажмите ESC.
К началу страницы
Добавить текст к фигуре
Какую программу системы Microsoft Office 2007 вы используете?
Excel
Excel
Чтобы изменить размер фигуры, щелкните ее, а затем перетащите маркеры изменения размера.
Добавляемый текст становится частью фигуры — если вы поворачиваете или переворачиваете фигуру, текст также поворачивается или переворачивается.
К началу страницы
Outlook
Чтобы изменить размер фигуры, щелкните ее, а затем перетащите маркеры изменения размера.
Добавляемый текст становится частью фигуры — если вы поворачиваете или переворачиваете фигуру, текст также поворачивается или переворачивается.
К началу страницы
PowerPoint
Чтобы изменить размер фигуры, щелкните ее, а затем перетащите маркеры изменения размера.

Добавляемый текст становится частью фигуры — если вы поворачиваете или переворачиваете фигуру, текст также поворачивается или переворачивается.
К началу страницы
Publisher
Чтобы изменить размер фигуры, щелкните ее, а затем перетащите ее маркеры изменения размера.
Добавляемый текст становится частью фигуры — если вы поворачиваете или переворачиваете фигуру, текст также поворачивается или переворачивается.
К началу страницы
Word
Чтобы изменить размер фигуры, щелкните ее и перетащите маркеры изменения размера.
Добавляемый текст становится частью фигуры — если вы поворачиваете или переворачиваете фигуру, текст также поворачивается или переворачивается.
К началу страницы
Добавление маркированного или нумерованного списка в фигуру
Какую программу системы Microsoft Office 2007 вы используете?
Excel
Excel
Выделите текст в форме, к которой вы хотите добавить маркеры или нумерацию.
На мини-панели инструментов щелкните стрелку рядом с Маркеры и нумерация , а затем щелкните Маркеры и нумерация .
Выполните одно из следующих действий:
Чтобы добавить маркеры, щелкните вкладку Маркированный и выберите нужные параметры.
Чтобы добавить нумерацию, щелкните вкладку Numbered и выберите нужные параметры.
К началу страницы
Outlook
- org/ListItem»>
Выберите текст в форме, к которой вы хотите добавить маркеры или нумерацию.
Чтобы добавить маркеры, щелкните стрелку рядом с Маркеры и выберите нужные параметры.
Чтобы добавить нумерацию, щелкните стрелку рядом с Нумерация и выберите нужные параметры.
На вкладке Сообщение в группе Основной текст щелкните один из следующих элементов:
К началу страницы
PowerPoint
Выделите текст в форме, к которой вы хотите добавить маркеры или нумерацию.
org/ListItem»>Выполните одно из следующих действий:
Чтобы добавить маркеры, щелкните вкладку Маркированный и выберите нужные параметры.
Чтобы добавить нумерацию, щелкните вкладку Numbered и выберите нужные параметры.
На мини-панели инструментов щелкните стрелку рядом с Маркеры и нумерация , а затем щелкните Маркеры и нумерация .
К началу страницы
Publisher
Выделите текст в фигуре, к которой вы хотите добавить маркеры или нумерацию.
На панели инструментов Форматирование щелкните один из следующих элементов:
Чтобы добавить маркеры, нажмите Маркеры .

Чтобы добавить нумерацию, нажмите Нумерация .
К началу страницы
Word
Выделите текст в форме, к которой вы хотите добавить маркеры или нумерацию.
Выполните одно из следующих действий:
Чтобы добавить маркеры, щелкните стрелку рядом с Маркеры и выберите нужные параметры.
Чтобы добавить нумерацию, щелкните стрелку рядом с Нумерация и выберите нужные параметры.
К началу страницы
Добавление экспресс-стиля к фигуре
Важно: Быстрые стили доступны только в следующих программах выпуска 2007 Office: Excel, Outlook, Word и PowerPoint.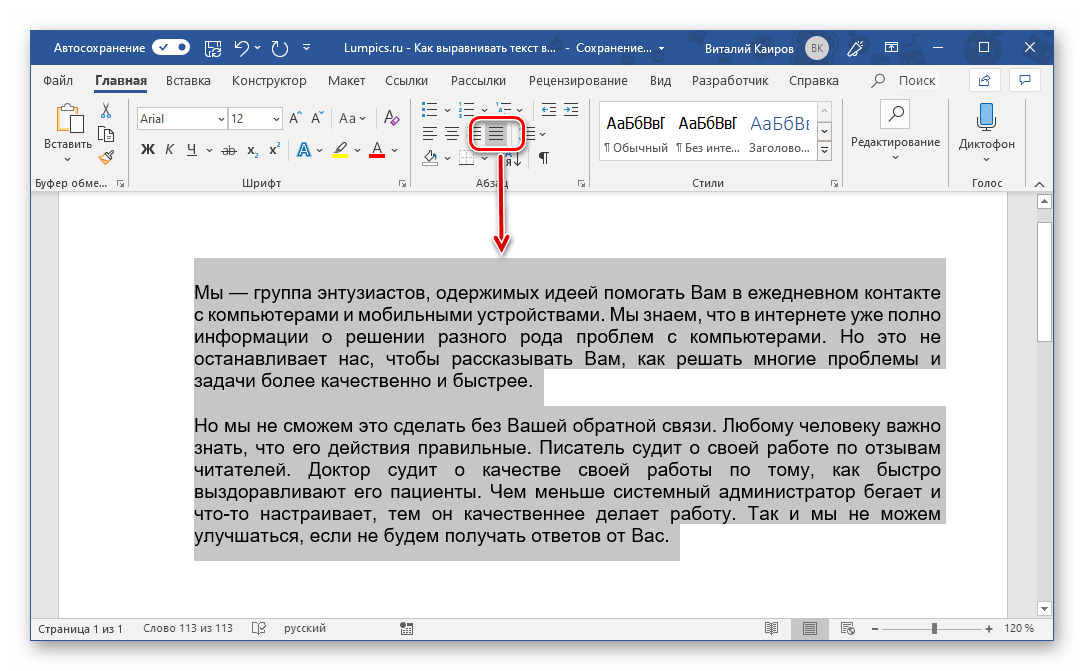
Экспресс-стили представляют собой комбинации различных параметров форматирования, которые отображаются в миниатюре в галерее экспресс-стилей в Стили формы группа. Когда вы наводите указатель мыши на миниатюру экспресс-стиля, вы можете увидеть, как стиль формы (или экспресс-стиль) влияет на вашу фигуру.
Какую программу системы Microsoft Office 2007 вы используете?
Excel
Excel
Щелкните фигуру, к которой вы хотите применить новый или другой экспресс-стиль.
В разделе Средства рисования на вкладке Формат в группе Стили фигур выберите нужный экспресс-стиль.
Чтобы увидеть больше экспресс-стилей, нажмите кнопку «Дополнительно» .

Вы также можете добавить заливку или эффект к своей фигуре.
К началу страницы
Outlook
Щелкните фигуру, к которой вы хотите применить новый или другой экспресс-стиль.
В разделе Средства рисования на вкладке Формат в группе Стили фигур выберите нужный экспресс-стиль.
Чтобы увидеть больше экспресс-стилей, нажмите кнопку «Дополнительно» .
Вы также можете добавить заливку или эффект к своей фигуре.
К началу страницы
Word
Щелкните фигуру, к которой вы хотите применить новый или другой экспресс-стиль.

В разделе Средства рисования на вкладке Формат в группе Стили фигур выберите нужный экспресс-стиль.
Чтобы увидеть больше экспресс-стилей, нажмите кнопку «Дополнительно» .
Вы также можете добавить заливку или эффект к своей фигуре.
К началу страницы
Переход от одной формы к другой
Какую программу системы Microsoft Office 2007 вы используете?
Excel
Excel
Щелкните фигуру, которую вы хотите изменить на другую.
Чтобы изменить несколько фигур, нажмите клавишу CTRL и щелкните фигуры, которые хотите изменить.
org/ListItem»>
В разделе Средства рисования на вкладке Формат в группе Вставить фигуры нажмите Редактировать фигуру , наведите курсор на Изменить фигуру , а затем щелкните новую фигуру, которую вы хотите.
К началу страницы
Outlook
Чтобы изменить одну фигуру на другую, удалите фигуру, а затем добавьте новую.
Чтобы изменить несколько фигур, нажмите клавишу CTRL и щелкните фигуры, которые хотите изменить.
Начало страницы
PowerPoint
Щелкните фигуру, которую вы хотите изменить на другую.
Чтобы изменить несколько фигур, нажмите клавишу CTRL и щелкните фигуры, которые хотите изменить.
В разделе Средства рисования на вкладке Формат в группе Вставить фигуры щелкните Редактировать фигуру , выберите Изменить фигуру , а затем щелкните новую фигуру, которую вы хотите.

К началу страницы
Издатель
Щелкните автофигуру, которую хотите изменить.
Чтобы изменить несколько автофигур, нажмите и удерживайте клавишу CTRL, щелкая автофигуры, которые вы хотите изменить.
В меню Упорядочить выберите Изменить автофигуру , выберите категорию и щелкните нужную новую фигуру.
К началу страницы
Word
Чтобы изменить одну фигуру на другую, удалите фигуру, а затем добавьте новую.
Чтобы изменить несколько фигур, нажмите клавишу CTRL и щелкните фигуры, которые хотите изменить.
К началу страницы
Удалить фигуру из документа
Выполните следующие действия для всех программ, перечисленных в разделе «Применимо к» в верхней части статьи.
Щелкните фигуру, которую хотите удалить, и нажмите клавишу DELETE.
Чтобы удалить несколько фигур, нажмите клавишу CTRL, щелкая фигуры, которые хотите удалить, а затем нажмите клавишу DELETE.
Дополнительные сведения о выборе фигуры для удаления см. в разделе Выбор фигуры или другого объекта.
К началу страницы
Поиск и удаление упрямой графики (Microsoft Word)
Автор Allen Wyatt (последнее обновление 27 декабря 2021 г.)
Этот совет относится к Word 2007, 2010, 2013 и 2016
Анита переформатирует длинный документ (более 300 страниц), преобразованный из PDF в Word. У нее большой опыт работы с Word и стилями, а также с использованием функции «Найти и заменить» для исправления плохо отформатированных документов. В этом случае есть проблема, которую она не может понять. Исходный документ имел горизонтальные линии в верхнем и нижнем колонтитулах, которые были преобразованы в графические линии в документе Word.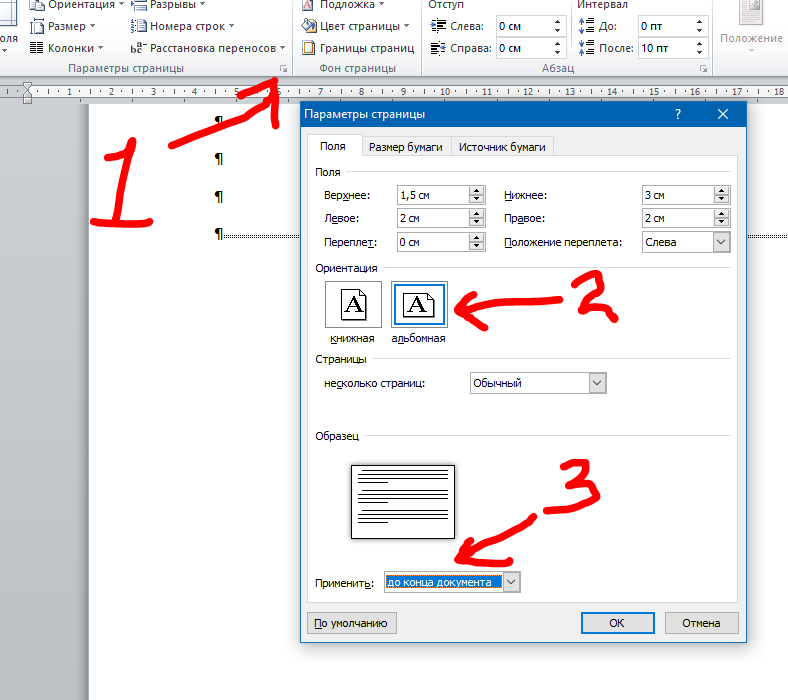 g не находит их. Анита задается вопросом, есть ли способ, которым она может автоматизировать удаление этих графических линий, поскольку ей не нужно щелкать и нажимать
g не находит их. Анита задается вопросом, есть ли способ, которым она может автоматизировать удаление этих графических линий, поскольку ей не нужно щелкать и нажимать
Поскольку кажется, что процесс преобразования PDF добавляет графику в верхний и нижний колонтитулы, это означает, что их нелегко «найти», выполнив обычный поиск и замену. Вместо этого вы захотите использовать макрос, чтобы избавиться от них. В следующем примере выполняется поиск только в области верхнего и нижнего колонтитула и удаляется любая найденная там графика.
Sub FooterHeaderGraphicFind()
Dim rStory как диапазон
Dim i как целое число
Для каждой истории в ActiveDocument.StoryRanges
Если rStory.StoryType = wdPrimaryFooterStory или _
rStory.StoryType = wdPrimaryHeaderStory Тогда
Для i = rStory.Shapes.Count To 1 Step -1
rStory.Shapes(i).Удалить
Далее я
Конец, если
Следующая история
Конец сабвуфера
Обратите внимание, что он удаляет все фигуры в верхнем или нижнем колонтитуле, а не только строки.
Конечно, можно было бы гораздо проще справиться с ситуацией, без необходимости использования макроса:
- Откройте документ Word, который был преобразован из файла PDF.
- Откройте новый документ. (Теперь у вас должно быть открыто два документа одновременно.)
- В преобразованном документе нажмите Ctrl+A . Это выделяет все в документе.
- Нажмите Ctrl+C . Это копирует все в буфер обмена.
- Переключиться на новый документ.
- Убедитесь, что вкладка Главная на ленте отображается.
- Щелкните стрелку вниз под инструментом «Вставить». Word отображает различные варианты вставки.
- Щелкните инструмент «Сохранить только текст». (Это похоже на буфер обмена с буквой A в правом нижнем углу.) Word вставляет неформатированный текст из буфера обмена в целевой документ.
Этот подход должен устранить любые графические артефакты и артефакты форматирования, появившиеся в документе в процессе преобразования PDF. В результате получается «чистый» документ, который можно форматировать как угодно. Этот подход особенно удобен, если вы реализовали стили и можете применять их по всему документу.
В результате получается «чистый» документ, который можно форматировать как угодно. Этот подход особенно удобен, если вы реализовали стили и можете применять их по всему документу.
Примечание:
Если вы хотите знать, как использовать макросы, описанные на этой странице (или на любой другой странице WordTips сайтов), я подготовил специальную страницу с полезной информацией. Нажмите здесь, чтобы открыть эту специальную страницу в новой вкладке браузера.
WordTips
— ваш источник недорогого обучения работе с Microsoft Word. (Microsoft Word — самая популярная в мире программа для обработки текстов.) Этот совет (13510) относится к Microsoft Word 2007, 2010, 2013 и 2016. всемирно признанный автор. Он является президентом Sharon Parq Associates, компании, предоставляющей компьютерные и издательские услуги. Узнать больше об Аллене… Создавайте собственные приложения с помощью VBA! Узнайте, как расширить возможности Office 2013 (Word, Excel, PowerPoint, Outlook и Access) с помощью программирования VBA, используя его для написания макросов, автоматизации приложений Office и создания пользовательских приложений.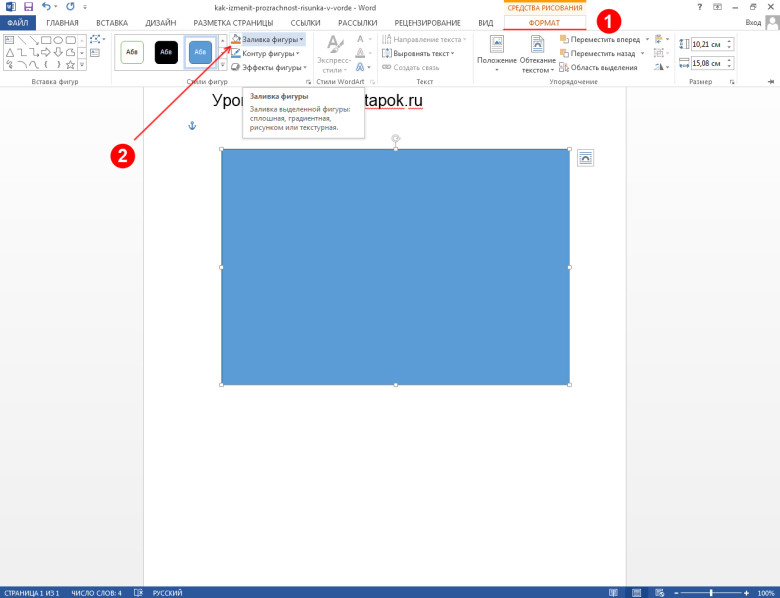 Ознакомьтесь с курсом Mastering VBA for Office 2013 уже сегодня!
Ознакомьтесь с курсом Mastering VBA for Office 2013 уже сегодня!
Подписаться
БЕСПЛАТНАЯ УСЛУГА: Получайте такие советы каждую неделю в WordTips, бесплатном информационном бюллетене по продуктивности. Введите свой адрес и нажмите «Подписаться».
Просмотреть последний информационный бюллетень.
(Ваш адрес электронной почты никому никогда не передается.)
Комментарии
Этот сайт
Есть версия Word, которая использует ленточный интерфейс (Word 2007 или более поздняя версия)?
Видео
Посетите WordTips канал на YouTube
Подписаться
БЕСПЛАТНАЯ УСЛУГА: Получайте такие советы каждую неделю в WordTips, бесплатном информационном бюллетене по продуктивности.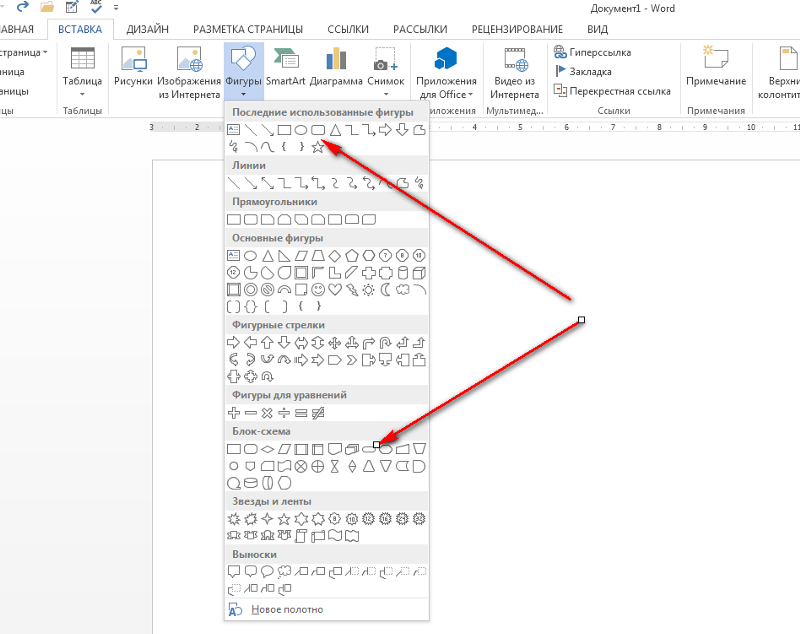
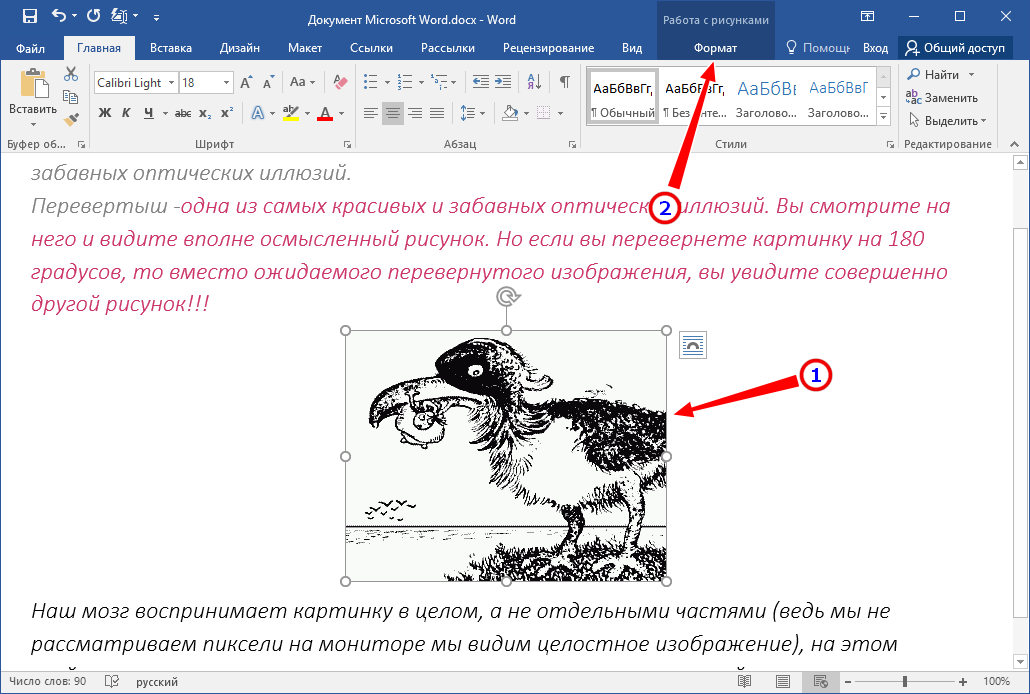 Je Vous remercie!
Je Vous remercie! 

 На вкладке Вставка в группе Иллюстрации щелкните Фигуры , а затем щелкните Новое полотно для рисования .
На вкладке Вставка в группе Иллюстрации щелкните Фигуры , а затем щелкните Новое полотно для рисования .

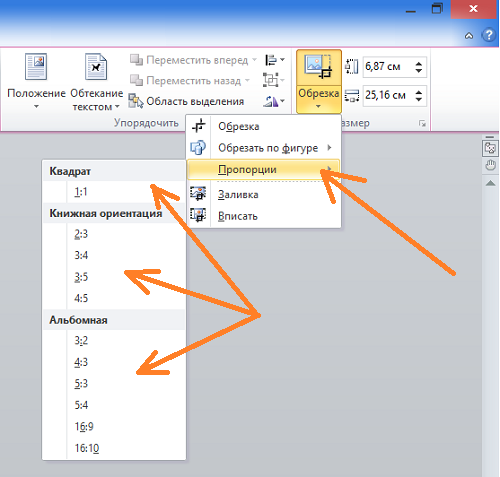

 На вкладке Вставка в группе Иллюстрации щелкните Фигуры , а затем щелкните Новое полотно для рисования .
На вкладке Вставка в группе Иллюстрации щелкните Фигуры , а затем щелкните Новое полотно для рисования .