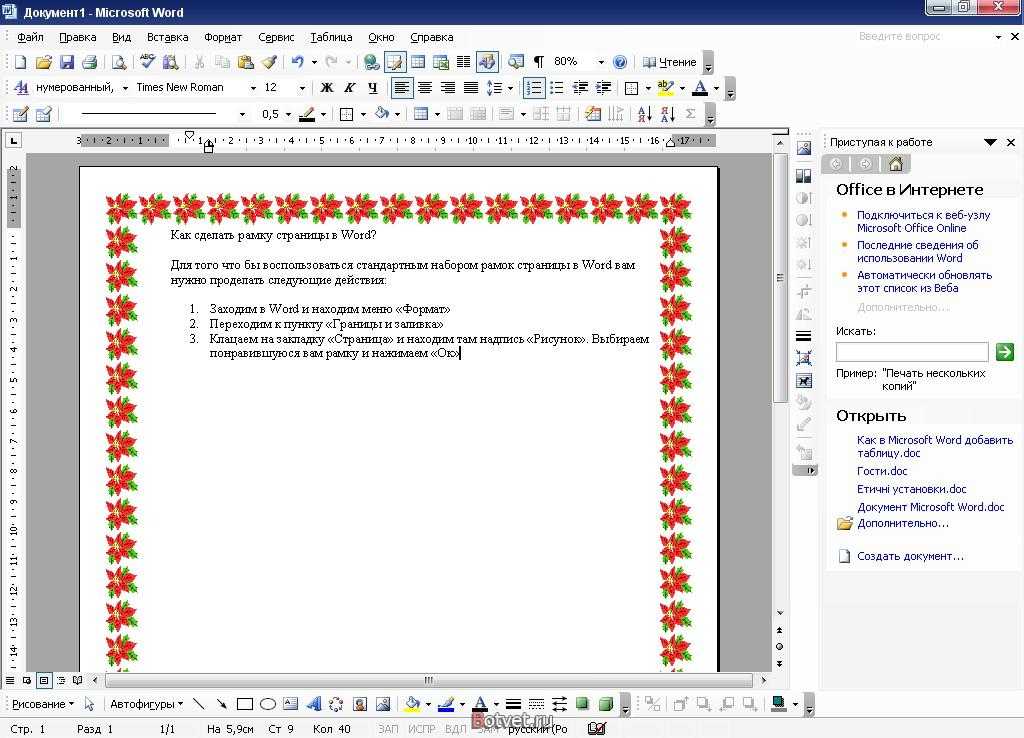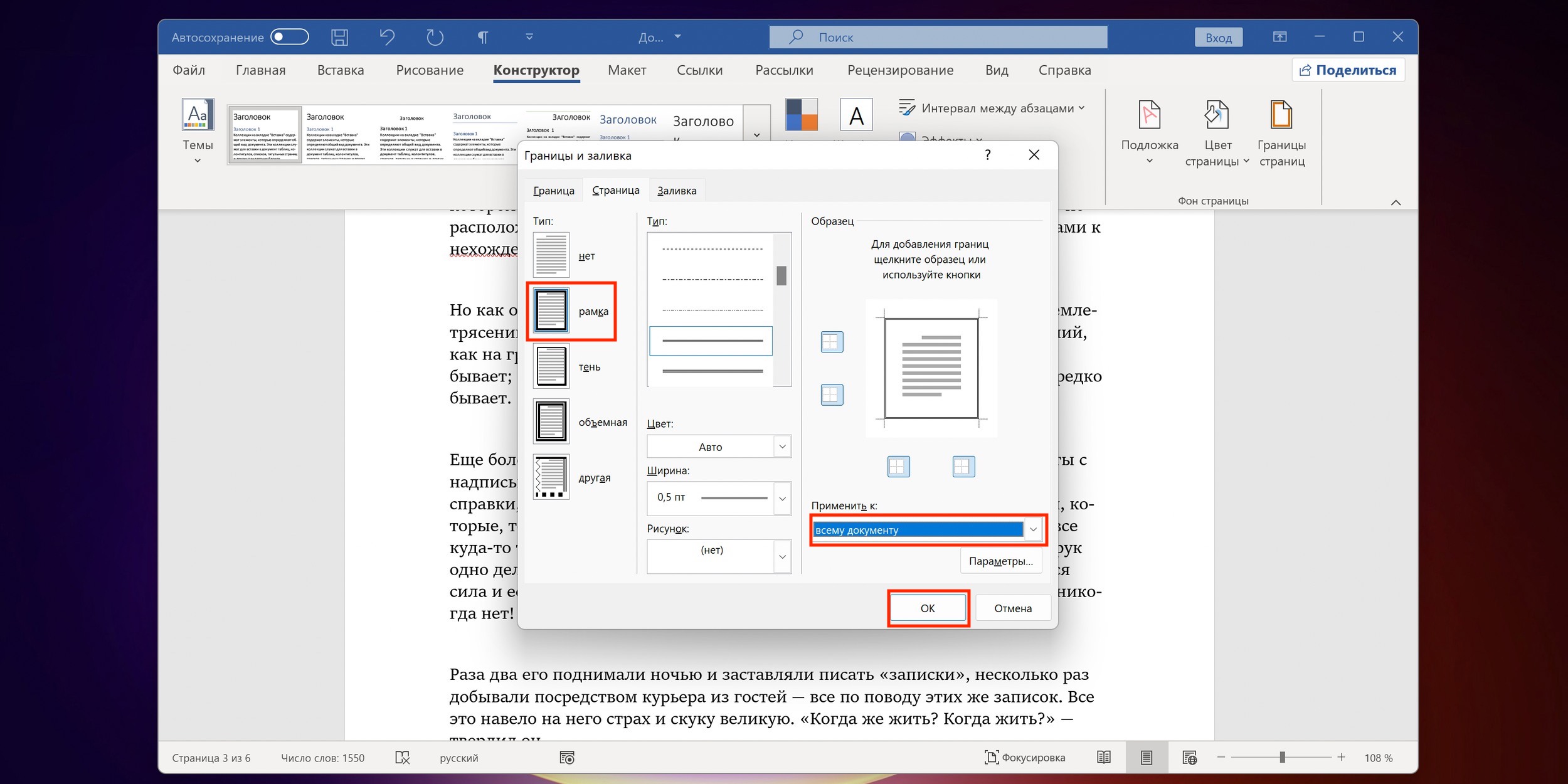Как в ворде сделать рамку для абзаца или для страницы
Рамка, предназначенная для текста в Ворде, является своеобразным украшением для всех написанных символов. Причем глядя на нее, можно многое сказать о том, кто составлял документ. К примеру, такие элементы для текста четко скажут, что у человека была заинтересованность в оригинальном исполнении своего творения, а это уже похвально в абсолютно любом деле. К тому же Word представляет собой крайне интересную программу, познать функции которой можно самостоятельно. Например, многие из тех, кто работает в редакторе Word, наверняка не знают всех его возможностей. А ведь инструмент Word дает своему владельцу множество преимуществ при работе с текстом. Ведь не зря же Word так популярен.
Где найти инструменты для оформления?
Для того чтобы вставить рамку, необходимо лишь следовать некоторым кратким и понятным инструкциям:
- Выбрать вкладыш «Главная», который можно найти в основном окне.
- Найти в нем раздел под названием «Абзац».

- Здесь отыскать кнопку «Нижняя граница», которая находится в нижнем правом углу.
- Тут уже найти строку «Границы и заливка».
- После того как вход в эту область будет произведен, появятся три вкладки: «Граница», «Страница», «Заливка».
Этот алгоритм действий позволит отыскать инструменты, которые необходимы при создании такого компонента. Далее, уже нужно приступать к оформлению самого элемента.
Как сделать рамку для абзаца или для страницы?
Следует разобраться с вопросом, который волнует многие пользователей, а именно: как в Ворде сделать такого рода элемент. Для того чтобы вставить рамки для текста, необходимо выделить ту его часть, где должен располагаться этот элемент. Далее, следует выбрать пункт «Границы», а там уже определиться с видом рамки, ее толщиной, типом и цветом границы. Видов достаточно много, так что для тех, кто хочет получить оригинальное и неповторимое оформление, понравившиеся элементы всегда найдутся.
Для того чтобы в Ворде сделать рамку на всю страницу, нужно в окне «Границы страниц» перейти во вкладку Страница, там выбрать пункт «Рамка» и настроить его. При настройке можно выбрать рамку не только из различных линий, но и рамку из всевозможных картинок и узоров. В таком случае выбранный вариант рамки будет установлен на всех печатных листах документа.
Выбор рамок для Ворда действительно огромен. Здесь есть совершенно разные элементы, отличающиеся друг от друга как по формам, так и по менее важным параметрам. Именно поэтому выбрать оригинальную задумку для оформления текста будет отличной идеей для украшения последнего.
Говоря о выборе такого рода компонента, нельзя не отметить тот факт, что вызвать такую возможность может каждый из пользователей. Отыскать этот пункт и заметно приукрасить свое творение может каждый, причем неважно, для каких именно целей будет использоваться конечный документ.
Отблагодари меня, поделись ссылкой с друзьями в социальных сетях:
Оставить комментарий ВКонтакте
Как сделать текст в рамке в Ворде и перенос таблиц| DNSIS
В прошлой статье было подробно рассмотрено как написать текст вертикально и создать гиперссылки. В данной статье будут предложены вашему вниманию следующие темы: как наложить текст на текст, перенести таблицу из экселя в ворд и расположить текст в рамке.
Как сделать текст в рамке в Ворде?
Рамка является прекрасным дополнением документа, украшает его. Кроме того напечатанный в обрамлении материал обращает на себя внимание читателей. Так же полезности придает выделение фрагментов наибольшей важности. Разработчиками обеспечена возможность исполнения разнообразных рамок различными способами.
Возможно создание рамок:
- На весь размер страницы
- Окружить ей текст
- Заключить в неё абзац
Как сделать рамку в Ворд документе?
Разработка осуществляется выполнением незамысловатых операций, при помощи выбора соответствующих команд в наборе функций, расположенных в командной строке редактора.
При создании следует кликнуть «Дизайн» и там перейти в «Границы и заливка», где выбрав раздел «Страница» заполнить размеры и кликнув на вкладку «Применить к» подтвердить там соответствующее действие.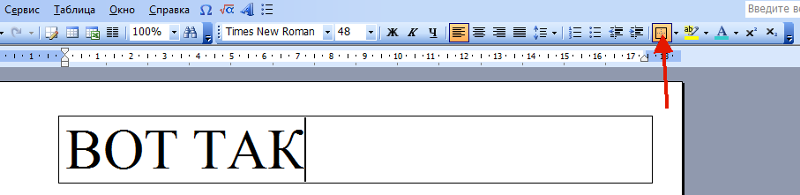 В данном случае применяем изменение ко всему печатному материалу.
В данном случае применяем изменение ко всему печатному материалу.
Как сделать рамку в Ворде версии 2003 года
Создание осуществляется в следующей последовательности. Первоначально следует выделить лист, щелкнув по нему. Затем требуется осуществить выбор вкладки «Формат», которая находится на панели офисного редактора. Далее, во всплывшей группе команд найти «Границы и заливка», в открывшемся меню с одноименным названием, отобразится ряд дополнительных функций. Кликаем команду «Страница», вызываем следующие параметры, которые следует задать:
- Тип
- Цветовое оформление
- Толщина линий
- Рисунок
После сделанного выбора, в правой части окна редактора отобразится образец с заданными вами характеристиками. В наличии большое разнообразие линий:
- Одинарные
- Двойные
- Сплошные
- Пунктирные
- Пунктиром с точкой и другие
Меню «Рисунок» позволяет менять структуру обрамления с помощью предлагаемых шаблонов. Кроме того в левой части окна можно применить эффекты в виде наложения тени, придания объёма и другие.
Кроме того в левой части окна можно применить эффекты в виде наложения тени, придания объёма и другие.
Обратите своё внимание, под образцом есть ещё дополнительный функционал, определяющий область применения. Проделав необходимые манипуляции применяем изменения к требуемой области.
Завершаем разработку, подтверждая выполненные действий путём нажатия «Сохранить». При необходимости ненужные рамки можно удалить, либо изменить существующие. Данное меню расположено в контексте тех же командных групп, в которых выполняется создание.
Как сделать текст в рамке?
Переходим по вкладке «Дизайн» к пункту «Границы страниц», в появившемся меню кликаем «Граница». В разделе «Рамка» выбираем наиболее приглянувшуюся вам, подтверждаем действие нажатием «Ок». Редактор МS Word также оснащён функциями редактирования – доступно изменение цвета, ширины и пр.
Как сделать рамку в тексте в Ворде 2007 года?
Выделяем фрагмент, который нужно вписать в рамку. Без выделения создание произойдет на свободном месте листа, либо вокруг абзаца ближайшего к курсору.
Без выделения создание произойдет на свободном месте листа, либо вокруг абзаца ближайшего к курсору.
Чтобы изменить цветовое оформление, задаем последовательность команд «Формат Границы и заливка Цвет». При умолчании образуется чёрная рамка. Завершаем действие следующими командами «Применить к Тексту» или «абзацу Ок». В результате этих нехитрых действий печатный материал оказывается в обрамлении заданных параметров.
Как сделать рамку в тексте в Ворде 2016 года?
Есть быстрый способ создания обрамления, для этого выделяем исходный текст, для того чтоб он разместился в рамке, выбираем вкладку «Главная» и совершаем следующие шаги:
- Границы
- Границы и заливка
- Рамка
- Применить к тексту
- Ок
В результате выполненных шагов текст окажется в вашей созданной рамке, манипуляции несложные и быстро выполнимые.
Как нарисовать рамку вокруг текста?
Существует и другой метод создания рамки вокруг текста, но он связан с некоторыми неудобствами при размещении текста, но не глядя на это, метод востребован.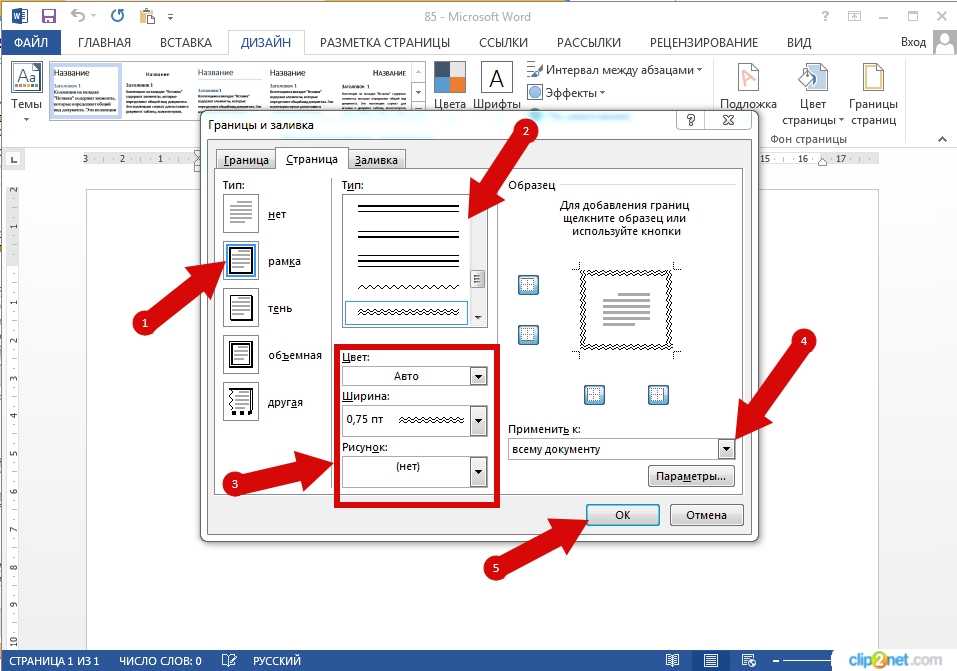
- Вставка
- Таблица
- Нарисовать таблицу
Затем очерчиваем текст прямоугольником, после появления его в рамке осуществляем «выравнивание вручную». Затем можно редактировать созданную рамку выбрав заливку фона нужного цвета, вид границы и прочие встроенные функции.
Как в Ворде наложить текст на текст?
Майкрософт Ворд обладает обширным инструментарием. Легко произвести наложение на изображение, а также сделать наложение формата «текст на текст». Опция наложения нового текст на тот, который уже имеется в текстовом файле часто применяется для обеспечения удобства чтения, условных обозначений в документе и т.д.
Для чего необходимо накладывать текст на текст?
Ежедневно перед офисными пакетами ставят разнообразные цели.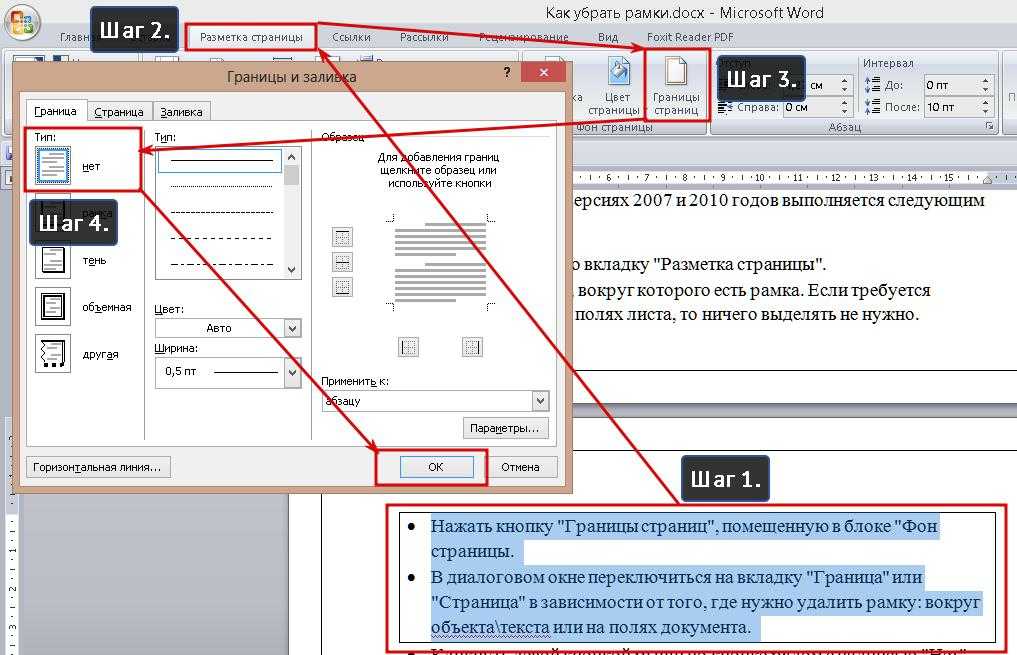
Как в Ворде наложить текст на текст — основной способ
Нам потребуется офисный пакет от Майкрософт не старше 5-6 лет выпуска. В данных пакетах опция по размещению наложенного текста размещена в подразделе меню «Дизайн». Вы можете найти её на панели инструментов. Пользователю потребуется выполнить следующую последовательность действий:
- Щелкаем по вкладке «Дизайн»
- Ищем «Фон страницы», затем «Подложка»
- Должно открыться специальное окно с выбором шаблонов, встроенных в Ворд.
 Эти шаблоны станут основой будущего фона документа
Эти шаблоны станут основой будущего фона документа - Есть возможность менять различные параметры текста: от шрифта до цвета
Удалить подложку можно с помощью одноимённого пункта в той же вкладке. Если накладка оказалась ненужной, то не составит проблемы исключить её из текстового форматирования.
Опция регулировки расположения наложенных текстов позволяет также использовать не только сами тексты, но и графические объекты – вы можете выбрать в качестве обложки картинку. Есть возможность сделать картинки черно-белыми прямо в Ворде – это поможет лучшему графическому восприятию материала.
Как в Ворд наложить текст на текст для 2003 — 2007 года
Многие отдают предпочтения старым и проверенным версиям известных программ и операционных систем. Если вы – консервативный пользователь и не изменяете старой привычке работать в офисных программах образца 2003-2007 годов, то вы легко найдёте здесь всю нужную информацию. Тонкости обработки текстов в Ворде 2003-2007 годов не отличаются сложностью или большими отличиями от новых версий.
Тонкости обработки текстов в Ворде 2003-2007 годов не отличаются сложностью или большими отличиями от новых версий.
В отличие от Ворда 2010 и более поздних версий программы, где настройка «Фона страницы» находится на верхней программной панели, в группе опций «Дизайн», в старых версиях нужно искать данную настройку в «Разметке страницы». Ворд 2003 она и вовсе будет найдена в разделе «Формат». Само написание текстов и разного рода варианты текстовых и графических накладок похожи по своему функционалу на новые версии.
Как в Ворде наложить текст на текст при помощи подложки?
Похожий способ наложения текста на текст в редакторе Ворд – это опция «Подложка». Она превращает текст документа в фоновую структуру, при этом сохраняя его форматирование и символьную основу. Точно также функция позволяет поместить фоном документа и графические изображения.
Сама по себе подложка не является фоном, который представляет из себя полноценный текст, однако при этом этот фон обязательно будет появляться на каждом листе файлового документа. Сам Ворд, с программной точки зрения, воспринимает его как украшение. Текст, используемый в подложке, изменяется пользователем исходя из собственных требований. Легко переделать под свои нужды такие параметры как прозрачность, форматирование, язык:
Сам Ворд, с программной точки зрения, воспринимает его как украшение. Текст, используемый в подложке, изменяется пользователем исходя из собственных требований. Легко переделать под свои нужды такие параметры как прозрачность, форматирование, язык:
- «Разметка страницы» она находится в верхнем левом углу панели листа
- 2) «Фон страницы»
- 3) «Подложка»
В специальном окошке с образцами подложек на выбор пользователя смогут воспользоваться той подложкой, которая им больше всего подходит. Также есть возможность сделать «подложку» по своим собственным «лекалам». Создаваемая с нуля подложка – удел опытных пользователей. Однако, если у вас не получилось с первого раза вы всегда сможете удалить её без каких бы то ни было сложностей. «Удалить подложку» под меню «Настраиваемая подложка».
Как сделать презентацию в Ворде?
Программа для редактирования текстов Ворд дает возможность помимо самого ввода текста, внести изменения в цветовой гамме, виде и расположении, еще дополнительно можно сделать презентацию.
Ворд прекрасно сочетается с большим количеством информации, этим он отличается от стандартной программы для создания презентаций Power Point. Именно возможность поработать с текстами больших размеров является достоинством Ворда.
Как сделать презентацию в Ворде?
В самом начале определяемся с тематикой презентации, потом вводим саму текстовку и необходимые изображения, которые можно скачать со всемирной паутины. Затем начинаем открывать сам файл для создания презентации.
Какие же шаги необходимо предпринять далее?
- Первым делом выбираем расположение страниц в нашем файле, бывает двух типов: книжной такой параметр определен по умолчанию и альбомный. Чтобы изменить расположение нужно найти параметр «Файл», находящейся на панели инструментов. Далее останавливаемся на графе «Параметры». Потом заходим в «Поля», в строчке под наименованием «Ориентация» выбирает между двух вариаций: альбомная либо книжная.

- Далее должны произвести размещение самого текста, который будет находиться в презентации. Его можно ввести самостоятельно или воспользоваться специальными службами «Копировать» (Ctrl+Ins), «Вставить» (Shift+Ins), «Вырезать» (Shift+Del).
- Теперь помещаем в текст изображения и картинки. Их возможно перенести с рабочего стола или использовать параметр «Вставка»-«Рисунок», находящий в составе панели инструментов.
- Чтобы установить размеры картинки или иного графического материала, необходимо нажать по изображению правой кнопкой мышки и открыть материал под наименованием «Формат рисунка». Там пользователь может менять по своему выбору цветовую гамму, уровень прозрачности, масштаб и расположение в текст.
В параметрах «Формат» может тоже менять цветовую гамму заливку, фоновый режим страниц в самом файле.
Как в презентацию в Ворд добавить анимацию?
Для того чтобы проект выглядел более красивым и привлекательным, туда можно установить ряд эффектов.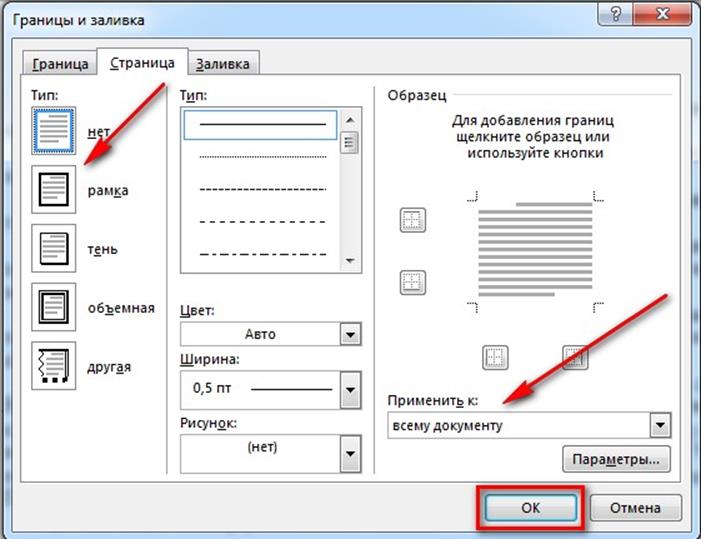 В качестве примера можно привести добавление объектов Word Art. Их возможно дополнить из «Вставка», далее кликнуть на необходимую вариацию, которая лучше всего будет сочетаться со стилем нашей работы-презентации.
В качестве примера можно привести добавление объектов Word Art. Их возможно дополнить из «Вставка», далее кликнуть на необходимую вариацию, которая лучше всего будет сочетаться со стилем нашей работы-презентации.
Помимо вышеперечисленного, в программе Ворд можно заниматься добавлением к текстовке красивой анимации. Для ее вставки в презентацию выделяем необходимый нам объект, далее останавливаемся на «Формат», потом переходим к параметру под наименованием «Шрифт». Затем в появившемся окошке находим «Анимация» и выбирает наиболее интересный нам вариант.
Когда работа будет окончательно закончена, ее в обязательном порядке нужно будет сохранить в выбранном вами формате. Вообще файл можно сохранить и в обычном формате PowerPoint. Чтобы получить такой результат нужно зайти в программу под наименованием ABBYY FineReader. Для пользователя будет нужно лишь сохранить свою работу, настроить в ней необходимую анимацию и поменять нужные характеристики.
Как правильно сохранить презентацию в Ворде?
Мы разобрались с темой, как же создать презентационный проект в Ворде. Программы Ворд 2007 и 2010 версий не могут преобразовать формат ворда в формат презентации, хотя предыдущие вариации такой возможностью обладали. Что же теперь нужно делать? Необходимо провести ряд несложных действий и манипуляций. Сохраняем файл текстового редактора Ворд в вордовском формате, т.е. оно может быть таким: .doc и .docx. Затем выбираем место, куда будет сохраняться наш объект, потом запустим при помощи Power Point. Кликаем на документ правой кнопкой. Если в появившейся выборке отсутствует нужная нам программа, то активируем «Выбор программы». Нужно выбрать параметр «Обзор». Нужно убрать галочку, чтобы запретить использовать программы иного формата.
Как перенести таблицу из Excеl в Wоrd?
Иногда при работе сразу в нескольких программах пакета Microsoft Office возникает необходимость их переноса из Excel в единый документ Word. Порой это вызывает ряд серьезных проблем. В чем же состоит трудность использования файлов, созданных в Excel и интегрированных в программу. Во-первых, при таком переносе происходят существенные изменения форматирования – строки и столбцы теряют заданные пропорции, параметры искажаются и лишаются удобной читаемости.
Порой это вызывает ряд серьезных проблем. В чем же состоит трудность использования файлов, созданных в Excel и интегрированных в программу. Во-первых, при таком переносе происходят существенные изменения форматирования – строки и столбцы теряют заданные пропорции, параметры искажаются и лишаются удобной читаемости.
Как перенести таблицу из Excеl в Wоrd — первый способ
Имеем информацию, собранную в таблице с определенными границами, состоящую из трех столбцов и пяти строк.
В первую очередь ее выделяем. Затем пользователю требуется выбрать задачу «Копировать» на панели инструментов , либо прибегнуть к горячей комбинации Ctrl + C, отвечающих за выполнение той же функции. Также возможно создать копию посредством щелчка правой кнопкой мыши по выделенной области и выбора во всплывающем окне с набором функций варианта «Копировать».
Выполнив это действие, обращаемся к следующему шагу. Следует открыть документ, в поле которого собираемся поместить выбранную электронную таблицу. Далее кликаем по функции «Вставка», а затем по подпункту «Специальная ставка» на панели инструментов. Указываем параметры, нажимаем по кнопке «Связать», соответственно выбираем «Лист Microsoft Office Excel» и подтверждаем согласие кнопкой «OK».
Далее кликаем по функции «Вставка», а затем по подпункту «Специальная ставка» на панели инструментов. Указываем параметры, нажимаем по кнопке «Связать», соответственно выбираем «Лист Microsoft Office Excel» и подтверждаем согласие кнопкой «OK».
Казалось бы, способ довольно прост в исполнении и на нем стоило бы остановиться, однако стоит учитывать, что он имеет ряд минусов. Таблица здесь интегрируется в документ как графический элемент, что абсолютно исключает право редактирования объекта, а также может покидать пределы листа ввиду несоответствия ширины форматов.
Как перенести таблицу из Excеl в Wоrd — второй способ
В первую очередь следует выделить элемент в Excel и создать его копию согласно вышеописанным методам, затем производим его вставку в Word, что так же возможно путем единовременного нажатия комбинации «Shift + Ins».
В случае, использования такого метода решаются недостатки предыдущего – теперь вам доступно внесение изменений — открывается возможность вписывать числовые параметры, изменять начертание букв, а также перемещать границы.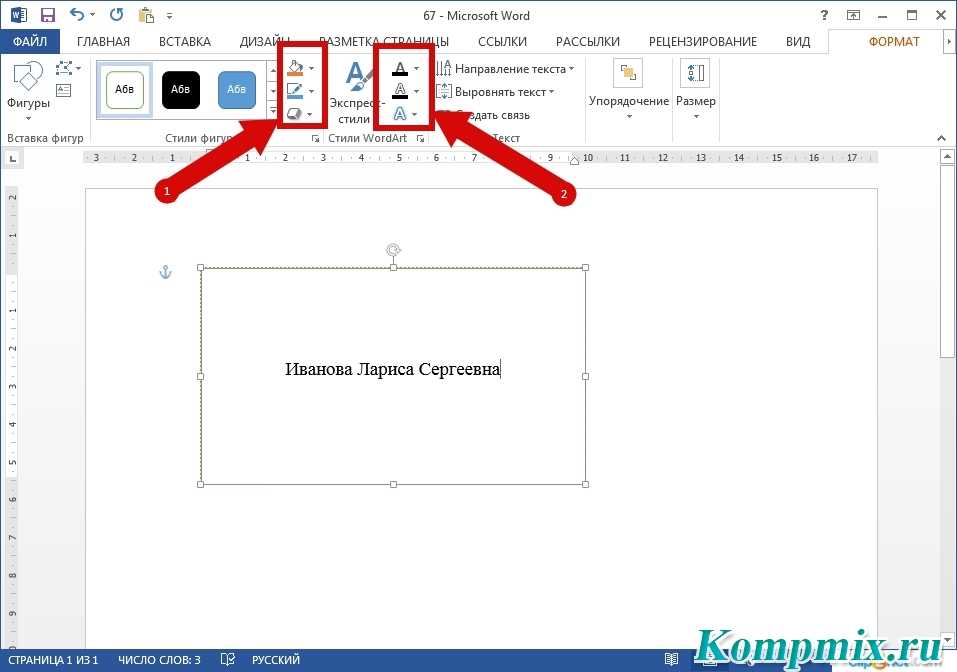 Однако здесь существует свой минус – широкоформатный фрагмент аналогично может не вписаться в рамки листа.
Однако здесь существует свой минус – широкоформатный фрагмент аналогично может не вписаться в рамки листа.
Как перенести таблицу из Excеl в Wоrd — третий способ
Для осуществления ее перемещения посредством использования ниже описанного порядка требуется последовательно выполнить следующие действия:
- Открываем документ текстового редактора и обращаемся ко вкладке «Вставка»
- Затем переходим в окно «Текст» и прибегаем к инструменту «Объект». Графический значок данной кнопки проиллюстрирован на изображении, приведенном ниже
- Появившееся диалоговое окно отобразит пункт «Создание из файла». Именно его следует выбрать
- Нажав на «Обзор», переходим к поиску требуемого файла
- После того, как нашли нужный объект, кликаем клавишу «ОК»
Если вы верно следовали приведенным выше указаниям, то добьётесь ожидаемого результата, однако без внесения каких-либо правок.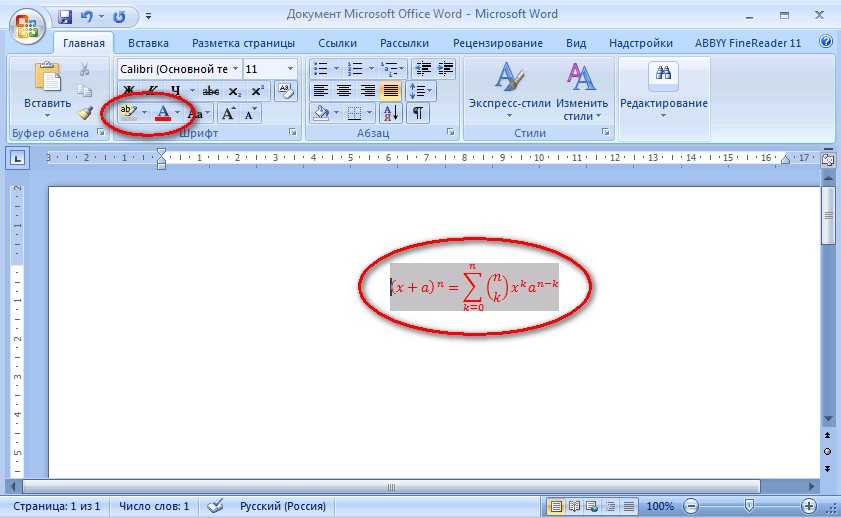
Сперва вышеупомянутыми методами копируем объект из Excel и переходим в Word. Обращаемся к панели инструментов, где выбираем раздел «Главная», а чуть ниже вкладку «Вставить» и отдаем предпочтение варианту «Специальная вставка». В появившемся окне устанавливаем флажок на «Связать», а в параметре «Как» нажимаем на «лист Excel». Работа завершается путем нажатия «ОК». В Случае, если на вашем устройстве установлен Microsoft Word 2003, для вставки электронной таблицы необходимо зайти во вкладку «Правка» и выбрать «Вставить».
Как перенести таблицу из Excеl в Wоrd 2010 годаПредварительно стоит определить электронный фрагмент, который будем переносить из Excel. Выделяем его посредством щелчка левой кнопкой компьютерной мыши и создаем копию путем нажатия на клавиатуре горячих клавиш (Ctrl + C). В Word оставляем курсор мыши на месте, где будем осуществлять вставку. В окне панели инструментов находим команду «Файл» и обращаемся к команде «Вставить». Далее в разделе «Параметры вставки» выбираем «Связать и использовать конечные стили». Завершив описанный алгоритм действий, документ отобразит объект.
В окне панели инструментов находим команду «Файл» и обращаемся к команде «Вставить». Далее в разделе «Параметры вставки» выбираем «Связать и использовать конечные стили». Завершив описанный алгоритм действий, документ отобразит объект.
Теги статьи: Работа с вордом (MS Word)
Интересные и похожие статьи:
Автор:Работа с Вордом —часть 4: убрать разрыв страницы
читать
Автор:Работа с Вордом — часть 1: поворот, выравнивание страницы и пр.
читать
Автор:Работа с Вордом — часть 11: удаление сносок и создание схем
читать
Поделись страницей в соц.сетях:
Word 2016: текстовые поля
Урок 21: текстовые поля
/en/word2016/shapes/content/
Введение
Текстовые поля могут быть полезны для привлечения внимания к определенному тексту. Они также могут быть полезны, когда вам нужно переместить текст в документе. Word позволяет форматировать текстовых полей и текст в них с использованием различных стилей и эффектов.
Они также могут быть полезны, когда вам нужно переместить текст в документе. Word позволяет форматировать текстовых полей и текст в них с использованием различных стилей и эффектов.
Дополнительно: загрузите наш практический документ.
Посмотрите видео ниже, чтобы узнать больше о текстовых полях в Word.
Чтобы вставить текстовое поле:
- Выберите вкладку Вставка , затем щелкните команду Текстовое поле в группе Текст .
- Появится раскрывающееся меню. Выберите Нарисовать текстовое поле .
- Нажмите и перетащите в любом месте документа, чтобы создать текстовое поле.
- Точка вставки появится внутри текстового поля. Теперь вы можете печатать, чтобы создать текст внутри текстового поля.
- Если вы хотите, вы можете выбрать текст, а затем изменить шрифт , цвет и размер с помощью команд на вкладках Format и Home .
 Чтобы узнать больше об использовании этих команд форматирования, см. наш урок «Форматирование текста».
Чтобы узнать больше об использовании этих команд форматирования, см. наш урок «Форматирование текста». - Щелкните в любом месте за пределами текстового поля, чтобы вернуться к документу.
Вы также можете выбрать одно из встроенных текстовых полей с предопределенными цветами, шрифтами, позициями и размерами. Если вы выберете этот вариант, текстовое поле появится автоматически, поэтому вам не нужно будет его рисовать.
Чтобы переместить текстовое поле:
- Щелкните текстовое поле , которое вы хотите переместить.
- Наведите указатель мыши на один из краев текстового поля. Мышь превратится в крест со стрелками .
- Нажмите и перетащите текстовое поле в нужное место .
Чтобы изменить размер текстового поля:
- Щелкните текстовое поле , размер которого вы хотите изменить.
- Нажмите и перетащите любой из маркеров изменения размера по углам или сторонам текстового поля, пока не будет достигнут нужный размер.

Изменение текстовых полей
Word предлагает несколько вариантов изменения способа отображения текстовых полей в документе. Вы можете изменить форму , стиль и цвет текстовых полей или добавить различные эффекты.
Чтобы изменить стиль фигуры:
Выбор стиля фигуры позволяет применять предустановленные цвета и эффекты для быстрого изменения внешнего вида текстового поля.
- Выберите текстовое поле, которое хотите изменить.
- На вкладке Формат щелкните стрелку раскрывающегося списка Дополнительно в группе Стили формы .
- Появится раскрывающееся меню стилей. Выберите стиль , который вы хотите использовать.
- Текстовое поле будет отображаться в выбранном стиле.
Если вы хотите иметь больший контроль над форматированием текстового поля, вы можете использовать любые параметры форматирования фигуры, такие как Заливка фигуры и Контур фигуры . Чтобы узнать больше, посмотрите наш урок «Фигуры».
Чтобы узнать больше, посмотрите наш урок «Фигуры».
Чтобы изменить форму текстового поля:
Изменение формы текстового поля может быть полезной опцией для придания вашему документу интересного вида.
- Выберите текстовое поле, которое хотите изменить. Появится вкладка Формат .
- На вкладке Формат выберите команду Редактировать форму .
- Наведите указатель мыши на Change Shape , затем выберите нужную форму в появившемся меню.
- Текстовое поле отформатируется как фигура.
Вызов!
- Откройте наш практический документ.
- Вставьте простое текстовое поле .
- В текстовом поле введите Получите дополнительную скидку 25% при упоминании этого объявления!
- Измените шрифт на Gadugi, 20 pt, выравнивание по центру .
- Измените форму текстового поля на Double Wave из группы Stars and Banners .

- Измените стиль текстового поля , выбрав любой стиль в строке Intense Effect .
- Перетащите текстовое поле в пространство под Купи 1, получи 1 бесплатно* и Формальная одежда .
- Когда вы закончите, ваш документ должен выглядеть примерно так:
Предыдущий: Формы
Далее:Выравнивание, упорядочивание и группировка объектов
/en/word2016/aligning-ordering-and-grouping-objects/content/
Преобразование текстового поля во фрейм (Microsoft Word)
Автор: Allen Wyatt (последнее обновление: 26 мая 2018 г.)
Этот совет применимо к Word 97, 2000, 2002 и 2003
Все версии Word поддерживают рамки, но не все из них поддерживают текстовые поля.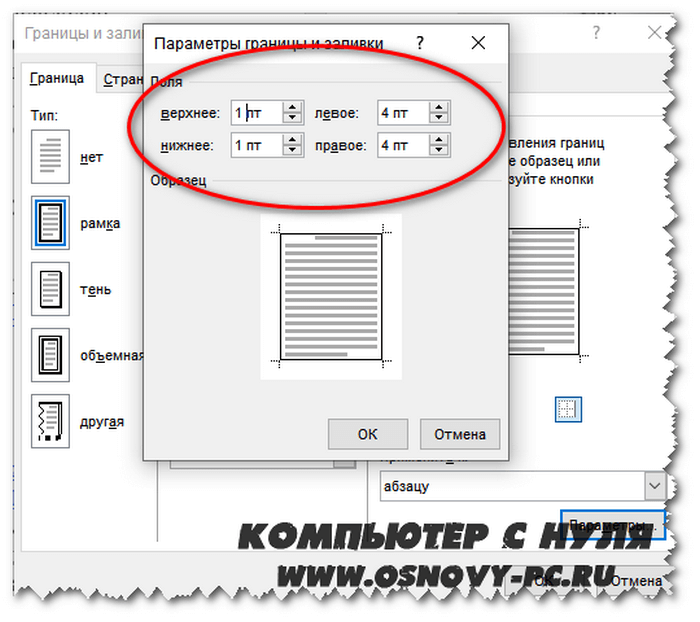 Могут быть случаи, когда вы хотите преобразовать текстовое поле во фрейм. Например, вы можете подготовить документ для использования в более старой версии Word или вам нужно воспользоваться возможностями, которые вы можете делать с фреймами и которые не можете делать с текстовыми полями. Чтобы выполнить преобразование, выполните следующие действия:
Могут быть случаи, когда вы хотите преобразовать текстовое поле во фрейм. Например, вы можете подготовить документ для использования в более старой версии Word или вам нужно воспользоваться возможностями, которые вы можете делать с фреймами и которые не можете делать с текстовыми полями. Чтобы выполнить преобразование, выполните следующие действия:
- Щелкните правой кнопкой мыши текстовое поле. Word отображает контекстное меню.
- Выберите текстовое поле «Формат» в контекстном меню. Word отображает диалоговое окно «Формат текстового поля».
- Перейдите на вкладку «Текстовое поле». (См. рис. 1.)
- Нажмите «Преобразовать во фрейм». Вы увидите диалоговое окно, информирующее вас о том, что некоторые функции вашего текстового поля могут быть потеряны при преобразовании.
- Нажмите OK.
Рис. 1. Вкладка «Текстовое поле» диалогового окна «Формат текстового поля».
WordTips — ваш источник недорогого обучения работе с Microsoft Word.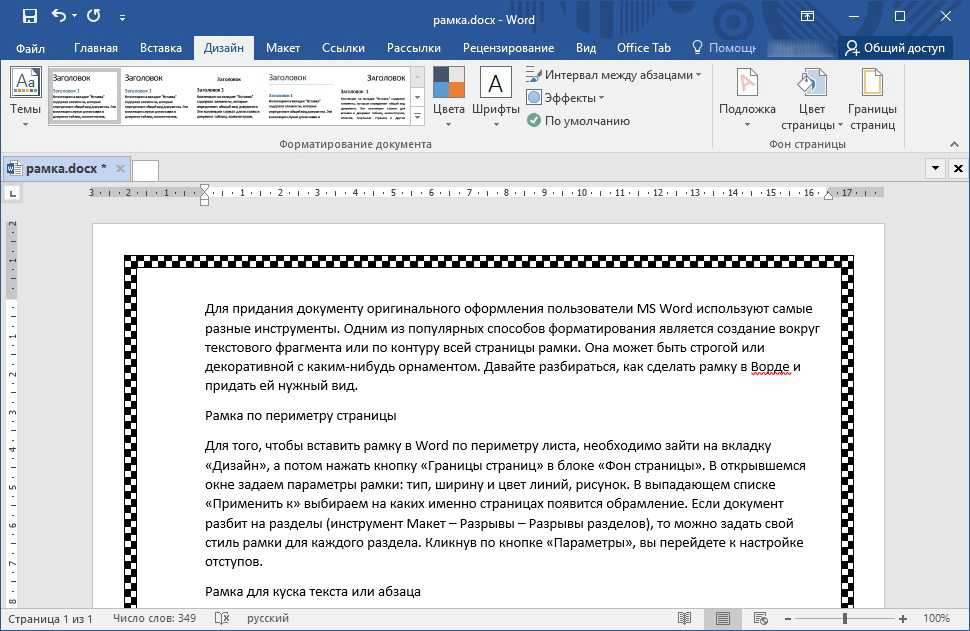 (Microsoft Word — самая популярная в мире программа для обработки текстов.)
Этот совет (1823) относится к Microsoft Word 97, 2000, 2002 и 2003. всемирно признанный автор. Он является президентом Sharon Parq Associates, компании, предоставляющей компьютерные и издательские услуги. Узнать больше об Аллене…
(Microsoft Word — самая популярная в мире программа для обработки текстов.)
Этот совет (1823) относится к Microsoft Word 97, 2000, 2002 и 2003. всемирно признанный автор. Он является президентом Sharon Parq Associates, компании, предоставляющей компьютерные и издательские услуги. Узнать больше об Аллене…
Подробное руководство по VBA Visual Basic для приложений (VBA) — это язык, используемый для написания макросов во всех программах Office. Это полное руководство показывает как профессионалам, так и новичкам, как освоить VBA, чтобы настроить весь пакет Office под свои нужды. Ознакомьтесь с курсом Mastering VBA для Office 2010 уже сегодня!
Подписаться
БЕСПЛАТНАЯ УСЛУГА: Получайте подобные советы каждую неделю в WordTips, бесплатном информационном бюллетене по продуктивности. Введите свой адрес и нажмите «Подписаться».
Просмотреть последний информационный бюллетень.
(Ваш адрес электронной почты никому и никогда не передается.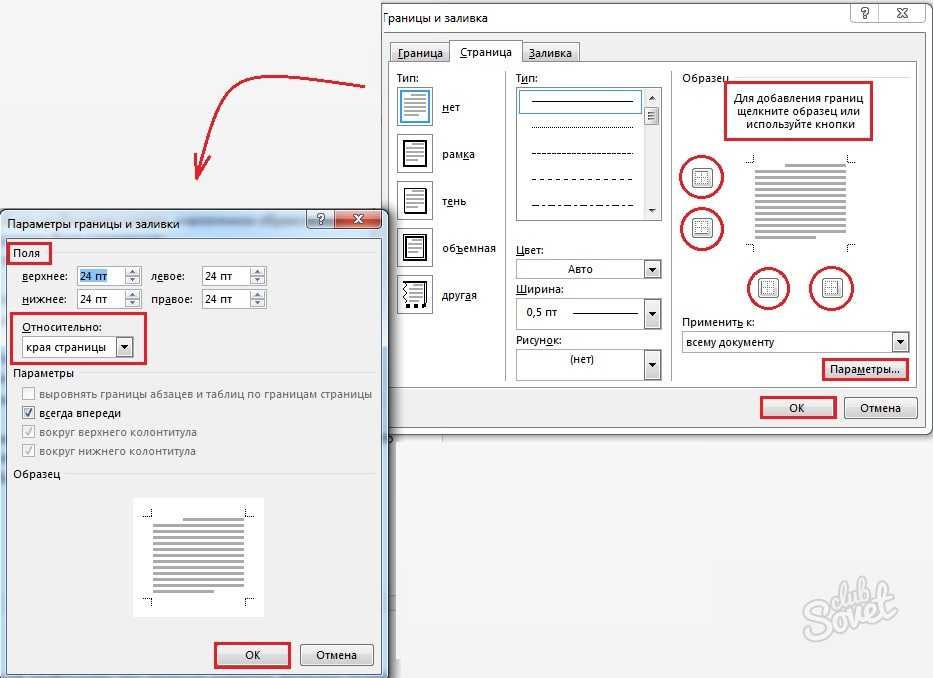

 Эти шаблоны станут основой будущего фона документа
Эти шаблоны станут основой будущего фона документа
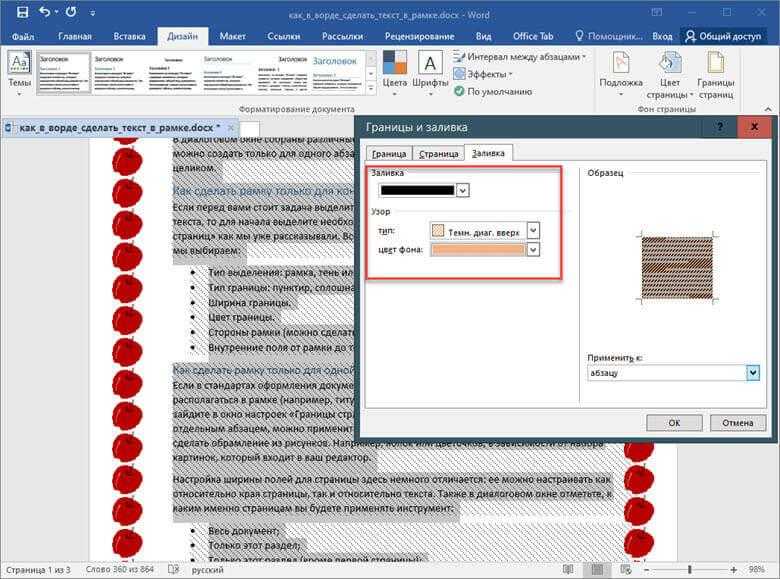 Чтобы узнать больше об использовании этих команд форматирования, см. наш урок «Форматирование текста».
Чтобы узнать больше об использовании этих команд форматирования, см. наш урок «Форматирование текста».