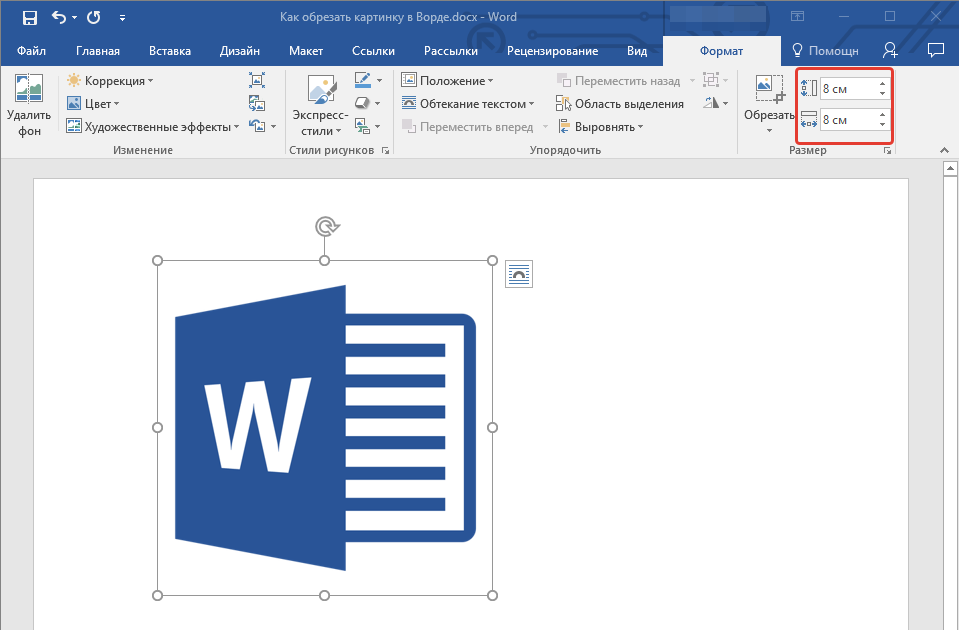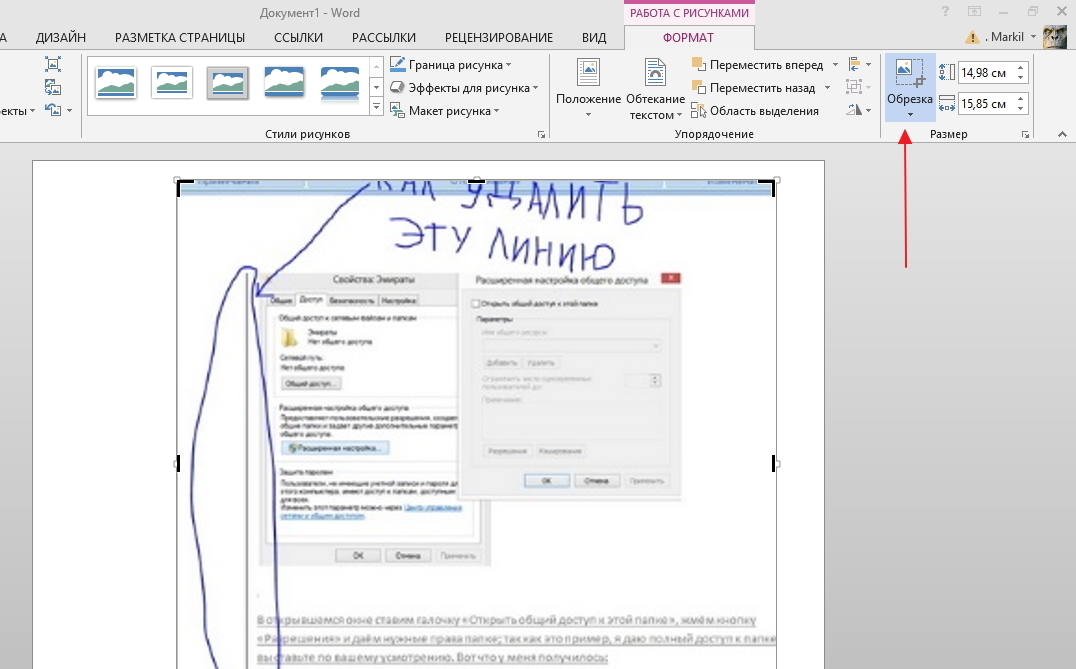Сжать фото до 100 КБ
Неограниченный
Этот Photo Compressor бесплатен и позволяет использовать его неограниченное количество раз и сжимать размер фотографий в Интернете.
Быстрое сжатие
Его обработка сжатия является мощной. Таким образом, сжатие всех выбранных фотографий занимает меньше времени.
Охрана
Мы гарантируем, что ваши фотографии очень защищены. Почему, потому что мы нигде не загружаем фото на сервер.
Добавить несколько файлов
С помощью этого инструмента вы можете легко сжимать несколько фотографий одновременно. Вы можете просто сжать фотографии и сохранять их.
Удобный для пользователя
Этот инструмент предназначен для всех пользователей, дополнительные знания не требуются. Таким образом, легко сжать размер фотографии.
Мощный инструмент
Вы можете получить доступ к Photo Compressor или использовать его онлайн в Интернете, используя любой браузер из любой операционной системы.
Как сжать фото онлайн?
- Выберите фотографию, которую вы хотите сжать, в Photo Compressor.
- Просмотрите предварительный просмотр всех выбранных фотографий в Photo Compressor.
- Вы можете установить размер фотографии с помощью ползунка.
- Кроме того, вы можете добавлять или удалять фотографии из списка.
- Наконец, загрузите сжатые фотографии из Photo Compressor.
Вы можете сжать фотографию до 100 КБ с помощью инструмента сжатия фотографии до 100 КБ. Это быстрый и лучший инструмент для сжатия фотографий при сжатии фотографии до 100 КБ. Итак, выберите фотографию, которую вы хотите сжать, на этом инструменте сжатия до 100 КБ.
Лучший инструмент для сжатия фотографий в Интернете на этом инструменте сжатия фотографии до 100 КБ. Вы можете легко использовать этот инструмент и сжать фотографию при сжатии фотографии до 100 КБ. Для сжатия вам нужно выбрать фотографии на инструменте сжатия фотографий до 100 КБ.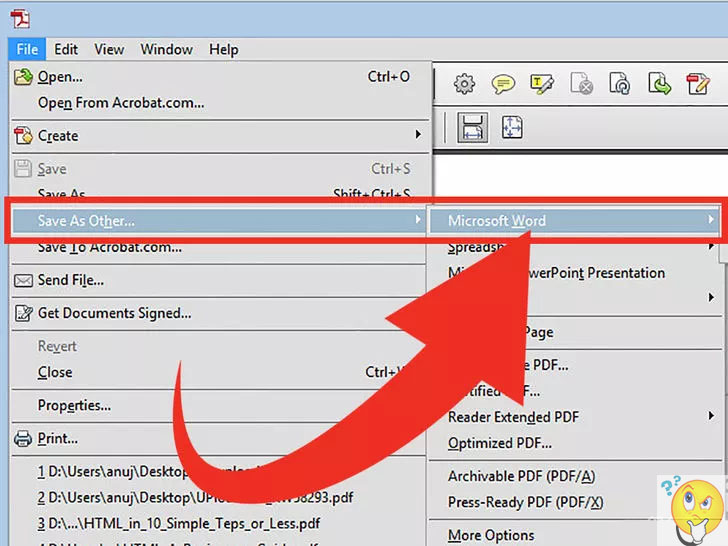
- Прежде всего, выберите фотографию на инструменте сжатия фотографии до 100 КБ.
- Теперь вы можете увидеть предварительный просмотр фотографий в фотокомпрессоре.

- Кроме того, вы можете легко установить размер фотографии в соответствии с вами.
- Вы можете добавлять или удалять фотографии из инструмента.
- Наконец, загрузите сжатые фотографии из инструмента сжатия фотографий в 100kb.
Как редактировать, перемещать и сжимать изображения в Microsoft Word
Когда вы вставляете изображение в документ Microsoft Word , измените его размер и разместите его, чтобы настроить макет документа и выбрать способ отображения текста вокруг изображения, например, плавно обернуть вокруг фотографии. Изображение с большим размером файла может быть сжато, так что документ быстро загружается с веб-страницы или подходит для вложения электронной почты. И, для изображений, которые нуждаются в дополнительном объяснении, добавьте подпись.
Инструкции в этой статье относятся к Word для Office 365, Word 2019, Word 2016, Word 2013 и Word 2010. Для Microsoft Word Online отключите Упрощенная лента.
Как вставить картинку в Word
Самый простой способ вставить изображение — перетащить фотографию из проводника Windows в документ Word. Однако, если вы хотите больше контроля над размещением изображения, используйте меню вставки Word.
Поместите курсор туда, где вы хотите, чтобы изображение появилось.
Перейдите на вкладку « Вставка », затем выберите « Изображения» . В Word 2010 выберите Изображение
В диалоговом окне « Вставка изображения » выберите изображение для вставки в документ, затем выберите « Вставить» или « Открыть» .
Чтобы вставить несколько изображений одновременно, удерживайте Ctrl и выберите каждое изображение.
Чтобы переместить изображение, перетащите изображение в другое место в документе.

Как изменить размер изображения в Word
В идеале, изображения должны быть улучшены в программе для редактирования фотографий , но Microsoft Word содержит несколько простых инструментов для редактирования. Чтобы быстро изменить размер фотографии в Word , выберите изображение, а затем перетащите размерный маркер в размер или уменьшите его, чтобы увеличить или уменьшить изображение.
Чтобы установить определенный размер для изображения:
Щелкните правой кнопкой мыши изображение, затем выберите « Размер и положение» .
В диалоговом окне « Макет » перейдите на вкладку « Размер » и выберите « Блокировать пропорции», чтобы высота и ширина оставались пропорциональными.
Измените значение в текстовом поле « Высота» или « Ширина», чтобы настроить размер изображения в дюймах.
Чтобы изменить высоту и ширину в процентах, перейдите в раздел « Масштаб » и измените значение « Высота» или « Ширина» .
 Например, сделайте изображение 75% или 120% от размера, которым оно было.
Например, сделайте изображение 75% или 120% от размера, которым оно было.Выберите
Как сжать изображение в Word
Сжатие фотографий в Word уменьшает размер файла документов, содержащих изображения.
Изображения не могут быть сжаты в Word Online.
Выберите картинку, которую хотите сжать.
Чтобы сжать все изображения в документе Word, выберите любую фотографию.
Перейдите на вкладку « Формат изображения » и выберите « Сжать изображения» .
В диалоговом окне « Сжатие изображений » выберите « Применить только к этому изображению», чтобы сжать только выбранное изображение. Снимите флажок « Применить только к этому изображению», чтобы сжать все фотографии в документе Word.
Выберите « Удалить обрезанные области изображений», чтобы удалить части изображений, которые были обрезаны.

Обрезанные области скрыты, так что вы можете отменить урожай. При удалении обрезанных областей размер файла уменьшается, поскольку обрезанные фрагменты удаляются без возможности восстановления.
В разделе « Разрешение » выберите параметр разрешения или выходного целевого значения, чтобы сжать изображение и сохранить его с определенным количеством пикселей на дюйм, что указывает на качество изображения. Если вы не уверены, что выбрать, выберите « Использовать разрешение по умолчанию» или « Использовать разрешение документа» .
Выберите ОК .
Как редактировать макет изображения в Word
Word предоставляет множество опций, которые меняют расположение картинок. Например, обведите текст вокруг фотографии или вставьте изображение в линию вместе с текстом документа.
Чтобы изменить способ отображения изображения в документе, выберите изображение и перейдите на вкладку « Макет
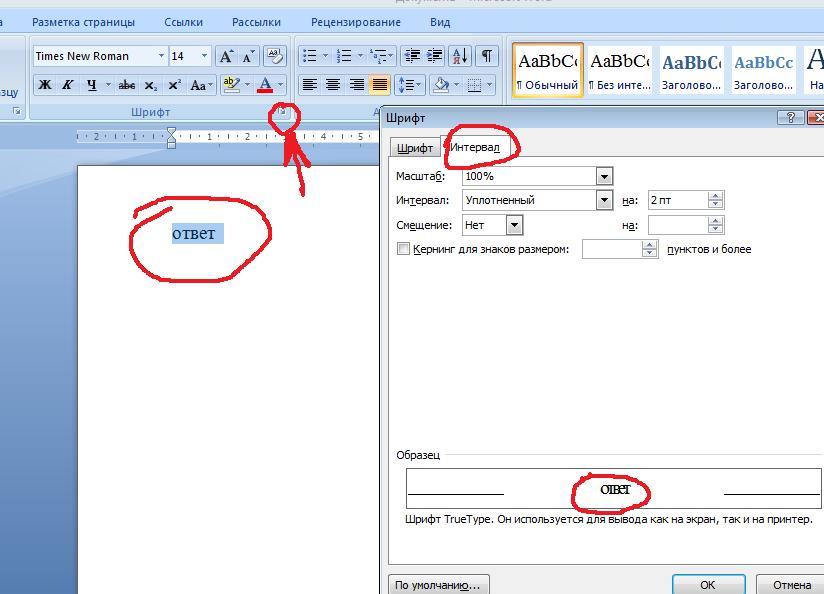 В Word 2013 и 2010 перейдите на вкладку « Формат ». В группе « Упорядочить » вы найдете параметры, позволяющие более точно размещать изображение и окружающий его контент.
В Word 2013 и 2010 перейдите на вкладку « Формат ». В группе « Упорядочить » вы найдете параметры, позволяющие более точно размещать изображение и окружающий его контент.- Выберите Положение , затем выберите место, где изображение должно появиться на странице.
- Выберите Wrap Text , затем выберите, как текст должен обтекать изображение.
Наведите указатель мыши на параметр, чтобы увидеть предварительный просмотр того, как макет или перенос текста будут отображаться в документе.
В Word Online вы можете настраивать только параметры переноса текста, а не макет изображения. Чтобы выполнить эту настройку, выберите « Формат» > « Обтекание текстом» .
Как добавить подпись к фотографии в Word
Подпись уточняет вашу фотографию для читателей. Его можно использовать для приписывания фотографии определенному источнику или для ссылки на изображение в другой части документа.
Подписи не поддерживаются в Microsoft Word Online.
Чтобы добавить подпись, щелкните правой кнопкой мыши изображение и выберите « Вставить подпись» . В диалоговом окне « Подпись » введите подпись, затем выберите тип надписи и положение подписи. Выберите « Нумерация», чтобы настроить автоматическое создание титров на основе определенного стиля нумерации или номера главы.
Чтобы изменить заголовок, выделите текст и введите новый заголовок.
Массовое сжатие фото до указанного размера в мб, кб за несколько кликов
Массовое сжатие фото до указанного размера в мб, кб за несколько кликов | докхаб6 августа 2022 г.
формы заполнены
формы подписаны
формы отправлены
01.
02. Добавляйте текст, изображения, рисунки, фигуры и многое другое.
03. Подпишите документ онлайн в несколько кликов.
04. Отправка, экспорт, факс, загрузка или распечатка документа.
Ваш основной ресурс для массового сжатия фотографий до заданного размера в мегабайтах, килобайтах
Ежедневная работа с документами означает, что ваш набор инструментов всегда под рукой, независимо от действия, которое вам нужно выполнить. Крайне важно найти всеобъемлющий ресурс, который позволит вам выполнять любые операции, такие как массовое сжатие фотографий до указанного размера в мегабайтах, килобайтах, без дополнительных затрат времени или усилий. Судя по этому описанию, решение, которое бросается в глаза, — это DocHub. Это платформа для создания, редактирования, проверки и совместной работы над документами в Интернете. Учетная запись пользователя дает вам доступ ко всем важнейшим функциям редактирования, а его понятный интерфейс упрощает работу с его функциями и функциями. Просто добавьте свой документ в Bulk Compress Photo до указанного размера в мегабайтах, килобайтах и следуйте советам интерфейса.
- Откройте сайт DocHub и нажмите кнопку «Зарегистрироваться».
- Перейдите к регистрации и выберите наиболее подходящий вариант: либо используйте текущую учетную запись электронной почты, либо укажите адрес электронной почты и создайте новый пароль безопасности.
- Проверьте информацию, чтобы завершить регистрацию. Далее вы будете перенаправлены на панель инструментов DocHub. Перетащите документ со своего устройства на вкладку, чтобы сразу же выполнить массовое сжатие фотографий до указанного размера в мегабайтах, килобайтах.
- Используйте инструменты редактирования для внесения дополнительных корректировок по мере необходимости.
- Завершите редактирование, загрузив документ на свое устройство или сохранив его в своей учетной записи.
Работа с инструментами DocHub сделает ваш документооборот простым и продуктивным. Используйте его в повседневных задачах редактирования или совместной работы над документами со своей командой. Откройте для себя больше инструментов для более продуктивной документации с DocHub.
Откройте для себя больше инструментов для более продуктивной документации с DocHub.
Упрощенное редактирование PDF с помощью DocHub
Удобное редактирование PDF
Редактировать PDF так же просто, как работать в документе Word. Вы можете добавлять текст, рисунки, выделения, а также редактировать или комментировать документ, не влияя на его качество. Нет растеризованного текста или удаленных полей. Используйте онлайн-редактор PDF, чтобы получить идеальный документ за считанные минуты.
Слаженная работа в команде
Совместная работа над документами с вашей командой с помощью настольного компьютера или мобильного устройства. Позвольте другим просматривать, редактировать, комментировать и подписывать ваши документы в Интернете. Вы также можете сделать свою форму общедоступной и поделиться ее URL-адресом где угодно.
Автоматическое сохранение
Каждое изменение, которое вы вносите в документ, автоматически сохраняется в облаке и синхронизируется на всех устройствах в режиме реального времени. Не нужно отправлять новые версии документа или беспокоиться о потере информации.
Не нужно отправлять новые версии документа или беспокоиться о потере информации.
Интеграция с Google
DocHub интегрируется с Google Workspace, поэтому вы можете импортировать, редактировать и подписывать документы прямо из Gmail, Google Диска и Dropbox. По завершении экспортируйте документы на Google Диск или импортируйте адресную книгу Google и поделитесь документом со своими контактами.
Мощные инструменты для работы с PDF на вашем мобильном устройстве
Продолжайте работать, даже если вы находитесь вдали от компьютера. DocHub работает на мобильных устройствах так же легко, как и на компьютере. Редактируйте, комментируйте и подписывайте документы, удобно используя свой смартфон или планшет. Нет необходимости устанавливать приложение.
Безопасный обмен документами и их хранение
Мгновенно обменивайтесь документами, отправляйте их по электронной почте и факсу безопасным и совместимым способом. Установите пароль, поместите свои документы в зашифрованные папки и включите аутентификацию получателя, чтобы контролировать доступ к вашим документам. После завершения сохраните свои документы в безопасности в облаке.
После завершения сохраните свои документы в безопасности в облаке.
Отзывы DocHub
44 отзыва
Отзывы DocHub
23 оценки
15 005
10 000 000+
303
100 000+ пользователей
Повышайте эффективность с помощью надстройки DocHub для Google Workspace
Получайте доступ к документам, редактируйте, подписывайте их и делитесь ими прямо из ваших любимых приложений Google Apps.
Установить сейчас
Как массово сжать фото до заданного размера в Мб, Кб за несколько кликов
4.8 из 5
23 голоса
Привет всем, я надеюсь, что у вас все хорошо и вы готовите документы, например, для супружеской визы или канадской визы, я надеюсь, вам нравятся мои видео сегодня, я делюсь шагами, как уменьшить файл или размер изображения правильный, так что это очень важный шаг, и как только вы закончите всю свою коллекцию документов и коллекцию в документе Word, а затем вам нужно преобразовать в pdf, я объясню вам, за какими процессами я следовал, и давайте начнем во-первых, вставить документ слова как изображения или файлы pdf в документ слова, второй, и здесь это могут быть любые изображения, изображения hd, изображения dslr, изображения jpg или файлы pdf, просто скопируйте, вставьте их в документ слова и переместите тогда будет плохо объяснить вам, как структура документа будет правильной, затем наступит третий шаг, то есть будет сделан снимок страниц или, например, вы можете сохранить группу всех изображений на одной странице, а затем сохранить его, потому что мы нужно изменить размер уменьшить размер т
Связанные функции
Есть вопросы?
Ниже приведены некоторые распространенные вопросы наших клиентов, которые могут дать вам ответ, который вы ищете. Если вы не можете найти ответ на свой вопрос, пожалуйста, не стесняйтесь обращаться к нам.
Если вы не можете найти ответ на свой вопрос, пожалуйста, не стесняйтесь обращаться к нам.
Свяжитесь с нами
Как сжать картинку до определенного размера?
Сжатие изображения Выберите изображение, которое необходимо сжать. Перейдите на вкладку «Формат работы с рисунками» и нажмите «Сжать изображения». Выполните одно из следующих действий. Чтобы сжать изображения для вставки в документ, в разделе «Разрешение» щелкните «Печать». Нажмите OK, назовите и сохраните сжатое изображение где-нибудь, где вы сможете его найти.
Как сжать изображение до 512 КБ?
Щелкните правой кнопкой мыши файл изображения в проводнике, выберите «Открыть с помощью», «Рисовать». Выберите пункт главного меню «Изображение», «Растянуть/Наклонить». Измените проценты по горизонтали и вертикали на проценты меньше 100. Выберите пункт главного меню «Файл» «Сохранить как», чтобы сохранить изображение с измененным размером.
Выберите пункт главного меню «Файл» «Сохранить как», чтобы сохранить изображение с измененным размером.
Как сжать фото до 400 КБ?
Как сжать JPG до размера менее 400 КБ Перейдите на веб-сайт и войдите в свою учетную запись или создайте ее, если вы новичок в этой службе. Нажмите кнопку «Добавить новый» и найдите документ, который вам нужен для сжатия JPG до размера менее 400 КБ, на рабочем столе или в облачном хранилище.
Как сжать все фотографии в папке?
Сжатие изображений Шаг 1 Откройте WinZip. Шаг 2 С помощью файловой панели WinZips выберите изображения, которые необходимо сжать. Шаг 3 Нажмите «Добавить в Zip». Шаг 4 Сохраните zip-файл.
Как уменьшить размер фото в килобайтах?
Как использовать массовое изменение размера изображения. Объедините ваши изображения. Поместите все изображения, размер которых вы хотите изменить, в одну папку. Импортируйте для начала. Выберите «Импорт», а затем выберите изображения. Экспорт для изменения размера. Найдите Параметры файла и Размер изображения на экране экспорта. Выберите ширину и высоту изображения. Выберите свое местоположение.
Объедините ваши изображения. Поместите все изображения, размер которых вы хотите изменить, в одну папку. Импортируйте для начала. Выберите «Импорт», а затем выберите изображения. Экспорт для изменения размера. Найдите Параметры файла и Размер изображения на экране экспорта. Выберите ширину и высоту изображения. Выберите свое местоположение.
Как уменьшить размер нескольких изображений в КБ?
Как использовать массовое изменение размера изображения. Объедините ваши изображения. Поместите все изображения, размер которых вы хотите изменить, в одну папку. Импортируйте для начала. Выберите «Импорт», а затем выберите изображения. Экспорт для изменения размера. Найдите Параметры файла и Размер изображения на экране экспорта. Выберите ширину и высоту изображения. Выберите свое местоположение.
Можно ли изменить размер сразу нескольких фотографий?
Да, вы можете изменить размер нескольких фотографий одновременно с помощью docHub Photoshop.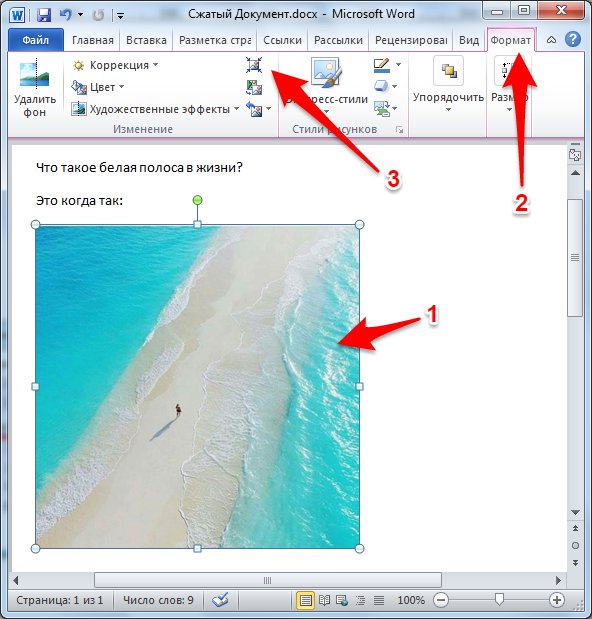 Для этого запустите Photoshop и откройте папку с изображениями, размер которых вы хотите изменить. Затем выберите все изображения, размер которых вы хотите изменить, удерживая нажатой клавишу Ctrl и щелкая каждое изображение.
Для этого запустите Photoshop и откройте папку с изображениями, размер которых вы хотите изменить. Затем выберите все изображения, размер которых вы хотите изменить, удерживая нажатой клавишу Ctrl и щелкая каждое изображение.
Можно ли сжать несколько изображений одновременно?
Использование инструмента массового сжатия После изменения размера изображений вы можете использовать другой инструмент для их массового сжатия с использованием сжатия с потерями или без потерь. Вы можете найти множество вариантов, которые позволяют вам массово загружать несколько изображений и загружать Zip-архив сжатых файлов.
Можно ли уменьшить размер нескольких фотографий одновременно?
Да, вы можете изменить размер нескольких фотографий одновременно с помощью docHub Photoshop. Для этого запустите Photoshop и откройте папку с изображениями, размер которых вы хотите изменить. Затем выберите все изображения, размер которых вы хотите изменить, удерживая нажатой клавишу Ctrl и щелкая каждое изображение.
Затем выберите все изображения, размер которых вы хотите изменить, удерживая нажатой клавишу Ctrl и щелкая каждое изображение.
Как уменьшить размер фото в Кб?
Как уменьшить размер образа в КБ/МБ? Чтобы уменьшить размер изображения в КБ или МБ онлайн, сначала загрузите его на веб-сайт ResizePixels. Введите желаемый размер файла и выберите соответствующую единицу измерения (КБ или МБ). Затем перейдите на страницу загрузки, чтобы получить файл изображения.
Узнайте, почему наши клиенты выбирают DocHub
Отличное решение для документов в формате PDF, требующее минимум предварительных знаний.
«Простота, знакомство с меню и удобство для пользователя. Легко перемещаться, вносить изменения и редактировать все, что вам может понадобиться. Поскольку он используется вместе с Google, документ всегда сохраняется, поэтому вам не нужно беспокоиться об этом. .»
Пэм Дрисколл Ф.
Учитель
Подписчик ценных документов для малого бизнеса.
«Мне нравится, что DocHub невероятно доступен по цене и настраивается. Он действительно делает все, что мне нужно, без большого ценника, как у некоторых из его более известных конкурентов. Я могу отправлять защищенные документы напрямую своим клиентам по электронной почте и через в режиме реального времени, когда они просматривают и вносят изменения в документ».
Jiovany A
Малый бизнес
Отличное решение для PDF-документов, требующее очень небольших предварительных знаний.
«Мне нравится работать и организовывать свою работу соответствующим образом, чтобы соответствовать и даже превосходить требования, которые ежедневно предъявляются в офисе, поэтому мне нравится работать с файлами PDF, я думаю, что они более профессиональны и универсальны, они позволяют. ..»
Victoria G
Малый бизнес
будьте готовы получить больше
Редактируйте и подписывайте PDF бесплатно
Начать сейчас
Related Searches
массовое изменение размера изображения redketchup — массовое изменение размера изображения пакетное изменение размера изображений windows 10 объемный компрессор изображений пакетное изменение размера фотошопа массовый конвертер изображений объемная загрузка изображений Пакетное изменение размера изображения Windows
Попробуйте другие инструменты PDF
© 2023 ООО «ДокХаб»
6 способов сжатия файлов изображений в Windows 11 и 10
Большие файлы изображений могут занимать много мегабайт и даже гигабайт дискового пространства на вашем ПК.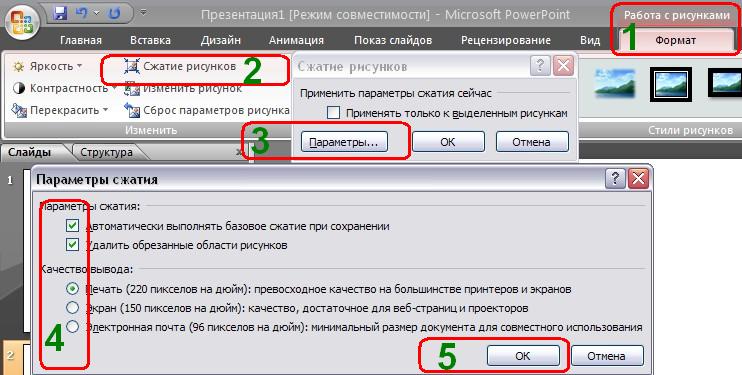 Только по этой причине рекомендуется либо удалить лишние файлы изображений, либо сжать те, которые вы хотите сохранить.
Только по этой причине рекомендуется либо удалить лишние файлы изображений, либо сжать те, которые вы хотите сохранить.
Существует довольно много разных способов сжатия изображений в Windows 11. Вот шесть альтернативных способов сжатия изображений в Windows 11.
1. Как сжимать изображения с помощью онлайн-инструмента сжатия
Во всемирной паутине нет недостатка в онлайн-инструментах сжатия. Это утилиты, которые уменьшают размер загружаемых файлов изображений. Optimizilla — это онлайн-инструмент сжатия изображений, с помощью которого вы можете сжимать файлы GIF, JPG и PNG. Вот как вы можете сжимать изображения с помощью Optimizilla.
- Откройте инструмент сжатия Optimizilla в веб-браузере.
- Нажмите кнопку Загрузить файлы 9кнопка 0012.
- Выберите до 20 файлов изображений для сжатия и нажмите кнопку Открыть .
- Затем перетащите ползунок Quality вниз или вверх, чтобы настроить сжатие.
 Выбор более низкого параметра качества увеличивает степень сжатия файла.
Выбор более низкого параметра качества увеличивает степень сжатия файла. - Нажмите кнопку Применить , чтобы сжать изображения.
- Нажмите кнопку Загрузить все .
2. Как сжимать изображения, уменьшая их размеры в MS Paint
Если вы не хотите снижать качество изображения, уменьшение размера изображения является хорошей альтернативой использованию инструментов сжатия. Меньшие изображения имеют меньший размер файла. Приложение Paint в Windows 11 включает в себя достаточно возможностей для уменьшения ширины и высоты изображений. Вы можете изменить размер фотографий с помощью Paint следующим образом:
- Откройте меню «Пуск» и щелкните в поле поиска.
- Введите Paint , чтобы найти это приложение.
- Выберите Paint, чтобы открыть его окно.
- Щелкните меню Файл и выберите параметр Открыть .
- Выберите изображение для изменения размера и нажмите кнопку Открыть .

- Щелкните параметр Изображение , чтобы выбрать Изменить размер .
- Выберите переключатель Процент .
- Введите процентные значения в поля Горизонтально и Вертикально , чтобы уменьшить размер изображения. Например, вам нужно будет ввести 70 , чтобы уменьшить размер изображения на 30 процентов.
- Нажмите кнопку OK , чтобы выйти из окна «Изменить размер и наклон».
- Щелкните Файл и Сохранить .
3. Как сжимать изображения, обрезая их в MS Paint
В Paint также есть инструмент обрезки, с помощью которого можно стирать внешние края изображений. Поскольку обрезка удаляет часть изображения, общий размер данных в файле уменьшается. Таким образом, обрезка может быть хорошим методом сжатия фотографий, которые выглядят так, как будто они были обработаны таким способом.
Вот как обрезать фотографию в Paint:
- Откройте Paint и изображение для редактирования в нем, как описано в первых пяти шагах предыдущего метода сжатия.
- Нажмите кнопку Paint Image .
- Затем щелкните параметр Select .
- Удерживайте левую кнопку мыши, чтобы выделить область фотографии, которую вы хотите оставить на фотографии.
- Снова выберите параметр Изображение .
- Нажмите на Crop , чтобы удалить область за пределами вашего выбора.
- Сохраните изображение, выбрав этот параметр в меню Файл .
4. Как сжимать изображения с помощью ZIP-архивов
ZIP — это формат сжатого архива, который может включать несколько файлов. Архивирование выбранных изображений уменьшит их общий размер файла. Некоторые пользователи сжимают изображения в ZIP-архивах, чтобы уменьшить общий размер файлов для вложений электронной почты. Windows 11 включает параметр ZIP, с помощью которого вы можете сжимать файлы изображений следующим образом:
Windows 11 включает параметр ZIP, с помощью которого вы можете сжимать файлы изображений следующим образом:
- Откройте окно Проводника.
- Откройте папку, содержащую несколько изображений для ZIP-архива.
- Удерживайте клавишу Ctrl , чтобы выбрать несколько изображений для включения в ZIP-архив.
- Щелкните правой кнопкой мыши одно из выбранных изображений, чтобы выбрать Показать дополнительные параметры .
- Затем выберите Отправить на в классическом контекстном меню.
- Выберите в подменю параметр Сжатая (заархивированная) папка .
- Введите название ZIP-файла и нажмите клавишу Return .
Дважды щелкните новый ZIP-архив, чтобы открыть его так же, как папку. Вы увидите все сжатые изображения в архиве. Столбец Сжатый размер показывает уменьшенный размер файла для каждой картинки в архиве.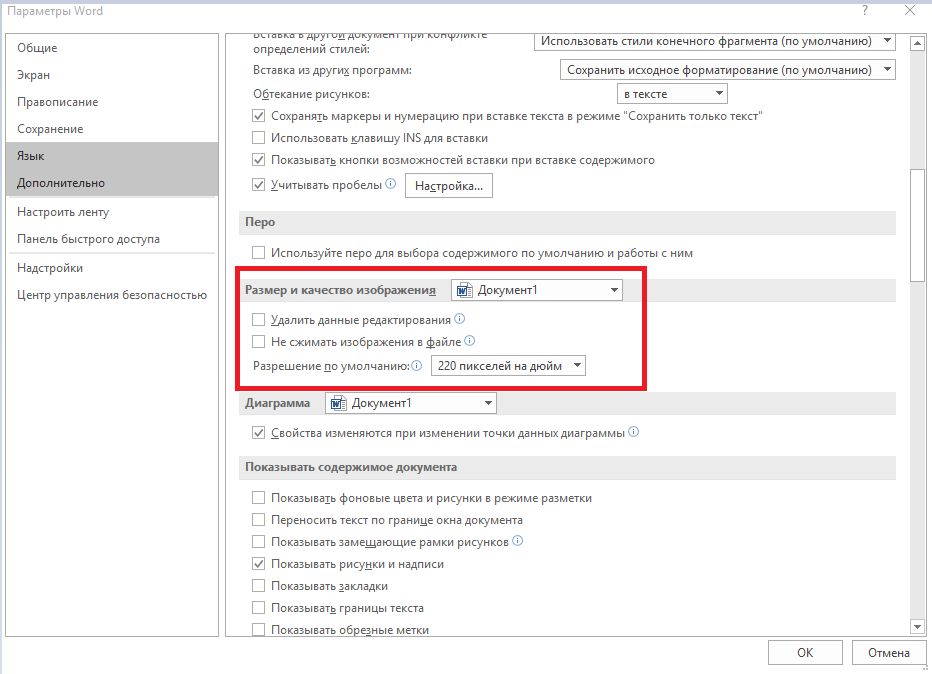
Если вы когда-нибудь захотите распаковать ZIP-файл, выберите параметр Извлечь все в Проводнике. Затем вы можете выбрать путь для извлеченной папки в открывшемся окне, выбрав Просмотр . Щелкните Извлечь , чтобы распаковать архив в выбранной папке.
5. Как сжимать изображения путем преобразования их в формат JPG
Существует множество форматов файлов изображений. JPG является предпочтительным сжатым форматом для изображений веб-сайтов, поскольку он имеет меньший средний размер файла. Изображения в формате JPG обычно имеют меньший размер данных, чем файлы TIFF, PNG и BMP. Если на вашем компьютере много изображений TIFF и BMP, преобразование их в JPG освободит место на диске. Вы можете конвертировать изображения в JPG, просто сохраняя их в этом формате с помощью Paint.
- Запустите приложение Paint, как описано во втором способе.
- Выберите Файл > Открыть параметры.

- Выберите изображение в формате TIFF или BMP и выберите параметр Открыть .
- Затем выберите Файл > Сохранить как .
- Выберите параметр Изображение JPEG .
- Введите плитку в поле Имя файла.
- Выберите параметр Сохранить .
6. Как сжимать изображения с помощью программного обеспечения для сжатия
Пакеты программного обеспечения для сжатия изображений сторонних производителей включают инструменты, необходимые для быстрого уменьшения размера файлов фотографий. Существует множество бесплатных компрессоров изображений для Windows на выбор. RIOT (Radical Image Optimization Tool) — простая в использовании и эффективная бесплатная утилита сжатия для форматов JPEG, PNG и GIF. Вот как можно сжимать фотографии с помощью RIOT.
- Откройте веб-сайт RIOT.
- Нажмите кнопку Загрузить и выберите установщик приложения Riot x64 9ссылка 0012.

- Одновременно нажмите клавиши клавиатуры Windows + E и откройте папку, в которую загружен мастер установки RIOT.
- Дважды щелкните файл установки RIOT.
- Выберите параметры Я согласен и Установить в окне настройки RIOT.
- После установки программного обеспечения нажмите кнопку Пуск и Все приложения . Выберите RIOT в меню «Пуск», чтобы открыть утилиту сжатия изображений.
- Нажмите кнопку Открыть в RIOT.
- Выберите изображение для сжатия и щелкните параметр Открыть .
- Выберите вкладку RIOT JPEG .
- Перетащите ползунок Quality влево или вправо, чтобы увеличить или уменьшить степень сжатия. Рисунок оптимизированного изображения справа показывает, каким будет размер сжатого выходного файла.
- Нажмите Сохранить , когда закончите.

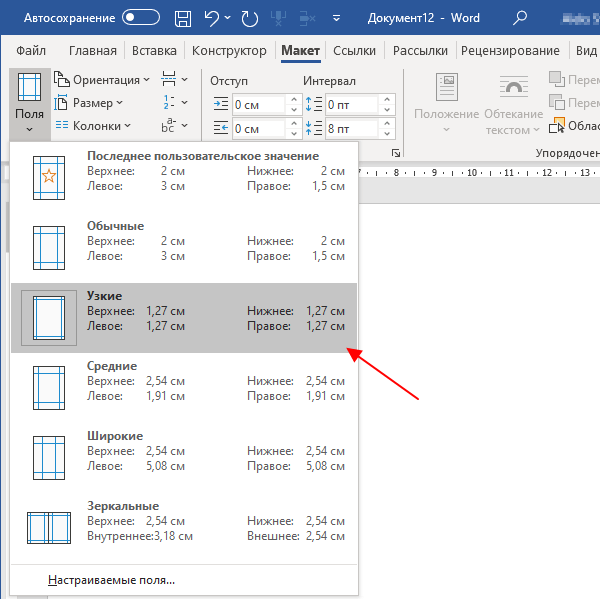

 Например, сделайте изображение 75% или 120% от размера, которым оно было.
Например, сделайте изображение 75% или 120% от размера, которым оно было.
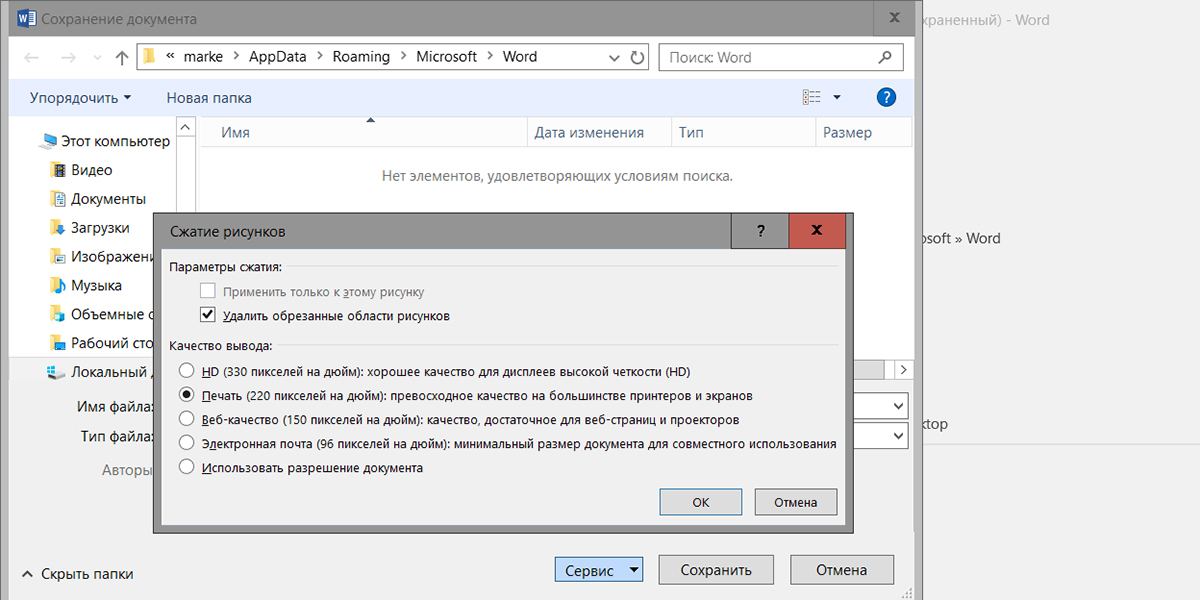 Выбор более низкого параметра качества увеличивает степень сжатия файла.
Выбор более низкого параметра качества увеличивает степень сжатия файла.