Как поставить линию в word
Содержание
- 0.1 Рисование линии
- 0.2 Вставка строки путем ввода символов
- 1 Линии под и над текстом в Word 2007
- 2 Делаем линии в Word 2003
- 3 Как сделать непрерывную горизонтальную линию в word: 4 способа
- 3.1 Способ 1. Word 2003
- 3.2 Способ 2. Word 2007
- 3.3 Способ 3. «Подчеркнутый» текст
- 3.4 Способ 4. Отдельная линия
- 3.5 Видео — Горизонтальная линия в word: 4 способа
- 4 Как сделать горизонтальную и вертикальную линии?
- 5 Как сделать много подчеркнутых строк?
- 6 Линия в Word с помощью рисования
- 7 Как в Ворде сделать линию над которой можно писать?
- 8 Как сделать линию таблицы?
- 9 Как удалить линию?
- 9.1 Видео — Как сделать линию в Ворде
Для разделения текста в документе или сообщении можно добавить в него горизонтальные линии.
Рисование линии
Чтобы добавить строку, выполните указанные ниже действия.
На вкладке Вставка нажмите кнопку фигуры.
В разделе линиивыберите нужный стиль линии.
Выберите место в документе, а затем перетащите указатель в другое место, а затем отпустите кнопку мыши.
Вставка строки путем ввода символов
Горизонтальную линию проще всего добавить с помощью функции автоформата. Если вы вводите несколько символов в три строки, а затем нажмете клавишу ВВОД, эти символы мгновенно становятся горизонтальной линией.
Поместите курсор туда, куда вы хотите вставить горизонтальную линию.
Введите три из указанных ниже символов и нажмите клавишу ВВОД.
Строка будет вставлена в полную ширину страницы. При вставке в столбец линия вставляется в соответствии с шириной столбца. Чтобы добавить текст над строкой, поместите курсор в то место, где должен быть введен текст, и начните ввод.
Примечание: Автоформат недоступен в Office Online. Если у вас есть классическая версия Office, нажмите кнопку Открыть в [имя программы], чтобы открыть документ в классической программе.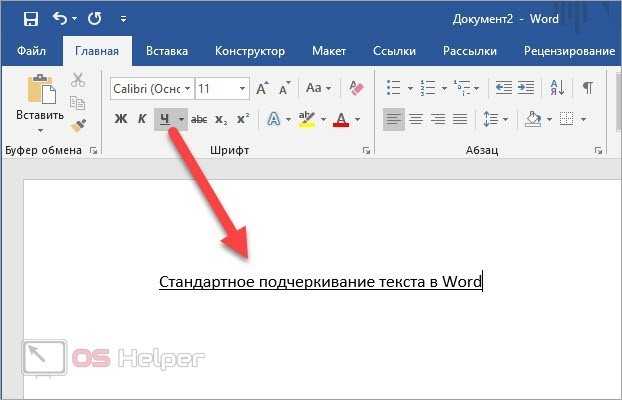 Если у вас нет классической версии Office, вы можете скачать пробную версию или приобрести пакет.
Если у вас нет классической версии Office, вы можете скачать пробную версию или приобрести пакет.
Примечание: Эта страница переведена автоматически, поэтому ее текст может содержать неточности и грамматические ошибки. Для нас важно, чтобы эта статья была вам полезна. Была ли информация полезной? Для удобства также приводим ссылку на оригинал (на английском языке).
Работая в Word, каждый рано или поздно задается вопросом, как сделать подстрочную или надстрочную линию. Особенно часто это функция востребована при создании шаблонов для документов. Заметим, что способов существует множество, а рассмотрим мы самые удобные и популярные.
Линии под и над текстом в Word 2007
- Ставим курсор на место, где будет находиться предполагаемый текст с линией. На вкладке «Главная» находим раздел «Абзац» и подраздел «Нижняя граница», выбираем необходимый тип границы и вводим текст. На новую строчку переходим стрелками, а не «Enter».
- Подстрочную линию можно создать, воспользовавшись кнопкой «Подчеркнутый» в разделе «Шрифты» на «Главной».

- Если линия нужна без текста, ставим курсор в необходимом месте и держим нажатыми кнопки «Shift» и «-» до тех пор, пока не будет произведена необходимая длина.
Делаем линии в Word 2003
- Ставим курсор в необходимое место. В меню «Формат» выбираем «Границы и заливка». Находим подходящую линию в типах, указываем ее верхнее или нижнее расположение. Подтверждаем «Ок». Линия будет принадлежать всему абзацу.
- Если необходима лишь часть строки – лучше использовать вставку таблицы (ее ячеек), в которой следует отметить невидимые и видимые линии.
Не злоупотребляйте линиями. Используйте их по мере необходимости.
Покоряйте Word и до новых встреч!
В текстовом документе линия выполняет различны функции. Декоративную, когда нужно придать тексту визуальное оформление. Разделительную, если нужно сделать текст более понятным для восприятия. как вставить линию в Word?
Как сделать непрерывную горизонтальную линию в word: 4 способа
Способы установки непрерывной линии отличаются в зависимости от того, какая версия Word установлена на компьютере.
Способ 1. Word 2003
Стандартная версия программы:
- Поставьте курсор в начале строки, на которой должна находиться линия.
Способ 2. Word 2007
Обновленный вариант программы:
- Установите курсор в начале строки с линией.
Для дальнейшей работы начните печатать текст.
Важно! Для печати текста с новой строки необходимо жать на клавиши стрелок вместо «Enter».
Способ 3. «Подчеркнутый» текст
Метод подходит только для создания линии под текстом:
- Найдите графу «Главная».
- Среди типов начертания текста выберите «Подчеркнутый».
Начните печатать текстовое сообщение.
Способ 4. Отдельная линия
Способ подходит для создания линии как декоративного элемента, отдельной от текста:
- Установите курсор в начале строчки.
- Нажмите символ «-» одновременно с клавишей «Shift».

Пунктирная полоса преобразуется в непрерывную автоматически.
Примечание! Такой способ доступен только в offline-версии программы пакета Office.
Процесс создания непрерывных линий в горизонтальной плоскости наглядно представлен в видео.
Видео — Горизонтальная линия в word: 4 способа
Как сделать горизонтальную и вертикальную линии?
Все варианты установки горизонтальной линии описаны в первом разделе статьи.
Чтобы установить вертикальную линию, используйте Способ №1 с некоторыми поправками:
- После выбора функции «Границы и заливка» обратите внимание на правую колонку «Образец».
- В левой части колонки найдите клавиши управления расположением полосы – горизонтальное или вертикальное – и нажмите на нужное.
Способ №2 также подходит для установки вертикальной полосы:
- После выбора графы «Абзац» обратите внимание на клавишу «Границы».

- Нажмите на стрелку справа от клавиши и выберите расположение границы – нижнее/верхнее или левое/правое.
Как сделать много подчеркнутых строк?
Для подчеркивания неограниченного количества строк в тексте подходит Способ №3 по установке полосы под текстом.
Чтобы сделать сразу несколько строк под или над текстом, воспользуйтесь Способом №4, но вместо символа «-» используйте «=» или «#».
Линия в Word с помощью рисования
С помощью этого метода непрерывная полоса может принимать любое направление: горизонтальное, вертикальное, диагональное.
- Перейдите во вкладку «Вставка».
Таким образом можно нарисовать полосу любой длины. Ее форматирование не зависит от текста.
Как в Ворде сделать линию над которой можно писать?
Для создания данного типа черты необходимо воспользоваться инструментом «Горизонтальная линия».
- Установите курсор в начале строки.
Чтобы изменить длину, ширину или дизайн черты, необходимо кликнуть 2 раза по фигуре.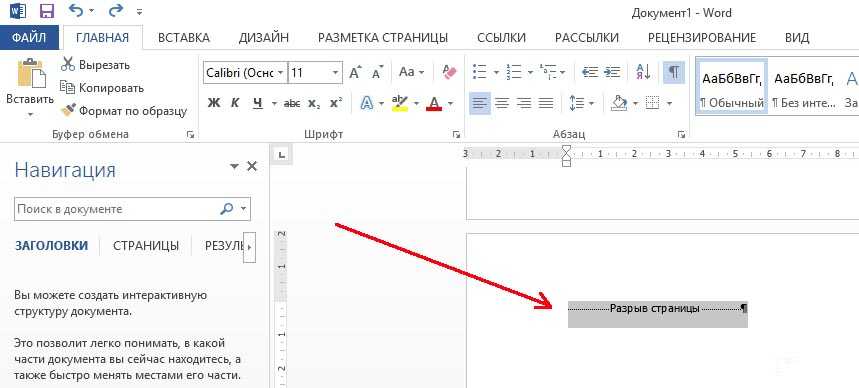 Откроется окно с функциями и параметрами, применимыми для линии.
Откроется окно с функциями и параметрами, применимыми для линии.
На заметку! Для изменения размеров линии необязательно вызывать окно с функциями. Достаточно 1 раз нажать на линию, чтобы визуально проявилось ее поле с границами. Нажмите на одну из границ и перетаскивайте влево/вправо для сокращения/удлинения.
Линию можно перетащить в любую другую часть текста. Для этого нужно 1 раз нажать на нее и переместить туда, где она нужна. Линия не устанавливается поверх документа – после перемещения она автоматически настроится под текст.
Как сделать линию таблицы?
Черта может быть не только элементом разделения или украшения текста. В таблице она служит обозначением границ ячеек. Для добавления границы:
- Щелкните на таблицу, а после – на маркер ее перемещения в левом вернем углу.
Продолжите работу с таблицей.
Как удалить линию?
Для удаления ненужной линии выполните следующие действия:
- Установите курсор в начале строки с линией.

Способ подходит также для удаления линии в программе Outlook. Вместо раздела «Абзац» нужные параметры находятся во вкладке «Формат текста».
Создание и редактирование линейной полосы напрямую зависит от функций, которые она должна выполнять: подчеркивание текста, его разделение или графическое оформление.
Видео — Как сделать линию в Ворде
Понравилась статья?
Сохраните, чтобы не потерять!
Как сделать линию в ворде
Как сделать горизонтальную линию в Word
В этой статье мы рассмотрим, как сделать горизонтальную линию в ворде тремя способами:
- как сделать горизонтальную линию автозаменой;
- как вставить горизонтальную линию добавлением границы;
- и как нарисовать горизонтальную линию.
Начнем с самого быстрого и простого способа, как в ворде сделать горизонтальную линию.
Самый быстрый способ, как сделать горизонтальную линию в ворде
Для того чтобы быстро сделать горизонтальную линию, введите три или более специальных символа в новой строке и затем нажмите Enter. Word автоматически преобразует эти символы в горизонтальную линию. Стиль горизонтальной линии зависит от введенных символов:
Как сделать горизонтальную линию в Word – Стили горизонтальных линий в ворде
- Три или более «*» — пунктирная горизонтальная линия
- Три или более «
Эти горизонтальные линии часто используются в документах Word.
Как сделать горизонтальную линию с помощью границы
Также сделать горизонтальную линию в ворде можно используя границы абзаца.
1. Для этого установите курсор в месте, где хотите вставить горизонтальную линию.
Как сделать горизонтальную линию в Word – Место для вставки горизонтальной линии
- На вкладке « Главная » в группе « Абзац » нажмите на стрелку команды « Границы ».

Как сделать горизонтальную линию в Word – Вставка горизонтальной линии
- В открывшемся списке выберите пункт «Горизонтальная линия».
Как сделать горизонтальную линию в Word – Горизонтальная линия
- На месте курсора появится горизонтальная линия.
Как сделать горизонтальную линию в Word – Горизонтальная линия в ворде
- Чтобы настроить сделанную горизонтальную линию кликните по ней два раза левой клавишей мыши. Появиться диалоговое окно « Формат горизонтальной линии ».
Как сделать горизонтальную линию в Word – Настройка горизонтальной линии в ворде
В этом окне вы можете настроить ширину, высоту, цвет и выравнивание горизонтальной линии в ворде.
Больше информации о границах доступно в статье Как сделать рамку в Word.
Как сделать горизонтальную линию с помощью фигуры
Последний способ, как сделать горизонтальную линию в ворде – это нарисовать горизонтальную линию.
- Перейдите на вкладку « Вставка » и в группе « Иллюстрации » нажмите команду « Фигуры ».
Как сделать горизонтальную линию в Word – Фигуры
- В открывшемся списке выберите пункт «Линия».
Как сделать горизонтальную линию в Word – Линия
- Указатель мыши преобразуется в плюс. Щелкните в нужном месте документа, где хотите вставить горизонтальную линию, и удерживая нажатой клавишу Shift и кнопку мыши переместите указатель в другое место, а затем отпустите.
Как сделать горизонтальную линию в Word – Нарисованная горизонтальная линия в ворде
Вот такими способами можно сделать горизонтальную линию в ворде.
Как сделать линию в Ворде — 3 способа
Линия в Ворде может помочь отделить смысловые части текста друг от друга или выделить акценты на определенных абзацах. Иногда прямую горизонтальную линию в документе принято ставить в конце раздела. А некоторые пользователи предпочитают для красивого оформления текста ставить волнистую линию в конце страницы.
А некоторые пользователи предпочитают для красивого оформления текста ставить волнистую линию в конце страницы.
Сценариев применения линий в Ворде может быть много, мы же в этой статье рассмотрим как их поставить. При этом предложим разные варианты — от обычной прямой горизонтальной линии, до волнистой и пунктирной.
При помощи автозамены
Если ставить горизонтальные линии в Ворде приходится часто, самый простой способ это делать — запомнить комбинации для автозамены. К тому же, они достаточно простые.
Автозамена — это ввод определенной комбинации в Ворде, которая автоматически заменяется на различные фигуры, символы и другие элементы. Есть в списке автозамен и горизонтальные линии, при этом нескольких видов.
Ниже мы приведем список комбинаций, которые можно использовать для создания линии в Ворде. Введите указанные символы строго по 3 штуки, после чего нажимайте Enter, и они автоматически будут заменяться на нужные линии.
- ___ одна прямая горизонтальная линия
Это самый простой способ поставить нужную горизонтальную линию в Ворд.
Через границу
В Ворде есть инструмент для создания границ. Обычно его используют вместе с таблицами. Но можно его применить и для создания прямой горизонтальной линии.
Просто поставьте курсор в Ворде в нужное место, после чего нажмите на инструмент с границами и в выпадающем меню выберите “Нижняя граница”.
Появится граница, над которой можно разместить текст. Как можно видеть, расстояние между верхним текстом и нижним текстом при такой постановке горизонтальной линии отличается.
Если такой вариант не подходит, можно выбрать пункт “Горизонтальная линия” в списке границ. Эта линия устанавливается строго по центру по высоте, тем самым расстояние между верхним и нижним текстом будет одинаковое от линии.
Можно выполнить дополнительную настройку линии. На нее нужно нажать дважды левой кнопкой мыши и появится меню. В нем можно задать цвет линии, толщину, ширину и некоторые другие параметры. Настроив линию нужным образом, нажмите “ОК”.
Через фигуры
Третий удобный вариант быстро нарисовать в Ворде прямую горизонтальную линию — это использовать фигуры. Среди доступных по умолчанию в программе фигур есть и просто прямая линия. Плюс данного способа, в сравнении с другими, что есть возможность установить линию не только прямо, но и под углом. Это может быть полезно в случае, если требуется красиво оформить текст.
Перейдите в верхнем меню на вкладку “Вставка”, выберите пункт “Фигуры”, и среди них кликните на нужную линию.
Взяв инструмент линии, прочертите ее в нужном направлении из одного угла в другой. Обратите внимание, чтобы рисовалась строго прямая линия, зажмите Shift при ее проведении.
Прямую линию таким образом не обязательно проводить от начала до конца листа, можно сделать ее короче, если это требуется.
Эту прямую линию можно настраивать как и любую другую фигуру в Word. Нажмите на нее дважды левой кнопкой мыши, после чего сверху в меню отобразятся параметры для настройки линии. В отличие от других способов вставки линии, фигуре можно задать объем, тени, установить ее положение за текстом и выбрать для нее различные другие параметры.
В отличие от других способов вставки линии, фигуре можно задать объем, тени, установить ее положение за текстом и выбрать для нее различные другие параметры.
Делаем линию в программе Word 2003 — 2007 и выше
Если вы часто работаете в Ворде, вам рано или поздно потребуется создать горизонтальную линию над текстом или под ним. Это очень удобно, когда требуется сделать шаблон для определенного документа.
Способов сделать в Ворде много, но мы рассмотрим самые простые пути решения этой задачи.
Горизонтальные линии в Word 2003
Для начала устанавливаем курсор в необходимое место. Заходим в меню «Формат» и выбираем там пункт «Границы и заливка». Выбираем себе необходимую линию в меню «Тип» и нажимаем «Ок». Теперь же выбранная нами линия будет принадлежать всему абзацу. Если же вам необходима лишь определенная часть строки, то лучше всего использовать вставку ячеек. Там же нужно будет отметить видимые и невидимые линии.
Горизонтальные линии в Word 2007 и выше
В этой версии Ворда, горизонтальную линию можно сделать несколькими способами. Если же необходим просто подчеркнутый текст, то можно воспользоваться кнопкой «Ч» в разделе «Главная». Легко и просто.
Если же необходим просто подчеркнутый текст, то можно воспользоваться кнопкой «Ч» в разделе «Главная». Легко и просто.
Для создания линии сверху, слева, справа (вертикальные), нужно обратиться в раздел «Абзац» и открыть меню «Границы». Здесь вы сможете выбрать необходимую вам линию, после чего можно смело набирать текст. Он будет набираться уже с линией.
При таком подходе важно не забывать, что клавиша «Enter» уберет линию. Поэтому передвигаться по документу нужно исключительно на «стрелочках».
Если же нужна подстрочная линия, но без текста, ее можно сделать просто зажав клавишу «Shift» нажимая при этом необходимое количество раз на клавишу «-». Получится линия вида «______» без текста.
Теперь вы можете делать в программе Word горизонтальные линии.
Читайте также:
Как сделать содержание в ворде чтобы документ смотрелся более профессионально. Обычно содержание в документах обязательно для учащихся в учебных заведениях.
Как написать текст вертикально в word мы писали здесь https://gidkomp.ru/kak-v-vorde-pisat-vertikalno/
Как в Word сделать линию, на которой можно писать текст
Microsoft Word является самым функциональным и вариативным текстовым редактором. Одну и ту же задачу можно решить разными способами за счет большого набора инструментов. Сегодня мы поговорим о том, как в Ворде сделать линию, на которой можно писать текст. Инструкция подходит для версий Word 2003-2016. Отличия заключаются лишь в незначительных изменениях интерфейса и меню.
Подчеркивание строки
Начнем с самого очевидного варианта – это обычное подчеркивание текста. Вы можете сделать линию под словами как во время ввода текста, так и добавить ее к готовому документу. В первом случае нужно просто нажать на соответствующий знак на панели инструментов и начать ввод букв:
Во втором случае сначала выделите весь текст, а затем примените подчеркивание к нему. Есть еще один вариант применения данной функции. Он используется при составлении документов, обращений, заявлений и так далее. Например, вам нужно сделать шаблон для дальнейшего заполнения разными данными:
Он используется при составлении документов, обращений, заявлений и так далее. Например, вам нужно сделать шаблон для дальнейшего заполнения разными данными:
- Поставьте курсор для печати после названия строки, где должна начинаться линия.
- Включите функцию подчеркивания, как в предыдущем способе.
- Нажмите клавишу [knopka]Tab[/knopka] несколько раз, пока не получите строку нужной длины.
- Поставьте курсор в начало строки и наберите текст. Также вы можете не заполнять строки в Word, а оставить их пустыми, если в дальнейшем данные будут вписывать от руки на бумаге.
Обратите внимание на то, что при вводе слов подчеркивание может смещаться в сторону. Вам нужно удалить лишние куски с помощью клавиши [knopka]Delete[/knopka].
Клавишей [knopka]Tab[/knopka] вы создаете сразу большие отрезки. Чтобы увеличить линию на несколько пробелов, поставьте курсор в конце строки и воспользуйтесь комбинацией [knopka]Ctrl[/knopka]+[knopka]Shift[/knopka]+[knopka]Пробел[/knopka].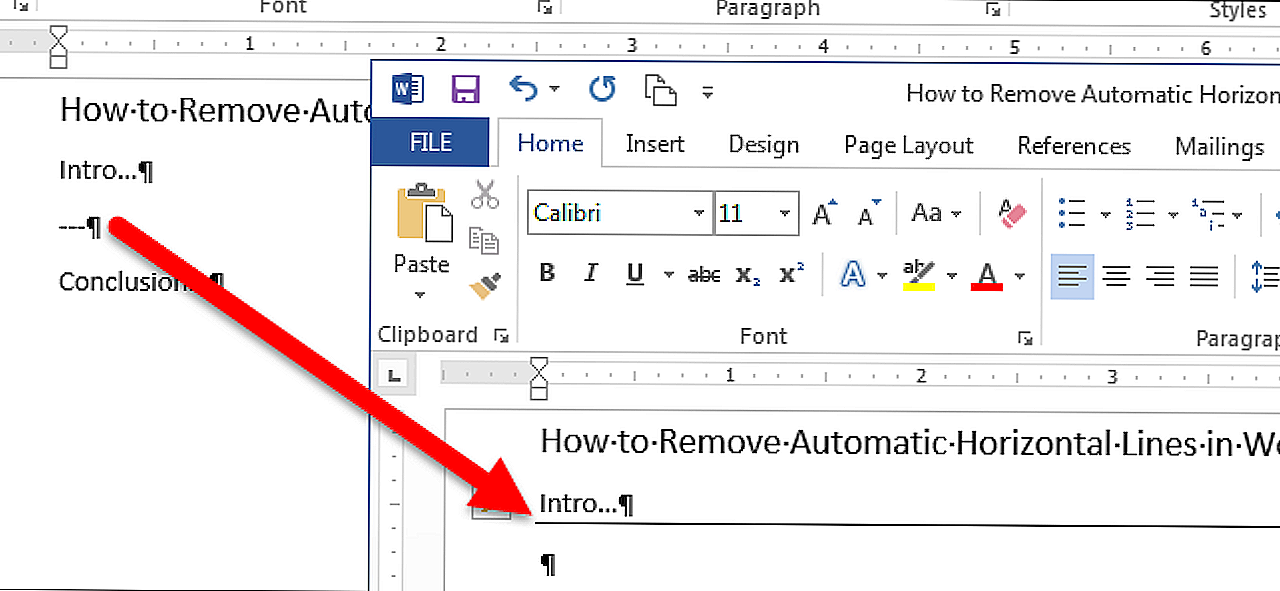
Применение подчеркивания к знакам табуляции
Сделать строку для написания текста сверху можно и через отображение всех знаков. Для этого сначала нажмите на соответствующий инструмент на верхней панели. В структуре документа появятся дополнительные символы. С помощью [knopka]Tab[/knopka] сделайте несколько отступов слева. Вместо пустоты вы увидите знак табуляции – стрелка, направленная вправо. Выделите эти знаки и примените к ним подчеркивание кнопок на панели инструментов.
Как сделать пунктирную линию в word?
Содержание
- 0.1 Создаем обычную линию
- 0.2 Рекомендации по созданию и изменению линий
- 0.3 Помогла ли вам эта статья?
- 1 Как сделать линию подчёркивания в тексте?
- 1.1 Как в Word сделать жирную, пунктирную или двойную линию?
- 1.2 Как сделать сплошную линию или линию под текстом?
- 1.3 Как в сделать горизонтальную и вертикальную линии?
- 1.4 Как сделать ровную линию?
- 1.5 Как сделать линию для подписи?
- 1.
 6 Как сделать линию таблицы?
6 Как сделать линию таблицы? - 1.7 Как сделать линию невидимой?
Если вы хотя бы иногда пользуетесь текстовым редактором MS Word, наверняка знаете о том, что в этой программе можно не только набирать текст, но и выполнять ряд других задач. О многих возможностях этого офисного продукта мы уже писали, при необходимости, вы можете ознакомиться с этим материалом. В этой же статье мы расскажем о том, как в Ворде нарисовать линию или полоску.
Уроки:
Как создать диаграмму в WordКак сделать таблицуКак создать схемуКак добавить шрифт
Создаем обычную линию
1. Откройте документ, в котором необходимо нарисовать линию, или создайте новый файл и откройте его.
2. Перейдите ко вкладке “Вставка”
, где в группе “Иллюстрации” нажмите кнопку “Фигуры” и выберите подходящую линию из списка.Примечание: В нашем примере используется Ворд 2016, в предыдущих версиях программы во вкладке “Вставка” есть отдельная группа “Фигуры”.
3. Нарисуйте линию, нажав левую кнопку мышки в ее начале и отпустив в конце.
4. Линия заданной вами длины и направления будет нарисована. После этого в документе MS Word появится режим работы с фигурами, о возможностях которого читайте ниже.
Рекомендации по созданию и изменению линий
После того, как вы нарисуете линию, в Ворде появится вкладка “Формат”, в которой вы сможете изменить и отредактировать добавленную фигуру.
Чтобы изменить внешний вид лини, разверните меню пункта “Стили фигур” и выберите тот, который вам нравится.
Чтобы сделать пунктирную линию в Word, разверните меню кнопки “Стили фигур”, предварительно кликнув на фигуру, и выберите необходимый тип линии (“Штрих”) в разделе “Заготовки”.
Чтобы нарисовать не прямую, а кривую линию, выберите соответствующий тип линии в разделе “Фигуры”. Кликните один раз левой кнопкой мышки и потяните ее, чтобы задать один изгиб, кликните второй раз для следующего, повторите это действие для каждого из изгибов, а затем дважды кликните левой кнопкой мышки, чтобы выйти из режима рисования линии.
Чтобы нарисовать линию свободной формы, в разделе “Фигуры” выберите “Полилиния: рисованная кривая”.
Чтобы изменить размер поля нарисованной линии, выделите ее и нажмите на кнопку “Размер”. Задайте необходимые параметры ширины и высоты поля.
Для фигур с узлами (например, кривая линия) доступен инструмент их изменения.
Чтобы изменить цвет фигуры, нажмите на кнопку “Контур фигуры”, расположенную в группе “Стили”, и выберите подходящий цвет.
Чтобы переместить линию, просто кликните по ней, чтобы отобразилась область фигуры, и переместите ее в желаемое место документа.
На этом все, из этой статьи вы узнали, как нарисовать (провести) линию в Ворде. Теперь вы знаете немного больше о возможностях этой программы. Желаем вам успехов в ее дальнейшем освоении.
Мы рады, что смогли помочь Вам в решении проблемы.
Задайте свой вопрос в комментариях, подробно расписав суть проблемы. Наши специалисты постараются ответить максимально быстро.
Помогла ли вам эта статья?
Да Нет
Довольно распространённым вопросом, касательно работы в программе Word, является создания линии. О какой линии идет речь? Жирная, сплошная, пунктирная, горизонтальная, вертикальная? Какую функцию должна выполнять такая линия? На все эти вопросы достаточно сложно дать один ответ. Поэтому рассмотрим способы создания различных линий в программе Word.
Читайте также: Как поставить ударение над буквой в программе Word 2003 – 2013?
Если вы написали текст и вам нужно провести под ним прямую линию или подчеркнуть какое-то слово, предложение, в программе Word есть специальный инструмент подчёркивания. Чтобы его применить выполняем следующие действия:
- Выделяем нижнее предложение, слово, которое нужно подчеркнуть.
- В данном случае мы подчёркивали последнюю строчку.
 Под ней появилась линия.
Под ней появилась линия.
Как в Word сделать жирную, пунктирную или двойную линию?
Для того, чтобы создать жирную линию, двойную или пунктирную, стоит воспользоваться следующими способами:
- Если жирная или двойная линия должна подчёркивать текст, выбираем инструмент подчеркивания. Если нажать рядом с ним стрелочку, появятся варианты различных линий. Выбираем жирную, пунктирную, двойную или другого формата.
- Если жирная линия должна быть за пределами текста, выбираем инструмент «Границы». Выбираем местоположение линии.
- Нажав на ней правой кнопкой мыши, указываем цвет, толщину и размер линии.
Как сделать сплошную линию или линию под текстом?
На панели инструментов есть ещё одна кнопка, которую можно использовать для создания сплошной линии на всю ширину листа или линии под текстом.
- Ставим курсор после строчки, под которой нужно провести сплошную линию.
- Во вкладке «Главная» выбираем кнопку «Границы».

- В данном случае нам нужно поставить линию между текстом. Выбираем «Внутренняя» граница. Если линию нужно поставить в конце текста – «Нижняя линия».
Как в сделать горизонтальную и вертикальную линии?
Ровную горизонтальную и вертикальную линии можно создать предыдущим способом с помощью инструмента «Границы». В нём есть варианты горизонтальной и вертикальной линии. Если же линию нужно провести в произвольном порядке, используем следующий способ.
- Переходим во вкладку «Вставка» и выбираем «Фигуры».
- Во всплывающем меню выбираем «Линии».
- Выбираем тип линии и проводим её в нужном направлении.
Как сделать ровную линию?
На цифровом ряде клавиатуры есть кнопка, которая обозначает тире. Если зажать клавишу «Ctrl+тире», появится ровная линия.
Однако этот способ не подходит для подчёркивания текста.
Как сделать линию для подписи?
Для того, чтобы в Ворде сделать линию для подписи, стоит выполнить следующие действия:
- Жмём «Вставка» и выбираем значок «Строка подписи».

- Откроется новое окно. Вводим данные о лице и жмём «Ок».
- Если положение подписи вас не устраивает, выделяем область подписи и меняем положение в тексте.
Как сделать линию таблицы?
Для того, чтобы в Word сделать линию таблицы или нарисовать таблицу с помощью линий, выполняем следующее:
- Жмём «Вставка», «Таблица», «Нарисовать таблицу».
- На листе появится карандаш, а на линейке будут отображаться границы таблицы.
- Рисуем таблицу и линии в ней.
Если же вам необходимо добавить линию до готовой таблицы, можно воспользоваться функцией вставки.
Или же выделить таблицу, нажать «Конструктор», выбрать «Нарисовать таблицу» и добавить с помощью карандаша нужную линию.
Как сделать линию невидимой?
Чтобы линия в Word была невидимой, она должна быть частью таблицы.
- Рисуем таблицу и заполняем её текстом или числами.
- Выбираем «Конструктор», «Границы» и выставляем «Нет границы».

- Линии таблицы станут невидимыми.
Как изменить линии в Microsoft Office Word 2010
Внешний вид линий можно изменять, выбирая необходимый цвет и задавая стиль или толщину. Чтобы быстро
Экспресс-стили для линий содержат цвета из темы документа, тени, стили линий, градиенты и трехмерные перспективы. С помощью динамического просмотра, наведя указатель мыши на эскиз экспресс-стиля, можно увидеть, как линия будет изменена после применения этого стиля.
Выберите линию, которую нужно изменить. Если необходимо изменить несколько линий, выберите первую, а затем, удерживая нажатой клавишу CTRL, выберите остальные линии.
Далее во вкладке «Средства рисования/Формат» в группе «Стили фигур» щелкните нужный экспресс-стиль. Чтобы увидеть остальные экспресс-стили, нажмите на кнопку «Дополнительные параметры».
Для изменения цвета линии выберите линию, которую нужно изменить. Если необходимо изменить несколько линий, выберите первую, а затем, удерживая нажатой клавишу CTRL, выберите остальные линии.
Если необходимо изменить несколько линий, выберите первую, а затем, удерживая нажатой клавишу CTRL, выберите остальные линии.
Затем во вкладке «Средства рисования/Формат» в группе «Стили фигур» щелкните по стрелке рядом с кнопкой «Контур фигуры», а затем выберите нужный цвет. Чтобы изменить цвет, который не входит в цвета темы, выберите элемент «Другие цвета контура», а затем либо выберите требуемый цвет во вкладке «Обычные», либо создайте собственный цвет во вкладке «Спектр». При этом дополнительные цвета и цвета во вкладке «Обычные» не обновляются при последующем изменении темы документа.
Чтобы создать пунктирную линию в Word, выберите линию, которую хотите изменить. Если необходимо изменить несколько линий, выберите первую, а затем, удерживая нажатой клавишу CTRL, выберите остальные линии. Далее во вкладке «Средства рисования/Формат» в группе «Стили фигур» щелкните по стрелке рядом с кнопкой «Контур фигуры». Наведите курсор на пункт «Штрихи», а затем выберите нужный стиль линии. Для создания пользовательского стиля щелкните «Другие линии», а затем задайте необходимые параметры.
Наведите курсор на пункт «Штрихи», а затем выберите нужный стиль линии. Для создания пользовательского стиля щелкните «Другие линии», а затем задайте необходимые параметры.
Для задания толщины линии выделите ее и во вкладке «Средства рисования/Формат» в группе «Стили фигур» щелкните по стрелке рядом с кнопкой «Контур фигуры». Наведите курсор на пункт «Толщина», а затем выберите нужную толщину линии.
Для создания пользовательской толщины линии щелкните по пункту «Другие линии», а затем задайте необходимые параметры.
Чтобы создать двойную линию, нарисуйте одинарную линию, скопируйте ее, вставьте рядом с первой вторую линию, а затем сгруппируйте их.
Страница не найдена — Фонд Наффилда
Страница не найдена — Фонд НаффилдаСтраница, которую вы ищете, не может быть найдена. Пожалуйста, попробуйте использовать либо главное меню, либо поиск по сайту.
Поиск проектов, новостей, воздействия, событий
Поиск
Образование 640 Когнитивные и некогнитивные навыки 32Curriculum и субъект. 30 лет.Образование и навыки после 16 лет 93Начальное образование 128Q-Step 26Эффективность школы 45Среднее образование 153Специальные образовательные потребности и инвалидность 53Проблемы системного образования 97Правосудие 230Доступ к правосудию 36Административное правосудие 23Гражданское правосудие 21Судебный опыт и доказательства 18Уголовное право 22Домашнее насилие 5Равенство и права человека 2Семейное правосудие и 130Частное право закон о социальном обеспечении 9Юстиция в отношении молодежи 21Благосостояние 758Искусственный интеллект 3Помощь при смерти 1Дополненная реальность 0Преимущества 52Обязанности по уходу 27Сообщества и социальная сплоченность 63Страна рождения 24COVID-19327Прогнозирование преступности 2Данные для общественного блага 27Цифровой вред и дезинформация 33Цифровая интеграция и исключение 14Цифровые навыки 16Цифровое общество 47Инвалидность 13Экономика, государственные расходы и услуги 176Этническая принадлежность 47Семья и семейная динамика 115Гендер 42Глобальное неравенство в отношении здоровья и нуждающиеся дети 73Психическое здоровье 90Заболевания опорно-двигательного аппарата 11Пенсии 16Физическое здоровье 43Бедность и уровень жизни 107Производительность и инновации 6Общественное здравоохранение 150Социальные сети 2Социоэкономика старения 24Социоэкономика раннего взросления 40Спортивная наука 1Злоупотребление психоактивными веществами 11Налоги 47Доверие к демократии 65Оценка данных 5
30 лет.Образование и навыки после 16 лет 93Начальное образование 128Q-Step 26Эффективность школы 45Среднее образование 153Специальные образовательные потребности и инвалидность 53Проблемы системного образования 97Правосудие 230Доступ к правосудию 36Административное правосудие 23Гражданское правосудие 21Судебный опыт и доказательства 18Уголовное право 22Домашнее насилие 5Равенство и права человека 2Семейное правосудие и 130Частное право закон о социальном обеспечении 9Юстиция в отношении молодежи 21Благосостояние 758Искусственный интеллект 3Помощь при смерти 1Дополненная реальность 0Преимущества 52Обязанности по уходу 27Сообщества и социальная сплоченность 63Страна рождения 24COVID-19327Прогнозирование преступности 2Данные для общественного блага 27Цифровой вред и дезинформация 33Цифровая интеграция и исключение 14Цифровые навыки 16Цифровое общество 47Инвалидность 13Экономика, государственные расходы и услуги 176Этническая принадлежность 47Семья и семейная динамика 115Гендер 42Глобальное неравенство в отношении здоровья и нуждающиеся дети 73Психическое здоровье 90Заболевания опорно-двигательного аппарата 11Пенсии 16Физическое здоровье 43Бедность и уровень жизни 107Производительность и инновации 6Общественное здравоохранение 150Социальные сети 2Социоэкономика старения 24Социоэкономика раннего взросления 40Спортивная наука 1Злоупотребление психоактивными веществами 11Налоги 47Доверие к демократии 65Оценка данных 5
ProjectsNewsEventsImpactOpinionPublicationsSeriesReportsEducation 640Cognitive and non-cognitive skills 32Curriculum and subject choice 30Early years 161Education workforce 74Educational assessment 28Higher education 91Language and literacy 78Lifelong learning 14Nuffield Research Placements 23Numeracy 83Parenting 73Pedagogy 19Post-16 education and skills 93Primary education 128Q-Step 26School effectiveness 45Secondary education 153Special educational needs и инвалидность 53Системные проблемы образования 97justice 230 к правосудию 36 Административное правосудие 23Civil юстиции 21 Корт.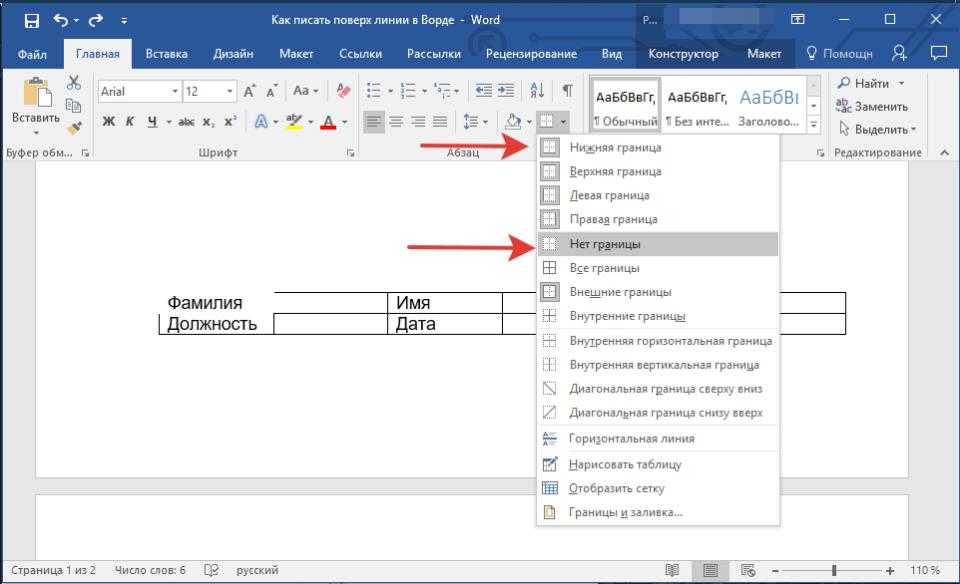 Опыт и доказательства 18 КРИМИНАЛЬНОЕ ПРАВДОВОСТИ 22DOMESTIC ЗАПОЛНЕНИЕ 5 ИСПРАВЛЕНИЕ И ПРАВАМИ 16 СВЯЗАНСКОЙ ПРАВИТЕЛЬСТВО 130 ПРИВАТ И ПРОМЕМОЙ ЗАКОН 2SOCIAL LAWERESEDALE 9-й юстиции 21-й. 19 327Прогнозирование преступности 2Данные для общественного блага 27Цифровой вред и дезинформация 33Цифровая интеграция и исключение 14Цифровые навыки 16Цифровое общество 47Инвалидность 13Экономика, государственные расходы и услуги 176Этническая принадлежность 47Семья и семейная динамика 115Гендер 42Глобальное неравенство в отношении здоровья 11Жилище 24Вопросы дохода и богатства 115Неравенство между поколениями 3Равенство и социальная мобильность 2 дети и нуждающиеся дети 73Психическое здоровье 90Заболевания опорно-двигательного аппарата 11Пенсии 16Физическое здоровье 43Бедность и уровень жизни 107Производительность и инновации 6Общественное здравоохранение 150Социальные сети 2Социоэкономика старения 24Социоэкономика раннего взросления 40Спортивная наука 1Злоупотребление психоактивными веществами 11Налоги 47Доверие к демократии 65Оценка данных 5
Опыт и доказательства 18 КРИМИНАЛЬНОЕ ПРАВДОВОСТИ 22DOMESTIC ЗАПОЛНЕНИЕ 5 ИСПРАВЛЕНИЕ И ПРАВАМИ 16 СВЯЗАНСКОЙ ПРАВИТЕЛЬСТВО 130 ПРИВАТ И ПРОМЕМОЙ ЗАКОН 2SOCIAL LAWERESEDALE 9-й юстиции 21-й. 19 327Прогнозирование преступности 2Данные для общественного блага 27Цифровой вред и дезинформация 33Цифровая интеграция и исключение 14Цифровые навыки 16Цифровое общество 47Инвалидность 13Экономика, государственные расходы и услуги 176Этническая принадлежность 47Семья и семейная динамика 115Гендер 42Глобальное неравенство в отношении здоровья 11Жилище 24Вопросы дохода и богатства 115Неравенство между поколениями 3Равенство и социальная мобильность 2 дети и нуждающиеся дети 73Психическое здоровье 90Заболевания опорно-двигательного аппарата 11Пенсии 16Физическое здоровье 43Бедность и уровень жизни 107Производительность и инновации 6Общественное здравоохранение 150Социальные сети 2Социоэкономика старения 24Социоэкономика раннего взросления 40Спортивная наука 1Злоупотребление психоактивными веществами 11Налоги 47Доверие к демократии 65Оценка данных 5
Ознакомьтесь с нашими проектами
Новый
Образование | 2022 – 2023
Перевод в школу Северной Ирландии без экзаменов в 2021 году
Посмотреть проект
Новый
Образование | 2022 – 2023
Повышение успеваемости учащихся с ООП и инвалидностью
Посмотреть проект
Новый
Правосудие | 2022 – 2024
Child First: изучение сотрудничества детей в системе правосудия по делам несовершеннолетних
Посмотреть проект
Благосостояние | 2022 – 2023
Пересмотр политики на рынке труда для будущего сферы труда
Посмотреть проект
Новый
Благосостояние | 2022 – 2023
Влияние автоматического зачисления на пенсию и COVID-19 на сберегательное поведение
Посмотреть проект
Новый
Правосудие | 2022 – 2024
Административная справедливость в цифровом государстве всеобщего благосостояния
Посмотреть проект
Новый
Благосостояние | 2022 – 2024
Жизнь детей в переменчивых местах
Посмотреть проект
В процессе
Благосостояние | 2022 – 2024
Трансформационная справедливость, женщины с убеждениями и объединение сообществ
Посмотреть проект
Новый
Образование | 2022 – 2024
Опыт дополнительного образования детей от 14 до 16 лет в Англии
Посмотреть проект
Новый
Благосостояние | 2022 – 2023
Влияние автоматического зачисления на пенсию и COVID-19 на сберегательное поведение
Посмотреть проект
Новый
Образование | 2022 – 2024
Долгосрочное влияние пособия на содержание образования
Посмотреть проект
Новый
Образование | 2023 – 2025
Помогают ли субтитры на одном языке детям научиться читать?
Посмотреть проект
Новый
Благосостояние | 2022 – 2024
Связь между когнитивными нарушениями и эксплуатацией в Англии
Посмотреть проект
Новый
Образование | 2022 – 2024
Опыт дополнительного образования детей от 14 до 16 лет в Англии
Посмотреть проект
Новый
Правосудие | 2022 – 2024
Child First: изучение сотрудничества детей в системе правосудия по делам несовершеннолетних
Посмотреть проект
Новый
Образование | 2022 – 2023
Повышение успеваемости учащихся с ООП и инвалидностью
Посмотреть проект
Новый
Образование | 2022 – 2023
Перевод в школу Северной Ирландии без экзаменов в 2021 году
Посмотреть проект
Образование | 2022 – 2023
Практика преподавания начальных наук, опыт и достижения учеников
Посмотреть проект
Новый
Образование | 2022 – 2024
Долгосрочное влияние пособия на содержание образования
Посмотреть проект
Новый
Образование | 2023 – 2025
Помогают ли субтитры на одном языке детям научиться читать?
Посмотреть проект
Новый
Благосостояние | 2022 – 2024
Связь между когнитивными нарушениями и эксплуатацией в Англии
Посмотреть проект
Новый
Правосудие | 2022 – 2024
Child First: изучение сотрудничества детей в системе правосудия по делам несовершеннолетних
Посмотреть проект
В процессе
Образование | 2022 – 2023
Движение и рассказывание историй для приемных детей
Посмотреть проект
В процессе
Образование | 2022 – 2024
Исследовательское обучение языку и грамотности: рандомизированное контрольное исследование
Посмотреть проект
В процессе
2022 – 2025
Разработка классов математики с учетом языка
Посмотреть проект
В процессе
Благосостояние | 2022 – 2024
Сельские активы: взгляды на политику и практику децентрализованных стран
Посмотреть проект
В процессе
Благосостояние | 2022 – 2024
Интеграция на основе природы: соединение сообществ с природой/в природе
Посмотреть проект
Сообщено
Образование | 2020 – 2022
Этические принципы, лежащие в основе совместного производства с молодежью
Посмотреть проект
Сообщено
Образование | 2020 – 2022
Могут ли математические приложения повысить ценность обучения?
Посмотреть проект
Сообщено
Благосостояние | 2020 – 2022
Реалии COVID: малообеспеченные семьи во время пандемии
Посмотреть проект
Сообщено
Благосостояние | 2020 – 2020
Как население Великобритании получает информацию о COVID-19
Посмотреть проект
Сообщено
Образование | 2019 – 2020
Систематический обзор дипломов и путей трудоустройства
Посмотреть проект
Сообщено
Образование | Благосостояние | 2020 – 2020
Измерение разрыва в уровнях образования в 16-19 лет
Посмотреть проект
Сообщено
Образование | 2019 – 2022
«Неуправляемые» школы: может ли решение Ofsted помешать устойчивому улучшению?
Посмотреть проект
Сообщено
Образование | 2014 – 2015
Исследовательская программа Nuffield Languages Inquiry и Nuffield Languages Program
Посмотреть проект
Сообщено
Образование | 2003 – 2003
Nuffield Review of 14-19 Education and Training
Посмотреть проект
Увидеть всеПоследние
Последние
Как вставить горизонтальную линию в Microsoft Word
Горизонтальные линии — это визуально привлекательный способ разделения частей текста и улучшения оформления документа. Линии — один из самых простых способов сделать ваш документ привлекательным и удобным для чтения.
Линии — один из самых простых способов сделать ваш документ привлекательным и удобным для чтения.
Вот как можно вставить строку в Microsoft Word, чтобы упорядочить документ.
Содержание
Рисование линии с помощью фигур
Первый способ добавления горизонтальной (или вертикальной) линии в Word — нарисовать ее с помощью параметра фигуры. Для этого:
- Откройте документ Microsoft Word.
- Выберите вкладку Вставка .
- Щелкните стрелку раскрывающегося списка под Фигуры .
- В раскрывающемся меню в разделе Lines выберите желаемый стиль линии — вариант с прямой линией обычно является лучшим выбором.
- Поместите курсор в то место, где вы хотите, чтобы линия начиналась, затем удерживайте и перетащите линию туда, где вы хотите, чтобы она заканчивалась, наконец, отпустив кнопку мыши.
 Удерживайте Shift при перетаскивании, чтобы линия оставалась горизонтальной.
Удерживайте Shift при перетаскивании, чтобы линия оставалась горизонтальной.
Затем вы можете отформатировать горизонтальную линию, выбрав линию и нажав кнопку 9.Вкладка 0323 Shape Format (или двойной щелчок по строке).
На вкладке «Формат фигуры» можно отформатировать линию следующим образом:
- Добавить контур: Выберите Контур фигуры , чтобы создать контур линии.
- Добавить эффекты: Нажмите Эффекты формы , чтобы добавить к линии тени, отражения и многое другое.
- Измените размер линии: На каждом конце линии вы увидите два маленьких круга. Нажмите и перетащите эти круги, чтобы изменить длину линии.
- Выровнять линию по тексту: Щелкните Позиция , чтобы задать выравнивание для линии. Например, если вы хотите, чтобы он двигался вместе с текстом, выберите В строке с текстом .

Как вставить строку с помощью ярлыков
Вы также можете добавлять строки в Word с помощью функции автоформатирования. Введите несколько символов, нажмите Введите , и у вас есть строка. Этот метод не позволяет форматировать строку, поэтому вы получаете только основы. Но, если это все, что вам нужно, это очень быстро.
Чтобы добавить линию с помощью автоформата:
- Поместите указатель мыши туда, куда вы хотите вставить горизонтальную линию.
- Для одной прямой линии введите три дефиса подряд и нажмите Введите .
- Строка будет вставлена на всю ширину страницы.
Вы также можете добавлять различные формы линий, вводя другие типы символов и нажимая Enter. Таким образом можно создать следующие типы линий:
- Три дефиса (—) образуют одну простую строку.
- Три знака равенства (===) образуют простую двойную черту.

- Три подчеркивания (___) образуют одну жирную линию.
- Три звездочки (***) образуют пунктирную линию из квадратов с промежутками.
- Три цифровых знака (###) образуют тройную линию с более толстой центральной линией.
- Три тильды (~~~) образуют волнистую линию.
Затем вы можете переместить строку, поместив курсор над линией и нажав Введите столько раз, сколько хотите. Вы также можете удалить строку, нажав Удалить или Backspace .
Примечание. Эта функция доступна только в настольной версии Word и недоступна в Microsoft Office Online.
Размещение горизонтальных линий с помощью рамок
Последний способ вставки горизонтальных линий в Word — использование рамок. Вы можете использовать это, чтобы легко добавлять границы в любом месте страницы, добавляя границу вверху или внизу абзаца.
Чтобы добавить границы страницы, поместите точку ввода в абзац, где вы хотите добавить границу, а затем следуйте этим инструкциям:
- Щелкните вкладку Главная .

- Нажмите кнопку Границы .
- Выберите Верх или Низ Граница , чтобы вставить границу. В качестве альтернативы вы можете выбрать Горизонтальная линия .
- Чтобы изменить ширину, цвет и т. д. границы, выберите Границы еще раз и щелкните Границы и затенение…
- Затем вы можете использовать окно Границы и затенение для управления шириной, цветом и стилем вашей границы.
Прекрасные документы А вот и мы
Умение правильно форматировать в Word может преобразовать пресные и трудные для чтения тексты в красивые плавные документы. Добавление горизонтальных линий — это лишь один из многих приемов, которые вы можете использовать, чтобы вывести документы Word на новый уровень.
Джейк Харфилд — австралийский писатель-фрилансер, страстно увлеченный изучением того, как работают различные технологии. Он написал для нескольких интернет-изданий, уделяя особое внимание объяснению того, чему он научился, чтобы помочь другим решить их технические проблемы. Он заядлый путешественник и орнитолог, и в свободное время вы найдете его в австралийских зарослях, слушающим пение птиц. Прочитайте полную биографию Джейка
Он написал для нескольких интернет-изданий, уделяя особое внимание объяснению того, чему он научился, чтобы помочь другим решить их технические проблемы. Он заядлый путешественник и орнитолог, и в свободное время вы найдете его в австралийских зарослях, слушающим пение птиц. Прочитайте полную биографию Джейка
Подпишитесь на YouTube!
Вам понравился этот совет? Если это так, загляните на наш канал YouTube на нашем родственном сайте Online Tech Tips. Мы охватываем Windows, Mac, программное обеспечение и приложения, а также предлагаем множество советов по устранению неполадок и обучающих видеороликов. Нажмите на кнопку ниже, чтобы подписаться!
Подписывайся
Как рисовать в документах Word
Представление некоторой информации в текстовом документе со схемами и рисунками помогает понять. Эта статья покажет вам, как рисовать в документе Word и какие инструменты использовать. Продолжайте читать, чтобы узнать больше.
Продолжайте читать, чтобы узнать больше.
Когда у вас заканчиваются слова, вы можете выразить себя с помощью рисунков. Их используют, чтобы представить новую идею или разбавить текстовый документ. Сложные явления также легче объяснить с помощью иллюстраций.
Один из способов проиллюстрировать текст — добавить готовую картинку или фотографию. Нарисуйте картинку в стороннем приложении, затем добавьте ее в свой документ через вкладку «Вставка».
Другой способ рисования в документах Word — использование инструментов рисования в редакторе документов. Рисование в документах Word необходимо, когда текст напрямую взаимодействует с картинками. Например, нужно указать, к какой части текста относится иллюстрация, указать стрелками следствие, встроить в текст схему.
Пользователи могут рисовать в документах Word с помощью:
- Стандартные формы и линии в редакторе документов.
 Все офисные пакеты предлагают функции добавления фигур и линий, которые позволяют пользователям рисовать схемы и создавать сложные иллюстрации и любые рисунки в файлах Word.
Все офисные пакеты предлагают функции добавления фигур и линий, которые позволяют пользователям рисовать схемы и создавать сложные иллюстрации и любые рисунки в файлах Word. - Плагины с дополнительным функционалом . Плагины, называемые приложениями или надстройками, — это небольшие приложения, которые помогают вам делать некоторые вещи, которые не может делать офисный пакет. Обычно они доступны в магазинах приложений разработчиков офисных пакетов. Пользователи могут загружать выбранные приложения, которые им нужны, и устанавливать их. Таким образом, они могут дополнить свои редакторы документов электронными подписями, средствами проверки орфографии, переводчиками, фоторедакторами, генераторами цитирования и библиографии и т. д.
Теперь давайте посмотрим, как рисовать в документе Word и применять форматирование в редакторе документов ONLYOFFICE .
Как рисовать линии и стрелки в документе Word Чаще всего используются линии и стрелки.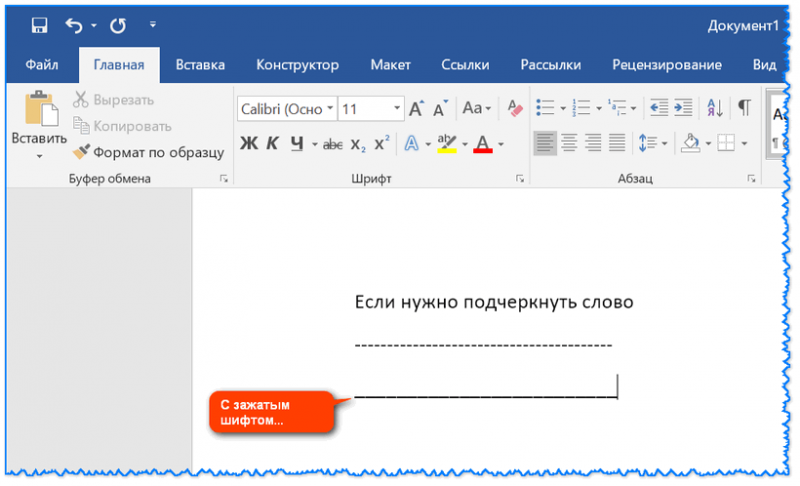 Можно сделать простую указку, схемы или целый рисунок. Например, вы можете добавить изображение к фрагменту текста, а затем указать на него.
Можно сделать простую указку, схемы или целый рисунок. Например, вы можете добавить изображение к фрагменту текста, а затем указать на него.
Чтобы нарисовать линию в Word, перейдите на вкладку «Вставка» → «Фигура» → «Выбрать линии или фигурные стрелки» и один из вариантов.
Нажмите и удерживайте кнопку мыши, затем перетащите, чтобы нарисовать линию.
Вы можете выбрать линию, щелкнув по ней, и после выбора вы можете переместить ее в любом направлении. Измените размер, перемещая белые точки.
На правой панели инструментов вы можете настроить линию и изменить ее цвет, тип и положение относительно текста.
Чтобы линия не пересекала текст, можно использовать изогнутые линии.
Перейдите в раздел «Форма» → выберите «Линии», затем один из изогнутых соединителей.
Нарисуйте линию так же, как и в предыдущем шаге. Затем, перемещая желтую точку, измените кривую линии.
Как нарисовать текстовое поле в документе Word Есть два способа нарисовать фигуру с текстом внутри.
1. Выберите текстовое поле на верхней панели инструментов, нарисуйте его и напечатайте текст внутри. Затем вы можете изменить форму на правой панели инструментов.
2. Выберите любую фигуру, нарисуйте ее, затем дважды щелкните по ней и введите текст. Затем вы можете отформатировать текст в текстовом поле как обычный текст в документе.
Если вы уже выбрали размер и положение линии и добавили текст, но затем решили изменить его на другой, выберите другую форму на правой панели инструментов. Форматирование будет сохранено.
Как рисовать круг и овалЧтобы рисовать в Word кругами и овалами, перейдите на вкладку «Вставка» → «Фигуры» → «Основные фигуры» → «Эллипс».
Нажмите и удерживайте кнопку мыши и растяните фигуру, чтобы сформировать овал или круг. Затем определите размер.
На правой панели инструментов в поле Заливка также можно выбрать цвет фигуры, сделать ее градиентной или выбрать узор или картинку с устройства. Для последнего варианта выберите «Изображение и текстура», нажмите «Выбрать изображение» и вставьте изображение из файла или URL-адреса.
Для последнего варианта выберите «Изображение и текстура», нажмите «Выбрать изображение» и вставьте изображение из файла или URL-адреса.
Помимо стандартных фигур, предлагаемых в редакторе, вы можете нарисовать картинку самостоятельно.
Перейдите на вкладку «Вставка» → «Форма» → «Линии» → «Наброски»
Рисование от руки. Синий цвет линий установлен по умолчанию. Вы можете изменить цвет и толщину линий на правой панели инструментов.
Также есть возможность создавать любые фигуры с прямыми линиями.
Чтобы нарисовать их, перейдите на вкладку «Вставка» → «Форма» → «Линии» → «Произвольная форма».
Щелкните в начале рисунка, чтобы начать. Затем нажмите на следующую точку, которая будет соединена с предыдущей прямой линией. Количество строк не ограничено. Чтобы завершить рисунок, дважды щелкните последнюю точку. После этого отформатируйте фигуру.
Если ваш рисунок имеет ту же начальную точку, что и конечная, и у вас получилась многоугольная фигура, то можно выбрать цвет всей фигуры или сделать ее градиентной.
Рисование с помощью плагина draw.ioONLYOFFICE добавил Draw.io в свою коллекцию плагинов. Это бесплатное решение с открытым исходным кодом для создания диаграмм. Плагин позволяет нарисовать любую картинку и вставить ее в документ Word. Прочтите дополнительную информацию о Draw.io и найдите инструкцию по установке в наш блог .
Перейдите на вкладку «Плагины» —> Draw.io. В открывшейся вкладке вы увидите все инструменты для работы. Разметка на листе облегчит рисование.
Вставим схему по готовому макету.
На левой панели инструментов выберите Advanced, Vertical Tree Layout.
Введите текст в поля.
На правой панели инструментов отформатируйте фигуры или примените готовый стиль на вкладке Стиль.
После того, как ваш рисунок будет готов, нажмите «Вставить», чтобы добавить рисунок в документ.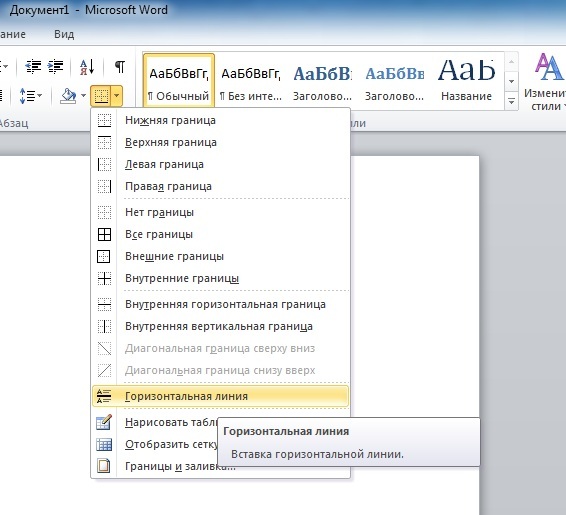


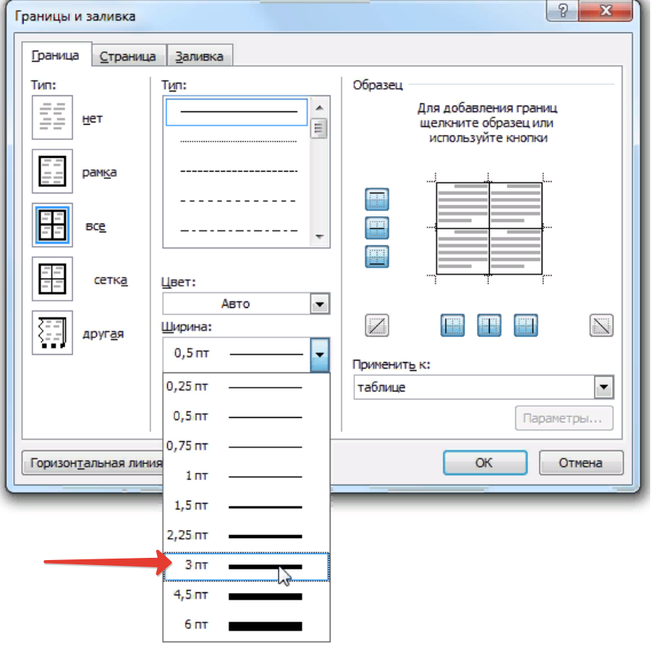

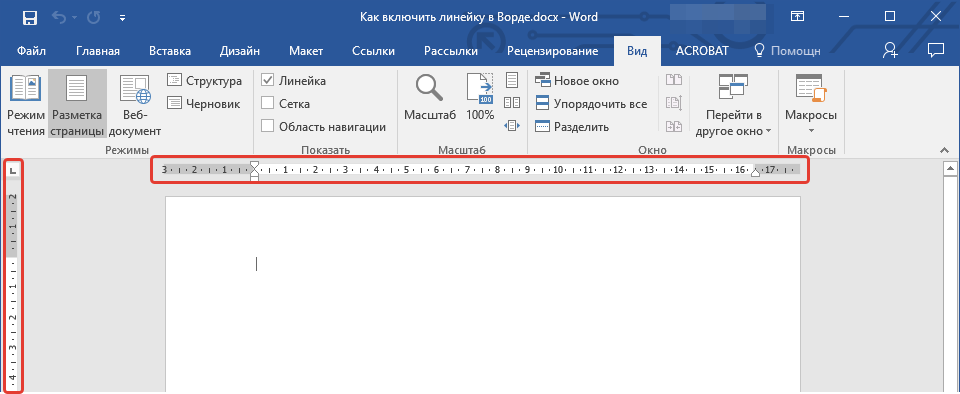
 6 Как сделать линию таблицы?
6 Как сделать линию таблицы?
 Под ней появилась линия.
Под ней появилась линия.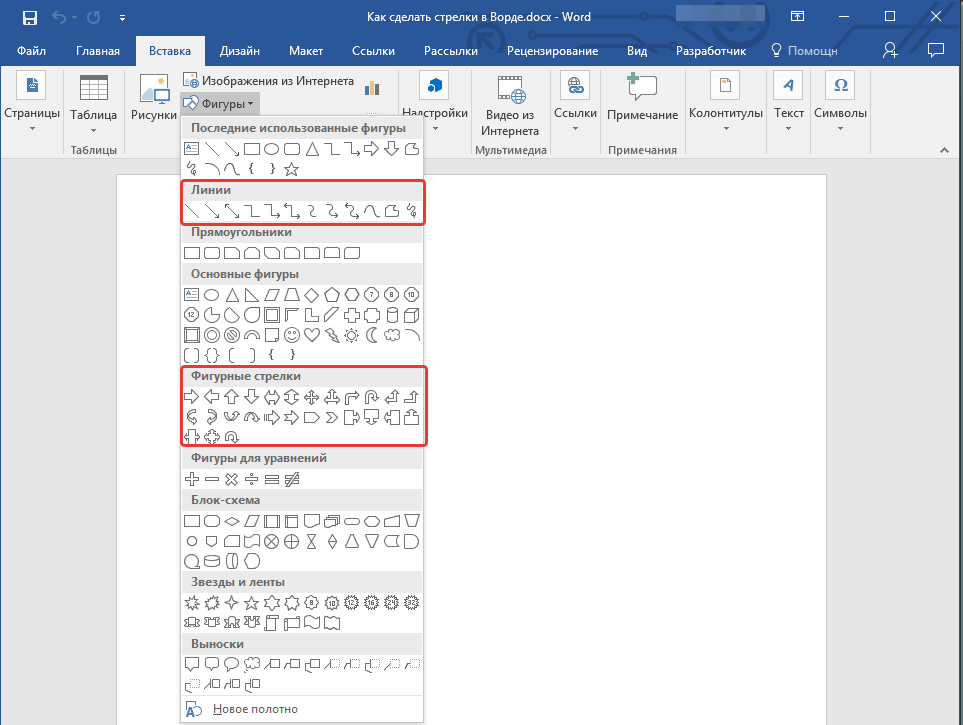

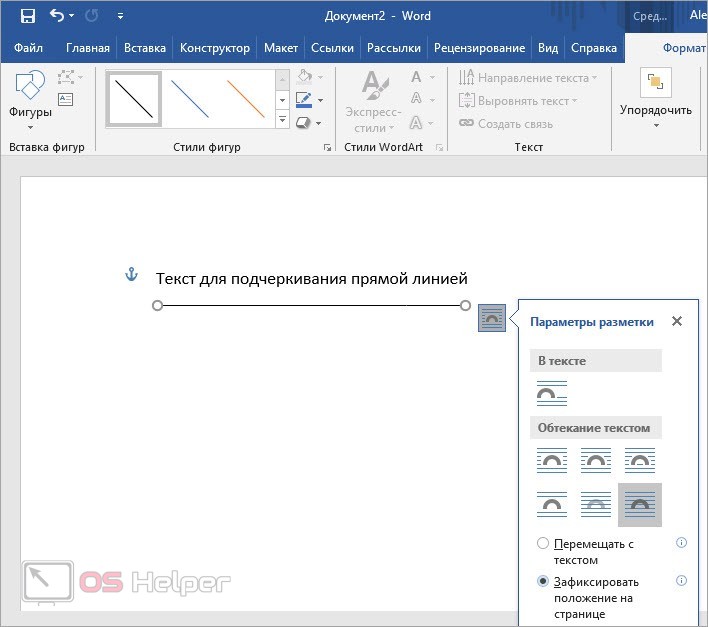
 Удерживайте Shift при перетаскивании, чтобы линия оставалась горизонтальной.
Удерживайте Shift при перетаскивании, чтобы линия оставалась горизонтальной.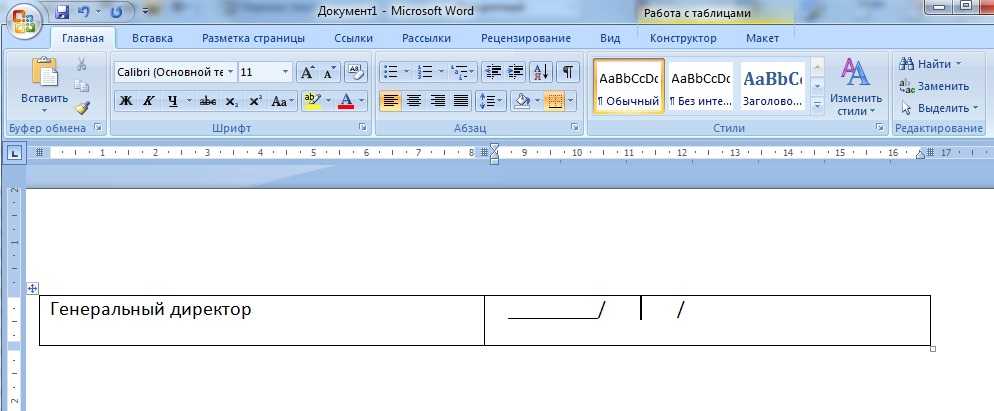
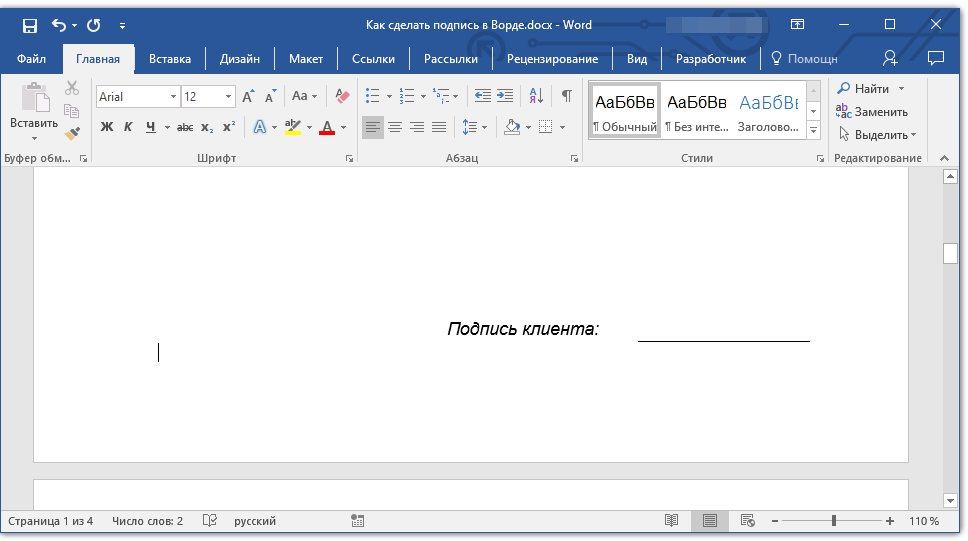

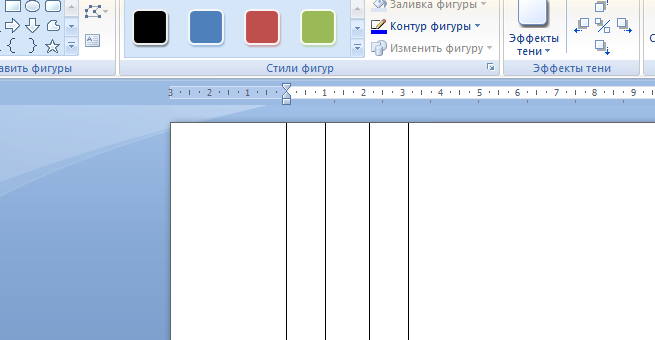 Все офисные пакеты предлагают функции добавления фигур и линий, которые позволяют пользователям рисовать схемы и создавать сложные иллюстрации и любые рисунки в файлах Word.
Все офисные пакеты предлагают функции добавления фигур и линий, которые позволяют пользователям рисовать схемы и создавать сложные иллюстрации и любые рисунки в файлах Word.