Как вставить рамку в колонтитул в ворде
Рамки для текста в ворде и колонтитулыКолонтитулы в word размещаются на каждой из страниц документа в верхнем, нижнем и боковом полях. В этих областях можно разместить номера страниц, рамки для текста, время и дату, логотип компании, название документа, имя файла. На мой взгляд, колонтитулы в word полезны для инженера тем, что с помощью них можно оформить документ согласно требований к проектной и рабочей документации, вставить рамку и штампики соответствующих форм. Для знакомства с колонтитулами в ворде, предлагаю проделать небольшую практическую работу по созданию шаблона первого листа с рамкой для всех видов документов по ГОСТ 21.1101-2013.
Как сделать рамку в ворде используя колонтитулы
Думаю, разобравшись на конкретном примере, дальнейшая работа с колонтитулами, для вставки рамки word, не будет наводить на вас ужас. Различные способы выполнения тех или иных действий не будем рассматривать (раздувать статью), с ними думаю ознакомитесь сами.
1. Первым делом скачайте файл, с подготовленными исходными материалами кликнув здесь.
2. Откройте файл, и скопируйте внутреннюю рамку для текста документа на второй странице, кликнув правой клавишей мыши, в тот момент, когда у курсора появится перекрестие при наведении на рамку.
3. Далее установите курсор на первой странице. В ленте верхнего меню Вставка → Верхний колонтитул → Изменить верхний колонтитул .
4. Важно. Для создания особого колонтитула для первой страницы, установить галку на вкладке “Колонтитулы” в разделе “Параметры”
5. Нажмите сочетание клавиш Ctrl+V, или вставьте рамку word документа по клику правой клавиши мыши.
6. В верхнем меню Формат → Положение → Дополнительные параметры разметки.
7. В открывшемся окне установите параметры рамки для текста как на рисунке ниже.
8. Перейдите на вкладку “Конструктор” и нажмите “Закрыть окно колонтитулов”
9. Скопируйте табличку дополнительных граф листа на третьей странице. Выделение таблицы происходит при клике перекрестия, появляющегося при наведении курсора в область таблицы.
10. Аналогично вставке рамки для текста word на листе, проделайте шаги 3 и 5.
11. Установив курсор в область таблицы по клику правой клавиши откройте окно “Свойства таблицы”.
12. Кликните, в последовательности указанной на рисунке ниже, и установите аналогичные параметры. Закройте окно колонтитулов (аналогично шагу 8)
13. Скопируйте табличку шаблона основной надписи по форме 5 на четвертой странице. Выделение таблицы происходит при клике перекрестия, появляющегося при наведении курсора в область таблицы.
14. Установите курсор на первой странице с рамкой для текста. В ленте верхнего меню Вставка → Нижний колонтитул → Изменить нижний колонтитул .
15. Повторите последовательно шаги 5, 11 и установите параметры как на рисунке ниже.
16. Эхх. ну вроде как все, рамку для текста в ворде сделали, закрывайте окно редактирования колонтитулов (шаг 8).
Разные колонтитулы в одном документе
Методика создания колонтитулов с рамками для текста в ворде на последующих страницах документа подобна описанной, с той лишь разницей, что в нижнем колонтитуле необходимо вставить таблицу по форме 6. Теперь вы сможете создать бесплатно документ с двумя разными колонтитулами (рамками), для первой и последующих страниц. Но как быть, если необходимо создать разные колонтитулы (более двух) в одном документе? Этому посвящена отдельная статья расположенная здесь. Кстати в ней вы сможете бесплатно скачать рамки для word документа с готовыми колонтитулами.
Как убрать рамку в ворде из колонтитулов
Для того, чтоб удалить или изменить рамку текста или весь колонтитул, перейдите в режим редактирования и удалите все имеющиеся элементы. Быстрей и проще всего попасть в режим редактирования по двойному клику мыши, установив курсор на элементе колонтитула (рамке, штампе), или воспользоваться лентой верхнего меню Вставка → Верхний/Нижний колонтитул → Удалить верхний/нижний колонтитул .
Полезно. Для того, чтоб документ был закончен и можно было отправить на печать, не хватает номеров страниц, а как это сделать читайте здесь.
Как в ворде вставить рамку. Видео
Колонтитулы в MS Word представляют собой текст или изображения, размещенные в нижней и/или в верхней части страниц документа.
В данной статье мы подробно рассмотрим, как сделать колонтитулы в ворде 2010, как их изменять, как добавить изображение; как убрать колонтитулы и многое другое.
Как вставить колонтитул?
Начнем с главного вопроса «как сделать колонтитул в Word 2010». Для того чтобы вставить колонтитул, зайдите в меню « Вставка », а затем выберите пункт «Верхний колонтитул» или «Нижний колонтитул».
Для того чтобы вставить колонтитул, зайдите в меню « Вставка », а затем выберите пункт «Верхний колонтитул» или «Нижний колонтитул».
Колонтитулы в Word 2010 – Панель «Колонтитулы»
В панели «Колонтитулы» в «Верхнем колонтитуле» и «Нижнем колонтитуле» находится группа встроенных макетов. Для выбора необходимого макета достаточно кликнуть по нему кнопкой мыши.
Колонтитулы в Word 2010 – Макеты колонтитула
В документе MS Word откроется область верхнего и нижнего колонтитулов. Кроме того на ленте появится вкладка «Работа с колонтитулами».
Колонтитулы в Word 2010 – Верхний колонтитул
В большинстве колонтитулов есть замещающий текст (например, « Введите текст »), поверх которого вам необходимо ввести собственный текст.
На вкладке «Работа с колонтитулами» есть команды, с помощью которых в колонтитул можно добавить различное содержание, в том числе дату, таблицу, время, изображение, имя автора и другие сведения о документе. Кроме того, вы можете настроить разные колонтитулы для четных и нечетных страниц и указать, что первая страница не должна содержать верхнего и нижнего колонтитула.
Кроме того, вы можете настроить разные колонтитулы для четных и нечетных страниц и указать, что первая страница не должна содержать верхнего и нижнего колонтитула.
Колонтитулы в Word 2010 – Вкладка «Работа с колонтитулами»
После завершения настроек нажмите на кнопку «Закрыть окно колонтитулов».
Как изменить колонтитул?
Если вам необходимо
Существует второй способ изменить колонтитул. В данном случае необходимо перейти в меню « Вставка », выбрать пункт «Верхний колонтитул» или «Нижний колонтитул», а затем выбрать пункт «Изменить верхний колонтитул» или «Изменить нижний колонтитул».
Колонтитулы в Word 2010 – Изменить колонтитул
Как вставить номера страниц в колонтитул?
В большинстве случаев колонтитулы используют для нумерации страниц в Word. Для того чтобы вставить в колонтитул номер страницы, перейдем в меню « Вставка », панель «Колонтитулы» пункт « Номер страницы ».
Для того чтобы вставить в колонтитул номер страницы, перейдем в меню « Вставка », панель «Колонтитулы» пункт « Номер страницы ».
Колонтитулы в Word 2010 – Номер страницы
В списке выбираем интересующее нас положение. Предположим, что нам необходимо разместить номера страниц вверху страницы по правому краю. Выбираем следующие пункты:
Колонтитулы в Word 2010 – Вставка номеров страниц
После этого в верхнем колонтитуле появится номер текущей страницы.
Колонтитулы в Word 2010 – Нумерация страниц
Для того чтобы выйти с режима работы с колонтитулами щелкните на кнопке «Закрыть окно колонтитулов». Более подробная информация о работе с номерами страниц описана в этой статье.
Как удалить колонтитул?
Способы удаления колонтитула аналогичны способам его изменения. Для того чтобы убрать колонтитул в ворде 2010, нужно перейти в меню « Вставка », выбрать пункт «Верхний колонтитул» или «Нижний колонтитул», а затем выбрать пункт «Удалить верхний колонтитул» или «Удалить нижний колонтитул».
Колонтитулы в Word 2010 – Удалить колонтитул
Или активировать двойным кликом на поле колонтитула режим работы с колонтитулами, выделить содержимое колонтитула и нажать клавишу DELETE или BACKSPACE .
Как убрать колонтитул с первой страницы?
Для многих документов нумерация на первой странице или любые другие колонтитулы не используется. Поэтому рассмотрим, как убрать колонтитул с первой страницы.
Перейдите в раздел «Работа с колонтитулами» дважды нажав на верхнюю или нижнюю область странице.
Колонтитулы в Word 2010 – Работа с колонтитулами
Установите флажок на панели «Особый колонтитул на первой странице».
Колонтитулы на первой странице будут автоматически удалены, и вы сможете добавить другой колонтитул или оставить эту область пустой.
Как сделать разные колонтитулы на разных страницах?
Для создания разных колонтитулов на разных страницах необходимо в первую очередь создать разрыв раздела. Перейдите в раздел « Разметка страницы » и нажмите на кнопку « Разрывы » и выберите пункт « Следующая страница ».
Перейдите в раздел « Разметка страницы » и нажмите на кнопку « Разрывы » и выберите пункт « Следующая страница ».
Колонтитулы в Word 2010 – Разрыв раздела
Таким образом, в нашем документе теперь два раздела. Но колонтитулы одинаковые для обоих разделов.
Колонтитулы в Word 2010 – Одинаковые колонтитулы
Примечание : для управления колонтитулами в разных разделах используйте навигацию « Предыдущий/Следующий раздел » и « Перейти к нижнему/верхнему колонтитулу ».
Колонтитулы в Word 2010 – Управление колонтитулами
Далее открываем «Конструктор колонтитулов» и переходим ко второму разделу с помощью кнопки « Следующий раздел », выбираем пункт « Как в предыдущем разделе » для отключения связи с предыдущим разделом.
Колонтитулы в Word 2010 – Отключение связи с предыдущим разделом
Теперь во втором разделе редактируем текст нашего колонтитула и выходим с режима «Работы с колонтитулами».
Колонтитулы в Word 2010 – Редактирование колонтитула второго раздела
Колонтитулы будут выглядеть следующим образом:
Колонтитулы в Word 2010 – Разные колонтитулы на разных страницах
Для того чтобы удалить колонтитулы в определенном разделе, мы переходим к нему с помощью кнопок навигации «Предыдущий/Следующий раздел», затем нажимаем кнопку «
Колонтитулы в Word 2010 – Удалить колонтитул
Для возврата к основному тексту документу, нажмите кнопку «Закрыть окно колонтитулов» или щелкните по основному тексту документа два раза.
Разные колонтитулы для четных и нечетных страниц
В случае если колонтитулы должны различаться только на четных или нечетных страницах, то для этого разрыв раздела не требуется, достаточно установить флажок на панели «Разные колонтитулы для четных и нечетных страниц».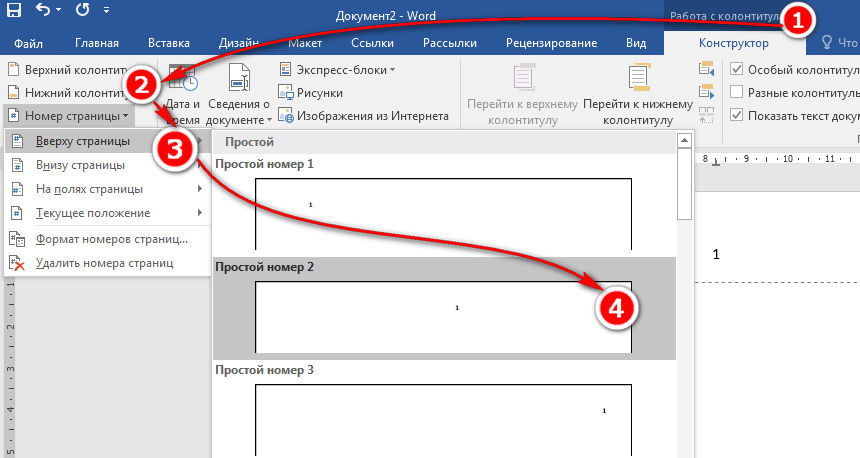
Колонтитулы в Word 2010 – Разные колонтитулы для четных и нечетных страниц
Как добавить картинку в колонтитул?
Кроме номеров страниц и текстовых заголовков в колонтитулы можно добавить изображение (например, логотип компании).
Чтобы вставить картинку в колонтитул, на вкладке « Вставка » выберите верхний или нижний колонтитул.
Если рисунок сохранен на вашем компьютере, то выберите необходимый рисунок. Но помните, что он должен быть небольшого размера, чтобы он выглядел уместно и не занимал все рабочее пространство.
Колонтитулы в Word 2010 – Добавление изображения
Настроить, изменить стиль рисунка и его размер вы сможете на вкладке « Формат рисунка ».
Колонтитулы в Word 2010 – Добавление изображения в колонтитул
Чтобы изменить размер изображения выделите его и при помощи маркеров по углам картинки задайте необходимый размер.
Теперь вы знаете, как с легкостью сделать колонтитулы в ворде.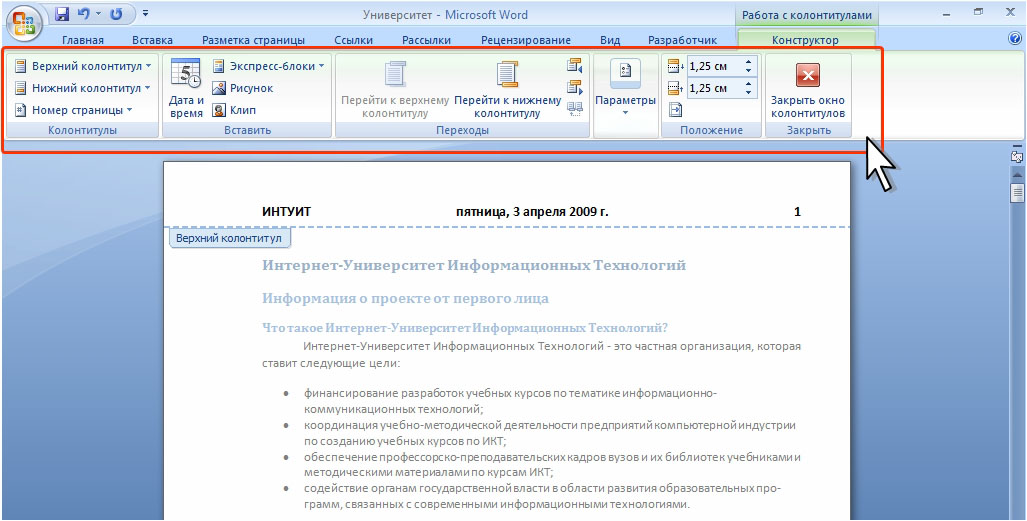 И как видите, в этом нет ничего сложного!
И как видите, в этом нет ничего сложного!
>
Делаем изображения в колонтитулах в Microsoft Word
Верхние и нижние колонтитулы в документе Word полезны для добавления дат, номеров страниц и любого другого текста, по желанию.
Вы можете поместить изображения в верхний и нижний колонтитулы, что удобно для добавления, например, логотипа компании. Вот как это сделать.
Во-первых, нам нужно добавить эти самые верхний или нижний колонтитулы. Что бы просто открыть любой колонтитул и сделать свое дело, вам нужно дважды щелкнуть кнопкой мыши (правша — левой клавишей), в областях вверху или внизу любой страницы вашего документа.
Word имеет несколько встроенных конструкций верхнего и нижнего колонтитула, которые вы можете использовать, для быстрого начала работы.
Чтобы использовать их, перейдите на вкладку «Вставка» и нажмите кнопку «Верхний колонтитул» или «Нижний колонтитул».
снимок экрана, как открыть нижний и верхний колонтитул в документе Microsoft Word
Откроется раскрывающееся меню с несколькими встроенными макетами, поэтому выберите любой, который вам нравится. Здесь мы перейдем к первому варианту заголовка, который является стандартным пустым заголовком.
Здесь мы перейдем к первому варианту заголовка, который является стандартным пустым заголовком.
снимок экрана, как выбрать наполнение верхнего колонтитула в документе Microsoft Word
Вы можете, если хотите, ввести текст, но мы сейчас вставляем только изображение, поэтому выделите место для вставки текста, и удалить его.
снимок экрана, как выделить текстовую область верхнего колонтитула в документе Microsoft Word, для удаления
Связанные, каким то образом темы:
Использовать ли текст в верхнем или нижнем колонтитуле — решать вам, но поместите точку вставки туда, где вы планируете увидеть изображение, а затем переключитесь на вкладку «Вставка» не закрывая «Верхний и нижний колонтитулы».
снимок экрана, как выбрать на вкладке «Вставка» необходимое изображение для верхнего колонтитула в документе Microsoft Word
В разделе «Вставка» вы можете выбрать «Изображения», сохраненное на вашем компьютере, или «Онлайн-изображения», для получения его из Интернета.
В зависимости от размера вставленного изображения может потребоваться небольшая настройка. Чтобы изменить размер изображения, возьмите за маленькие кружочки в углу и отрегулируйте вставленное, соответствующим образом.
изменить размер изображения в заголовке, GIF картинка с сайта автора идеи
По завершении дважды щелкните по текстовому полю страницы, ниже верхнего колонтитула (или выше нижнего, смотря с каким колонтитулом работали).
Или выберите «Закрыть верхний и нижний колонтитулы» на вкладке «Конструктор».
снимок экрана, как на вкладке «Конструктор» закрыть колонтитулы в документе Microsoft Word
Это все, что нужно сделать! Повторите эти шаги, если вы хотите добавить изображение в нижний колонтитул документа.
Не забывайте, все изменения в колонтитулах одной страницы, отразятся на остальных страницах документа.
Как в Word убрать колонтитулы со всех или некоторых страниц?
Всем привет! Сегодня речь пойдет о колонтитулах в документе word, о том как их убрать из документа.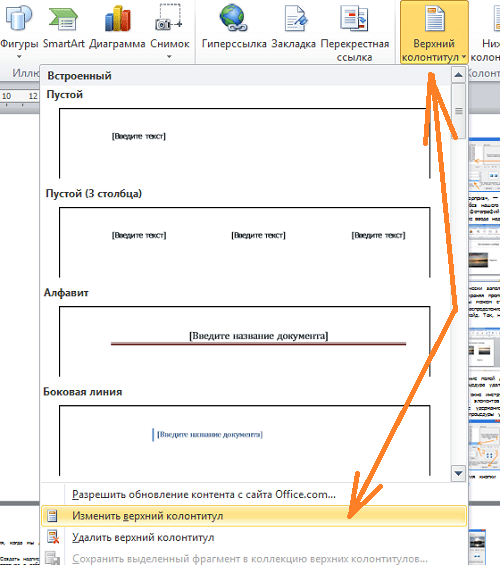
Колонтитул – это верхняя или нижняя строка, которая отображается в документе и содержит информацию или о названии документа. Или его авторе. Или основной мысли. Обычным способом колонтитул не редактируется, а как бы закрепляется и отображается на всех страницах документа, слабо подсвечиваясь.
Часто бывает так,что нам попадаются в руки документы с колонтитулами, и их необходимо убрать. Или же наоборот, мы хотим вставить тот или иной колонтитул. Делаются обе операции одинаково.
Как в word убрать колонтитулы со всех страниц сразу?
Убрать колонтитул со всех страниц сразу очень просто. Дважды щелкаем в верхней или нижней части экрана, в зависимости от того, какой колонтитул мы хотим убрать: верхний или нижний. Если вы убираете сразу обе строки, то делаете поочередно. В начале убираете, скажем, верхний, а потом нижний, ну или наоборот.
Итак, щелкнули два раза и отобразилась пунктирная линия, а рядом надпись «нижний колонтитул» и, соответственно, «верхний колонтитул».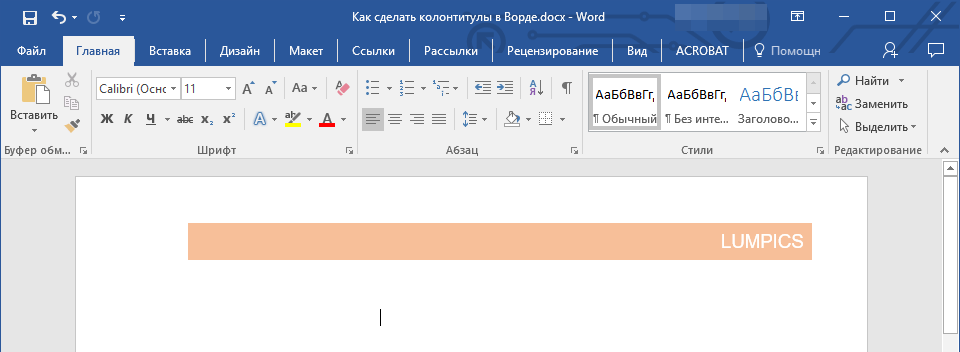 Так же, надпись стала более четкой. Осталось только стереть ее. По мере удаления надписи, она одновременно будет удаляться и на всех листах.
Так же, надпись стала более четкой. Осталось только стереть ее. По мере удаления надписи, она одновременно будет удаляться и на всех листах.
Все достаточно просто. Аналогичным образом можно установить колонтитул. Дважды щелкаете мышкой в верхней или нижней части листа, в зависимости от того, где вы хотите поставить колонтитул. После этого пишите необходимый текст, затем так же, дважды щелкаете мышкой по центру листа и колонтитул у вас установится.
Можно ли убрать колонтитулы с некоторых страниц (только первая или определенная страница)?
Приведенный выше метод убирает колонтитулы сразу со всех страниц. Но, бывает необходимо убрать его или только с первой страницы, или с какой-либо другой, но не со всех сразу.
С первой страницы колонтитул удаляется следующим образом. Для начала открываем конструктор – так же щелкаем дважды по удаляемому колонтитулу.
Кликаем по вкладке «конструктор» и откроются настройки. Здесь необходимо поставить галочку в строке «особый колонтитул для первой страницы». В результате надпись на колонтитуле первой страницы, если она там была, удалится, а на остальных останется.
В результате надпись на колонтитуле первой страницы, если она там была, удалится, а на остальных останется.
Можно не только удалить эту надпись, а написать другую. В результате на первом листе колонтитул будет с этой новой надписью, а на остальных останется прежняя.
Эта операция только для первой страницы, а что делать, если вам необходимо удалить колонтитул не на первой, а, скажем, на второй или третьей страницах, или же вообще в центре документа.
Здесь придется «поработать» с разрывами страниц. Для начала ставим курсор на страницу, после которой необходимо удалить колонтитул. Например, если удаляем колонтитул на второй странице, то ставим курсор на первую.
Затем открываем вкладку «разметка страницы», где выбираем строку «разрывы».
Затем нажимаем на строку «разрывы» и, в открывшемся меню, выбираем пункт «следующая страница». Разрыв поставлен.
Теперь необходимо перейти в конструктор. Для этого щелкаем два раза по удаляемому колонтитулу. Откроется конструктор работы с колонтитулами. Обратите внимание, что рядом с названием верхний или нижний колонтитул появилась надпись номера раздела.
Для этого щелкаем два раза по удаляемому колонтитулу. Откроется конструктор работы с колонтитулами. Обратите внимание, что рядом с названием верхний или нижний колонтитул появилась надпись номера раздела.
Теперь, в конструкторе находим надпись «как в предыдущем разделе» и нажимаем на нее. В результате связь между разделами будет убрана.
Теперь выбираем вкладку верхний колонтитул (или нижний, в за
Как сделать боковой колонтитул в word?
Колонтитулы в ворде. Рамки для word
Колонтитулы в ворде — это текст и изображения размещаемые на страницах документа, не относящиеся к основному тексту, а носят информационный и оформительский характер. При правильном использовании вы сможете оформить документ который останется только отправить на печать.
Рамки для текста в ворде и колонтитулы
Колонтитулы в word размещаются на каждой из страниц документа в верхнем, нижнем и боковом полях. В этих областях можно разместить номера страниц, рамки для текста, время и дату, логотип компании, название документа, имя файла. На мой взгляд, колонтитулы в word полезны для инженера тем, что с помощью них можно оформить документ согласно требований к проектной и рабочей документации, вставить рамку и штампики соответствующих форм. Для знакомства с колонтитулами в ворде, предлагаю проделать небольшую практическую работу по созданию шаблона первого листа с рамкой для всех видов документов по ГОСТ 21.1101-2013.
На мой взгляд, колонтитулы в word полезны для инженера тем, что с помощью них можно оформить документ согласно требований к проектной и рабочей документации, вставить рамку и штампики соответствующих форм. Для знакомства с колонтитулами в ворде, предлагаю проделать небольшую практическую работу по созданию шаблона первого листа с рамкой для всех видов документов по ГОСТ 21.1101-2013.
Как сделать рамку в ворде используя колонтитулы
Думаю, разобравшись на конкретном примере, дальнейшая работа с колонтитулами, для вставки рамки word, не будет наводить на вас ужас. Различные способы выполнения тех или иных действий не будем рассматривать (раздувать статью), с ними думаю ознакомитесь сами. Давайте рассмотрим последовательность действий, как сделать рамку в колонтитулах в ворде 2010 (другие версии подобны):
1. Первым делом скачайте файл, с подготовленными исходными материалами кликнув здесь.
2. Откройте файл, и скопируйте внутреннюю рамку для текста документа на второй странице, кликнув правой клавишей мыши, в тот момент, когда у курсора появится перекрестие при наведении на рамку.
3. Далее установите курсор на первой странице. В ленте верхнего меню Вставка → Верхний колонтитул → Изменить верхний колонтитул .
4. Важно. Для создания особого колонтитула для первой страницы, установить галку на вкладке «Колонтитулы» в разделе «Параметры»
5. Нажмите сочетание клавиш Ctrl+V, или вставьте рамку word документа по клику правой клавиши мыши.
6. В верхнем меню Формат → Положение → Дополнительные параметры разметки.
7. В открывшемся окне установите параметры рамки для текста как на рисунке ниже.
8. Перейдите на вкладку «Конструктор» и нажмите «Закрыть окно колонтитулов»
9. Скопируйте табличку дополнительных граф листа на третьей странице. Выделение таблицы происходит при клике перекрестия, появляющегося при наведении курсора в область таблицы.
10. Аналогично вставке рамки для текста word на листе, проделайте шаги 3 и 5.
11. Установив курсор в область таблицы по клику правой клавиши откройте окно «Свойства таблицы».
12. Кликните, в последовательности указанной на рисунке ниже, и установите аналогичные параметры. Закройте окно колонтитулов (аналогично шагу 8)
13. Скопируйте табличку шаблона основной надписи по форме 5 на четвертой странице. Выделение таблицы происходит при клике перекрестия, появляющегося при наведении курсора в область таблицы.
14. Установите курсор на первой странице с рамкой для текста. В ленте верхнего меню Вставка → Нижний колонтитул → Изменить нижний колонтитул .
15. Повторите последовательно шаги 5, 11 и установите параметры как на рисунке ниже.
16. Эхх. ну вроде как все, рамку для текста в ворде сделали, закрывайте окно редактирования колонтитулов (шаг 8).
Разные колонтитулы в одном документе
Методика создания колонтитулов с рамками для текста в ворде на последующих страницах документа подобна описанной, с той лишь разницей, что в нижнем колонтитуле необходимо вставить таблицу по форме 6. Теперь вы сможете создать бесплатно документ с двумя разными колонтитулами (рамками), для первой и последующих страниц. Но как быть, если необходимо создать разные колонтитулы (более двух) в одном документе? Этому посвящена отдельная статья расположенная здесь. Кстати в ней вы сможете бесплатно скачать рамки для word документа с готовыми колонтитулами.
Но как быть, если необходимо создать разные колонтитулы (более двух) в одном документе? Этому посвящена отдельная статья расположенная здесь. Кстати в ней вы сможете бесплатно скачать рамки для word документа с готовыми колонтитулами.
Как убрать рамку в ворде из колонтитулов
Для того, чтоб удалить или изменить рамку текста или весь колонтитул, перейдите в режим редактирования и удалите все имеющиеся элементы. Быстрей и проще всего попасть в режим редактирования по двойному клику мыши, установив курсор на элементе колонтитула (рамке, штампе), или воспользоваться лентой верхнего меню Вставка → Верхний/Нижний колонтитул → Удалить верхний/нижний колонтитул .
Полезно. Для того, чтоб документ был закончен и можно было отправить на печать, не хватает номеров страниц, а как это сделать читайте здесь.
Как в ворде вставить рамку. Видео
youtube.com/embed/ZukZRoJORa0?list=PLM-SFB1ZSRHZdiVHa7BTTfziRDC6CrnYB»/>Колонтитулы в Word
В Microsoft Word есть различные типы верхних или нижних колонтитулов по умолчанию, которые вы можете вставить в свои документы. Кроме того, если вам нравится, вы также можете создать свой собственный. Вот несколько простых шагов.
Как вставить колонтитул?
- Нажмите «Вставка» на панели инструментов MS Word в верхней части документа.
- Выберите «Верхний колонтитул» или «Нижний колонтитул». В раскрывающемся меню выберите формат области, которую вы хотите вставить в документ, и дважды щелкните модель.
- Введите текст в поле «Введите текст.
- Закройте верхний или нижний колонтитул, когда закончите. Верхний и нижний колонтитулы будут появляться на каждой странице вашего документа.
Колонтитул только на первой странице
- Дважды щелкните область верхнего или нижнего колонтитула первой страницы.

- Нажмите вкладку «Конструктор» на появившейся панели инструментов.
- В группе «Параметры» установите флажок «Особый колонтитул для первой страницы».
- Отредактируйте верхний и нижний колонтитулы первой страницы. Если вы не хотите иметь верхний или нижний колонтитул на первой странице, удалите текст из полей верхнего и нижнего колонтитула и закройте поля.
Как удалить колонтитул
Для того чтобы убрать колонтитул в ворде есть два способа.
- Активируйте двойным щелчком поле верхнего или нижнего колонтитула, выделите все содержимое, которое у вас находится в колонтитуле и нажмите клавишу «DELETE» или «BACKSPACE».
- Или перейдите на вкладку «Вставка» найдите там Нижний колонтитул» или «Верхний колонтитул» в зависимости от того какой вы хотите очистить, а затем выберите пункт «Удалить нижний колонтитул» или «Удалить верхний колонтитул».

Как изменить колонтитул
Для внесения изменений в колонтитул, вы можете выбрать любой из пунктов описанный ниже:
- дважды кликнуть по нижнему или верхнему колонтитулу, после чего вы можете вносить изменения в него;
- или перейдите во вкладку «Вставка» найдите «Нижний колонтитул» или «Верхний колонтитул» и нажмите кнопку «Изменить нижний колонтитул» или «Изменить верхний колонтитул».
Колонтитул только на одной странице
Для решения такой задачи вам необходимо выполнить следующие:
- Разбить документ на разделы. Для этого установите курсор в начало заголовка нужной вам страницы, перейдите на вкладку «Макет», и в группе Параметры страниц выберите команду «Разрывы». Откроется меню, в котором выбрать нужный нам пункт в разделе Разрыв разделов, например — Следующая страница.

2. Далее редактируем Колонтитул как описано выше и не забываем отключить опцию Как в предыдущем разделе, эта кнопка появится когда вы будете редактировать колонтитул.
3. Те же действия нужно повторить для последней страницы второго раздела, и в каждом разделе можно вставлять колонтитул с содержимым, соответствующим этому разделу. Не забудьте отключить опцию Как в предыдущем колонтитуле (описано выше).
Нумерация в колонтитулах
Чтобы сделать нумерацию в колонтитуле выполните следующие шаги
- Зайдите в колонтитул дважды щелкнув по нему
- С верху в ленте откроется конструктор в левой ее части найдите «номер страницы» в разделе «колонтитулы» и затем выбираете расположение где будет отображаться номер страницы
Это руководство было создано с использованием версии Microsoft Word 2016 года.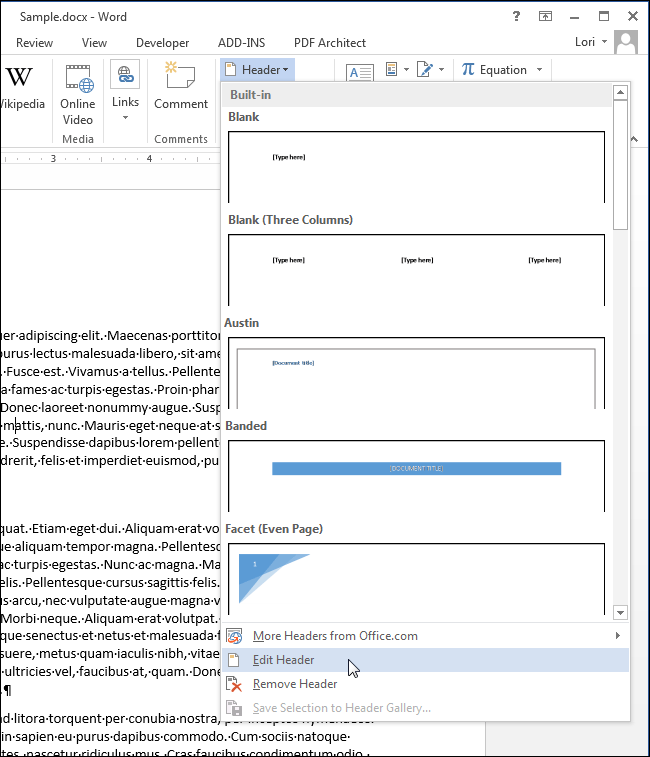
Как сделать боковой колонтитул в word?
На страницы текстового документа в Word 2007 можно вставлять колонтитулы, воспользовавшись готовой коллекцией шаблонов колонтитулов, или создать собственные колонтитулы, которые можно сохранить в коллекции. Отображаются колонтитулы в документе только в режимах Разметка страницы и Режим чтения. Работа с основным текстом документа во время работы с колонтитулами невозможна.
Для вставки колонтитулов используют элементы управления группы Колонтитулы вкладки Вставка (рис. ).
Для размещения на каждой странице документа колонтитула из готовой коллекции шаблонов нужно:
- Выбрать на Ленте вкладку Вставка.
- Выбрать в группе Колонтитулы одну из команд Верхний колонтитул или Нижний колонтитул.
- Выбрать в предложенном списке шаблонов колонтитулов подходящий вариант.

Для изменения колонтитула, созданного на основе шаблона, или для создания собственного колонтитула нужно выполнить Вставка => Колонтитулы => Верхний (Нижний) колонтитул => Изменить верхний (нижний) колонтитул. Потом ввести новый текст колонтитула в поле Заголовок. При необходимости текст можно редактировать и форматировать обычным способом.
Во время работы с колонтитулами на Ленте появляется временная вкладка Конструктор (рис.).
Используя соответствующие кнопки групп Колонтитулы и Вставить, в колонтитул можно вставить номер страницы – кнопка Номер страницы
, текущую дату и время – кнопка Дата и время , рисунок – кнопка Рисунок и др. Размещение текста колонтитула относительно верхнего или нижнего края страницы регулируется соответствующими счетчиками в группе Положение .
Размещение текста колонтитула относительно верхнего или нижнего края страницы регулируется соответствующими счетчиками в группе Положение .Для перехода с поля верхнего колонтитула в поле нижнего колонтитула и обратно используется кнопка Перейти к верхнему (нижнему) колонтитулу в группе Переходы вкладки Конструктор.
Созданный колонтитул можно применить ко всему документу, к четным/нечетным страницам или только к первой странице. Выбрать область применения созданного колонтитула можно в группе Параметры.
Установку значений некоторых свойств колонтитулов также можно осуществить и на вкладке Источник бумаги диалогового окна Параметры
страницы в группе Различать колонтитулы.
Для удаления колонтитула следует выполнить Вставка => Колонтитулы => Верхний (Нижний) колонтитул => Удалить верхний (нижний) колонтитул.
Если колонтитулы для разных частей документа должны быть разными, то перед их созданием документ нужно поделить на разделы. Используют
разделы, когда нужно для разных частей документа установить разные свойства страниц, разную нумерацию, использовать разные колонтитулы, разместить текст в колонках и др.
В том месте документа, где должен начаться новый раздел, нужно вставить разрыв раздела. Для этого нужно выполнить Разметка страницы => Параметры страницы => Разрывы и выбрать в списке Разрывы разделов нужный вариант.
На месте разрыва будет вставлен скрытый символ, например такой:
Когда документ разделен на разделы, можно установить для разных разделов разные параметры страниц, в том числе и вставить разные колонтитулы.
Удобным способом нумерации страниц документа является использование команды Номер страницы группы Колонтитулы вкладки Вставка, которая открывает список возможных вариантов размещения номеров (внизу или вверху страницы) и способов их выравнивания (справа, слева, по центру и т. д.).
д.).
При необходимости можно настроить формат номера страницы, указав вид нумерации, начальный номер и др. в диалоговом окне Формат номера страницы (рис. ), которое открывается выбором одноименной команды.
Измененную нумерацию можно сохранить как стандартный блок в коллекцию номеров страниц для дальнейшего использования.
- В режиме работы с колонтитулами выделите номер страницы.
- В группе Колонтитулы вкладки Работа с колонтитулами/Конструктор щелкните по кнопке Номер страницы, в появившемся списке выберите один из способов расположения нумерации (Вверху страницы, Внизу страницы или На полях страницы), а затем выберите команду Сохранить выделенный фрагмент как номер страницы.
- В диалоговом окне Создание нового стандартного блока введите название (имя) сохраняемого блока и нажмите ОК.
Удаление нумерации
Независимо от способа вставки номеров страниц, для удаления всех номеров во вкладке Вставка в группе Колонтитулы щелкните по кнопке Номер страницы и в появившемся меню выберите команду Удалить номера страниц.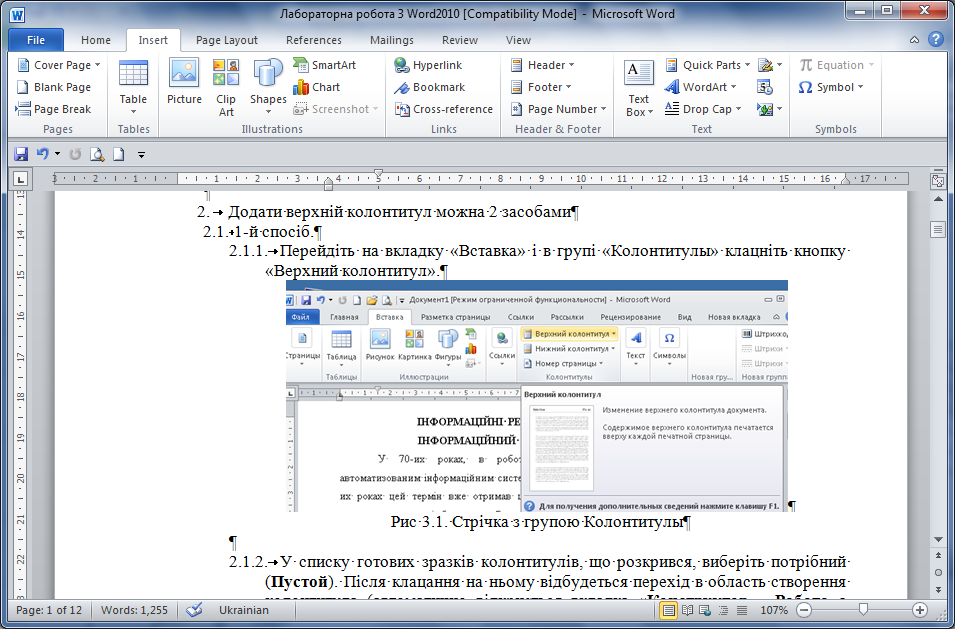
Удалить номера страниц можно также в режиме работы с колонтитулами. Для этого выделите номер страницы или рамку надписи, в которой он расположен, и нажмите клавишу Delete.
Если при работе с колонтитулами были установлены различные колонтитулы для четных и нечетных страниц, удалять номера страниц надо отдельно на четных и нечетных страницах.
Работа с верхним и нижним колонтитулами в документе Word
Текстовый редактор Microsoft Word предназначен для решения различных задач в области работы с текстами. Вершиной мастерства в этом вопросе является верстка документа. Пользуясь функционалом редактора, можно без особого труда сверстать документ любой сложности самостоятельно, не обращаясь за помощью к профессионалам.
В этой статье поговорим про одну из интереснейших функций, которая называется колонтитулы.
Колонтитулы в Microsoft Word. Зачем они нужны?
Колонтитул получил свое название от французских слов, колонна и надпись. Перефразируя получается надпись над текстом.
Колонтитул добавляют в текст, для:
- расстановки номеров страниц;
- указания названия глав или разделов;
- добавления информации о первоисточнике;
- и другие задачи.
Виды колонтитулов
Колонтитулы бывают трех видов:
- Верхний колонтитул. Применяется для фиксации главы книги, названия произведения или раздела документа.
- Нижний колонтитул. Подходит для указания номера страницы.
- Боковой колонтитул.
Колонтитул может быть постоянным, т.е. одним на все произведение или рубрикационным, т.е изменяющимся с каждой новой главой.
Также используют многоуровневый колонтитул, он может содержать краткую информацию о тексте расположенном на данной странице.
Как вставить колонтитулы в Ворде
Из предыдущего раздела, должно быть ясно, что колонтитулы предназначаются для конкретных задач. Чтобы вставить колонтитул следует:
- Выбрать пункт меню «Вставка».
- В блоке команд «Колонтитулы» кликнуть на функцию «Верхний колонтитул» или «Нижний колонтитул».

- В открывшемся окне выбрать необходимый шаблон колонтитула.
Вследствие выполнения данного алгоритма в документе появится выбранный колонтитул, а в ленте меню активируется вкладка «Работа с колонтитулами».
Работа с шаблонами колонтитулов
Текстовый редактор MS Word предлагает использовать разнообразные шаблоны колонтитулов. Начиная от простого шаблона с одной надписью и заканчивая сложными многоуровневыми шаблонами, содержащими название документа, название раздела документа, дату, фамилию автора документа.
По умолчанию, Microsoft Word, содержит 20 встроенных шаблонов. На примере встроенных верхних колонтитулах, перечислим некоторые из них.
Пустой верхний колонтитул.
Пустой (3 столбца)
Пустой верхний колонтитул, состоящий из трех столбцов, выровненных по левому, правому краю и центру.
Ion (светлый)
Выровненный по правому краю номер страницы с пространством для пользовательского содержимого, выравниваемого по левому краю и центру.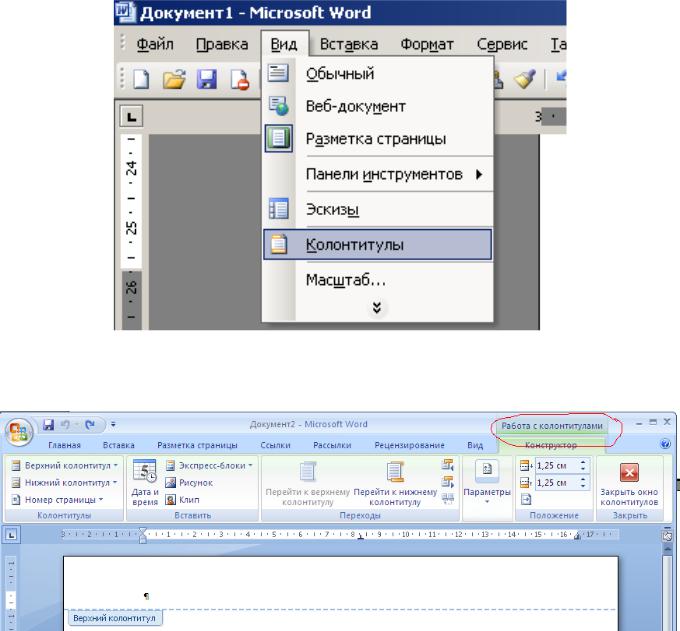
Затененный верхний колонтитул с заголовком документа.
Ретроспектива
Заголовок документа и дата в контрастном цветном блоке с двумя оттенками.
Настройка колонтитулов
По своей функциональности, область колонтитула ни чем не отличается от области документа. Поэтому если не устраивает ни один из шаблонов в библиотеке колонтитулов, существует возможность создать свой, уникальный колонтитул. Для этого:
- Выбрать шаблон колонтитула.
- Перейти в пункт меню «Вставка».
- Воспользуйтесь любой функцией создания дизайна, начиная от вставки картинки и закачивая вставкой декоративного текста или специального символа.
Если нужно использовать в дизайне колонтитула рамку или таблицу, то:
- Перейдите во вкладку «Вставка».
- В блоке «Таблица», выберите нужное количество ячеек.
- В ленте меню появится новый пункт «Работа с таблицами», пользуясь представленными здесь функциями, можно изменить стиль, ширину и тип будущей рамки, а также сделать заливку цветом.

Увеличить или уменьшить колонтитул, можно во вкладке «Работа с колонтитулами» блоке команд «Положение», где следует изменить существующие значение на большее или меньшее.
Добавление колонтитула номера страницы
Одной из основных функций колонтитула, является добавление номера страницы. Чтобы пронумеровать страницы следует:
- Выбрать пункт меню «Работа с колонтитулами».
- В блоке команд «Колонтитулы» выбрать функцию «Номера станиц».
Как убрать верхний колонтитул в Ворде – инструкция
Колонтитулы, то есть информационные зоны в верхней и нижней части страниц, очень удобны при оформлении различных документов в текстовом редакторе MS Word. В них можно размещать номера страниц, названия разделов и подразделов, сведения об издании или авторе, даты и многое другое. Но иногда возникает потребность удалить вставленный ранее колонтитул, например, во время редактирования стандартного бланка или добавления приложений к тексту издания.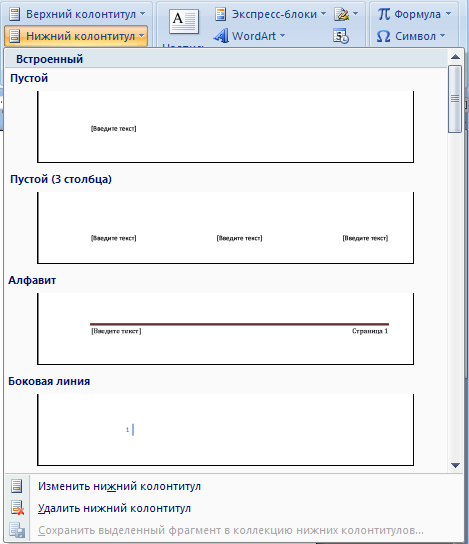 И тут возникают сложности, ведь просто стереть данные не получится – останется пустое поле. Мы расскажем, как его убрать в Word 2010 и старших версиях программы.
И тут возникают сложности, ведь просто стереть данные не получится – останется пустое поле. Мы расскажем, как его убрать в Word 2010 и старших версиях программы.
Как убрать верхний колонтитул в Ворде
Полное удаление колонтитулов
Удалить колонтитулы со всех страниц документа можно всего за несколько кликов. Но прежде давайте разберемся, как они были добавлены в документ.
На заметку! Если колонтитул вставлен по ошибке, его можно сразу же удалить, воспользовавшись «горячими клавишами» отмены последнего действия – «Ctrl+Z».
Во всех остальных случаях нужно выполнить следующее:
- Наведите курсор на поле колонтитула и в любом его месте дважды щелкните левой кнопкой мыши.
Наводим курсор на поле колонтитула, в любом его месте дважды щелкаем левой кнопкой мыши
- На верхней панели инструментов откроется вкладка «Работа с колонтитулами», а все элементы выбранного колонтитула (верхнего или нижнего) будут выделены на фоне остального текста.

При нажатии на колонтитул в верхней панели станет активной вкладка «Работа с колонтитулами»
- В левой части панели инструментов найдите два меню, которые называются «Верхний колонтитул» и «Нижний колонтитул». Кликните левой кнопкой мыши на нужное меню. Мы покажем все на примере верхнего колонтитула.
Находим два меню, которые называются «Верхний колонтитул» и «Нижний колонтитул», кликаем по нужному
- В открывшемся контекстном меню найдите строку «Удалить колонтитул». Обычно она вторая снизу. Кликните по этой строке левой кнопкой мыши.
Находим строку «Удалить колонтитул», кликаем левой кнопкой мыши по ней
Так удаляются колонтитулы непосредственно из текстового интерфейса. Но можно воспользоваться еще более коротким путем:
- Перейдите на вкладку «Вставка» на верхней панели инструментов.
Переходим на вкладку «Вставка»
- Кликните на иконку «Верхний колонтитул» или «Нижний колонтитул» в зависимости от того, какой из них Вы собрались удалять.

Кликаем на иконку «Верхний колонтитул» или «Нижний колонтитул»
- Выберите уже знакомую Вам строку «Удалить колонтитул».
Выбираем строку «Удалить колонтитул»
После удаления колонтитула курсор останется в опустевшей верхней или нижней информационной зоне. Дважды щелкните левой кнопкой мыши в любом свободном месте документа и увидите, как поле колонтитула исчезнет, а текст подтянется до установленных границ страницы.
Удаление колонтитула для первой страницы
Зачастую колонтитулы нужны в тексте, но не на обложке документа. Поэтому в MS Word предусмотрена функция удаления колонтитула с первой страницы. Делается это следующим образом:
- Наведите курсор на поле колонтитула и в любом его месте дважды щелкните левой кнопкой мыши.
Дважды щелкаем левой кнопкой мыши в пустом месте колонтитула
- На верхней панели инструментов откроется вкладка «Работа с колонтитулами», а все элементы выбранного колонтитула (верхнего или нижнего) будут выделены на фоне остального текста.

Переходим во вкладку «Работа с колонтитулами»
- Установите галочку слева от строки «Особый колонтитул для первой страницы». Верхние и нижние и колонтитулы удалятся с титульного листа документа, но сохранятся на всех остальных страницах.
Устанавливаем галочку слева от строки «Особый колонтитул для первой страницы»
На заметку! Эта функция особенно полезна при оформлении рефератов, контрольных, курсовых и дипломных работ.
Удаление колонтитула на каждой второй странице документа
Если Вы часто сталкиваетесь с оформлением брошюр или просто используете двухстороннюю печать, Вам может пригодиться функция изменения каждого второго колонтитула. С ее помощью можно как полностью удалять колонтитулы четных или нечетных страниц, так и вносить в них определенные изменения, например, выровнять номер страницы по наружному углу. Получить доступ к функции можно, воспользовавшись таким алгоритмом:
- Наведите курсор на поле колонтитула и в любом его месте дважды щелкните левой кнопкой мыши.

Дважды щелкаем левой кнопкой мыши в пустом месте колонтитула
- На верхней панели инструментов откроется вкладка «Работа с колонтитулами», а все элементы выбранного колонтитула (верхнего или нижнего) будут выделены на фоне остального текста.
Переходим во вкладку «Работа с колонтитулами»
- Установите галочку слева от строки «Разные колонтитулы для четных и нечетных страниц». Теперь введите в информационные поля необходимые данные.
Устанавливаем галочку слева от строки «Разные колонтитулы для четных и нечетных страниц»
Надеемся, Вам удалось решить все проблемы, связанные с удалением колонтитулов из Вашего документа. Сохраните его и продолжайте познавать тонкости работы с текстовым редактором MS Word!
Видео — Работа с колонтитулами Word 2016
Как убрать верхние и нижние колонтитулы в Ворде
Общие сведения
Колонтитулом называют строку, которая располагается на всех страницах печатного издания в верхней или нижней части полосы набора. Эту строчку используют для различных целей, но чаще всего в неё вставляют какую-либо текстовую информацию.
Эту строчку используют для различных целей, но чаще всего в неё вставляют какую-либо текстовую информацию.
Основные виды
Перед тем как изучать разные способы удаления колонтитула со страницы в Microsoft Word, необходимо определить вид этого элемента. В различных версиях программы встречаются 7 разновидностей колонтитулов:
- Постоянный. Используется на всех страницах печатного издания, когда есть вероятность потери обложки или одного из листов.
- Переменный. Содержит информацию о текущем разделе или главе.
- Прерывистый. Меняется только после завершения раздела книги.
- Скользящий. На каждом листе вписывается разная информация.
- Рубрикационный. Используется, чтобы поставить определённую надпись, относящуюся к той или иной рубрике.
- Текстовый. Применяется для вставки темы каждой страницы.
- Ступенчатый. Нужен, чтобы вставить многоуровневый заголовок.

Варианты применения
Колонтитул — это важный элемент, ускоряющий навигацию по тексту и поиск нужной информации. В большинстве случаев его ставят на страницах объёмных книг (например, литературное произведение, справочник или документация предприятия).
В нём указывают следующую информацию:
- заголовок книги или статьи;
- название произведения или одного из его разделов;
- имя автора;
- номер главы;
- краткое содержание страницы.
Способы удаления
Чтобы удалить колонтитул в Microsoft Word, необходимо знать несколько нюансов этой процедуры и иметь общие навыки работы с программой. Существует несколько способов избавиться от лишнего элемента на листе. Выбор одного из них зависит от версии Ворда, места расположения колонтитула и номера страницы, на которой он находится.
На титульном листе
Проще всего убрать колонтитул с первой страницы.
Достаточно открыть текстовый документ и выполнить несколько стандартных действий.
Пошаговая инструкция:
- Открывают текстовый документ и переходят на первую страницу.
- На ней находят колонтитул и дважды кликают по нему левой кнопкой мыши (ЛКМ).
- В верхнем меню находят раздел «Конструктор» и переходят в него.
- В появившихся настройках ищут вкладку «Параметры».
- Там ставят отметку напротив пункта «Особый элемент для первой страницы».
- Чтобы сохранить внесённые изменения, делают двойной клик ЛКМ по пустой области страницы.
На остальных страницах
Чтобы избавиться от колонтитула на второй и всех последующих страницах, в т. ч. и последней, необходимо применить особый способ удаления. Он немного сложнее того, что используется для титульного листа, но общий принцип остаётся неизменным.
Алгоритм действий:
- Чтобы на определённой странице в Ворде убрать верхний колонтитул, нужно перейти в режим «Разметка страницы» (находится в верхнем меню программы).

- Там выбирают пункт «Создать разрыв раздела».
- В выпадающем меню кликают по надписи «Следующая страница».
- Когда разрыв раздела создан, открывают «Конструктор». Для этого делают двойной клик по области удаляемого элемента.
- На экране появится список настроек, среди которых находят пункт «Как в предыдущем разделе».
- В нём выбирают команду «Удалить верхний колонтитул».
- Нажимают на кнопку с изображением крестика на красном фоне, закрывая меню настроек.
Аналогичные действия выполняют, чтобы убрать нижний колонтитул в Ворде. Единственное отличие будет в пункте 6, где нужно выбирать команду «Удалить нижний элемент». По такому же образцу можно уменьшить размер контура элемента.
В программе Ворд 2003
В старой версии Microsoft Word процесс удаления значительно отличается от всех предыдущих. Необходимые действия:
- Открывают программу и в её главном меню находят вкладку «Вид».

- Кликают по ней ЛКМ и в выпадающем списке выбирают пункт «Колонтитулы».
- После этого откроется дополнительное окно с набором функций.
- Мышкой выделяют элемент, который хотят удалить.
- На клавиатуре нажимают Del.
- Закрывают дополнительное окно путём нажатия на соответствующую кнопку.
В Microsoft Word online
Люди, у которых нет возможности установить на компьютер одну из стандартных версий Ворда, могут работать с текстовыми документами онлайн. Для этого компания Майкрософт разработала специальную программу Word Online. В ней можно добавить колонтитул, исправить его размер, изменить расположение либо удалить. Последняя операция выполняется следующим образом:
- В открытой программе выбирают вкладку «Редактировать документ».
- В выпадающем меню кликают левой кнопкой мыши по пункту «Изменить в Word Online».
- На экране появится стандартное рабочее пространство Microsoft Word, в котором ищут вкладку «Вставить».

- В ней нажимают раздел «Колонтитулы».
- В верхней части текстового документа появится дополнительное окно, в котором находят пункт «Параметры».
- Из предложенных вариантов выбирают «Удалить верхний и нижний элемент».
В Word Online можно удалить лишние элементы лишь с титульной страницы. Чтобы полностью отключить колонтитулы в Ворде, необходимо кликнуть по опции «Открыть в Word». После этого откроется окно стандартной программы, где можно будет убрать все ненужные колонтитулы любым понравившимся способом.
ЕЩЁ
Полезные советы
Чтобы быстро удалить колонтитулы и не нарушить структуру текстового документа, необходимо воспользоваться рекомендациями опытных пользователей. Они помогут узнать некоторые секреты работы с Microsoft Word и научиться применять их.
Советы профессионалов:
- В текстовом документе могут изначально использоваться разрывы страниц.
 В этом случае перед редактированием нужно обязательно удалить их. Если этого не сделать, то возникнут трудности с сохранением структуры текста.
В этом случае перед редактированием нужно обязательно удалить их. Если этого не сделать, то возникнут трудности с сохранением структуры текста. - Выходить из меню редактирования проще всего с помощью двойного клика ЛКМ по тексту документа.
- Приложение Word Online следует использовать только в тех случаях, когда нет доступа к полноценной программе. Кроме этого, онлайн-версия будет полезной при устранении допущенных ошибок и корректировке расположения колонтитулов.
- Word Online регулярно обновляется, поэтому в веб-приложении часто появляются дополнительные функции. Если постоянно следить за изменениями, то можно будет по максимуму использовать онлайн-версию Ворда.
- Если во всех разделах документа используются разные колонтитулы, то придётся отдельно удалять каждый из этих элементов. При этом во всех случаях способы отключения могут отличаться друг от друга.
- В установленной на компьютере версии Microsoft Word может отсутствовать русскоязычный интерфейс.
 В этом случае пользователю придётся самостоятельно переводить с английского языка названия пунктов меню (например, верхний колонтитул будет называться Header, а нижний — Footer).
В этом случае пользователю придётся самостоятельно переводить с английского языка названия пунктов меню (например, верхний колонтитул будет называться Header, а нижний — Footer).
Убрать колонтитулы в Ворде очень просто, с этой работой справится даже начинающий пользователь. Для этого нужно будет соблюдать правильную последовательность операций и не предпринимать каких-либо лишних действий. Если научиться выполнять эту работу, то можно самостоятельно редактировать текстовые страницы и делать их более простыми для восприятия.
Вставить верхний или нижний колонтитул
Попробуй!
Используйте верхние и нижние колонтитулы, чтобы добавить заголовок, дату или номера страниц на каждую страницу документа.
Вставить верхний или нижний колонтитул
Выберите Вставить > Верхний колонтитул или Нижний колонтитул .
Выберите один из встроенных дизайнов.
Введите нужный текст в верхний или нижний колонтитул.
По завершении выберите Закрыть верхний и нижний колонтитулы .
Примечание: Чтобы отредактировать любой существующий верхний или нижний колонтитул, откройте Header & Footer Tools , дважды щелкнув внутри области верхнего или нижнего колонтитула.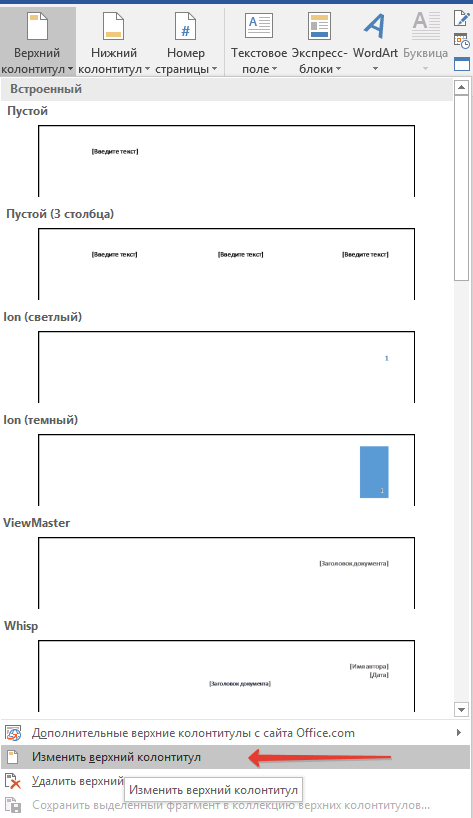
Другая первая страница
Измените существующий верхний или нижний колонтитул, дважды щелкнув внутри области верхнего или нижнего колонтитула.
В Инструменты верхнего и нижнего колонтитула выберите Дизайн , а затем Другая первая страница .
Удалить верхний или нижний колонтитул
Хотите больше?
Добавить верхний или нижний колонтитул
Удалить все верхние и нижние колонтитулы
Удалить или изменить верхний или нижний колонтитул на одной странице
Узнайте больше об обучении Word на LinkedIn Learning
Как добавить настраиваемый верхний и нижний колонтитулы в документ в Word 2016
- Программное обеспечение
- Microsoft Office
- Word
- Как добавить настраиваемый верхний и нижний колонтитулы в документ в Word 2016
Автор: Дэн Гукин
Если один из предустановленных дизайнов верхнего / нижнего колонтитула в Word 2016 не обрезает его, подумайте о создании собственного.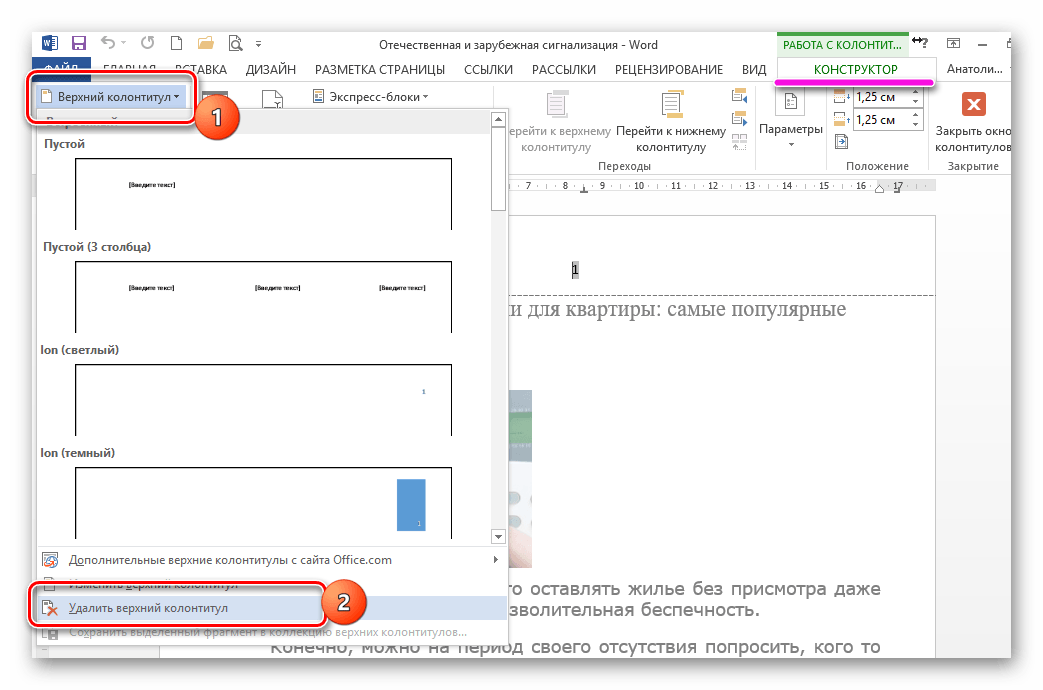 Секрет в том, чтобы дважды щелкнуть мышью в верхней или нижней части страницы. Область верхнего или нижнего колонтитула, соответственно, становится активной.
Секрет в том, чтобы дважды щелкнуть мышью в верхней или нижней части страницы. Область верхнего или нижнего колонтитула, соответственно, становится активной.
Вы можете разместить текст или любой другой элемент, включая графику, в верхнем или нижнем колонтитуле. Общие и полезные команды отображаются на вкладке «Дизайн» инструментов для работы с верхним и нижним колонтитулами, но вы можете использовать любую вкладку на ленте для создания и настройки верхнего или нижнего колонтитула.
Чтобы переключаться между верхним и нижним колонтитулами при редактировании, нажмите кнопку «Перейти к нижнему колонтитулу». Чтобы вернуться назад, нажмите «Перейти к заголовку».Эти кнопки находятся на вкладке «Дизайн инструментов верхнего и нижнего колонтитула» в группе «Навигация».
Введите текст в заголовок или нижний колонтитул
Любой текст, который вы вводите в верхнем или нижнем колонтитуле, становится частью верхнего или нижнего колонтитула. Это не обязательно должен быть необычный текст, просто любой текст, который вы хотите, чтобы он отображался вверху или внизу каждой страницы документа.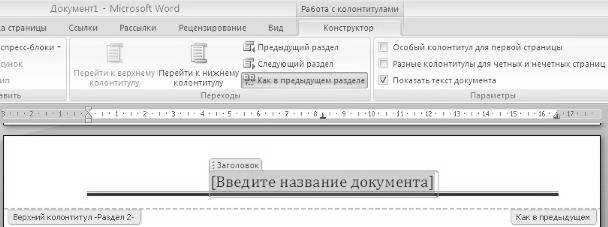
Стандартный формат для строк в верхнем или нижнем колонтитуле включает две позиции табуляции: центральную позицию табуляции в середине страницы и правую позицию табуляции, выровненную по правому полю.Используйте эти позиции табуляции, как показано здесь, для создания полезного текста заголовка.
Текст в верхнем и нижнем колонтитулах.
Добавьте номер страницы в верхний или нижний колонтитул
Это заманчиво и кажется очевидным выбором, но не используйте команду «Номер страницы» на панели инструментов «Инструменты для верхних и нижних колонтитулов». Если вам нужен номер страницы в верхнем или нижнем колонтитуле, добавьте поле номера страницы документа. Следуй этим шагам.
Поместите указатель вставки в то место, где должен отображаться номер страницы.
Перейдите на вкладку «Инструменты для работы с верхним и нижним колонтитулами».
В группе «Вставить» нажмите кнопку «Информация о документе» и выберите «Поле».
Откроется диалоговое окно «Поле».
В меню «Категории» выберите «Нумерация».
В списке Имена полей щелкните, чтобы выбрать Страница.
Выберите формат.
Например, выберите элемент 1, 2, 3,…, чтобы использовать этот стиль нумерации.
Щелкните кнопку ОК.
Поле страницы вставлено в заголовок. Он отражает текущий номер страницы для каждой страницы, напечатанной в документе.
Вам не нужно переходить на страницу 1, чтобы вставить номер страницы в заголовок. Word достаточно умен, чтобы разместить правильный номер на нужной странице, независимо от того, где вы редактируете заголовок в документе.
Если вы хотите, чтобы в верхнем или нижнем колонтитуле было что-то вроде «Страница 3 из 45», вам понадобятся два поля: поле «Страница», как описано в этом разделе, и поле «NumPages».Чтобы добавить это поле, повторите шаги здесь, но на шаге 4 выберите «Информация о документе», а на шаге 5 выберите «NumPages».
Добавить дату и время в верхние или нижние колонтитулы
Чтобы разместить текущую дату или время или поле времени обновления в верхнем или нижнем колонтитуле, выполните следующие действия:
Поместите указатель вставки в то место, где должны отображаться дата или время.
Перейдите на вкладку «Инструменты для работы с верхним и нижним колонтитулами».
В группе «Вставить» нажмите кнопку «Дата и время».
Откроется диалоговое окно «Дата и время».
Выберите формат даты, времени или того и другого.
Чтобы информация о дате и времени оставалась актуальной, установите флажок рядом с параметром «Обновлять автоматически».
Нажмите ОК.
Об авторе книги
Дэн Гукин написал первую книгу для чайников, DOS для чайников .Автор нескольких бестселлеров, в том числе Word 2016 Professionals For Dummies , Дэн написал книги, которые были переведены на 32 языка, и их тираж составляет более 11 миллионов экземпляров.
Заголовок резюме — Руководство по контактной информации в резюме 2020 [Примеры]
Сводка
- Поскольку заголовок резюме находится вверху, убедитесь, что он достаточно отформатирован и размещен.
- Он должен в первую очередь состоять из вашего имени, номера телефона и адреса электронной почты.
- Выделите свое назначение / целевой профиль как название должности под своим именем.
- Избегайте включения ненужных деталей в заголовок вашего резюме.
- Не указывайте «Resume» или «CV» в заголовке вашего резюме.
Выберите из 20+ форматов резюме и создайте свое резюме за 10 минут!
Заголовок резюме — это первое, что рекрутер проверяет в вашем резюме.
[ Щелкните здесь, чтобы перейти непосредственно к полному варианту заголовков резюме.]
Вы попали в нужное место, чтобы узнать, как сделать заголовок резюме, который увеличит ваши шансы на получение желанного собеседования.
Заголовки резюме содержат всю вашу личную, контактную информацию и информацию из социальных сетей. Они знакомят вас с рекрутером и (правильно) придают большое значение при составлении резюме.
Использование плохого формата заголовка резюме может даже нарушить работу программного обеспечения ATS, используемого многими менеджерами по найму.
Представьте, что ваша контактная информация в заголовке резюме неправильно обрабатывается системой отслеживания кандидатов.Теперь рекрутер не может связаться с вами, даже если ему это интересно!
Не волнуйтесь! Мы вас поддержим.
К концу этого руководства вы сможете:
- Расскажите, что отличает хорошие заголовки резюме от плохих
- Создайте лучший заголовок резюме, который привлечет внимание рекрутеров, а также пройдет тест ATS
- Используйте наши примеры заголовков резюме, приведенные в конце этого руководства, чтобы создать свой собственный заголовок для резюме
Вот краткое описание того, как писать заголовок резюме:
- Не называйте свое резюме « RESUME » или « CV », просто начните со своего имени.
- Напишите свое имя между 14–16 пунктами и с правильным интервалом.
- Не указывайте функцию в заголовке, а используйте собственное обозначение .
- Не пишите более одного номера телефона или адреса электронной почты.
- Укажите текущее местонахождение вашего места жительства.
Перед тем, как писать заголовок резюме, вам понадобится шаблон резюме. Выберите один из наших 150+ шаблонов резюме в нашем онлайн-конструкторе резюме, чтобы начать работу!
Это сообщение в блоге будет охватывать следующие темы:
Как следует из названия, заголовок резюме — это заголовок вашего резюме.Он находится вверху вашего резюме и в основном содержит ваше имя, заголовок резюме и контактную информацию, а также социальную и профессиональную информацию.
Чтобы сделать ваш опыт написания резюме легким, у нас есть несколько советов :
- Поместите личные контактные данные в правильном порядке
- Укажите свое имя , название резюме , местоположение , номер телефона , & адрес электронной почты
- Добавьте дополнительную информацию, например, LinkedIn id , только если необходимо
- Сделайте легко читаемым , правильно оформив его.
- Не начинайте свое резюме с названия Резюме
Каждый из этих примеров заголовков резюме был создан нашими экспертами в нашем онлайн-конструкторе резюме.
Не стесняйтесь создавать свой собственный заголовок резюме, используя их!
Чтобы увидеть больше примеров заголовков резюме, войдите в наш онлайн-конструктор резюме и просмотрите более 100 шаблонов.
Имя кандидата удобно размещать в начале резюме — как для рекрутера, так и для кандидата.
Заголовок резюме служит для идентификации вашего резюме. Фактически, мы предлагаем использовать цвета в этом разделе, чтобы отличать его от основной части резюме.
Hiration PRO СОВЕТ: Дополнительно убедитесь, что имя вашего файла резюме сохранено в соответствии с именем в заголовке вашего резюме.
Формат заголовка резюме
Формат заголовка резюме, который вы выбираете, всегда должен быть в начале страницы.
Выберите его как левое поле или поместите в центр. Ваше имя — это самое важное, а вторым по важности — номер телефона и адрес электронной почты.
Затем добавьте дополнительную информацию, например интерактивный веб-сайт или ссылки на социальные сети.
Существуют разные типы форматов заголовков резюме, но формат контактной информации всегда один и тот же, и он идет первым.
Если вы хотите непосредственно взглянуть на примеры заголовков резюме, можете пропустить эту статью до конца.
Имя
Убедитесь, что ваше имя является наиболее заметной частью вашего резюме. Ваше имя выделит ваше резюме среди сотен других резюме.
- Сделайте свое имя самым важным в своем резюме .
- Если у вас разные имена (например, Теннет, Тенни или девичья фамилия), вам следует использовать версию, наиболее доступную для поиска в Интернете.
- Сохраняйте одинаковое имя для всех перечисленных вами профилей.Веб-сайт вашего портфолио, дескриптор Twitter и профиль LinkedIn должны принадлежать вам.
Название резюме
Что такое название резюме?
Заголовок резюме представляет ваш профиль рекрутеру одним словом или парой слов. Это то, чем вы являетесь в профессиональном плане — ваш рабочий профиль, кратко описанный в двух словах.
Как бы важно не было перечислить заголовок в своем резюме, он остается наиболее незаметным. Позаботьтесь о следующих моментах, чтобы не забыть добавить правильный заголовок:
- Добавьте название должности в свое резюме шрифтом на 1 или 2 пт меньше, чем название .Пример: DevOps Engineer .
- Если у вас есть сертификат или лицензия на ключ, укажите это в заголовке профессионального резюме. Пример: Сертифицированный архитектор MongoDB .
Чтобы найти подходящий пример заголовка для вашего резюме, зайдите в наш онлайн-конструктор резюме.
Адрес
Далее нужно добавить свой адрес; однако именно в этом аспекте можно оставить не включенным в список из соображений конфиденциальности.
Менеджеры по найму обычно ищут людей рядом с их компанией.Это мешает им финансировать поездку.
Вместо полного адреса вы можете просто указать город / регион .
Телефон
Телефонный номер — это самый распространенный способ связи менеджеров по найму!
- Укажите свой личный контактный номер , широко доступный .
- Не указывайте свой нынешний рабочий телефон.
- Убедитесь, что ваш телефон имеет приличное сообщение голосовой почты .
Адрес электронной почты
Электронная почта — довольно распространенный способ связи менеджеров с другими соискателями.
- После номера телефона напишите профессиональный адрес электронной почты.
- Красивое электронное письмо должно содержать имя, фамилию и имя широко используемого провайдера электронной почты, такого как Gmail или Microsoft.
- Достаточно одного адреса электронной почты.
- Не используйте текущий рабочий адрес электронной почты .
- Избегайте любых идентификаторов электронной почты, содержащих жаргонные или жаргонные выражения.Пример: [email protected] .
Все еще задаетесь вопросом о лучших идеях контактной информации резюме ? Ознакомьтесь с руководством Hiration на 2020 год: контактные данные в резюме: руководство по размещению контактной информации в резюме
на 2020 год
Как выделить заголовок резюме
У нас есть дополнительных советов по созданию привлекательного дизайна заголовка названия резюме .
Обычно люди не принимают во внимание эти уловки и не набирают очков в интервью.
Тратьте меньше времени на размышления и больше времени на подготовку заголовка резюме с помощью следующих советов:
Интернет-адреса
Веб-адрес обычно не нужен в заголовке вашего резюме.
Однако, если у вас есть онлайн-портфолио или веб-сайт, посвященный работе, вы можете включить его. Это хороший способ позволить рекрутеру сосредоточиться на вашем потенциале.
Добавление портфолио будет работать исключительно для хороших онлайн-проектов. Инженеры-программисты, архитекторы, дизайнеры интерьеров, графические дизайнеры и художники должны включать портфолио.
Профиль LinkedIn
Многие рекрутеры сейчас используют LinkedIn для найма потенциальных соискателей.
Добавление прилично обновленного профиля LinkedIn в заголовок вашего резюме поможет рекрутеру узнать о вас больше. Он может просмотреть ваши одобрения и ключевые навыки , проекты и опыт волонтеров .
Ваши связи и предыдущая работа дадут ему хорошее представление о вашем охвате и профессиональном потенциале.
Ваш профиль LinkedIn должен быть актуальным и персонализированным. Оптимизируйте свой профиль с помощью правильного резюме профиля, фонового изображения, изображения профиля и ключевых слов ATS.
Профиль GitHub
Если вы специалист в области информационных технологий или студент, выполнивший много проектов по кодированию, в идеале вы включите свой профиль Github, чтобы ваше резюме выделялось среди остальных.
Хотите, чтобы ваше резюме выделялось?
прочтите наше руководство по подсказкам для резюме прямо сейчас!
Если вы хотите напрямую выбрать шаблон заголовка резюме, вы можете перейти к последнему разделу этого руководства.
Важный вопрос, который сейчас задают соискатели, особенно те, кто недавно закончил онлайн-образовательную программу: следует ли мне включать в свое резюме ссылки на социальные сети?
Социальные сети
- Facebook / Instagram
Поскольку большинство из нас используют Facebook и Instagram в личных интересах, общаются с друзьями, делятся статьями и фотографиями и т. Д., Возможно, лучше не включать личные профили в резюме.
Рекрутеры вряд ли ищут эти ссылки. В случае, если они это сделают, ваша личная учетная запись может иметь потенциал изменить решение рекрутера.
Однако, если у вас есть официальная или профессиональная учетная запись или страница портфолио на Facebook или Instagram, которая может произвести впечатление на рекрутера, вам следует упомянуть об этом в заголовке вашего резюме или в теле резюме.
Однако будьте очень уверены, что страница или профиль обслуживаются профессионально и не противоречат никаким стандартам или рекомендациям.
- Твиттер
Лучше сделать свое резюме как можно более профессиональным и четким. Однако большинство может рассмотреть возможность включения Twitter, поскольку он выражает свое мнение.
Еще раз, мнения могут быть очень личными и могут не совпадать с взглядами организации, на которую нацелен кандидат.
Если у вас есть профессиональная страница в Твиттере, вы можете добавить ее в свое резюме.
Нерелевантные личные данные
Как и все личное, ваши физические характеристики как:
или верований или верований как:
- религия
- гонка
- каст
- политическое крыло
открывает дверь для возможности обвинений или дискриминации в отношении компании.
Рекрутеры предпочитают, чтобы вы не указывали никаких физических описаний, а также каких-либо политических или личных данных, чтобы уменьшить любые возможности предубеждения во время приема на работу.
Идеально, чтобы вас наняли только на основе вашего профессионального опыта.
Хотя одностраничный заголовок резюме подходит в большинстве случаев, иногда вы можете захотеть создать заголовок резюме на каждой странице вашего резюме.
Это легко сделать в Word. Прочтите раздел ниже.
Если вы хотите создать заголовок резюме в Word, у нас есть для вас несколько советов.
- При создании заголовка резюме Word не используйте заголовок документа Word . Это не удобное программное обеспечение для отслеживания кандидатов.
- Вы должны выровнять поле по левому краю или поместить его по центру.
- Попробуйте использовать крупный шрифт от 20 до 24 пунктов для заголовка вашего имени.
- Поместите остальную контактную информацию шрифтом 10–14 пунктов ниже.
- Самый читаемый шрифт заголовка резюме, который выглядит профессионально, например Calibri или Open Sans.
НЕ нажимайте кнопку отправки, но
Перед тем, как отправить свое резюме, вы оставили одну вещь:
PROOFREAD
Вам следует еще раз прочитать свои контактные данные и убедиться, что они верны. Это сделано для того, чтобы избежать случайных ошибок.
Убедитесь, что вы добавили правильное портфолио или сертификат.
Не делайте излишне дизайн заголовка резюме, чтобы выделить его. Необычный дизайн, цвета и шрифты отвлекут рекрутера от важной контактной информации.Вместо этого продемонстрируйте свои навыки в своем профиле LinkedIn или онлайн-портфолио.
Ключ к тому, чтобы рекрутер заметил вашу контактную информацию, — это красиво выровненный заголовок резюме!
Чтобы выделиться, выполните следующие действия:
- Укажите самый большой размер шрифта для своего имени. Сделайте это заголовком резюме.
- Добавьте название должности в качестве подзаголовка и укажите необходимую сертификацию или лицензию.
- Добавьте свой лучший доступный номер телефона и профессиональный адрес электронной почты.
- Укажите свой регион и штат. Вы можете не указывать полный адрес.
- Добавьте соответствующие ссылки в социальных сетях, если работа требует навыков работы в социальных сетях.
Зарабатывайте баллы, разместив ссылку на профиль LinkedIn и / или сайт портфолио.
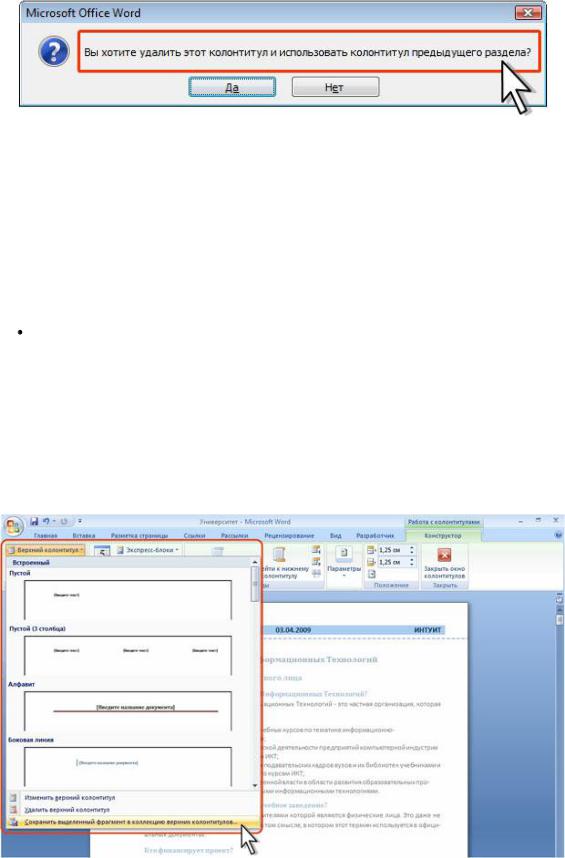




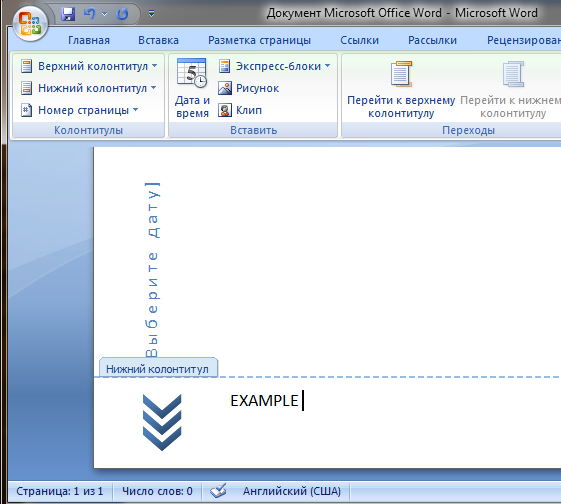

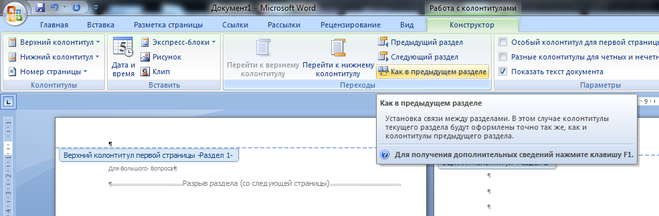

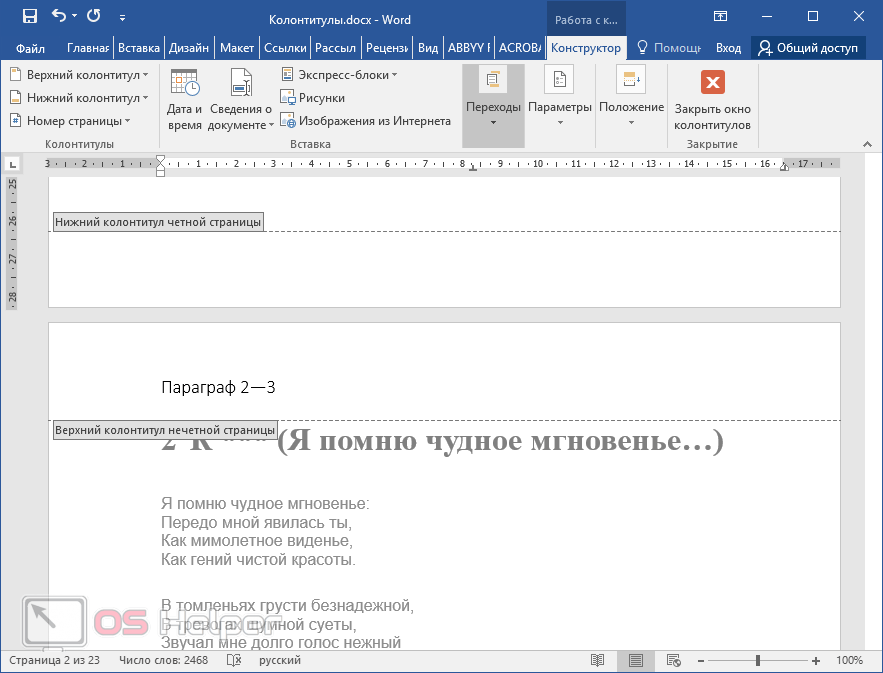 Достаточно открыть текстовый документ и выполнить несколько стандартных действий.
Достаточно открыть текстовый документ и выполнить несколько стандартных действий.
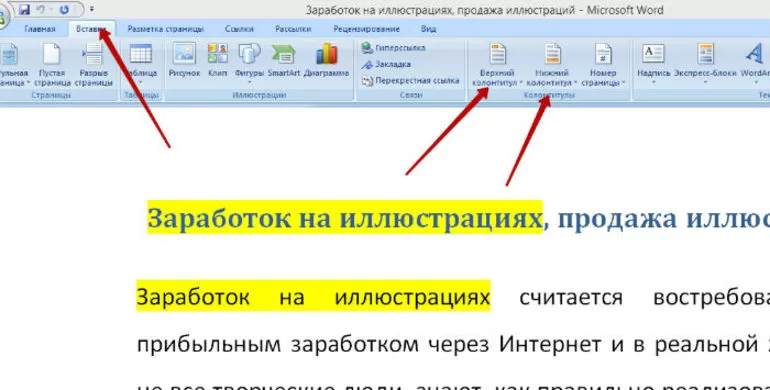

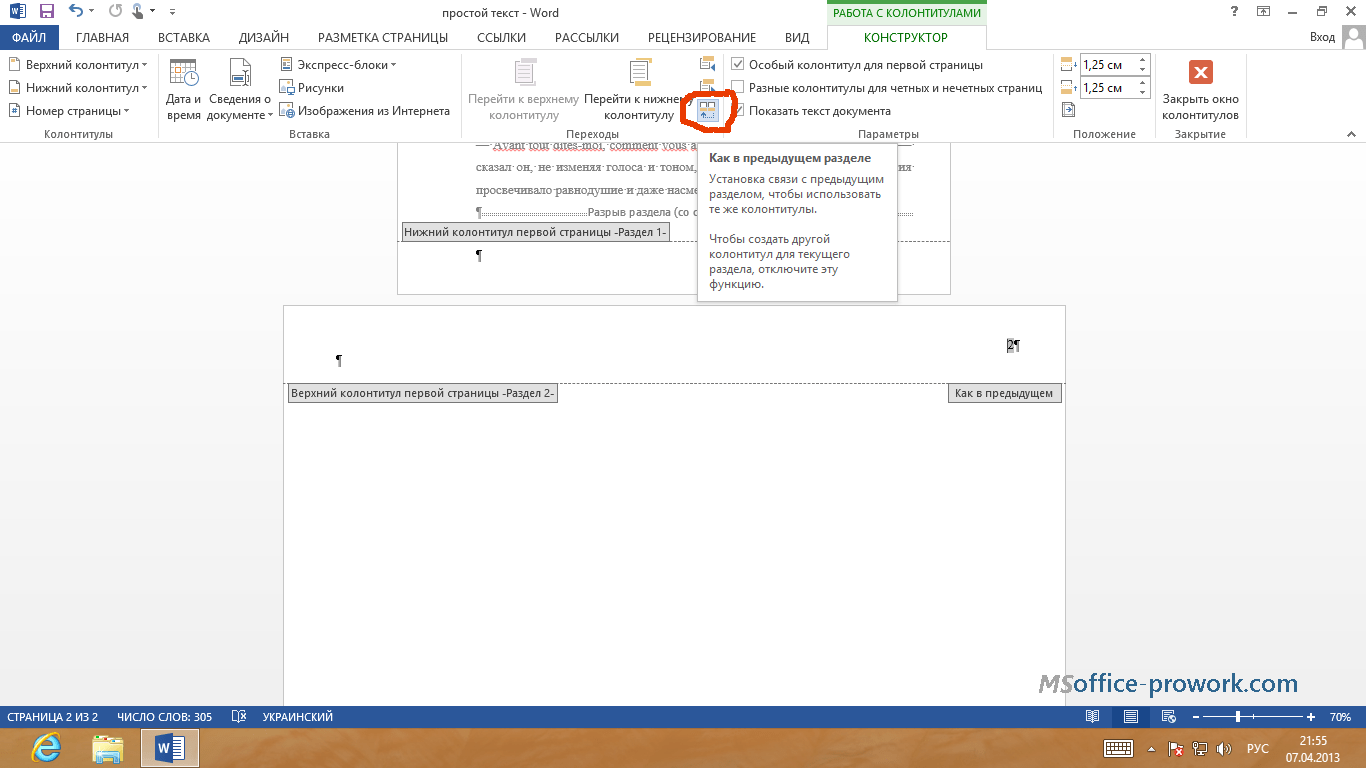
 В этом случае перед редактированием нужно обязательно удалить их. Если этого не сделать, то возникнут трудности с сохранением структуры текста.
В этом случае перед редактированием нужно обязательно удалить их. Если этого не сделать, то возникнут трудности с сохранением структуры текста.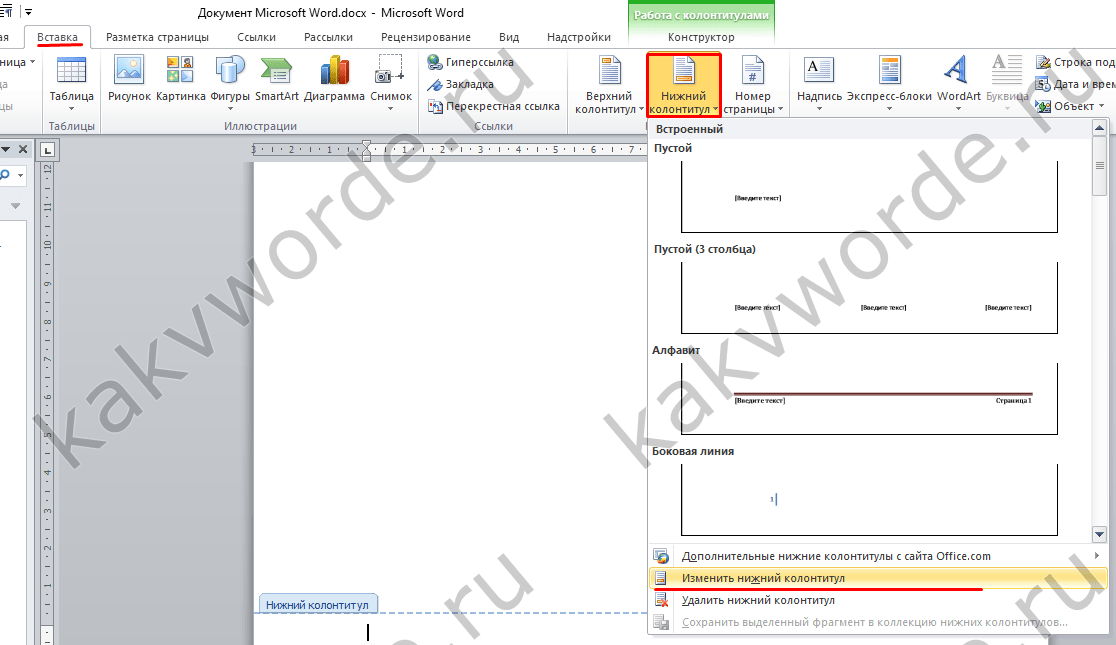 В этом случае пользователю придётся самостоятельно переводить с английского языка названия пунктов меню (например, верхний колонтитул будет называться Header, а нижний — Footer).
В этом случае пользователю придётся самостоятельно переводить с английского языка названия пунктов меню (например, верхний колонтитул будет называться Header, а нижний — Footer).