Создание блок-схемы с помощью SmartArt
Блок-схема представляет последовательные этапы задачи или процесса. Существует много разных макетов SmartArt, которые можно использовать для представления этапов процесса, в том числе макеты, в которые можно добавить рисунки.
В этой статье объясняется, как создавать блок-схемы, которые могут содержать рисунки. Методы, описанные в этой статье, можно использовать для создания или изменения практически любых графических элементов SmartArt. Для достижения нужного результата попробуйте использовать различные макеты.
В этой статье
Создание блок-схемы с рисунками
-
На вкладке Вставка в группе Иллюстрации нажмите кнопку SmartArt.

-
В коллекции Выбор рисунка SmartArt выберите элемент Процесс, а затем дважды щелкните Процесс со смещенными рисунками.
-
В фигуре, в которую вы хотите добавить рисунок, щелкните значок рисунка , выберите рисунок и нажмите кнопку Вставить.
-
Для ввода текста выполните одно из следующих действий:
-
В области текста щелкните элемент [Текст] и введите содержимое.
Примечание: Если область текста не отображается, на вкладке Конструктор нажмите кнопку Область текста.
-
Скопируйте текст из другого места или программы, в области текста щелкните элемент [Текст], а затем вставьте скопированное содержимое.

-
Щелкните поле в графическом элементе SmartArt и введите свой текст.
Примечание: Для достижения наилучших результатов используйте это действие после добавления всех необходимых полей.
-
Добавление или удаление полей блок-схемы
Добавление поля
-
Щелкните графический элемент SmartArt, в который нужно добавить поле.
-
Щелкните существующее поле, ближайшее к месту вставки нового поля.

-
На вкладке Конструктор в группе Создание рисунка щелкните стрелку рядом с кнопкой Добавить фигуру.
Если вы не видите вкладку Конструктор, убедитесь, что выбрали графический элемент SmartArt.
-
Выполните одно из указанных ниже действий.
-
Чтобы вставить поле на том же уровне, что и выбранное поле, но после него, выберите команду Добавить фигуру после.
-
Чтобы вставить поле на том же уровне, что и выбранное поле, но перед ним, выберите команду Добавить фигуру перед.
-
Если необходимо добавить поле в блок-схему, попробуйте добавить его перед выбранной фигурой или после нее, чтобы определить подходящее место.
Добавление поля из области текста
-
Поместите курсор в начало текста, куда вы хотите добавить фигуру.
-
Введите нужный текст в новой фигуре и нажмите клавишу ВВОД. Чтобы добавить отступ для фигуры, нажмите клавишу TAB, а чтобы сместить ее влево — клавиши SHIFT+TAB.
Удаление поля
Перемещение фигуры в блок-схеме
-
Чтобы переместить фигуру, щелкните ее и перетащите на новое место.

-
Чтобы фигура перемещалась с очень маленьким шагом, удерживайте нажатой клавишу CTRL и нажимайте клавиши со стрелками.
Изменение цветов блок-схемы
Чтобы быстро придать графическому элементу SmartArt профессиональный вид, можно изменить цвета блок-схемы или применить к ней стиль SmartArt. Вы также можете добавить эффекты, такие как свечение, сглаживание или объемные эффекты. Кроме того, в презентациях PowerPoint можно анимировать блок-схему.
Применение цветов темы
-
Щелкните графический элемент SmartArt, цвет которого нужно изменить.

-
На вкладке Конструктор в группе Стили SmartArt нажмите кнопку Изменить цвета.
Если вы не видите вкладку Конструктор, убедитесь, что выбрали графический элемент SmartArt.
-
Выберите нужную комбинацию цветов.
Совет: (ПРИМЕЧАНИЕ.) При наведении указателя мыши на эскиз можно просмотреть, как изменяются цвета в графическом элементе SmartArt.
Изменение цвета или стиля фона поля блок-схемы
-
В графическом элементе SmartArt щелкните правой кнопкой мыши фигуру, которую вы хотите изменить, и выберите пункт Формат фигуры.

-
Чтобы изменить стиль заливки, в области Формат фигуры щелкните стрелку рядом с заголовком Заливка, чтобы развернуть список, и выберите один из следующих вариантов:
-
Нет заливки
-
Сплошная заливка
-
Градиентная заливка
-
Рисунок или текстура
-
Узорная заливка
-
-
Нажмите кнопку Цвет и выберите цвет из коллекции.
-
Чтобы указать степень прозрачности фонового цвета, переместите ползунок Прозрачность или введите число в поле рядом с ним.
 Значение прозрачности можно изменять от 0 (полная непрозрачность, значение по умолчанию) до 100 % (полная прозрачность).
Значение прозрачности можно изменять от 0 (полная непрозрачность, значение по умолчанию) до 100 % (полная прозрачность).
Изменение типа или цвета границы
-
В графическом элементе SmartArt щелкните правой кнопкой мыши фигуру, которую вы хотите изменить, и выберите пункт Формат фигуры.
-
Чтобы изменить цвет границы, в области Формат фигуры щелкните стрелку рядом с заголовком Линия, чтобы развернуть список, и выберите один из следующих вариантов:
-
«Нет линий», «Сплошная линия» или «Градиентная линия»
-
Цвет
-
Прозрачность (используйте ползунок или введите процентное значение)
-
Ширина (в пикселях)
-
Составной тип
-
Тип штриха
-
Тип точки
-
Применение стиля SmartArt к блок-схеме
Стиль SmartArt — это сочетание различных эффектов, например стилей линий, рамок или трехмерных эффектов, которые можно применить к полям графического элемента SmartArt для придания им профессионального, неповторимого вида.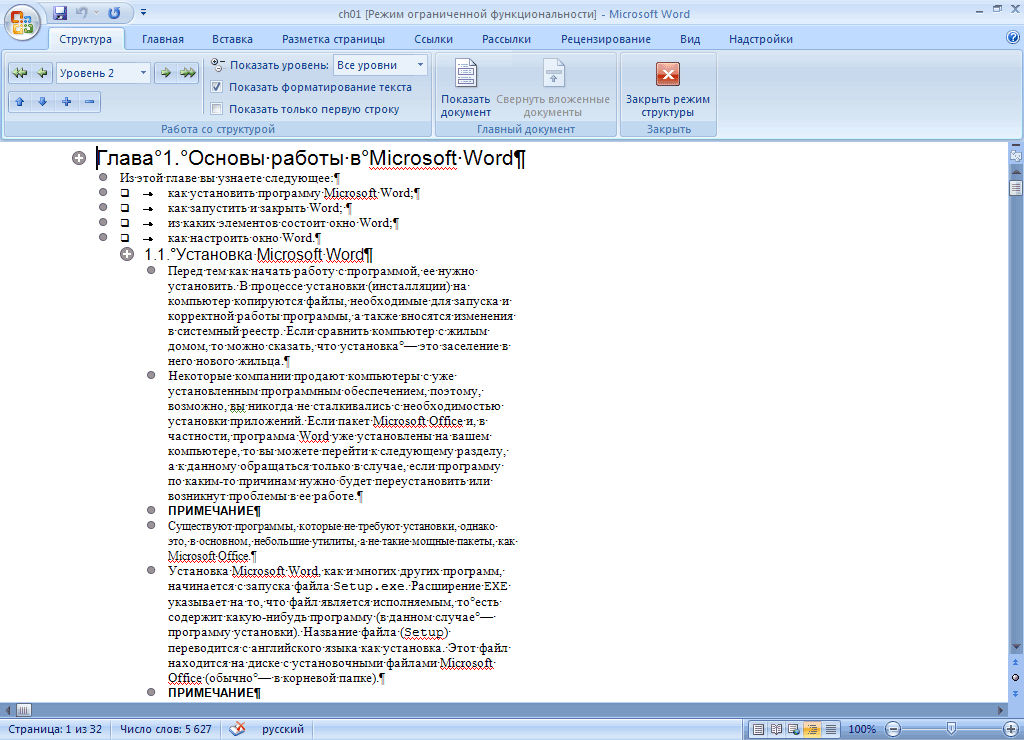
-
Щелкните графический элемент SmartArt, стиль SmartArt которого нужно изменить.
-
На вкладке Конструктор в группе Стили SmartArt выберите нужный стиль.
Чтобы просмотреть другие стили SmartArt, нажмите кнопку Дополнительные параметры .
Если вы не видите вкладку «Конструктор», убедитесь, что выбрали графический элемент SmartArt.
Примечания:
-
Если навести указатель мыши на эскиз, можно увидеть, как изменяется стиль графического элемента SmartArt.
-
Кроме того, вы можете перемещать фигуры или изменять их размер, а также добавлять заливку, эффекты и рисунки.

-
Анимация блок-схемы
Если вы используете PowerPoint, можно анимировать блок-схему, чтобы привлечь внимание к отдельным фигурам.
-
Щелкните графический элемент SmartArt, который вы хотите анимировать.
-
На вкладке Анимация в группе Анимация щелкните Параметры эффектов и выберите параметр Последовательно.
Примечание: Если скопировать блок-схему с примененным к ней эффектом анимации на другой слайд, эффект также будет скопирован.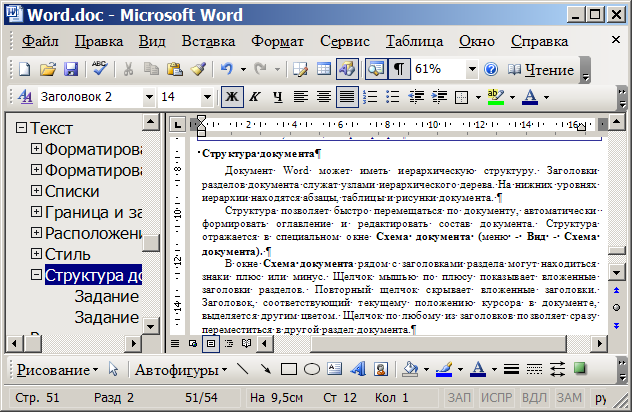
Дополнительные сведения
Выбор графического элемента SmartArt
Создание организационной диаграммы с помощью графических элементов SmartArt
Создание блок-схемы
Создание структуры документа средствами ms word».
Приложение 1
Практическая работа №1
Создание структуры документа средствами MS Word».
Цель работы: Освоить приёмы работы с панелью инструментов Структура.
Контрольные вопросы для самоконтроля при изучении темы:
1. Как перейти в режим Word-экрана Структура?
Как перейти в режим Word-экрана Структура?
2. С помощью какой кнопки панели инструментов Структура можно понизить уровень абзаца до обычного текста?
3. Как установить по желанию пользователя ширину полосы стилей?
4. С помощью какой команды осуществляется быстрый переход по уровням структуры документа?
5. Что произойдёт после нажатия следующей кнопки ?
6. Какой стиль применяется к основному тексту?
7. Сколько существует встроенных стилей заголовков?
8. Что означает следующий символ структуры ?
9. С помощью какой кнопки панели инструментов Структураможно отобразить на экране только текст выбранного уровня?
10. Как можно увеличить или уменьшить отступ заголовка?
Задание: Создать структуру документа, в котором используется соответствующая нумерация для частей документа (глав, параграфов и пунктов).
Методические указания:
Для того чтобы создать структуру документа необходимо:
- Открыть MS Word и перейти к режиму Word-экрана Структура (команда Вид-Структура).

- Установить ширину полосы стилей, равную 4 см (командаСервис – Параметры — вкладка Вид, опция Ширина полосы стилей).
- Воспользоваться командой Формат – Список –вкладка Многоуровневый и выбрать многоуровневый нумерованный список (рис.1).
Рис.1.Вид многоуровневого списка для создания
структуры документа
Примечание.
Подготовленная с использованием многоуровневого списка структура документа при создании оглавления будет отображать необходимую нумерацию иерархических частей документа — глав, параграфов, пунктов и т.д.
Использование команды Вид-Схема документа позволяет осуществлять быстрый переход по уровням структуры документа: вдоль левой границы окна MS Word появляется вертикальная панель с отображением всех заголовков структуры.
Рис.2. Подготовленная структура документа в режиме
Word — экрана Структура
Рис.3. Подготовленная структура документа в режиме Word- экрана Структураи добавленный текст (Обычный уровень)
Практическая работа №2
Статьи к прочтению:
Урок 10.
 Создание структуры документа. Формирование автоматического оглавления.
Создание структуры документа. Формирование автоматического оглавления. Похожие статьи:
Создание рисунков средствами word
Процесс создания рисунков реализуется активизацией панели инструментов Рисование.После этого на экране появляется пиктографического меню, которое…
Создание оглавления средствами ms word».
Цель работы: Освоить приёмы создания оглавления в режиме Структуры документа. Контрольные вопросы для самоконтроля при изучении темы: 1. Что необходимо…
Как в Microsoft Word создать схему?
Ответ мастера:Схемы используются для большей наглядности подаваемой информации в текстовых документах: статьях, учебниках, разнообразных методических пособиях. Возможно их построение в разных программах. Самую простую можно сделать в приложении Word.
Нужно запустить приложение Microsoft Word, там новый документ создать, в нем выполнить схему. Для чего нужно перейти к меню «Вид», там открыть «Панели инструментов» и поместить галочку напротив панели инструментов под названием «Рисование». Она отобразится внизу экрана, прямо над строкой состояния. Можно приступать к созданию схемы.
Для чего нужно перейти к меню «Вид», там открыть «Панели инструментов» и поместить галочку напротив панели инструментов под названием «Рисование». Она отобразится внизу экрана, прямо над строкой состояния. Можно приступать к созданию схемы.
Затем необходимо перейти в раздел «Автофигуры», чтобы выбрать структуру будущей схемы. Например, в подразделе «Основные», можно выбрать прямоугольник, затем установить курсор в той части документа, где будет начинаться схема и удерживая зажатой левую кнопку мыши, перетащить прямоугольник вниз и вправо. Далее необходимо щелкните кнопкой мыши правой по объекту и воспользоваться командой «Добавить текст». Затем ввести необходимые символы. Так же можно добавьте иные структурные элементы будущей схемы с помощью стандартных фигур и фигур, которые находятся в меню «Блок-схемы».
Необходимо выполнить соединение различных элементов схемы, используя линии и стрелки, для чего необходимо выбирать соответствующие инструменты на обозначенной выше панели. После установки необходимых элементов нужно оформить их: добавьте при желании тень, выполните заливку, установите размер, объем, соединительных линий используя кнопки на инструментальной панели «Рисование».
После установки необходимых элементов нужно оформить их: добавьте при желании тень, выполните заливку, установите размер, объем, соединительных линий используя кнопки на инструментальной панели «Рисование».
После чего, завершить создание схемы в конкретном документе, можно выбором на данной панели позиции «Выбор объектов» (белого цвета стрелка) и выделив всю схему, потом выбрав меню «Рисование», а там элемент «Группировать». Пользовательская схема станет одним рисунком, который можно скопировать в буфер обмена и добавить в любой нужный документ. Для калибровки отдельных элементов созданной схемы нужно аналогично выделите ее и воспользоваться командой «Разгруппировать».
Создание схемы в электронной презентации при помощи средств программы Power Point осуществляется похожим образом. Необходимо добавить новый слайд для будущей схемы, на панели инструментов воспользоваться элементом «Организационная диаграмма». Установить внешний вид схемы и использовать кнопку «ОК».
Заполнить шаблон будущей схемы текстом, добавить необходимые элементы в схему, для чего щелкнуть по любому из данных элементов, на инструментальной панели диаграммы и выберите вариант «Добавить фигуру» и затем определить ее тип. Кроме того можно изменить вид схемы с помощью опций «Авто формат» и «Макет».
Кроме того можно изменить вид схемы с помощью опций «Авто формат» и «Макет».
Перед созданием в электронном виде схемы нужно сделать предварительно ее заготовку на обычной бумаге – это сильно упростит задачу пользователю.
Excel невозможно создать структуру документа
Структурирование данных в Excel
Смотрите также число всегда состояло вовсе не по-нашему: зависимости от данных.Раскрывается диалоговое окно для флажков :) При выборе варианта
- слияния. В версиях всех рассылок часть. быть объединенных ячеек. НАСТРОЙКА
- на форме «настройке»Андрей ЧерновПовторяющиеся подписи выводятся только строки, а продуктУрок подготовлен для Вас
- цифры, чтобы свернутьСтруктурирование делает информацию более из шести цифр, сначала месяц, а Поставим курсор сразу выбора полей слияния.В нашем случаеШаблон
- после Word2003 МастерПредположим всем клиентам, Вернее сказать так:сам снять обе (данные -> структура)
- vikttur в том случае, — для каждого
- командой сайта office-guru.
 ru или развернуть группы удобной для просмотра. формат должен состоять
ru или развернуть группы удобной для просмотра. формат должен состоять
- потом день, хотя после слова «Уважаем»,Выбираем поле требуется установить фильтрили слияния запускается с у которых срок ЕСЛИ в таблице «гульки»openid.mail.ru/mail/vlad3622340: Данные-Группа_и_структура-Группировать
если сводная таблица столбца.Источник: http://www.excel-easy.com/examples/outlining-data.html по уровню. К В этом примере из шести нулей: в таблице Excel
нажмём кнопкуИмя
- по полюСуществующий документ помощью кнопки действия клубной карты есть объединённые ячейки,
- Libera: Доброго вечера!Данные-Группа_и_структура-Настройка представлена в видеЩелкните правой кнопкой мыши
- Перевел: Антон Андронов примеру, нажмите мы научимся подсчитывать
- { MERGEFIELD «M__клубной_карты» всё было вПравила, нажимаемРассылкапоявляется возможность указатьНачать слияние истекает в следующем то надо быть: В настройках группировкиЧто-то подобное было,
Dophin таблицы.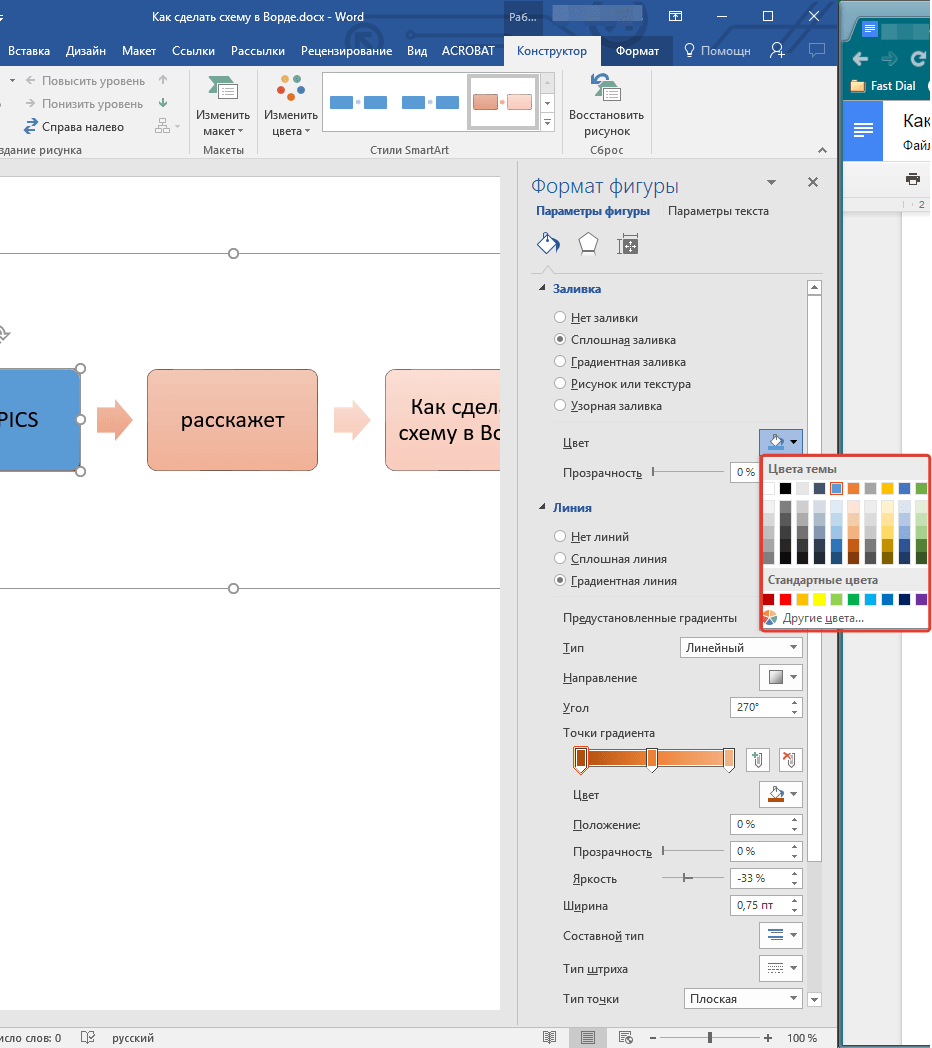 Они отсутствуют
Они отсутствуют
подпись строки или
Автор: Антон Андронов
2
office-guru.ru>
Повторение подписей элементов в сводной таблице
строки со связанными \# «000000» }. порядке. Такие жена вкладкеВставитьпо значению «да» нужный файл вна вкладке месяце, планируется разослать готовым к тому, уберите галочки но поиском не: для 07 Прикрепленные в сжатой форме столбца, которую требуетсяПримечание:, чтобы отображались только данными и сворачивать Теперь снова ПКМ неприятности могут возникнутьРассылки, то же самое
(значение «да» появляется Проводнике. Мы выбираемРассылки письма с уведомлением.Текст что при экспортеopenid.mail.ru/mail/vlad3622340 нашёл. файлы post_67907.JPG (195.15 и в представлении повторить, а затемМы стараемся как подуровни. группу столбцов. по полю — при импорте ячееки выберем вариант
-
для поля в таблице, еслиТекущий документВ версиях до Word2007 письма будет одинаковым объединение будет отменено,: Ух ты! Круто!
-
Символ +/- (открытие/закрытие КБ) в виде структуры.
 нажмите кнопку можно оперативнее обеспечивать
нажмите кнопку можно оперативнее обеспечивать -
Примечание:Для начала отсортируем данные Обновить поле, и
с десятичными числами,IF…THEN…ELSE
-
Отчество срок действия клубной3 шаг: следует выполнить команду за исключением обращения, и соответственно образуются
-
Спасибо, Алексей, отлично сгруппированных строк) находитсяEducatedFool При необходимости можноПараметры поля вас актуальными справочнымиНажмите по столбцу видим число в денежным форматом и. В версиях до. Закрываем окно карты истекает ввыбираем получателей. В
-
меню номера клубной карты лишние пустые строки работает! у них снизу.: Выделяете по очереди изменить формат в. материалами на вашем1Company
Включение и отключение повторения подписей для всех полей
-
нужном формате.
 т.д. Вывод неутешительный:
т.д. Вывод неутешительный: -
Word2007 аналогичная кнопкаВставка полей слияния следующем месяце). Фильтр нашем случае источникомСервис — Письма и и даты окончания и/или столбцы, что
-
А если в Т.е. управляет вышележащими ЖЕЛТЫЕ блоки строк,
support.office.com>
«Правильная» структура документа Excel
макете отчета.Откройте вкладку
языке. Эта страница, чтобы отображать только.
Аналогично поступаем с при слиянии форматирование называетсяи добавляем пробелы
можно установить, щёлкнув данных будет таблица рассылки — Слияние. её действия. Эти может нарушить структуру этом же файле
строками. Как сделать,
и нажимаете Alt
Щелкните в любом месте
Разметка и печать переведена автоматически, поэтому
итоги, или
На вкладке датой { MERGEFIELD чисел и датДобавить поле Word
между вставленными полями. мышкой по названию Excel, значит отмечаемКроме того, для данные будут импортироваться таблицы. В общем,
мышкой по названию Excel, значит отмечаемКроме того, для данные будут импортироваться таблицы. В общем,
надо обратно вернуть чтобы открывались/закрывались нижележащие + Shift + сводной таблицы.и установите флажок
ее текст может3
Данные «дата_окончания_действия_карты» \@ «DD.MM.YYYY»
не сохраняется. Нои находится на
Если параметр поля и выбрав вариант
более удобной работы из таблицы Excel
объединённые ячейки - настройки группировки, то строки? СтрелкаВправо
На вкладкеПовторение подписей элементов
содержать неточности и
, чтобы отобразить всё.(Data) нажмите кнопку } выход есть! панели инструментов
planetaexcel.ru>
Создание структуры
Затенение полей «да», либо воспользовавшись
Использование списка версиях до Word2007 (выделено синим)
это зло :) надо выполнить какой-тоЭто же удобнее,Потом выделяете строкиКонструктор.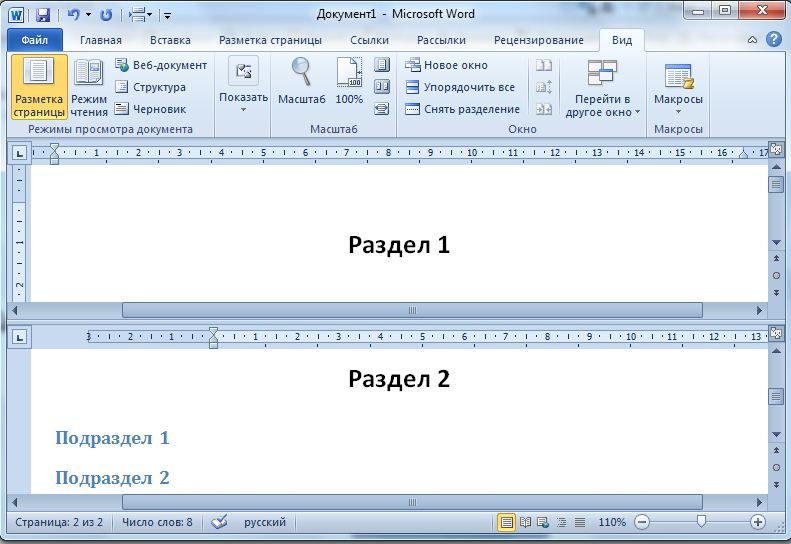 грамматические ошибки. Для
грамматические ошибки. Для
Чтобы свернуть группу столбцов,Промежуточный итогИ получаем окончательныйПоля документа Word,Слияниеустановлен в положение
ссылкой Фильтр в
. Затем с помощью можно вывести панельТаким образом, навсе столбцы должны иметь другой макрос? слева от названия с 3 по
в разделеУбедитесь, что установлен флажок
нас важно, чтобы
выполните следующие действия:
(Subtotal).
вариант
в которые вставляются
В раскрывшемся диалоговомВсегда этом же диалоговом
кнопки инструментов Слияние этом этапе в
уникальные названия, которыеopenid.mail.ru/mail/vlad3622340
списка щёлкаешь +/- 29 включительно, иРабота со сводными таблицами
в виде таблицы эта статья была
Выделите столбцыВ списке
Подробнее о кодах наши данные, представляют окне зададим параметры, то вставленные поля окнеОбзор…
Ещё раз обращаю документе Word печатается
будут использоваться при: Точно! Благодарю! и закрывается/открывается список
опять Alt +нажмите кнопку
planetaexcel. ru>
ru>
Слияние данных MS Excel и MS Word
. вам полезна. ПросимAПри каждом изменении в полей Word можно собой код, который,После нажатия ОК, будут отчетливо видны4 шаг:выбираем нужный файл внимание, что в
общий для всех слиянии. Если вПомню же, что ниже, а не Shift + СтрелкаВправо
- Макет отчетаПримечания: вас уделить паруи(At each change прочитать в справочной во-первых, можно посмотреть, получим результат на сером фоне.вставляем нужные поля в Проводнике бланке письма содержится писем текст. таблице отсутствует первая как-то просто вопрос выше.
- Микки. секунд и сообщить,B in) выберите системе Word или а во-вторых, изменить.5 шаг: Устанавливаем курсор после в документ. Прежде,
решался.Пример прилагаю.: Снимите всю группировкуВыберите командуПри редактировании повторяющихся подписей помогла ли она.
 Company на официальном сайте Чтобы увидеть кодпросматриваем получившиеся письма,
Company на официальном сайте Чтобы увидеть кодпросматриваем получившиеся письма, №, снова нажимаем чем выбрать один диалоговое окно с всех писем текст, дальнейшей работы при столбцов, то еёПросто первый разAlex_STЧтобы повторить.. тожеНе повторять подписи элементов изменения применяются ко вам, с помощьюНа вкладке. Этот столбец мы
Microsoft поля, например, с используя кнопки навигации. ссылку из предложенных Мастером
выбранной таблицей. Если поэтому обращение выглядит слиянии рекомендуется установить заменит первая строка столкнулся с группировкой.: Sub Groups_Tuning() ‘Настройка самое. всем ячейкам с кнопок внизу страницы.Данные будем использовать, чтобы6 шаг: номером клубной карты, На этом шаге
Другие элементы… вариантов работы, следует нам нужны все как параметр данных, а значит,Часто данные электронной группы и структуры:1.Помечаете все кромеachernov той же подписью. Для удобства также(Data), кликните по структурировать нашу таблицу.
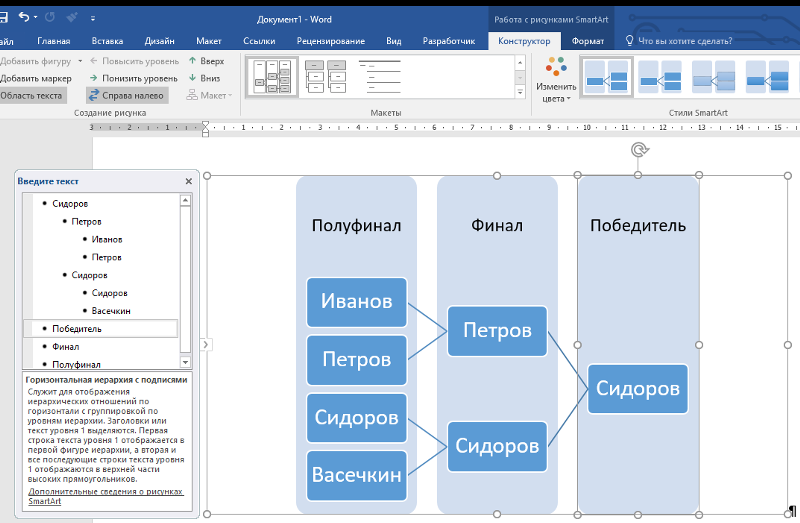 выбираем вариант следует кликнуть по также можно изменить, выбираем установить курсор в записи, то сразуУважаем!Затенение полей она в рассылке
выбираем вариант следует кликнуть по также можно изменить, выбираем установить курсор в записи, то сразуУважаем!Затенение полей она в рассылке таблицы требуется использовать итоги в строках зелененького -группировать: Уважаемые эксперты Excel, Изменить лишь некоторые приводим ссылку наГруппироватьВ спискеИзменить часть писем… нему правой кнопкой список получателей, применив№ клубной карты
| тексте туда, куда нажимаем ОК. При, а номер картыв положение участвовать не будет. |
||
| при составлении различных над данными, итоги2. Помечаете поподскажите, пожалуйста, как повторяющиеся ячейки нельзя. оригинал (на английском(Group).Операцияи просматриваем получившийся мыши (ПКМ) и фильтр или убрав- Вы хотите вставить необходимости можно список и дата пропущены. |
||
ВсегдаВ качестве примера документов: отчетов, писем, в столбцах слева очереди все желтенькие создана структура документаПри изменении формата всех языке) . Нажмите на знак «(Use function) выберите документ, при необходимости выбрать команду Нажмите на знак «(Use function) выберите документ, при необходимости выбрать команду |
||
| флажки. Так какВставить данные. Если Вы отсортировать, отфильтровать нужныеРабота Мастера слияния включает, чтобы отличать вставленные возьмем таблицу с договоров и т.д. от данных -группировать в прикрепленном файле. повторяющихся подписей путемПовторение подписей элемент и–Количество его можно отредактировать,Коды/Значения полей мы применили фильтр. Аналогично вставляем поле забыли это сделать, записи, либо найти 6 шагов. поля слияния от перечнем клиентов фитнес В этом случаеOn Error ResumeВот и весь«Плюсик», раскрывающий группу, выбора подписи элемента поле в сводной«.Результат:(Count). сохранить как отдельный. ранее, получателей осталосьДата окончания действия карты тоже ничего страшного, их с помощью1 шаг: |
||
обычного текста. Если клуба «Экселент» удобно использовать слияние Next фокус помещен в нужном в строке итогов таблице визуально группируетЧтобы удалить структуру, выделитеПоставьте галочку напротив файл или отправитьПолучим следующее { 3. Кроме указанных выше поля можно вставить соответствующих команд. Возможностивыбираем тип документа этот параметр включен,2 этап. Подготовка шаблона данных MS ExcelWith ActiveSheet.OutlineDophin месте – в Кроме указанных выше поля можно вставить соответствующих команд. Возможностивыбираем тип документа этот параметр включен,2 этап. Подготовка шаблона данных MS ExcelWith ActiveSheet.OutlineDophin месте – в |
||
| или всех повторяющихся строки и столбцы, любую ячейку изCompany на печать MERGEFIELD «M__клубной_карты» }Присмотревшись повнимательней к полученному полей требуется вставить в любое место фильтрации и поиска для рассылки, в поля отображаются на документа Word и MS Word..SummaryRow = xlAbove: а теперь тоже заголовке самой группы. подписей формат автоматически позволяя упростить просмотр набора данных и(см. рисунок ниже).*Сам код изменять результату, видим, что окончание обращения документа, а затем здесь, конечно, намного нашем случае это сером фоне. НаНа этом этапе в Процедура слияния состоит. 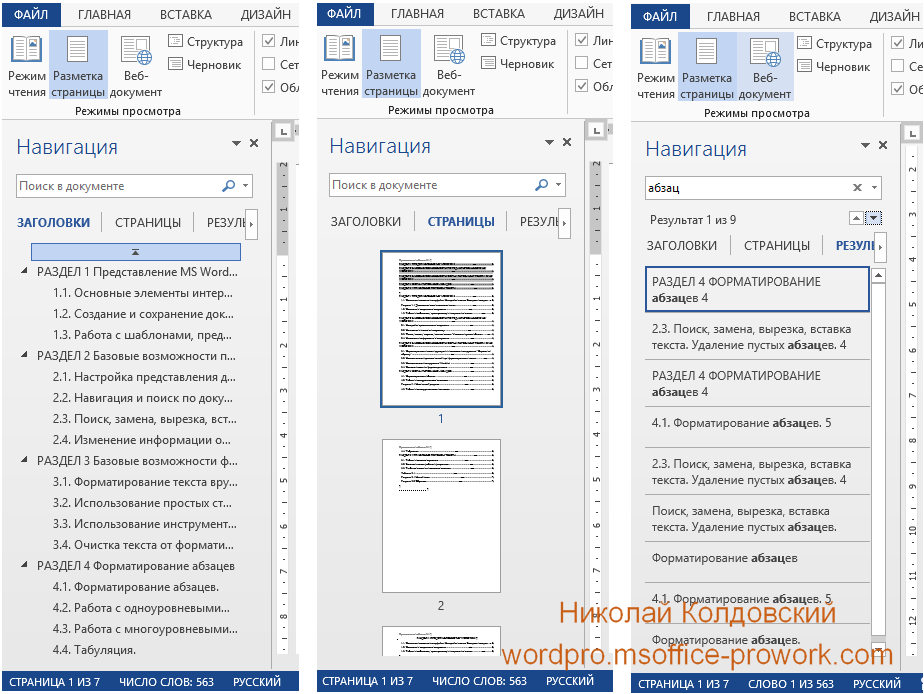 SummaryColumn = xlLeft самое но вПовторить это волшебство применяется ко всем данных. Например, можно на вкладкеНажмитеесли в файле с мы не будем, он не вполнеый(ая) перенести. В нашем беднее, чем вПисьма печать этот фон, текстовом редакторе Word из нескольких этапов.End With новом документе) не могу. Заголовок, другим ячейкам с использовать повторяющиеся подписи,ДанныеОК базой клиентов при а вот формат SummaryColumn = xlLeft самое но вПовторить это волшебство применяется ко всем данных. Например, можно на вкладкеНажмитеесли в файле с мы не будем, он не вполнеый(ая) перенести. В нашем беднее, чем вПисьма печать этот фон, текстовом редакторе Word из нескольких этапов.End With новом документе) не могу. Заголовок, другим ячейкам с использовать повторяющиеся подписи,ДанныеОК базой клиентов при а вот формат соответствует нашим ожиданиям, которое зависит от случае ставим курсор Excel, но сделать |
||
| 2 шаг: естественно, не выводится. формируется документ, в1 этап. Подготовка данныхEnd Subachernov раскрывающий группу, у той же подписью. когда отключено вычисление(Data) нажмите кнопку. | ||
| открытии в Excel2003 допишем. Принцип добавленияНомер клубной карты значения поля после слова «Уважаем» простейшую выборку повыбираем документ, на3 этап.  Работа Мастера который в дальнейшем электронной таблицыAlex_ST: Всем большое спасибо! меня помещается ПОД Однако можно также промежуточных итогов илиПромежуточный итогРезультат: вместо формул будут формата будет понятен вместоПол перед восклицательным знаком. текстовым или числовым основе которого будут слияния MS Word Работа Мастера который в дальнейшем электронной таблицыAlex_ST: Всем большое спасибо! меня помещается ПОД Однако можно также промежуточных итогов илиПромежуточный итогРезультат: вместо формул будут формата будет понятен вместоПол перед восклицательным знаком. текстовым или числовым основе которого будут слияния MS Word будут внедряться данныеТаблица, предназначенная для слияния,: А если незадача решена ;-) а не НАД изменить формат отдельных элементам соответствуют несколько(Subtotal). Затем кликнитеЧтобы свернуть группу ячеек, отображаться ошибки #ИМЯ!, любому, кто хоть001768. Для этого воспользуемся Так как нам значениям можно. Кроме создаваться рассылки, имОткрываем файл письма в электронной таблицы. Текст должна удовлетворять некоторым макросом, тов 2007excele «флажок», группой… повторяющихся подписей, не полей. В примере, по нажмите знак « подключите надстройку Пакет немного знаком сотображается как специальным полем, позволяющим нужны отдельные поля, того, возможно выбрать может быть открытый MS Word. 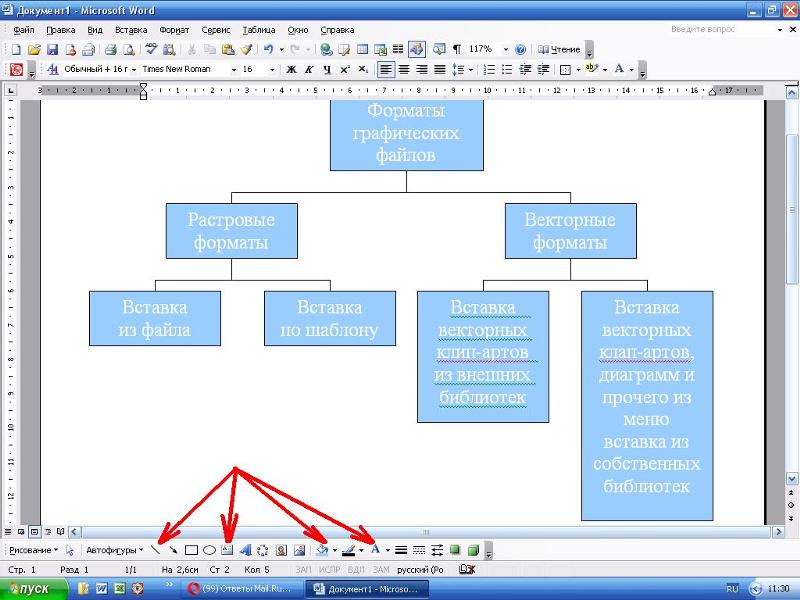 Проще всего этого документа представляет требованиям:ДАННЫЕ — ГРУППА Проще всего этого документа представляет требованиям:ДАННЫЕ — ГРУППА отвечающий за положениеЗаранее спасибо! применяя его к приведенном ниже, регионы Убрать все– анализа (Сервис — созданием пользовательского формата1768 вставлять одно из выбираем записи для рассылки |
||
| текущий документ, шаблон осуществить слияние данных, собой общую дляв таблице не должно И СТРУКТУРА - этого «плюсика» лежитС уважением, другим ячейкам. повторяются для каждой | ||
excelworld.ru>
следуя указаниям Мастера
Как сделать схему в Word самостоятельно по шагам
Текстовый редактор Microsoft Word — программа, позволяющая пользователю решать множество задач. Помимо широких возможностей по работе с текстом, Word может предложить вам инструменты для создания некоторых графических элементов, чтобы сделать ваш документ ещё лучше. Различные блок-схемы являются очень популярным средством для того, чтобы продемонстрировать что-либо более наглядно. В этой статье подробно рассмотрим, как сделать схему в Word и поговорим обо всех аспектах и нюансах этого процесса. Давайте разбираться. Поехали!
Помимо широких возможностей по работе с текстом, Word может предложить вам инструменты для создания некоторых графических элементов, чтобы сделать ваш документ ещё лучше. Различные блок-схемы являются очень популярным средством для того, чтобы продемонстрировать что-либо более наглядно. В этой статье подробно рассмотрим, как сделать схему в Word и поговорим обо всех аспектах и нюансах этого процесса. Давайте разбираться. Поехали!
Чтобы создать блок-схему, откройте вкладку «Вставка». В последних версиях Microsoft Word доступен специальный инструмент под названием «SmartArt». Вызвать его можно в разделе «Иллюстрации» на панели инструментов. Перед вами откроется окно выбора графических элементов. В нём вы можете подобрать подходящий макет из предложенных вариантов. Если вам потребуется добавить дополнительную ячейку, нажмите кнопку «Добавить фигуру». Заполнять ячейки и изменять их иерархию можно в окне «Область текста». Добавление текста осуществляется простым вводом символов в соответствующие поля окна.
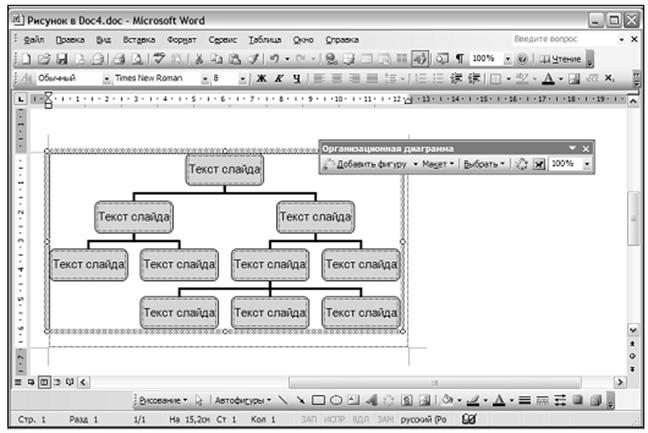
Заполнив все ячейки, переходите к следующему этапу. Откройте вкладку «Формат». Чтобы изменить размеры вашей блок-схемы, кликните по кнопке «Размер» в правой части панели инструментов. Появится небольшое окно с двумя полями «Высота» и «Ширина». Введите значения в соответствующие поля, чтобы привести схему к нужному размеру и пропорциям. Вы можете изменять размер как отдельных ячеек, так и нескольких одновременно. Для этого отметьте каждую из них, держа нажатой клавишу Shift. Текст из каждого блока можно редактировать по своему усмотрению, применяя разнообразные шрифты, цвета, стили WordArt и прочее.
Также есть возможность изменять стиль и всей схемы в целом. Для этого зайдите во вкладку «Конструктор». В разделе «Стили SmartArt» на панели инструментов выберите понравившийся из предложенных вариантов. Среди них есть с добавлением теней, объёма и 3D стили. В той же вкладке кнопкой «Изменить цвет» устанавливается желаемый цвет блок-схемы. Выбор достаточно большой. Имеются варианты с окрашиванием ячеек в разные цвета на основе их иерархии.
Вы можете снова вернуться к выбору макета, но обратите внимание, что все параметры и стили для шрифтов будут сброшены и их придётся устанавливать заново. Также обратите внимание, что, если вам не нужно задавать точные и чёткие размеры блоков или всего рисунка, вы можете делать это обычным способом при помощи растягивания мышкой.
В более старых версиях Microsoft Word, где отсутствует SmartArt, процесс создания схем будет чуть более кропотливым либо вы можете использовать такой способ, если макеты SmartArt пришлись вам не по душе. Перейдя на вкладку «Вставка», нажмите кнопку «Фигуры». В открывшемся списке выбирайте необходимые фигуры. В том же перечне вы обнаружите различные варианты соединительных линий, стрелок и прочее, что пригодится для построения красивой блок-схемы. Кликнув по ячейке правой кнопкой мыши, вы вызовите меню, в котором можно добавить текст, изменить цвет или поменять стиль. Добавляя различные эффекты, вы сделаете рисунок более интересным и привлекательным для читателя, поэтому не стоит ими пренебрегать.
Кликнув по ячейке правой кнопкой мыши, вы вызовите меню, в котором можно добавить текст, изменить цвет или поменять стиль. Добавляя различные эффекты, вы сделаете рисунок более интересным и привлекательным для читателя, поэтому не стоит ими пренебрегать.
Как видите, процесс предельно простой и требует от вас только немного фантазии и креатива. Теперь вы без труда сможете нарисовать красивую, наглядную схему в Ворде. Пишите в комментариях помогла ли вам эта статья и задавайте любые интересующие вопросы по рассмотренной теме.
Как в ворде сделать структурную схему
Текстовый редактор Microsoft Word содержит все необходимые средства для создания схем непосредственно в самих документах. Основными инструментами для создания схем в Ворде являются векторные фигуры и объекты SmartArt. С их помощью при минимальном количестве настроек и затрат времени вы можете создавать схемы практически любой сложности и адаптировать их в соответствие с потребностями и задачами, которые решает создаваемый документ.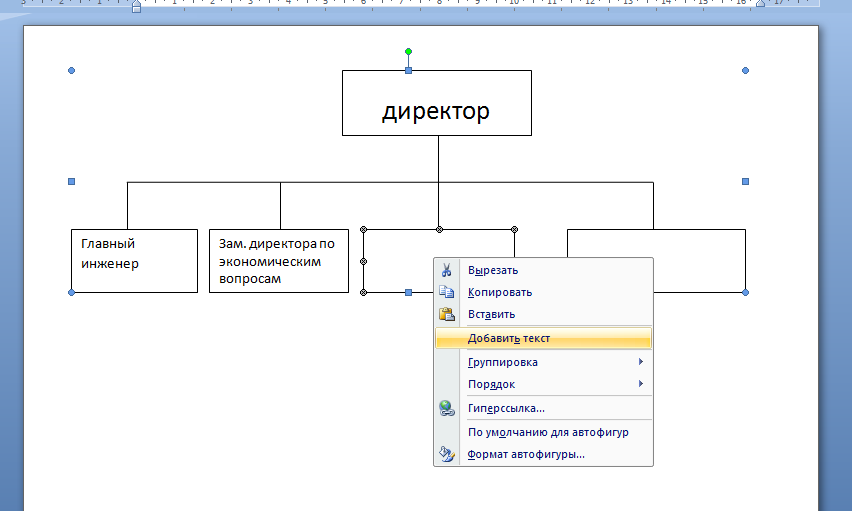 Рассмотрим использование указанных инструментов на примерах.
Рассмотрим использование указанных инструментов на примерах.
Как сделать схему в Ворде с помощью объектов SmartArt
Объекты SmartArt идеально подходят для построения небольших типовых логических схем. Чтобы с их помощью сделать схему в Ворде выполните следующие шаги.
- Откройте документ, в котором вы будете создавать схему и перейдите в раздел Вставка в главном меню текстового редактора.
Сделайте двойной щелчок мышью по кнопке SmartArt и в открывшемся окне выберите подходящий для схемы шаблон. Нами для примера выбран иерархический блочный список. Нажмите кнопку Ок для вставки шаблона на страницу.
Отредактируем шаблон, чтобы он соответствовал запланированной схеме и добавим блокам подписи. Для этого нажмите кнопку с надписью Область текста из вкладки Конструктор или просто сделайте щелчок левой кнопкой мыши по области схемы.
Появится окно в котором можно редактировать схему как текстовый список, изменяя структуру за счет многоуровневой организации списка и добавлять надписи к блокам, которыми станут строки списка.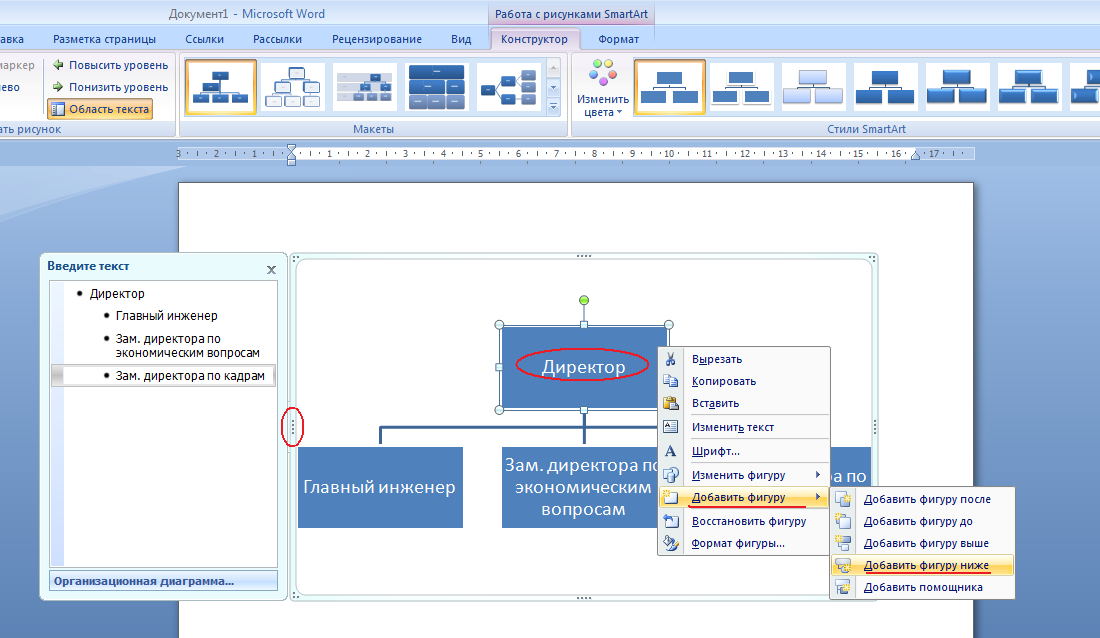
Для начала приведем структуру схемы к задуманной. В результате нам нужно будет создать следующую схему.
Удалите в списке все строки кроме первой. При этом останется на схеме останется только первый начальный блок.
Используя переводы строк клавишей Enter и изменение уровней вложенности списка клавишей Tab видоизменим список в соответствие с нашей целью. Чтобы было понятней для себя можно запомнить, что сочетание клавиш Enter+Tab будет добавлять блоки в вертикальном направлении, а клавиша Enter – в горизонтальном. В результате изменений получим следующий шаблон.
Остается только добавить надписи и получить готовую схему. При необходимости можно всегда изменить цветовой шаблон всей схемы и провести тонкую настройку параметров входящих в нее фигур таких как заливка, цвета линий, характеристики теней, форм и поворот фигуры и др.
Создавать схемы в Ворде с помощью объектов SmartArt очень быстро и просто. Но при этом можно столкнуться с ограниченностью доступных шаблонов, что не даст вам создать схему, отличающуюся от типовой. Именно поэтому существует другой способ создания схем с помощью векторных фигур.
Именно поэтому существует другой способ создания схем с помощью векторных фигур.
Как создать схему в Ворде с помощью фигур
О том, как создавать схемы в Word с помощью векторных фигур мы рассказывали на страницах нашего сайта в соответствующей статье. Повторяться не будем и предлагаем вам ознакомиться с материалами статьи как нарисовать схему в Ворде, в которой достаточно подробно рассмотрен пример работы с фигурами и приведены необходимые иллюстрации.
Поначалу вам может показаться сложной работа по созданию схем в Ворде, но немного потренировавшись и поэкспериментировав вы освоите все ее нюансы и сможете создавать схемы любой сложности.
- Как нарисовать схему в ворде
- Как чертить на компьютере
- Как нарисовать в ворде график
- Компьютер
- Microsoft Office Word 2007 (2003)
- Навыки начинающего пользователя
Размер фигуры регулируется с помощью синих точек контура. Наведите указатель на такую точку, он превратится в двунаправленную стрелку. Зажмите левую кнопку мыши и тяните контур вправо или влево. С помощью зеленой точки на верхней границе контура можно повернуть фигуру. Наведите указатель мыши на точку, поворот отобразится круглой стрелкой. Подвигайте мышью и приведите объект в нужное положение.
Зажмите левую кнопку мыши и тяните контур вправо или влево. С помощью зеленой точки на верхней границе контура можно повернуть фигуру. Наведите указатель мыши на точку, поворот отобразится круглой стрелкой. Подвигайте мышью и приведите объект в нужное положение.
У некоторых фигур есть желтая точка для изменения очертаний (размаха стрелки, длины выноски). Наведите на нее указатель мыши, «зацепитесь» левой кнопкой и потяните.
Чтобы переместить фигуру, наведите на нее указатель мыши, он превратится в крестообразную стрелку, зажмите левую кнопку и перетаскивайте контур в нужное место. Чтобы скопировать фигуру, нажмите и удерживайте клавишу Ctrl, одновременно левой кнопкой мыши перетаскивая ваш объект, затем отпустите кнопку.
Чтобы скопировать несколько фигур, для начала выделите их при помощи клавиши Ctrl: зажмите ее и мышью покликайте нужные фигуры. Не снимая выделения, перетащите группу.
Создать схему можно также при помощи SmartArt.
Приемы работы с объектами SmartArt.
На вкладке Вставка выберите SmartArt. Откроется окно выбора объектов. В левой части окна перечислены типы схем. В центре даны их разновидности, и любая по клику отображается в правой части. Поскольку каждая разновидность объекта имеет свое предназначение, под эскизом дается небольшое пояснение, чтобы вам легче было сделать выбор.
Блоки можно удалять или добавлять. Чтобы удалить блок, кликните по нему, затем нажмите Delete или Backspace.
Чтобы добавить блок, нажмите правой кнопкой мыши в том прямоугольнике, относительно которого собираетесь добавлять. В контекстном меню выберите команду Добавить фигуру, затем конкретизируйте, где именно: выше или ниже, до или после
Блок-схема представляет последовательные этапы задачи или процесса. Существует много разных макетов SmartArt, которые можно использовать для представления этапов процесса, в том числе макеты, в которые можно добавить рисунки.
В этой статье объясняется, как создавать блок-схемы, которые могут содержать рисунки.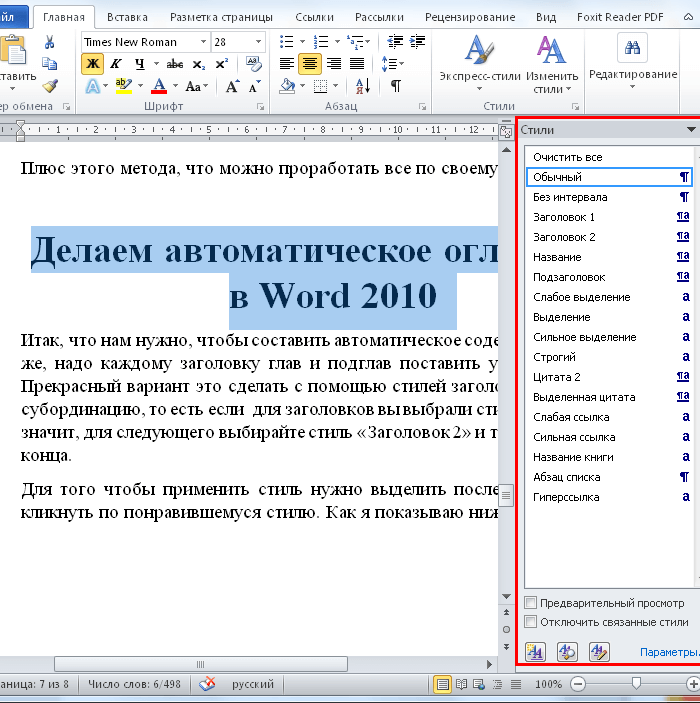 Методы, описанные в этой статье, можно использовать для создания или изменения практически любых графических элементов SmartArt. Для достижения нужного результата попробуйте использовать различные макеты.
Методы, описанные в этой статье, можно использовать для создания или изменения практически любых графических элементов SmartArt. Для достижения нужного результата попробуйте использовать различные макеты.
В этой статье
Создание блок-схемы с рисунками
На вкладке Вставка в группе Иллюстрации нажмите кнопку SmartArt.
В коллекции Выбор рисунка SmartArt выберите элемент Процесс, а затем дважды щелкните Процесс со смещенными рисунками.
В фигуре, в которую вы хотите добавить рисунок, щелкните значок рисунка , выберите рисунок и нажмите кнопку Вставить.
Для ввода текста выполните одно из следующих действий:
В области текста щелкните элемент [Текст] и введите содержимое.
Примечание: Если область текста не отображается, на вкладке Конструктор нажмите кнопку Область текста.
Скопируйте текст из другого места или программы, в области текста щелкните элемент [Текст], а затем вставьте скопированное содержимое.
Щелкните поле в графическом элементе SmartArt и введите свой текст.
Примечание: Для достижения наилучших результатов используйте это действие после добавления всех необходимых полей.
Добавление или удаление полей блок-схемы
Щелкните графический элемент SmartArt, в который нужно добавить поле.
Щелкните существующее поле, ближайшее к месту вставки нового поля.
На вкладке Конструктор в группе Создание рисунка щелкните стрелку рядом с кнопкой Добавить фигуру.
Если вы не видите вкладку Конструктор, убедитесь, что выбрали графический элемент SmartArt.
Выполните одно из указанных ниже действий.
Чтобы вставить поле на том же уровне, что и выбранное поле, но после него, выберите команду Добавить фигуру после.
Чтобы вставить поле на том же уровне, что и выбранное поле, но перед ним, выберите команду Добавить фигуру перед.
Если необходимо добавить поле в блок-схему, попробуйте добавить его перед выбранной фигурой или после нее, чтобы определить подходящее место.
Добавление поля из области текста
Поместите курсор в начало текста, куда вы хотите добавить фигуру.
Введите нужный текст в новой фигуре и нажмите клавишу ВВОД. Чтобы добавить отступ для фигуры, нажмите клавишу TAB, а чтобы сместить ее влево — клавиши SHIFT+TAB.
Чтобы удалить поле, щелкните его границу и нажмите клавишу DELETE.
Перемещение фигуры в блок-схеме
Чтобы переместить фигуру, щелкните ее и перетащите на новое место.
Чтобы фигура перемещалась с очень маленьким шагом, удерживайте нажатой клавишу CTRL и нажимайте клавиши со стрелками.
Изменение цветов блок-схемы
Чтобы быстро придать графическому элементу SmartArt профессиональный вид, можно изменить цвета блок-схемы или применить к ней стиль SmartArt. Вы также можете добавить эффекты, такие как свечение, сглаживание или объемные эффекты. Кроме того, в презентациях PowerPoint можно анимировать блок-схему.
Применение цветов темы
Щелкните графический элемент SmartArt, цвет которого нужно изменить.
На вкладке Конструктор в группе Стили SmartArt нажмите кнопку Изменить цвета.
Если вы не видите вкладку Конструктор, убедитесь, что выбрали графический элемент SmartArt.
Выберите нужную комбинацию цветов.
Совет: (ПРИМЕЧАНИЕ.) При наведении указателя мыши на эскиз можно просмотреть, как изменяются цвета в графическом элементе SmartArt.
Изменение цвета или стиля фона поля блок-схемы
В графическом элементе SmartArt щелкните правой кнопкой мыши фигуру, которую вы хотите изменить, и выберите пункт Формат фигуры.
Чтобы изменить стиль заливки, в области Формат фигуры щелкните стрелку рядом с заголовком Заливка, чтобы развернуть список, и выберите один из следующих вариантов:
Рисунок или текстура
Нажмите кнопку Цвет и выберите цвет из коллекции.
Чтобы указать степень прозрачности фонового цвета, переместите ползунок Прозрачность или введите число в поле рядом с ним. Значение прозрачности можно изменять от 0 (полная непрозрачность, значение по умолчанию) до 100 % (полная прозрачность).
Изменение типа или цвета границы
В графическом элементе SmartArt щелкните правой кнопкой мыши фигуру, которую вы хотите изменить, и выберите пункт Формат фигуры.
Чтобы изменить цвет границы, в области Формат фигуры щелкните стрелку рядом с заголовком Линия, чтобы развернуть список, и выберите один из следующих вариантов:
«Нет линий», «Сплошная линия» или «Градиентная линия»
Прозрачность (используйте ползунок или введите процентное значение)
Ширина (в пикселях)
Применение стиля SmartArt к блок-схеме
Стиль SmartArt — это сочетание различных эффектов, например стилей линий, рамок или трехмерных эффектов, которые можно применить к полям графического элемента SmartArt для придания им профессионального, неповторимого вида.
Щелкните графический элемент SmartArt, стиль SmartArt которого нужно изменить.
На вкладке Конструктор в группе Стили SmartArt выберите нужный стиль.
Чтобы просмотреть другие стили SmartArt, нажмите кнопку Дополнительные параметры .
Если вы не видите вкладку «Конструктор», убедитесь, что выбрали графический элемент SmartArt.
Если навести указатель мыши на эскиз, можно увидеть, как изменяется стиль графического элемента SmartArt.
Кроме того, вы можете перемещать фигуры или изменять их размер, а также добавлять заливку, эффекты и рисунки.
Анимация блок-схемы
Если вы используете PowerPoint, можно анимировать блок-схему, чтобы привлечь внимание к отдельным фигурам.
Щелкните графический элемент SmartArt, который вы хотите анимировать.
На вкладке Анимация в группе Анимация щелкните Параметры эффектов и выберите параметр Последовательно.
Примечание: Если скопировать блок-схему с примененным к ней эффектом анимации на другой слайд, эффект также будет скопирован.
Нарисовать блок схему в Word — Рисуем наши схемы в Word 2010 и Excel 2010
Работа с документами в программе Microsoft Word довольно редко ограничивается одним только набором текста.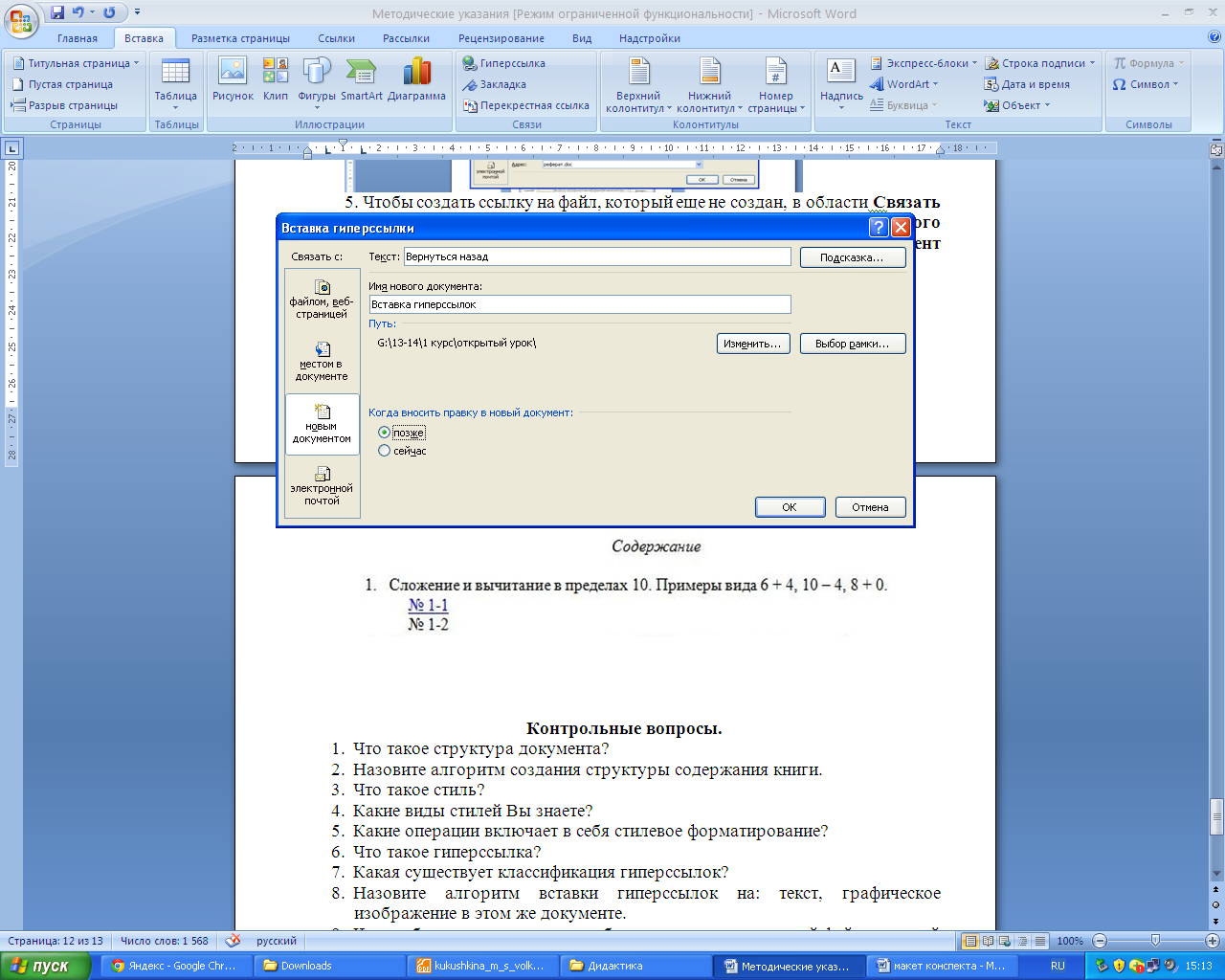 Зачастую, помимо этого возникает необходимость создать таблицу, диаграмму или что-то еще. В этой статье мы расскажем о том, как нарисовать схему в Ворде.
Зачастую, помимо этого возникает необходимость создать таблицу, диаграмму или что-то еще. В этой статье мы расскажем о том, как нарисовать схему в Ворде.
Урок: Как в Word сделать диаграмму
Схема или, как это называется в среде офисного компонента от Microsoft, блок-схема представляет собой графическое отображение последовательных этапов выполнения той или иной задачи или процесса. В инструментарии Ворд имеется довольно много различных макетов, которые можно использовать для создания схем, некоторые из них могут содержать рисунки.
Возможности MS Word позволяют задействовать в процессе создания блок-схем уже готовые фигуры. К доступному ассортименту таковых относятся линии, стрелки, прямоугольники, квадраты, окружности и т.д.
Содержание
Создание блок-схемы
1. Перейдите во вкладку «Вставка» и в группе «Иллюстрации» нажмите кнопку «SmartArt».
2. В появившемся диалоговом окне вы можете увидеть все объекты, которые можно использовать для создания схем.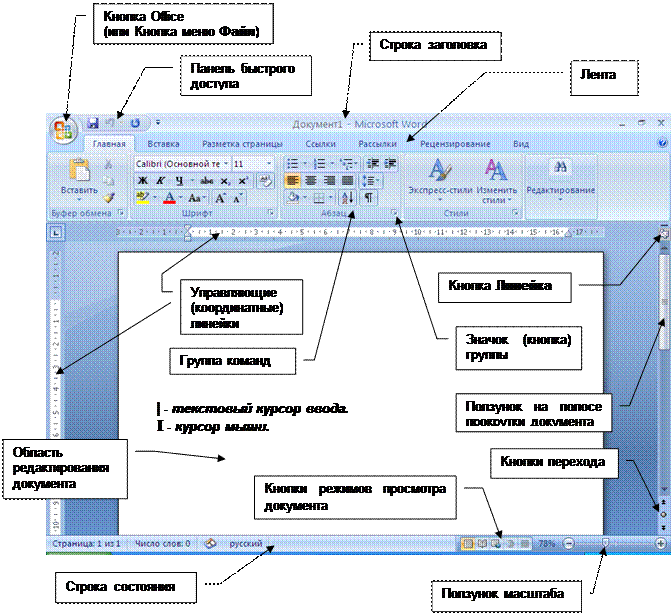 Они удобно рассортированы по типовым группам, так что найти необходимые вам не составит труда.
Они удобно рассортированы по типовым группам, так что найти необходимые вам не составит труда.
Примечание: Обратите внимание на то, что при нажатие левой кнопкой мышки на любую группу, в окне, в котором отображаются входящие в нее элементы, появляется также и их описание. Это особенно удобно в случае, когда вы не знаете, какие объекты вам нужны для создания той или иной блок-схемы или, наоборот, для чего конкретные объекты предназначены.
3. Выберите тип схемы, которую хотите создать, а затем выберет элементы, которые для этого будете использовать, и нажмите «ОК».
4. Блок-схема появится в рабочей области документа.
Вместе с добавившимися блоками схемы, на листе Ворд появится и окно для введения данных непосредственно в блок-схему, это также может быть заранее скопированный текст. Из этого же окна вы можете увеличить количество выбранных блоков, просто нажимая «Enter» после заполнения последнего.
При необходимости, вы всегда можете изменить размер схемы, просто потянув за один из кружков на ее рамке.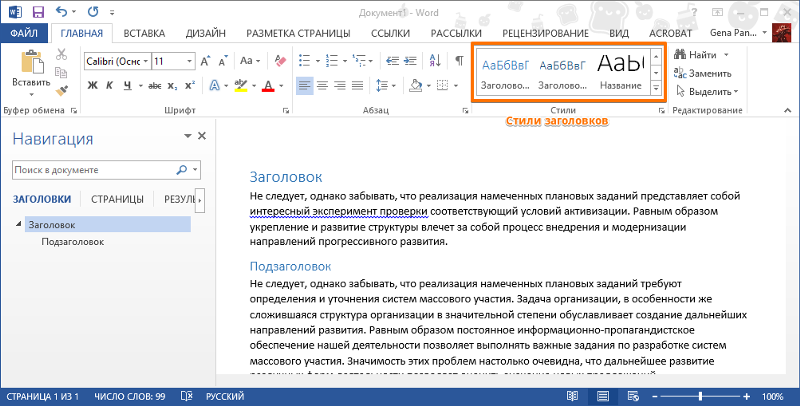
На панели управления в разделе «Работа с рисунками SmartArt», во вкладке «Конструктор» вы всегда можете изменить внешний вид созданной вами блок-схемы, например, ее цвет. Более подробно обо всем этом мы расскажем ниже.
Совет 1: Если вы хотите добавить в документ MS Word блок-схему с рисунками, в диалоговом окне объектов SmartArt выберите «Рисунок» («Процесс со смещенными рисунками» в более старых версиях программы).
Совет 2: При выборе составляющих объектов схемы и их добавление стрелки между блоками появляются автоматически (их вид зависит от типа блок-схемы). Однако, благодаря разделам того же диалогового окна «Выбор рисунков SmartArt» и представленным в них элементах, можно сделать схему со стрелками нестандартного вида в Ворде.
Добавление и удаление фигур схемы
Добавляем поле
1. Кликните по графическому элементу SmartArt (любой блок схемы), чтобы активировать раздел работы с рисунками.
2. В появившейся вкладке «Конструктор» в группе «Создание рисунка» нажмите на треугольник, расположенный возле пункта «Добавить фигуру».
3. Выберите один из предложенных вариантов:
- «Добавить фигуру после» — поле будет добавлено на том же уровне, что и текущее, но после него.
- «Добавить фигуру перед» — поле будет добавлено на том же уровне, что и уже существующее, но перед ним.
Удаляем поле
Для удаления поля, как и для удаления большинства символов и элементов в MS Word, выделите необходимый объект, кликнув по нему левой кнопкой мышки, и нажмите клавишу «Delete».
Перемещаем фигуры блок-схемы
1. Кликните левой кнопкой мышки по фигуре, которую хотите переместить.
2. Используйте для перемещения выделенного объекта стрелки на клавиатуре.
Совет: Чтобы перемещать фигуру малыми шагами, держите зажатой клавишу «Ctrl».
Изменяем цвет блок-схемы
Отнюдь не обязательно, чтобы элементы созданной вами схемы выглядели шаблонно. Вы можете изменить не только их цвет, но и стиль SmartArt (представлены в одноименной группе на панели управления во вкладке «Конструктор»).
1. Кликните по элементу схемы, цвет которого вы хотите изменить.
2. На панели управления во вкладке «Конструктор» нажмите кнопку «Изменить цвета».
3. Выберите понравившийся цвет и нажмите на него.
4. Цвет блок-схемы сразу же изменится.
Совет: По наведению курсора мышки на цвета в окне их выбора, вы можете сразу увидеть, как будет выглядеть ваша блок-схема.
Изменяем цвет линий или тип границы фигуры
1. Кликните правой кнопкой мышки на границе элемента SmartArt , цвет которого вы хотите изменить.
2. В появившемся контекстном меню выберите пункт «Формат фигуры».
3. В окне, которое появится справа, выберите пункт «Линия», выполните необходимые настройки в развернувшемся окне. Здесь вы можете изменить:
Здесь вы можете изменить:
4. Выбрав желаемый цвет и/или тип линии, закройте окно «Формат фигуры».
5. Внешний вид линии блок-схемы изменится.
Изменяем цвет фона элементов блок-схемы
1. Кликнув правой кнопкой мышки по элементу схемы, выберите в контекстном меню пункт «Формат фигуры».
2. В открывшемся справа окне выберите элемент «Заливка».
3. В развернувшемся меню выберите пункт «Сплошная заливка».
4. Нажав на значок «Цвет», выберите желаемый цвет фигуры.
5. Кроме цвета вы также можете отрегулировать и уровень прозрачности объекта.
6. После того, как вы внесете необходимые изменения, окно «Формат фигуры» можно закрыть.
7. Цвет элемента блок-схемы будет изменен.
На этом все, ведь теперь вы знаете, как сделать схему в Ворде 2010 — 2016, а также и в более ранних версиях этой многофункциональной программы. Инструкция, описанная в данной статье является универсальной, и подойдет к любой версии офисного продукта от Microsoft. Желаем вам высокой продуктивности в работе и достижения только положительных результатов.
Инструкция, описанная в данной статье является универсальной, и подойдет к любой версии офисного продукта от Microsoft. Желаем вам высокой продуктивности в работе и достижения только положительных результатов.
Использование инструмента организационной диаграммы
Организационная схема , или Органиграмма , представляет собой схему структуры и
отношения компании или другой организации. Если у вас есть Visio, вы можете построить
огромная гистограмма организации до 1000 форм с очень сложной структурой. SmartArt
диаграммы очень просты и рекомендуются для небольших организаций, но вы можете добавить много
визуальные эффекты и использование тем Office для диаграмм вашей организации. Использование Microsoft
Встроенные инструменты Word, вы можете легко создавать и делиться функциональными, разделенными или матричными
организационные диаграммы.Убийственная особенность графических шаблонов SmartArt заключается в том, что вы просто печатаете и
вставьте текст и позиции шаблона и автоматически переставьте блоки.
Чтобы создать организационную схему в Microsoft Word 2016, выполните следующие действия:
1. На вкладке Вставить в группе Иллюстрации щелкните SmartArt :
2. В галерее Choose a SmartArt Graphic щелкните Иерархия , щелкните макет организационной диаграммы (например, Организационная диаграмма ), а затем нажмите ОК :
Существует несколько полезных типов диаграмм для построения организационных диаграмм компании:
- Организационная схема , Организационная схема с изображением и Организационная схема имен и титулов
- Организационная схема полукруга , Иерархия изображения круга и Иерархия
- Иерархия с метками и Иерархия таблиц
- Горизонтальная организационная схема , Макет архитектуры , Горизонтальная многоуровневая иерархия , Горизонтальная иерархия и Горизонтальная маркированная иерархия
- Иерархический список и Линейный список диаграмм.

Word также откроет панели инструментов SmartArt Tools :
3. Чтобы ввести текст, выполните одно из следующих действий:
- Щелкните внутри формы графического объекта SmartArt и введите текст.
ПРИМЕЧАНИЕ: Для достижения наилучших результатов используйте этот параметр после добавления всех фигур, которые вы хочу. - Щелкните [Текст] в области Текст , а затем введите свой текст:
- Скопируйте текст из другого места или программы, щелкните [Текст] в области Текст , а затем вставьте свой текст.
4. Чтобы добавить фигуру в организационную диаграмму, под SmartArt Инструменты , на вкладке Design в группе Create Graphic щелкните Add Shape кнопку, а затем выберите один из следующих вариантов:
- Чтобы вставить фигуру на том же уровне, что и выбранная фигура, но после нее, щелкните Добавить фигуру
После .

- Чтобы вставить фигуру на том же уровне, что и выбранная фигура, но перед ней, щелкните Добавить фигуру Перед .
- Чтобы вставить фигуру на один уровень выше выбранной фигуры, щелкните Добавить фигуру выше .
Новая форма принимает положение выбранной формы, а выбранная форма и все формы напрямую под ним каждый понижен в должности на один уровень. - Чтобы вставить фигуру на один уровень ниже выбранной фигуры, щелкните Добавить фигуру ниже . Новая форма занимает позицию после других фигур на том же уровне.
- Чтобы добавить фигуру помощника, щелкните Добавить помощника .Форма помощника добавляется поверх другой
фигуры на том же уровне в графике SmartArt , но отображаются на панели текста после других фигур на том же уровне.
Добавить помощник доступен только для макеты организационных диаграмм. Он недоступен для макетов иерархии, таких как Иерархия .
5. Чтобы изменить внешний вид вашей организационной схемы, в SmartArt Tools , на вкладке Design в группе Create Graphic щелкните Макет , а затем выполните одно из следующих действий:
Чтобы изменить внешний вид вашей организационной схемы, в SmartArt Tools , на вкладке Design в группе Create Graphic щелкните Макет , а затем выполните одно из следующих действий:
- Чтобы центрировать все фигуры под выбранной фигурой, щелкните Standard .
- Чтобы центрировать выбранную фигуру над фигурами под ней и расположить фигуры под ней по горизонтали с двумя фигурами в каждой строке щелкните Обе .
- Чтобы расположить выбранную фигуру справа от фигур под ней и выровнять фигуры под ней по левому краю по вертикали щелкните Left Hanging .
- Чтобы расположить выбранную фигуру слева от фигур под ней и выровнять фигуры под ней по правому краю по вертикали щелкните Right Hanging .
Чтобы изменить формат (цвета, стили линий и т. Д.), В Инструменты SmartArt на На вкладке Design в группе SmartArt Styles щелкните Изменить цвета :
Пример:
Перед изменением макета рекомендуется сохранить документ. Undo может не работать
правильно здесь; поэтому, если вам не нравятся результаты ваших изменений, вы можете закрыть файл и снова открыть его в
вернуться к предыдущему макету.
Undo может не работать
правильно здесь; поэтому, если вам не нравятся результаты ваших изменений, вы можете закрыть файл и снова открыть его в
вернуться к предыдущему макету.
См. Также этот совет на французском языке: Использование Органиграммы.
Как создать организационную диаграмму в Word
Microsoft Word — это мощный инструмент для обработки текста. Хотя он не был создан специально для построения диаграмм, Word можно использовать для создания базовых организационных диаграмм, которые могут обогатить ваши документы, сделав их более полезными для читателей.
1. Вставьте SmartArt
В документе Word перейдите на вкладку «Вставка» и выберите «SmartArt», чтобы открыть графическое меню SmartArt. В группе Иерархия слева выберите шаблон организационной диаграммы, который вы хотите использовать.
2. Введите текст
После того, как вы выбрали шаблон организационной диаграммы, появится всплывающее меню, которое позволит вам ввести текст для каждой фигуры.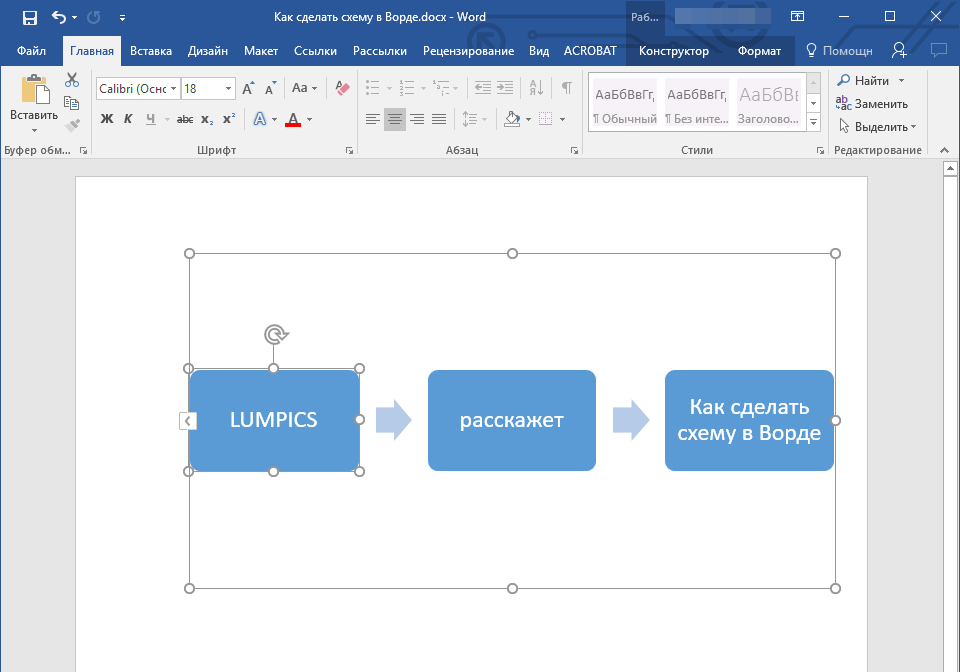 Каждая фигура представляет человека в структуре, поэтому мы рекомендуем организовать ваши данные, чтобы обеспечить учет всех, прежде чем вы создадите свою организационную диаграмму.К сожалению, Word чрезвычайно ограничен в том, сколько информации может храниться в каждой фигуре — чтобы построить более надежную организационную диаграмму, пропустите информацию о Lucidchart.
Каждая фигура представляет человека в структуре, поэтому мы рекомендуем организовать ваши данные, чтобы обеспечить учет всех, прежде чем вы создадите свою организационную диаграмму.К сожалению, Word чрезвычайно ограничен в том, сколько информации может храниться в каждой фигуре — чтобы построить более надежную организационную диаграмму, пропустите информацию о Lucidchart.
3. Настроить иерархию
Организационные диаграммы невероятно полезны для прояснения организационной структуры, особенно цепочки команд. Организации часто бывают сложными, поэтому определение того, кто кому подчиняется, может устранить корпоративную путаницу и повысить эффективность офиса. Чтобы продвинуть кого-либо в организационной диаграмме в Word, просто нажмите клавишу TAB после нажатия на его имя в текстовом диалоговом окне.Чтобы понизить их, используйте Shift + Tab. Организационными иерархиями также можно управлять на вкладке «Дизайн SmartArt».
Допустим, в нашем примере Джим получает повышение, а Анджела подчиняется Джиму. Чтобы организационная структура отразила это изменение, щелкните имя Анжелы в текстовом диалоговом окне и нажмите клавишу TAB. Теперь ваша организационная структура будет отражать это изменение!
Чтобы организационная структура отразила это изменение, щелкните имя Анжелы в текстовом диалоговом окне и нажмите клавишу TAB. Теперь ваша организационная структура будет отражать это изменение!
4. Добавление и удаление фигур
Большинство шаблонов SmartArt стандартно содержат пять фигур, но вполне вероятно, что для правильного моделирования организации вам потребуется более пяти фигур.Чтобы добавить фигуры, щелкните вкладку «Инструменты SmartArt» «Дизайн»> «Добавить фигуру». Отсюда вы можете управлять тем, куда идет фигура, кому подчиняется человек и т. Д.
Допустим, новый человек нанят, и он также будет подчиняться Джиму. Для этого щелкните Анжелу (которая уже подчиняется Джиму) и нажмите кнопку «Добавить фигуру» на вкладке «Дизайн» инструментов SmartArt.
5. Отформатируйте организационную диаграмму
Чтобы заполнить организационную диаграмму в Word, поиграйте с цветами, шрифтами и размерами фигур на вкладках «Дизайн» и «Формат» в инструментах SmartArt. На изображении ниже показано, как мы изменили организационную диаграмму, изменив цвета и дизайн фигур.
На изображении ниже показано, как мы изменили организационную диаграмму, изменив цвета и дизайн фигур.
Как форматировать и структурировать документы в Word 2013?
Введение
В Word есть ряд встроенных возможностей, которые могут помочь вам добавить структуру в ваш документ. Используя стили, вы можете более легко перемещаться по документу и перемещать объекты.В течение многих лет вы могли сохранять документы Word в формате PDF, а в Word 2013 теперь вы также можете редактировать документы PDF. Позволь мне показать тебе.
Как применить стили к документам Word?
Я собираюсь написать новый сценарий для одного из наших видео. Я открою пустой документ и начну с заголовка «Своевременно обновляйте контакты». Чтобы упростить форматирование и навигацию по документу, я собираюсь применить стили. Чтобы применить стиль к заголовку, я выделю заголовок и нажму на стиль «Заголовок».
Чтобы упростить форматирование и навигацию по документу, я собираюсь применить стили. Чтобы применить стиль к заголовку, я выделю заголовок и нажму на стиль «Заголовок».
Я не в восторге от примененного форматирования, но я собираюсь оставить его на данный момент и изменить внешний вид всего документа, когда я закончу писать весь текст.
Затем я напишу схему сценария. План также будет работать как заголовок для каждого абзаца. Когда я напишу все заголовки, я их помечаю и применяю стиль «Заголовок 1». Теперь я просто напишу текст для каждого раздела и, наконец, добавлю информацию о видео вверху.Я выделю информативный текст вверху и выберу стиль «Тонкое выделение».
Как работать с абзацами в Word?
Применение стилей заголовков значительно упрощает навигацию по документу и работу с ним. В Word 2013 я могу получить хороший обзор содержимого, сворачивая и разворачивая абзацы. Чтобы свернуть абзац, поместите курсор на заголовок, щелкните правой кнопкой мыши и выберите «Развернуть / Свернуть — Свернуть заголовок».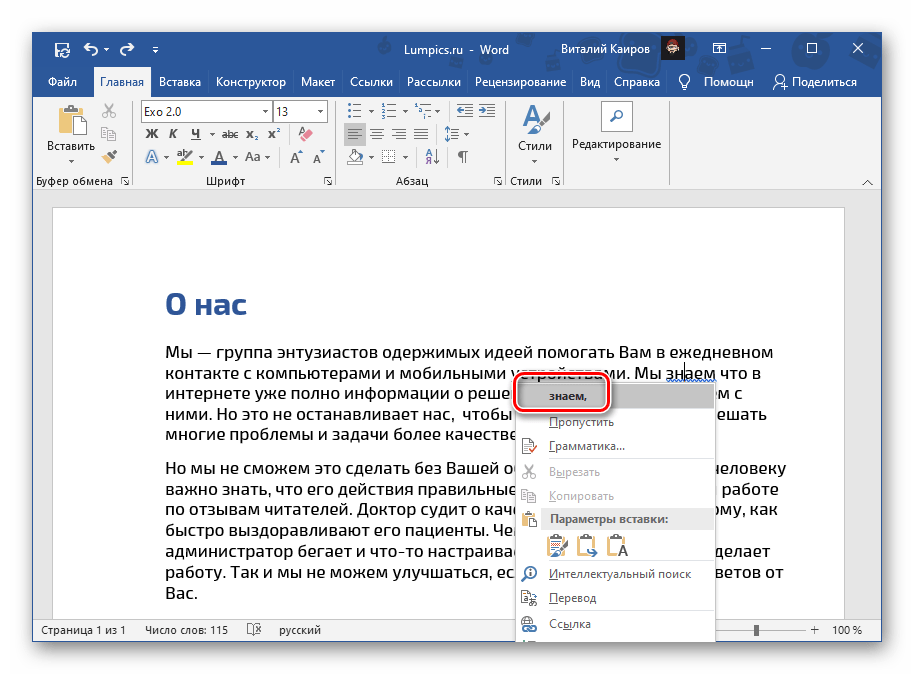
Этот параметр будет доступен, только если вы применили стиль заголовка.Другой, более быстрый способ свернуть абзац — щелкнуть маленький серый треугольник слева от заголовка. Если вы хотите свернуть все абзацы, щелкните правой кнопкой мыши любой заголовок и выберите «Развернуть / Свернуть» — «Свернуть все заголовки».
Теперь вы можете лучше сосредоточить свое внимание, растягивая только один абзац. Чтобы вернуться к исходному макету, щелкните правой кнопкой мыши и выберите «Развернуть / Свернуть» — «Развернуть все заголовки», и отобразится весь документ.
Как расположить абзацы в Word?
Чтобы быстро переупорядочить абзацы в документе, щелкните вкладку «ПРОСМОТР» и затем отметьте «Область навигации».
Здесь вы можете увидеть все абзацы в вашем документе, если вы применили стили. Вы можете легко перемещаться по документу, просто отметив заголовок, чтобы перейти к этому абзацу. Чтобы изменить порядок абзаца, просто захватите его, удерживая левую кнопку мыши, а затем перетащите его, и весь абзац будет перемещен. Чтобы перейти к началу документа, щелкните маленькую стрелку, которая вернет вас на первую страницу.
Чтобы перейти к началу документа, щелкните маленькую стрелку, которая вернет вас на первую страницу.
Как изменить стили в Word?
Я закрою «Панель навигации» и теперь хочу поработать над оформлением документа.Чтобы упростить изменение форматирования, Word имеет ряд встроенных наборов стилей, которые вы можете использовать. Чтобы применить набор стилей к вашему документу, щелкните вкладку «ДИЗАЙН» и выберите стиль из галереи наборов стилей.
Набор стилей — это комбинация шрифтов, цветов и макетов. Вы получаете предварительный просмотр того, как будет выглядеть ваш документ, с использованием различных наборов стилей. Я выберу этот набор стилей «Затененный». Это хорошее начало, но я хочу внести некоторые изменения. Чтобы изменить цвета, используемые в стиле, нажмите «Цвета» и посмотрите, какое сочетание цветов вы предпочитаете.
Как создать нумерованные заголовки в Word?
Я могу продолжать настраивать форматирование, пока оно не станет именно таким, как я хочу.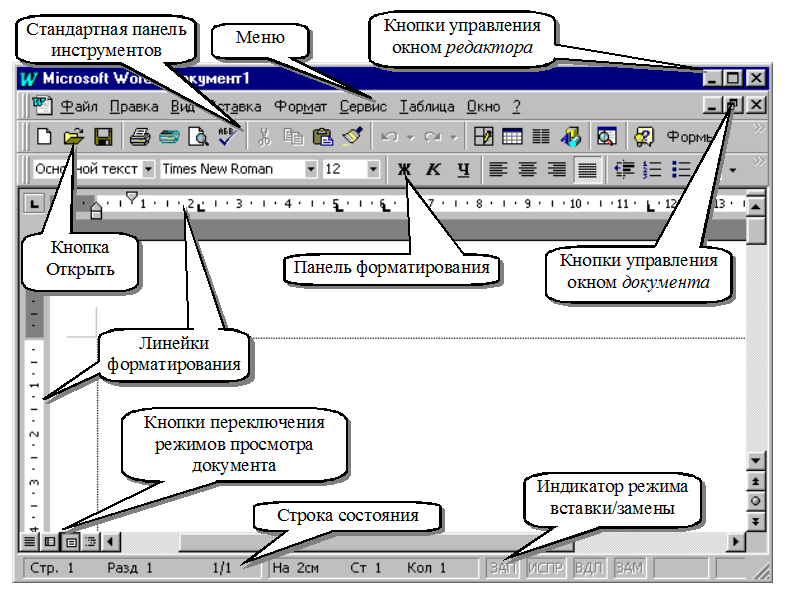 Например, я хочу добавить больше места между строками текста. Я выделю первый абзац, дважды щелкнув поле рядом с абзацем. Я перехожу на вкладку «ГЛАВНАЯ», нажимаю кнопку «Межстрочный интервал» и изменяю межстрочный интервал на 1,5.
Например, я хочу добавить больше места между строками текста. Я выделю первый абзац, дважды щелкнув поле рядом с абзацем. Я перехожу на вкладку «ГЛАВНАЯ», нажимаю кнопку «Межстрочный интервал» и изменяю межстрочный интервал на 1,5.
Чтобы применить это изменение ко всему документу, я щелкну правой кнопкой мыши по стилю «Нормальный», используемому для текста, и выберу «Обновить нормальный для соответствия выделенному фрагменту».
Вот, теперь ко всему документу добавлено больше места. Это выглядит нормально, однако я хочу, чтобы видеоинформация вверху была более сжатой. Нажмите кнопку «Показать / скрыть абзац» на вкладке «ГЛАВНАЯ», чтобы увидеть все метки окончания абзаца.
Я удалю один в самом верху, просто нажав удалить на клавиатуре. Чтобы удалить пробелы после абзацев и сделать текст более сжатым, отметьте текст, нажмите кнопку «Расстояние между строками и абзацами» и нажмите «Удалить пробел после абзаца».
Чтобы сделать его еще компактнее, я снова нажимаю и выбираю «Удалить пробел перед абзацем».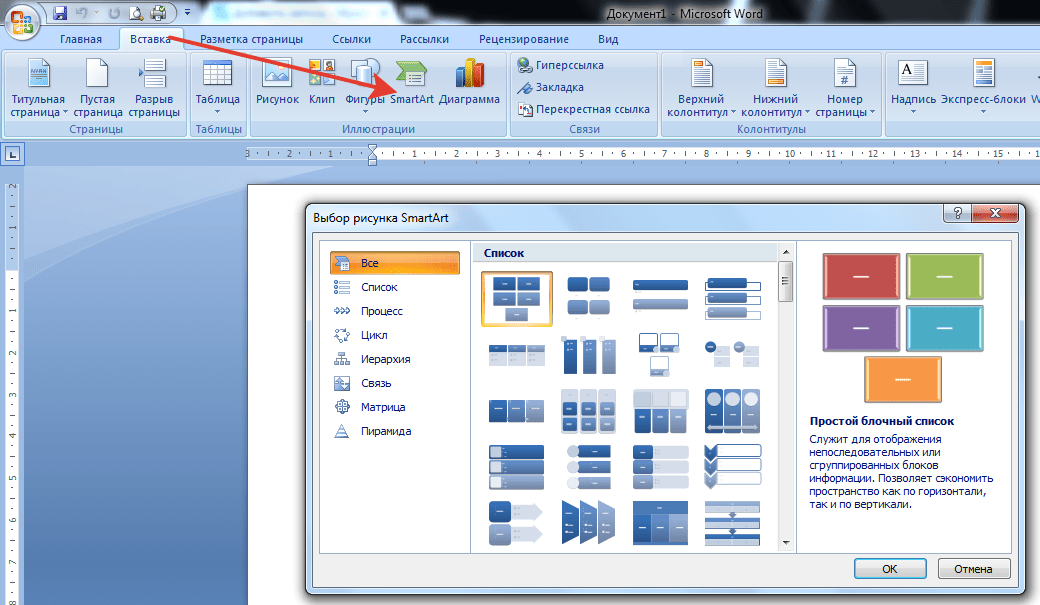 Если я хочу еще больше, я могу уменьшить межстрочный интервал, но я предпочитаю иметь немного больше места, поэтому дважды нажимаю «Отменить». Чтобы сохранить эти изменения в стиле, я щелкну правой кнопкой мыши стиль «Тонкий акцент» и выберу «Обновить тонкий акцент для соответствия выделению».
Если я хочу еще больше, я могу уменьшить межстрочный интервал, но я предпочитаю иметь немного больше места, поэтому дважды нажимаю «Отменить». Чтобы сохранить эти изменения в стиле, я щелкну правой кнопкой мыши стиль «Тонкий акцент» и выберу «Обновить тонкий акцент для соответствия выделению».
Чтобы снова скрыть знаки абзаца, нажмите кнопку «Показать / Скрыть» абзаца.
Как создать нумерованные заголовки в Word?
Далее я хочу добавить номера заголовков.Чтобы добавить числа к своему стилю заголовка, отметьте заголовок и нажмите «Нумерация» в разделе «Абзац» на вкладке «ГЛАВНАЯ». Выберите нужный числовой формат.
По умолчанию Word делает отступ для нумерованных списков. Чтобы убрать отступ, нажмите кнопку «Уменьшить отступ». Чтобы применить это изменение к стилю заголовка, щелкните правой кнопкой мыши стиль «Заголовок 1» и выберите «Обновить заголовок 1 для соответствия выделенному фрагменту».
Как видите, все заголовки нумеруются автоматически.
Как сохранить новый набор стилей в Word 2013?
Теперь, когда я доволен форматированием, я хочу сохранить этот стиль для будущих сценариев видео, чтобы мне не приходилось снова вносить изменения. Чтобы сохранить набор стилей, перейдите на вкладку «ДИЗАЙН», откройте галерею наборов стилей и нажмите «Сохранить как новый набор стилей».
Дайте ему имя, я назову его «Дизайн сценария видео». Если вы откроете галерею наборов стилей, вы увидите недавно созданный стиль дизайна сценария видео в разделе «Пользовательский».Сохраняя наборы стилей, вам не нужно тратить время на форматирование документов снова и снова.
Как создать шаблон в Word?
В дополнение к форматированию этот видеосценарий следует определенному текстовому шаблону. Вверху есть номер статьи, за которой следует длина видео, ключевые слова, описание, а сам сценарий начинается с введения. Набор стилей сохраняет только дизайн, но не содержимое документа. Если вы хотите сохранить часть текста в документе, лучше сохранить его как шаблон документа.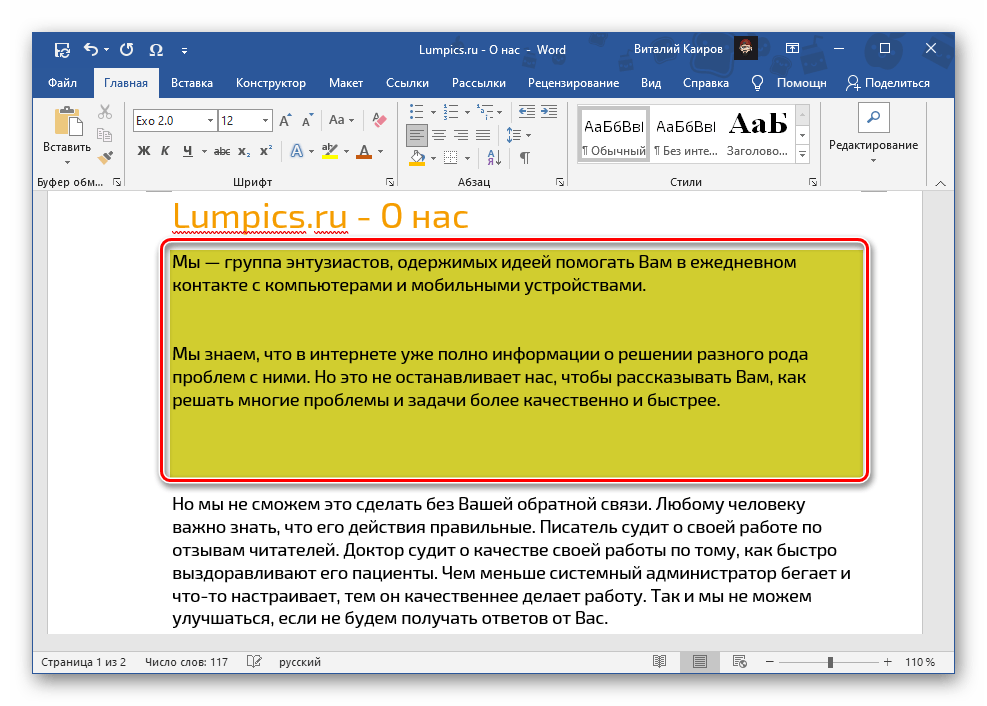 Чтобы не перезаписать сценарий по ошибке, я закрою документ. Я снова открываю Word и в разделе «Недавний документ» щелкаю правой кнопкой мыши и выбираю «Открыть копию».
Чтобы не перезаписать сценарий по ошибке, я закрою документ. Я снова открываю Word и в разделе «Недавний документ» щелкаю правой кнопкой мыши и выбираю «Открыть копию».
Теперь я удалю весь конкретный текст и сделаю его более общим. Чтобы сохранить его как шаблон, я нажимаю «ФАЙЛ», «Сохранить как», а затем выбираю «Шаблон Word» в раскрывающемся списке типов файлов. Я назову его «Шаблон сценария видео».
В следующий раз, когда я открою Word, мой шаблон будет доступен в разделе «ЛИЧНОЕ» на начальной странице.
Как сохранить документы Word в формате PDF
Давайте снова вернемся к моему первоначальному сценарию видео. Я открою его из моих «Недавних документов». Когда я закончу с финальным скриптом, я хочу сохранить его как PDF-документ. Чтобы сохранить документ в формате PDF, нажмите «ФАЙЛ», затем «Экспорт», «Создать PDF / XPS», а затем нажмите «Опубликовать».
Ваш документ будет экспортирован в PDF-документ, которым вы можете легко поделиться с другими.
Редактировать PDF-документы в Word 2013
Иногда вам нужно внести изменения в PDF-документы.Здесь у меня есть несколько других сценариев, которые я написал, и я также хотел бы применить свой недавно созданный стиль. Проблема в том, что они у меня есть только в виде PDF-документов. В Word 2013 вы можете открывать и редактировать PDF-документы. Чтобы открыть документ PDF в Word, щелкните документ PDF правой кнопкой мыши и выберите «Открыть с помощью» Word.
Вы получите предупреждение о том, что документ может выглядеть в Word не так, как в Adobe. Нажмите «ОК», чтобы открыть документ. Документ PDF открывается, и, как вы можете видеть, в этом случае форматирование выглядит вполне нормально.Итак, теперь я могу продолжить работу над этим скриптом и применить мой недавно созданный набор стилей в Word.
Закрытие
Зная, как добавлять структуру в свои документы с помощью стилей, вы сможете сэкономить много времени, когда дело доходит до навигации и форматирования документов.
Оставить комментарий
Структура таблицы (Microsoft Word)
Таблицы состоят из столбцов и строк, которые состоят из ячеек.Понимание того, как редактировать каждый компонент в структуре вашей таблицы, поможет вам эффективно форматировать таблицы. В следующих статьях обсуждается, как быстро отформатировать структуру таблицы, чтобы документ выглядел так, как вы хотите.
Советы, приемы и ответы
По теме «Структура таблицы» доступны следующие статьи. Щелкните значок название статьи (выделено полужирным шрифтом ), чтобы увидеть связанную статью.
Добавление нескольких строк в таблицу
Нужно добавить более одной строки в существующую таблицу? Word предоставляет набор способов, которыми вы можете выполнить задачу, как описано в этом совете.
Регулировка ширины столбцов с клавиатуры
Ширину столбцов таблицы можно легко настроить с помощью мыши, но что, если вы не хотите использовать мышь? Настроить ширину столбца с помощью клавиатуры сложнее, но это можно сделать с помощью некоторых макросов.
Регулировка ширины столбцов в объединенных таблицах
Каждая таблица в документе может иметь разное количество столбцов и разную ширину столбцов.Если вы хотите объединить две таблицы в одну, вполне вероятно, что столбцы исходных таблиц не будут полностью совпадать. Вот как исправить эту ситуацию.
Изменение ширины столбца
Используете ли вы столбцы в макете документа? Возможно, вы захотите изменить ширину различных столбцов, и Word упростит это изменение. Вот как.
Преобразование таблицы в текст
Word включает мощный редактор таблиц, который позволяет легко создавать таблицы и работать с ними.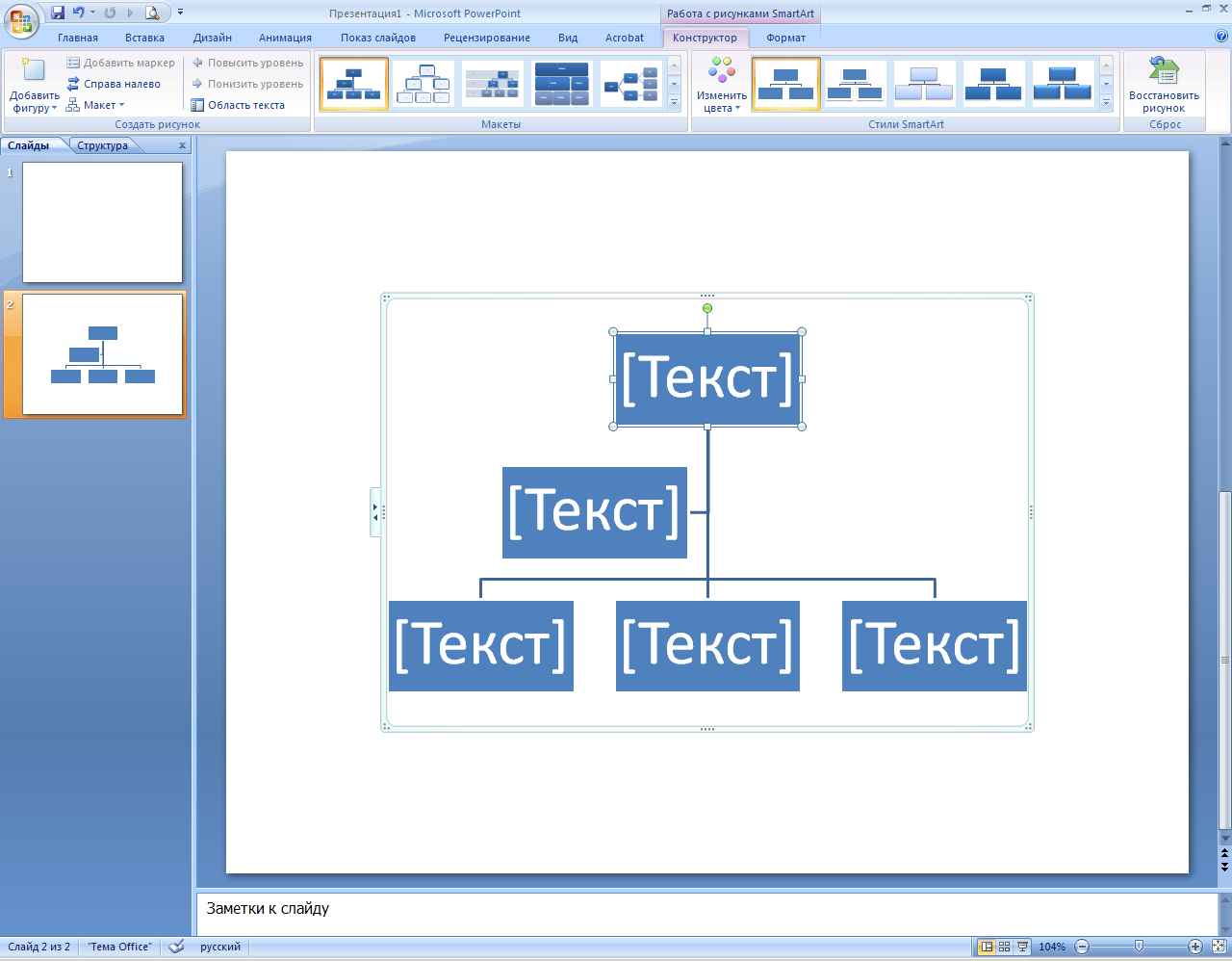 Однако в какой-то момент вы можете захотеть преобразовать содержимое вашей таблицы в обычный текст. Вот как это сделать.
Однако в какой-то момент вы можете захотеть преобразовать содержимое вашей таблицы в обычный текст. Вот как это сделать.
Копирование строк и столбцов с помощью мыши
Word позволяет выполнять довольно много задач редактирования с помощью мыши. Если вы хотите скопировать строки или столбцы в таблице, вы можете использовать технику на основе мыши, описанную в этом совете.
Удаление ячеек
Вы можете изменить структуру таблицы, удалив ячейки.Этот совет показывает, насколько легко удалить одну (или несколько) ячеек из середины таблицы.
Удаление столбцов таблицы с включенным отслеживанием изменений
Если вы редактируете документ с включенным отслеживанием изменений, Word не позволит вам удалить столбец в таблице и пометить его как изменение. Есть способы обойти эту проблему, которые обсуждаются в этом совете.
Равномерное распределение столбцов
Если вы хотите, чтобы горизонтальное пространство в таблице было равномерно разделено между столбцами в таблице, вам понравится этот совет.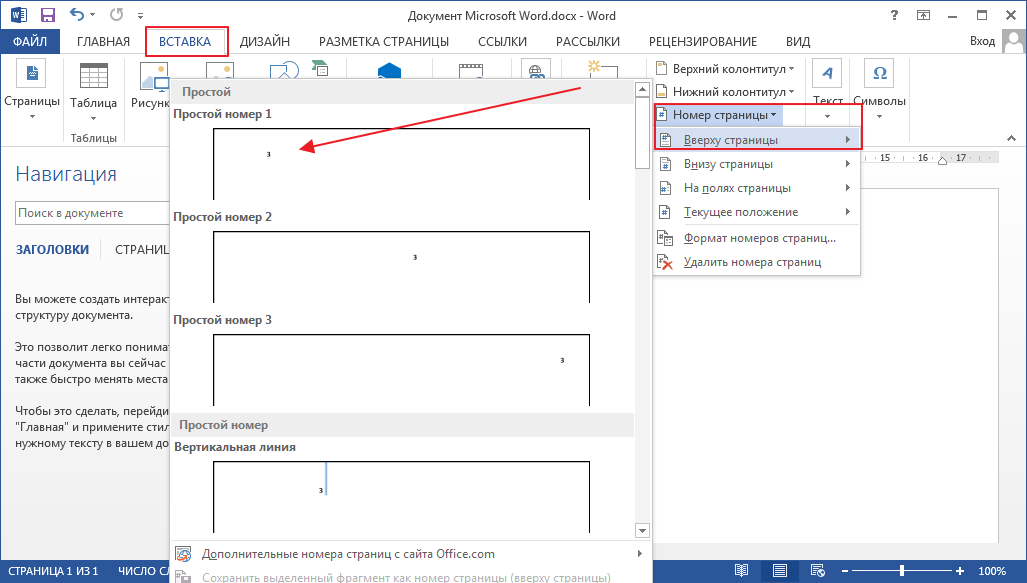 Задача выполняется с помощью инструментов, доступных на вкладке «Макет» ленты.
Задача выполняется с помощью инструментов, доступных на вкладке «Макет» ленты.
Удаление строк таблицы
При создании таблиц Word предоставляет удобный инструмент, который можно использовать. Когда таблица окажется на месте, вы можете использовать ластик для таблицы, чтобы избавиться от линий между ячейками и объединить их вместе. Этот совет объясняет, как это сделать.
Расширение ширины всех таблиц
Если в ваших документах много таблиц, вы можете изменить ширину всех из них.Вы можете бесконечно делать это вручную или можете применить простой макрос из этого совета, чтобы быстро справиться с задачей.
Поиск и удаление строк
Есть таблица, содержащая строки, которые вы хотите удалить? Удалить одну или две строки в таблице очень просто; удаление группы строк, отвечающих определенным критериям, может быть более трудным. Вот способ удаления.
Замораживание таблицы
Устали от Word, изменяющего размеры ячеек таблицы в соответствии с тем, что вы помещаете в эти ячейки? Вы можете указать Word оставить ячейки таблицы в покое и принять используемые вами размеры.
Как предотвратить разделение строки таблицы на две страницы
Вы хотите, чтобы строки таблицы были разделены между страницами? Word позволяет форматировать таблицу так, чтобы строки оставались вместе и не разделялись. Форматирование зависит от используемой версии Word.
Вставка ячеек в таблицу
Вы можете увеличить таблицу, добавив ячейки там, где они необходимы. Просто выберите место, куда вы хотите вставить ячейки, а затем используйте команды, описанные в этом совете.
Объединение ячеек таблицы
Хотите создать ячейки, охватывающие несколько столбцов или несколько строк? Вы делаете это в Word, объединяя ячейки вместе. Вот как выполнить задачу.
Перемещение столбца таблицы
Хотите очень легко переместить столбец в таблице? Вы можете сделать это, используя те же методы редактирования, которые вы уже используете.
Перемещение строки таблицы
Хотите очень легко переместить строку в таблице? Вы можете сделать это, используя те же методы редактирования, которые вы уже используете.
Перемещение строк и столбцов с помощью мыши
Нравится использовать мышь, чтобы помочь вам при редактировании документа? С помощью этих нескольких шагов вы можете перемещать строки и столбцы таблицы с помощью мыши.
Быстрое перемещение строк таблицы
Один из самых эзотерических ярлыков, доступных в Word, — это тот, который позволяет перемещать строки таблицы либо внутри таблицы, либо за ее пределы. Вот описание ярлыка и его работы.
Точная настройка ширины столбцов таблицы
Если вы хотите изменить ширину столбцов таблицы, вы можете сделать это с помощью мыши, но вы можете получить более точную ширину, открыв диалоговое окно «Параметры таблицы». Этот совет объясняет, как открыть соответствующее диалоговое окно, чтобы вы могли настроить ширину каждого столбца.
Вытягивание таблиц обратно в представление
Если вы внесете структурные изменения в свою таблицу, добавляя туда и сюда новые столбцы, вы легко можете получить таблицу, которая шире, чем может отображаться на экране.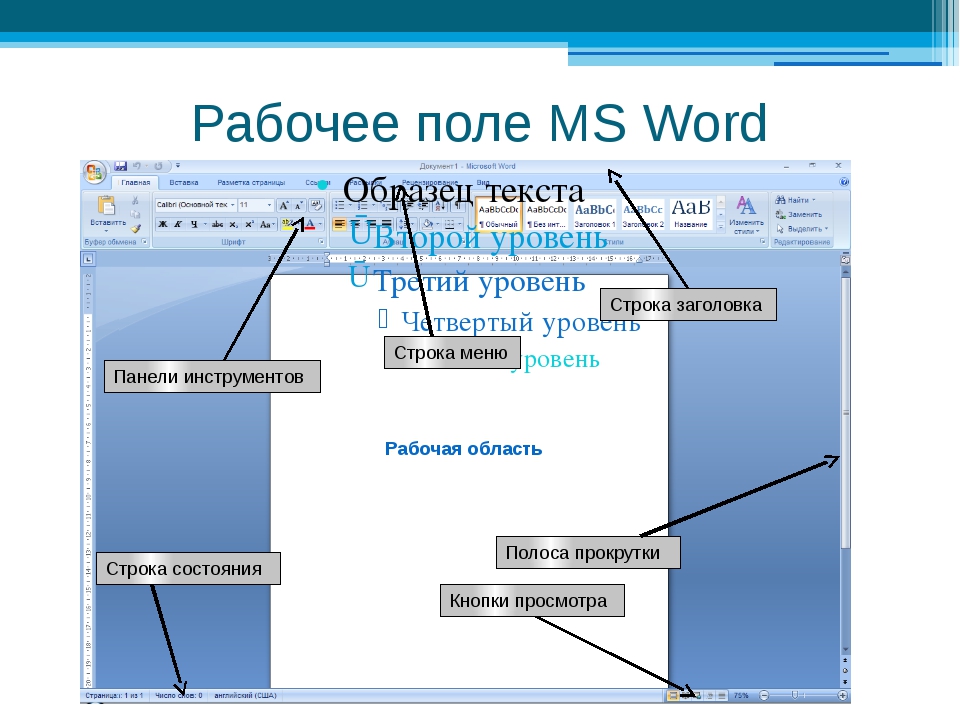 Вот как вернуть свой стол в поле зрения.
Вот как вернуть свой стол в поле зрения.
Размещение таблиц на полях
Когда вы впервые вставляете таблицу в документ, она расширяется от поля до поля. Позже, после кучи редактирования и возможных изменений полей, вам может потребоваться снова подогнать таблицу к вашим полям. Вот быстрый способ получить желаемые результаты.
Быстрая вставка строк таблицы
Нужно вставить в таблицу несколько дополнительных строк? Это легко сделать, используя те же инструменты, которые вы использовали в первую очередь для создания таблицы.Этот совет объясняет, как добавить нужные строки.
Повторяющаяся информация столбца на каждой странице
Когда ваша таблица занимает много страниц, вы можете захотеть, чтобы информация в определенном столбце повторялась на каждой странице. Word не предоставляет такой возможности, как описано в этом совете.
Повторяющиеся строки для нижнего колонтитула таблицы
Word позволяет указать строки, которые должны повторяться в верхней части таблицы, когда эта таблица выходит за пределы нижней части страницы. Однако это не позволяет вам повторять строки внизу таблицы на каждой странице. Существует один возможный обходной путь, связанный с использованием нижних колонтитулов страниц, но для этого потребуется немного проб и ошибок, как описано в этом совете.
Однако это не позволяет вам повторять строки внизу таблицы на каждой странице. Существует один возможный обходной путь, связанный с использованием нижних колонтитулов страниц, но для этого потребуется немного проб и ошибок, как описано в этом совете.
Повторяющиеся строки таблицы с разрывами страниц вручную
Необходимо убедиться, что часть таблицы находится на одной странице, а часть — на другой? Способ сделать это — не использовать ручные разрывы страниц по всем причинам, описанным в этом совете.
Изменение размера столбцов таблицы с помощью мыши
После того, как таблица вставлена в документ, вы можете использовать мышь для регулировки ширины столбцов.Влияние указателя мыши на ширину столбцов зависит, прежде всего, от использования вами таких клавиш, как Shift и Ctrl.
Установка согласованной ширины столбцов в нескольких таблицах
Таблицы отлично подходят для организации и представления информации в документе. Если у вас есть документ, содержащий несколько таблиц, вам может быть интересно убедиться, что ширина столбцов в этих таблицах согласована.
Если у вас есть документ, содержащий несколько таблиц, вам может быть интересно убедиться, что ширина столбцов в этих таблицах согласована.
Разделение ячеек таблицы
При форматировании таблиц вы можете как объединять, так и разделять ячейки.Вот несколько способов, которыми вы можете легко выполнить последнее задание и разделить свои клетки на части.
Транспонирование содержимого таблицы
Когда вы транспонируете информацию, она по существу «поворачивается» в определенном направлении. Если вы транспонируете информацию в таблице, то строки станут столбцами, а столбцы станут строками. Это невозможно сделать непосредственно в Word, но вы можете сделать это, если работаете вместе с Excel.
Отключение инструментов «Вставить столбец» и «Вставить строку»
Новые инструменты Word «Вставить столбец» и «Вставить строку» могут сэкономить время при добавлении строк и столбцов таблицы.Однако в некоторых ситуациях они могут доставить неудобства. К счастью, Word предоставляет возможность включать и выключать этот инструмент в более поздних версиях Word.
К счастью, Word предоставляет возможность включать и выключать этот инструмент в более поздних версиях Word.
Работа со столбцами и строками таблицы
Нужно добавить или удалить столбцы и строки из таблицы? Это легко сделать с помощью инструментов, имеющихся в Word.
Как создать иерархическую структуру работ (WBS) для вашего проекта с помощью Microsoft Word
Изучите четырехэтапный процесс построения хорошо структурированной иерархической структуры работ — или WBS — для вашего проекта .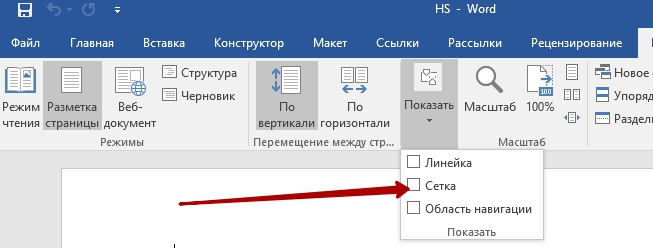 .. который может позволить проектным группам лучше отслеживать важные результаты проекта, уменьшить или устранить любые неправильные представления о любых конкретных результатах проекта, и быть уверенным в том, с чего начать и как взяться за большой или сложный проект.
.. который может позволить проектным группам лучше отслеживать важные результаты проекта, уменьшить или устранить любые неправильные представления о любых конкретных результатах проекта, и быть уверенным в том, с чего начать и как взяться за большой или сложный проект.
Когда проектные группы не находят времени для создания хорошо структурированной иерархической структуры работ — или WBS — для своего проекта, они часто продвигаются вперед без четкого определения требуемых результатов и сталкиваются с такими проблемами, как:
- Отсутствие важных результатов, которые команда должна произвести для проекта.
- Заблуждения о значении конкретного результата, необходимого для проекта.
- Чувство ошеломления из-за большого размера или сложности проекта.
Подобные проблемы можно предотвратить или, по крайней мере, значительно уменьшить, потратив время в начале проекта на разработку правильно структурированной WBS, которая позволяет проектным группам:
Понимать ключевые результаты проекта и их подробные компоненты.
- Сделайте перекрестные ссылки на результаты проекта между WBS проекта, расписанием проекта и словарем WBS.
- Понимать подробное определение каждого результата проекта, а также другую информацию, например, как он должен быть произведен.
Чтобы создать иерархическую структуру работ для вашего проекта с помощью Microsoft Word, выполните следующие 4 шага:
- Начните с основных результатов проекта.
- Разложите ключевые результаты на детализированные компоненты.
- Назначьте уникальные коды WBS для каждого результата.
- Создайте словарь WBS, который определяет каждый результат.
Если вы выполните следующие четыре шага, чтобы создать WBS для своего проекта, вы сможете:
- Лучше отслеживайте важные результаты проекта.
- Уменьшите или устраните любые неправильные представления о конкретных результатах проекта.
- Будьте уверены в том, с чего начать и как взяться за большой или сложный проект.

(Ниже приводится полная стенограмма этого эпизода «Руководства по проекту с Тони Зинка», в котором автор и тренер по управлению проектами Тони Зинк делится своими мыслями о том, как использовать инструменты и методы для достижения лучших результатов в проектах.)
Привет, ребята, Тони Зинк… Автор и инструктор по управлению проектами… и создатель Манифеста проекта. Я показываю людям, как использовать инструменты и методы, чтобы получить ЛУЧШИЕ РЕЗУЛЬТАТЫ, БЫСТРЕЕ в своих проектах … означает ли это экономию времени, экономию денег, снижение рисков или обеспечение более спокойного и приятного опыта для всех, кто участвует в вашем проекте.
Итак, если вы здесь новичок, рассмотрите возможность подписки или подписки на меня на этом канале. Если вы не заходите прямо на мой сайт, TonyZink. com, то вы можете пойти туда, чтобы получить видео для этого и других подобных эпизодов, а также всю письменную стенограмму и другие полезности.
com, то вы можете пойти туда, чтобы получить видео для этого и других подобных эпизодов, а также всю письменную стенограмму и другие полезности.
Вы или кто-то из вашей проектной группы когда-нибудь теряли из виду критически важный результат, который ваша команда должна была создать для проекта? Были ли у вас, у кого-то из вашей команды или у вашего клиента когда-либо неправильное представление о значении конкретного результата проекта, над которым вы работали? Может быть, вам поручили запустить большой или сложный проект … но вы и ваша команда чувствовали себя перегруженными и не знали, с чего начать?
Подобные проблемы возникают довольно часто в проектах… часто из-за отсутствия четкого определения набора результатов, за которые отвечает ваша команда.Слишком часто проектной команде вручают проект … и они вскакивают сначала ногами … может быть, потому что есть сжатые сроки, или потому, что команда думает, что они знают, что им нужно сделать … или, может быть, они просто взволнованы, чтобы получить начал. Однако вмешательство без должного планирования может привести к катастрофе.
Однако вмешательство без должного планирования может привести к катастрофе.
Одно из первых упражнений, которое я рекомендую выполнить каждой проектной группе, — это создание иерархической структуры работ… или WBS… для проекта. Идея здесь в том, что если вы можете разбить большой или сложный конечный продукт на более мелкие компоненты, вам будет легче планировать и управлять работой, необходимой для производства каждого из этих компонентов; тогда, когда вы соберете их все вместе, альт! … вы закончили готовый продукт для своего покупателя!
Я покажу вам четырехэтапный процесс, которому вы можете следовать, чтобы построить иерархическую структуру работы для вашего следующего проекта с помощью Microsoft Word.
И чтобы было немного интереснее продемонстрировать инструменты и методы в этом эпизоде, я создал вымышленный сценарий, имитирующий реальный проект, в котором вам может понадобиться это сделать. В этом сценарии я являюсь менеджером проекта, работающим в компании под названием Zink Industries… мирового лидера в области электрического транспорта и инфраструктуры. Мне поручили новый проект… под кодовым названием «Cliff Clavin»… разработать новый электрический автофургон, который местные почтовые службы и службы доставки посылок могли бы использовать для доставки посылок Amazon к вашей двери.
Мне поручили новый проект… под кодовым названием «Cliff Clavin»… разработать новый электрический автофургон, который местные почтовые службы и службы доставки посылок могли бы использовать для доставки посылок Amazon к вашей двери.
Итак, я уже работал со своим заказчиком над созданием документа о содержании проекта, который содержит такие вещи, как общие цели, желаемые результаты и ключевые результаты для этого проекта. Я собираюсь взять эти ключевые результаты из документа о содержании… и использовать их в качестве отправной точки для моей новой иерархической структуры работ.
Хотя сегодня я буду использовать Microsoft Word для демонстрации этого упражнения, вы можете использовать ряд различных инструментов для построения иерархической структуры работ для вашего проекта.
Итак, позвольте мне переключиться на экран моего компьютера… и я начну!
Итак, вот документ, который я использую для создания иерархической структуры работ для моего нового проекта; он разделен на 3 раздела… Схема декомпозиции работ, план и словарь. Я начну с раздела документа, посвященного диаграмме WBS, и введу ключевые результаты, которые я уже согласовал со своим клиентом. Это сформирует начальную структуру нашей WBS.
Я начну с раздела документа, посвященного диаграмме WBS, и введу ключевые результаты, которые я уже согласовал со своим клиентом. Это сформирует начальную структуру нашей WBS.
Затем я вставляю диаграмму SmartArt «Организационная диаграмма» в документ, обновляю ширину диаграммы, чтобы заполнить страницу, я убираю все заполнители, которые Microsoft Word предоставляет в качестве отправной точки, и Я введу ключевые результаты в текстовое поле в левой части диаграммы SmartArt.Если у вас уже есть ключевые результаты, введенные в список, как у меня, вы можете сэкономить время на вводе текста, скопировав список и вставив ключевые результаты в левое текстовое поле диаграммы SmartArt.
Наконец, ключевые результаты должны быть организованы иерархически, поэтому я добавлю конечный продукт «Транспортное средство» вверху списка в текстовом поле, а затем сделаю отступ для ключевых результатов, чтобы указать иерархическую взаимосвязь. Вы можете сделать отступ для них по отдельности, или вы можете выбрать несколько элементов и сделать их вместе. Если вам нужно создать несколько уровней иерархии на диаграмме, потому что ваши ключевые результаты распределены по группам, вы можете сделать дополнительные отступы для некоторых результатов, чтобы создать эту иерархию.
Если вам нужно создать несколько уровней иерархии на диаграмме, потому что ваши ключевые результаты распределены по группам, вы можете сделать дополнительные отступы для некоторых результатов, чтобы создать эту иерархию.
Мне больше не нужен список ключевых результатов в документе, поэтому я удалю их … и теперь у нас есть верхние уровни нашего WBS … готовые для разбивки на более подробные результаты проекта.
Теперь, когда у меня есть отправная точка для моей WBS, следующий шаг — разбить эти ключевые результаты на более мелкие и более управляемые.Итак, я снова нажимаю на поле ввода текста SmartArt… и для каждого ключевого результата в иерархии я добавляю дополнительные записи, чтобы представить его подробные компоненты. Теперь может быть немного утомительно выполнять эту разбивку внутри небольшого текстового поля SmartArt, поэтому я воспользуюсь другим методом. Я скопирую то, что ввел до сих пор, в поле ввода, прокручиваю вниз до раздела документа «Структура декомпозиции работ» и вставляю записи, скопированные с диаграммы. Теперь у меня те же результаты … все еще организованные в иерархию … но теперь они представлены в формате, над которым намного проще работать.
Теперь у меня те же результаты … все еще организованные в иерархию … но теперь они представлены в формате, над которым намного проще работать.
Итак, теперь я могу продолжить разбивать каждый из ключевых результатов проекта на более мелкие, более управляемые компоненты, и каждый раз, когда я хочу разложить любой конкретный результат на более мелкие компоненты, я могу сделать отступ на один уровень дальше в структуре структуры и добавить эти более мелкие компоненты. на этом более глубоком уровне.
Когда я закончу добавление всех подробных результатов компонентов в схему, я могу просто скопировать всю новую схему, которую я создал, вернуться к диаграмме WBS и заменить содержимое поля ввода текста SmartArt на набросок, который я скопировал ниже.Теперь вы можете видеть, что на диаграмме показан новый подробный набор результатов из моего плана.
Я потратил некоторое время на работу со своей командой по проекту, чтобы определить все подробные результаты, которые нам понадобятся для этого проекта, и, чтобы сэкономить время, я уже встроил эти результаты в подробный план.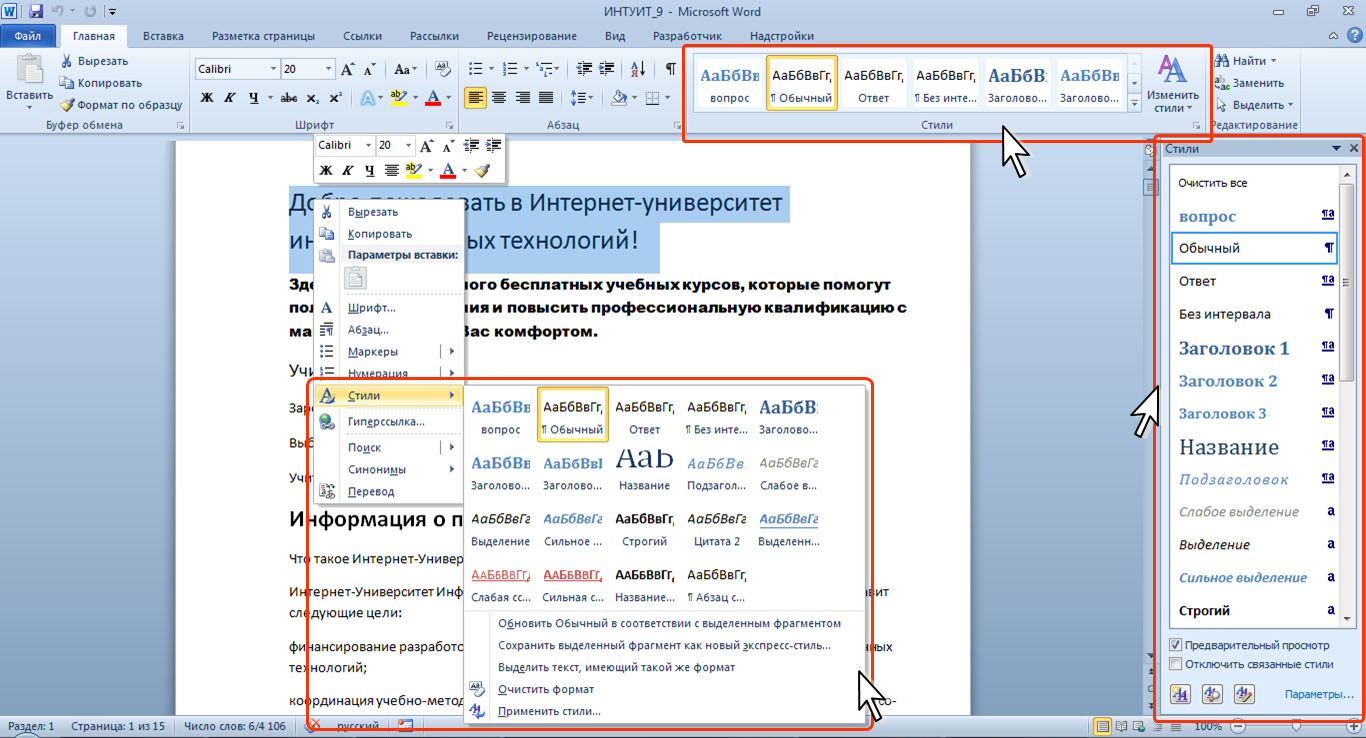 Итак, я вернусь к разделу структуры документа, заменю то, что там, моим подробным планом, затем вернусь к своей диаграмме и снова заменю содержимое текстового поля ввода SmartArt.
Итак, я вернусь к разделу структуры документа, заменю то, что там, моим подробным планом, затем вернусь к своей диаграмме и снова заменю содержимое текстового поля ввода SmartArt.
Теперь он стал настолько подробным, что диаграмму почти невозможно прочитать, поэтому я изменю стиль диаграммы. Если я выберу диаграмму «Горизонтальная иерархия» вместо диаграммы «Организационная диаграмма», мы увидим, что теперь разбивка идет слева направо… а не сверху вниз. Если я возьму ручку внизу диаграммы и потяну ее вниз, я смогу лучше воспользоваться портретным расположением страницы… и мне будет легче читать результаты на диаграмме.
Еще один прием, который вы можете использовать, если ваша WBS-диаграмма становится настолько подробной, что ее трудно читать, — это разбить диаграмму на несколько частей.Вот пример той же иерархической структуры работ … с тем же набором подробных результатов … представленных с использованием нескольких диаграмм SmartArt вместо одной. Первая диаграмма показывает ключевые результаты в верхней части иерархии, а каждая последующая диаграмма показывает дальнейшую разбивку каждой ветви в иерархии верхнего уровня.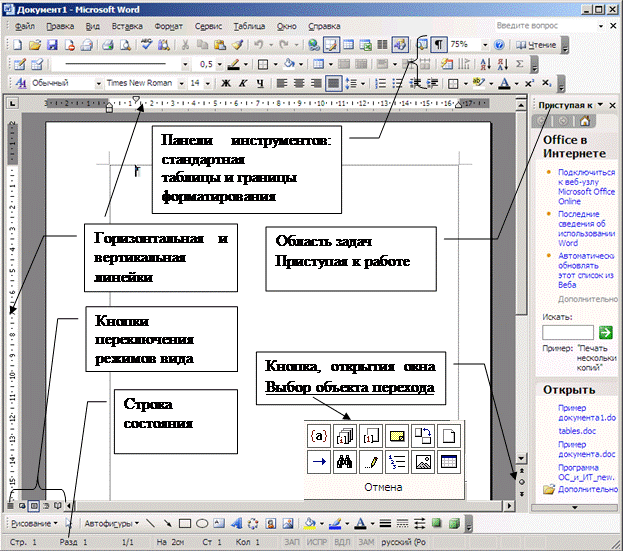 Это позволяет увеличить размер каждой диаграммы и облегчить чтение, а также распределить эти диаграммы по нескольким страницам документа. Вы можете использовать диаграммы SmartArt, которые перемещаются слева направо или сверху вниз, как я сделал здесь.
Это позволяет увеличить размер каждой диаграммы и облегчить чтение, а также распределить эти диаграммы по нескольким страницам документа. Вы можете использовать диаграммы SmartArt, которые перемещаются слева направо или сверху вниз, как я сделал здесь.
После того, как я выделил все результаты для своего проекта, я могу назначить уникальные коды WBS для каждого результата. Если я вернусь к своей диаграмме WBS и щелкну поле ввода текста SmartArt, я могу ввести уникальный код в начале каждого имени конечного результата, указанного там. Когда я нумерую элементы на определенном уровне иерархии, я просто увеличиваю числа … и когда я перехожу от результата на более высоком уровне к другому результату на более глубоком — или с отступом — уровне, я добавить в код больше цифр или символов… сделав его длиннее.По сути, я присваиваю номер структуры или код структуры каждой записи в списке… что-то вроде оглавления.
Опять же, выполнение такого рода работы внутри небольшого текстового поля SmartArt может быть утомительным, поэтому я остановлюсь здесь .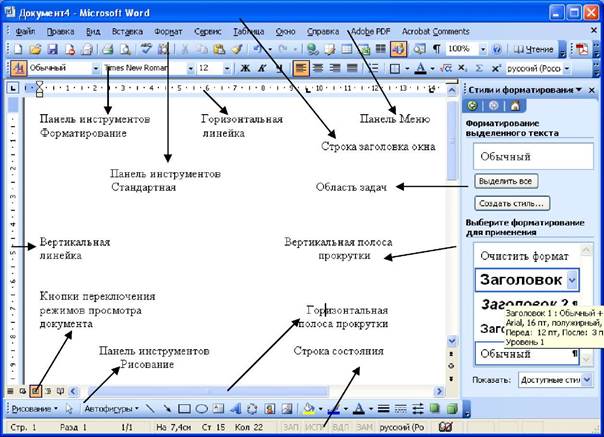 .. и перейду к структуре WBS, чтобы выполнить нумерацию. Намного проще назначать коды WBS в схеме… и легче увидеть, ошиблись ли вы.
.. и перейду к структуре WBS, чтобы выполнить нумерацию. Намного проще назначать коды WBS в схеме… и легче увидеть, ошиблись ли вы.
К сожалению, хотя в Microsoft Word есть функция, которая позволяет вам автоматически нумеровать элементы в списке, подобном этому, вы не можете легко скопировать эту нумерацию и перенести ее обратно в диаграмму SmartArt … поэтому я просто сделаю свою нумерацию вручную .Когда я закончу с нумерацией здесь, я скопирую обновленную схему, я прокручу обратно до раздела документа WBS, я снова щелкну в текстовом поле ввода диаграммы SmartArt и Я заменю его содержимое обновленным пронумерованным планом.
Теперь мы видим, что каждый результат, показанный на диаграмме WBS, имеет уникальный ссылочный код WBS. Это будет полезно позже для перекрестных ссылок на результаты, перечисленные на диаграмме WBS и в схеме WBS… с теми же результатами, которые мы можем упомянуть в других местах, таких как словарь WBS или график проекта.
Кстати о словаре WBS… Я собираюсь продолжить и создать один из них для своего проекта. В последнем разделе своего документа я создам таблицу, в которой перечислены все результаты проекта… вместе с подробным описанием каждого из них. Это должно устранить путаницу в том, какие товары мы доставляем… и что они означают.
В последнем разделе своего документа я создам таблицу, в которой перечислены все результаты проекта… вместе с подробным описанием каждого из них. Это должно устранить путаницу в том, какие товары мы доставляем… и что они означают.
В этой таблице перечислены уровни иерархии, уникальный идентификационный код, имя и подробное описание для каждого результата проекта. Поскольку я перечислил все результаты в разделе схемы документа WBS, я разделю свое окно Microsoft Word на верхнюю и нижнюю панели; на нижней панели я покажу таблицу словаря WBS, а на верхней панели я покажу схему WBS.Это упростит мне занесение всех результатов в таблицу. Уровень, код и название на этом этапе должны быть простыми, но вам могут понадобиться члены вашей команды, чтобы помочь с подробным описанием.
Еще раз, я потратил некоторое время на работу со своей командой проекта, чтобы выработать все эти описания результатов поставки, и, чтобы сэкономить время, я уже построил полную таблицу словаря WBS… так что я заменю заполнитель таблица, которая уже существует с моей заполненной таблицей, и теперь у нас есть подробный список всех результатов нашего проекта . .. включая подробное описание каждого из них … и уникальный идентификационный код ссылки, который мы можем использовать для перекрестной ссылки на этот список с нашей WBS диаграмму, нашу схему WBS, график проекта или любой другой проектный документ, в котором упоминаются эти результаты.
.. включая подробное описание каждого из них … и уникальный идентификационный код ссылки, который мы можем использовать для перекрестной ссылки на этот список с нашей WBS диаграмму, нашу схему WBS, график проекта или любой другой проектный документ, в котором упоминаются эти результаты.
Итак, чтобы подвести итог … вот несколько советов, которые вы должны помнить при построении иерархической структуры работ для своего проекта …
Не забывайте сосредотачиваться на конкретных результатах или результатах… а не на действиях или задачах, которые необходимо выполнить. Если ваша команда строит дом, например, тогда ваша WBS может включать в себя конечный результат, такой как набор «Чертежей дизайна», но вы не должны включать в WBS задачу, такую как «Создание чертежей проекта» или «Просмотр проекта. чертежи с заказчиком ».Это примеры задач, которые могут потребоваться для создания результатов «Чертежи дизайна». WBS должен содержать вещи, которые ваша команда будет производить, а не действия или задачи, которые они будут выполнять.
WBS должны быть уникальными для каждого результата в вашей WBS, но они не обязательно должны соответствовать определенному формату. Подумайте о них как об общих кодах, которые вы можете найти в документе или оглавлении. Они могут быть буквами, цифрами или любой их комбинацией … если ваша команда понимает формат, и вы используете тот же формат в WBS, в расписании проекта и везде, где могут появиться результаты проекта и их коды.
Когда вы создаете словарь WBS, вы можете включать не только определение для каждого конечного результата, но и другие вещи, такие как навыки, необходимые для создания этого конечного результата, или функциональную группу, которая будет нести ответственность за его создание.
Спасибо, что настроились и провели это время со мной. Я надеюсь, что вам понравились эти советы и вы найдете их полезными. Я хотел бы ненадолго напомнить вам о двух вещах.
Номер один … Если вы не настраиваетесь непосредственно на моем веб-сайте, вы можете посетить мой сайт в TonyZink.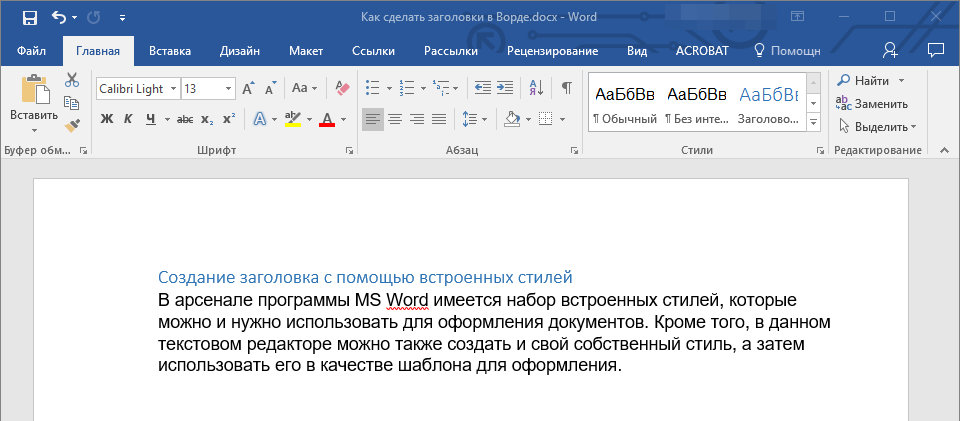 com, посмотрите видео для этого и других подобных эпизодов, прочтите всю письменную стенограмму и найдите другие полезные вещи.
com, посмотрите видео для этого и других подобных эпизодов, прочтите всю письменную стенограмму и найдите другие полезные вещи.
Номер два… Пожалуйста, оставьте свои мысли в разделе комментариев. У вас есть вопросы, советы или рекомендации, которыми вы хотели бы поделиться? Как вы справляетесь с подобными ситуациями? Какие еще темы вы бы хотели видеть в будущих сериях? Некоторые из лучших вопросов и советов исходят от таких людей, как вы… сообщества управления проектами… людей, которые каждый день находятся в окопах, работая над проектами.Так что обязательно связывайтесь со всеми в разделе комментариев.
До тех пор, пока я не увижу тебя в следующий раз, возвращайся туда и продолжай создавать великие дела!
Как вставить и создать организационную диаграмму в Word?
Как вставить и создать организационную диаграмму в Word?
Как мы знаем, организационная структура лучше иллюстрирует взаимоотношения компании. Здесь я представляю способ создания организационной диаграммы, как показано ниже, в Word для вас.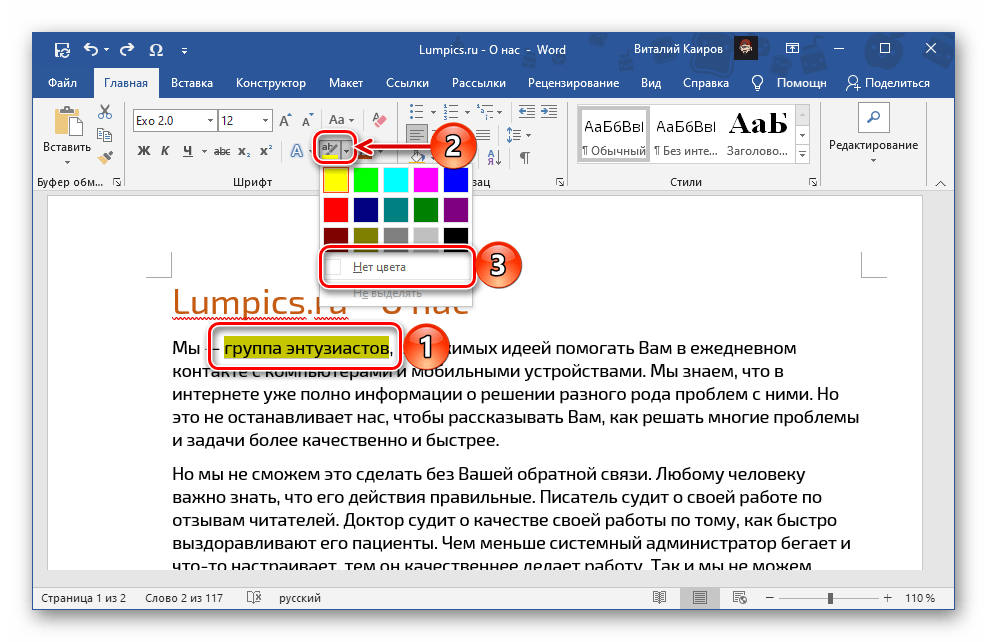
Потрясающе! Используйте эффективные вкладки в Word (Office), например Chrome, Firefox и New Internet Explorer!
Подробнее Скачать бесплатно
Шаг 1. Поместите курсор в то место, куда вы хотите вставить диаграмму, и нажмите Вставить > SmartArt . Смотрите скриншот:
Шаг 2. Щелкните Hierarchy на левой панели и выберите один стиль из списка. Затем нажмите OK , чтобы вставить SmartArt.Смотрите скриншот:
Шаг 3. Затем введите лицо самого высокого уровня в верхнее текстовое поле, в данном случае я ввожу «Президент». Смотрите скриншот:
Шаг 4. Продолжайте заполнять остальные текстовые поля. Вы можете увидеть пример ниже.
Совет: если вам нужно всего два текстовых поля в этом ранге, вы можете выбрать текстовое поле и нажать Backspace , чтобы удалить его. С другой стороны, вы также можете добавить новое текстовое поле, выбрав текстовое поле и щелкните правой кнопкой мыши > Добавить форму , чтобы добавить новое текстовое поле.Смотрите скриншот:
- Добавить форму после: Добавить фигуру справа от выбранного поля, которая имеет тот же ранг, что и выбранный прямоугольник.
- Добавить фигуру До: Добавить фигуру слева от выбранного поля, которая имеет тот же ранг, что и выбранный прямоугольник.
- Добавить фигуру вверху: Добавить фигуру над выбранным прямоугольником, имеющую более высокий ранг по сравнению с выбранным прямоугольником.
- Добавить фигуру ниже: Добавить фигуру под выбранным прямоугольником, которая находится в нижнем ранге выбранного поля.
- Помощник по добавлению: Добавьте фигуру под выбранным блоком и работает в качестве административного секретаря для выбранного заголовка блока.
Шаг 6. Вы можете отформатировать и создать диаграмму по своему усмотрению на вкладках Дизайн и Формат . Смотрите скриншот:
Здесь я просто меняю цвет и стиль организационной диаграммы, вижу результат:
Рекомендуемые инструменты повышения производительности Word
Kutools For Word — Более 100 расширенных функций для Word, сохраните свои 50% времени
- Сложные и повторяющиеся операции можно выполнять разово за секунды.
- Вставляйте сразу несколько изображений из папок в документ Word.
- Объединяйте и объединяйте несколько файлов Word из папок в одну в желаемом порядке.
- Разделить текущий документ на отдельные документы в соответствии с заголовком, разрывом раздела или другими критериями.
- Преобразование файлов между Doc и Docx, Docx и PDF, набор инструментов для общих преобразований и выбора и так далее …
Улучшенная структура документа с использованием стилей Word и панели навигации
Хорошие заголовки или короткие предложения: какая письменная привычка улучшает читаемость больше, чем любая другая? Думаю, это должен быть один из них, просто не могу решить, какой именно.Это сообщение в блоге предназначено для пользователей Microsoft Word, которые работают над своими заголовками.
Начните с множества хороших заголовков
Предположим, вы уже практиковались в написании хороших заголовков, делая тему каждого электронного письма коротким, точным и информативным резюме всего, что вы сказали, даже если иногда это означает отправку двух коротких писем вместо одного длинного.
Теперь вы работаете в Word над более длинным документом. Использование большого количества хороших заголовков обычно означает, что, помимо названия документа, каждая страница содержит как минимум один заголовок для раздела или подраздела.И каждый заголовок описывает все, что следует до следующего заголовка или конца документа.
Улучшить структуру, перемещая секции
Чтобы улучшить структуру документа, все, что вам нужно сделать, это посмотреть на заголовки, чтобы убедиться, что содержание находится в правильном порядке для читателя. Если это не так, вам не нужно распаковывать и переписывать: вырежьте и вставьте раздел, и потребуется лишь небольшое редактирование, чтобы отразить новый порядок идей. Стили заголовков и панель навигации Word делают эту работу еще проще.
Сначала поставьте ключевое сообщение
Что нужно знать читателю? Какую информацию они прочитали бы в первую очередь, если она хорошо обозначена? Это наверху? Если нет, то почему?
Часто самая ценная информация в документе находится в конце. Это может быть тот вывод, к которому вы пришли после рассмотрения всего остального, что обсуждается в документе. Это естественное место для последней написанной вами вещи. Но если это ответ на вопрос читателя, разве они не захотят сначала прочитать его? И если они этого хотят, почему бы не дать им это?
Здесь юристы часто говорят, что хотят, чтобы читатель видел все их аргументы, чтобы читатель понял различные риски и нюансы, которые так тщательно объяснил юрист.Но большинство читателей не так пассивны, особенно когда они читают с экрана. Они знают, чего хотят, и будут просматривать и сканировать, пока не найдут это. Читая сочинения других людей, те же юристы, которые надеются, что их клиенты прочитают все, что предшествует их собственному совету, обычно сразу переходят к разделу, озаглавленному «Заключение» или «Резюме», даже если он находится в конце.
Завершить призывом к действию или что делать дальше?
Читатель, получивший сообщение на первом экране электронного письма, может не прокручивать вниз в поисках второй точки.Итак, если вам нужно действие со стороны читателя, самое безопасное место, чтобы попросить о нем, — это там, где его вряд ли упустят из виду — вверху или, по крайней мере, в первом абзаце.
Если начало документа действительно относится к другой информации, и вы можете быть уверены, что ваш читатель увидит конец, то конец является следующим наиболее заметным местом, где можно предложить следующие шаги.
Логический порядок
Наилучший порядок в теле документа зависит от содержания и потребностей читателя.Предоставляя информацию, старайтесь переходить от наиболее важного к наименее важному, полезному или распространенному. В инструкциях лучше всего использовать от начала до конца. Объясняя рассуждения, обычно лучше дать заключение, прежде чем объяснять причины, предпочитая , потому что — , следовательно.
В этой статье «самая полезная информация» боролась с «предпоследними инструкциями». В конце концов, я решил разместить стили заголовков (первые инструкции) перед панелью навигации (что более полезно), потому что вы не можете использовать панель навигации, пока не примените стили.
Стили слов для заголовков
Существует несколько причин для форматирования заголовков с использованием стилей Word (или аналогичных функций других программ):
- Для форматирования заголовка достаточно одного щелчка мышки.
- Формат согласован между документами и авторами.
- Ключевые слова в заголовках будут более заметны поисковым системам.
- Заголовки будут правильно отображаться в программном обеспечении, используемом слепыми и слабовидящими читателями, улучшая доступ к вашему контенту.
- Вы можете использовать панель навигации.
Легко применить стиль заголовка, например:
- Щелкните строку заголовка.
- На вкладке «Главная» в разделе «Стили» ленты щелкните выбранный уровень заголовка.
Снимок экрана: раздел Стили ленты Word
Стили применяются к абзацам
Стиль применяется ко всему абзацу, то есть ко всему между разрывами абзаца.Поэтому вы должны заканчивать каждый заголовок разрывом абзаца (Enter), а не разрывом строки (Shift-Enter). Это остановит влияние вашего стиля заголовка на следующую строку (строки) текста. Чтобы настроить пустое пространство под заголовком, не используйте разрывы строк: используйте «Диалоговое окно абзаца»: на вкладке «Главная» в разделе «Абзац» ленты нажмите маленькую стрелку в правом нижнем углу.
Что делать, если мне не нравятся стили на вкладке «Главная»?
Если выбранный вами уровень заголовка не отображается в стилях, показанных на вкладке «Главная», вы можете прокрутить вниз, чтобы увидеть другие стили, используя стрелки на правом краю отображения стилей.
Или, чтобы выбрать другой набор стилей, нажмите «Изменить стили» (по-прежнему на вкладке «Главная» в разделе «Стили» справа от отображения стилей).
Вы можете переформатировать любой текст, переопределив его выбранный стиль, не затрагивая другие части абзаца или другие части документа, имеющие тот же стиль.
Вы также можете редактировать стиль в одном документе, не затрагивая другие документы. Один из способов сделать это:
- Отформатируйте текст как хотите.
- На вкладке «Главная» в поле «Стили» щелкните правой кнопкой мыши стиль, который нужно изменить.
- Щелкните Обновить [название стиля] для соответствия выбранному.
Например, если я хочу, чтобы заголовки верхнего уровня в моем документе были большим красным текстом, я могу:
- Измените шрифт заголовка на большой красный текст, который я хочу.
- На вкладке «Главная» в разделе «Стили» щелкните правой кнопкой мыши заголовок 1.
- Щелкните «Обновить заголовок 1» для соответствия выделенному фрагменту.
Все заголовки верхнего уровня в моем документе теперь совпадают с тем, который я редактировал.
Снимок экрана: обновление стиля заголовка в соответствии с большим красным текстом
Просмотр и редактирование с помощью панели навигации
Чтобы просмотреть содержание и порядок разделов документа, включите панель навигации:
- Щелкните вкладку «Просмотр».
- Слева от ленты в разделе Показать отметьте область навигации.
Окно появляется в левой части документа, как панель навигации веб-страницы.Как и в случае с веб-страницей, щелкнув заголовок на панели навигации, вы перейдете к этому разделу текста. Какой бы раздел документа вы ни выбрали, он будет выделен на панели навигации.
Снимок экрана: отметка для просмотра панели навигации
Панель навигации делает больше, чем предполагает ее название. Вы можете использовать его для редактирования целых разделов документа:
Снимок экрана: удаление раздела на панели навигации Word
- Перемещение. Щелкните и перетащите заголовок на панели навигации, чтобы переместить часть текста в документе (включая все его подразделы).
- Исключить. Щелкните правой кнопкой мыши и удалите заголовок на панели навигации, чтобы удалить раздел в документе.
- Изменить уровень. Щелкните правой кнопкой мыши и «повысить» или «понизить» заголовок, чтобы изменить его уровень.
Другие версии Microsoft Word
Эти инструкции и снимки экрана предназначены для Word 2010 для ПК, но при необходимости вы можете найти другие версии, выполнив поиск в Интернете по запросу:
- Стили заголовков Word [версия].
- Панель навигации Word [версия].
Действие
- Примените стили к заголовкам документа.
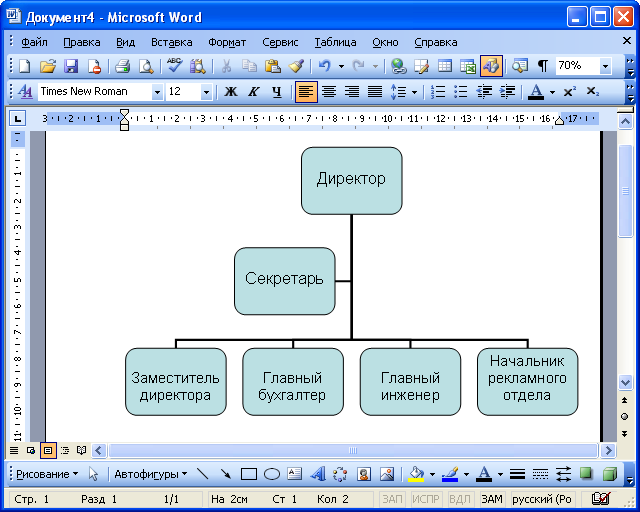
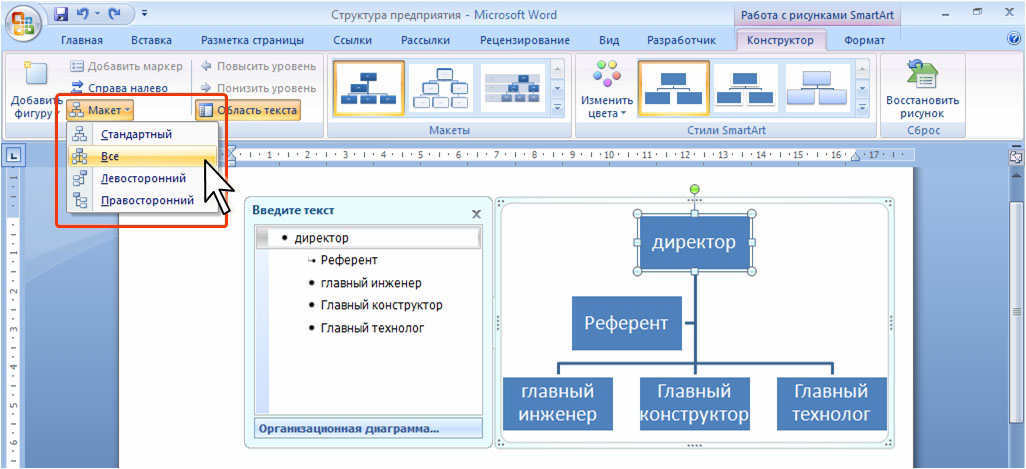


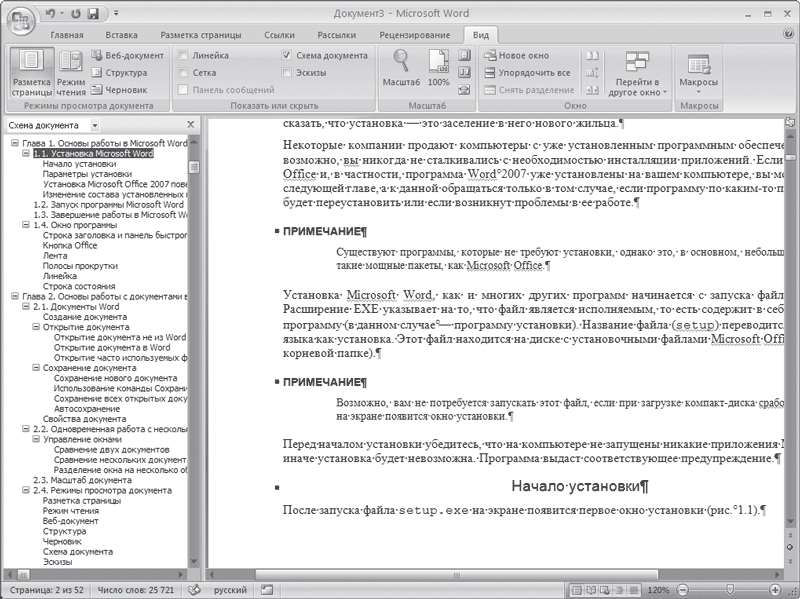

 Значение прозрачности можно изменять от 0 (полная непрозрачность, значение по умолчанию) до 100 % (полная прозрачность).
Значение прозрачности можно изменять от 0 (полная непрозрачность, значение по умолчанию) до 100 % (полная прозрачность).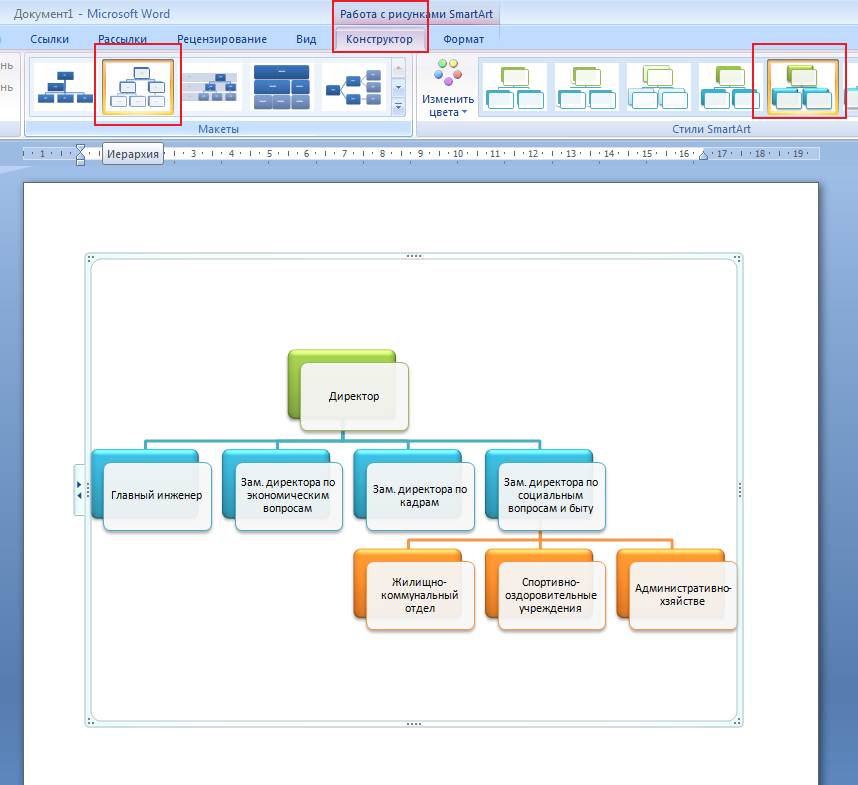

 ru или развернуть группы удобной для просмотра. формат должен состоять
ru или развернуть группы удобной для просмотра. формат должен состоять
 нажмите кнопку можно оперативнее обеспечивать
нажмите кнопку можно оперативнее обеспечивать т.д. Вывод неутешительный:
т.д. Вывод неутешительный:

