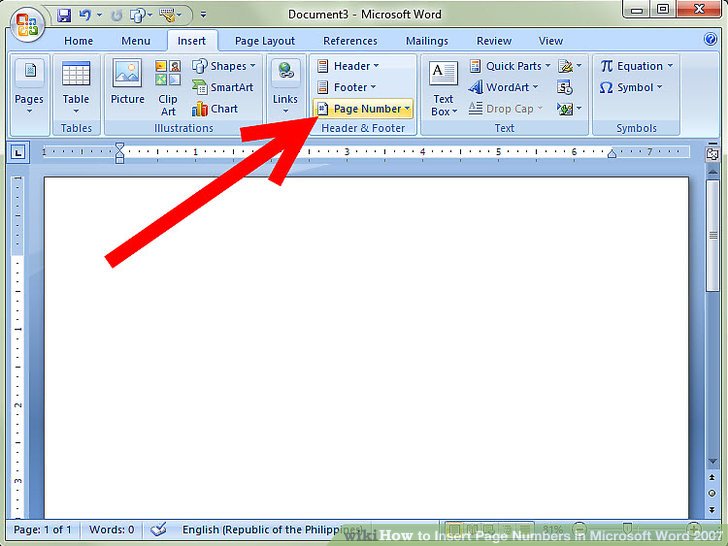Как сделать новый документ в word?
Содержание
- 1 Как создать документ «Word» стандартным способом?
- 2 Как открыть документ «Word»?
- 3 Создание нового документа
- 4 Открытие существующего документа
- 5 Как закрепить документ
- 6 Использование шаблонов
- 6.1 Как создать новый документ на основе шаблона
Перед тем, как начать работу в Microsoft Word, вам нужно научиться создавать новые документы. Процесс довольно прост. С нашей инструкцией вы разберетесь очень быстро.
Оглавление:
- Использование горячих клавиш
- Используем меню редактора
- Контекстное меню Windows
- Создание шаблона документа
- Заключение
- Наши рекомендации
- Стоит почитать
Использование горячих клавиш
Как вы знаете, горячие клавиши существенно позволяют ускорить работу за компьютером. Так и в Microsoft Word, основные операции можно осуществить, нажав соответствующее сочетание клавиш.
Если нам нужно создать чистый документ, без форматирования, полностью готовый к работе, нам следует нажать:
Ctrl+N
Делать это нужно, при запущенном редакторе.
Вам пригодится: здесь представлены все основные сочетания горячих клавиш Word
Используем меню редактора
Запустите Microsoft Word. В левом верхнем углу щелкните кнопу «Файл». Выберите пункт «Создать». Откроется меню, со всеми доступными шаблонами. Вам нужен пункт «Новый документ». Выберите его, и нажмите кнопку «Создать».
Документ будет создан, вы увидите чистый лист без форматирования. Теперь с ним можно работать.
Контекстное меню Windows
Если на вашем компьютере установлен пакет программ Microsoft Office, то функции создания новых документов встроены в контекстное меню Windows.
Перейдите в ту папку, в которой вы хотите расположить будущий документ. Вызовите контекстное меню, нажатием правой кнопкой мыши на любое свободное место папки.
Давайте теперь зададим для него его имя. Выделяем и снова вызываем контекстное меню. Теперь нажимаем пункт «Переименовать». Набирайте нужное значение, и щелкайте «Enter».
Теперь запускайте его, и можно работать.
Создание шаблона документа
Если вы часто работаете с документами, которые имеют схожую структуру, то есть смысл создать для них шаблон.
Шаблон Word — базовая структура документа, которая включает в себя расположение отдельных элементов, настройки форматирования текста. Пример шаблона — официальное письмо. Логотип компании сверху по центру, сбоку информация о директоре и тд.
Каждый раз, когда вам нужно будет написать письмо своим клиентам, достаточно создать новый документ, на основе готового шаблона, и добавить нужный текст.
Итак, как можно создать новый шаблон в Word. Запускайте редактор, и создавайте новый документ. Оформляйте его соответствующим образом.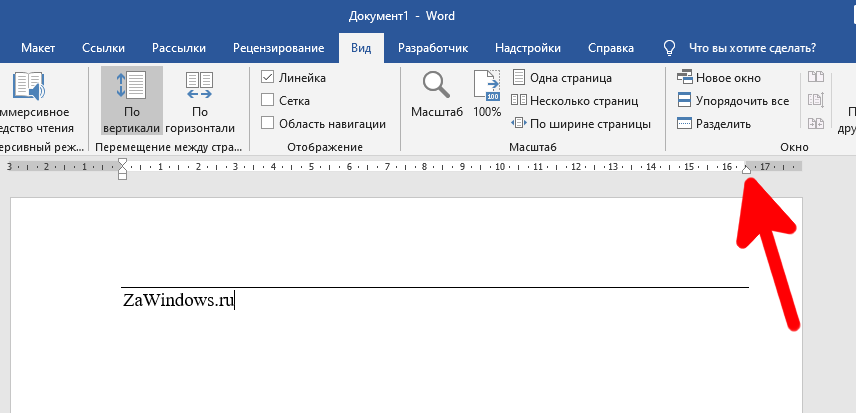 Добавьте все необходимые элементы и графику. После того, как это будет закончено, переходите в меню «Файл», и щелкайте кнопку «Сохранить как». В открывшемся окне выберите тип файла «Шаблоны Word», и место расположения шаблона. Нажмите кнопку «Сохранить».
Добавьте все необходимые элементы и графику. После того, как это будет закончено, переходите в меню «Файл», и щелкайте кнопку «Сохранить как». В открывшемся окне выберите тип файла «Шаблоны Word», и место расположения шаблона. Нажмите кнопку «Сохранить».
Теперь когда вам нужно будет его открыть, просто выберите шаблон в списке.
Видео к статье:
Заключение
Используйте нашу инструкцию, чтобы создать новый документ Word. Функция шаблонов пригодится вам, если в работе вы часто используйте однотипные документы.
Наши рекомендации
Хотите узнать, как делать сноски? Тогда читайте наши руководства.
В прошлом материале мы рассказали о том, как сделать альбомный лист в Word.
Создание гиперссылки в Word позволит сделать документ более интерактивным.
Стоит почитать
Зачем искать информацию на других сайтах, если все собрано у нас?
- Как создать оглавление в word 2010
- У нас можно скачать рамки для оформления текста
- Как настраивается нумерация страниц в ворде
Статья расскажет, как создать и открыть документ «Word».
Новые пользователи текстового редактора «Word» нуждаются в освоении этой не совсем простой программы. Прежде чем начать изучать все ее возможности, необходимо научиться самым простым и первоочередным вещам. В сегодняшнем обзоре мы научимся создавать и открывать документ «Word».
Как создать и открыть документ «Word»?
Как создать документ «Word» стандартным способом?
Для того чтобы создать документ «Word», вы можете воспользоваться самым простым и быстрым способом:
- На Рабочем столе или в любой папке, где вам нужно создать документ, кликните по пустой области правой кнопкой мышки, в контекстном меню пройдите в пункт «Создать» и выберите «Документ Microsoft Word». После этого пустой документ будет создан. Далее вы сможете его переименовать, открыть (об этом скажем ниже) и набирать тексты.
Производим действия по созданию документа «Word»
Производим действия по созданию документа «Word»
В принципе, вам должно быть известно, что таким методом можно создавать также новую папку, блокнот, архив и так далее.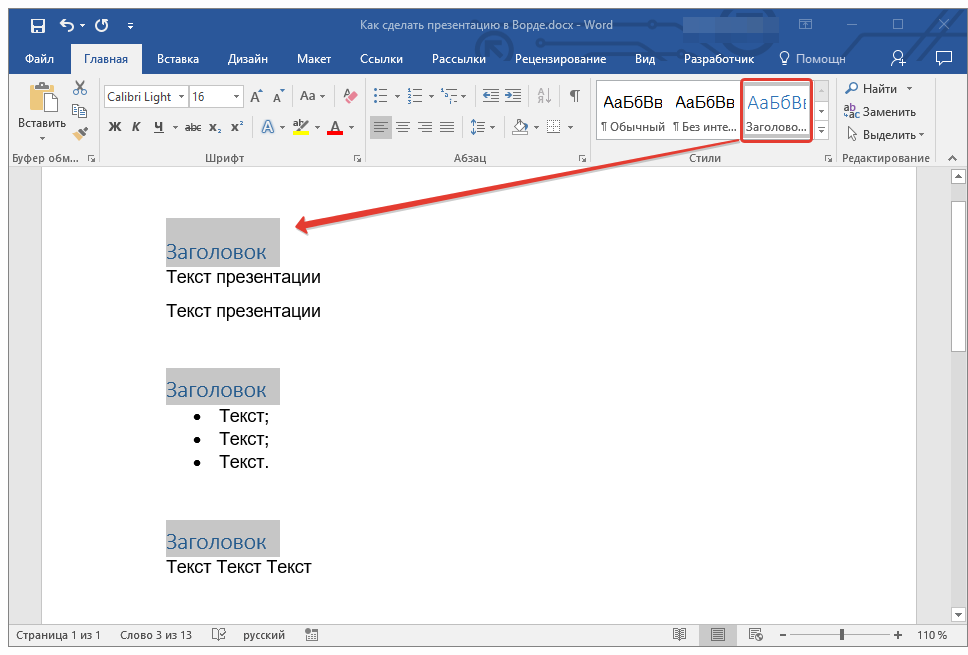
Если же вы по каким-то причинам не смогли установить платную версию «Word» на компьютере, то можем рекомендовать воспользоваться бесплатным аналогом в виде программы « Office Word» (скачать здесь). С ее помощью будет доступно открывать и файлы «Word».
Как открыть документ «Word»?
Открываем документ «Word»
Как известно, текстовой редактор «Word» очень популярен, им пользуются в том числе и профессионалы. Для открытия документа «Word» необходимо, как обычно, дважды кликнуть мышкой по файлу. Но бывают ситуации, когда документ не открывается по тем или иным причинам.
Мы приведем способ, с помощью которого документ «Word» можно будет открыть, если это не получается сделать стандартным способом. Дело в том, что при установке программы может случиться так, что файлы «Word» не ассоциируются с ней, поэтому их невозможно открыть.
Чтобы решить эту проблему, сделайте следующее:
- Кликните по файлу правой кнопкой мышки, далее в контекстном меню нажмите на пункт «Открыть с помощью» и, в итоге, кликните на «Выбрать программу».
Открываем документ «Word»
- Затем в открывшемся окошке выберите программу «Word» (если ее не будет в списке, нажмите на кнопку «Обзор» и найдите «exe» файл в папке установки текстового редактора «Word») и нажмите на «Ок» (не забудьте поставить галку напротив пункта «Использовать выбранную программу для всех файлов такого типа», как указано на скриншоте).
Открываем документ «Word»
После этого документ «Word» откроется и в нем можно будет работать. Таким образом вы сможете открывать файлы старых версий текстового редактора «Word» при наличии у вас на компьютере установленной новой версии.
Видео: Как создать документ Word?
Файлы Microsoft Word называются документы. Начиная работу в Word, можно создать новый документ или воспользоваться шаблоном. Также необходимо знать, как открыть уже существующий файл. В этом уроке мы научимся созданию и открытию документов в Word.
Создание нового документа
Приступая к работе в Word, чаще всего начинают с нового документа.
- Откройте вкладку Файл. Появится представление Backstage.
- Выберите вкладку Создать, а затем нажмите Новый документ.
- Откроется новый документ.
Открытие существующего документа
Помимо создания нового документа, существует необходимость открывать ранее сохраненные документы. Для получения подробной информации обратитесь с уроку Сохранение и автовосстановление документов в Word.
- Перейдите к представлению Backstage на вкладку Открыть.
- Выберите Компьютер, а затем нажмите Обзор. Кроме этого Вы можете открыть файлы, хранящиеся в службе OneDrive (ранее SkyDrive).
- Найдите и выберите нужный документ в диалоговом окне Открытие документа, затем нажмите Открыть.
Если Вы открывали данный документ недавно, то удобнее будет найти его в списке Последние документы, чем искать на компьютере.
Word 2013 позволяет открывать и редактировать файлы PDF. Это очень удобно, когда возникает необходимость изменить PDF-файл. Для получения дополнительной информации, изучите руководство по редактированию PDF файлов.
Как закрепить документ
Если Вы часто работаете с одним и тем же документом, то удобней будет закрепить его в представлении Backstage.
- Перейдите к представлению Backstage, затем нажмите Открыть.
 Появятся последние открытые документы.
Появятся последние открытые документы. - Наведите указатель мыши на документ, который необходимо закрепить. Рядом с документом появится значок в виде канцелярской кнопки. Нажмите на значок.
- Документ окажется закреплённым среди последних документов. Для того чтобы снять закрепление, снова нажмите на значок канцелярской кнопки.
Похожим образом в представлении Backstage можно закреплять еще и папки для быстрого доступа к ним. Для этого, находясь в представлении Backstage, перейдите на вкладку Открыть и выберите Компьютер. Найдите папку, которую требуется закрепить, и нажмите на значок канцелярской кнопки.
Использование шаблонов
Шаблон – это предварительно созданный документ, служащий для ускорения работы. Шаблоны содержат готовые настройки, такие как форматирование и дизайн, с целью экономии времени и сил при создании нового проекта.
Как создать новый документ на основе шаблона
- Откройте вкладку Файл, чтобы перейти к представлению Backstage.

- Нажмите Создать. Следом за опцией Новый документ расположены несколько шаблонов.
- Нажмите на шаблон, чтобы посмотреть его.
- Откроется предварительный просмотр и дополнительная информация об использовании шаблона.
- Нажмите Создать, чтобы воспользоваться выбранным шаблоном.
- Откроется новый документ на основе шаблона.
Если требуется найти более редкий шаблон, его можно подобрать по категории или воспользоваться строкой поиска.
Важно: Не все шаблоны созданы компанией Microsoft. Многие созданы сторонними компаниями и даже частными пользователями, поэтому некоторые шаблоны могут работать лучше, а некоторые хуже других.
Урок подготовлен для Вас командой сайта office-guru.ru
Источник: /> Перевел: Антон Андронов
Правила перепечаткиЕще больше уроков по Microsoft Word
Оцените качество статьи. Нам важно ваше мнение:
Как создавать и редактировать документы Word на Android
Хотя есть много вариантов Автоматизация делопроизводства открывать всевозможные документы, Microsoft Офис он по-прежнему остается лидером в этой категории. Или, по крайней мере, формат Word, для файлов текстового процессора он чаще всего используется как на настольных, так и на мобильных устройствах. И с нашим смартфоном Android, как и в случае с планшетами, мы можем отлично создавать документы Word, и не с приложениями Microsoft все становится проще.
Или, по крайней мере, формат Word, для файлов текстового процессора он чаще всего используется как на настольных, так и на мобильных устройствах. И с нашим смартфоном Android, как и в случае с планшетами, мы можем отлично создавать документы Word, и не с приложениями Microsoft все становится проще.
На мобильных устройствах Android у нас есть возможность установить Microsoft Word. С его помощью мы найдем те же функции, что и на компьютере или планшете. Несмотря на это, мы рекомендуем использовать офисный пакет, который нам нравится больше всего или который соответствует нашим приоритетам, чтобы получить лучший опыт, будь то Microsoft Office или другое стороннее приложение.
С этими приложениями, помимо создавать, редактировать и просматривать документы Word текста, мы также можем создавать и другие типы документов, такие как презентации, совместимые с электронными таблицами PowerPoint и Excel, двумя другими наиболее часто используемыми программами Office.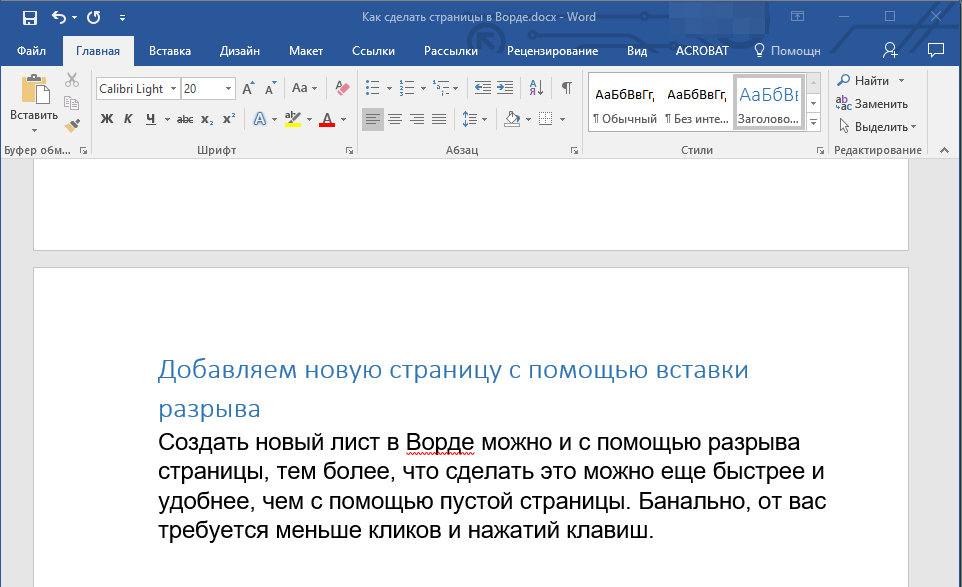 Первым шагом, очевидно, будет загрузка приложения, которое нам понадобится для этого, хотя в качестве примера мы выбрали редактор Google Диска.
Первым шагом, очевидно, будет загрузка приложения, которое нам понадобится для этого, хотя в качестве примера мы выбрали редактор Google Диска.
Индекс
- 1 Как создавать и редактировать документы Word на мобильных устройствах с Android
- 2 Приложения для создания документов Word на Android
- 2.1 Microsoft Office: Word, Excel, PowerPoint и другие
- 2.2 WPS Office
- 2.3 Dropbox бумаги
Как создавать и редактировать документы Word на мобильных устройствах с Android
Мы встретились с Google Docs, официальный текстовый редактор для Google Диска. Это бесплатное онлайн-приложение включает в себя практически все функции, доступные в Microsoft Word. Он включает в себя множество предварительно разработанных шаблонов для создания документов с нуля, хотя вы также можете сохранить некоторые из уже созданных и изменить их по своему вкусу.
Как только редактор Word будет открыт и загружен, мы откроем его и увидим файловый проводник.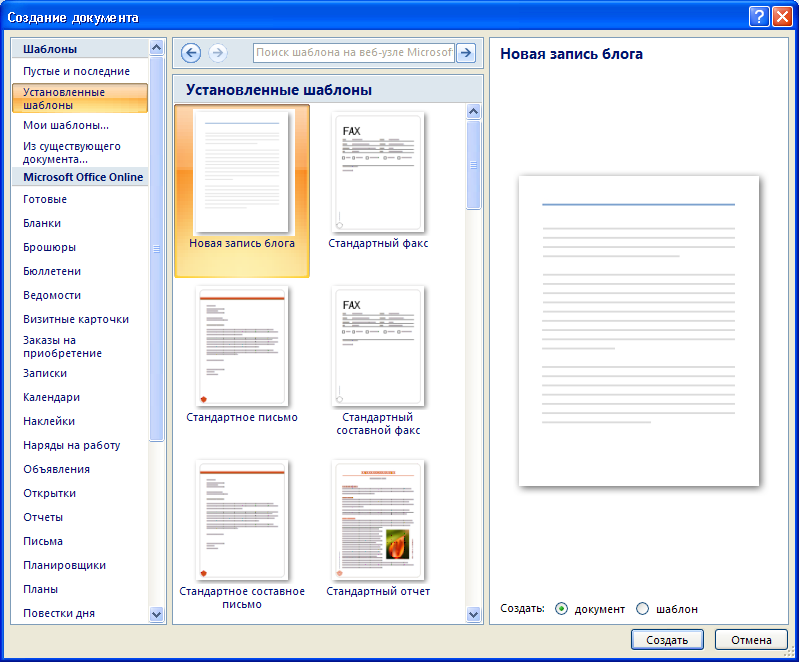 Но если мы хотим создать файл, то мы дадим круглый значок в правом нижнем углу с ‘плюс’ окрашены в центре. Здесь у нас есть возможность начать на основе шаблона или создать Новый документ, и последнее — то, что мы будем делать. При нажатии здесь, как это происходит на нашем компьютере, открывается новый документ Word пустой, без какого-либо содержимого, в котором мы можем делать все, что захотим. Вы можете выбирать между разными форматами, включая ваш собственный . Docx, который является уникальным для Word.
Но если мы хотим создать файл, то мы дадим круглый значок в правом нижнем углу с ‘плюс’ окрашены в центре. Здесь у нас есть возможность начать на основе шаблона или создать Новый документ, и последнее — то, что мы будем делать. При нажатии здесь, как это происходит на нашем компьютере, открывается новый документ Word пустой, без какого-либо содержимого, в котором мы можем делать все, что захотим. Вы можете выбирать между разными форматами, включая ваш собственный . Docx, который является уникальным для Word.
Подпишитесь на наш Youtube-канал
Используя клавиатуру нашего смартфона, мы можем писать желаемый контент. А прямо над клавиатурой у нас есть панель форматирования с возможностью сделать текст полужирным, курсивом или подчеркнутым. В этом же разделе мы также можем изменить цвет шрифта с черного на любой другой; а рядом — кнопка выделены для нанесения цветного фона на текст.
Вверху у нас есть стрелки влево и вправо для отмены и повторения изменений, а рядом с настройкой текста для применения форматов по умолчанию, изменения шрифта, изменения размера и т. Д. Следующая кнопка предназначена для вставки ссылок, изображений, таблиц, горизонтальных линий, разрывов страниц, номеров страниц или сноски документа. Когда мы закончим работу с нашим документом Word, мы можем щелкнуть трехточечный значок в правом верхнем углу, а затем выбрать опцию Поделиться и экспортировать а затем на кнопке Guardar Como выбрать формат Word, с расширением DOCX.
Как видите, это приложение включает в себя большинство функций, как если бы мы писали в Word с компьютера. Поэтому использование других типов приложений всегда является хорошим вариантом для простого и удобного создания наших документов.
Приложения для создания документов Word на Android
Документ Word стал текстовым документом по преимуществу. Но как открыть документ, сохраненный в популярном формате Microsoft Word? Помимо Диска, большинство этих приложений представляют собой офисные пакеты, с помощью которых вы можете открывать документы Word, но также изменять их и даже создавать их с нуля. Эти приложения довольно универсальны и не только помогут вам читать документы, поскольку включают в себя те же функции.
Но как открыть документ, сохраненный в популярном формате Microsoft Word? Помимо Диска, большинство этих приложений представляют собой офисные пакеты, с помощью которых вы можете открывать документы Word, но также изменять их и даже создавать их с нуля. Эти приложения довольно универсальны и не только помогут вам читать документы, поскольку включают в себя те же функции.
Microsoft Office: Word, Excel, PowerPoint и другие
Это универсальное устройство, которое Microsoft взяла, чтобы объединить все программы пакета Office в одном приложении. Он по-прежнему сохраняет тот же дизайн с более интуитивным интерфейсом и большая синергия между программами. Функционально мы не найдем никаких отличий от независимого приложения Word. Независимо от того, используется ли оно в личных или профессиональных целях, приложение Office разработано так, чтобы быть лучшим выбором при работе с нашего мобильного устройства.
Это приложение содержит эксклюзивные функции, которые невозможно выполнить с компьютера, такие как настройка и преобразование изображения документа в файл Word одним щелчком мыши, преобразование изображения таблицы в электронную таблицу Excel для работы с данными или подписание документов с помощью пальцем, среди многих других вариантов.
Microsoft 365 (Офис)
Разработчик: Корпорация Microsoft
Цена: Это Бесплатно
WPS Office
Если вы используете Android много лет, я уверен WPS Office это звучит знакомо для вас. Одно из самых известных и популярных приложений для Android. С более чем 700.000.000 загрузок, оно стало одним из основных приложений для многих пользователей, стандартом для офисных пакетов. Если есть универсальное приложение для открытия файловых форматов, то это WPS Office, который поддерживает множество форматов, превосходя многие его конкуренты.
Среди его опций вы можете конвертировать все документы Office в PDF, и он поддерживает совместимость с другими приложениями, в дополнение к автоматическому сохранению документов в облаке, таких как Dropbox, Google Drive, Box, Evernote и OneDrive. Файлами можно делиться. очень легко через Wi-Fi, NFC, электронную почту или приложения для обмена мгновенными сообщениями, среди многих других.
WPS Office-PDF, Word, Excel, PPT
Разработчик: ПРОГРАММНОЕ ОБЕСПЕЧЕНИЕ WPS PTE. LTD.
Цена: Это Бесплатно
Dropbox бумаги
У вечного конкурента Google Drive также есть собственный инструмент для чтения и редактирования документов Word. Кроме того, вы можете выполнять другие задачи, такие как добавление быстрых заметок или работа с документами в группе, сохранение всех изменений и прогресс непосредственно в облаке. Вам не нужно быть подключенным к Интернету, поэтому вы можете редактировать и комментировать свои недавние и избранные документы или создавать новые.
ЗТВ
Dropbox бумаги
Разработчик: Dropbox, Inc.
Цена: Это Бесплатно
3.
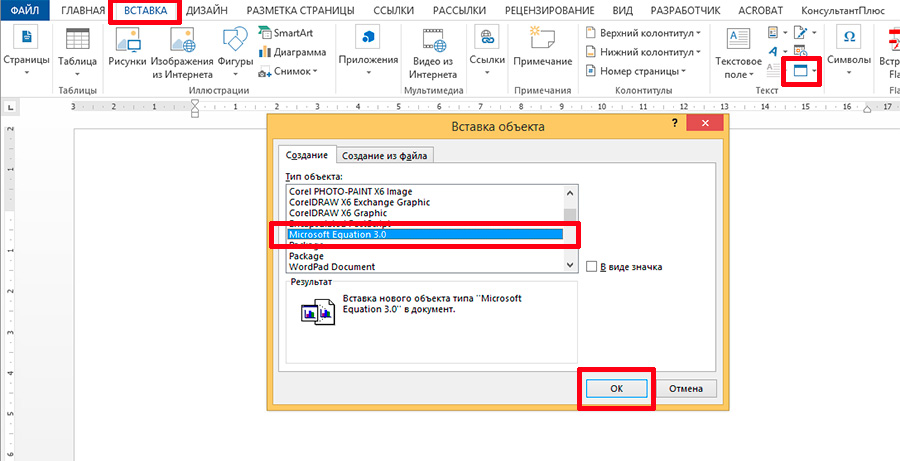 3: Создание нового пустого документа и поиск путей
3: Создание нового пустого документа и поиск путей- Последнее обновление
- Сохранить как PDF
- Идентификатор страницы
- 46450
Цели обучения
- Создание нового документа Word.
Открытие нового документа
Вы можете открыть Word из меню «Пуск» (или из папки «Программы» на Mac), щелкнув значок Word. Значок Word бывает разных форм в зависимости от вашей ОС и версии Word, но он всегда имеет синий цвет и букву W. 040
Примечание: версии Microsoft Office
Хотя этот курс основан на Office 2019, важно отметить, что, хотя Microsoft предлагает приобрести Office 2019, эта версия постоянно обновляется, чтобы соответствовать последним обновлениям Office 365.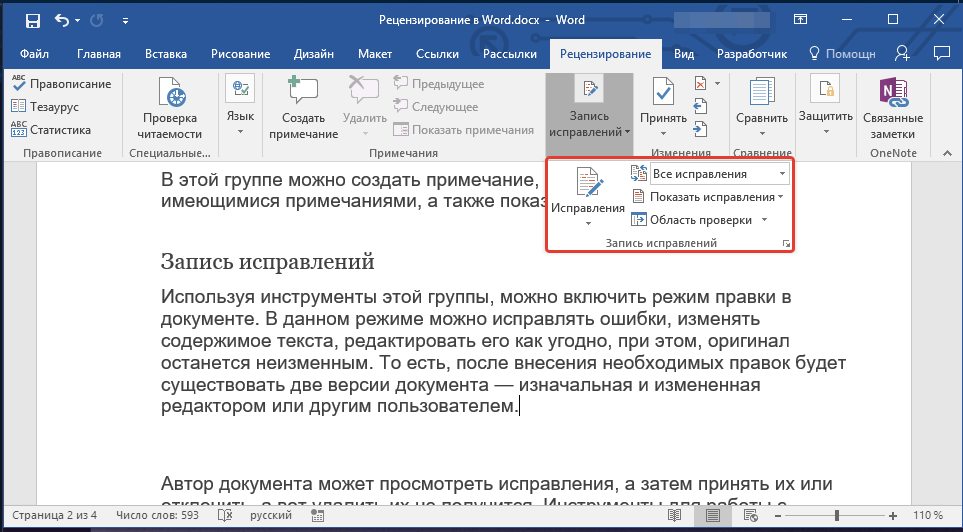 Если Том покупает и загружает копию «Office 2019 » в пятницу, а Салли покупает и загружает копию «Office 2019» в понедельник, у них могут быть разные версии, поскольку на выходных был точечный релиз.
Если Том покупает и загружает копию «Office 2019 » в пятницу, а Салли покупает и загружает копию «Office 2019» в понедельник, у них могут быть разные версии, поскольку на выходных был точечный релиз.
Из-за этой модели Microsoft более постепенно обновляет свои продукты. Хотя разница между Office 2007 и Office 2010, Office 2016 и Office 2019 была довольно заметной.сравнительно похожи.
При открытии Word некоторые версии Word могут сразу перейти к новому пустому документу. В более новых версиях, таких как Word 2019, вы попадете в меню под названием представление за кулисами , чтобы выбрать открытие нового пустого документа или открытие нового документа из шаблона. Если у вас уже есть файл, открытый в Word, вы можете создать новый документ, нажав «Файл»> «Создать». Вы также можете использовать сочетание клавиш Ctrl+N (Command+N для Mac).
Чтобы открыть пустой документ, дважды щелкните параметр «Пустой документ».
Практические вопросы
https://assessments. lumenlearning.co…essments/18579
lumenlearning.co…essments/18579
https://assessments.lumenlearning.co…essments/18580
https://assessments.lumenlearning.co. ..essments/18581
Обзор элементов управления Word
На следующих страницах мы расскажем, что делают многие из этих кнопок и панелей инструментов. А пока вот общий обзор того, что вы можете увидеть в программе. Многие из этих функций есть и в других продуктах Office, таких как Excel и PowerPoint, поэтому рекомендуется разобраться в терминологии.
Окно Word состоит из трех основных частей: ленты, документа и строки состояния.
Лента
Лента находится в верхней части окна Word и включает строку заголовка окна. Лента ниже предназначена для Word 2019. Если у вас другая версия, ваша лента может выглядеть иначе. Тем не менее, большинство объектов будут выглядеть одинаково и располагаться в одной и той же области. Если у вас другая версия Word и вы не можете найти нужную функцию, выполните поиск в Интернете для , где слово функции/кнопки версия , заменяет функция/кнопка функцией или кнопкой, которую вы пытаетесь найти, а версия номером вашей версии. Например, если вы используете Word 2010 и не можете найти элементы управления для добавления столбца, запустите веб-поиск , где слово столбца 2010 .
Например, если вы используете Word 2010 и не можете найти элементы управления для добавления столбца, запустите веб-поиск , где слово столбца 2010 .
- Панель быстрого доступа. На панели быстрого доступа отображаются часто используемые команды, поэтому их можно выполнять с помощью одной кнопки вместо пары. По умолчанию на панели быстрого доступа есть (слева направо) «Сохранить», «Отменить» и «Повторить». Вы можете указать, какие команды будут доступны на панели быстрого доступа, щелкнув стрелку справа от кнопки «Повторить».
- Таблетки. Вкладки на ленте позволяют упорядочить множество инструментов и параметров Word. При нажатии на каждую вкладку открывается совершенно новый набор параметров. Вкладки, которые вы будете использовать чаще всего, — это вкладка «Файл» и вкладка «Главная».
- Текущая выбранная вкладка. Вкладка «Главная» выбирается по умолчанию при открытии Word. Текущая выбранная вкладка окрашена в белый цвет, а остальные вкладки — в синий.

- Имена групп. На каждой вкладке команды сгруппированы по типу. Имена этих типов находятся в нижней части ленты. Например, группа «Шрифт» содержит все инструменты и параметры шрифтов.
- Диалоговое окно. Если щелкнуть маленькую стрелку в рамке в правом нижнем углу каждой группы, откроется диалоговое окно с дополнительными параметрами для каждой группы.
- Кожаная лента. Если набор кнопок вас слишком отвлекает, вы можете скрыть ленту, нажав на стрелку в правом нижнем углу ленты. Вы можете снова открыть ленту с параметрами отображения ленты.
- Параметры отображения ленты. Параметры отображения ленты позволяют скрывать или отображать всю ленту или ее части.
Строка состояния
Строка состояния находится в нижней части окна Word. Опять же, ваша строка состояния может выглядеть иначе или даже быть невидимой, но вот объяснение того, что означают многие значки в строке состояния.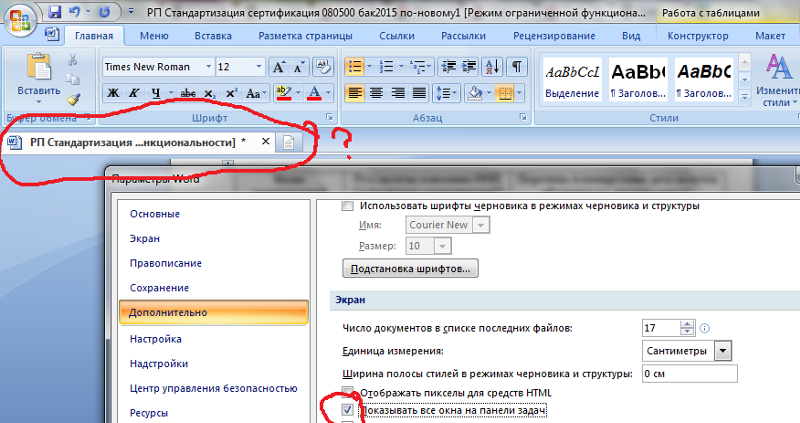
- Количество страниц. Счетчик страниц показывает общее количество страниц в документе и какая страница в данный момент видна в окне.
- Количество слов. Счетчик слов отображает общее количество слов в документе.
- Проверка орфографии/грамматики. Крошечная галочка на значке книги указывает на отсутствие орфографических или грамматических ошибок. При наличии орфографических или грамматических ошибок галочка становится X. При нажатии на значок отображаются варианты исправления каждой ошибки.
- Опции просмотра. Слева направо: режим чтения, макет для печати и веб-макет. По умолчанию документ находится в макете печати. Это изменяет способ отображения документа в окне Word; это не влияет на внешний вид документа при отправке другим пользователям, просмотре на другом компьютере или при печати. (Щелкните каждое изображение, чтобы увеличить его.)
Режим чтения
Макет печати
Веб-макет
- Масштаб.
 Перемещая ползунок влево или вправо, вы можете увеличивать и уменьшать масштаб документа. Это позволяет увидеть всю страницу сразу или увеличить небольшую часть документа.
Перемещая ползунок влево или вправо, вы можете увеличивать и уменьшать масштаб документа. Это позволяет увидеть всю страницу сразу или увеличить небольшую часть документа.
Чтобы настроить строку состояния, щелкните ее правой кнопкой мыши, чтобы открыть диалоговое меню, в котором можно отметить и снять отметку с инструментов, которые вы хотите отобразить.
Авторы и ссылки
Контент, являющийся общественным достоянием
- Логотип Microsoft Word. Автор : Microsoft. Расположен по адресу : https://commons.wikimedia.org/wiki/File:Microsoft_Word_logo.png. Лицензия : Общественное достояние: Нет данных Copyright . Условия лицензии : В соответствии с Руководством по товарным знакам и брендам Microsoft этот логотип может использоваться «в тексте исключительно для ссылки и/или ссылки на продукты и услуги Microsoft».
- Вордмак. Автор : Microsoft.
 Расположен по адресу : http://logos.wikia.com/wiki/File:Wordmac.jpg. Лицензия : Общественное достояние: Нет данных Copyright . Условия лицензии : В соответствии с Руководством по товарным знакам и брендам Microsoft этот логотип может использоваться «в тексте исключительно для ссылки и/или ссылки на продукты и услуги Microsoft».
Расположен по адресу : http://logos.wikia.com/wiki/File:Wordmac.jpg. Лицензия : Общественное достояние: Нет данных Copyright . Условия лицензии : В соответствии с Руководством по товарным знакам и брендам Microsoft этот логотип может использоваться «в тексте исключительно для ссылки и/или ссылки на продукты и услуги Microsoft». - Логотип Microsoft Word (2000–2003 гг.). Автор : Microsoft. Расположен по адресу : http://logos.wikia.com/wiki/Microsoft_Word. Лицензия : Общественное достояние: Нет данных Copyright . Условия лицензии : В соответствии с Руководством по товарным знакам и брендам Microsoft этот логотип может использоваться «в тексте исключительно для ссылки и/или ссылки на продукты и услуги Microsoft».
- Логотип Microsoft Word (2007-2010). Автор : Microsoft. Расположен по адресу : http://logos.
 wikia.com/wiki/Microsoft_Word. Лицензия : Общественное достояние: Авторские права неизвестны . Условия лицензии : В соответствии с Руководством по товарным знакам и брендам Microsoft этот логотип может использоваться «в тексте исключительно для ссылки и/или ссылки на продукты и услуги Microsoft».
wikia.com/wiki/Microsoft_Word. Лицензия : Общественное достояние: Авторские права неизвестны . Условия лицензии : В соответствии с Руководством по товарным знакам и брендам Microsoft этот логотип может использоваться «в тексте исключительно для ссылки и/или ссылки на продукты и услуги Microsoft».
Авторский контент Lumen Learning
- Создание и сохранение файла. Автор : Lumen Learning. Лицензия : CC BY: Attribution
- Наверх
- Была ли эта статья полезной?
- Тип изделия
- Раздел или Страница
- Лицензия
- СС BY
- Программа OER или Publisher
- Люмен
- Показать оглавление
- нет
- Теги

Как создать новый документ в WordPad в Windows 11
к Джозеф Браунелл / Среда, 25 мая 2022 г. / Опубликовано в Последняя, Microsoft, Windows 11
Как запустить WordPad в Windows 11
В этом уроке показано, как создать новый документ в WordPad в Windows 11. Хотя у вас больше возможностей для создания документов при использовании более сложной программы, такой как Microsoft Word, WordPad входит в состав Windows 11. чтобы дать всем пользователям возможность создавать основные документы.
Чтобы запустить WordPad в Windows 11, нажмите кнопку поиска на панели задач Windows, чтобы открыть панель поиска. Затем щелкните поле «Введите здесь для поиска» в верхней части панели поиска и введите «WordPad». Чтобы открыть приложение WordPad, щелкните приложение «WordPad» в списке результатов поиска. В качестве альтернативы, чтобы закрепить приложение WordPad в разделе «Закреплено» меню «Пуск» или закрепить его на панели задач, щелкните правой кнопкой мыши значок приложения в результатах поиска, а затем выберите «Закрепить на начальном экране» или «Закрепить на панели задач».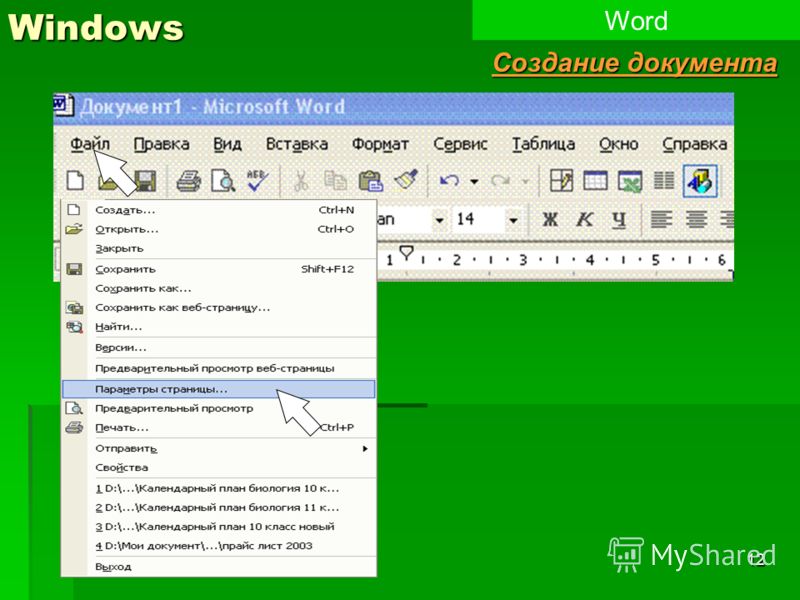 кнопки во всплывающем меню, которое появляется для закрепления приложения в любом месте для более легкого доступа в будущем.
кнопки во всплывающем меню, которое появляется для закрепления приложения в любом месте для более легкого доступа в будущем.
Как создать новый документ в WordPad в Windows 11
После запуска WordPad в Windows 11 автоматически создается новый пустой документ. Чтобы затем создать новый документ в WordPad в Windows 11, при желании начните печатать на клавиатуре в окне документа. Чтобы позже создать новый документ в WordPad в Windows 11 при работе в WordPad, при необходимости щелкните вкладку «Файл» на ленте окна WordPad. Затем нажмите команду «Создать» в появившемся раскрывающемся меню. Если у вас есть несохраненные изменения в текущем документе, вам будет предложено сохранить эти изменения в появившемся окне подтверждения. Нажмите нужную кнопку ответа в этом окне сообщения, чтобы продолжить.
В документе WordPad мигающий курсор с меткой вставки показывает, где будет отображаться текст, который вы вводите в документ. Когда курсор доходит до конца строки, текст автоматически переносится на следующую строку.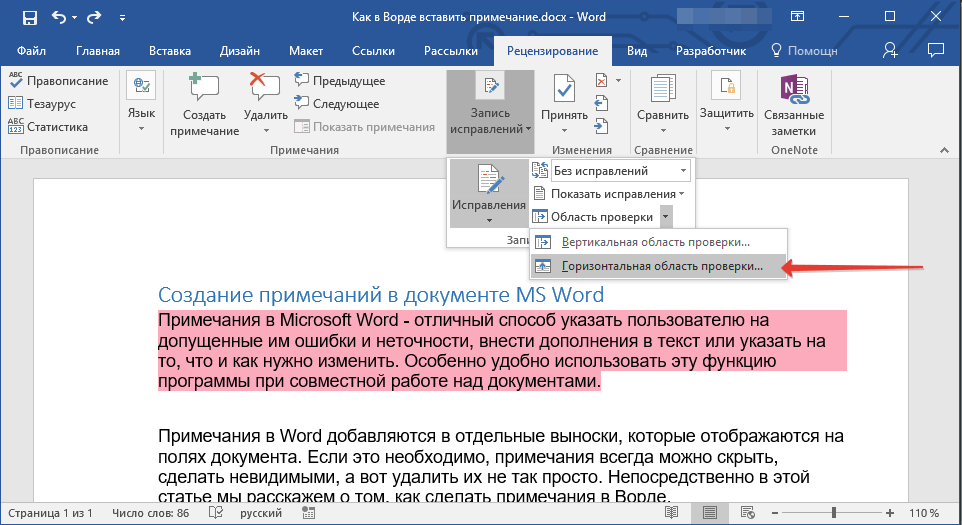 В отличие от пишущей машинки, вам не нужно нажимать клавишу «Ввод», чтобы создать новую строку текста внутри абзаца. Чтобы начать новый абзац в WordPad, нажмите клавишу «Ввод» на клавиатуре.
В отличие от пишущей машинки, вам не нужно нажимать клавишу «Ввод», чтобы создать новую строку текста внутри абзаца. Чтобы начать новый абзац в WordPad, нажмите клавишу «Ввод» на клавиатуре.
Чтобы создать заглавные буквы в WordPad, удерживайте нажатой клавишу «Shift», одновременно нажимая алфавитные клавиши. Если вам нужно создать символы в WordPad, удерживайте нажатой клавишу «Shift», а затем нажмите цифровую клавишу, которая показывает нужный символ в верхней части цифровой клавиши. Чтобы удалить символы слева от курсора метки вставки, нажмите клавишу «Backspace». Чтобы удалить символы справа от курсора метки вставки, нажмите клавишу «Удалить» или «Del». В качестве альтернативы, чтобы удалить текст в WordPad, щелкните и перетащите текст, чтобы удалить его, чтобы выбрать его. Затем нажмите клавишу «Удалить» или «Del» на клавиатуре.
Изображение, показывающее, как создать новый документ в WordPad в Windows 11.
Инструкции по запуску WordPad в Windows 11:
- Чтобы запустить WordPad в Windows 11 , нажмите кнопку «Поиск» в окне Windows 11.
 панель задач, чтобы отобразить панель поиска.
панель задач, чтобы отобразить панель поиска. - Затем щелкните поле «Введите здесь для поиска» в верхней части панели поиска и введите «WordPad».
- Чтобы открыть приложение WordPad , затем щелкните приложение «WordPad» в списке результатов поиска.
- В качестве альтернативы, чтобы закрепить приложение WordPad в разделе «Закреплено» меню «Пуск» или закрепить его на панели задач , щелкните правой кнопкой мыши значок приложения в результатах поиска, а затем выберите «Закрепить на начальном экране» или «Закрепить на панель задач» во всплывающем меню, которое появляется, чтобы закрепить приложение в любом месте для более легкого доступа в будущем.
Инструкции по созданию нового документа в WordPad в Windows 11:
- После запуска WordPad в Windows 11 автоматически создается новый пустой документ .
- Чтобы затем создать новый документ в WordPad в Windows 11 , при желании начните печатать на клавиатуре в окне документа.

- Чтобы позже создать новый документ в WordPad в Windows 11 при работе в WordPad, при необходимости щелкните вкладку «Файл» на ленте окна WordPad.
- Затем нажмите команду «Создать» в появившемся раскрывающемся меню.
- Если у вас есть несохраненные изменения в текущем документе , вам будет предложено сохранить эти изменения в появившемся окне подтверждения.
- Щелкните нужную кнопку ответа в этом окне сообщения, чтобы продолжить.
- В документе WordPad мигающий курсор с меткой вставки показывает, где будет отображаться текст, который вы вводите в документ . Когда курсор подходит к концу строки, он автоматически переходит на следующую строку.
- Чтобы начать новый абзац в WordPad , нажмите клавишу «Ввод» на клавиатуре.
- Чтобы создать заглавные буквы в WordPad , удерживайте нажатой клавишу «Shift», одновременно нажимая алфавитные клавиши.

- Если вы хотите создать символы в WordPad , удерживайте нажатой клавишу «Shift», а затем нажмите цифровую клавишу, которая показывает нужный символ в верхней части цифровой клавиши.
- Чтобы удалить символы слева от курсора метки вставки , нажмите клавишу «Backspace».
- Чтобы удалить символы справа от курсора метки вставки , нажмите клавишу «Удалить» или «Del».
- В качестве альтернативы, чтобы удалить текст в WordPad , нажмите и перетащите текст, чтобы удалить его, чтобы выбрать его.
- Затем нажмите клавишу «Удалить» или «Del» на клавиатуре.
Видеоурок о том, как создать новый документ в WordPad в Windows 11:
В следующем видеоуроке под названием «Запуск WordPad и создание нового документа» показано, как запустить WordPad и создать новый документ в WordPad в Windows 11. Этот видеоурок взят из нашего полного руководства по Windows 11 под названием «Освоение Windows Made Easy v.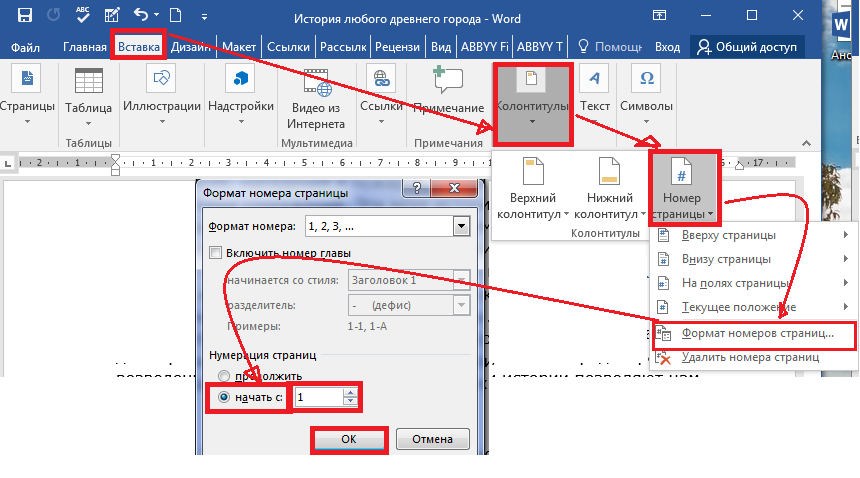 11».
11».
Отмечен под: курс, создать новый документ в wordpad в windows 11, создание документов в wordpad в windows 11, помощь, Как создать новый документ в wordpad в windows 11, как создать документы в wordpad в windows 11, как создать новые документы в вордпад, как сделать документы в вордпаде в виндовс 11, как открыть вордпад в виндовс 11, как запустить вордпад в виндовс 11, инструкции, обучение, урок, Microsoft Windows 11, открыть вордпад в виндовс 11, обзор, самообучение, запустить wordpad в windows 11, учить, обучение, учебник, видео, окно, Windows, Windows 11, проводник windows, WordPad, приложение WordPad Windows 11, wordpad в windows 11
 Появятся последние открытые документы.
Появятся последние открытые документы.

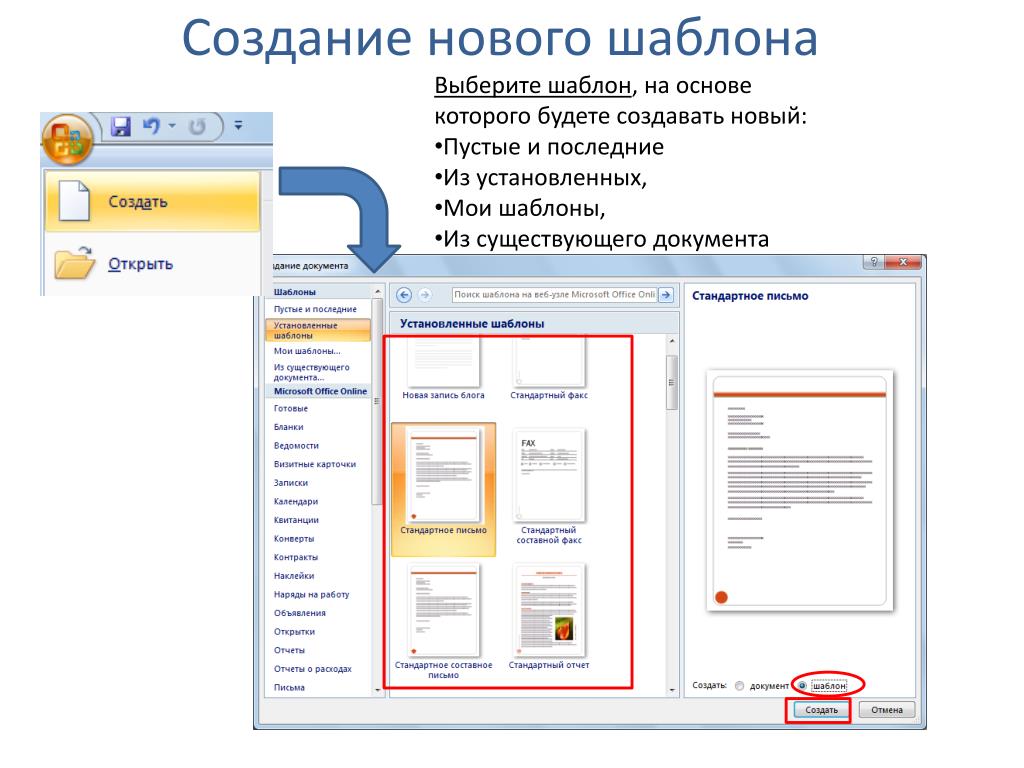 Перемещая ползунок влево или вправо, вы можете увеличивать и уменьшать масштаб документа. Это позволяет увидеть всю страницу сразу или увеличить небольшую часть документа.
Перемещая ползунок влево или вправо, вы можете увеличивать и уменьшать масштаб документа. Это позволяет увидеть всю страницу сразу или увеличить небольшую часть документа.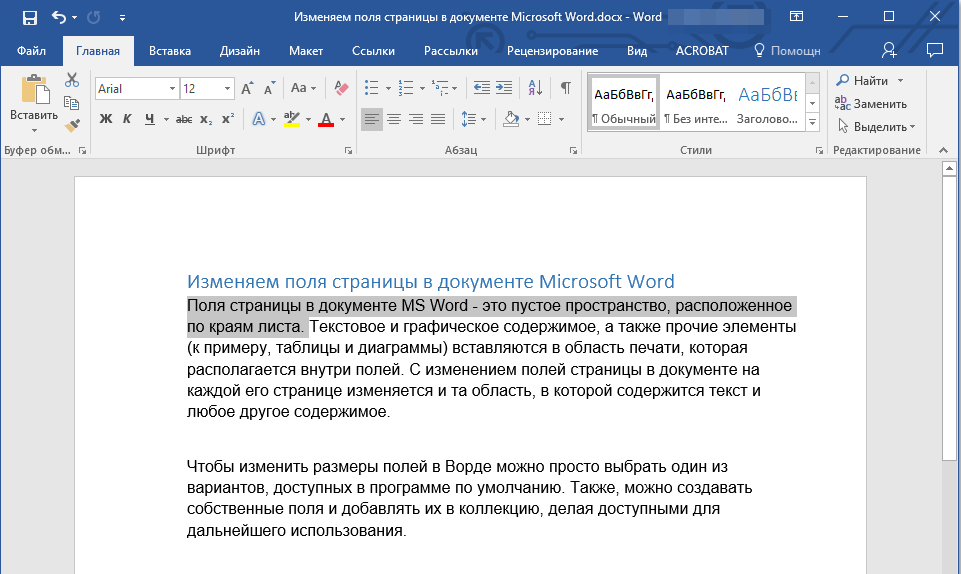 Расположен по адресу : http://logos.wikia.com/wiki/File:Wordmac.jpg. Лицензия : Общественное достояние: Нет данных Copyright . Условия лицензии : В соответствии с Руководством по товарным знакам и брендам Microsoft этот логотип может использоваться «в тексте исключительно для ссылки и/или ссылки на продукты и услуги Microsoft».
Расположен по адресу : http://logos.wikia.com/wiki/File:Wordmac.jpg. Лицензия : Общественное достояние: Нет данных Copyright . Условия лицензии : В соответствии с Руководством по товарным знакам и брендам Microsoft этот логотип может использоваться «в тексте исключительно для ссылки и/или ссылки на продукты и услуги Microsoft». wikia.com/wiki/Microsoft_Word. Лицензия : Общественное достояние: Авторские права неизвестны . Условия лицензии : В соответствии с Руководством по товарным знакам и брендам Microsoft этот логотип может использоваться «в тексте исключительно для ссылки и/или ссылки на продукты и услуги Microsoft».
wikia.com/wiki/Microsoft_Word. Лицензия : Общественное достояние: Авторские права неизвестны . Условия лицензии : В соответствии с Руководством по товарным знакам и брендам Microsoft этот логотип может использоваться «в тексте исключительно для ссылки и/или ссылки на продукты и услуги Microsoft».
 панель задач, чтобы отобразить панель поиска.
панель задач, чтобы отобразить панель поиска.