Инструменты Автотекст и Автозамена
Текстовый процессор Word способен автоматически корректировать действия пользователя при работе с текстом с помощью инструмента Автозамена. Для настройки параметров необходимо нажать на кнопку Параметры автозамены(Файл/Параметры/Правописание).
Режим автозамены настаивается в диалоговом окне Автозаменана вкладкеАвтозаменаустановкой всех флажков, в частности:
автоматическое исправление второй прописной буквы в начале слова на строчную;
автоматическое начало предложения с прописной буквы;
автоматическая смена регистра при случайном нажатии <Caps Lock>;
автоматическая замена слов или символов из одного списка на соответствующие слова или символы из другого списка с учетом или без учета форматирования элементов списка.
Для того чтобы при автозамене не исправлялись некоторые слова и сокращения, например: кГц, Ом, СПб и пр., их необходимо включить в список исключений с помощью кнопки Исключения. Использование автозамены является одной из составляющих технологииIntelliSense.
Инструмент Автозаменаработает в автоматическом режиме.
И в этом состоит его отличие от другого инструмента – Автотекст, который предполагает ручную вставку в документ заранее подготовленных фрагментов. Такие фрагменты могут включать текст, графические объекты, которые можно многократно вставлять в разные документы, например, логотипы предприятий, блоки подписей должностных лиц, таблицы и т.п. Элементы автотекста сохраняются в шаблонеNormal.dot, или в другой папке, указанной пользователем (Группа команд Расположение, Файл/Параметры/Дополнительно). Каждый элемент автотекста имеет уникальное имя (до 32 символов, включая пробелы), которое ему присваивается при создании.
Для вставки автотекста в место расположения курсора выполняется команда Автотекст (Вкладка Вставка, группаТекст, списокЭкспресс-блоки). Далее выбирается имя элемента. Для этого чтобы создать элемент автотекста, надо выделить подготовленный фрагмент и выбрать элемент спискаСохранить выделенный фрагмент в коллекции экспресс-блоков.
Элемент автотекста можно создать с помощью Копилки. Копилка – это особый элемент списка автотекста, в котором хранятся удаленные из документа фрагменты. Эти фрагменты записываются в порядке удаления, после чего все содержимое копилки можно вставить в выбранное место документа. Для создания такого элемента надо выделить текст или рисунок, который следует поместить в копилку, а затем нажать клавиши <CTRL>+<F3>. Далее этот шаг повторяется для каждого фрагмента. Для вставки содержимого
Языковые функции Word
Языковые функции, такие как словари, проверка грамматики орфографии, порядок сортировки, форматирование дат, отображение справки и всплывающих подсказок определяются языком редактирования документа. Задание языковых параметров и языков редактирования MSOfficeвыполняется в категорииЯзык(ВкладкаФайл/Параметры/Язык). Эта группа команд может быть открыта также кнопкойЯзыкна вкладкеРецензирование. Для выделенных абзацев текста документа можно указать другой язык редактирования, с проверкой правописания по умолчанию. При орфографической проверке Word может одновременно использовать до десяти открытых вспомогательных словарей. Основные словари английский и русский включены в штатный комплект Word и открыты по умолчанию.
В группе команд Языкна вкладкеРецензированиеесть кнопкаПеревод, которая запускает команды машинного перевода либо всего документа, либо его фрагмента на выбранный язык.
Настройка параметров исправления и форматирования текста выполняется в категории команд Правописание(ВкладкаФайл/Параметры).
При установленных флажках Автоматически проверять грамматику,Также проверятьорфографиюWord в процессе ввода текста подчеркивает возможные орфографические ошибки красной волнистой чертой, а грамматические ‑ зеленой волнистой чертой. Для исправления ошибки необходимо использовать контекстное менюОрфография. Для этого надо щелкнуть на слове с ошибкой правой клавишей и выбрать одну из команд.
Если ошибка является следствием некоторой регулярной опечатки, допускаемой пользователем при наборе текста, то выбор контекстной команды Автозаменапозволяет внести данную опечатку в список для автозамены. Выбор команды
При нажатии кнопки Правописаниена вкладкеРецензированиеWord начнет выполнять проверку орфографии и грамматики в документе с позиции текстового курсора с параметрами, определенными в категорииПравописание. При этом проверка производится в тексте колонтитулов, сносок и примечаний. При обнаружении в документе первого же слова, которое отсутствует в словарях, процессор приостанавливает проверку и на экране появляется окноПравописание. Исправить ошибку можно как в этом окне, так и непосредственно в тексте, с последующей активизацией окна.
В строке состояния приложения выводится кнопка проверки правописания, на которой изображена раскрытая книжечка с красной галочкой (ошибок нет) или красным крестом (ошибка есть). В этом случае щелчок по этой кнопке отобразит на экране ошибку и контекстное меню с командами для ее исправления.
Переносы слов в деловых документах, как правило, не используются, вместо этого применяется выравнивание текста по ширине. Word позволяет включать (отключать) режим переноса. На вкладке Разметка страницы| в группеПараметры страницыесть кнопкаРасстановка переносов. С ее помощью выбирается режим расстановки или отключения переносов, и открывается окно|Параметры расстановки переносов. По умолчанию автоматическая расстановка переносов отключена. При включенном режиме допускается автоматическая или принудительная расстановка переносов с заданными параметрами. Переносы в словах из прописных букв по умолчанию отключены.
В заключении обратим внимание на расстановку в тексте знаков мягкого переноса и неразрывного дефиса. При необходимости в слово можно вставить мягкие переносы (клавиши <Ctrl> + <Дефис>), которые разбивают слово на слоги. Мягкие переносы используется процессором при возможном переносе этого слова. Неразрывный дефис (клавиши <
studfiles.net
Что такое автотекст в Word.
Что такое автотекст в Word. — EXCEL-OFFICE.RU Word 2013. Что такое автотекст в Word. Кроме простого копирования и вставки текста, есть в Word функция автотекст. Эту функцию мы здесь разберем.Автотекст в Word – это часть текста, слово, часть слова, имя, адрес, слова приветствия, символы, картинки, текст и картинки, таблица, т.д., которые вставляются целиком по нашему указанию. Автотекст экономит время, не нужно постоянно вспоминать адрес или имя и отчество руководителя, сотрудника, пр.
Например, мы пишем текст, в котором нам часто приходится писать фразу «Как вставить ссылку в текст в Word». Чтобы не писать эту фразу постоянно, мы присвоим этой фразе имя, по которому будем вставлять эту фразу в текст.
Функцию автотекста в Word вызываем сочетанием клавиш «Alt» + «F3».
Можно кнопку автотекста поместить на панель быстрого доступа. Как это сделать, смотрите в статье «Открыть программу Microsoft Word».
На панели быстрого доступа появилась такая кнопка.
Функция «Автотекст» находится на закладке «Вставка» в разделе «Текст». Кнопка называется «Просмотреть экспресс блоки» (на изображении обведена красным цветом).
Итак, выделяем фразу, которую будем вставлять автотекстом. Мы выделили фразу с кавычками «Как вставить ссылку в текст в Word». Нажимаем на кнопку автотекста. В появившемся списке нажимаем на фразу «Сохранить выделенный элемент в коллекцию автотекста».
Появится такое диалоговое окно.
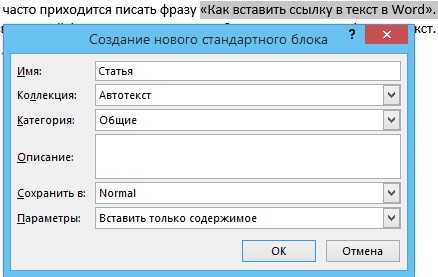 В строке «Имя» написали имя выделенной фразы, которую будем вставлять автотекстом.
В строке «Имя» написали имя выделенной фразы, которую будем вставлять автотекстом.В строке «Коллекция» оставляем слово «Автотекст».
Строка «Категория» — здесь можно оставить категорию «Общие», а можно создать свою категорию, нажав на стрелку в конце строки.
«Описание» — здесь можно написать объяснение, что это за фраза, для чего она, куда ее вставлять, т.д.
«Сохранить в:» — здесь указано место на ПК, куда будет сохранен этот автотекст. Оставляем как есть.
«Параметры» — мы оставили «вставить только содержимое» — это значит, что вставится фраза так, как она была выделена, с кавычками. Можно выбрать другой вид вставки.
Нажимаем «ОК».
Как вставить автотекст в Word.
Чтобы вставить автотекст в Word, ставим курсор в это место документа, пишем имя нашей фразы и нажимаем клавишу «F3».
Или ставим курсор в нужное место текста и нажимаем кнопку «Автотекст» на панели быстрого доступа. В появившемся списке нажимаем на ту фразу, которую нужно вставить. А если мы нажмем в списке на фразу правой мышкой, то сможем выбрать, куда вставить эту фразу.
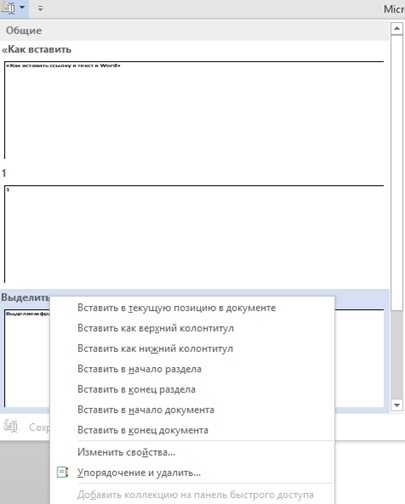 Нажимаем «Ок».
Нажимаем «Ок».Как редактировать список автотекстов в Word.
Если нужно изменить текст фразы, то редактируем эту фразу в тексте и снова сохраняем ее как автотекст под тем же именем. Word перезапишет фразу на новый вариант.
Если нужно изменить имя, категорию, т.д. автотекста, то нажимаем на кнопку «Автотекст» на панели быстрого доступа, на нужную фразу нажимаем правой кнопкой мыши и выбираем функцию «Изменить свойства».
Как удалить автотекст из списка автотекстов в Word.
Нажимаем на кнопку «Автотекст» на панели быстрого доступа. На нужной фразе нажимаем правой мышкой и выбираем функцию «Упорядочение и удалить…».
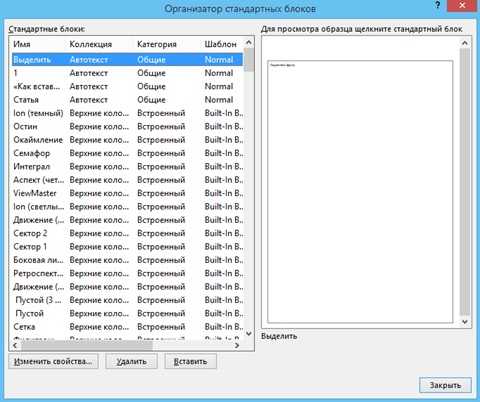 Нажимаем кнопку «Удалить». В появившемся окне нажимаем кнопку «Да» у фразы «Удалить выделенный стандартный блок».
Нажимаем кнопку «Удалить». В появившемся окне нажимаем кнопку «Да» у фразы «Удалить выделенный стандартный блок».Автотекст можно вставить в картинку, в текстовое поле, т.д. Читайте об этом статью «Текстовое поле Word».
Автотекст можно применить для вставки реквизитов или подписей в документ. Какими способами ещё можно вставить подпись, читайте в статье «Как в Word сделать подпись под строкой» тут.
В Word можно не только автоматически вводить фразы, таблицы, т.д., но и настроить Word, чтобы автоматически исправлялись ошибки в словах. Читайте об этой функции в статье «Автозамена в Word».
www.excel-office.ru
Как включить автоисправление в ворде, как добавить слово в словарь Word?
Шаги
- 1 Определите, какого рода слово вы хотите добавить в словарь. Применимо ли оно к любому тексту, как, например, ваше имя, или это жаргонизм, характерный для конкретного стиля написания, вроде имени какого-нибудь ученого или персонажа?
- 2 Откройте параметры пользовательского словаря для MS Word.
- В Word 2003 для Windows или 2004 для Mac: откройте меню «Сервис», выберите «Правописание» и нажмите «Настройка».
- В Word 2007 или 2010 для Windows: нажмите на кнопку «Файл» > «Параметры» > «Правописание».
- В Word 2008 или 2011 для Mac: откройте меню «Word», выберите раздел «Параметры» и нажмите на «Разработка и средства проверки правописания». Выберите опцию «Проверка орфографии и грамматики».
- 3 Убедитесь, что параметр «Предлагать только из основного словаря» отключен.
- 4 Найдите выпадающее меню, чтобы выбрать настраиваемый словарь.
- Если добавляемое слово будет использоваться в особых проектах, выберите базовый «Пользовательский словарь», если он еще не выбран.
- Если добавляемое слово уникально для определенного стиля текста (например, технических документов или рассказов, действие которых происходит в конкретном выдуманном мире), нажмите на кнопку «Словари», если у вас еще нет отдельного словаря для этой цели.
- Найдите кнопку «Создать» в диалоговом окне «Настраиваемые словари».
- Выберите место на компьютере, где будет храниться настраиваемый словарь.
- Убедитесь, что рядом с новым настраиваемым словарем стоит галочка, указывающая на то, что он активен.
- Убедитесь, что в качестве словаря по умолчанию выбран требуемый настраиваемый словарь.
- 5 Нажмите «ОК» и закройте диалоговое окно «Настраиваемые словари».
- 6 Закройте диалоговое окно «Правописание», если оно открыто.
- 7 Выделите слово, которое хотите добавить в выбранный настраиваемый словарь.
- 8 Запустите проверку орфографии. Проверка орфографии сообщит, что в слове допущена ошибка.
- 9 Нажмите на кнопку «Добавить в словарь», чтобы добавить слово в словарь Microsoft Word.
Советы
- При запуске проверки орфографии через «Настраиваемый словарь», нажмите «Пропустить все», чтобы особые термины были проверены специализированным словарем, и наоборот. Это позволит вам избежать путаницы терминов при настройке словаря MS Word.
- Настройка словарей для разных стилей текста имеет двойное преимущество. Во-первых, это снижает риск создания слишком большого словаря (если файл настраиваемого словаря становится слишком большим, MS Office не сможет его добавить). Во-вторых, изменение словаря для разных стилей текста позволяет избежать ситуаций, когда проверка орфографии видит «лили» в эссе и не замечает ошибки, потому что у вас есть персонаж с этим именем.
Александр задал вопрос:
Хочу сделать шаблон в 2007-м, с использованием элементов управления, при этом один элемент должен повторяться в нескольких местах документа. То есть, поменял дату в начале и она поменялась по всему документу. Аналогично сделано в стандартном шаблоне «Современный отчет». Например, там есть «подзаголовок» и еще эти элементы выделены оранжевыми «тегами». Но у меня ничего не получается, и в хелпе ничего нормального на эту тему нет.
В стандартных шаблонах редактора Word 2007 используются именно элементы управления содержимым, а не закладки с полями REF в версии редактора Word 2003 (читайте в заметке ).
Самый простой способ добавить в свой шаблон (используйте шаблоны, а не документы!) блок с повторяющейся информацией, это воспользоваться стандартными блоками (экспресс-блоки). На вкладке ленты Вставка в группе команд Текст нажмите кнопку Экспресс-блоки. Из списка команд выберите команду Свойства. Откроется дополнительное меню из 15 встроенных свойств документа:
Для наших целей вполне подойдут два свойства: Аннотация и Примечание.
Вставьте в документ какой-нибудь один блок из вышеназванных, например, Примечание и, при необходимости, задайте его свойства. Чтобы задать свойства для блока, выделите блок, перейдите на вкладку Разработчик и в группе команд Элементы управления нажмите кнопку Свойства. Откроется диалоговое окно Свойства элемента управления содержимым:
В этом окне можно изменить данные в полях Название, Тег, задать стиль для блока и др.
Теперь скопируйте этот элемент в буфер обмена и вставьте его в любом месте документа, где вы планируете разместить повторяющийся фрагмент текста. После изменения текста в первом блоке и выхода из него (курсор ввода поместить на любом месте документа), автоматически изменится текст во втором блоке. При этом неважно, в каком именно блоке вы измените текст — во втором, или в третьем (если таких одинаковых блоков у вас несколько). Изменяя текст в любом блоке — изменится текст во всех ваших блоках.
Но существует один недостаток в этом решении. В вашем шаблоне может быть не один текстовый блок (с определенным текстом), который нужно повторять в нескольких местах документа. Если вы вставите еще одно Примечание, то его текст будет аналогичным тексту в уже имеющихся в документе блоках. Но, что если нужно будет добавить другой блок с другим текстом? Какой же выход?
Один из разработчиков дополнений к радактору Word — Грегори Макси — создал специальный шаблон-надстройку для Word 2007, с помощью которого можно создавать различные текстовые элементы в шаблонах для реализации повторяющихся данных в тексте. Вот ссылка на статью Грега (в конце статьи есть ссылка на архивированный файл шаблона): . Распакуйте архив в папку STARTUP (C:Program FilesMicrosoft OfficeOffice12STARTUP) и перезагрузите редактор. На ленте редактора появится вкладка Надстройки, где будут размещены три кнопки:
Работа с этой надстройкой очевидна и не представляет трудностей (достаточно начальных знаний английского языка). На странице автора в картинках все объснено.
Перед тем, как создавать ваши блоки, нужно сохранить документ с одним из расширений Word 2007. Впрочем, программа сама предупредит вас об этом.
Договорные отношения давно и прочно закрепились в нашей жизни, договора встречаются везде и повсеместно, практически ничто уже не обходится без заключения какого-либо договора. Предоставление услуг, выполнение работ, поставка материальных ценностей, аренда имущества, купля-продажа и многое другое — все это договоры. Договоры, как правило, составляются юристами и учитывают все нюансы той или иной деятельности. Кураторы же имеют дело с типовыми формами договоров и производят с ними однотипные, повторяющиеся действия, которые можно и нужно автоматизировать.
Итак, менеджеры или кураторы договоров, используя текстовый редактор, (например Microsoft Word) вносят изменения в типовые формы, шаблоны, корректируя определенные поля, такие как номер и дата договора, наименование контрагента, стоимость договора, паспортные данные, банковские реквизиты. При этом пересчитываются различные суммы, такие например как НДС, кстати суммы в договорах зачастую дублируются прописью. Для составления преамбулы договора, такие параметры как имена, фамилии и должности склоняются в различные падежи. Все это требует повышенного внимания и приводит к зрительным нагрузкам. Чем объемнее договор, чем больше в нем различных форм и приложений, тем сильнее желание автоматизировать его заполнение.
Надстройка для автоматизированного заполнения договоров в Word
Автоматическое заполнение договоров можно реализовать различными способами, но подробнее остановиться хотелось бы на наиболее удобном и доступном. И как ни странно такой способ заложен в самом текстовом редакторе Microsoft Word. Встроенный в редактор язык программирования Visual Basic for Application позволяет успешно автоматизировать рутинные задачи, к которым несомненно можно отнести и заполнение договоров. Видов договоров множество: договор подряда, договор поставки, договор аренды, договор купли-продажи, договор комиссии, кредитный договор и многое другое, но все они имеют приблизительно одинаковые поля для заполнения. Если эти поля разметить специальным образом в шаблоне договора, а необходимую информацию запросить у пользователя через диалоговое окно, то впоследствии можно программно заменить эти поля на необходимую информацию.

При этом часть рутинной работы пользователю выполнять все-таки придется при внесении данных в специальную форму — диалоговое окно, но лишь часть, все остальное будет делать уже машина. Запуск надстройки, вызов диалогового окна осуществляется нажатием кнопки, выведенной в меню, либо на ленту, в зависимости от приложения.
Использовать систему для ускоренного заполнения полей договора проще, чем кажется на первый взгляд. Для начала нужно определиться с теми параметрами, которые будут запрашиваться у пользователя надстройки и выбрать наиболее подходящую конфигурацию надстройки. Далее необходимо скачать и установить надстройку для Word по заполнению договоров. Предварительно разметить свой шаблон договора метками, описанными в документации к надстройке. Открыть шаблон договора и вызвать диалоговое окно надстройки. Затем заполнить поля диалогового окна (вручную заполняется только часть полей, другая часть формируется автоматически, например суммы, написанные прописью и даты) и запустить программу нажатием кнопки «OK».
Автоматическое заполнение договора между двумя юридическими лицами
В случае заключения договора между юридическими лицами изменяемыми (запрашиваемыми у пользователя в диалоговом окне) являются: наименования организаций, фамилии их представителей, адреса и банковские реквизиты. Различаться также могут суммы, валюты и налоговые ставки. Все эти параметры договора вынесены для заполнения на специальную форму — диалоговое окно.
В надстройке реализован выбор валюты (по умолчанию установлены рубли), преобразование даты, автоматический подсчет НДС с округлением до двух знаков после запятой (при наличии этого налога), автоматическое написание суммы договора и налога прописью, автоматическое распознавание пола подписанта по имени и отчеству с последующим склонением в родительный падеж (для преамбулы) должности, фамилии, имени и отчества. Если в данных подписантов вместо полных имен используются инициалы, то программе будет необходима подсказка пола подписанта при помощи опции М/Ж. После автоматического заполнения полей сформированный договор сохраняется под уникальным именем в папку, в которой хранится шаблон.
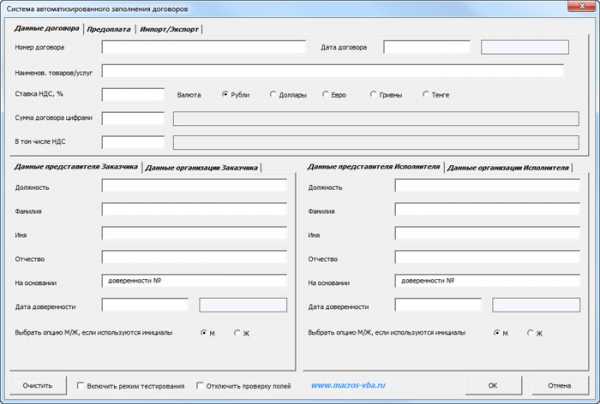
надстройка для заполнения договора между юридическими лицами (полный вариант)
На практике чаще используется упрощенная модель надстройки, когда «свои» реквизиты указываются в тексте договора и изменениям не подлежат, а в диалоговом окне запрашиваются только данные контрагента.

видео по работе с надстройкой
надстройка для заполнения договора между юридическими лицами (сокращенный вариант)
Надстройки для Excel по заполнению любых документов Word
Все рассмотренные выше надстройки устанавливаются в приложение Microsoft Word. Для заполнения шаблонов документов Word можно также использовать надстройки, которые устанавливаются в приложение Excel. При этом запускаться надстройка будет из Excel. В случае, когда исходные данные вносятся на рабочий лист книги Excel, логичнее использовать надстройку для Excel, чтобы не совершать лишних движений и не переходить из одного приложения в другое. Узнать больше об использовании надстроек для Excel.
MS Word — Сокращение времени подготовки документов.
…
6 лет назад
MS Word: Сокращение времени подготовки документов посредством использования закладок и перекрестных ссылок,…
Заполнение документов Word данными из Excel. Слияние Word
…
11 меc назад
Описание способа заполнения множества однотипных документов Word данными из таблицы Excel, на примере создания…
как … сделать поля ввода в Word
…
3 лет назад
как сделать шаблон документа в ворд, электронные бланки.
Слияние Excel и Word
…
5 лет назад
КАК добавить данные из EXCEL в WORD методом Слияния. В Word’е есть такая замечательная вкладка (на ленте) — называет…
Создание автоматического содержания в MS Word 2010
…
8 лет назад
Создание автоматического содержания (оглавления) в MS Word 2010 Внимание! Тестовый вариант видео. Вскоре будет…
Поля и элементы управления в документах Word (часть 1)
…
2 лет назад
Наш сегодняшний бесплатный урок Word для начинающих посвящен работе с текстовыми полями, флажками, списками….
Как сделать оглавление в Microsoft Word
…
5 лет назад
Как сделать оглавление в Microsoft Word Помощь проекту, яндекс кошелёчек : 4100187251.
Как сделать форму документа в Word?
…
7 лет назад
Инструкция, как переделать документ в Word. Сделать форму документа, удобную для заполнения. Иногда фирмы…
Автозамена в Word
…
4 лет назад
Автозамена в Word — это отличный элемент работы с текстом в Word, который позволяет быстро и тщательно заменять…
Как запретить изменение текста в документе Word
…
7 меc назад
Предположим, у вас имеется документ Word, который вы хотите защитить от случайных изменений другими пользова…
Автозаполнение форм в Google Chrome — настройка для удобной работы
…
2 лет назад
Как настроит автозаполнение форм в Google Chrome и убрать всё лишнее? Давайте работать удобно. «Город Копирайтин…
Оформление договора в MS Word (адреса сторон) с помощью невидимых таблиц.
…
7 лет назад
Видеоурок проекта Античайник. Сергея Авраменко MS Word, как правильно оформить договор в программе…
Генерация документов по шаблону
…
5 лет назад
Cоздание офисных документов формата Word, Excel, RTF, HTML по шаблонам на основе информации, имеющейся в базе данных…
Быстрые переходы по документу Word с помощью гиперссылок
…
2 лет назад
С помощью гиперссылок документа Word можно выполнять быстрые переходы между его разделами, наподобие, как…
Шаблоны и слияние документов в текстовом редакторе MS Word 2007 (видеоурок 9)
…
3 лет назад
Шаблоны и слияние документов в текстовом редакторе MS Word 2007 (видеоурок 9) — создание шаблонов документов,…
Word для начинающих. Урок 35: Серия однотипных документов методом слияния
…
3 лет назад
Как сделать любое количество однотипных документов, у которых меняются только некоторые участки текста?…
Как создать шаблон фирменного бланка в Word. Часть 1: Колонтитулы и шаблоны в Ворде.
…
1 лет назад
Это один из приемов автоматизации работы с типовыми документами в Word -е. Часть 1 — показано быстрое создание…
Связывание данных таблиц Excel и документов Word
…
3 лет назад
Решая различные офисные задачи, мы сохраняем данные либо в электронных таблицах Excel, либо в текстовом редак…
Word и Excel Office 2007 29 Excel Ввод данных автозаполнение
…
5 лет назад
Как создать анкету в Word
…
2 лет назад
Создавайте собственные бланки анкет, опросников и других вариантов форм. Не повторяйте распространенных…
Создание шаблона на примере трудового договора
…
6 лет назад
Рассмотрен простейший способ создания шаблона для использования в программе Арфа, на основе заполненного…
Функциональные возможности текстового редактора Word от компании Microsoft настолько широки, что многие пользователи даже не подозревают о большинстве из них и поэтому пытаются выполнять вручную те задачи, которые быстро и качественно решаются автоматически, встроенными в программу алгоритмами. Одним из примеров таких задач является создание содержания в многостраничном документе. Если вы все еще пытаетесь создавать его руками, набирая заголовки, выписывая относящиеся к ним номера страниц, мучаясь с заполнителями и последующим форматированием всего этого, то данная статья поможет избавиться от всего этого, научив вас создавать содержание в Ворде в автоматическом режиме.
Как в Ворде сделать содержание автоматически Содержание создается в Ворде уже после того как будет завершен набор и верстка всего текста. Пошагово весь процесс будет выглядеть следующим образом:
- Перед созданием содержания страницы в вашем документе должны быть уже пронумерованы. Это обязательное условие. Если по каким-то причинам вы еще не сделали этого, то сделайте нумерацию сейчас.
- Далее необходимо указать текстовому редактору какие части текста в вашем документе будут являться заголовками разделов, подразделов, параграфов и так далее. Выполняется это с помощью назначения соответствующих стилей. Выделите первый заголовок раздела документа и примените к нему стиль Заголовок 1. Аналогичные действия проделайте для остальных заголовков разделов.
назначение стиля заголовкам
- Если в документе присутствуют подразделы, то выделите название каждого из них в тексте и присвойте им стиль Заголовок 2. Для параграфов внутри подразделов назначьте стиль Заголовок 3. Общий смысл данных действий будет заключаться в том, чтобы спускаясь по старшинству заголовков от самого главного и далее ниже, присваивать им стили с возрастанием номеров Заголовок 1, Заголовок 2, Заголовок 3 и так далее.
назначение стиля подзаголовкам
- Вы можете всегда изменить формат отображения заголовков в документе в соответствие с нормативными требованиями, назначив ему другой размер шрифта, иное форматирование, применив другое выделение и так далее. Для этого раскройте список стилей, используемых в документе, нажмите справа от выбранного стиля заголовка на значок ¶a и в появившемся меню нажмите на строку Изменить…. После изменения стиля у вас автоматически поменяются все заголовки соответствующего стиля во всем документе. Вам не нужно будет править каждый заголовок руками, что само по себе очень удобно.
изменение оформления заголовков в тексте
- После назначения соответствующих стилей заголовкам можно приступать к созданию содержания. Для этого в Ворде существует специальная функция, которая называется Оглавление. Перед тем как ее вызвать установите курсор в то место, где у вас в документе будет начинаться содержание. Чтобы вызвать функцию перейдите в главном меню на вкладку Ссылки и далее нажмите на кнопку функции Оглавление.
- В открывшемся окне выберите формат оглавления из предлагаемых шаблонных вариантов и нажмите кнопку Ок. В результате данного действия у вас появится содержание вашего документа с автоматически проставленной нумерацией страниц и безупречным форматированием.
создание оглавления
- Если стандартные шаблоны содержания не подходят под требования к вашему документу, то вы можете настроить стиль оформления содержания по собственному желанию. Для этого удалите созданное только что содержание, снова вызовите инструмент Оглавление, но вместо нажатия кнопки Ок нажмите Изменить… Откроется окно настройки стиля, в котором вы, выделяя соответствующий заголовок, и нажав теперь уже в другом окне кнопку Изменить можете выбрать шрифт заголовка, его размер, интервалы, выравнивание и многое другое, что доступно для обычных текстов в редакторе Word. Данные изменения не будут касаться оформление заголовков в тексте, а только определят их вид в содержании.
настройка оформления оглавления
- После того как будет настроен стиль каждого заголовка в содержании вам останется только вернуться в главное окно создания оглавлений и нажать кнопку Ок для завершения работы по созданию автоматического содержания.
В заключении статьи необходимо сказать об одном важном нюансе в создании содержания в Ворде. Заключается он в том, что Ворд не всегда или не сразу после изменения количества страниц в документе производит автозамену нумерации в уже созданном содержании. Это означает то, что если содержание у вас находится перед основным текстом, а не в его конце, то номера страниц в содержании могут сбиться на то количество страниц, которое будет занимать само оглавление.
Выход из данной ситуации очень прост. Вам необходимо создать содержание в начале документа, посмотреть сколько страниц оно занимает, удалить содержание, добавить соответствующее количество пустых страниц, равное количеству страниц, занимаемому содержанию. Это гарантирует то, что нумерация страниц будет правильно расставлена в созданном впоследствии содержании. После этого создаете содержание и удаляете пустое пространство между ним и последующим текстом.
Именно таким образом создается автоматическое содержание в Ворде в версии текстового редактора Word 2007. В других версиях программы оглавление создается аналогичным образом. Может незначительно только отличаться внешний вид интерфейса.
В MS Word можно выполнять различные задачи, и далеко не всегда работа в этой программе ограничивается банальным набором или редактированием текста. Так, выполняя в Ворде научно-техническую работу, набирая реферат, диплом или курсовую, делая и оформляя доклад, сложно обойтись без того, что принято называть расчетно-пояснительной запиской (РПЗ). Сама же РПЗ обязательно должна включать оглавления (содержание).
Зачастую, студенты, как и работники тех или иных организаций, сначала оформляют основной текст расчетно-пояснительной записки, добавляя в него основные разделы, подразделы, графическое сопровождение и многое другое. Закончив эту работу, они переходят непосредственно к оформлению содержания созданного проекта. Пользователи, не знающие всех возможностей Microsoft Word, для таких целей начинают выписывать в столбик поочередно названия каждого из разделов, указывают соответствующие им страницы, перепроверяют то, что получилось в результате, нередко что-то корректируя по ходу, и только потом отдают готовый документ преподавателю или начальнику.
Такой подход к оформлению содержания в Ворде хорошо работает лишь с документами небольшого объема, коими могут быть лабораторные или типовые расчеты. Если же документ — это курсовая или дипломная работа, научная диссертация и тому подобное, то соответствующий ему РПЗ будет состоять из нескольких десятков основных разделов и еще большего количества подразделов. Следовательно, оформление содержания столь объемного файла вручную займет довольно много времени, параллельно затратив нервы и силы. Благо, сделать содержание в Word можно и автоматически.
Создание автоматического содержания (оглавления) в Ворде
Самое верное решение — начинать создание любого обширного, большого по объему документа именно с создания содержания. Даже в случае, если у вас еще не написано ни одной строчки текста, потратив всего 5 минут на предварительную настройку MS Word, вы сэкономите себе значительно больше времени и нервов в дальнейшем, направив все усилия и старания исключительно на работу.
1. Открыв Ворд, перейдите на вкладку «Ссылки», расположенную на панели инструментов вверху.
2. Кликните на пункт «Оглавление» (первый слева) и создайте «Автособираемое оглавление».
3. Перед вами появится сообщение о том, что элементы оглавления отсутствуют, что, собственно, не удивительно, ведь вы открыли пустой файл.
Примечание: Дальнейшую «разметку» содержания вы можете делать по ходу набора текста (что более удобно) или по завершению работы (займет заметно больше времени).
Первый автоматический пункт содержания (пустой), который перед вами появился — это и есть ключевое оглавление, под шапкой которого и будут собираться все остальные пункты работы. Желая добавить новый заголовок или подзаголовок, просто установите курсор мышки на нужном месте и кликните по пункту «Добавить текст», расположенному на верхней панели.
Примечание: Вполне логично, что вы можете создавать не только заголовки меньшего уровня, но и основные. Кликните по месту, где вы хотите его разместить, разверните пункт «Добавить текст» на панели управления и выберите «Уровень 1»
Выберете желаемый уровень заголовка: чем больше цифра, тем «глубже» будет этот заголовок.
Чтобы просмотреть содержание документа, а также для быстрой навигации по его содержанию (созданному вами), необходимо перейти во вкладку «Вид» и выбрать режим отображение «Структура».
Весь ваш документ разбит на пункты (заголовки, подзаголовки, текст), каждый из которых имеет свой уровень, предварительно указываемый вами. Отсюда между этими пунктами можно быстро и удобно переключаться.
В начале каждого заголовка есть небольшой синий треугольничек, кликнув по которому, вы можете скрыть (свернуть) весь текст, который относится к этому заголовку.
По ходу написания вами текста созданное в самом начале «Автособираемое оглавление» будет изменяться. В нем будут отображаться не только создаваемые вами заголовки и подзаголовки, но и номера страниц, на которых они начинаются, уровень заголовка тоже будет отображаться визуально.
Это и есть столь необходимое для каждой объемной работы автосодержание, сделать которое в Ворде очень просто. Именно содержание будет находится в начале вашего документа, как это и требуется для РПЗ.
Автоматически сформированное оглавление (содержание) всегда хорошо выровнено и корректно отформатировано. Собственно, внешний вид заголовков, подзаголовков, как и всего текста всегда можно изменить. Делается это точно так же, как с размером и шрифтом любого другого текста в MS Word.
По ходу выполнения работы автоматическое содержание будет дополняться и расширяться, в нем будут проставляться новые заголовки и номера страниц, а из раздела «Структура» вы всегда сможете получить доступ к необходимой части своей работы, обратиться к нужной главе, вместо того, чтобы пролистывать документ вручную. Стоит отметить, что особенно удобной работа с документом с автосодержанием становится после его экспорта в PDF-файл.
Урок: Как конвертировать PDF в Word
На этом все, теперь вы знаете, как создать автоматическое содержание в Ворде. Стоит отметить, что данная инструкция применима ко всем версиям продукта от Майкрософт, то есть, таким образом можно сделать автоматическое оглавление в ворде 2003, 2007, 2010, 2013, 2016 и любых других версиях этого компонента офисного пакета. Теперь вы знаете немного больше и сможете работать более продуктивно.
Мы рады, что смогли помочь Вам в решении проблемы.
Функция Автотекст это очень удобный способ экономии времени при работе в программе Microsoft Word. Одним нажатием кнопки Вы можете вставить часто используемые фразы или имена в ваши документы. Например, Вы можете использовать автотекст, чтобы вставить приветствие, адрес или подпись в письмах. Узнайте, как начать работу с автотекстом в Word сейчас! Это очень просто!
Для использования Автотекста в Word 2007 и выше, нужно добавить его на панель быстрого доступа. Затем Вы легко сможете создавать и вставлять свои собственные элементы автотекста.
Добавление Автотекста на панель быстрого доступа
Для добавления функции автотекста на панель быстрого доступа следуйте инструкции ниже:
1. В меню Файл выберите «Параметры».
2. В открывшемся окне Параметры Word нажмите по вкладке «Панель быстрого доступа».
3. В поле «Выберите команды из» поставьте «Все команды», а в списке ниже кликните по «Автотекст» и нажмите кнопку «Добавить».

4. Нажмите «ОК». Теперь кнопка Автотекст появится на панели быстрого доступа:
Добавление текста в Автотекст
1. Выделите текст, который Вы хотите добавить. Это может быть несколько слов, абзацев, поля, графики, таблицы или другие объекты.
2. Нажмите кнопку Автотекст, а затем щелкните «Сохранить выделенный фрагмент в коллекцию автотекста» или нажмите ALT+F3.


3. В открывшемся окне «Создание нового стандартного блока» в поле «Имя» введите имя для автотекста. Вы сможете использовать это имя для идентификации данного автотекста в списке или для ручного ввода автотекста, введя его имя (об этом Вы узнаете чуть позже).
4. Коллекция должна оставаться «Автотекст».
5. С помощью поля Категория можно поделить Ваши блоки автотекста по своим категориям.
6. Поле Описание служит только напоминанием для Вас о содержании автотекста. Его можно не вводить.
7. Поле «Сохранить в:» показывает в какой файл будет сохранен Ваш автотекст. Оставляем как есть.
8. В поле Параметры можно выбрать, как будет вставляться блок автотекста: вставлять только содержимое (так как оно было создано), вставлять в новый абзац и вставлять на новую страницу.
9. Нажмите «ОК» чтобы сохранить.
Вставка автотекста в документ
Установите курсор там, где должен быть вставлен автотекст. Есть два способа его вставки:
1. Вручную: Введите имя автотекста и нажмите F3. Также Word может Вам предложить нажать клавишу Ввод (Enter) для вставки.
2. Мышью: Нажмите кнопку Автотекст, кликните по нужной записи, чтобы ее вставить, или нажмите по записи правой кнопкой мыши и выберите, куда вы хотите ее вставить.

Редактирование и удаление записей автотекста
1. Редактирование. Для редактирования свойств автотекста, таких как имя, категория, описание, нажмите правой кнопкой мыши по записи автотекста выберите «Изменить свойства…». Чтобы изменить или переделать сам автотекст его нужно вставить, изменить, а затем сохранить его, так же как новую запись, но с таким же именем. И программа перезапишет старый автотекст на новый.
2. Удаление. Чтобы удалить запись автотекста, щелкните по нему правой кнопкой мыши и выберите «Упорядочить и удалить…». У Вас откроется окно «Организатор стандартных блоков», в нем выделите нужную запись автотекста и нажмите кнопку «Удалить». Подтвердите удаление, затем нажмите «Закрыть», чтобы закончить.
При работе в Word в редактируемые текстовые документы нередко приходится вставлять «дежурные» фразы, адреса, наборы терминов, имена и тому подобные блоки текста. Вводить их каждый раз вручную — значит терять драгоценное время, вставлять из заранее подготовленного файла стандартными методом копировать/вставить — это уже лучше, но опять же нужно этот файл открыть, найти в нём нужный элемент, скопировать его, вернуться в Word и только потом вставить.
В общем, опять всё сводится к потере времени.
К счастью, в Word есть функция, позволяющая вставлять в документ блоки текста быстро и без лишних хлопот. Называется она Автотекст. Суть её работы заключается в следующем. Выделенные в Word фрагменты текста сохраняются в специальный файл Normal.dotm, служащий шаблоном, к которому в случае необходимости вставки текста обращается пользователь нажатием всего лишь одной кнопки. А теперь представим, что у вас есть некий текст и его нужно добавить в шаблон Автотекста.
Выделите в документе нужный участок текста, переключитесь на вкладку «Вставка» и в блоке «Текст» кликните по верхней средней иконке «Экспресс блоки». В открывшемся меню выберите «Автотекст» -> «Сохранить выделенный фрагмент в коллекцию автотекста».
В появившемся диалоговом окошке «Создание нового текстового блока» присвойте ему (если хотите) подходящее имя и сохраните его нажатием «ok». Прочие параметры менять не нужно.
Теперь вы можете вставлять сохранённый текст из «Автотекста» в документы в каком угодно месте, при этом исходное форматирование шаблона будет сохранено. А чтобы избавить себя от необходимости каждый раз переключаться на вкладку «Вид» и вызывать «Автотекст», добавьте его на панель быстрого доступа Word для чего кликните по элементу меню «Автотекст» правой кнопкой мыши и выберите в контекстном меню соответствующую опцию.
Вполне вероятно, что со временем у вас накопится много текстовых заготовок и вы захотите удалить ненужные. Делается это также очень просто. Вызовите шаблон из «Автотекста», кликните по ненужной более записи правой кнопкой мыши и выберите в меню пункт «Упорядочение и удалить…».
При этом откроется окно организатора стандартных блоков.
Нажмите в нём кнопку «Удалить» и запись будет удалена из файла-шаблона Normal.dotm.
MS Word обладает большим набором различных функций, которые способны облегчить работу пользователя в нем. И автозамена входит в это число. Она позволяет пользователю исправлять слова, написанные с ошибками. Если Вы печатаете быстро, используя десятипальцевый набор текста, автозамена поможет исправить слова, в которых перепутаны буквы. Кроме того, настроить ее можно таким образом, чтобы после набора определенных комбинаций букв или цифр в текст вставлялись специальные знаки или символы.
Теперь давайте подробно рассмотрим, как сделать автозамену в MS Word. Кликните по кнопочке «Файл» или по эмблеме ворда в левом верхнем углу и выберите из открывшегося меню «Параметры».
Дальше перейдите на вкладку «Правописание» и в разделе «Параметры автозамены» кликните по одноименной кнопке.
Появится следующее диалоговое окно. В нем откройте вкладку «Автозамена». Теперь поставьте галочку в поле «Заменять при вводе». Ниже, в строке «заменить», напишите нужное слово, а в строке «на», правильное слово, которое будет в документе.
Нажимаем на кнопку «Добавить» и ставим галочку в поле «Автоматически исправлять орфографические ошибки». Для сохранения настроек нажмите «ОК».
Как видите, в окне уже присутствуют различные слова и знаки, для которых также будет выполняться автозамена. Обычно там такие слова, в которых пользователь может допустить ошибку или перепутать порядок букв. Вы можете пополнить данный список самостоятельно.
Если Вам не нужны некоторые из предложенных вариантов, выделяйте их мышкой по очереди и нажимайте «Удалить».
Если Вы много печатаете, и в тексте часто повторяются одинаковые фразы или длинные слова, то настройте автозамену и для них. Для этого в поле «заменить» лучше писать такие комбинации букв и цифр, которые в языке не используются.
Например, после того, как я напечатаю «трм» и нажму пробел, в тексте появится словосочетание «теперь рассмотрим».
Сделать автозамену в Ворде можно и для специальных знаков. Например, Вы часто используете знак «S» в тексте. Открываем знакомое нам окно, и заполняем поля «заменить» и «на». Знак суммы я просто скопировала из текста документа. Обратите внимание, что в строке «форматированный текст» должен стоять маркер.
Теперь, когда я наберу «*сум» и нажму пробел, в текст автоматически будет вставлен знак S (вместо S должен быть знак суммы).
Если Вы скопировали большой фрагмент текста, а там стоят короткие тире, или не те кавычки – можно сделать замену слов или символов в Ворде.
Рассмотрим на примере короткого фрагмента. Здесь обычные тире нужно заменить длинными, и фамилию Рибина поменять на Рыбина.
Нажимам комбинацию клавиш Ctrl+H. Откроется окно «Найти и заменить». Перейдите на вкладку «Заменить». В поле «Найти» вводим неправильную фамилию, в поле «Заменить» – правильную. Нажимаем «Заменить все».
Теперь выполним замену для тире. Вместо короткого тире в документе могут стоять дефисы, которые используются в обычных словах – так-то. Их ведь заменять не нужно. Но в таких словах, не ставятся пробелы до дефиса и после него.
Кликаем по кнопочке «Больше», откроется окно дополнительных параметров. В поле «Найти» ставим курсив и нажимаем на пробел. Теперь нажимаем на кнопку «Специальный» и выбираем из списка «Короткое тире», оно отобразится символами. Снова жмем пробел.
В поле «Заменить на» делаем тоже самое, только в списке выбираем «Длинное тире». Нажимаем «Заменить все».
Текст после замены выглядит следующим образом.
На этом все. Настраиваете параметры автозамены в Ворд, или пользуйтесь заменой в Ворде. Поначалу будет непривычно, но со временем Вы привыкните, и работать с документами будет намного легче.
t-31.ru
Иллюстрированный самоучитель по Microsoft Office 2003 › Автоматизация выполнения отдельных операций в Word 2003 › Автотекст [страница — 65] | Самоучители по офисным пакетам
Автотекст
Команда Автотекст позволяет автоматизировать вставку в документы часто используемых слов, фраз или графических элементов. В качестве элемента автотекста используются почтовые адреса, стандартные пункты договора, наименования отпускаемых товаров или рисунки, адреса электронной почты, список персональных данных из адресной книги Outlook. Каждый текстовый или графический элемент, сохраняемый в виде элемента автотекста, получает свое уникальное имя. Ввод имени элемента обеспечивает вставку автотекста в документ.
Word предлагает в качестве имени элемента первые слова выделенного фрагмента. Вы можете ввести другое имя элемента. Для сохранения элемента вместе с его форматированием включите символ абзаца в выделенный фрагмент.
Рис. 5.4. Диалоговое окно, используемое для создания элемента автотекста
Word содержит готовый набор элементов автотекста: часто встречающиеся в деловой переписке слова и выражения типа В ответ на, справочные сведения об открытом файле: Дата создания, Имя файла, Полное имя файла и т.п. Для вставки элемента автотекста введите в документ несколько первых символов его имени. Высветится подсказка с элементом автотекста. Нажмите клавишу Enter или F3, чтобы принять предложение или продолжите ввод.
Работу с автотекстом облегчает панель инструментов Автотекст (AutoText) (рис. 5.6). Ее можно отобразить следующими способами:
- Выбрать в меню Вид (View) команды Панели инструментов (Toolbars), Автотекст (AutoText).
- Нажать кнопку Панель (Show Toolbar) в диалоговом окне Автозамены (Autocorrect) на вкладке Автотекст (AutoText) (см. рис. 5.5).
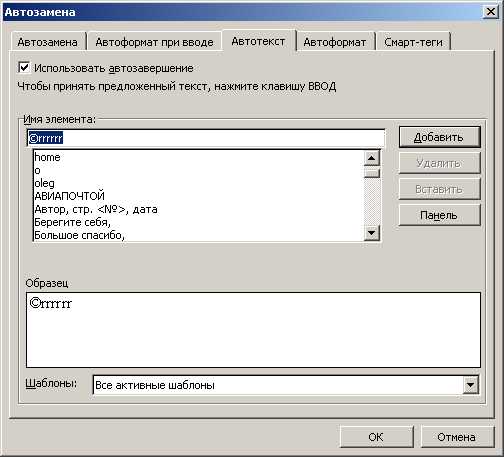
Рис. 5.5. Диалоговое окно, позволяющее вставить часто используемые слова и выражения

Рис. 5.6. Панель инструментов Автотeкст
samoychiteli.ru
Как добавить Автотекст в Microsoft Word Как? Так!
Содержимое:
2 метода:
Функция «Автотекст» в Microsoft Word позволяет пользователям создавать и сохранять части текста, которые будут использоваться в будущих документах. Это полезно для стандартных заявлений об отказе, личных уведомлений, инструкций и других предложений, которые часто используются в вашем бизнесе или личных документах. Эта статья расскажет вам, как добавлять и пользоваться функцией «Автотекст» в Microsoft Word.
Шаги
Метод 1 Word 2007 и 2010
- 1 Добавьте «Автотекст» на панель быстрого запуска.
- Нажмите кнопку Office, в верхнем левом углу окна Word, а затем из выпадающего меню выберите «Параметры».
- Нажмите опцию «Настройка ленты».
- Убедитесь, что в левом окне выбора отображены «Все команды». Перейдите к записи «Автотекст» и дважды щелкните по ней, чтобы переместить функцию на правую панель.
- Нажмите «OK», чтобы закрыть окно настроек.
- 2 Выделите текст, который вы хотите сделать записью автотекста.
- 3 Нажмите кнопку «Автотекст» на панели быстрого доступа и выберите «Сохранить выделенный фрагмент в коллекцию автотекста».
- 4 Заполните все поля в окне «Создание нового стандартного блока»: имя, категория, описание.
- 5 Выберите соответствующую опцию в окне параметров в зависимости от потребностей текста.
- 6 Наведите курсор в документе, где вы хотите вставить «Автотекст».
- 7 Выберете «Автотекст» на панели быстрого запуска и выберите соответствующий текст.
Метод 2 Word 2003
- 1 Создайте запись автотекста.
- Выберите слова или предложения, которые вы хотите добавить как запись автотекста, выделив их.
- На главной панели инструментов нажмите «Вставить» и перейдите к параметру «Автотекст», далее из выпадающего меню выберите «Новый».
- Введите описательное имя.
- 2 Наведите курсор в документе, где вы хотите вставить «Автотекст».
- 3 Выберите тип записи автотекста из меню «Вставка автотекста».
Советы
- Используйте функцию «Автозаполнения Microsoft Word», если вы хотите завершить текст автоматически.
- Вы также можете добавить элементы автотекста в галерею экспресс-блоков в Word 2007 и 2010. Выберите «Организатор стандартных блоков» из меню «Экспресс-блоки» на вкладке «Вставка» и измените выбор «Галерея» в свойствах на «Экспресс-блоки».
Что вам понадобится
- Компьютер
- Microsoft Word
Прислал: Новикова Ксения . 2017-11-06 11:02:42
kak-otvet.imysite.ru