Как вставить документ Word в PowerPoint (с советами) • BUOM
8 апреля 2022 г.
Как приложения Microsoft, Word и PowerPoint предлагают вам возможности беспрепятственного переноса идей между двумя платформами. Это удобство может помочь вам пересмотреть форматирование вашего сообщения в соответствии с вашими профессиональными потребностями. Понимание того, как перенести содержимое из Word в PowerPoint, поможет вам поделиться своими идеями, используя наиболее эффективные инструменты в данной ситуации. В этой статье мы опишем, как вставить документ Word в PowerPoint, и дадим советы, которые помогут вам использовать каждое приложение с максимальной выгодой.
Зачем учиться вставлять документ Word в PowerPoint?
Вставка документа Word в презентацию PowerPoint может помочь вам перенести ваши идеи и содержимое в другую форму. Презентации PowerPoint могут позволить вам поделиться своими идеями с более широкой аудиторией через интерактивный и совместный отчет. Преобразование документа Word в это приложение для презентаций может подготовить вас к эффективному обмену словами.
Если вы чувствуете себя более знакомым с Find Word, изучение того, как передать документ, может позволить вам справиться с созданием большей части презентации в программном обеспечении Word. Это может помочь вам освоиться с содержимым, использовать уже хорошо знакомые параметры форматирования и редактировать содержимое в Word. Затем вы можете эффективно перенести всю свою информацию в PowerPoint, прежде чем завершить свой проект.
Программы для Windows, мобильные приложения, игры — ВСЁ БЕСПЛАТНО, в нашем закрытом телеграмм канале — Подписывайтесь:)
Как вставить документ Word в PowerPoint
Вот три метода, которые вы можете использовать для вставки документа Word в презентацию PowerPoint. Точные шаги могут различаться в зависимости от версии Word или PowerPoint, которую вы используете:
1. Экспорт с помощью Word для Интернета
Экспорт документа Word может преобразовать весь документ в PowerPoint. Хотя этот метод может предложить полный вариант преобразования, он доступен только в Word для Интернета и PowerPoint для Интернета. После преобразования с помощью этого метода заголовки в вашем документе могут стать заголовками слайдов в презентации. Однако это может работать только для текстового содержимого, поэтому рассмотрите возможность добавления любых дополнительных изображений или рисунков в PowerPoint после преобразования.
После преобразования с помощью этого метода заголовки в вашем документе могут стать заголовками слайдов в презентации. Однако это может работать только для текстового содержимого, поэтому рассмотрите возможность добавления любых дополнительных изображений или рисунков в PowerPoint после преобразования.
Чтобы преобразовать документ Word в PowerPoint, выполните следующие действия:
Откройте документ, который вы хотите преобразовать, в Word для Интернета.
Нажмите «Файл», затем «Экспорт», затем «Экспорт в презентацию PowerPoint».
Это может открыть окно, в котором вы можете выбрать тему дизайна, которую хотите использовать для презентации. После того, как вы выбрали нужную тему, нажмите «Экспорт», чтобы экспортировать и преобразовать документ в нужной теме.
После завершения вы можете выбрать «Открыть презентацию», чтобы просмотреть презентацию в PowerPoint для Интернета.
2. Вставьте документ как объект
Вы также можете вставить документ Word в презентацию PowerPoint как объект.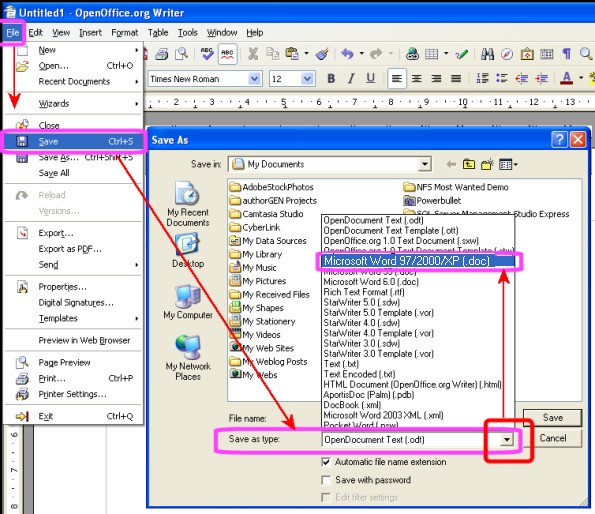 Это добавит весь ваш документ в виде единого объекта, например изображения, в одно место в презентации PowerPoint. Часто это хороший вариант, если ваш документ Word включен в качестве предмета обсуждения в презентацию, но не во всю презентацию.
Это добавит весь ваш документ в виде единого объекта, например изображения, в одно место в презентации PowerPoint. Часто это хороший вариант, если ваш документ Word включен в качестве предмета обсуждения в презентацию, но не во всю презентацию.
Чтобы вставить документ Word как объект в PowerPoint, выполните следующие действия:
Выберите слайд, на который вы хотите вставить документ.
Нажмите «Вставить», а затем нажмите «Объект».
Если вы уже создали документ и назвали его, выберите «Создать из файла» в диалоговом окне «Вставить объект».
Затем нажмите «Обзор» и найдите документ, который хотите добавить.
Убедитесь, что «Ссылка» и «Отображать как значок» не выбраны, и нажмите «ОК». Это преобразует документ в объект на слайде PowerPoint.
Если вы предпочитаете, чтобы добавленный документ открывался в Word, а не в PowerPoint, выберите «Отображать в виде значка», чтобы создать значок в презентации, который можно щелкнуть, чтобы открыть в Word.

3. Используйте документ в качестве плана
Вы также можете использовать документ Word в качестве схемы для заполнения презентации PowerPoint. Это может помочь вам упорядочить содержимое в правильные слайды в презентации. Хотя это может помочь вам легко преобразовать ваше письмо в форму PowerPoint, оно может не применять какие-либо аспекты дизайна или позволять вам передавать изображения или рисунки.
Чтобы превратить документ Word в схему PowerPoint, выполните следующие действия:
Нажмите «Домой» в документе Word.
Выберите «Стили», чтобы преобразовать содержимое в подходящий формат для преобразования.
Выделите любой контент, который вы хотите использовать в качестве заголовка слайда, и измените его на «Заголовок 1» в «Стили».
Выделите любой контент, который вы хотите использовать в качестве текста на слайде презентации, и измените его на «Заголовок 2».
После этого нажмите «Файл», затем «Сохранить» и «Закрыть».

Затем откройте PowerPoint и нажмите «Главная» и «Новый слайд».
Выберите «Слайды из схемы» и найдите документ Word в диалоговом окне.
В соответствии с вашим планом PowerPoint создает слайды для каждого Заголовка 1. Если вы не назначили стили Заголовок 1 или Заголовок 2, PowerPoint может создать новый слайд для каждого абзаца в вашем документе.
Советы по вставке документа Word в PowerPoint
Вот несколько советов, которые помогут вам успешно перейти между Word и PowerPoint:
Сохраняйте исходный документ
Поскольку эти методы могут преобразовать документ Word, не удаляя его, подумайте о том, чтобы сохранить исходный материал на своем компьютере до тех пор, пока вы не успешно продемонстрируете PowerPoint или позже, если у вас есть место. Он может служить хорошим справочным материалом или обеспечивать дополнительную безопасность. Кроме того, если вы предпочитаете сопровождать презентацию печатным документом, может быть проще распечатать оригинал из Word.
Создайте легко узнаваемое имя
Некоторые из этих методов требуют, чтобы вы сохранили документ Word, а затем вставили его в презентацию PowerPoint. Когда вы делаете это, подумайте о том, чтобы дать каждому документу, который вы используете, отличное и понятное имя. Это может помочь вам организовать презентацию, особенно если вы планируете вставить несколько документов в одну презентацию. Поскольку имя документа может не отображаться в PowerPoint после его преобразования, вы можете создать описательные имена, в которых будет указано, куда следует поместить каждый документ и какая у него версия.
Например, вы можете назвать документ о продажах, который хотите включить в первый слайд презентации PowerPoint, «Последний слайд данных о продажах 1». Если вы планируете преобразовать документ в схему, вы можете добавить фразу, например «с заголовками», к имени документа для облегчения поиска. Какими бы ни были ваши предпочтения в именовании документов, рассмотрите возможность разработки последовательной и четкой стратегии, которую вы сможете запомнить для будущего использования.
Добавьте дополнительные эффекты
Хотя преобразование или вставка документа Word в PowerPoint может легко преобразовывать текстовое содержимое, оно может неэффективно перемещать изображения, графики или рисунки. Вам может быть проще добавлять изображения, графику или дополнительное форматирование в PowerPoint после преобразования текста. Поскольку Word и PowerPoint являются приложениями Microsoft, они имеют много схожих возможностей для добавления и редактирования фотографий и графики. Вы можете найти эти параметры, выбрав меню «Вставка» в верхней части окна PowerPoint.
Отредактируйте вставленный документ
Если вы вставляете документ Word как объект, вы можете редактировать его в PowerPoint так же, как редактируете изображение или другую графику. Это может помочь вам изменить размер, форму или внешний вид текста, чтобы ваш объект выглядел чистым и легко читаемым в PowerPoint. Это может помочь убедиться, что ваши идеи будут ясно представлены в PowerPoint.
Если вы конвертируете документ или используете его в качестве схемы, вы также можете редактировать заголовки или содержимое после преобразования.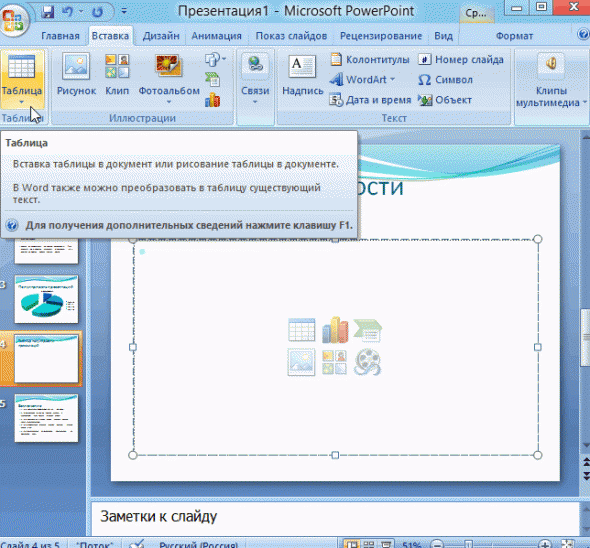 Если, например, вы хотите добавить слайд или удалить его, вы можете легко сделать это, выбрав «Изменить» в верхней части экрана. Редактирование содержимого в приложении PowerPoint может помочь вам найти дополнительные области для добавления информации или контекста для создания более эффективной презентации.
Если, например, вы хотите добавить слайд или удалить его, вы можете легко сделать это, выбрав «Изменить» в верхней части экрана. Редактирование содержимого в приложении PowerPoint может помочь вам найти дополнительные области для добавления информации или контекста для создания более эффективной презентации.
Проверить форматирование и содержимое
Хотя эти методы позволяют легко вставить документ Word в PowerPoint без изменения содержимого, рассмотрите возможность проверки форматирования и грамматики перед презентацией. Это может помочь вам найти небольшие ошибки или непреднамеренные изменения форматирования. Эффективный способ проверить, правильно ли выглядит ваша презентация, — это выбрать параметр «Слайд-шоу» в PowerPoint. Это может продемонстрировать, как финальная презентация может выглядеть для зрителей. Когда вы просматриваете это слайд-шоу, подумайте о том, чтобы отметить любые потенциальные области для улучшения.
Сохраняйте чаще
Всякий раз, когда вы работаете в приложении Microsoft, таком как Word или PowerPoint, часто сохраняйте свою работу, чтобы избежать потери содержимого в случае неожиданного закрытия приложения.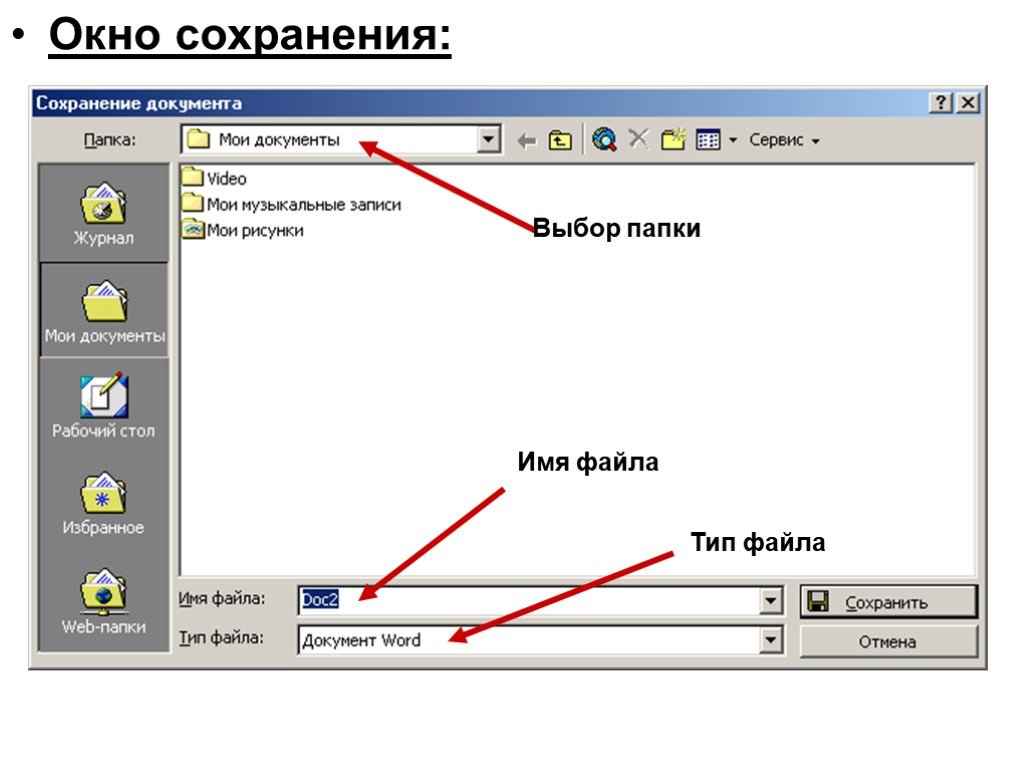 Вы можете сделать это, щелкнув значок дискеты «Сохранить» или выбрав «Файл» и «Сохранить». Рассмотрите возможность разработки последовательной стратегии сохранения вашей работы в каждом приложении, чтобы защитить любые изменения или правки. Например, вы можете сохранить после написания каждого абзаца или слайда или каждые 15 минут.
Вы можете сделать это, щелкнув значок дискеты «Сохранить» или выбрав «Файл» и «Сохранить». Рассмотрите возможность разработки последовательной стратегии сохранения вашей работы в каждом приложении, чтобы защитить любые изменения или правки. Например, вы можете сохранить после написания каждого абзаца или слайда или каждые 15 минут.
Обратите внимание, что ни одна из организаций, упомянутых в этой статье, не связана с компанией Indeed.
Виды и способы сохранения презентации PowerPoint
Прежде чем сохранять презентацию PowerPoint на жесткий диск или флешку требуется определиться, зачем она может потребоваться. В зависимости от этого и выбирают расширение и тип сохраняемой презентации. Файлы сохраненные, как презентация PowerPoint, обычно имеют расширение ppt и pptx.
Расширение pptx
Если пользователь работает с версией PowerPoint 2007 или новее, то для сохранения презентации на флешку или диск, в ниспадающем меню «Тип файла» нужно выбрать «Презентация PowerPoint».
В результате этого информация будет записана на диск с расширением pptx. Однако в данном случае нужно быть уверенным, что с данной информацией не будут работать на старом компьютере со старой версией Microsoft Office, выпущенной до 2007 года. В старых версиях это расширение не поддерживается.
Старый формат ppt
В случае версии PowerPoint 2003 или более старой, придется записывать информацию на жесткий диск в формате ppt. Его понимают все новые версии PowerPoint, проблем возникнуть не должно.
Поэтому, в формате ppt можно хранить информацию, используя как новые, так и старые версии PowerPoint . Для сохранения презентации в «Типе файла» нужно выбрать «Презентация PowerPoint 97-2003».
Режим демонстрации
Если презентация требуется для доклада перед аудиторией, лучше сохранить ее на флешку или компьютер в демонстрационном режиме, чтобы слушатели не могли видеть инструментов редактирования. Для чего в ниспадающем меню «Тип файла» выберите «Демонстрация PowerPoint».
Для чего в ниспадающем меню «Тип файла» выберите «Демонстрация PowerPoint».
Когда не известна конфигурация ПК, на котором придется открывать презентацию, то лучше записать ее на жесткий диск, используя расширение ppt. В меню «Тип файла» кликните по пункту «Демонстрация PowerPoint 97-2003».
Расширение pdf
Для последующей проверки или чтобы просто просмотреть презентацию, лучше всего проводить сохранение презентации PowerPoint в формате pdf. После чего можно открыть его и полистать. Каждый слайд будет расположен на отдельной странице pdf документа. Для сохранения документа в «Тип файла» выбирают «PDF».
Сохранение слайдов по отдельности
Кроме этого можно хранить каждый слайд, как отдельный рисунок. Программа позволяет записывать изображения в таких форматах: «gif», «jpeg», «png», «tiff» и «dib». Для этого в меню «Тип файла» требуется указать нужный формат картинки, например «Рисунок в формате jpeg» или «Рисунок в формате gif».
После нажатия на кнопку «сохранить» появится новое окно, в котором нужно выбрать, что требуется записать «Все слайды» или «Только текущий слайд».
Способы сохранения
Существует несколько способов сохранения презентации.
При закрытии
Например, если создается новый документ или открывается уже существующий, после чего в него внесены коррективы, то при закрытии появиться окно, в котором можно выбрать — нужно зафиксировать изменения в документе или нет.
Если нажать «Сохранить» появится окно «Сохранение документа». В этом окне вводится имя документа, место, куда его следует записать и его формат, то есть в каком виде следует хранить его на компьютере. Об основных форматах и для чего они нужны, написано выше.
Команда «Сохранить»
Также можно воспользоваться стандартной командой сохранения. Чтобы вызвать данную команду, нужно нажать сочетание клавиш «Ctrl+S» или нажать на значок с дискеткой, который находится в верхнем левом углу программы. После этого также появится окно «Сохранение документа».
После этого также появится окно «Сохранение документа».
Меню «файл»
В подменю файл, главного меню программы также имеются два пункта «Сохранить» и «Сохранить как». Различие между ними состоит в том, что в первом случае изменения записываются в файл автоматически, не давая возможности пользователю изменить какие-либо параметры сохранения. При выборе команды «Сохранить как» окно «Сохранения документа» появляется в любом случае, и можно записать еще один документ, с другим именем или расширением.
Таким образом удобно сохранять презентацию на флешку с компьютера. Т.е. открываем документ, затем «Сохранить как» и выбираем в качестве места сохранения флешку.
Сохранение в облаке
Также можно записывать информацию в облако OneDrive. Чтобы иметь возможность хранить документы в облаке нужно выбрать команду «Сохранить как» и нажать на пункт «Добавить место».
После этого можно сохранять файлы, выбрав пункт «Файл» главного меню программы и выполнить команду «Сохранить как». После этого кликните по пункту с именем аккаунта в OneDrive. Выберите папку, в которой нужно записать информацию и нажмите кнопку «Сохранить».
Редактирование или печать раздаточных материалов PowerPoint в Word
PowerPoint для Microsoft 365 PowerPoint 2021 PowerPoint 2019 PowerPoint 2016 PowerPoint 2013 PowerPoint 2010 PowerPoint 2007 Дополнительно… Меньше
Вы можете распечатывать раздаточные материалы из PowerPoint, но если вы хотите использовать функции редактирования и форматирования Word, вы можете работать и распечатывать раздаточные материалы с помощью Word.
В открытой презентации сделайте следующее:
Щелкните Файл > Экспорт .
В разделе Экспорт нажмите Создать раздаточный материал , а в разделе
В поле Отправить в Microsoft Word выберите нужный макет страницы и выполните одно из следующих действий:
- org/ListItem»>
Чтобы вставить содержимое, которое должно оставаться неизменным при обновлении содержимого исходной презентации PowerPoint, нажмите Вставить , а затем нажмите ОК .
Чтобы убедиться, что любые обновления исходной презентации PowerPoint отражаются в документе Word, щелкните
Вставьте ссылку и нажмите OK .Презентация открывается как документ Word в новом окне. Вы можете редактировать, распечатывать или сохранять как любой документ Word.
- org/ListItem»>
В открытой презентации сделайте следующее:
- org/ItemList»>
Щелкните Файл > Сохранить и отправить .
В разделе Типы файлов нажмите Создать раздаточные материалы , затем в разделе Создать раздаточные материалы в Microsoft Word щелкните Создать раздаточные материалы .
В диалоговом окне Отправить в Microsoft Office Word выберите нужный макет страницы и выполните одно из следующих действий:
Чтобы вставить содержимое, которое должно оставаться неизменным при обновлении содержимого исходной презентации PowerPoint, нажмите Вставить , а затем нажмите ОК .

Чтобы убедиться, что любые обновления исходной презентации PowerPoint отражаются в документе Word, нажмите Вставить ссылку , а затем нажмите OK .
Презентация открывается как документ Word в новом окне. Вы можете редактировать, распечатывать или сохранять как любой документ Word.
В открытой презентации сделайте следующее:
Нажмите кнопку Microsoft Office , выберите Опубликовать , а затем нажмите Создать раздаточный материал в Microsoft Office Word

В диалоговом окне Отправить в Microsoft Office Word выберите нужный макет страницы и выполните одно из следующих действий:
Чтобы вставить содержимое, которое должно оставаться статичным или неизменным при обновлении содержимого исходной презентации PowerPoint 2007, нажмите Вставить , а затем нажмите OK .
- Чтобы гарантировать, что любые обновления исходной презентации PowerPoint 2007 будут отражены в документе Office Word 2007, щелкните Вставьте ссылку и нажмите OK .

Примечания:
Если щелкнуть Вставить ссылку , каждый раз, когда вы открываете документ Word 2007, содержащий связанную презентацию, вам будет предложено принять или отклонить любые изменения, внесенные в связанную презентацию.
Не перемещайте файл раздаточного материала Word 2007, поскольку, как и в случае любого связанного файла, ссылка может легко разорваться. Чтобы устранить проблемы со связыванием, храните все файлы, связанные с презентацией PowerPoint 2007, в одной папке, а затем связывайте их, чтобы, если вы решите записать презентацию на компакт-диск, ссылки работали.
- org/ListItem»>
Откройте Word и распечатайте свои раздаточные материалы.
Решение проблем с экспортом
Процесс экспорта презентации в Word использует много памяти. Чем длиннее и больше файл, тем сложнее программам и вашему компьютеру завершить процесс. Если вы получили сообщение об ошибке «PowerPoint не удалось записать в Microsoft Word», повторите попытку, предварительно перезагрузив компьютер и открыв только PowerPoint. Перезагрузка компьютера освободит память для процесса экспорта, и закрытие других программ во время процесса сделает то же самое.
Если у вас есть очень большой файл, который еще не полностью экспортирован, вы можете выполнить операцию Сохранить как в презентации, чтобы сделать ее вторую копию. Из этой копии удалите слайды, которые уже были экспортированы, затем запустите еще один экспорт оставшихся слайдов, которые необходимо экспортировать. Когда этот второй процесс экспорта будет завершен, объедините два файла .docx в один.
Когда этот второй процесс экспорта будет завершен, объедините два файла .docx в один.
Отзыв о проблемах с экспортом в Word
Если вы не удовлетворены надежностью этой функции, сообщите нам об этом, предоставив нам отзыв. См. раздел Как оставить отзыв о Microsoft Office? Чтобы получить больше информации.
См. также
Как экспортировать заметки докладчика из PowerPoint в Microsoft Word
Простая отправка заметок докладчика из PowerPoint в Word
by Avantix Learning Team | Обновлено 28 мая 2021 г.
Применяется к: Microsoft ® PowerPoint ® 2010, 2013, 2016, 2019 и 365 (Windows)
Вы можете легко отправлять или экспортировать заметки докладчика из презентации PowerPoint в документ Word, а затем распечатывать заметки в Word . Один из лучших вариантов в этом процессе — отправить заметки в Word вместе с заметками рядом со слайдами.
После экспорта в Word будет создана таблица с 3 столбцами – номер слайда, изображения слайдов и примечания справа. Вы можете удалить изображения слайдов, если хотите сохранить только заметки докладчика, удалив столбец с изображениями слайдов в таблице.
Рекомендуемые статьи: Как добавлять, форматировать и просматривать заметки докладчика в PowerPoint
Хотите узнать больше о PowerPoint? Познакомьтесь с нашим виртуальным классом или онлайн-курсами PowerPoint >
Экспорт заметок докладчика из PowerPoint в Word 2013 и более поздние версии
Чтобы экспортировать заметки докладчика в Word в версиях 2013, 2016, 2019 и 365: заметки докладчика, которые вы хотите экспортировать в Word.

Экспорт заметок докладчика из PowerPoint в Word 2010
Чтобы экспортировать заметки докладчика в Word в 2010:
- Откройте презентацию PowerPoint с заметками докладчика, которые вы хотите экспортировать в Word.
- Перейдите на вкладку «Файл» на ленте и выберите «Сохранить и отправить». Появится новое меню.
- Нажмите пункт меню «Создать раздаточный материал».
- Нажмите кнопку «Создать раздаточный материал». Появится диалоговое окно.
- Выберите «Примечания» рядом со слайдами (рекомендуется) или другой вариант.
- Выберите Вставить или Вставить ссылку (если вы хотите, чтобы файл Word обновлялся при изменении презентации PowerPoint).

- Нажмите кнопку ОК. Откроется документ Word с выбранными параметрами. Если вы выбрали «Примечания» рядом со слайдами, справа создается таблица с номером слайда, изображениями слайдов и примечаниями.
Редактирование документа Word
Во всех версиях диалоговое окно «Отправить в Microsoft Word» одинаково.
Ниже приведены образцы слайдов и заметки рядом со слайдами в Microsoft Word:
Если вы хотите сохранить только заметки докладчика, выберите столбец с изображениями слайдов, щелкните правой кнопкой мыши и выберите «Удалить столбцы».
Подпишитесь, чтобы получать больше статей, подобных этой
Была ли эта статья полезной для вас? Если вы хотите получать новые статьи, подпишитесь на нашу рассылку.0003
Как скрыть и показать слайды в PowerPoint (с помощью ярлыков)
Как быстро удалить все заметки докладчика в PowerPoint (ПК или Mac)
Связанные курсы
Microsoft PowerPoint: средний/продвинутый
Microsoft PowerPoint: дизайн для не -Designers
Microsoft PowerPoint: Animations Bootcamp
Microsoft Word: средний/продвинутый
Microsoft Word: опытный пользователь
ПОСМОТРЕТЬ ДРУГИЕ КУРСЫ >
Наши курсы под руководством инструктора проводятся в формате виртуального класса или в нашем центре Торонто по адресу: 18 King Street East, Suite 1400, Торонто, Онтарио, Канада (некоторые очные занятия также могут проводиться в другом месте в центре Торонто).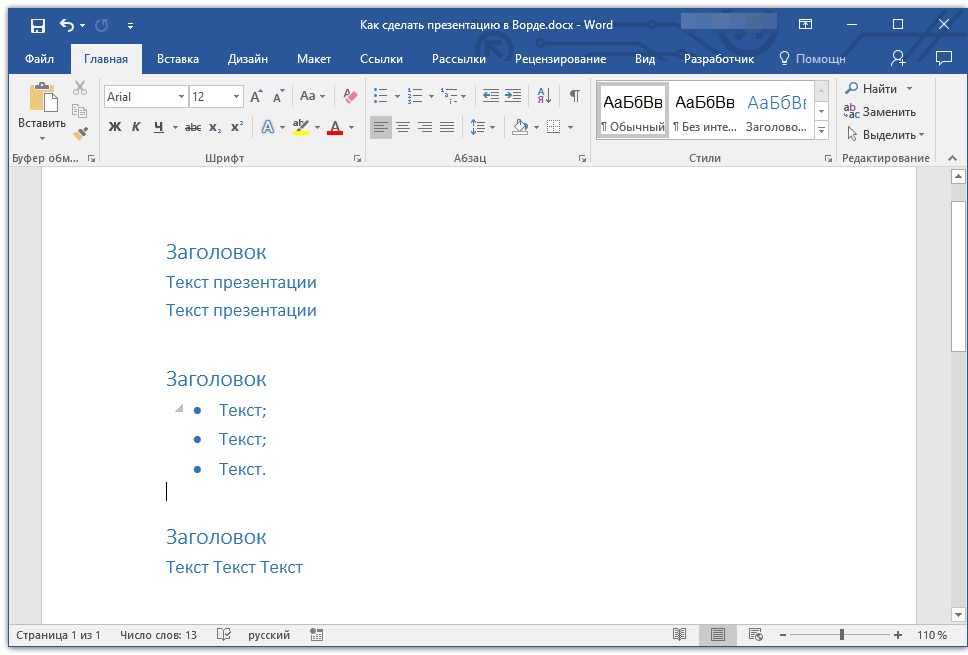 Свяжитесь с нами по адресу info@avantixlearning.ca, если вы хотите организовать индивидуальный виртуальный класс под руководством инструктора или обучение на месте в удобное для вас время.
Свяжитесь с нами по адресу info@avantixlearning.ca, если вы хотите организовать индивидуальный виртуальный класс под руководством инструктора или обучение на месте в удобное для вас время.
Copyright 2023 Avantix ® Learning
Вы можете вставить знак или символ евро (€) в презентацию PowerPoint, используя встроенные команды PowerPoint или сочетания клавиш (Alt-код или сочетания клавиш автозамены).
В версиях Word, Excel и PowerPoint 2021 и 365 у вас теперь есть возможность скрывать или отображать панель быстрого доступа. Поэтому, если кажется, что панель быстрого доступа исчезла, возможно, она просто скрыта. В 2021 году Microsoft также удалила команды «Отменить» и «Повторить/Повторить» с панели быстрого доступа и переместила эти команды на вкладку «Главная» на ленте.
Вы можете вставить или ввести символ квадратного корня в презентации PowerPoint с помощью встроенных команд или сочетаний клавиш. Символ квадратного корня или знак радикала можно вводить в заполнители, текстовые поля или блоки уравнений на слайдах PowerPoint.





