Как сделать шаблон страницы в word?
Если вы часто работаете в MS Word, сохранение документа в качестве шаблона наверняка вас заинтересует. Так, наличие шаблонного файла, с установленным вами форматированием, полями и прочими параметрами, может во многом упростить и ускорить рабочий процесс.
Шаблон, создаваемый в ворде, сохраняется в форматах DOT, DOTX или DOTM. Последний разрешает работу с макросами.
Урок: Создание макросов в MS Word
Что такое шаблоны в Ворде
Шаблон — это особый тип документа, при его открытии и последующем изменении создается копия файла. Исходный (шаблонный) документ при этом остается неизменным, как и его местоположение на диске.
В качестве примера того, каким может быть шаблон документа и зачем вообще он нужен, можно привести бизнес-план. Документы этого типа довольно часто создаются в Word, следовательно, используют их тоже довольно часто.
Так, вместо того, чтобы каждый раз заново создавать структуру документа, выбирать подходящие шрифты, стили оформления, устанавливать размеры полей, можно просто использовать шаблон со стандартным макетом.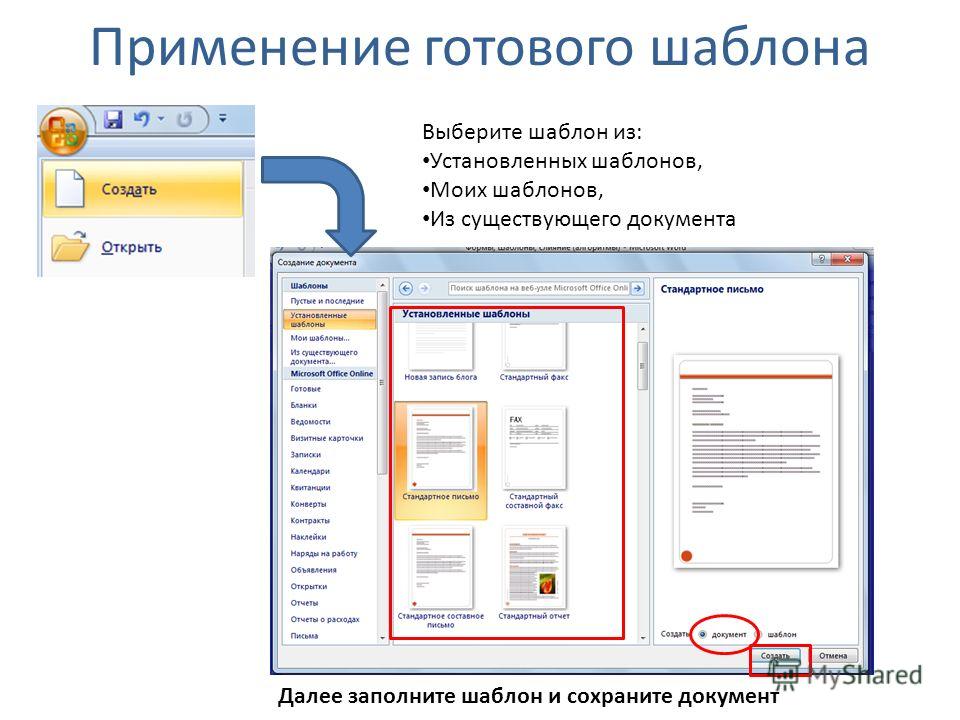
Урок: Как добавить новый шрифт в Ворд
Документ, сохраненный в качестве шаблона, можно открыть и заполнить необходимыми данными, текстом. При этом, сохраняя его в стандартных для Word форматах DOC и DOCX, исходный документ (созданный шаблон), будет оставаться неизменным, как уже было сказано выше.
Большинство шаблонов, которые могут вам понадобиться для работы с документами в Ворде, можно найти на официальном сайте (office.com). Кроме того, в программе можно создавать собственные шаблоны, а также изменять уже существующие.
Примечание: Часть шаблонов уже встроена в программу, но часть из них, хоть и отображается в списке, на самом деле находится на сайте Office.com. После того, как вы нажмете на такой шаблон, он будет мгновенно скачан с сайта и доступен для работы.
Создание собственного шаблона
Проще всего будет начать создание шаблона с пустого документа, для открытия которого достаточно просто запустить Word.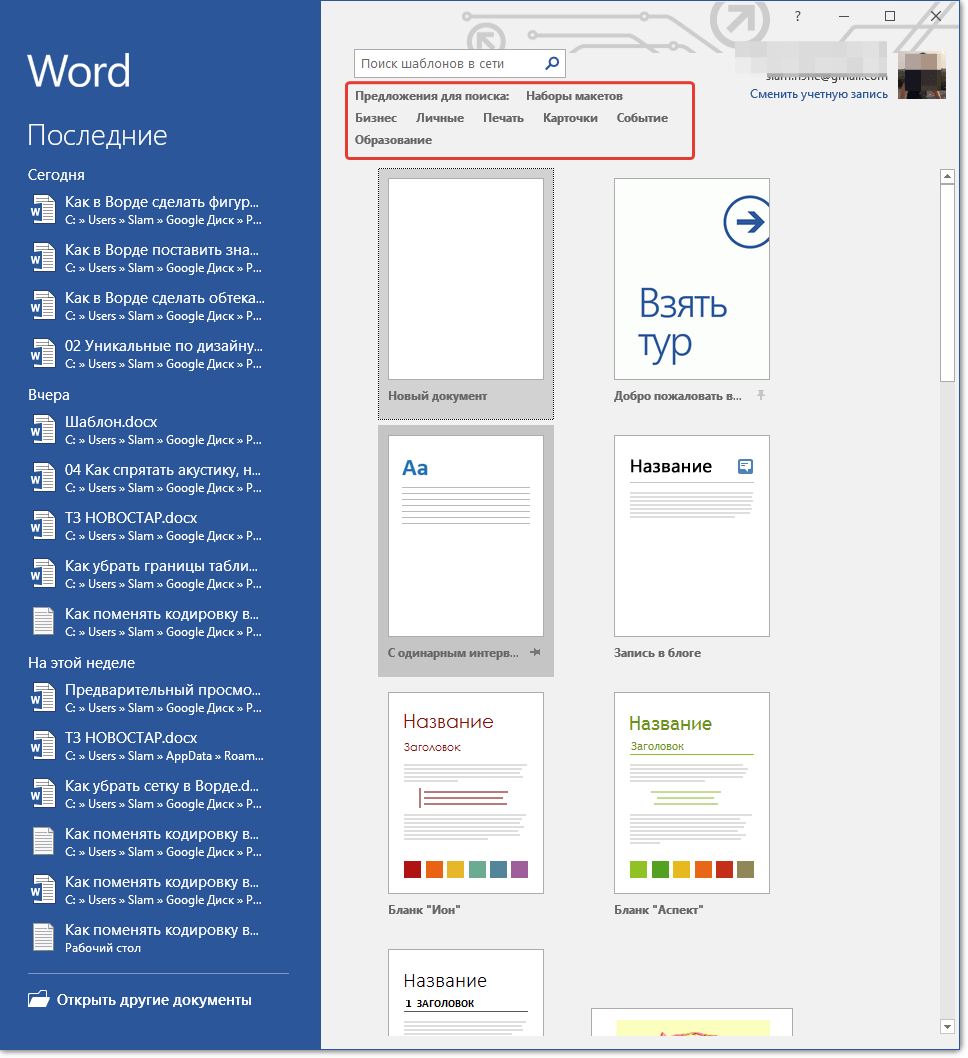
Урок: Как в Ворде сделать титульный лист
Если вы используете одну из последних версий MS Word, при открытии программы вас будет встречать стартовая страница, на которой уже можно будет выбрать один из доступных шаблонов. Особенно радует то, что все они удобно рассортированы по тематическим категориям.
И все же, если вы сами хотите создать шаблон, выберите “Новый документ”. Будет открыт стандартный документ с установленными в нем параметрами по умолчанию. Эти параметры могут быть, как программными (заданными разработчиками), так и созданными вами (если ранее вы сохраняли те или иные значения в качестве используемых по умолчанию).
Используя наши уроки, внесите необходимые изменения в документ, который в дальнейшем будет использоваться в качестве шаблона.
Уроки по работе с Word:
Как сделать форматированиеКак изменить поляКак изменить интервалыКак изменить шрифтКак сделать заголовокКак сделать автоматическое содержаниеКак сделать сноски
Помимо выполнения вышеперечисленных действий в качестве параметров по умолчанию для документа, который будет использоваться как шаблон, можно также добавить подложку, водяные знаки или любые графические объекты.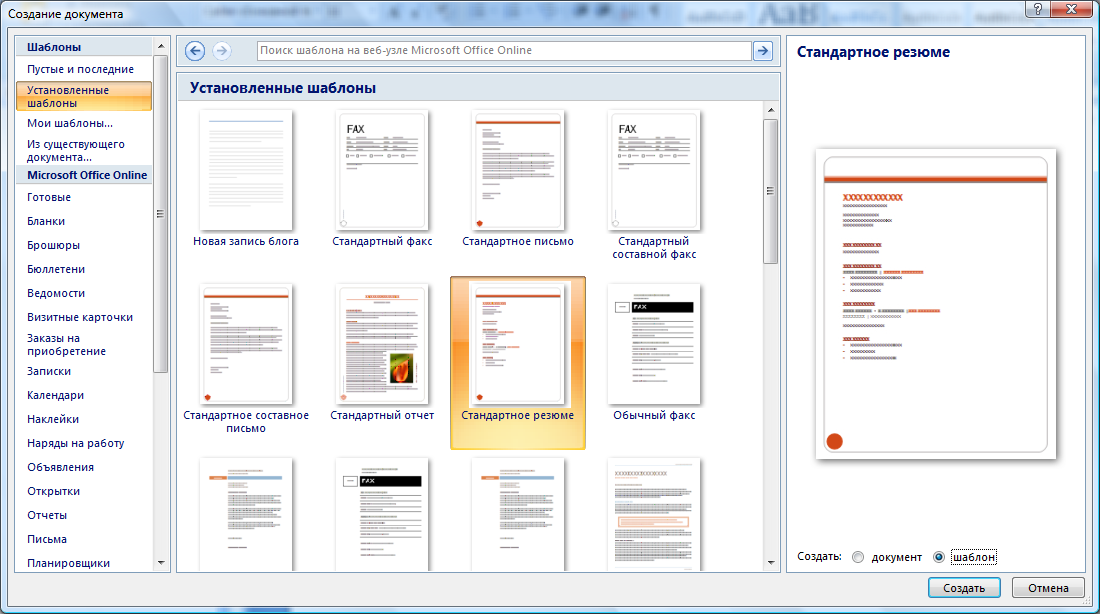 Все, что вы измените, добавите и сохраните в дальнейшем будет присутствовать в каждом документе, созданном на основе вашего шаблона.
Все, что вы измените, добавите и сохраните в дальнейшем будет присутствовать в каждом документе, созданном на основе вашего шаблона.
Уроки по работе с Ворд:
Вставка рисункаДобавление подложкиИзменение фона в документеСоздание блок-схемВставка знаков и специальных символов
После того, как вы внесете необходимые изменения, зададите параметры по умолчанию в будущий шаблон, его необходимо сохранить.
1. Нажмите кнопку “Файл” (или “MS Office”, если используете старую версию Word).
2. Выберите пункт “Сохранить как”.
3. В выпадающем меню “Тип файла” выберите подходящий тип шаблона:
- Шаблон Word (*.dotx): обычный шаблон, совместимый со всеми версиями Ворда старше 2003 года;
- Шаблон Word с поддержкой макросов (*.dotm): как понятно из названия, данный тип шаблонов поддерживает работу с макросами;
- Шаблон Word 97 — 2003 (*.
 dot): совместим со старыми версиями Ворд 1997 — 2003.
dot): совместим со старыми версиями Ворд 1997 — 2003.
4. Задайте имя файла, укажите путь для его сохранения и нажмите
5. Созданный и настроенный вами файл будет сохранен в качестве шаблона в заданном вами формате. Теперь его можно закрыть.
Создание шаблона на основе существующего документа или стандартного шаблона
1. Откройте пустой документ MS Word, перейдите во вкладку “Файл” и выберите пункт “Создать”.
Примечание: В последних версиях Ворда при открытии пустого документа пользователю сразу предлагается перечень шаблонных макетов, на основе которых можно создать будущий документ. Если вы хотите получить доступ ко всем шаблонам, при открытии выберите “Новый документ”, а затем уже выполните действия, описанные в пункте 1.
2. Выберите подходящий шаблон в разделе “Доступные шаблоны”.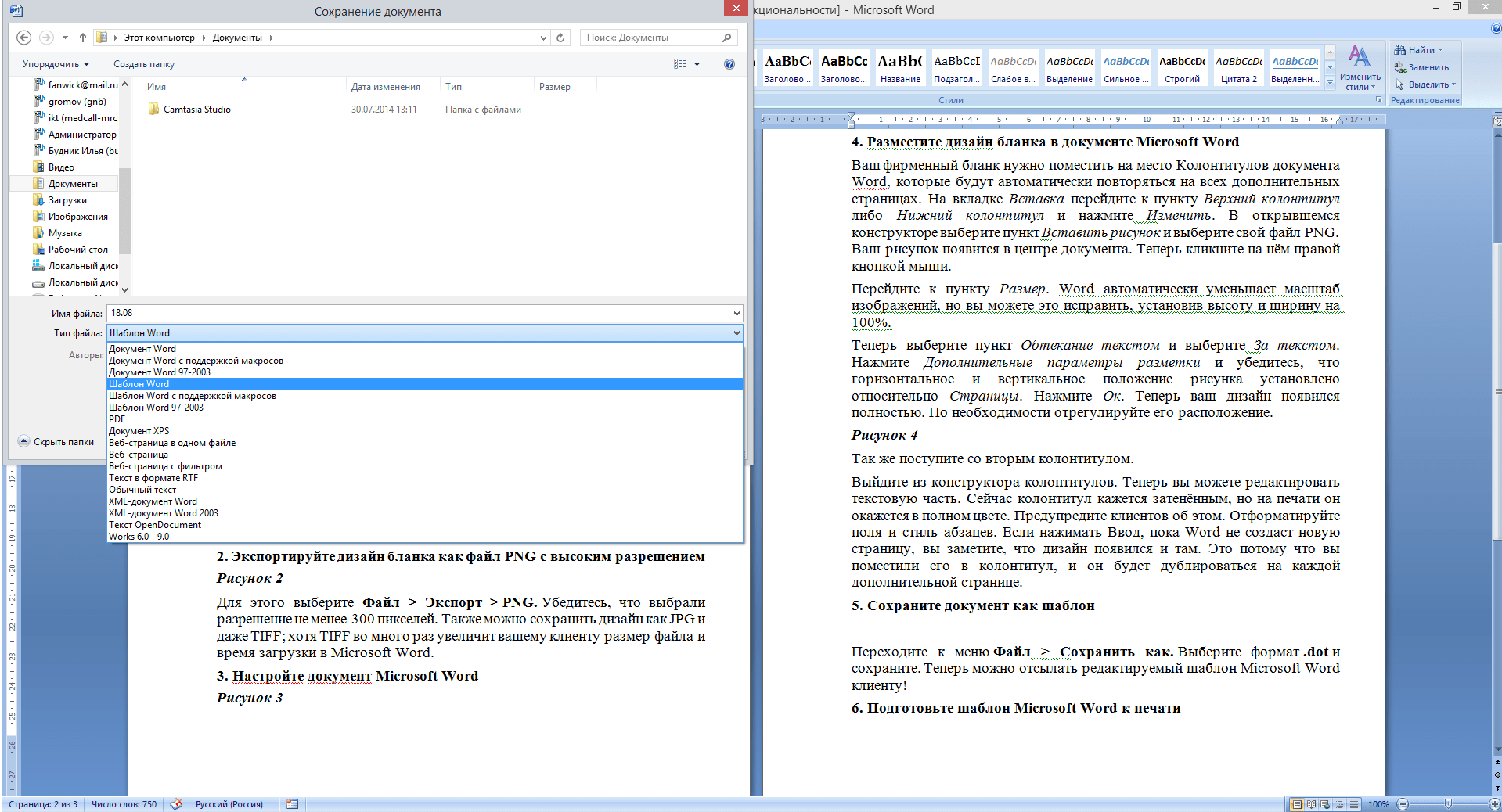
Примечание: В последних версиях Word ничего выбирать не нужно, список доступных шаблонов появляется сразу после нажатия на кнопку “Создать”, непосредственно над шаблонами находится перечень доступных категорий.
3. Внесите в документ необходимые изменения, воспользовавшись нашими советами и инструкциями, представленными в предыдущем разделе статьи (Создание собственного шаблона).
Примечание: Для разных шаблонов стили оформления текста, которые доступны по умолчанию и представлены во вкладке “Главная” в группе “Стили”, могут быть разными и заметно отличаться от тех, что вы привыкли видеть в стандартном документе.
4. После того, как вы внесете необходимые изменения в документ, выполните все те настройки, которые посчитаете нужными, сохраните файл. Для этого нажмите на вкладку “Файл” и выберите “Сохранить как”.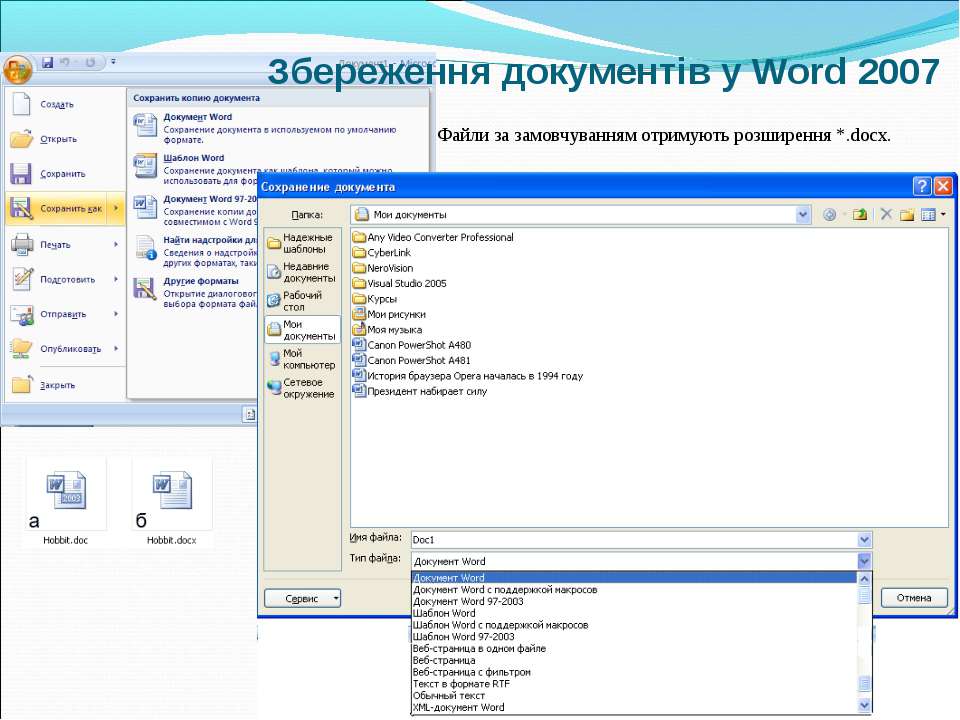
5. В разделе “Тип файла” выберите подходящий тип шаблона.
6. Задайте имя для шаблона, укажите через “Проводник” (“Обзор”) путь для его сохранения, нажмите кнопку “Сохранить”.
7. Шаблон, созданный вами на основе существующего, будет сохранен вместе со всеми внесенными вами изменениями. Теперь этот файл можно закрыть.
Добавление стандартных блоков к шаблону
Стандартными блоками называют многократно используемые элементы, содержащиеся в документе, а также те компоненты документа, которые хранятся в коллекции и доступны для использования в любое время. Хранить стандартные блоки и распространять их можно с помощью шаблонов.
Так, используя стандартные блоки, вы можете создать шаблон отчета, в котором будут содержаться сопроводительные письма двух и более типов. При этом, создавая новый отчет на основе данного шаблона, другие пользователи смогут выбрать любой из доступных типов.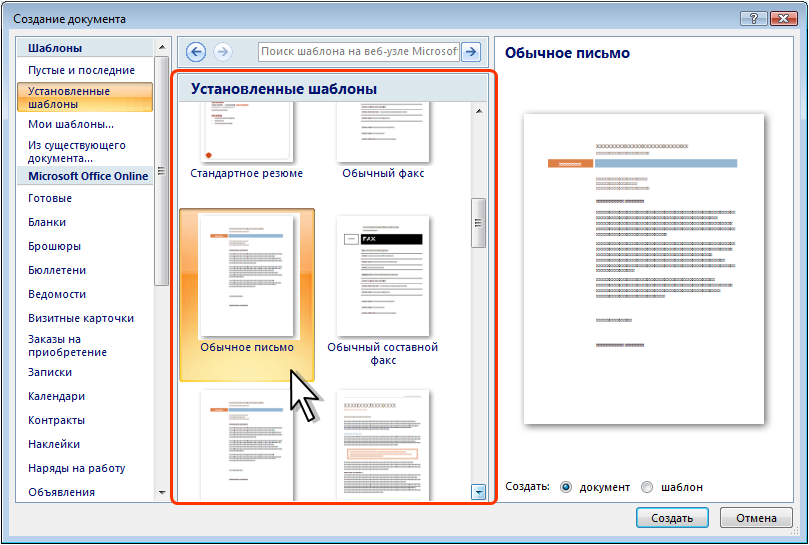
1. Создайте, сохраните и закройте шаблон, созданный вами с учетом всех требований. Именно в этот файл будут добавляться стандартные блоки, которые в дальнейшем будут доступны другим пользователям созданного вами шаблона.
2. Откройте шаблонный документ, к которому необходимо добавить стандартные блоки.
3. Создайте необходимые стандартные блоки, которые в дальнейшем будут доступны для других пользователей.
Примечание: При введении сведений в диалоговое окно “Создание нового стандартного блока” введите в строке “Сохранить в” имя шаблона, к которому их необходимо добавить (это тот файл, который вы создали, сохранили и закрыли согласно первому пункту данного раздела статьи).
Теперь созданный вами шаблон, содержащий стандартные блоки, может быть предоставлен другим пользователям. Сами же блоки, сохраненные вместе с ним, будут доступны в заданных коллекциях.
Добавление элементов управления содержимым к шаблону
В некоторых ситуациях требуется придать шаблону вместе со всем его содержимым некоторую гибкость.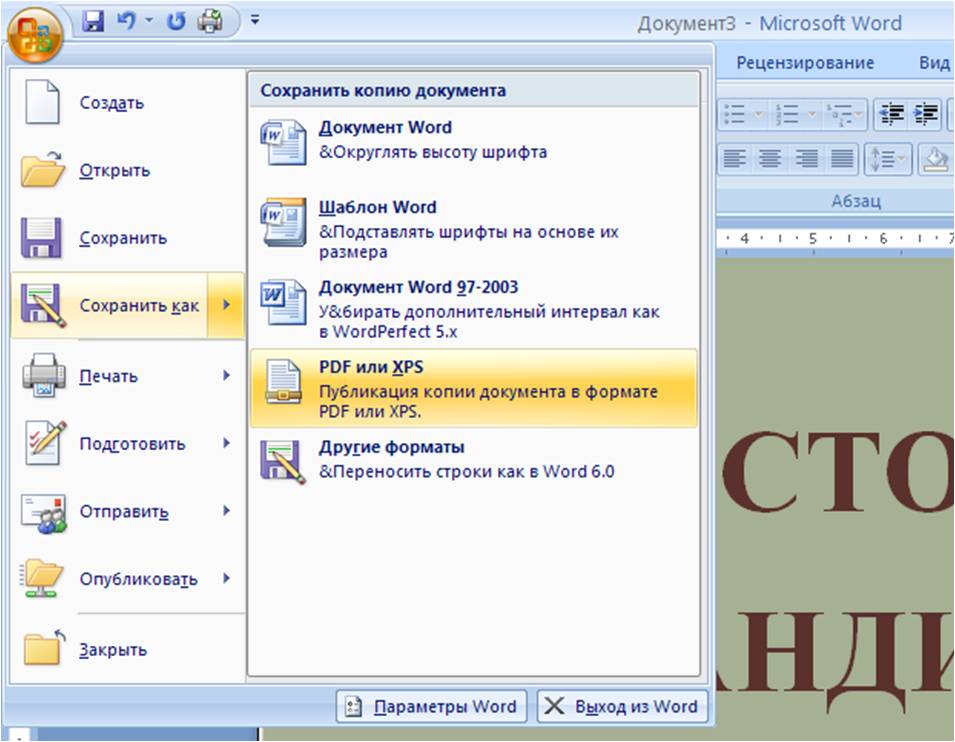 Например, шаблон может содержать раскрывающийся список, созданный автором. По тем или иным причинам этот список может не устроить другого пользователя, которому доведется с ним работать.
Например, шаблон может содержать раскрывающийся список, созданный автором. По тем или иным причинам этот список может не устроить другого пользователя, которому доведется с ним работать.
Если в таком шаблоне будут присутствовать элементы управления содержимым, второй пользователь сможет подкорректировать список под себя, оставив его неизменным в самом шаблоне. Чтобы добавить в шаблон элементы управления содержимым, необходимо включить вкладку “Разработчик” в MS Word.
1. Откройте меню “Файл” (или “MS Office” в более ранних версиях программы).
2. Откройте раздел “Параметры” и выберите там пункт “Настройка ленты”.
3. В разделе “Основные вкладки” установите галочку напротив пункта “Разработчик”. Для закрытия окна нажмите “ОК”.
4. Вкладка “Разработчик” появится на панели управления Ворд.
Добавление элементов управления содержанием
1. Во вкладке “Разработчик” нажмите на кнопку “Режим конструктора”, расположенную в группе “Элементы управления”.
Вставьте в документ необходимые элементы управления, выбрав их из представленных в одноименной группе:
- Форматированный текст;
- Обычный текст;
- Рисунок;
- Коллекция стандартных блоков;
- Поле со списком;
- Раскрывающийся список;
- Выбор даты;
- Флажок;
- Повторяющийся раздел.
Добавление пояснительного текста к шаблону
Сделать шаблон более удобным в использовании можно с помощью пояснительного текста, добавленного в документ. Если это необходимо, стандартный пояснительный текст всегда можно изменить в элементе управления содержимым. Для настройки пояснительного текста по умолчанию для пользователей, которые будут использовать шаблон, необходимо выполнить следующие действия.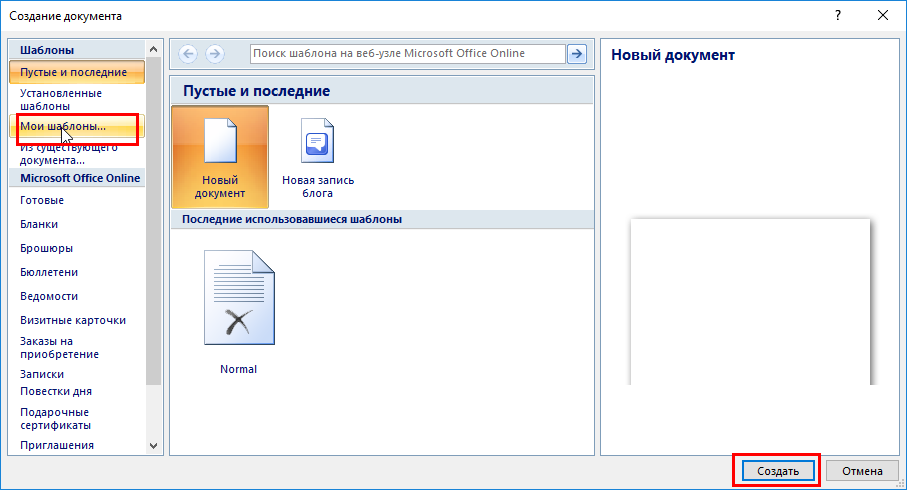
1. Включите “Режим конструктора” (вкладка “Разработчик”, группа “Элементы управления”).
2. Кликните по тому элементу управления содержимым, в котором необходимо добавить или изменить пояснительный текст.
Примечание: Пояснительный текст по умолчанию находится в небольших блоках. Если “Режим конструктора” отключен, эти блоки не отображаются.
3. Измените, отформатируйте замещающий текст.
4. Отключите “Режим конструктора” повторным нажатием на эту кнопку на панели управления.
5. Пояснительный текст будет сохранен для текущего шаблона.
На этом мы закончим, из этой статьи вы узнали о том, что представляют собой шаблоны в Microsoft Word, как их создавать и изменять, а также обо всем том, что с ними можно делать. Это действительно полезная функция программы, во многом упрощающая работу с ней, особенно, если над документами работает не один, а сразу несколько пользователей, не говоря уже о крупных компаниях.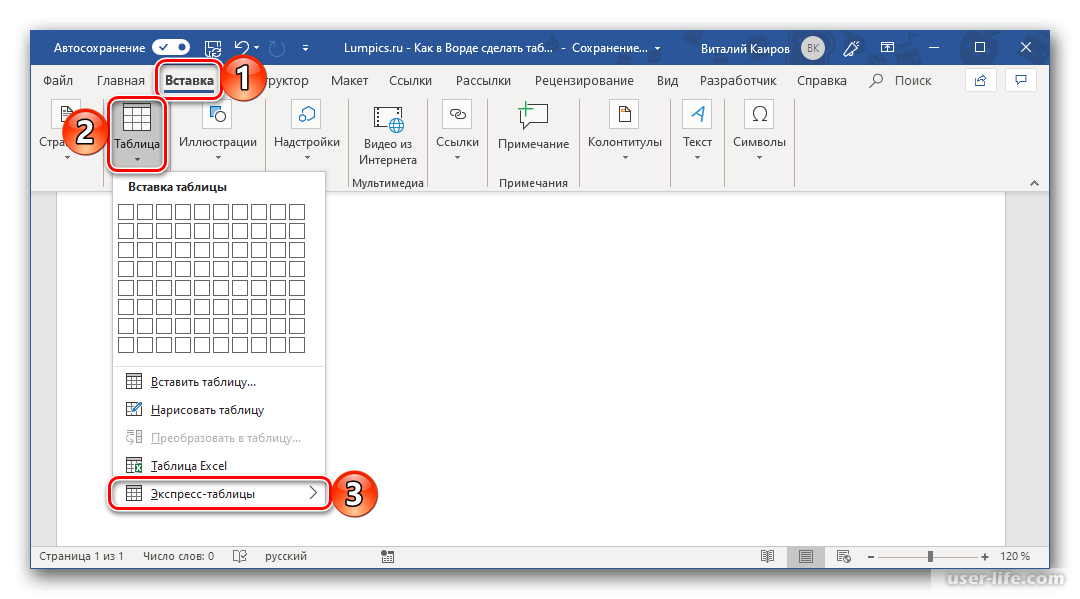
Мы рады, что смогли помочь Вам в решении проблемы.
Задайте свой вопрос в комментариях, подробно расписав суть проблемы. Наши специалисты постараются ответить максимально быстро.
Помогла ли вам эта статья?
Да Нет
Здравствуйте дорогие посетители блога moikomputer.ru
Вам приходится ежедневно по долгу вашей работы создавать однотипные документы или вы возможно студент постоянно пишите контрольные, рефераты, курсовые и т.п. То есть большой смысл настроить и сформировать нужные шаблоны для дальнейшего использования что бы каждый раз не начинать все сначала.
В этой статье я покажу вам как создать шаблон документа в Word для быстроты и удобства работы с новыми документами.
Сохраняем созданный шаблон
Я не буду показывать какие-то конкретные настройки документа к примеру межстрочный интервал, шрифт, размер или другие параметры у каждого они свои поэтому исходить будем из того, что вам нужно вы уже настроили сами.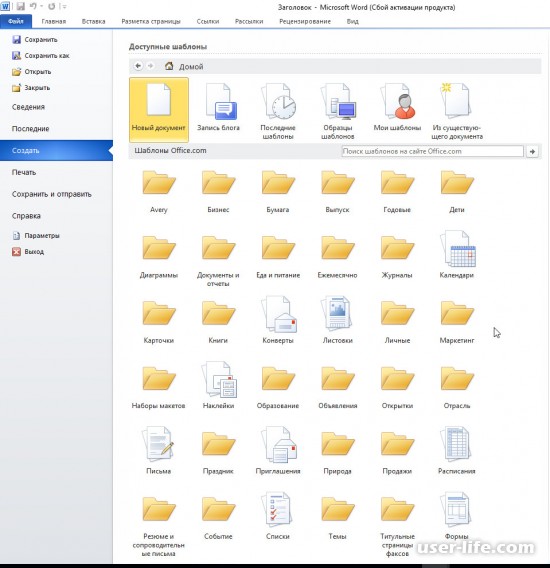 Осталось лишь только сохранить все это дело.
Осталось лишь только сохранить все это дело.
Показывать буду на примере документа Word Office 2016 данное руководство скорее всего будет отличаться от более ранних версий офиса 2003—2007, но сказать точно не могу потому как ими никогда не пользовался.
Ну так вот теперь для сохранения документа как шаблон, выбираем вкладку Файл,
здесь нажимаем пункт Сохранить как. Далее двойным кликом ЛКМ по пункту Этот компьютер.
- Присваиваете любое удобное вам Имя файла.
- Выбираете Тип файла из трех доступных мне подошел первый вариант, если вам нужно сохранить c поддержкой макросов, то выбираете это тип файла.
- Далее нажимаете кнопку Сохранить.
По умолчанию сохраненные шаблоны находятся вот по такому пути: C:UsersВалерийDocumentsНастраиваемые шаблоны Office
Который при желании можно легко изменить на свой путь сохранения, для этого в любом открытом документе нажимаем Файл ⇒ Параметры ⇒ Сохранение ⇒ Расположение личных шаблонов по умолчанию.
Если вы не очень разбираетесь в компьютере, то лучше ничего не меняйте пусть останется все как есть.
Кстати по такому же принципу можно создавать не только шаблоны в ворде но и таблицы в Exel тоже.
Как создать документ из шаблона
Щелкаем вкладку Файл ⇒ Создать ⇒Личные ⇒ Выбираем нужный шаблон если он у вас не один.
Обновление шаблона
Иногда чтобы не создавать новый шаблон проще будет отредактировать сущес
Как сделать шаблон документа в word 2013?
Если вы часто работаете в MS Word, сохранение документа в качестве шаблона наверняка вас заинтересует. Так, наличие шаблонного файла, с установленным вами форматированием, полями и прочими параметрами, может во многом упростить и ускорить рабочий процесс.
Шаблон, создаваемый в ворде, сохраняется в форматах DOT, DOTX или DOTM. Последний разрешает работу с макросами.
Урок: Создание макросов в MS Word
Что такое шаблоны в Ворде
Шаблон — это особый тип документа, при его открытии и последующем изменении создается копия файла. Исходный (шаблонный) документ при этом остается неизменным, как и его местоположение на диске.
Исходный (шаблонный) документ при этом остается неизменным, как и его местоположение на диске.
В качестве примера того, каким может быть шаблон документа и зачем вообще он нужен, можно привести бизнес-план. Документы этого типа довольно часто создаются в Word, следовательно, используют их тоже довольно часто.
Так, вместо того, чтобы каждый раз заново создавать структуру документа, выбирать подходящие шрифты, стили оформления, устанавливать размеры полей, можно просто использовать шаблон со стандартным макетом. Согласитесь, такой подход к работе куда более рационален.
Урок: Как добавить новый шрифт в Ворд
Документ, сохраненный в качестве шаблона, можно открыть и заполнить необходимыми данными, текстом. При этом, сохраняя его в стандартных для Word форматах DOC и DOCX, исходный документ (созданный шаблон), будет оставаться неизменным, как уже было сказано выше.
Большинство шаблонов, которые могут вам понадобиться для работы с документами в Ворде, можно найти на официальном сайте (office.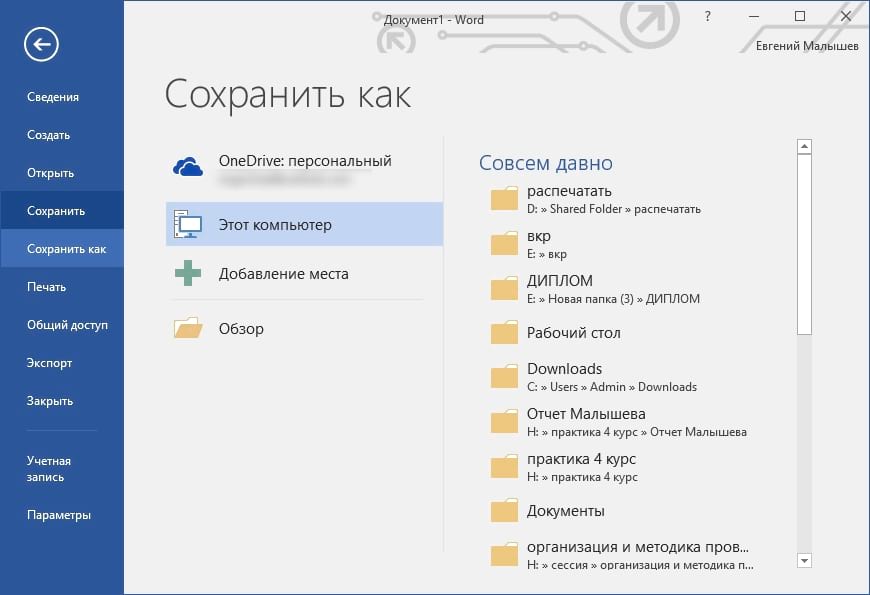 com). Кроме того, в программе можно создавать собственные шаблоны, а также изменять уже существующие.
com). Кроме того, в программе можно создавать собственные шаблоны, а также изменять уже существующие.
Примечание: Часть шаблонов уже встроена в программу, но часть из них, хоть и отображается в списке, на самом деле находится на сайте Office.com. После того, как вы нажмете на такой шаблон, он будет мгновенно скачан с сайта и доступен для работы.
Создание собственного шаблона
Проще всего будет начать создание шаблона с пустого документа, для открытия которого достаточно просто запустить Word.
Урок: Как в Ворде сделать титульный лист
Если вы используете одну из последних версий MS Word, при открытии программы вас будет встречать стартовая страница, на которой уже можно будет выбрать один из доступных шаблонов. Особенно радует то, что все они удобно рассортированы по тематическим категориям.
И все же, если вы сами хотите создать шаблон, выберите “Новый документ”. Будет открыт стандартный документ с установленными в нем параметрами по умолчанию. Эти параметры могут быть, как программными (заданными разработчиками), так и созданными вами (если ранее вы сохраняли те или иные значения в качестве используемых по умолчанию).
Будет открыт стандартный документ с установленными в нем параметрами по умолчанию. Эти параметры могут быть, как программными (заданными разработчиками), так и созданными вами (если ранее вы сохраняли те или иные значения в качестве используемых по умолчанию).
Используя наши уроки, внесите необходимые изменения в документ, который в дальнейшем будет использоваться в качестве шаблона.
Уроки по работе с Word:
Как сделать форматированиеКак изменить поляКак изменить интервалыКак изменить шрифтКак сделать заголовокКак сделать автоматическое содержаниеКак сделать сноски
Помимо выполнения вышеперечисленных действий в качестве параметров по умолчанию для документа, который будет использоваться как шаблон, можно также добавить подложку, водяные знаки или любые графические объекты. Все, что вы измените, добавите и сохраните в дальнейшем будет присутствовать в каждом документе, созданном на основе вашего шаблона.
Уроки по работе с Ворд:
Вставка рисункаДобавление подложкиИзменение фона в документеСоздание блок-схемВставка знаков и специальных символов
После того, как вы внесете необходимые изменения, зададите параметры по умолчанию в будущий шаблон, его необходимо сохранить.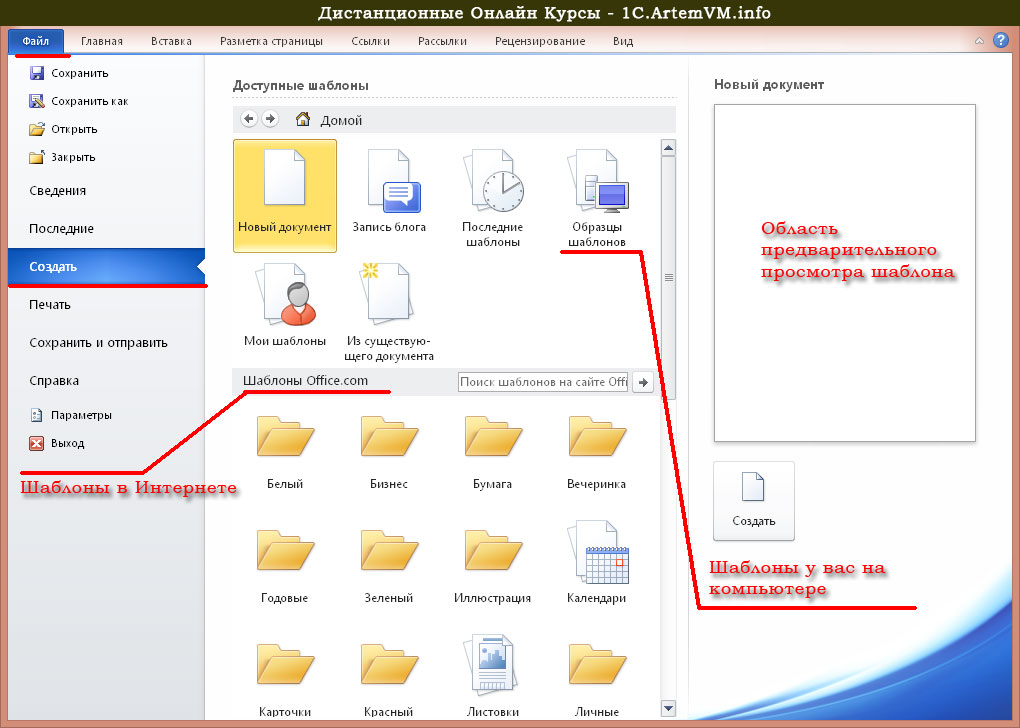
1. Нажмите кнопку “Файл” (или “MS Office”, если используете старую версию Word).
2. Выберите пункт “Сохранить как”.
3. В выпадающем меню “Тип файла” выберите подходящий тип шаблона:
- Шаблон Word (*.dotx): обычный шаблон, совместимый со всеми версиями Ворда старше 2003 года;
- Шаблон Word с поддержкой макросов (*.dotm): как понятно из названия, данный тип шаблонов поддерживает работу с макросами;
- Шаблон Word 97 — 2003 (*.dot): совместим со старыми версиями Ворд 1997 — 2003.
4. Задайте имя файла, укажите путь для его сохранения и нажмите “Сохранить”.
5. Созданный и настроенный вами файл будет сохранен в качестве шаблона в заданном вами формате. Теперь его можно закрыть.
Создание шаблона на основе существующего документа или стандартного шаблона
1. Откройте пустой документ MS Word, перейдите во вкладку “Файл” и выберите пункт “Создать”.
Примечание: В последних версиях Ворда при открытии пустого документа пользователю сразу предлагается перечень шаблонных макетов, на основе которых можно создать будущий документ. Если вы хотите получить доступ ко всем шаблонам, при открытии выберите “Новый документ”, а затем уже выполните действия, описанные в пункте 1.
2. Выберите подходящий шаблон в разделе “Доступные шаблоны”.
Примечание: В последних версиях Word ничего выбирать не нужно, список доступных шаблонов появляется сразу после нажатия на кнопку “Создать”, непосредственно над шаблонами находится перечень доступных категорий.
3. Внесите в документ необходимые изменения, воспользовавшись нашими советами и инструкциями, представленными в предыдущем разделе статьи (Создание собственного шаблона).
Примечание: Для разных шаблонов стили оформления текста, которые доступны по умолчанию и представлены во вкладке “Главная” в группе “Стили”, могут быть разными и заметно отличаться от тех, что вы привыкли видеть в стандартном документе.
4. После того, как вы внесете необходимые изменения в документ, выполните все те настройки, которые посчитаете нужными, сохраните файл. Для этого нажмите на вкладку “Файл” и выберите “Сохранить как”.
5. В разделе “Тип файла” выберите подходящий тип шаблона.
6. Задайте имя для шаблона, укажите через “Проводник” (“Обзор”) путь для его сохранения, нажмите кнопку “Сохранить”.
7. Шаблон, созданный вами на основе существующего, будет сохранен вместе со всеми внесенными вами изменениями. Теперь этот файл можно закрыть.
Добавление стандартных блоков к шаблону
Стандартными блоками называют многократно используемые элементы, содержащиеся в документе, а также те компоненты документа, которые хранятся в коллекции и доступны для использования в любое время. Хранить стандартные блоки и распространять их можно с помощью шаблонов.
Так, используя стандартные блоки, вы можете создать шаблон отчета, в котором будут содержаться сопроводительные письма двух и более типов. При этом, создавая новый отчет на основе данного шаблона, другие пользователи смогут выбрать любой из доступных типов.
1. Создайте, сохраните и закройте шаблон, созданный вами с учетом всех требований. Именно в этот файл будут добавляться стандартные блоки, которые в дальнейшем будут доступны другим пользователям созданного вами шаблона.
2. Откройте шаблонный документ, к которому необходимо добавить стандартные блоки.
3. Создайте необходимые стандартные блоки, которые в дальнейшем будут доступны для других пользователей.
Примечание: При введении сведений в диалоговое окно “Создание нового стандартного блока” введите в строке “Сохранить в” имя шаблона, к которому их необходимо добавить (это тот файл, который вы создали, сохранили и закрыли согласно первому пункту данного раздела статьи).
Теперь созданный вами шаблон, содержащий стандартные блоки, может быть предоставлен другим пользователям. Сами же блоки, сохраненные вместе с ним, будут доступны в заданных коллекциях.
Добавление элементов управления содержимым к шаблону
В некоторых ситуациях требуется придать шаблону вместе со всем его содержимым некоторую гибкость. Например, шаблон может содержать раскрывающийся список, созданный автором. По тем или иным причинам этот список может не устроить другого пользователя, которому доведется с ним работать.
Если в таком шаблоне будут присутствовать элементы управления содержимым, второй пользователь сможет подкорректировать список под себя, оставив его неизменным в самом шаблоне. Чтобы добавить в шаблон элементы управления содержимым, необходимо включить вкладку “Разработчик” в MS Word.
1. Откройте меню “Файл” (или “MS Office” в более ранних версиях программы).
2. Откройте раздел “Параметры” и выберите там пункт “Настройка ленты”.
Откройте раздел “Параметры” и выберите там пункт “Настройка ленты”.
3. В разделе “Основные вкладки” установите галочку напротив пункта “Разработчик”. Для закрытия окна нажмите “ОК”.
4. Вкладка “Разработчик” появится на панели управления Ворд.
Добавление элементов управления содержанием
1. Во вкладке “Разработчик” нажмите на кнопку “Режим конструктора”, расположенную в группе “Элементы управления”.
Вставьте в документ необходимые элементы управления, выбрав их из представленных в одноименной группе:
- Форматированный текст;
- Обычный текст;
- Рисунок;
- Коллекция стандартных блоков;
- Поле со списком;
- Раскрывающийся список;
- Выбор даты;
- Флажок;
- Повторяющийся раздел.
Добавление пояснительного текста к шаблону
Сделать шаблон более удобным в использовании можно с помощью пояснительного текста, добавленного в документ. Если это необходимо, стандартный пояснительный текст всегда можно изменить в элементе управления содержимым. Для настройки пояснительного текста по умолчанию для пользователей, которые будут использовать шаблон, необходимо выполнить следующие действия.
Если это необходимо, стандартный пояснительный текст всегда можно изменить в элементе управления содержимым. Для настройки пояснительного текста по умолчанию для пользователей, которые будут использовать шаблон, необходимо выполнить следующие действия.
1. Включите “Режим конструктора” (вкладка “Разработчик”, группа “Элементы управления”).
2. Кликните по тому элементу управления содержимым, в котором необходимо добавить или изменить пояснительный текст.
Примечание: Пояснительный текст по умолчанию находится в небольших блоках. Если “Режим конструктора” отключен, эти блоки не отображаются.
3. Измените, отформатируйте замещающий текст.
4. Отключите “Режим конструктора” повторным нажатием на эту кнопку на панели управления.
5. Пояснительный текст будет сохранен для текущего шаблона.
На этом мы закончим, из этой статьи вы узнали о том, что представляют собой шаблоны в Microsoft Word, как их создавать и изменять, а также обо всем том, что с ними можно делать. Это действительно полезная функция программы, во многом упрощающая работу с ней, особенно, если над документами работает не один, а сразу несколько пользователей, не говоря уже о крупных компаниях.
Это действительно полезная функция программы, во многом упрощающая работу с ней, особенно, если над документами работает не один, а сразу несколько пользователей, не говоря уже о крупных компаниях.
Мы рады, что смогли помочь Вам в решении проблемы.
Задайте свой вопрос в комментариях, подробно расписав суть проблемы. Наши специалисты постараются ответить максимально быстро.
Помогла ли вам эта статья?
Да Нет
Как я уже сообщал, эта статья впервые была напечатана на сайте Компьютерра-Онлайн 26 июля 2006 года. Теперь есть возможность разместить ее и на родном сайте.
Читайте, пробуйте, а если возникнут вопросы — задавайте в комментариях. И, конечно же, критикуйте и/или дополняйте.
Достаточно часто в процессе своей деятельности мы создаем однотипные документы: акты, приказы, письма, договора, курсовые работы… Все эти документы, как правило, содержат некие текстовые или графические элементы: заголовки, реквизиты, логотипы и т. п., повторяющиеся в каждом документе.
п., повторяющиеся в каждом документе.
Неопытный пользователь, создавая очередной документ, либо вынужден использовать и править уже существующий и содержащий в себе эти элементы документ, либо просто копировать в новый документ те или иные элементы, опять же, из старого файла. Притом осознавая, что и в этом случае редактирование неизбежно.
Шаблон определяет основную структуру документа и содержит настройки документа, такие как элементы автотекста, шрифты, назначенные сочетания клавиш, макросы, меню, параметры страницы, форматирование и стили.
(Из справки Word)
Эта рутина может быть сокращена до минимума, если создавать документ на основе шаблона. Иногда еще шаблоны называют «рыбами». Впрочем, как ни называй, а шаблоны действительно позволяют в разы увеличить эффективность работы.
Шаблон можно создать двумя способами: взяв за основу какой-либо документ со всеми присутствующими элементами, или начав с чистого листа, самостоятельно включая в него необходимые элементы.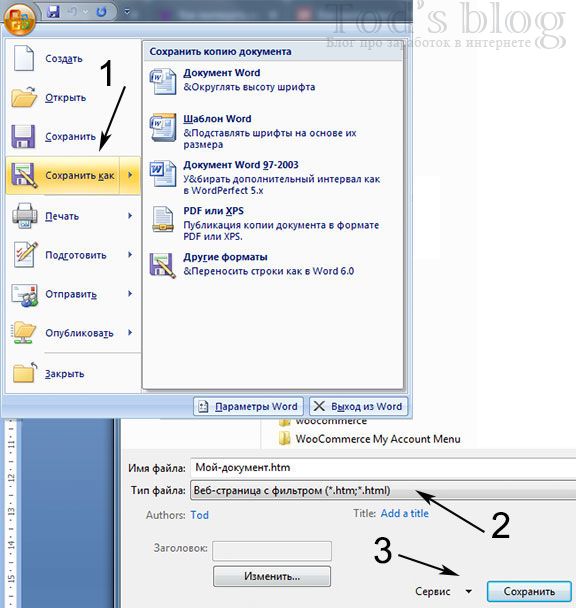
Я расскажу как создавать шаблон с чистого листа, поскольку таким образом будет легче понять весь процесс, нежели модифицировать имеющийся файл. Для примера мы создадим простой шаблон официального письма.
Итак, приступим.
- Создадим пустой документ.
- Сразу же сохраним его. Зайдем в меню Файл (File) и выберем команду Сохранить как… (Save as…). Откроется диалоговое окно Сохранение документа, в котором нам надо выбрать в поле Тип файла (Save as type) тип Шаблон документа (*.dot) (Document Template (*.dot).
- Определяем, какие элементы (текст и графика) и где именно будут располагаться в документе.
Как правило, все официальные письма содержат такие элементы, как: название организации, логотип, реквизиты. В самом тексте письма может быть вежливое обращение к получателю письма и, собственно, сам те
Иллюстрированный самоучитель по Microsoft Word 2003 › Шаблоны документов › Создание шаблона документа [страница — 144] | Самоучители по офисным пакетам
Создание шаблона документа
Создавать собственные шаблоны документов не так уж сложно, а польза от их применения огромная.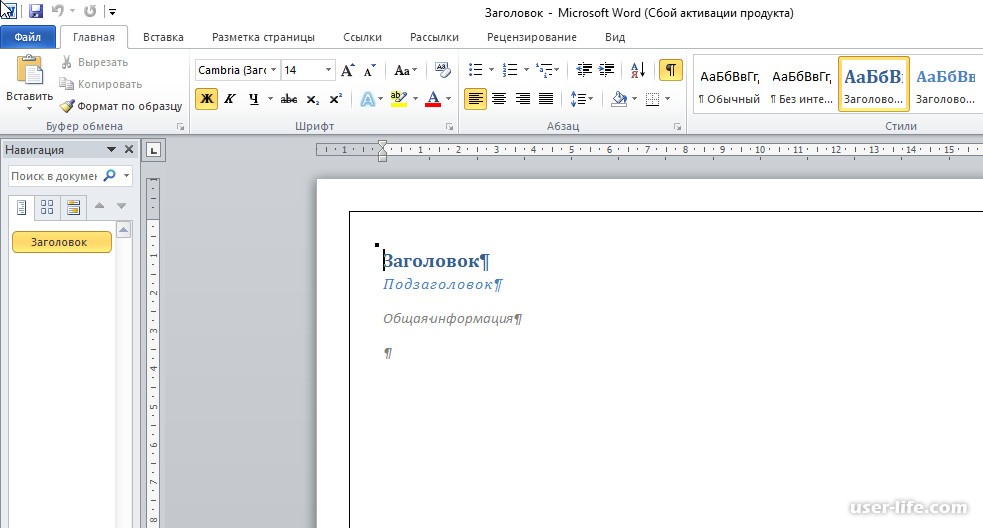 Поработав некоторое время с текстовым процессором, вы начинаете понимать, что создаваемые вами документы зачастую подобны друг другу. Прежде, чем приступить к созданию нового документа, как говорится, «с нуля», попробуйте сначала разработать новый шаблон, а потом на его базе создать документ. Все ваши стили будут сохранены в шаблоне, поэтому, создавая новый документ, вам не потребуется снова создавать стили.
Поработав некоторое время с текстовым процессором, вы начинаете понимать, что создаваемые вами документы зачастую подобны друг другу. Прежде, чем приступить к созданию нового документа, как говорится, «с нуля», попробуйте сначала разработать новый шаблон, а потом на его базе создать документ. Все ваши стили будут сохранены в шаблоне, поэтому, создавая новый документ, вам не потребуется снова создавать стили.
Чтобы создать шаблон, выполните следующие действия.
- Выберите документ, на основе которого будете создавать шаблон.
Несмотря на то, что в Word можно создавать шаблоны тоже «с нуля», положитесь на мой опыт: рекомендуем начинать эту работу на базе имеющегося документа. Можно взять уже готовый документ или создать новый.
Когда вы создаете новый документ, то должны позаботиться о том, чтобы в нем были заложены все необходимые стили, а также текст, особенно тот, который вы постоянно используете в разного рода документах. Например, шаблон этой книги (по крайней мере, пока я пишу книги о компьютерах, а не детективы) содержит все стили, которые в ней применяются.
 Слово Глава, размещаемое в начале каждой страницы, я включил в шаблон, так как каждый мой документ – это новая глава. То обстоятельство, что данное слово само появляется при создании нового документа, экономит мое рабочее время. Если для создания шаблона используется уже имеющийся документ, прежде всего сделайте на диске его копию (на всякий случай!). Теперь можно вырезать из него весь текст, присутствие которого в шаблоне вам кажется неуместным, а также удалить все лишние графические элементы. Отредактируйте колонтитулы так, чтобы в них остались только те элементы, которые, по вашему мнению, должны присутствовать в шаблоне.
Слово Глава, размещаемое в начале каждой страницы, я включил в шаблон, так как каждый мой документ – это новая глава. То обстоятельство, что данное слово само появляется при создании нового документа, экономит мое рабочее время. Если для создания шаблона используется уже имеющийся документ, прежде всего сделайте на диске его копию (на всякий случай!). Теперь можно вырезать из него весь текст, присутствие которого в шаблоне вам кажется неуместным, а также удалить все лишние графические элементы. Отредактируйте колонтитулы так, чтобы в них остались только те элементы, которые, по вашему мнению, должны присутствовать в шаблоне.На рис. 17.2 представлен готовый шаблон, в котором содержится и текст, выделенный разными стилями. Помните, что в шаблоне должны содержаться только стили и текст, который будет появляться во всех документах. На рисунке мы видим текст, который обязательно должен быть включен в каждый документ; остальная информация будет вводиться после открытия нового документа, созданного на базе этого шаблона.

Рис. 17.2. С любовью созданный шаблон - Выберите команду Файл › Сохранить как.
На экране появилось диалоговое окно Сохранение документа. Это то самое диалоговое окно, которое использовалось для сохранения любых файлов (подробности в главе 8).
- Введите имя документа.
Имя следует набрать в поле Имя файла. Оно должно быть кратким и описательным; слово ‘»шаблон» в имени не используется – Word сам об этом позаботится.
- В раскрывающемся списке Тип файла выберите элемент Шаблон документа.
Теперь я должен открыть секрет: документ может сохраняться как документ, а может – как шаблон. После того, как вы выберете тип файла Шаблон документа, Word уже сам позаботится о том, чтобы этот документ был сохранен как шаблон и помещен в специальную папку для шаблонов.
- Щелкните на кнопке Сохранить.
Теперь ваше детище, которое стало называться шаблоном документа, надежно спрятано на диске в специально предназначенном для него месте, где Word хранит все свои шаблоны документов.

Если вы захотите создать другой шаблон, то новый шаблон можно будет построить на основе только что созданного. Например, если существует шаблон Письмо, то на его основе можно создать шаблон для писем другого типа.
- Закройте шаблон документа.
Выберите команду Файл › Закрыть или щелкните на кнопке закрытия окна х. Окно с шаблоном документа будет закрыто.
- Обязательно закройте окно, иначе последующее редактирование будет касаться шаблона, а не документа. Если вы решили использовать этот шаблон для создания нового документа, выберите его в диалоговом окне Шаблоны, как описывалось в предыдущем разделе данной главы.
- Вы можете вернуть шаблон на экран и внести в него изменения (см. следующий раздел этой главы).
- Помните, что назначение шаблона – хранить стили и постоянно используемую информацию в одном месте.
- Шаблону можно присвоить любое имя. Если вы случайно зададите имя, которое уже имеет какой-то шаблон, Word выдаст предупреждающее сообщение.
 Это общепринятая процедура сохранения файлов. В таком случае просто присвойте шаблону другое имя, и работа будет продолжена.
Это общепринятая процедура сохранения файлов. В таком случае просто присвойте шаблону другое имя, и работа будет продолжена.
Создание шаблонов в Word
Создание шаблонов в Word
Шаблоны Word позволяют сэкономить время на написание документов. Один раз создав шаблон по какой-либо статичной форме, и указав определенные поля для заполнения, в дальнейшем вам придётся лишь вводить переменные данные, а постоянные — будут созданы автоматически, будь то текст, таблица, объект или что-либо другое.
Для того чтобы создать Word шаблон какого-либо документа, нужно:
- Сохранить файл как шаблон документа (Файл — Сохранить как — Тип файла: Шаблон документа), причем ни в коем случае не сохраняйте поверх имеющегося файла Normal.dot, это может привести к нежелательным последствиям. В принципе, сохранить в формате шаблона можно любой документ, так что этот пункт можно оставить на конец.
- Далее создаём непосредственно Word шаблон, т.
 е. заполняем документ данным, которые будут появляться всегда, при создании нового документа.
е. заполняем документ данным, которые будут появляться всегда, при создании нового документа.
- Для удобного ввода переменных данных можно использовать формы (Вид — Панель инструментов — Формы).
- Если нужно защитить Word шаблон от нежелательных изменений — можно включить защиту (Сервис — Защитить документ). В появившемся окне нужно установить галочку на пункт <Разрешить только указанный способ редактирования документа>, и из выпадающего списка выбрать <Только чтение>. Далее нужно поочередно выделять области документа, в которые можно вносить изменения, и отмечать галочкой в пункте <Исключения> нужные группы (обычно, <Все>). После чего можно включать защиту с помощью соответствующей кнопки, и указать пароль. Если необходимо изменить данные, защищенные от изменений — необходимо снять защиту (Сервис — Снять защиту).
Шаблон готов. Теперь, при двойном щелчке на имени шаблона — будет открываться новый документ в формате Word (с расширением . doc). Если необходимо открыть именно шаблон — нужно кликнуть правой кнопкой мыши по названию файла, и выбрать пункт <Изменить>.
doc). Если необходимо открыть именно шаблон — нужно кликнуть правой кнопкой мыши по названию файла, и выбрать пункт <Изменить>.
Оставить комментарий
Как сохранить документ Word как шаблон
Q. «Как сохранить документ Word как шаблон?»
A. Не надо! Если вы сохраните документ Word в качестве шаблона, шаблон получит весь багаж, накопленный документом за время его существования. Намного лучше начать заново с полностью чистым файлом.
Итак, как мне создать действительно чистый шаблон?
Word может создать новый абсолютно чистый шаблон.
В Word 2007 нажмите круглую кнопку Office.В Word 2010 нажмите квадратную синюю кнопку «Файл». В любой версии выберите «Создать»> «Мои шаблоны».
Вы увидите диалоговое окно New (рисунок 1). Выберите «Пустой документ», выберите «Шаблон» и нажмите «ОК».
Рисунок 1. Как создать новый шаблон
Что произойдет, если я, , не выполню эту процедуру?
Если вы сохраните существующий документ в качестве шаблона, этот шаблон получит тот багаж, который документ приобрел за время своего существования.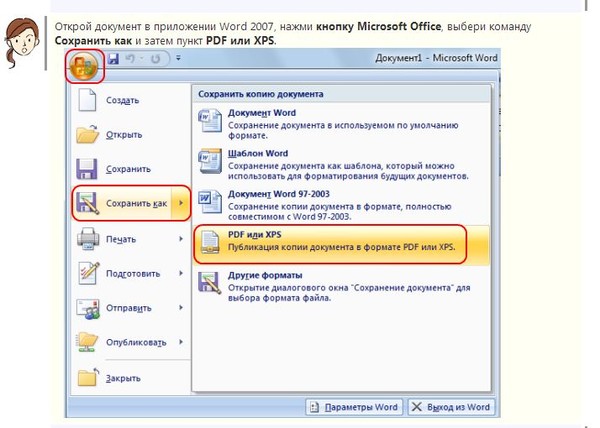 Случайные осколки пуль или неработающие нумерации.Стили, которые вам не нужны. И любые повреждения, которые могли скопиться в документе.
Случайные осколки пуль или неработающие нумерации.Стили, которые вам не нужны. И любые повреждения, которые могли скопиться в документе.
Сохранение документа как шаблона подходит для быстрой и грязной работы. Но это не для профессиональных разработчиков. И уж точно не для обстоятельств, когда вы будете развертывать этот шаблон для десятков, сотен или тысяч пользователей.
Но, конечно, я могу начать с нового документа и сохранить его как шаблон?
Если вы создаете новый документ без указания шаблона для этого нового документа, Word будет основывать документ на Нормальном.dotm. Если вы выполните «Файл»> «Создать»> «Мои шаблоны», выберите «Пустой документ» и установите переключатель «Документ», то произойдет то же самое: Word основывает документ на Normal.dotm.
Если вы затем сохраните этот документ в качестве шаблона, шаблон получит весь мусор, накопленный вашим Normal.dotm.
Но если вы последуете процедуре, показанной на рисунке 1, Word создаст новый шаблон из своей двоичной программы.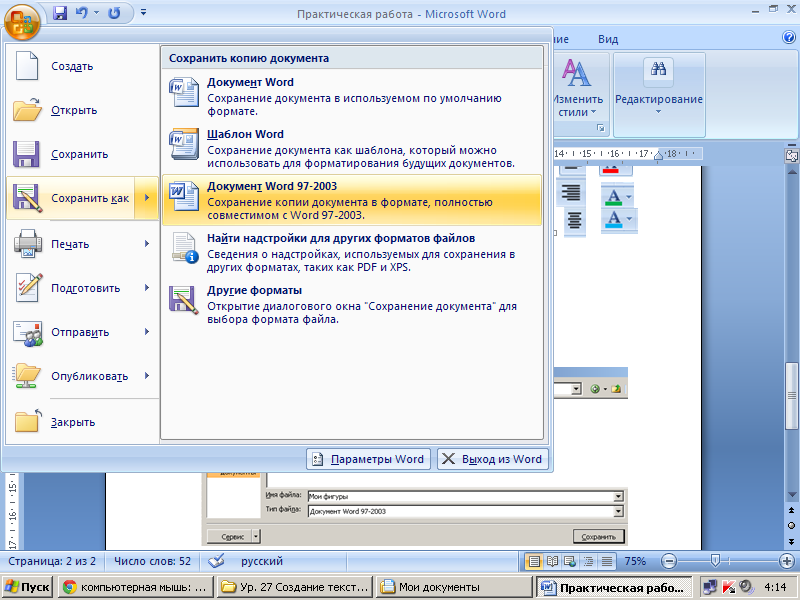 Он не использует какой-либо файл в качестве основы для создания вашего шаблона.Он полностью чистый.
Он не использует какой-либо файл в качестве основы для создания вашего шаблона.Он полностью чистый.
Этого не может быть!
Попробуйте поэкспериментировать. Измените стиль в вашем normal.dotm. Например, сделайте стиль основного текста розовым. Теперь поэкспериментируем:
- Создайте новый документ на основе Normal.dotm, затем сохраните его как шаблон. Стиль основного текста в вашем новом шаблоне будет розовым. Теперь следуйте процедуре, показанной на рисунке 1. Основной текст не розовый. Он принимает чистое, готовое по умолчанию определение.
- Создайте новый документ на основе Нормального.dotm и сохраните его как шаблон. Затем сохраните шаблон как файл XML. Сделайте то же самое для нового чистого шаблона, созданного с помощью процедуры, показанной на рисунке 1. Откройте файлы XML в Word или текстовом редакторе и сравните результаты. Они не такие!
Не работает! Кнопка ОК неактивна, и я не могу выбрать создание нового чистого шаблона
.
Новая установка Word? Это ошибка. По умолчанию вы не можете использовать Файл> Создать> Мои шаблоны.
При установке Word не устанавливается Нормальный.dotm файл. Word создает физический файл Normal.dotm только тогда, когда считает это необходимым. Вы не можете использовать «Файл»> «Создать»> «Мои шаблоны», пока Word физически не сохранит файл Normal.dotm.
Решение: выйти и перезапустить Word. Обычно этого достаточно, чтобы заставить его создать файл Normal.dotm. Если этого недостаточно, внесите изменения, которые повлияют на Normal.dotm, выйдите, перезапустите и повторите попытку.
Статьи по теме
Какая связь между документом Microsoft Word и его шаблоном?
Что происходит, когда я прикрепляю к своему документу новый шаблон? или Как скопировать содержимое и настройки из шаблона в документ?
Связанные темы
Шаблоны
Для разработчиков
Word 2007 Word 2010
Создано 12 августа 2010 г.Последнее обновление 13 августа 2010 г.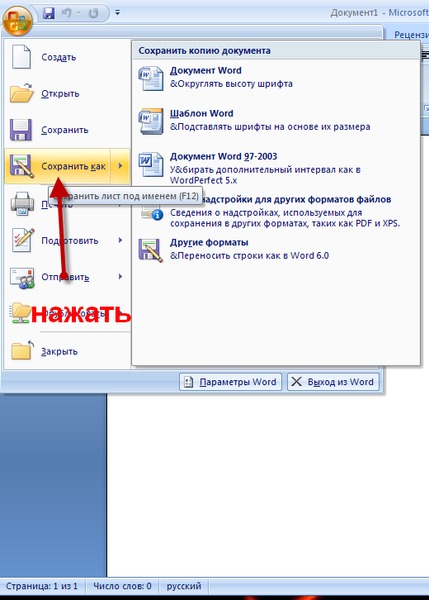
Авторские права на эту статью принадлежат. Однако вы можете распечатать любую страницу на этом сайте для собственного использования или для распространения среди других, если вы передаете ее другим целиком, без изменений.
Создатель ShaunaKelly.com, Шона Келли , мирно скончалась в среду 16 ноября 2011 года после долгой борьбы с раком яичников. Если вы запрашиваете разрешение на повторное использование любой информации на этом сайте, вы можете сделать это с соответствующим подтверждением ее работы.Если ее слова, мысли или изображения помогли вам или принесли вам деньги, тогда, пожалуйста, подумайте о том, чтобы сделать пожертвование от ее имени в WomenCan (ранее — Женский фонд рака).
Как создать новый шаблон документа в Word 2016
- Программное обеспечение
- Microsoft Office
- Word
- Как создать новый шаблон документа в Word 2016
Дэн Гукин
Самый простой способ создать Новый шаблон в Word 2016 предназначен для создания шаблона на основе существующего документа — например, документа, который вы уже написали и отформатировали до совершенства. В шаблоне сохраняются форматирование и стили документа, поэтому вы можете мгновенно создать новый документ с теми же настройками.
В шаблоне сохраняются форматирование и стили документа, поэтому вы можете мгновенно создать новый документ с теми же настройками.
Чтобы создать шаблон на основе уже созданного документа, выполните следующие действия:
Откройте или создайте документ, содержащий стили, форматы или текст, которые вы планируете использовать повторно.
Вычеркните любой текст, который не должен присутствовать в каждом документе.
Например, в шаблоне записи пьес должны быть все стили написания пьес, но текст включает только заполнители — просто для начала.
Щелкните вкладку Файл.
На экране «Файл» выберите команду «Сохранить как».
Не беспокойтесь о выборе местоположения документа. Все шаблоны Word сохраняются в заранее определенной папке, и Word автоматически выбирает это место за вас.
Щелкните кнопку Обзор.
Откроется диалоговое окно «Сохранить как». Это то же диалоговое окно «Сохранить как», которое Word использует для сохранения всего.

Введите имя для шаблона.
Введите имя в поле «Имя файла». Будьте описательны.
Вам не нужно использовать слово шаблон при названии файла .
В раскрывающемся списке «Тип файла» выберите «Шаблон Word».
Ага! Это секрет. Документ необходимо сохранить в формате шаблона документа. Вот что делает шаблон лучше обычного скучного документа Word.
Щелкните кнопку Сохранить.
Ваши усилия сохраняются в виде шаблона документа, размещенного в соответствующем месте хранения, где Word хранит все свои шаблоны документов.
Закройте шаблон.
Причина закрытия заключается в том, что любые изменения, которые вы вносите с этого момента, сохраняются в шаблоне. Если вы хотите использовать шаблон для создания нового документа, вы выбираете этот шаблон в новом окне.
Об авторе книги
Дэн Гукин написал первую в истории книгу «Для чайников», DOS для чайников . Автор нескольких бестселлеров, в том числе Word 2016 Professionals For Dummies , Дэн написал книги, которые были переведены на 32 языка, и их тираж составляет более 11 миллионов экземпляров.
Автор нескольких бестселлеров, в том числе Word 2016 Professionals For Dummies , Дэн написал книги, которые были переведены на 32 языка, и их тираж составляет более 11 миллионов экземпляров.
Преобразуйте свой оригинальный дизайн в шаблон фирменного бланка Microsoft Word
В конце проекта по созданию фирменного бланка довольно часто можно услышать, как ваш клиент говорит: «Я хочу, чтобы это было редактируемым шаблоном фирменного бланка в Microsoft Word». Обычно они не владеют или не знают, как использовать продвинутые программы для редактирования графики, такие как Adobe Illustrator, InDesign или Photoshop, и для них просто не имеет смысла покупать эти дорогие программы.
Microsoft Word довольно низкотехнологичный по сравнению с Illustrator или InDesign; однако именно это и используют ваши клиенты, и ваш дизайн бланка для них бесполезен, если они не могут редактировать и добавлять в него контент, поэтому знание того, как создать шаблон бланка Microsoft Word, является ключевым моментом. Давайте начнем.
Давайте начнем.
1. Создайте дизайн фирменного бланка
Мы создали этот пример в Illustrator, но Photoshop и InDesign также можно использовать для создания дизайна фирменных бланков. В этом примере мы используем дизайн без полей с обрезом 1/8 дюйма, что дает нам документ размером примерно 8,63 x 11,13 дюйма.
Создайте свой дизайн в цветовом режиме CMYK, и если вы используете фотографии или сложную графику, убедитесь, что они 300 пикселей на дюйм или выше, потому что Microsoft Word сжимает все изображения, которые вы в него помещаете.Здесь вы можете скачать отличный шаблон бланка без полей.
2. Экспортируйте дизайн фирменного бланка как файл PNG с высоким разрешением
Для этого нажмите Файл> Экспорт> PNG. Убедитесь, что вы выбрали разрешение 300 пикселей на дюйм. Вы также можете сохранить свой дизайн в формате JPG и даже в формате TIFF; однако файлы TIFF значительно увеличивают размер файлов и время загрузки в Microsoft Word для вашего клиента.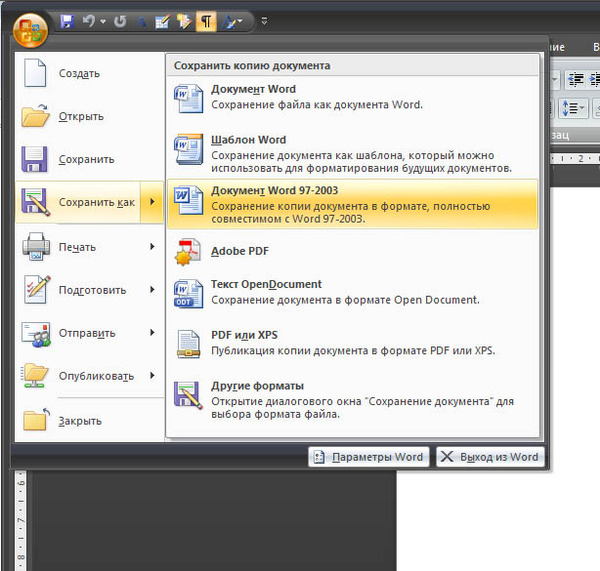
3. Настройте документ Microsoft Word
Затем настройте документ Word, чтобы вставить в него дизайн вашего фирменного бланка.Щелкните Файл> Новый пустой документ . Когда документ откроется, нажмите Файл> Параметры страницы> Размер бумаги> Управление нестандартными размерами. Установите размер бумаги 8,75 x 11,13 для размещения вашего дизайна без полей, установите все поля на «0», и установите для Непечатаемых областей значение «Определено пользователем». Это позволяет настроить бланк без полей вместо полей Word по умолчанию.
4. Поместите дизайн бланка в документ Microsoft Word
Дизайн вашего фирменного бланка будет помещен в раздел верхнего и нижнего колонтитула документа Word, который будет автоматически повторяться на всех дополнительных страницах.Перейдите в меню «Просмотр «> «Верхний и нижний колонтитулы». Теперь некоторые рекомендации для верхних и нижних колонтитулов будут отображаться в документе.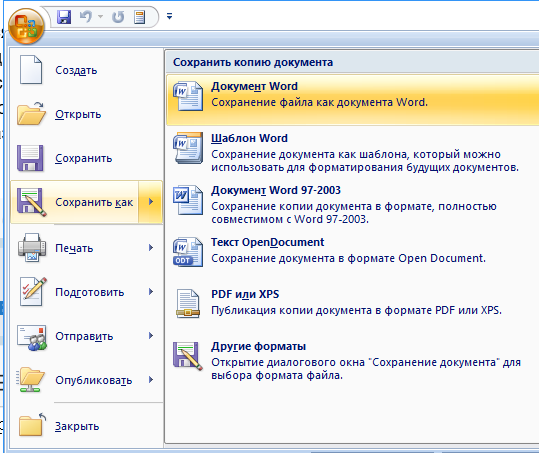 Нажмите «Вставка»> «Фото»> «Изображение из файла». Выберите файл PNG. Теперь ваш файл .png появится по центру в середине страницы. Выберите изображение png, нажмите Формат> Изображение .
Нажмите «Вставка»> «Фото»> «Изображение из файла». Выберите файл PNG. Теперь ваш файл .png появится по центру в середине страницы. Выберите изображение png, нажмите Формат> Изображение .
Появится меню «Форматировать изображение». Сначала перейдите к Размер . Word автоматически уменьшает масштаб вашего изображения, но вы можете исправить это, установив высоту и ширину на 100%.
Затем щелкните вкладку «Макет» и выберите параметр «За текстом». Нажмите кнопку «Дополнительно» и убедитесь, что для горизонтального и вертикального абсолютных положений установлено значение Page . Теперь нажмите ОК, чтобы применить все эти настройки форматирования изображения. Теперь дизайн вашего фирменного бланка должен отображаться на 100%. При необходимости отрегулируйте положение.
Перейдите к View, и снимите отметку с Header and Footer , чтобы вы могли покинуть область Header and Footer и начать редактирование текстовой области. Теперь, когда вы не находитесь в режиме редактирования верхнего и нижнего колонтитула, дизайн фирменного бланка будет казаться блеклым, но на самом деле он не будет печататься таким образом, поэтому сообщите об этом вашему клиенту. Отрегулируйте поля и стили абзацев по своему усмотрению. Если вы нажмете «Return», пока Word не создаст для вас новую страницу, вы заметите, что на следующей странице появился тот же дизайн. Это потому, что вы вставили свой дизайн в раздел верхнего и нижнего колонтитула документа, и дизайн будет автоматически повторяться на каждой дополнительной странице.
Теперь, когда вы не находитесь в режиме редактирования верхнего и нижнего колонтитула, дизайн фирменного бланка будет казаться блеклым, но на самом деле он не будет печататься таким образом, поэтому сообщите об этом вашему клиенту. Отрегулируйте поля и стили абзацев по своему усмотрению. Если вы нажмете «Return», пока Word не создаст для вас новую страницу, вы заметите, что на следующей странице появился тот же дизайн. Это потому, что вы вставили свой дизайн в раздел верхнего и нижнего колонтитула документа, и дизайн будет автоматически повторяться на каждой дополнительной странице.
5. Сохраните как шаблон
Перейдите в Файл> Сохранить как. Выберите .dot в качестве формата и Сохраните . Теперь вы можете отправить свой редактируемый шаблон бланка Microsoft Word своему клиенту!
6. Подготовьте шаблон фирменного бланка Microsoft Word для печати
Если ваш клиент печатает шаблон фирменного бланка Microsoft Word на принтере, который может печатать страницы без полей, попросите своего клиента сохранить готовый файл как файл PDF для улучшения результатов печати. Печать непосредственно из документа Microsoft Word может дать неоднозначные результаты. Чтобы сохранить шаблон в формате PDF, выберите Файл> Печать> Сохранить в PDF. Теперь файл готов к печати 🙂
Печать непосредственно из документа Microsoft Word может дать неоднозначные результаты. Чтобы сохранить шаблон в формате PDF, выберите Файл> Печать> Сохранить в PDF. Теперь файл готов к печати 🙂
Важно сообщить вашему клиенту , что цвета в шаблоне фирменного бланка Microsoft Word будут отображать цвета немного иначе, чем в исходном дизайне. При создании шаблона хитрость состоит в том, чтобы максимально приблизить его цвета к исходному дизайну — они просто не будут отображаться одинаково, несмотря ни на что, и обязательно будут выглядеть по-другому при печати.Если у вашего клиента есть Adobe Acrobat или Adobe Reader, вам следует порекомендовать им редактировать свои фирменные бланки в этих программах, потому что качество печати будет выше, чем в Microsoft Word.
Кроме того, если дизайн без полей и ваш клиент хочет, чтобы он был шаблоном фирменного бланка Microsoft Word, обязательно сообщите им, что он не может быть правильно напечатан на обычном домашнем или офисном принтере, так как это приведет к появлению белого поля вокруг края.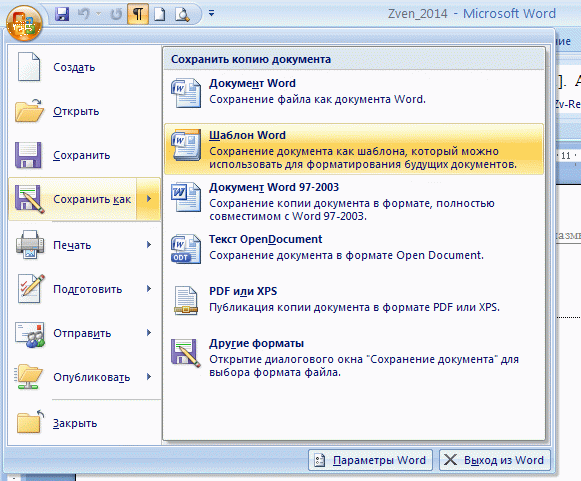 Им необходимо передать дизайн без полей на профессиональный принтер, который может печатать проекты без полей.
Им необходимо передать дизайн без полей на профессиональный принтер, который может печатать проекты без полей.
Microsoft Word имеет множество недостатков и просто не может сравниться с другими более продвинутыми программами для редактирования графики, но, вероятно, это то, что знают ваши клиенты, и вам придется с этим работать.
Нужны фирменные бланки или другие канцелярские товары?
Наше глобальное сообщество профессиональных графических дизайнеров может это сделать!
Word 2016: сохранение и отправка документов
Урок 4: Сохранение и отправка документов
/ ru / word2016 / create-and-open-documents / content /
Введение
Когда вы создаете новый документ в Word, вам нужно знать, как сохранить , чтобы вы могли получить к нему доступ и отредактировать позже.Как и в предыдущих версиях Word, вы можете сохранять файлы на компьютер . При желании вы также можете сохранять файлы в облаке , используя OneDrive . Вы даже можете экспортировать и поделиться документами прямо из Word.
Вы даже можете экспортировать и поделиться документами прямо из Word.
Посмотрите видео ниже, чтобы узнать, как сохранять документы Word и делиться ими.
Сохранить и сохранить как
Word предлагает два способа сохранить файл: Сохранить и Сохранить как .Эти параметры работают аналогично, с некоторыми важными отличиями.
- Сохранить : при создании или редактировании документа вы будете использовать команду Сохранить , чтобы сохранить изменения. Вы будете использовать эту команду большую часть времени. Когда вы сохраняете файл, вам нужно только в первый раз выбрать имя файла и местоположение. После этого вы можете щелкнуть команду «Сохранить», чтобы сохранить его с тем же именем и в том же месте.
- Сохранить как : вы будете использовать эту команду для создания копии документа с сохранением оригинала.
 Когда вы используете «Сохранить как», вам нужно будет выбрать другое имя и / или место для скопированной версии.
Когда вы используете «Сохранить как», вам нужно будет выбрать другое имя и / или место для скопированной версии.
О OneDrive
Большинство функций Microsoft Office, включая Word, ориентированы на сохранение и совместное использование документов в Интернете . Это делается с помощью OneDrive , который представляет собой онлайн-хранилище для ваших документов и файлов. Если вы хотите использовать OneDrive, убедитесь, что вы вошли в Word со своей учетной записью Microsoft. Просмотрите наш урок о понимании OneDrive, чтобы узнать больше.
Для сохранения документа:
Важно, чтобы сохранял документ всякий раз, когда вы начинаете новый проект или вносите изменения в существующий. Раннее и частое сохранение может предотвратить потерю вашей работы. Вам также нужно обратить пристальное внимание на , где вы сохраняете документ, чтобы его было легко найти позже.
- Найдите и выберите команду Save на Quick Access Toolbar .

- Если вы сохраняете файл впервые, панель Сохранить как появится в Backstage виде .
- Затем вам нужно выбрать , где сохранить файл и присвоить ему имя файла . Нажмите Обзор , чтобы выбрать расположение на вашем компьютере. Кроме того, вы можете щелкнуть OneDrive , чтобы сохранить файл в OneDrive.
- Откроется диалоговое окно Сохранить как . Выберите расположение , в котором вы хотите сохранить документ.
- Введите имя файла для документа, затем нажмите Сохранить .
- Документ будет сохранен .Вы можете снова щелкнуть команду Сохранить , чтобы сохранить изменения по мере внесения изменений в документ.
Вы также можете получить доступ к команде Сохранить , нажав Ctrl + S на клавиатуре.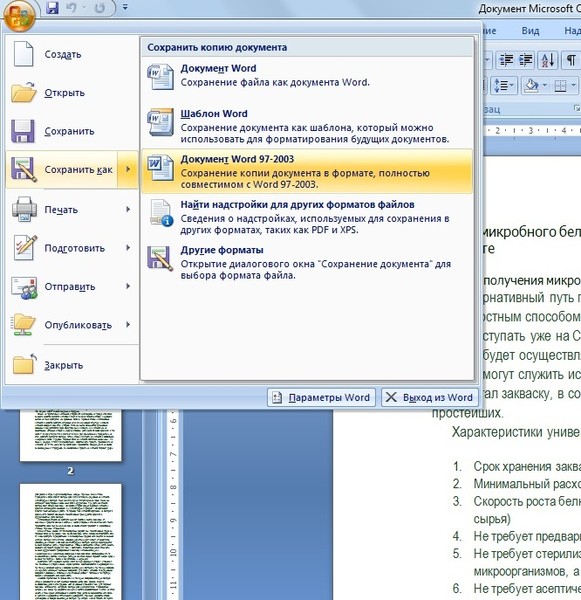
Использование «Сохранить как» для создания копии
Если вы хотите сохранить другую версию документа, сохранив оригинал, вы можете создать копию . Например, если у вас есть файл с именем Отчет о продажах , вы можете сохранить его как Отчет о продажах 2 , чтобы вы могли редактировать новый файл и по-прежнему обращаться к исходной версии.
Для этого щелкните команду Сохранить как в представлении Backstage. Как и при первом сохранении файла, вам нужно выбрать , где сохранить файл , и присвоить ему новое имя файла .
Чтобы изменить место сохранения по умолчанию:
Если вы не хотите использовать OneDrive , вы можете быть разочарованы тем, что OneDrive выбран в качестве расположения по умолчанию при сохранении. Если вам это неудобно, вы можете изменить расположение по умолчанию для сохранения , чтобы по умолчанию был выбран This PC .
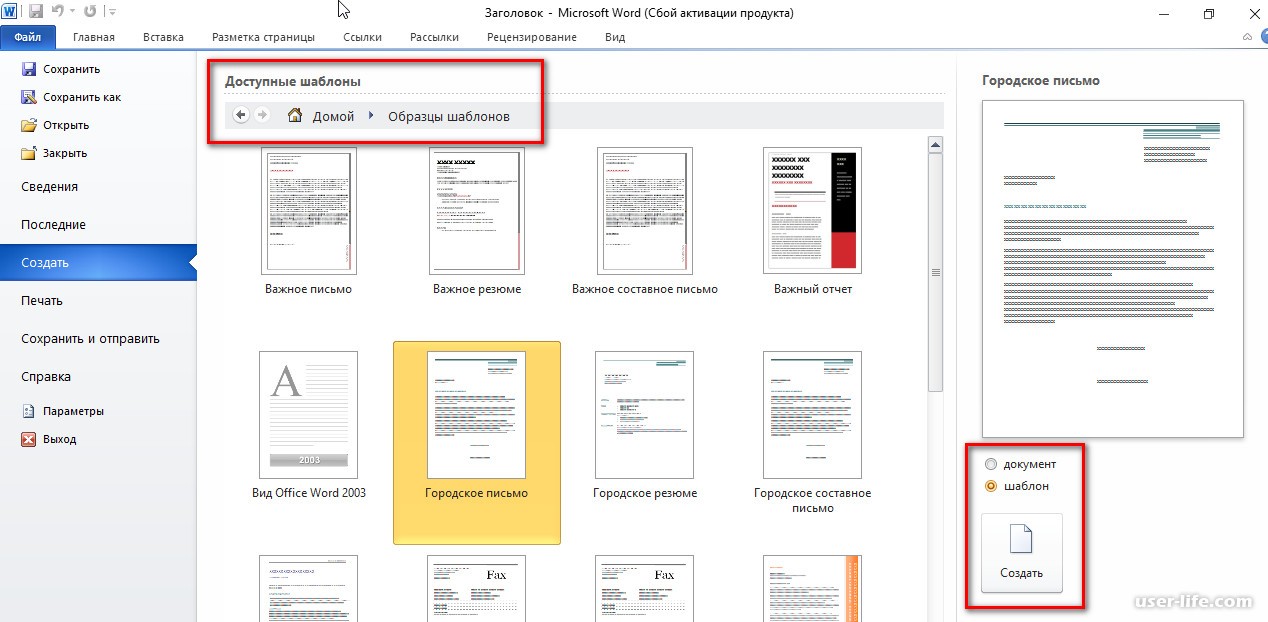 dot): совместим со старыми версиями Ворд 1997 — 2003.
dot): совместим со старыми версиями Ворд 1997 — 2003.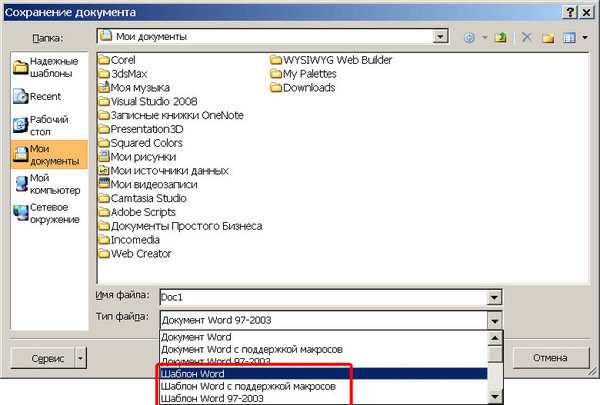

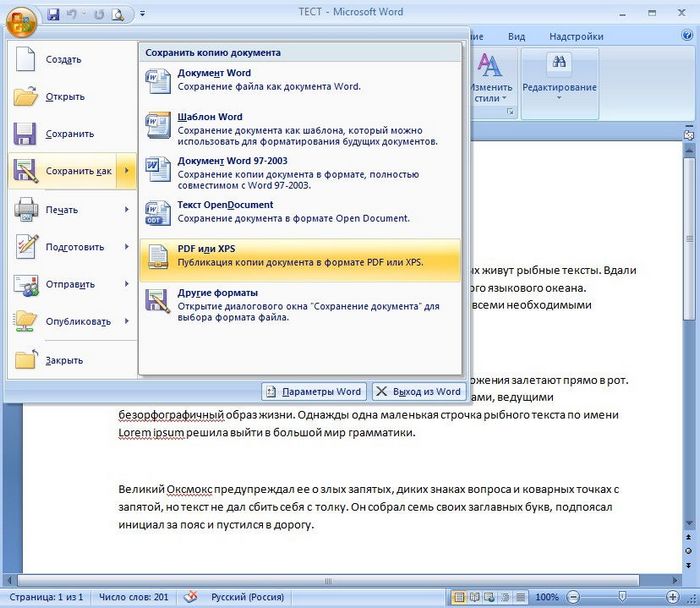 Слово Глава, размещаемое в начале каждой страницы, я включил в шаблон, так как каждый мой документ – это новая глава. То обстоятельство, что данное слово само появляется при создании нового документа, экономит мое рабочее время. Если для создания шаблона используется уже имеющийся документ, прежде всего сделайте на диске его копию (на всякий случай!). Теперь можно вырезать из него весь текст, присутствие которого в шаблоне вам кажется неуместным, а также удалить все лишние графические элементы. Отредактируйте колонтитулы так, чтобы в них остались только те элементы, которые, по вашему мнению, должны присутствовать в шаблоне.
Слово Глава, размещаемое в начале каждой страницы, я включил в шаблон, так как каждый мой документ – это новая глава. То обстоятельство, что данное слово само появляется при создании нового документа, экономит мое рабочее время. Если для создания шаблона используется уже имеющийся документ, прежде всего сделайте на диске его копию (на всякий случай!). Теперь можно вырезать из него весь текст, присутствие которого в шаблоне вам кажется неуместным, а также удалить все лишние графические элементы. Отредактируйте колонтитулы так, чтобы в них остались только те элементы, которые, по вашему мнению, должны присутствовать в шаблоне.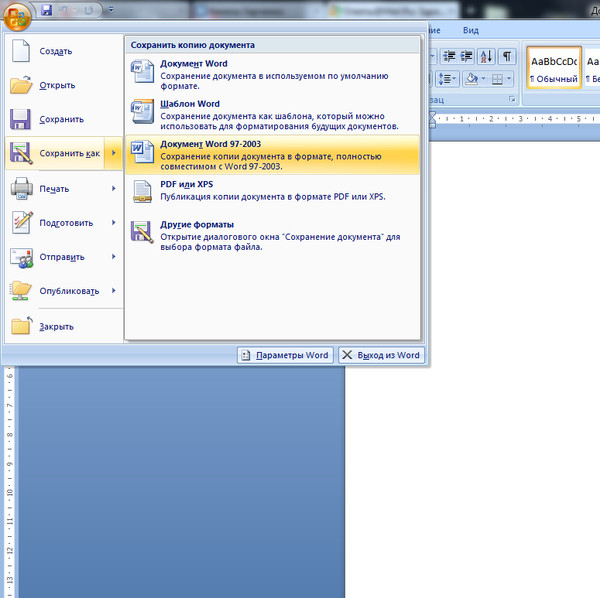
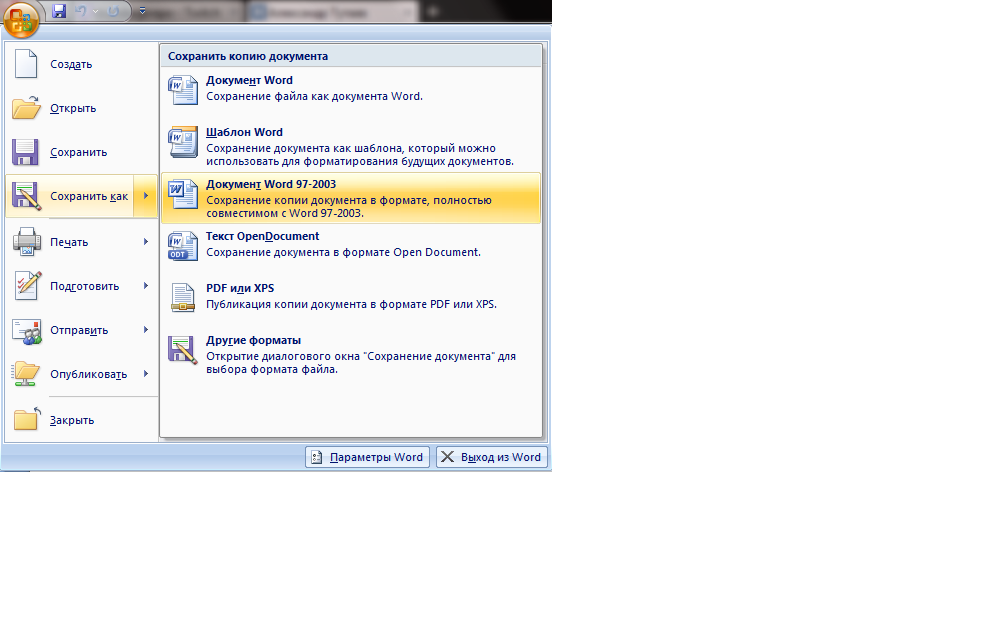
 Это общепринятая процедура сохранения файлов. В таком случае просто присвойте шаблону другое имя, и работа будет продолжена.
Это общепринятая процедура сохранения файлов. В таком случае просто присвойте шаблону другое имя, и работа будет продолжена. е. заполняем документ данным, которые будут появляться всегда, при создании нового документа.
е. заполняем документ данным, которые будут появляться всегда, при создании нового документа. 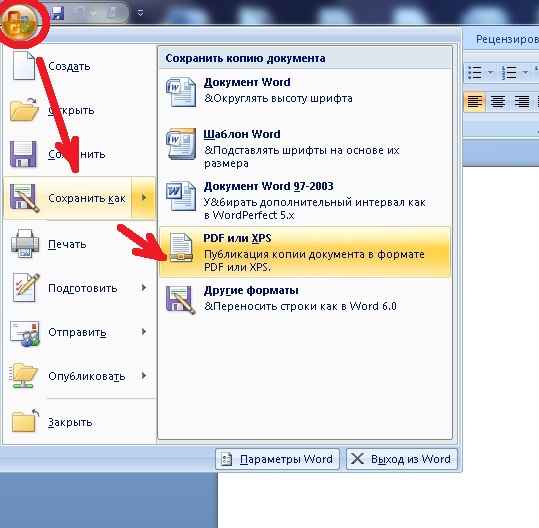
 Когда вы используете «Сохранить как», вам нужно будет выбрать другое имя и / или место для скопированной версии.
Когда вы используете «Сохранить как», вам нужно будет выбрать другое имя и / или место для скопированной версии.