Как Сделать Оглавление в Ворде
Учимся ставить оглавление в Ворде
Вручную проставлять нумерацию страниц в уголках и подбирать шрифт для каждого из заголовков — это уже давно прошлый век.
Microsoft Word умеет делать всё сам, а технически подкованные пользователи с радостью пользуются встроенными функциями.
На самом деле, ничего сложного в этом нет — попробуйте самостоятельно сделать оглавление в Ворде.
Делаем заголовки
Мы будем работать в Word 2013, но если вы хотите создать оглавление в Ворде 2007, эти знания вам тоже пригодятся – принцип всё равно будет одинаковым.
Для начала нужно обозначить заголовки. Они могут быть нескольких уровней — чаще всего используют тройное разделение:
- Первый уровень — собственно название вашего текста;
- Второй уровень — отдельные подзаголовки;
- Третий уровень — для выделения отдельных подпунктов.
1
Скорее всего, Word у вас сейчас и так открыт на вкладке «Главная».
Если же нет – найдите её в строке меню, щёлкните по ней и обратите внимание на окошко с перечнем стилей заголовков.
Если его развернуть, то мы увидим всевозможные варианты оформления текста.
Стили – возможные варианты оформления текста
Как мы видим, в Microsoft Word есть заготовки не только для заголовков, но также и для вставки цитат, ссылок, подписей к картинкам.
Сейчас нам понадобится только разметка заголовков.
2
Пока возвращаемся в поле документа: выделяем мышью текст и в окне стилей нажимаем на “Заголовок 1” – у нас получилось название документа.
Теперь программа отличает эту надпись от обычного текста и понимает, что к ней нужно не только применить другое форматирование, но и определить ей роль в структуре написанного.
Если же вы не хотите, чтобы название всего текста отобразилось в содержании, то к нему стоит применить какое-либо другое выделяющие форматирование.
Выделяем название всего текста и нажимаем кнопку «Заголовок 1»3
Затем делаем разметку пунктов и, если они у нас есть, подпунктов, присваивая им значения “Заголовок 2” и “Заголовок 3” соответственно.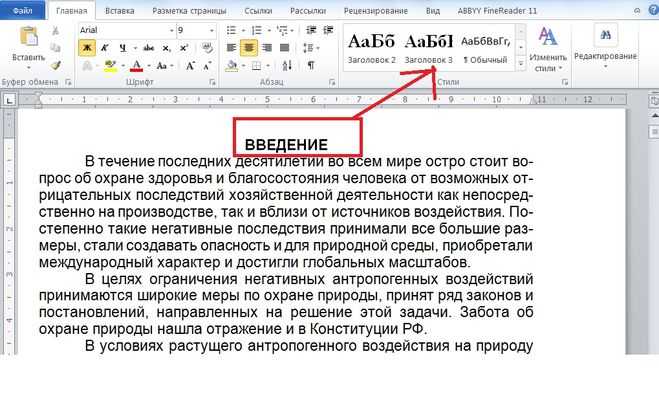
Создаём заголовки второго порядка
к оглавлению ↑Создаём оглавление
Приступаем к следующему этапу.
Теперь наша задача — “выстроить отношения” между разными участками текста.
1
Как только вы начали проставлять заголовки, слева от поля документа у вас открылась панель «Навигация» — на ней можно увидеть прообраз будущего содержания и посмотреть, нет ли в нём ошибок – какой-то из пунктов мог выпасть или стать порядком выше или ниже.
С помощью панели навигации также удобно перемещаться между участками документа.
Но в тексте этого видимого содержания пока нет. Для того, чтобы оно появилось в самом документе, нужно в горизонтальном меню сверху перейти на вкладку “Ссылки” и выбрать пункт “Оглавление”.
2
Программа предложит вам различные варианты оформления – автособираемое оглавление моментально будет создано из уже существующих заголовков и подзаголовков.
В ручном оглавлении название заголовков можно будет произвольно изменить, при этом название самого пункта в тексте не изменится.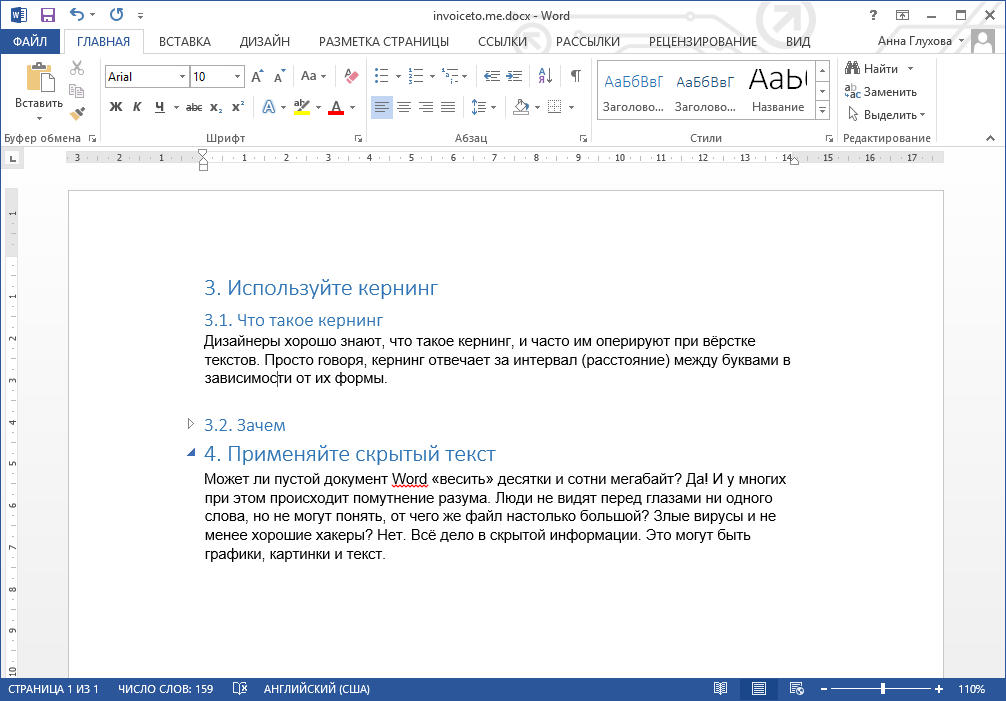
Выбираем подходящий нам вариант и щёлкаем по нему.
Выбираем подходящий тип оглавления
Не забудьте переместить курсор в самое начало документа, иначе оглавление появится там, где вы его оставили.
Либо можно щёлкнуть по выбранному оглавлению правой кнопкой мыши и выбрать опцию «Вставить в начало документа».
3
Если мы всё сделали правильно, то на первой странице, под основным заголовком у нас появится содержание, а после него – сразу же основной текст.
Содержание появится там, где мы расположим курсор
к оглавлению ↑Выносим содержание на отдельную страницу
Для того, чтобы содержание заняло отдельную страницу, нужно установить разрыв между ним и текстом.
1
Для этого устанавливаем курсор после содержания и заходим на вкладку «Разметка страницы», где выбираем выпадающий список «Разрывы».
В нём нам нужен пункт «Следующая страница».
Вставляем разрыв, чтобы вынести содержание на отдельную страницу
2
Нажимаем на кнопку и получаем отдельную страницу с названием и оглавлением.
Готовое содержание документа
3
Если вы захотите добавить ещё несколько пунктов, то не надо пытаться вписать их прямо в оглавление.
Например, вы добавили новый пункт плана и дописали ещё абзац.
Теперь просто выделите его название и обозначьте как “Заголовок 2”. Содержание обновится автоматически.
Этих знаний достаточно для того, чтобы создать содержание и в других версиях Microsoft Word.
Принципиальных отличий от данной последовательности нет ни в старых изданиях для Windows, ни в том, как сделать оглавление в Ворде на Мак.
Сначала создаём и выделяем заголовки, затем формируем само оглавление через специальный раздел.
Но если вы хотите поменять оформление – цвет, шрифт, выравнивание – то можно ещё глубже погрузиться в изучение вопроса.
к оглавлению ↑Настраиваемое оглавление
Оглавление в Ворде 2013 года вставляется в документ в формате отдельного объекта.
1
Если кликнуть по полю оглавления мышкой, то станут видны границы объекта, а также меню возможных действий.
В нём вы можете поменять тип содержания с автособираемого на ручное, а также обновить его, если в тексте произошли какие-либо изменения.
Есть два режима обновления: всё содержание целиком или только номера страниц.
Если вы захотите удалить содержание, это также можно сделать через данное меню.
Если нужно отформатировать оглавление — щёлкните по нему мышкой
2
Поменять стандартное оформление содержание можно ещё на этапе его создания – для этого после нажатия кнопки «Оглавление» нужно из списка предлагаемых вариантов выбрать «Настраиваемое оглавление».
Откроется окно изменения настроек – в нём можно увидеть, как содержание будет выглядеть распечатанным на бумаге или размещённым в сети.
3
В веб-версии документа содержание служит для лёгкого перемещения между отдельными пунктами плана.
Изменяем оформление оглавления
В настройках оглавления по умолчанию значится, что номера страниц будут проставлены автоматически и расположены по правому краю.
4
Если же мы хотим, чтобы содержание состояло только из заголовков, то можно убрать галочку из пункта «Показать номера страниц».
А если отменить простановку номеров по правому краю, то они будут указаны сразу рядом с текстом.
Номера страниц располагаются сразу рядом с текстом
В графе «Заполнитель» можно выбрать что будет заполнять строку от текста до номера страницы.
По умолчанию установлен пунктир – также Word предлагает дефис, нижнее подчёркивание или вообще отсутствие какого-либо заполнителя.
к оглавлению ↑Добавляем номера страниц
Скорее всего после создания оглавления вы обнаружите, что в содержании указаны номера страниц, но сами страницы – не пронумерованы.
Дело в том, что создаётся оглавление в Ворде автоматически с номерами страниц, даже если последние ещё не были проставлены.
1
Чтобы это сделать, нужно попасть на вкладку «Вставка» и выбрать «Номер страницы» в разделе «Колонтитулы».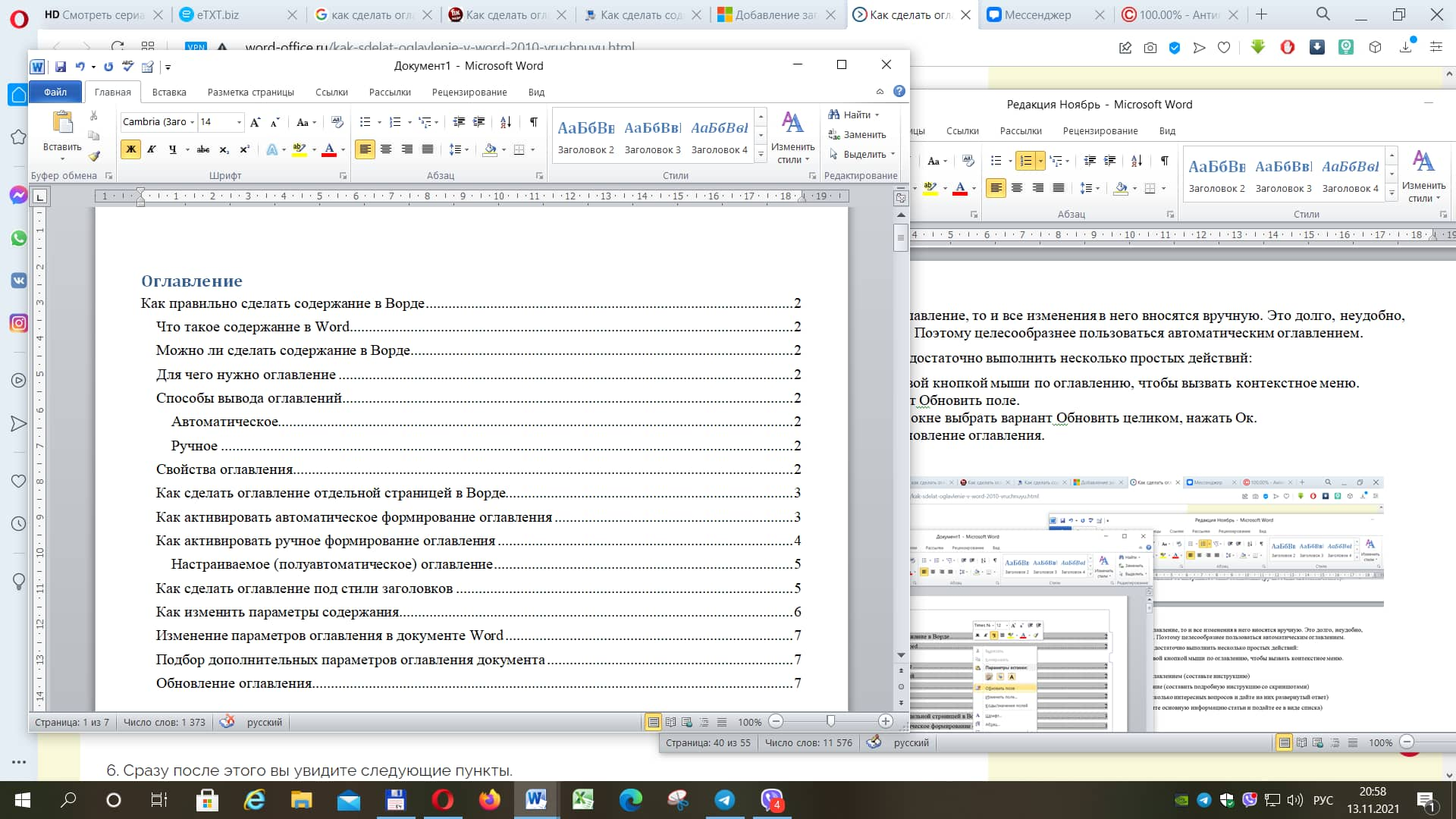
В меню «Вставка» находим «Номер страницы»
2Откроется новый список с возможностями выбора, где именно должен располагаться номер – вверху, внизу или на полях страницы, а также с опцией форматирования номеров.
3
Выберем стандартный вариант – внизу. Снова появляется возможность выбора – внизу по центру, по левому или по правому краю?
Нажимаем на подходящий вариант и получаем нумерацию страниц.
Нужно выбрать, где именно располагается номер страницы
к оглавлению ↑Как изменить стиль оформления заголовков и текста
В перечне стилей имеются уже готовые варианты оформления заголовков.
1
Если же вам не нравится шрифт или цвет текста, вы всегда можете изменить его или же создать свой – для этого нужно кликнуть по надписи «Создать стиль».
Сначала откроется небольшое окно, где вам предложат придумать название для нового стиля.
Создаём свой стиль — шаг 1
2
Нажимаем кнопку «Изменить» — откроется новое диалоговое окно, где есть возможность самостоятельно настроить многие параметры.
В первую очередь нужно выставить значение в поле «Основан на стиле», чтобы дать системе понять, на основании какого шаблона вы создаёте новый стиль.
Например, если вы создаёте новый заголовок, но в этой графе у вас прописано, что это обычный текст – Ворд не сможет его распознать как заголовок при создании содержания.
В этом же окошке можно прописать, какой стиль автоматически выбираться для текста в следующем абзаце.
3
Если после заголовка нажать «Enter», то текст в следующей строке должен быть отображен не как продолжение заголовка, а как обычный Times New Roman.
Создаём свой стиль — шаг 2
Как видите, все довольно просто. Выбирайте любой из способов.
Как сделать автооглавление (содержание) в Word
Microsoft Word — это текстовый процессор, который предназначен для создания, просмотра, редактирования и форматирования текстов.
В вордовской программе можно работать со статьями, деловыми бумагами и другими документами.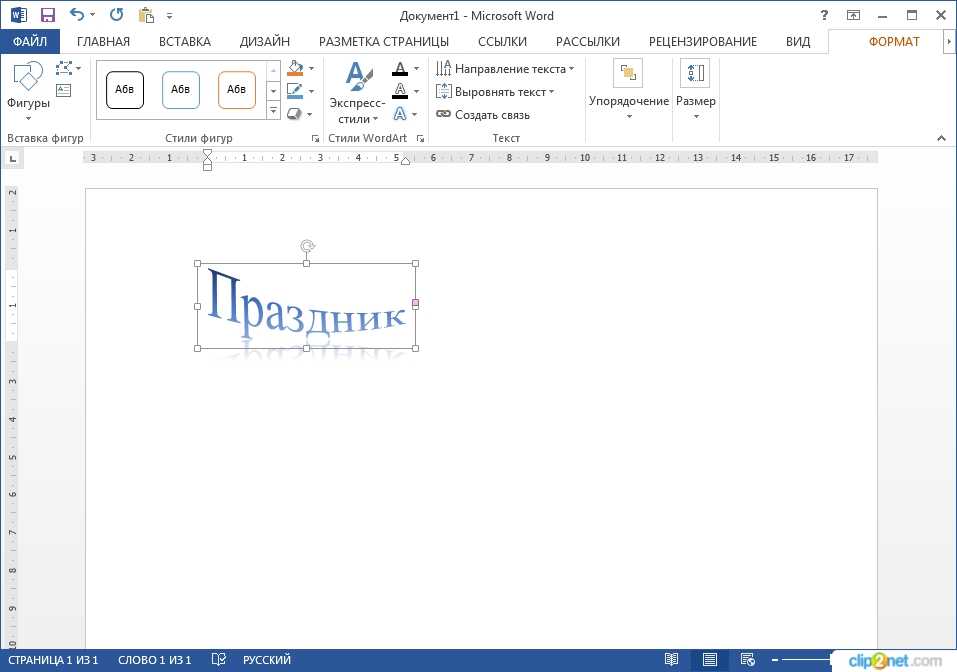 В Ms Word локально применяются простейшие формы таблично-матричных алгоритмов.
В Ms Word локально применяются простейшие формы таблично-матричных алгоритмов.
Если применить к заголовкам правильные стили, программа сделает оглавление автоматически. Способ (автооглавление) относится к числу быстрых и простых. Он обладает неоспоримыми преимуществами перед ручным вводом.
Если потребуется изменить структуру документа, оглавление без труда перестраивается. Подзаголовки легко становятся ссылками, открывающими соответствующие разделы текста.
Автоматическое оглавление можно создать во всех версиях Word — 2007, 2010, 2011, 2013, 2016 и т.д., кроме веб-версии Word Online. В устаревших выпусках программы Ворд расположение, название некоторых элементов интерфейса могут отличаться. Однако общий порядок действий, при этом, не нарушается, сохраняется таким же.
Чтобы сделать автооглавление в Word, следует придерживаться следующего порядка действий. Потребуется расставить заголовки, после чего применить к ним стили форматирования. Названия должны быть следующего формата — заголовок и его номер. Не нужно забывать про иерархию заголовков.
Не нужно забывать про иерархию заголовков.
Для самого верхнего уровня выбирается стиль Заголовок 1. Следующий уровень -должен иметь стиль Заголовок 2. Чтобы к заголовку применить стиль, необходимо его выделить и кликнуть на панели инструментов по соответствующему стилю. Если на панели инструментов нужных стилей не наблюдается, их потребуется открыть. Сделать это можно с помощью комбинации клавиш Alt + Ctrl + Shift + S.
После проделанных манипуляций в Ворде, в правой части монитора должна возникнуть дополнительная панель со всеми стилями. Следующим шагом станет добавление в документ оглавления. Чтобы программой было добавлено оглавление на основе отформатированных заголовков, курсор следует переместить в начало текста. На панели инструментов нужно кликнуть «Ссылки» — «Оглавление» — «Автособираемое оглавление 1».
Чтобы оглавление помещалось на отдельном листе, следует добавить до него и после него разрывы. Делается это следующим образом — курсор ставится перед оглавлением. Далее следует кликнуть компьютерной мышью на «Вставка». Откроется вкладка «Разрыв страницы». Курсор перемещается в конец оглавления и проделываются те же манипуляции. Если после редактирования документа, со временем, оглавление устареет, его можно будет обновить. Для этого нужно по нему кликнуть левой кнопкой компьютерной мыши, а затем курсором навести и нажать на «Обновить таблицу».
Далее следует кликнуть компьютерной мышью на «Вставка». Откроется вкладка «Разрыв страницы». Курсор перемещается в конец оглавления и проделываются те же манипуляции. Если после редактирования документа, со временем, оглавление устареет, его можно будет обновить. Для этого нужно по нему кликнуть левой кнопкой компьютерной мыши, а затем курсором навести и нажать на «Обновить таблицу».
Потребуется выбрать обновление — номеров страниц или оглавления. Перемещаться к разделам текста можно быстро, щелкнув левой кнопкой компьютерной мыши на соответствующие пункты оглавления. Чтобы ссылки работали, нужно удерживать клавишу Ctrl. При желании, можно настроить вид оглавления. Если то, как выглядит стандартное оглавление не устраивает автора, не отображаются все заголовки, оглавление можно удалить и настроить по-новому. Для этого нужно кликнуть «Ссылки» — «Оглавление» — «Настраиваемое оглавление». После того, как будет открыто окно с настройками, необходимо указать нужные параметры оглавления.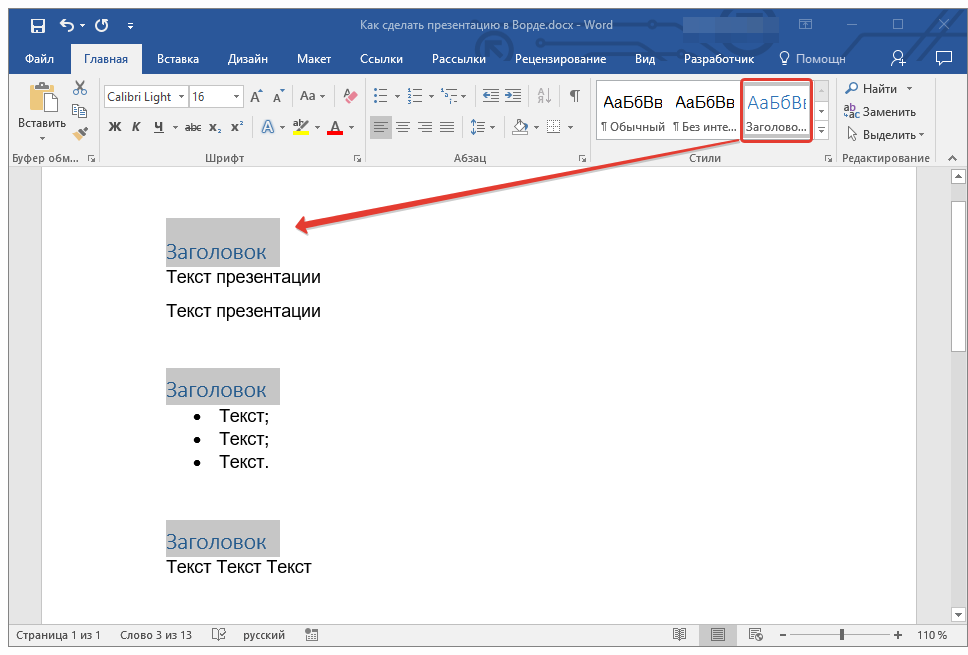 Можно будет убрать заполнитель (точки возле пунктов), скрыть либо переместить номера страниц, выбрать число уровней, которые отображаются, и отредактировать их иерархию.
Можно будет убрать заполнитель (точки возле пунктов), скрыть либо переместить номера страниц, выбрать число уровней, которые отображаются, и отредактировать их иерархию.
Если в документе отсутствуют заголовки, отформатированные с помощью автостилей, нужно привести их в надлежащий вид — выбрать, по очереди, каждый заголовок раздела, применить к ним стиль Заголовок 1 (он доступный на панели «Стили» вкладки «Главная»). Затем нужно выбрать подзаголовки. К каждому из них следует применить стиль Заголовок 2. Рядом автоматически появится стиль Заголовок 3 (для подразделов третьего уровня, требующих форматирования. Когда все заголовки будут отформатированы при помощи стилей, нужно перейти на вкладку «Ссылки» и вставить оглавление.
Не нужно ждать, когда будет полностью закончен документ, чтобы вставить оглавление. Если создается длинный документ, можно сразу добавить в него оглавление, чтобы возможно было перемещаться по документу в процессе работы над ним.
Не все документы требуют оглавления. В них нет необходимости, если приходиться работать с письмами и заметками. Оглавление также будет излишним для небольших по объему документов.
В них нет необходимости, если приходиться работать с письмами и заметками. Оглавление также будет излишним для небольших по объему документов.
Оглавление органично смотрится в официальных отчетах и документах, длина которых не превышает десяти страниц. Любой документ с титульной страницей, также вполне может содержать оглавление, встроенную навигацию для пользователей.
Вставка заголовка документа в ваш документ (Microsoft Word)
Автор Allen Wyatt (последнее обновление 13 августа 2022 г.)
Этот совет относится к Word 2007, 2010, 2013, 2016, 2019, Word в Microsoft 365 2021
Word отслеживает множество фрагментов информации о вашем документе. Вы можете просмотреть информацию, поддерживаемую Word, следующим образом:
- Если вы используете Word 2007, нажмите кнопку Office, а затем щелкните Параметры Word. В появившемся диалоговом окне «Параметры Word» нажмите «Подготовить», а затем «Свойства».
- Если вы используете Word 2010 или более позднюю версию программы, откройте вкладку «Файл» на ленте и щелкните «Информация | Недвижимость | Расширенные свойства.

Если вы просмотрите информацию, которую Word хранит о документе, вы обнаружите, что Word предоставляет возможность указать заголовок для вашего документа. После того, как вы установите заголовок, Word позволит вам вставить эту информацию в ваш документ и автоматически обновить ее. Это означает, что вы можете установить заголовок один раз в свойствах документа, а затем вставить его в верхний, нижний колонтитул или заголовок вашего документа. Таким образом, вам нужно обновить его только в одном месте, и он будет автоматически обновлен во всем документе.
Чтобы вставить заголовок документа в ваш документ (после того, как вы добавили его в свойства документа, как описано выше), выполните следующие действия:
- Поместите точку вставки туда, где вы хотите, чтобы заголовок отображался.
- Отображение вкладки «Вставка» на ленте.
- Щелкните инструмент «Экспресс-блоки» в группе «Текст» и выберите «Поле». Word отображает диалоговое окно Поле.

- В списке «Категории» выберите «Информация о документе». Word обновляет варианты выбора в списке имен полей (правая часть диалогового окна). (См. рис. 1.)
- В списке Имена полей выберите Заголовок.
- Нажмите OK, чтобы закрыть диалоговое окно и вставить поле.
Рисунок 1. Диалоговое окно Поле.
WordTips — ваш источник недорогого обучения работе с Microsoft Word. (Microsoft Word — самая популярная в мире программа для обработки текстов.) Этот совет (6028) относится к Microsoft Word 2007, 2010, 2013, 2016, 2019, Word в Microsoft 365 и 2021.
Биография автора
Allen Wyatt
На его счету более 50 научно-популярных книг и множество журнальных статей. Аллен Вятт является всемирно признанным автором. Он является президентом Sharon Parq Associates, компании, предоставляющей компьютерные и издательские услуги. Узнайте больше об Аллене…
Первое и последнее слово в Word! Бестселлер Для чайников Автор Дэн Гукин возвращается к своей обычной веселой и дружелюбной прямоте, чтобы показать вам, как ориентироваться в Word 2013. Тратьте больше времени на работу и меньше на попытки разобраться во всем этом! Выезд Word 2013 для чайников сегодня!
Тратьте больше времени на работу и меньше на попытки разобраться во всем этом! Выезд Word 2013 для чайников сегодня!
Подписаться
БЕСПЛАТНАЯ УСЛУГА: Получайте подобные советы каждую неделю в WordTips, бесплатном информационном бюллетене по продуктивности. Введите свой адрес и нажмите «Подписаться».
Просмотреть последний информационный бюллетень.
(Ваш адрес электронной почты никому никогда не передается.)
Комментарии
Этот сайт
Есть версия Word, которая использует ленточный интерфейс (Word 2007 или более поздняя версия)? Этот сайт для вас! Если вы использовать более раннюю версию Word, посетите наш сайт WordTips посвящен интерфейсу меню.
Видео
Посетите канал Wordtips на YouTube
Подписаться
Бесплатный сервис: Получите советы, такие как каждую неделю в WordsTips, Бесплатный продукт для продуктивности.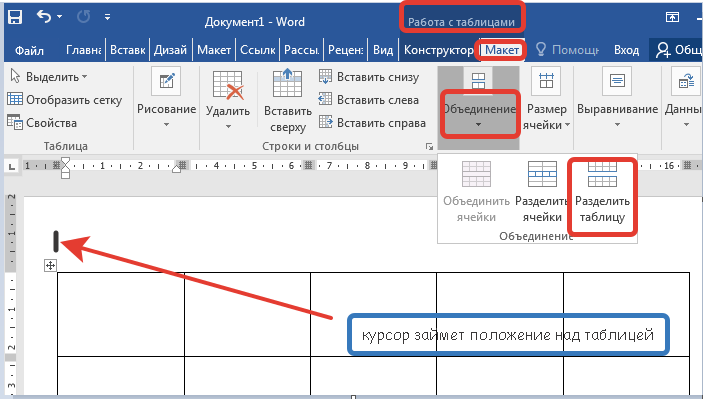 Введите свой адрес и нажмите «Подписаться».
Введите свой адрес и нажмите «Подписаться».
(Ваш адрес электронной почты никому и никогда не передается.)
Просмотр самого последнего информационного бюллетеня.
Ссылки и обмен
- Часто задаваемые вопросы о WordTips
- Вопросы или комментарии
- Отличные идеи брендинга
- Бесплатные календари
Copyright © 2023 Sharon Parq Associates, Inc.
Создайте стиль заголовка в Word, чтобы сэкономить время и количество кликов мышью
Создайте стиль заголовка в Word, чтобы сэкономить время и клики мышью
Легко определить собственный стиль для заголовков ваших документов, и это значительно упростит задачу форматирования текста заголовков. Мэри Энн Ричардсон объясняет, как это сделать.
Мэри Энн Ричардсон объясняет, как это сделать.
Вы обнаружили, что после того, как вы напечатали и отформатировали заголовок или заголовок и нажали Enter, вам нужно вручную изменить текст абзаца обратно на обычный стиль? Вы можете сэкономить много времени, создав собственный заголовок или стиль заголовка, который сделает всю работу за вас. Выполните следующие действия, чтобы создать собственный стиль заголовка:
- Откройте пустой документ и введите Заголовок .
- Выберите Заголовок и нажмите кнопки «Полужирный» и «По центру» на панели инструментов «Форматирование» или на вкладке «Главная».
- Измените шрифт на 22 пункта.
- Щелкните в любом месте текста заголовка.
- Перейти к просмотру | Панель задач, щелкните стрелку в поле «Новый документ» и выберите «Стили и форматирование». В Word 2007 нажмите кнопку запуска диалогового окна «Стили» в группе «Стили» на вкладке «Главная».
- Нажмите кнопку «Новый стиль» на панели задач.
 На рисунке A показана кнопка «Новые стили» в Word.)
На рисунке A показана кнопка «Новые стили» в Word.)
Рисунок А
- Щелкните в поле Имя и введите Мой заголовок .
- Выберите «Обычный» в раскрывающемся списке «Стиль для следующего абзаца».
- Если вы хотите, чтобы этот стиль был доступен для всех документов, с которыми вы работаете, установите флажок «Добавить в шаблон». В Word 2007 нажмите кнопку «Новые документы на основе этого шаблона» (, рис. B, ).
Рисунок В
- Нажмите OK.
Стиль My Title должен появиться на панели задач. Теперь, когда вы вводите текст заголовка, нажмите «Мой заголовок» на панели задач «Стили». Word автоматически форматирует текст заголовка. Когда вы нажмете Enter, чтобы начать печатать следующий абзац, Word автоматически вернется к обычному стилю. Вы можете использовать ту же процедуру для создания пользовательских заголовков, которые экономят нажатия клавиш.
Пропустили совет Word?
Ознакомьтесь с архивом Microsoft Word и прочтите другие советы по работе с Word.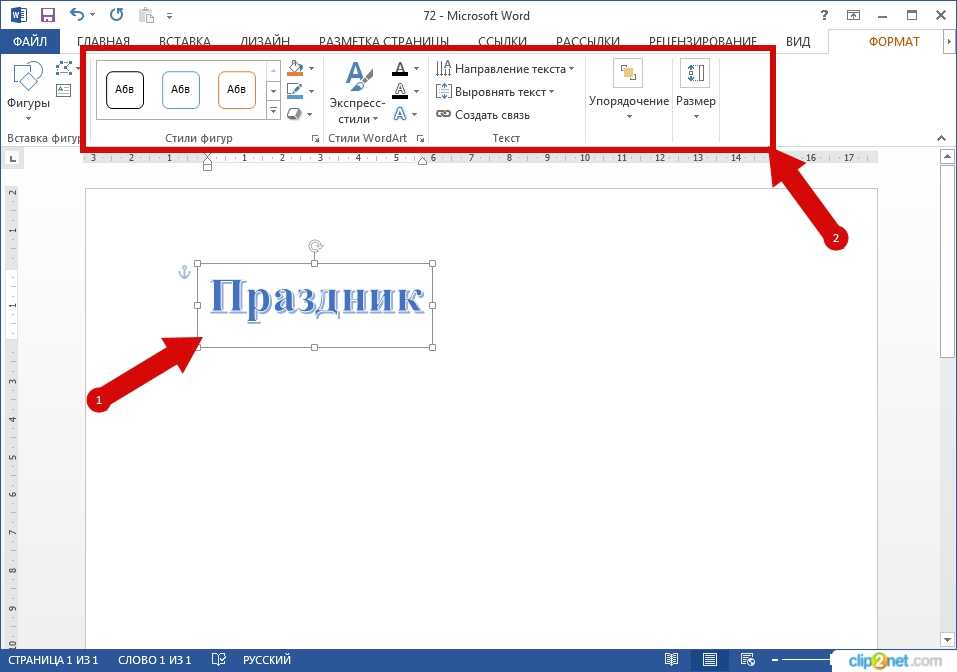
Помогите пользователям повысить производительность, автоматически подписавшись на бесплатный информационный бюллетень Microsoft Office Suite от TechRepublic, содержащий советы по Word, Excel и Access, которые рассылаются каждую среду.
Марианн Ричардсон
Опубликовано: Изменено: Увидеть больше Программное обеспечение Поделиться: Создайте стиль заголовка в Word, чтобы сэкономить время и клики мышью- Програмное обеспечение
Выбор редактора
- Изображение: Rawpixel/Adobe Stock
ТехРеспублика Премиум
Редакционный календарь TechRepublic Premium: ИТ-политики, контрольные списки, наборы инструментов и исследования для загрузки
Контент TechRepublic Premium поможет вам решить самые сложные проблемы с ИТ и дать толчок вашей карьере или новому проекту.

Персонал TechRepublic
Опубликовано: Изменено: Читать больше Узнать больше - Изображение: Nuthawut/Adobe Stock
- Изображение: WhataWin/Adobe Stock
Безопасность
Основные угрозы кибербезопасности на 2023 год
В следующем году киберпреступники будут как никогда заняты. Готовы ли ИТ-отделы?
Мэри Шеклетт
Опубликовано: Изменено: Читать больше Узнать больше Безопасность - Изображение: Разные фотографии/Adobe Stock
Облако
Salesforce дополняет свой технологический стек новыми интеграциями для Slack, Tableau
Компания, которая в течение нескольких лет закупала лучшие в своем классе продукты, интегрирует платформы для создания синергии для скорости, понимания и совместной работы.
Карл Гринберг
Опубликовано: Изменено:
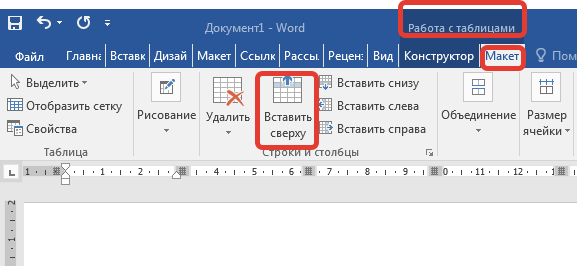

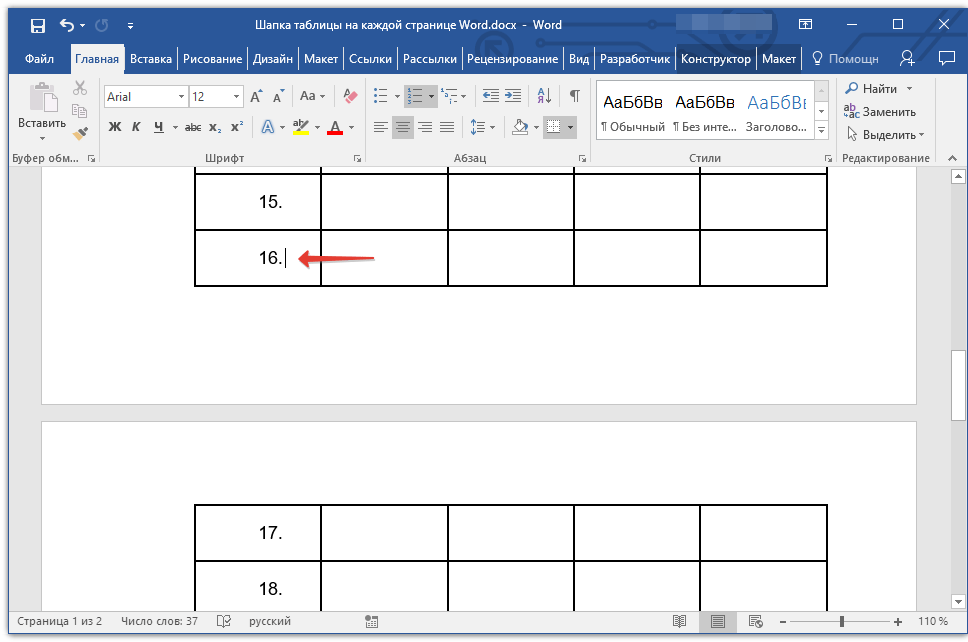 На рисунке A показана кнопка «Новые стили» в Word.)
На рисунке A показана кнопка «Новые стили» в Word.)