как выровнять текст в Ворде (word)
Довольно часто людям просто лень или некогда изучать интерфейс программы Microsoft Word, поэтому и возникают вопросы вроде «Как выровнять текст в Ворде?» — что ж, давайте разбираться. Когда Вы набираете текст в данной программе, он в автоматическом режиме выравнивается по левому краю. Можно ли сместить его в центр? Или на правую сторону? Конечно же, да. Более того, Вы можете в центре страницы разместить заголовок (шапку документа), а сам текст выровнять по левому краю.Учимся выравнивать текст в MS Word
В разделе «Главная» располагаются специальные кнопки, некоторые из которых отвечают за выравнивание текста по центру, левому и правому краям, а также по ширине документа.К ним мы ещё вернёмся несколько позже, давайте для начала разберёмся с тем, как не стоит выравнивать текст.
Некорректное выравнивание текста в Ворде
Неопытные пользователи довольно часто начинают выравнивать текст так, как им нужно, подручными средствами – то есть, ставят лишние пробелы или тапают по кнопке «Tab». Такое выравнивание считается ошибочным, потому как расстояние от левой границы рассчитывается на глаз, что весьма неудобно при дальнейшем наборе текста или его редактировании. Более того, на глаз практически нереально сделать необходимый отступ, из-за чего некоторые документы могут не принять. В частности, это касается дипломов – ни один преподаватель не примет текст, напечатанный таким образом – нужно строго соблюсти все требования вплоть до отступов и выравнивания. К тому же, сам способ нельзя назвать удобным – приходится слишком много тапать по кнопкам проблем и Tab.Одно дело, если это касается диплома. А что, если это и вовсе официальный документ? При таком подходе можно запросто потерять деловую репутацию. Именно поэтому для выравнивания текста следует использовать стандартные средства MS Word — кнопки, находящиеся в разделе «Главная».
Для проверки правильности оформления документа также есть специальная кнопка, нажав на неё, Вы увидите скрытые знаки, именно поэтому лучше изначально грамотно подойти к вопросу оформления текста.
После нажатия в тексте появятся непонятные знаки, множество точек и стрелок.

Точки – это пробелы, поставленные Вами. Стрелки – нажатия клавиши Tab, остальное для нас на данном этапе не имеет никакого практического значения. Таким образом, если Вы поставили слишком много пробелов подряд, чтобы выровнять текст так, как Вам нужно, при нажатии кнопки «Отобразить все знаки», Ваша оплошность тут же станет заметной – множество точек и стрелочек.
Для возвращения документа к прежнему виду следует ещё раз кликнуть по этой же кнопке.
Выравниваем текст стандартными средствами Microsoft Word
Итак, возвращаемся к тем самым четырём кнопочкам, представленным ранее.Как видите, всё предельно просто. Спешим Вас обрадовать, текст заново писать не придётся – выровнять его можно и после того, как он был напечатан. Выделяете необходимый участок с помощью мыши и кликаете по одной из кнопок.
droidway.net
Как выровнять текст в ворде
Зачем нужно применять выравнивание. В тексте, набранном в Word(е), стандартно все строчки начинаются на одинаковом расстоянии от поля с левой стороны листа, но есть ситуации, когда выравнивание нужно изменить. Например, эпиграфы традиционно располагаются с правой стороны листа, а заголовки, названия текстов – по центру. Большие текстовые материалы рефератов, курсовых, информационных сообщений принято выравнивать по ширине.
Именно поэтому мы решили обратить ваше внимание на 4 небольшие кнопочки на панели Абзац, и рассказать, как выровнять текст в ворде.
Сделаем это на примере большого информационного фрагмента.
Скачанный в интернете материал из нескольких источников, имеющий разную разметку, на листе в Word(е) может иметь вот такой, не эстетичный вид:

Посмотрим, как изменится лист, если мы применим выравнивание.
Способ первый выровнять текст.
Чтобы выровнять текст в ворде, выполняем следующие действия:
- Если необходимо поменять расположение текста только в одном абзаце – достаточно поставить курсор на этот абзац. А если вы хотите выровнять большой фрагмент, в котором несколько абзацев – выделяем весь фрагмент.
- На вкладке Главная, находим панель Абзац и несколько кнопок, которыми можно разместить текст
- слева;
- по центру;
- по правому краю;
- по ширине.
- Выбираем нужный вам вариант.
Кстати, вместо кнопок можно воспользоваться клавиатурой, нажимаем на клавиши:
- Ctrl + L – располагаем строки слева;
- Ctrl + E – располагаем по центру;
- Ctrl + R – отправляем все строки в правую сторону листа;
- Ctrl + J – равномерно распределяем в ширину.
- В нашем примере выравнивание произошло, но отступ слева у второго абзаца больше, чем в остальных случаях. Чтобы установить отступы на одном уровне, перейдем на линейку (она расположена над рабочей областью листа).
Если линейка скрыта, открываем вкладку Вид, на панели Показать устанавливаем галочку на Линейке:
- Выравниваем все абзацы с помощью маркера отступа на линейке

Получаем текст со строчками, аккуратно расположенными на одном уровне.
А теперь, внимание! Все предыдущие действия можно было выполнить в одном окне.
Способ второй. Как выровнять текст в ворде, с помощью окна панели Абзац.
Вызываем контекстное меню (щелкаем правой кнопкой мышки), находим команду Абзац.

Или на ленте, на главной вкладке находим нижний правый угол панели Абзац, нажимаем на значок-стрелочку.
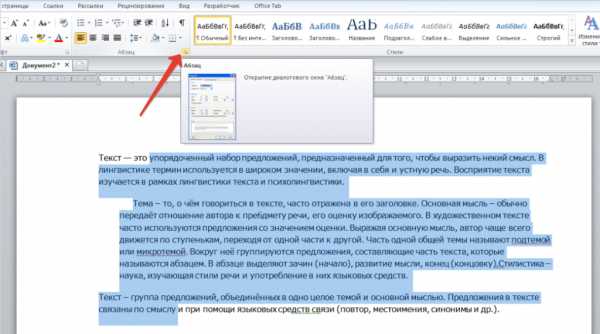
Откроется такое же диалоговое окно.
Настраиваем Выравнивание (мы выбрали левое) и Отступы

Получаем результат – текст с левым выравниванием и с одинаковым отступом.
Кстати, на большие тесты лучше устанавливать выравнивание по ширине, и тогда наш материал будет выглядеть вот так:
А сама работа выглядит красиво, упорядочено, аккуратно.
windowsfree.ru
Как выровнять текст в Word
В этой статье мы рассмотрим, как выровнять текст в ворде. В Microsoft Word доступно четыре типа выравнивания текста – выравнивание по левому краю, выравнивание по центру, выравнивание по правому краю и выравнивание по ширине. Для того чтобы выровнять текст в ворде
, используются следующие кнопки на «Главной» вкладке в группе «Абзац»:Как выровнять текст в Word – Кнопки для выравнивания текста в ворде
Итак, перейдем непосредственно к вопросу, как выровнять текст в ворде.
Как выровнять текст по левому краю
Текст абзаца считается выравненным по левому краю, когда он равномерно выравнивается по левому полю. Чтобы выровнять левый край текста в ворде, щелкните в любом месте абзаца, или выделите текст, который вы хотите выровнять, и сделайте одно из следующих действий:
- на вкладке «Главная» нажмите кнопку «Выровнять по левому краю»;
- или нажмите сочетание клавиш Ctrl+L.
Как выровнять текст в Word – Выравнивание текста по левому краю
Как выровнять текст по центру
Текст абзаца считается выровненным по центру, если он находится в центре левого и правого полей. Для того, чтобы выровнять текст по центру в ворде, выделите текст или поставьте курсор в любом месте абзаца, который вы хотите выровнять и:
- нажмите кнопку «Выровнять по центру» на вкладке «Главная»;
- или нажмите сочетание клавиш Ctrl+E.
Как выровнять текст в Word – Выравнивание текста по центру
Как выровнять текст по правому краю
Текст абзаца считается выравненным по правому краю, когда он равномерно выравнивается по правому полю. Чтобы выровнять правый край текста в ворде, щелкните в любом месте абзаца, или выделите текст, который вы хотите выровнять, и сделайте одно из следующих действий:
- на вкладке «Главная» нажмите кнопку «Выровнять по правому краю»;
- или используйте сочетание клавиш Ctrl+R.
Как выровнять текст в Word – Выравнивание текста по правому краю
Как выровнять текст по ширине
Выравнивание по ширине равномерно распределяет текст между левым и правым полями. Выровненный по ширине текст делает края документа ровными и четкими.
Чтобы выровнять текст по ширине в вроде, используйте все те же способы:
- кнопка «Выровнять по ширине» на вкладке «Главная»;
- сочетание клавиш Ctrl+J.
Как выровнять текст в Word – Выравнивание текста по ширине
Как выровнять текст в таблице
Если вам необходимо выровнять текст в ячейках таблицы, используйте уже знакомые вам кнопки.
Выравнивание по левому краю | Выравнивание по правому краю | Выравнивание по центру | Выравнивание по ширине |
Как выровнять текст по левому краю в таблице в ворде | Как выровнять текст по правому краю в таблице | Как выровнять текст по центру | Как выровнять текст по ширине в ворде |
Думаю, на этом, вопрос, как выровнять текст в ворде может быть закрыт.
naprimerax.org
Выравнивание абзацев и текста в Word с помощью средства чтения с экрана
Способ выравнивания описан в Word документы могут отличаться в зависимости от средства чтения с экрана. Возможно, вам потребуется настроить параметры детализации средства чтения с экрана. Например, чтобы прослушать описание выравнивания текста в JAWS, нажмите клавиши INSERT+F. В экранном дикторе нажмите клавишу экранного диктора + 0. Дополнительные сведения см. в документации по средству чтения с экрана.
В этом разделе
Выравнивание текста по левому краю
-
Поместите курсор в любое место абзаца, документа или таблицы, которые вы хотите выровнять.
-
Нажмите клавиши CTRL + L.
Выравнивание текста по правому краю
-
Поместите курсор в любое место абзаца, документа или таблицы, которые вы хотите выровнять.
-
Нажмите клавиши CTRL+R.
Выровнять текст по центру
-
Поместите курсор в любое место абзаца, документа или таблицы, которые вы хотите выровнять.
-
Нажмите клавиши CTRL + E.
Выровнять по ширине
Примечание: Выравнивание текста по ширине может быть затруднительным для людей с ограниченными возможностями чтения, например дислексией. Чтобы документ могли читать все пользователи, выберите другой стиль.
-
Поместите курсор в любое место абзаца, документа или таблицы, которые вы хотите выровнять.
-
Нажмите клавиши CTRL+ J.
Выравнивание страницы по вертикали
Вы можете выровнять страницу по вертикали, например для создания титульной страницы. При выравнивании по вертикали выделенный текст размещается относительно верхнего и нижнего полей.
-
Поместите курсор в любое место текста, по которому нужно выровнять по вертикали.
-
Чтобы открыть диалоговое окно » Параметры страницы «, нажмите клавиши ALT + P, S, p.
-
Нажимайте клавиши SHIFT + TAB, пока не услышите выбранную вкладку, например «выбрано, вкладка» поля «.
-
Нажимайте клавишу Стрелка вправо, пока не услышите «выбрано, вкладка» макет «».
-
Нажмите клавиши ALT + V. Фокус переместится в список параметров вертикального выравнивания.
-
Нажимайте клавишу Стрелка вниз, пока не услышите нужный вариант, а затем нажмите клавишу ВВОД.
-
Чтобы применить к документу вертикальное выравнивание, нажмите клавишу ВВОД.
Настройка выравнивания абзаца
Для выравнивания текста по определенному месту вы можете добавить отступы абзаца от левого или правого поля страницы.
Отступ от левого поля
-
Поместите точку вставки в любое место абзаца, для которого вы хотите добавить отступ.
-
Нажмите клавиши ALT+Я, а затем — клавиши Ё, Б и Л.
-
В области Отступ в поле Слева введите число сантиметров или нажимайте клавиши со стрелками для изменения значения с шагом в 0,1 см.
Примечание: Чтобы указать единицы измерения, отличные от сантиметров, введите цифру с единицей измерения, например 12 пт для 12 пунктов, 1 » для 1 дюйма или 15 пкс для 15 пикселей.
-
Чтобы применить изменения, нажмите кнопку ВВОД.
Отступ от правого поля
-
Поместите точку вставки в любое место абзаца, для которого вы хотите добавить отступ.
-
Нажмите клавиши ALT+Я, а затем — клавиши Ё, Б и П.
-
В области Отступ в поле Справа введите число сантиметров или нажимайте клавиши со стрелками для изменения значения с шагом в 0,1 см.
Примечание: Чтобы указать единицы измерения, отличные от сантиметров, введите цифру с единицей измерения, например 12 пт для 12 пунктов, 1 » для 1 дюйма или 15 пкс для 15 пикселей.
-
Чтобы применить изменения, нажмите кнопку ВВОД.
Выравнивание текста с помощью помощника
Если вы не знаете сочетание клавиш или хотите подробнее узнать о параметрах, попробуйте использовать поле Что вы хотите сделать?.
-
Поместите курсор в любое место абзаца, документа или таблицы, которые вы хотите выровнять.
-
Чтобы открыть поле Что вы хотите сделать?, нажмите клавиши ALT+Ы.
-
Введите ключевое слово или фразу, относящиеся к задаче, а затем нажимайте клавишу СТРЕЛКА ВНИЗ, чтобы выбрать один из результатов поиска. Например, введите Выравнивание текста для доступа к соответствующим командам, например кнопке Выровнять по правому краю. Некоторые результаты могут быть вложенными меню с дополнительными параметрами.
-
Чтобы выбрать параметр, нажмите клавишу ВВОД.
Дополнительные сведения
Вставка и изменение текста в Word с помощью средства чтения с экрана
Настройка междустрочных интервалов и отступов в Word с помощью средства чтения с экрана
Сочетания клавиш и горячие клавиши в Word
Выполнение основных задач в Word с помощью средства чтения с экрана
Настройка устройства для поддержки специальных возможностей в Office 365
Знакомство с Word и навигация с помощью средства чтения с экрана
Выравнивание текста в Word для Mac можно настраивать с помощью клавиатуры и VoiceOver, встроенного средства чтения с экрана в Mac OS. Word для Mac обычно выравнивает текст по левому краю, а правый край остается неровным. Вы можете выровнять текст по центру, по правому или левому краю либо по ширине за счет изменения пробелов между словами так, чтобы левый и правый края были ровными. Вы также можете выровнять страницу по вертикали.
В этом разделе
Выравнивание текста по правому или левому краю, по центру либо по ширине.
Внешний вид и ориентация краев абзаца зависит от выравнивания текста: по левому краю, по правому краю, по центру или по ширине. Абзацы в вашем документе можно легко выровнять так, как вам нужно.
-
Выберите абзацы, которые нужно выровнять.
Совет: Выделить фрагмент текста можно, удерживая нажатой клавишу SHIFT и перемещая курсор с помощью клавиш со стрелками.
-
Для форматирования абзаца нажмите клавиши OPTION+COMMAND+M. Откроется диалоговое окно Абзац, фокус будет установлен на вкладке Отступы и интервалы.
-
Для перехода к меню Выравнивание нажмите клавиши CONTROL+OPTION+СТРЕЛКА ВПРАВО. Чтобы раскрыть меню, нажмите клавиши CONTROL+OPTION+SHIFT+M. Для выбора варианта в меню Выравнивание нажимайте клавиши CONTROL+OPTION+СТРЕЛКА ВВЕРХ или СТРЕЛКА ВНИЗ. При перемещении между пунктам вы будете слышать их названия.
Чтобы выбрать вариант, нажмите клавиши CONTROL+OPTION+ПРОБЕЛ.
Внимание: Выравнивание текста по ширине может быть затруднительным для людей с ограниченными возможностями чтения, например дислексией. Чтобы документ могли читать все пользователи, выберите другой стиль.
-
Чтобы вернуться к документу, нажмите клавишу Return.
Выравнивание страницы по вертикали
Вы можете выровнять страницу по вертикали, например для создания титульной страницы. При выравнивании по вертикали выделенный текст размещается относительно верхнего и нижнего полей.
-
Поместите курсор в любое место текста, по которому нужно выровнять по вертикали.
-
Нажмите клавиши CONTROL+OPTION+M. Фокус переместится на строку меню Apple. Нажимайте клавишу TAB, пока не услышите фразу «формат», а затем нажмите клавишу пробел.
-
Нажимайте клавиши Control + Option + Стрелка вниз, пока не услышите фразу «документ», а затем нажмите клавишу пробел. Вы услышите: «поля, Табуляция».
-
Нажмите клавиши Control + Option + Стрелка вправо. Вы услышите: «Вкладка» макет «. Чтобы сделать выбор, нажмите клавишу ПРОБЕЛ.
-
Нажимайте клавишу TAB, пока не услышите сообщение «вертикальное выравнивание». Фокус находится в меню выравнивания по вертикали.
-
Нажимайте клавишу Стрелка вниз, пока не услышите нужный параметр, а затем нажмите клавишу пробел, чтобы выбрать нужный вариант.
-
Чтобы применить к документу вертикальное выравнивание, нажмите клавишу Return.
Настройка отступа в абзаце
Вы можете задать числовое значение отступа от правого или левого поля страницы.
-
Выделите в документе те абзацы, к которым нужно применить отступ.
-
Для форматирования абзацев нажмите клавиши OPTION+COMMAND+M. Откроется диалоговое окно Абзац.
-
Настройте параметры в группе Отступы.
-
Чтобы добавить отступ слева, нажимайте клавиши Control + Option + Стрелка вправо, пока не услышите сообщение «перед текстом».
-
Чтобы добавить отступ справа, нажимайте клавиши Control + Option + Стрелка вправо, пока не услышите сообщение «после текста».
Введите число, указывающее на размер отступа в дюймах, либо с помощью клавиш СТРЕЛКА ВВЕРХ и СТРЕЛКА ВНИЗ настройте отступ с шагом в 1/10 сантиметра. Выбранный размер отступа будет озвучен вслух.
-
-
Чтобы применить изменения и вернуться к документу, нажмите клавишу Return.
Дополнительные сведения
Вставка и изменение текста в Word с помощью средства чтения с экрана
Настройка междустрочных интервалов и отступов в Word с помощью средства чтения с экрана
Сочетания клавиш в Word для Mac
Выполнение основных задач в Word с помощью средства чтения с экрана
Настройка устройства для поддержки специальных возможностей в Office 365
Знакомство с Word и навигация с помощью средства чтения с экрана
Для изменения выравнивания текста используйте Word для iOS с помощью клавиатуры и TalkBack, встроенного в Android средства чтения с экрана. Word для iOS обычно выравнивает текст по горизонтали по левому краю и оставляет правое поле неровным. Вы можете выровнять текст по центру, по правому или левому краю либо по ширине за счет изменения пробелов между словами так, чтобы левый и правый края были ровными. Для выравнивания страницы по вертикали, например для создания титульной страницы, переключитесь на полную версию Word в классической версии.
В этом разделе
Выравнивание текста по правому или левому краю, по центру либо по ширине.
Внешний вид и ориентация краев абзаца зависит от выравнивания текста: по левому краю, по правому краю, по центру или по ширине. Вы можете быстро отформатировать абзацы в документе, чтобы использовать нужные параметры выравнивания.
-
При редактировании документа проведите пальцем по области рукописного ввода, пока VoiceOver не прочитает строку абзаца, для которого вы хотите изменить выравнивание. Дважды коснитесь экрана, чтобы переместить на него курсор.
-
При необходимости, чтобы закрыть клавиатуру и перейти на ленту, проводите пальцем влево, пока не услышите фразу «Показать ленту, кнопка», а затем дважды коснитесь экрана. Откроется вкладка Главная , и вы услышите: «Вкладка» Главная «.
-
На вкладке Главная выполните одно из указанных ниже действий.
-
Чтобы выровнять текст по левому краю, проводите пальцем вправо, пока не услышите фразу «Выровнять по левому краю, кнопка», а затем дважды коснитесь экрана.
-
Чтобы выровнять текст по правому краю, проводите пальцем вправо, пока не услышите фразу «Выровнять по правому краю, кнопка», а затем дважды коснитесь экрана.
-
Чтобы выровнять текст по центру, проводите пальцем вправо, пока не услышите фразу «центрировать текст, кнопка», а затем дважды коснитесь экрана.
-
Чтобы выровнять текст, проводите пальцем вправо, пока не услышите фразу «выровнять текст, кнопка», а затем дважды коснитесь экрана.
Примечание: Выбранное выравнивание будет объявлено как «выбрано <выравнивание>, кнопка».
Примечание: Выравнивание текста по ширине может быть затруднительным для людей с ограниченными возможностями чтения, например дислексией. Чтобы документ могли читать все пользователи, выберите другой стиль.
-
-
Чтобы закрыть ленту и перейти на клавиатуру, проводите пальцем влево, пока не услышите фразу «Скрыть ленту, кнопка», а затем дважды коснитесь экрана.
Настройка отступа в абзаце
Вы можете добавить отступы от левого или правого поля страницы.
-
При редактировании документа проведите пальцем по области рукописного ввода, пока VoiceOver не прочитает строку абзаца, для которого вы хотите изменить выравнивание. Дважды коснитесь экрана, чтобы переместить на него курсор.
-
Выполните одно из указанных ниже действий.
-
Чтобы добавить отступ слева, проводите пальцем вправо, пока не услышите фразу «уменьшить отступ, кнопка», а затем дважды коснитесь экрана.
-
Чтобы добавить отступ справа, проводите пальцем вправо, пока не услышите фразу «увеличить отступ, кнопка», а затем дважды коснитесь экрана.
-
-
После выбора параметра отступ добавляется к абзацу.
Дополнительные сведения
Вставка и изменение текста в Word с помощью средства чтения с экрана
Настройка междустрочных интервалов и отступов в Word с помощью средства чтения с экрана
Выполнение основных задач в Word с помощью средства чтения с экрана
Настройка устройства для поддержки специальных возможностей в Office 365
Знакомство с Word и навигация с помощью средства чтения с экрана
Для изменения выравнивания текста используйте Word для Android с помощью клавиатуры и TalkBack, встроенного в Android средства чтения с экрана. Word для Android обычно выравнивает текст по горизонтали по левому краю и оставляет правое поле неровным. Вы можете выровнять текст по центру, по правому или левому краю либо по ширине за счет изменения пробелов между словами так, чтобы левый и правый края были ровными. Для выравнивания страницы по вертикали, например для создания титульной страницы, переключитесь на полную версию Word в классической версии.
В этом разделе
Выравнивание текста по правому или левому краю, по центру либо по ширине.
Внешний вид и ориентация краев абзаца зависит от выравнивания текста: по левому краю, по правому краю, по центру или по ширине. Вы можете быстро отформатировать абзацы в документе, чтобы использовать нужные параметры выравнивания.
-
При редактировании документа проведите пальцем по области рукописного ввода, пока TalkBack не прочитает строку абзаца, для которого вы хотите изменить выравнивание. Дважды коснитесь экрана, чтобы переместить на него курсор.
-
При необходимости закройте клавиатуру и перейдите на вкладку » Главная «, проводите пальцем вправо, пока не услышите сообщение «не отмечено, больше параметров, переключатель», а затем дважды коснитесь экрана. Откроется вкладка » Главная «, и вы услышите следующее: «меню вкладки, выбрано» домой «.»
-
На вкладке Главная выполните одно из указанных ниже действий.
-
Чтобы выровнять текст по левому краю, проводите пальцем вправо, пока не услышите фразу «Выровнять по левому краю, переключить», а затем дважды коснитесь экрана.
-
Чтобы выровнять текст по правому краю, проводите пальцем вправо, пока не услышите фразу «Выровнять по правому краю, переключатель», а затем дважды коснитесь экрана.
-
Чтобы выровнять текст по центру, проводите пальцем вправо, пока не услышите фразу «в центре, кнопка», а затем дважды коснитесь экрана.
-
Чтобы выровнять текст, проводите пальцем вправо, пока не услышите фразу «Выровнять по ширине, переключатель», а затем дважды коснитесь экрана.
Примечание: Выбранное выравнивание будет объявлено как «установленный <выравнивание>, переключатель.»
Примечание: Выравнивание текста по ширине может быть затруднительным для людей с ограниченными возможностями чтения, например дислексией. Чтобы документ могли читать все пользователи, выберите другой стиль.
-
-
Чтобы закрыть ленту и перейти на клавиатуру, проводите пальцем вправо, пока не услышите фразу «установлен, дополнительные параметры, переключатель», а затем дважды коснитесь экрана.
Настройка отступа в абзаце
Вы можете добавить отступы от левого или правого поля страницы.
-
При редактировании документа проведите пальцем по области рукописного ввода, пока TalkBack не прочитает строку абзаца, для которого нужно изменить отступ. Дважды коснитесь экрана, чтобы переместить на него курсор.
-
Выполните одно из указанных ниже действий.
-
Чтобы добавить отступ слева, проводите пальцем вправо, пока не услышите фразу «уменьшить отступ, кнопка», а затем дважды коснитесь экрана.
-
Чтобы добавить отступ справа, проводите пальцем вправо, пока не услышите фразу «увеличить отступ, кнопка», а затем дважды коснитесь экрана.
-
-
После выбора параметра отступ добавляется к абзацу.
Дополнительные сведения
Вставка и изменение текста в Word с помощью средства чтения с экрана
Настройка междустрочных интервалов и отступов в Word с помощью средства чтения с экрана
Выполнение основных задач в Word с помощью средства чтения с экрана
Настройка устройства для поддержки специальных возможностей в Office 365
Знакомство с Word и навигация с помощью средства чтения с экрана
Для изменения выравнивания текста в документах используйте Word Mobile с помощью экранного диктора, встроенного в Windows средства чтения с экрана. Выравнивание текста по центру или по правому краю или по ширине текста, чтобы настроить интервалы между словами в абзаце, чтобы левый и правый края были четными. Для выравнивания страницы по вертикали, например для создания титульной страницы, переключитесь на полную версию Word в классической версии.
В этом разделе
Изменение выравнивания текста
-
Поместите курсор в любое место абзаца, документа или таблицы, которые вы хотите выровнять.
-
Проведите пальцем вверх или вниз, пока не услышите фразу «элементы».
-
Проводите пальцем вправо, пока не услышите фразу «Дополнительные параметры, кнопка», а затем дважды коснитесь экрана.
-
Выполните одно из указанных ниже действий.
-
Чтобы выровнять текст по левому краю, проводите пальцем вправо, пока не услышите фразу «отключить, выровнять слева, кнопка», а затем дважды коснитесь экрана.
-
Чтобы выровнять текст по правому краю, проводите пальцем вправо, пока не услышите «отключить, выровнять по правому краю, кнопка», а затем дважды коснитесь экрана.
-
Чтобы выровнять текст по центру, проводите пальцем вправо, пока не услышите фразу «Выкл., по центру, кнопка», а затем дважды коснитесь экрана.
-
Выровнять по ширине
Примечание: Текст, выровненный по ширине, может быть сложно читать людям с нарушениями чтения, например дислексией. Чтобы документ могли читать все пользователи, выберите другой стиль.
-
Поместите точку вставки в любое место абзаца, который вы хотите выровнять.
-
Проведите пальцем вверх или вниз, пока не услышите фразу «элементы».
-
Проводите пальцем вправо, пока не услышите фразу «Дополнительные параметры, кнопка», а затем дважды коснитесь экрана.
-
Проводите пальцем вправо, пока не услышите фразу «Выкл., выровнять, кнопка», а затем дважды коснитесь экрана, чтобы выровнять абзац.
Дополнительные сведения
Вставка и изменение текста в Word с помощью средства чтения с экрана
Настройка междустрочных интервалов и отступов в Word с помощью средства чтения с экрана
Выполнение основных задач в Word с помощью средства чтения с экрана
Знакомство с Word и навигация с помощью средства чтения с экрана
Используйте Веб-приложение Word с помощью клавиатуры и средства чтения с экрана для изменения выравнивания текста по горизонтали в документах. Мы протестированы с экранным диктором, но могут работать с другими программами для чтения с экрана, если они следуют стандартным стандартам и методам специальных возможностей. Вы узнаете, как быстро выровнять текст по центру, выполнить выравнивание по правому или левому краю или Выровнять по ширине, чтобы настроить интервалы между словами в абзаце, чтобы левый и правый края были четными. Для выравнивания страницы по вертикали, например для создания титульной страницы, переключитесь на полную версию Word в классической версии.
Примечания:
-
Если вы используете Экранный диктор в Windows 10 Fall Creators Update, для изменения документов, электронных таблиц или презентаций в Office Online вам понадобится отключить режим сканирования. Дополнительные сведения см. в статье Отключение виртуального режима или режима просмотра в средствах чтения с экрана в Windows 10 Fall Creators Update.
-
Новые возможности Office 365 становятся доступны подписчикам Office 365 по мере выхода, поэтому в вашем приложении эти возможности пока могут отсутствовать. Чтобы получать новые возможности быстрее, станьте участником программы предварительной оценки Office.
-
Дополнительные сведения о средствах чтения с экрана см. в статье о работе средств чтения с экрана в Microsoft Office.
-
Рекомендуется использовать Веб-приложение Word в веб-браузере Microsoft Edge. Приложение Веб-приложение Word работает в веб-браузере, поэтому сочетания клавиш в нем и классической версии отличаются. Например, для перехода в область команд и выхода из нее вместо клавиши F6 используются клавиши CTRL+F6. Кроме того, такие распространенные сочетания клавиш, как F1 (справка) и CTRL+O (открыть), относятся к командам веб-браузера, а не Веб-приложение Word.
В этом разделе
Изменение выравнивания текста
-
Поместите курсор в любое место абзаца, документа или таблицы, которые вы хотите выровнять.
-
Выполните одно из указанных ниже действий.
-
Чтобы выровнять текст по левому краю, нажмите клавиши CTRL + L.
-
Чтобы выровнять текст по правому краю, нажмите клавиши CTRL + R.
-
Чтобы выровнять текст по центру, нажмите клавиши CTRL + E.
-
Выровнять по ширине
Примечание: Текст, выровненный по ширине, может быть сложно читать людям с нарушениями чтения, например дислексией. Чтобы документ могли читать все пользователи, выберите другой стиль.
-
Поместите курсор в любое место абзаца, который нужно выровнять по ширине.
-
Нажмите клавиши Ctrl + J, чтобы выровнять текст по ширине, чтобы левый и правый края были четными.
Настройка выравнивания абзаца
Для выравнивания текста по определенному месту вы можете добавить отступы абзаца от левого или правого поля страницы.
Отступ от левого поля
-
Поместите курсор в любое место абзаца, для которого нужно задать отступ.
-
Нажмите клавиши ALT + клавиша с логотипом Windows, а затем — клавиши P, I, L. Фокус изменится на левое поле области отступов .
-
Введите число в дюймах и нажмите клавишу ВВОД или используйте клавиши со стрелками вверх и вниз для изменения отступа с шагом в 1/10 дюйм.
Примечание: Чтобы задать отступ в сантиметрах, введите число, а затем — «cm».
Отступ от правого поля
-
Поместите курсор в любое место абзаца, для которого нужно задать отступ.
-
Нажмите клавиши ALT + клавиша с логотипом Windows, а затем — клавиши P, I, R. Фокус изменится на правое поле в области отступов .
-
Введите число в дюймах и нажмите клавишу ВВОД или используйте клавиши со стрелками вверх и вниз для изменения отступа с шагом в 1/10 дюйм.
Примечание: Чтобы задать отступ в сантиметрах, введите число, а затем — «cm».
Выравнивание текста с помощью помощника
Если вы не знаете сочетание клавиш или хотите узнать о других параметрах, попробуйте использовать поле что вы хотите сделать ?.
-
Поместите точку вставки в любое место абзаца, который вы хотите выровнять.
-
Чтобы перейти к полю что вы хотите сделать ?, нажмите клавиши ALT + клавиша с логотипом Windows, а затем нажмите клавишу Q.
-
Введите ключевое слово или фразу, относящуюся к задаче, а затем нажмите клавишу Стрелка вниз, чтобы просмотреть результаты поиска. Например, введите «выровнять текст» для таких действий, как » Выровнять по правому краю «. Некоторые результаты могут быть вложенными меню с дополнительными параметрами.
-
Выбери результаты поиска с помощью клавиш со стрелками вверх и вниз и выбрав один из вариантов нажатием клавиши ВВОД.
Дополнительные сведения
Вставка и изменение текста в Word с помощью средства чтения с экрана
Настройка междустрочных интервалов и отступов в Word с помощью средства чтения с экрана
Сочетания клавиш в веб-приложении Word
Выполнение основных задач в Word с помощью средства чтения с экрана
Знакомство с Word и навигация с помощью средства чтения с экрана
support.office.com
Выравнивание текста — Word for Mac
Примечание: Мы стараемся как можно оперативнее обеспечивать вас актуальными справочными материалами на вашем языке. Эта страница переведена автоматически, поэтому ее текст может содержать неточности и грамматические ошибки. Для нас важно, чтобы эта статья была вам полезна. Просим вас уделить пару секунд и сообщить, помогла ли она вам, с помощью кнопок внизу страницы. Для удобства также приводим ссылку на оригинал (на английском языке).
Часть содержимого этого раздела может быть неприменима к некоторым языкам.
Выравнивание текста — это атрибут форматирование абзацев, определяющий внешний вид текста во всем абзаце. Например, в абзаце, который выравнивается по левому краю (наиболее распространенное выравнивание), текст выравнивается по левому полю. В абзаце, выровненном по ширине, текст выравнивается по обоим полям.
Выравнивание текста по левому краю
ВыРовнять текст по центру
Выравнивание текста по правому краю
Выравнивание текста по ширине
Распространение текста
Выравнивание текста по левому краю, по центру или по правому краю
-
Щелкните любое место абзаца, который необходимо выровнять.
-
На вкладке Главная в группе абзац выполните одно из указанных ниже действий.
Задача | Команда |
|---|---|
|
Выравнивание текста по левому краю |
Выравнивание текста по левому краю |
|
Выравнивание текста по центру |
Выровнять текст по центру |
|
Выравнивание текста по правому краю |
Выравнивание текста по правоМу краю |
Выравнивание текста по ширине
При выравнивании текста по ширине между словами добавляется пространство, чтобы оба края каждой строки были выровнены относительно обоих полей. Последняя строка абзаца выравнивается по левому краю.
-
Щелкните любое место абзаца, который необходимо выровнять по ширине.
-
На вкладке Главная в группе абзац нажмите кнопку Выровнять текст .
Выравнивание текста по левому краю, по центру или по правому краю
-
Щелкните любое место абзаца, который необходимо выровнять.
-
На вкладке Главная в Абзац выполните одно из перечисленных ниже действий.
Задача | Команда |
|---|---|
|
Выравнивание текста по левому краю |
Выравнивание текста по левому краю |
|
Выровнять текст по центру |
Выровнять текст по центру |
|
Выровнять текст по правому краю |
Выравнивание текста по правоМу краю |
Выравнивание текста по ширине
При выравнивании текста по ширине между словами добавляется пространство, чтобы оба края каждой строки были выровнены относительно обоих полей. Последняя строка абзаца выравнивается по левому краю.
-
Щелкните любое место абзаца, который необходимо выровнять по ширине.
-
На вкладке Главная в группе абзац нажмите кнопку Выровнять текст .
Распределить текст
При распределения текста между символами добавляется пространство, чтобы оба края каждой строки были выровнены относительно обоих полей. Последняя строка абзаца также распределяется.
-
Щелкните любое место абзаца, текст в котором необходимо распределить.
-
На вкладке Главная в группе абзац нажмите кнопку распределенный текст .
Дополнительные сведения
Настройка отступов и интервалов
Выравнивание объектов
Выравнивание текста или настройка границ в текстовом поле
support.office.com
Выравнивание текста, как выровнять текст
Когда Вы печатаете текст в программе Microsoft Word, он печатается по левому краю. Но довольно часто требуется сместить его в другую сторону.
Например, заголовок принято смещать в центр страницы, а чтобы напечатать шапку документа, зачастую нужно сместить текст вправо. Эта процедура называется выравнивание.
Выравнивание текста — это то, как текст расположен на странице. Он может быть расположен по центру, по левому и правому краю, по ширине. Для этого в программе Word есть специальные кнопки вверху:
О них мы поговорим чуть позже. А пока несколько слов о том, как не нужно выравнивать текст.
Неправильное выравнивание текста
Многие люди по незнанию выравнивают текст неправильно – при помощи кнопки пробел на клавиатуре или кнопки Tab.
Такое смещение считается ошибкой, так как расстояние от левого поля делается на «глазок». Из-за этого оно чаще всего больше, чем нужно. А если Вы таким образом выровняете текст по правому краю, то возникнет масса проблем при его редактировании. Да и сам способ весьма неудобный – приходится много раз нажимать кнопку пробел или Tab на клавиатуре.
Чем это грозит? Например, потеряй деловой репутации. Ведь можно очень быстро проверить оформление текста. Для этого достаточно нажать вот на эту кнопку вверху программы Microsoft Word:
В тексте появятся точки и непонятные значки. Вот точками показываются пробелы. И если Вы неправильно выровняете текст, при такой проверке это сразу же будет видно по множеству точек перед ним.
Чтобы вернуть все обратно – убрать точки и непонятные значки, – еще раз нажмите на кнопку
Между прочим, документ с неправильным выравниванием могут не принять в некоторых организациях.
Как выровнять текст
А сейчас научимся правильно выравнивать текст. Кстати, сделать это можно уже после того, как текст напечатан. Рекомендую именно так и поступать – это и проще, и быстрее.
Для смещения текста в программе Word есть четыре кнопки. Находятся они вверху.
— эта кнопка выравнивает текст по левому краю
— вот эта выравнивает по центру
— по правому краю
— по ширине (делает текст ровным с двух сторон)
А теперь попробуем правильно сместить текст. Для начала напечатайте несколько слов в программе Word. Затем выделите их. Для этого наведите курсор (стрелку или палочку) в самое начало или в самый конец текста. Затем нажмите левую кнопку мыши и, не отпуская ее, тяните в другой конец. Когда текст закрасится другим цветом (обычно черным или синим), это будет означать, что он выделен.
После выделения нажмите по кнопке, которая выравнивает текст по центру. Напечатанные Вами слова должны сместиться в середину страницы.
Вам может показаться, что это неправильный центр. На самом деле, все верно. Ведь поле (отступ) с левой стороны больше, чем с правой.
Таким же способом попробуйте выровнять текст по правому краю.
Что касается кнопки «По ширине». Если у Вас немного текста (пару слов), то Вы не увидите отличий от кнопки «По левому краю» — слова так же сместятся влево. А вот если у Вас несколько абзацев, то текст выровняется по двум сторонам листа – и по левой, и по правой. То есть он будет ровным с двух сторон.
Пример текста, выровненного по левому краю:
Тот же текст, только выровненный по ширине:
Кстати, по правилам оформления документов, основной текст должен быть выровнен именно по ширине.
www.neumeka.ru
Выравнивание в Word | Компьютер плюс
Уже имея некоторый опыт работы с документами в программе Ворд, порой не можешь вспомнить самые простые вещи, например как выравнивать текст. Документ становится удобочитаемым, радует глаз, не только за счет использования изящных слов и оборотов, но и за счет правильного и красивого оформления. Одним из факторов этого можно назвать выравнивание текста, будь то на целой странице или в ячейке таблицы. Далее о том как выравнивать текст в приложении Ворд.
По ширине
Глазу читающего человека привычно видеть текст, заполняющий страницу целиком, так как это сделано в любой книжке, газете или журнале. Такое расположение носит название выравнивание по ширине. Расположение текста по ширине используется не только в печатных изданиях, такое оформление обычно требуется для отчетов, рефератов, курсовых и дипломных работ. При этом можно использовать любое оформление абзацев.
По левому краю
Страницы интернет-сайтов, особенно в последнее время, используют выравнивание по левому краю, отличается оно тем, что левый край текста выстаивается ровно, а правый в зависимости от длины слов и предложений. Здесь расстояние между буквами получается одинаковое. Считается, что именно такое расположение символов наиболее удобно при чтении. В официальных документах такое оформление, как правило, не приветствуется.
По центру
Главное применение такое выравнивание имеет при оформлении заголовков. Выравнивание по центру основного текста также можно иногда увидеть, но только в художественных книгах, и то, чаще его используют для подписи названий рисунков и таблиц или других объектов внедренных в текст.
По правому краю
Но наиболее редко применяется выравнивание текста по правому краю. Это когда текст выстраивается ровными рядами по правому краю, а левый край не имеет четкой ровной линии. Можно использовать если, например, есть желание выделить какой-то абзац (ремарку или пример). Часто можно встретить, что по правому краю выравнивают имена выполнившего и проверяющего какую-либо студенческую работу. Штамп утверждения документа также часто выравнивают по правому краю.
Как сделать выравнивание текста
Выравнивание текста тем или иным образом можно выполнить как при предварительной настройке оформления документа, так и после написания самого текста. В последнем случае необходимо установить курсор в абзац, или выделить ряд абзацев, и после этого приступать к созданию нужного «выравнивания».
Все кнопки, изменяющие выравнивание текстов располагаются в меню «Абзац». Они доступны прямо в главной панели инструментов, доступ к ним получают также при открытии окна настройки абзацев.
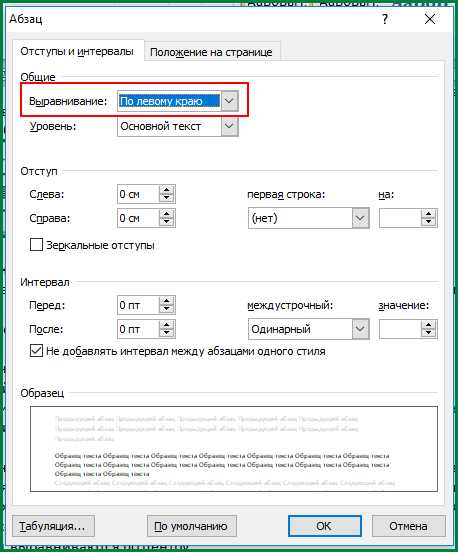
Выравнивание рисунков
Размещение рисунков, по центру, справа или слева на странице также выполняется при помощи этих кнопок. Для этого нужно выделить рисунок, или поставить курсор в строку, на которой располагается рисунок, и нажать одну из названных выше кнопок.
 Выравнивание картинок:
Выравнивание картинок: 1. Выделяем картинку
2 Нажимаем на одну из кнопок
Выравнивание в таблицах
Тот или иной способ выравнивания можно использовать не только в обычном тексте, но и при оформлении таблиц. Правильное расположение содержимого ячеек таблицы привлекает внимание читающего, не «оскорбляет» его понимание красоты.
Выравнивание по ширине, по одному из краев страницы, по центру в таблице выполняется точно так же как и для обычного текста и описано абзацах, расположенных выше.
Как правило, текст в шапке таблицы (самой верхней строке) выравнивается по центру. Содержимое крайней левой колонки, в которой обычно размещены показатели, выравнивается по правому краю. Значения показателей выравниваются по центру, они размещаются в остальных ячейках.
Пример выравнивания в таблицеКроме этого, для таблиц доступна возможность выравнивания по вертикали. То есть данные ячеек можно выровнять по вертикали по верхнему, нижнему краям ячейки, а также посередине. Текст выровненный по центру лучше выглядит, если высота ячейки большая, а информации, которую нужно поместить в ячейку мало. В Ворде для этого нужно просто выделить ячейки, в которых нужно изменить выравнивание и вызвать контекстное меню кликом правой кнопки мыши или кнопку меню на клавиатуре. В открывшемся окне нужно выбрать пункт «Выравнивание ячеек» и выбрать требуемый способ выравнивания, который показан в виде нескольких легко узнаваемых значков.
Кнопка вызова контекстного меню (на клавиатуре)Еще один способ. Как только курсор попадает в одну из ячеек таблицы, автоматически открываются вкладки главного панели «Конструктор» и «Макет», предназначенные для работы с таблицами. Одно из полей меню «Макет» называется выравнивание.
Горячие клавиши: выравнивание
За время накопления опыта работы с компьютером у пользователя возникает потребность в так называемых «Горячих клавишах». Горячие клавиши – это определенные сочетания кнопок клавиатуры, которые нажимаются одновременно и заменяют манипуляции с мышью и главным меню Ворда. Использование горячих клавиш сильно ускоряет работу с документами.
Для выравнивания текста на странице используются сочетания клавиш Ctrl и одной из следующих:
- По левому краю – L
- По центру – E
- По правому краю – R
- По ширине – J
Если часто приходится редактировать тексты, то знание горячих клавиш просто необходимо.
compone.ru