Как убрать красное, зеленое и синее подчеркивание в Ворде
Придать читабельный вид статье зачастую не просто, так как Ворд автоматически подчеркивает слова, а то целые предложения, что совершенно не придает красоты. Почему под словом появляется волнистая красная линия? Ответ прост, редактор Word при встрече с незнакомым словом или ошибкой в нём, подчеркивает его, тем самым, акцентирует внимания пользователя на определённом фрагменте текста. Исправить «визуальный раздражитель» не трудно, как кажется на первый взгляд. Существует несколько способов, с помощью которых можно легко убрать подчеркивание текста в Ворде. Рассмотрим поочередно, начнём с красной волнистой линии.
Как убрать красную волнистую линию?
Если слово подчеркнуто красной извилистой линией, значит, программа нашла орфографическую ошибку или слова просто нет в Вордовском словаре.
Чтобы удалить подчеркивание, необходимо поставить курсор на слово и нажать правой кнопкой мыши. В выпадающем окне, программа Ворд предложит правильный вариант написания. Если же нет предложенных вариантов, то нужно выбрать строчку «Добавить в словарь». При дальнейшем написании данного слова, Word больше подчеркивать его не станет. Бывает, что слово добавлено, но все равно подчеркивается красной линией, как быть? Это происходит из-за того, что другие формы слова программе неизвестны. Так, необходимо добавить все варианты. Кликните по «Красному слову» правой кнопкой мыши и выберите «Орфография».
Если же нет предложенных вариантов, то нужно выбрать строчку «Добавить в словарь». При дальнейшем написании данного слова, Word больше подчеркивать его не станет. Бывает, что слово добавлено, но все равно подчеркивается красной линией, как быть? Это происходит из-за того, что другие формы слова программе неизвестны. Так, необходимо добавить все варианты. Кликните по «Красному слову» правой кнопкой мыши и выберите «Орфография».
В открывшемся окне в поле «Нет в словаре» то самое, незнакомое Ворду слово, выделено красным цветом, которое нужно добавить в словарь. Добавьте, нажав на кнопку справа «Добавить».
Есть способ, быстро убрать все красные подчеркивания всего в два клика. Ставите указатель мыши на любое подчеркнутое красным цветом слово и, нажав на правую кнопку мыши, выбираете «Пропустить всё». Таким образом, всё красное подчеркивание текста исчезнет, вот так легко можно пропустить сразу все ошибки.
Обратите внимание на места с красным подчеркиванием.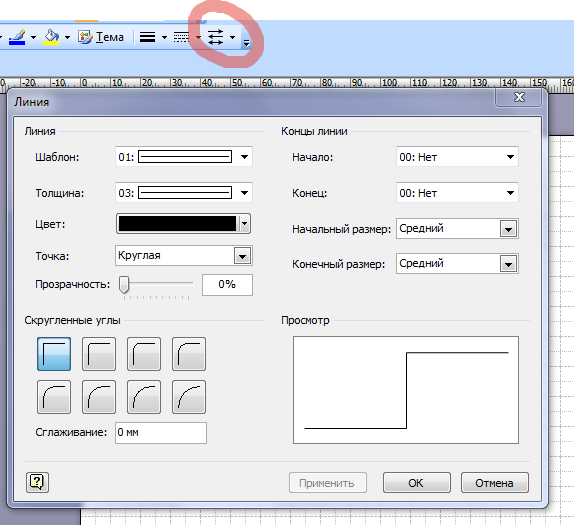 Бывает, что Ворд подчеркивает текст не только с ошибкой, но и когда пропущен пробел. На картинке ниже представлен наглядный пример.
Бывает, что Ворд подчеркивает текст не только с ошибкой, но и когда пропущен пробел. На картинке ниже представлен наглядный пример.
Зелёное подчёркивание в Ворде
Если в тексте пропустить запятые, то Ворд автоматически подчеркнет в нужном месте зелёной волнистой линией, так как допущены пунктуационные ошибки. Убрать зелёное подчеркивание текста можно, лишь поставив знак пунктуации (запятую, точку с запятой, тире либо точку). Если вы уверены, что подчеркнутый текст не нуждается в запятой, то нажмите на «Пропустить предложение» и волнистая зелёная линия исчезнет.
Как убрать синюю линию в тексте
Когда в документе есть синяя волнистая линия – это знак неправильного форматирования. Если одна часть текста с одним шрифтом, а вторая часть с другим, тогда появится синяя волнистая линия. Убрать синюю линию можно просто, применив ко всему тексту один шрифт. Либо воспользоваться тремя способами, которые описаны ниже.
Кликните по синему месту правой кнопкой мыши и выберите нужный вариант:
- «Заменить прямое форматирование стилем Основной текст» — к тексту применится основной шрифт, который преобладает у большей части статьи.

- «Пропустить» — формат текста не изменится, но синяя волнистая линия удалится.
- «Пропустить правило» — будут пропущены все последующие участки с проблемным форматированием.
Как отключить подчеркивания в тексте
Перейдите в «Файл» — «Параметры» — строка «Правописание».
Далее в графе «Исключения для файла» поставить галочки напротив строк «Скрыть… только в этом документе» и нажмите на кнопку «Ок».
Больше в документе не появятся раздражающие красные или зеленые линии.
Как избавиться от синих волнистых подчеркиваний в Word 2013
Автор Архипов Егор На чтение 2 мин. Просмотров 228 Опубликовано
Word любит использовать волнистые подчеркивания, чтобы указать, что что-то не так в наших документах. Наиболее распространенными являются красный (потенциальная орфографическая ошибка) и зеленый (потенциальная грамматическая ошибка). Однако, вы, возможно, также видели синие волнистые линии по всему документу.
Однако, вы, возможно, также видели синие волнистые линии по всему документу.
Синие волнистые подчеркивания в Word указывают на несоответствия форматирования. Например, некоторый текст в абзаце может быть отформатирован с использованием шрифта другого размера, чем остальная часть абзаца (как показано на рисунке выше). При щелчке правой кнопкой мыши по тексту, отмеченному синим волнистым подчеркиванием, в верхней части всплывающего меню отображаются три варианта: «Заменить прямое форматирование на стиль Нормальный», «Игнорировать один раз» и «Игнорировать правило». Первый вариант изменится в зависимости от типа несоответствия форматирования. В этом примере, если вы выберете первый вариант, размер шрифта подчеркнутого текста изменится, чтобы соответствовать остальной части текста в абзаце. Выбор «Игнорировать один раз» удаляет голубую волнистую линию в одном вхождении, но не устраняет эту конкретную проблему форматирования для этого вхождения. Параметр «Игнорировать правило» пропускает все случаи этой конкретной проблемы форматирования в документе.
Эта функция может быть полезна время от времени. Однако, если у вас есть документ, в котором вы намеренно используете другое форматирование в том же абзаце или другие необычные методы форматирования, вы можете не захотеть видеть синие волнистые подчеркивания по всему документу. Эта функция может быть легко отключена. Для этого перейдите на вкладку «Файл».
На экране за кулисами нажмите «Опции» в списке элементов слева.
В диалоговом окне «Параметры Word» нажмите «Дополнительно» в списке элементов слева.
В разделе «Параметры редактирования» справа установите флажок «Пометить несоответствия форматирования», чтобы в поле не было отметки НЕТ.
ПРИМЕЧАНИЕ. Если флажок «Пометить несоответствия форматирования» неактивен, установите флажок «Отслеживать форматирование», чтобы в этом поле был установлен флажок. Теперь вы можете снять флажок «Пометить несоответствия форматирования».
Нажмите «ОК», чтобы принять изменения и закрыть диалоговое окно «Параметры Word».
Теперь вы можете оставить по-разному отформатированный текст без видимых синих волнистых подчеркиваний.
Как бы ни была полезна эта функция, синие волнистые подчеркивания могут отвлекать, особенно если в вашем документе много несоответствий форматирования. Тем не менее, эта функция может помочь вам последовательно форматировать документы, если вы можете преодолеть все неровные подчеркивания.
Раскрывая тайны Microsoft Office: красивые линии Word
…А вы знаете, что Microsoft Office Word может быстро и эффективно украшать текст красивыми линиями?..
• Чтобы получить двойную линию по всей ширине текста, трижды нажмите клавишу с символом «=» (равно), после этого нажмите клавишу Enter.
• Чтобы получить одинарную тонкую линию по
всей ширине текста, трижды нажмите клавишу с символом « —»
(дефис), после этого нажмите клавишу Enter.
• Чтобы получить одинарную жирную линию по всей ширине текста, трижды нажмите клавишу с символом «_» (нижнее подчёркивание), после этого нажмите клавишу Enter.
• Чтобы получить линию, состоящую из квадратиков, трижды нажмите клавишу с символом «*» («звёздочка»), после этого нажмите клавишу Enter.
• Чтобы получить красивую тройную линию по
всей ширине текста, переключитесь на английскую раскладку клавиатуры,
трижды нажмите клавишу с символом «#» («решётка»), после этого
нажмите клавишу Enter.
• Чтобы получить красивую волнистую линию по всей ширине текста, переключитесь на английскую раскладку клавиатуры, трижды нажмите клавишу с символом «~» (тильда), после этого нажмите клавишу Enter.
Если вы не хотите, чтобы срабатывала автозамена, нажмите кнопку Отменить.
Подчёркивание ошибок и помарок в Word – как убрать
Приветствую!
Текстовый редактор Microsoft Word имеет в своём составе средство, которое осуществляет проверку правописания. По умолчанию данная возможность включена, что выражается в подчёркивании (красной и зелёной волнистой линией) предположительно ошибочно написанных слов, а в некоторых случаях и некорректно составленных предложений.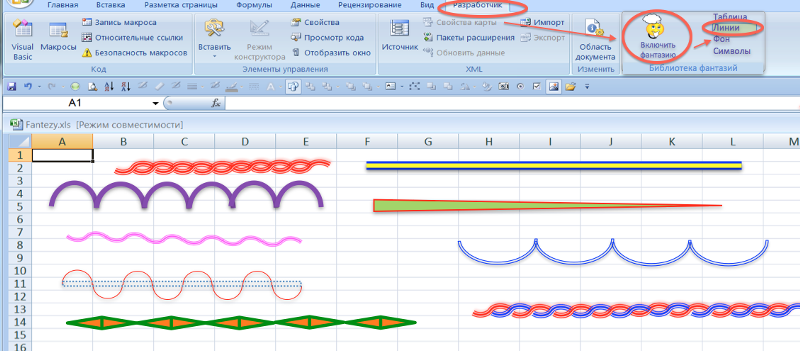
В большинстве случаев данные подсказки помогают, но существуют и минусы данного подхода.
Проблема в том, что зачастую подчёркиваются ещё и слова, которые набраны в другой раскладке, а также отсутствующие в базе проверки орфографии (названия, аббревиатуры и т.д.).
Если вы уверены в своих знаниях, или вам часто приходится набирать текст с использованием нескольких языков, то может возникнуть закономерное желание отключить встроенный модуль проверки орфографии и грамматики.
В данном руководстве мы подробно рассмотрим способы отключения подчёркивания ошибок в Microsoft Word.
Содержание:
Отключение подчеркивания во всем документе
1) В верхнем левом углу окна Microsoft Word нажмите на кнопку Файл (в Word 2007 и более ранней эта кнопка называется MS Office).
2) В открывшемся меню выберите пункт Параметры (в более ранней версии Word данный параметр именуется Параметры Word).
3) Будет открыто окно с настройками, в котором необходимо щёлкнуть по разделу Правописание.
В нём имеется блок настроек под названием Исключения для файла. Вы можете выбрать отключение проверки орфографии и грамматики как для текущего документа, так и вовсе для всех будущих создаваемых.
Выберите желаемый вариант, а после установите галочки у находящихся в этом блоке опций, которые отключают проверку орфографических и грамматических ошибок.
4) Нажав кнопку OK для сохранения и закрытия окна настроек, вы более не будете наблюдать красной и зелёной волнистой линии в документе Microsoft Word.
Добавление подчёркнутого слова в словарь
Как уже говорилось выше, Microsoft Word подчёркивает незнакомые слова красной волнистой линией, полагая, что это ошибка.
Если кликнуть правой клавишей мышки по подчёркнутому слову, то Word высветит список вариантов. Если среди них не имеется подходящего, или это просто аббревиатура, то здесь существуют два варианта: вы можете просто пропустить данное слово, а можете добавить в словарь.
1) Наведите мышку на подчёркнутое слово и нажмите правую клавишу мышки.
В отобразившемся контекстном меню выберите желаемый вариант: Пропустить или Добавить в словарь.
2) После этого красная волнистая линия исчезнет. Если это потребуется, то проведите аналогичную процедуру и для остальных подчёркнутых слов.
Необходимо отметить, что при частом добавлении новых слов в словарь, Word может высветить запрос, в котором будет предложено отправить все эти добавленные вами ранее слова на анализ к себе в корпорацию Microsoft.
Быть может благодаря именно вам, имеющаяся словарная база будет дополнена для всех пользователей Microsoft Word в будущем.
Краткий итог
Теперь вы знаете, как в Microsoft Word поступить с подчёркнутыми словами и предложениями. Вы можете отключить данную возможность, а при желании и пополнить словарный запас Word своими вариантами слов.
Если у вас остались вопросы, вы можете задать их в комментариях.
Как провести вертикальную линию
Текстовый редактор Microsoft Word обладает рядом расширенных возможностей, помимо набора текста, которые позволяют нарисовать прямую линию разными способами.
Знак тире и подчеркивание
Можно использовать знаки препинания тире и подчеркивание, чтобы нарисовать линию или черту в Ворде. Зажимаем клавиш «-» (минус). Держим до получения необходимой длины. Этого будет достаточно, чтобы сделать черту или полосу для подписи.
Альтернативный вариант – клавиша «минус» зажатая одновременно с SHIFT. Результат получается в виде нижнего подчеркивания.
Лишняя длина удаляется как обычный текст, то есть по символам.
Вставка горизонтальной линии
Второй способ провести линию в Ворде без текста – использовать специальный инструмент «Горизонтальная линия». Он находится во вкладке «Главная», раздел «Границы».
Элемент появляется вовсю ширину листа Word. При необходимости меняется длина. Для этого дважды щелкаем левой кнопкой мыши, меняем курсором параметры (выравнивание, высота, ширина и другие).
Удаляется как объект.
Нарисовать линию
Третий вариант – открыть вкладку «Вставка», раздел «Фигуры». Выбираем инструмент как показано ниже.
Пользователь самостоятельно задает длину, толщину или угол наклона. Изменяя толщину можно сделать жирную линию, а среди фигур можно установить волнистую линию. Фигура удаляется одним нажатием клавиши Delete.
Используем таблицы
Четвертый способ – через таблицы. Открываем вкладку «Главная», раздел «Границы». Первые четыре пункта подходят для рисования вертикальной или горизонтальной прямой.
Устанавливаем курсор мыши, где необходимо нарисовать прямую. Выбираем требуемый пункт.
Удаление происходит? как ячейки таблицы.
Вставка вертикальной линии
Чтобы создать вертикальный элемент, выбираем границы таблицы, как было указано в предыдущем пункте.
Другой вариант – вкладка «Фигуры», пункт «Линия». Проводим ее в вертикальной плоскости. Ширина, толщина и другие параметры изменяются в меню. Для этого дважды щелкнем левой кнопкой мыши.
Удаление линии
Прямая удаляется разными способами:
- Клавишами Delete или BackSpace. Выделяем объект, а потом нажимаем соответствующую клавишу.
- Через контекстное меню. На фигуре нажимаем правую кнопку мыши, пункт «Удалить».
- Через функцию «Отмена последнего действия». Нажимаем сочетание клавиш «Ctrl» + «Z». Способ сработает, только если добавление было осуществлено последним действием.
Советы и рекомендации
Чтобы сделать пунктирную линию выбираем инструмент «Линия», а потом рисуем. Открывает контекстное меню элемента, переходим к разделу «Формат фигуры».
Открывает контекстное меню элемента, переходим к разделу «Формат фигуры».
Откроется меню настройки элемента. Переходим к разделу «Тип штриха», выбираем требуемый вид прямой.
Если пользователю требуется нарисовать много подчеркнутых строк, то воспользуемся инструментом «Таблица». Переходим к вкладке «Вставка», раздел «Таблица», рисуем требуемое количество ячеек.
Далее выделяем ячейки, нажимаем правой кнопкой мыши для вызова контекстного меню, выбираем пункт «Границы и заливка».
Из первых четырех оставляем только «Нижняя граница». Таким образом можно сделать сплошные линии в Ворде.
Если использовать инструмент «Линия», то пользователь получит доступ к расширенным настройкам. Нарисуем элемент, кликаем на него левой кнопкой манипулятора. С правой стороны документа откроется дополнительная вкладка.
Первый раздел меняет внешний вид: добавить стрелки, сделать пунктирной или другое. Также можно изменять ширину, цвет, прозрачность.
Также можно изменять ширину, цвет, прозрачность.
Во втором разделе пользователь может выбрать эффекты: тень, отражение, сглаживание, повороты или другие.
Третий раздел содержит опции для размещения текста на фигуре.
В продолжение темы оформления контента на станицах сайта сегодня я хочу вам показать, как можно добавить вертикальную линию HTML, и тем самым выделить фрагмент текста, сделав его более заметным для посетителей.
Для того, что бы сделать вертикальную линию HTML есть несколько способов, но в зависимости от браузера у вас могут возникнуть проблемы с ее отображением на странице. Поэтому я покажу вам два наиболее простых способа добавления вертикальной линии HTML, которые будут у вас на 100% работать.
Навигация по статье:
Вертикальная линия HTML
В первом случае нам нужно обернуть предназначенный для выделения фрагмент текста или элемент на странице в тег
Можно дописать стили в самом теге:
Вертикальная линия HTML
С помощью свойства border-left мы задаем границу блока с левой стороны, и задаем следующие параметры границы:
- 3px – толщина линии
- sol > Подробнее о способах задания цвета и кодовых значениях цветов вы можете почитать в этих статьях:
«Изменение цвета шрифта в CSS. Коды цветов HTML и CSS»
Коды цветов HTML и CSS»
«Как определить цвет на сайте»
Для задания границы вы можете использовать следующие свойства:
- border-left – граница слева
- border-right— граница справа
- border-top – сверху
- border-bottom – снизу
- border – граница по всему контуру блока
Так же нам нужно указать отступ текста от границы с помощью свойства padding-left, иначе он будет к ней прилипать. В моем случае отступ равен 10 пикселям.
Если вам удобнее работать с CSS стилями в отдельном файле, то для блока нужно присвоить класс и для этого класса прописать данные свойства в CSS -файле. Вот как это будет выглядеть:
HTML:
CSS:
Вертикальная линия HTML для текста в блоке
Вертикальная линия HTML с помощью псевдоэлемента
Если вам удобнее работать с CSS -стилями, то вы можете воспользоваться еще одним способом добавления вертикальных линий. Данный вариант немного сложнее и заключается в использовании псевдоэлементов :before и :after. Но у псевдоэлементов есть один очень ощутимый плюс, они позволяют без добавления HTML-кода, разместить на станице, соответственно, перед блоком или после него дополнительный элемент.
Данный вариант немного сложнее и заключается в использовании псевдоэлементов :before и :after. Но у псевдоэлементов есть один очень ощутимый плюс, они позволяют без добавления HTML-кода, разместить на станице, соответственно, перед блоком или после него дополнительный элемент.
Тема псевдоэлементов достаточно обширна, поэтому подробно вдаваться их описание я сейчас не буду. В ближайшее время постараюсь подготовить статью с более подробной информацией по наиболее полезным псевдоэлементам, их возможностям и применению.
Итак, если нам нужно разместить вертикальную или горизонтальную линию сверху или слевой стороны элемента, то нам нужно использовать псевдоэлемент :before. Если же линия должна быть справа или снизу, то мы должны использовать псевдоэлемент :after.
В текстовом документе линия выполняет различны функции. Декоративную, когда нужно придать тексту визуальное оформление. Разделительную, если нужно сделать текст более понятным для восприятия.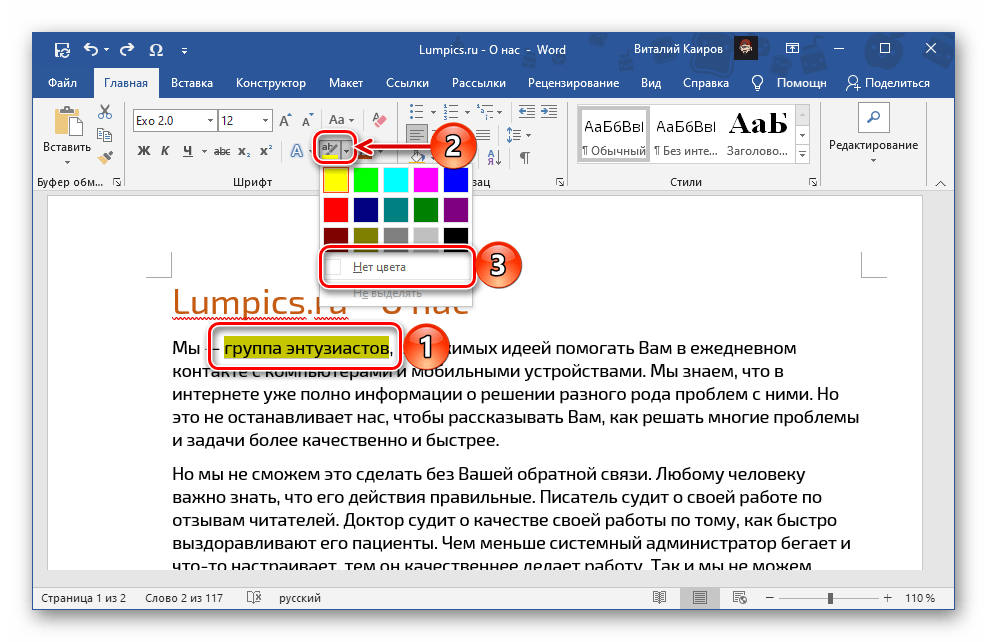 как вставить линию в Word?
как вставить линию в Word?
Как сделать непрерывную горизонтальную линию в word: 4 способа
Способы установки непрерывной линии отличаются в зависимости от того, какая версия Word установлена на компьютере.
Способ 1. Word 2003
Стандартная версия программы:
- Поставьте курсор в начале строки, на которой должна находиться линия.
Способ 2. Word 2007
Обновленный вариант программы:
- Установите курсор в начале строки с линией.
Для дальнейшей работы начните печатать текст.
Важно! Для печати текста с новой строки необходимо жать на клавиши стрелок вместо «Enter».
Способ 3. «Подчеркнутый» текст
Метод подходит только для создания линии под текстом:
- Найдите графу «Главная».
- Среди типов начертания текста выберите «Подчеркнутый».
Начните печатать текстовое сообщение.
Способ 4. Отдельная линия
Способ подходит для создания линии как декоративного элемента, отдельной от текста:
- Установите курсор в начале строчки.
- Нажмите символ «-» одновременно с клавишей «Shift».
Пунктирная полоса преобразуется в непрерывную автоматически.
Примечание! Такой способ доступен только в offline-версии программы пакета Office.
Процесс создания непрерывных линий в горизонтальной плоскости наглядно представлен в видео.
Видео — Горизонтальная линия в word: 4 способа
Как сделать горизонтальную и вертикальную линии?
Все варианты установки горизонтальной линии описаны в первом разделе статьи.
Чтобы установить вертикальную линию, используйте Способ №1 с некоторыми поправками:
- После выбора функции «Границы и заливка» обратите внимание на правую колонку «Образец».

- В левой части колонки найдите клавиши управления расположением полосы – горизонтальное или вертикальное – и нажмите на нужное.
Способ №2 также подходит для установки вертикальной полосы:
- После выбора графы «Абзац» обратите внимание на клавишу «Границы».
- Нажмите на стрелку справа от клавиши и выберите расположение границы – нижнее/верхнее или левое/правое.
Как сделать много подчеркнутых строк?
Для подчеркивания неограниченного количества строк в тексте подходит Способ №3 по установке полосы под текстом.
Чтобы сделать сразу несколько строк под или над текстом, воспользуйтесь Способом №4, но вместо символа «-» используйте «=» или «#».
Линия в Word с помощью рисования
С помощью этого метода непрерывная полоса может принимать любое направление: горизонтальное, вертикальное, диагональное.
- Перейдите во вкладку «Вставка».
Таким образом можно нарисовать полосу любой длины. Ее форматирование не зависит от текста.
Ее форматирование не зависит от текста.
Как в Ворде сделать линию над которой можно писать?
Для создания данного типа черты необходимо воспользоваться инструментом «Горизонтальная линия».
- Установите курсор в начале строки.
Чтобы изменить длину, ширину или дизайн черты, необходимо кликнуть 2 раза по фигуре. Откроется окно с функциями и параметрами, применимыми для линии.
На заметку! Для изменения размеров линии необязательно вызывать окно с функциями. Достаточно 1 раз нажать на линию, чтобы визуально проявилось ее поле с границами. Нажмите на одну из границ и перетаскивайте влево/вправо для сокращения/удлинения.
Линию можно перетащить в любую другую часть текста. Для этого нужно 1 раз нажать на нее и переместить туда, где она нужна. Линия не устанавливается поверх документа – после перемещения она автоматически настроится под текст.
Как сделать линию таблицы?
Черта может быть не только элементом разделения или украшения текста. В таблице она служит обозначением границ ячеек. Для добавления границы:
В таблице она служит обозначением границ ячеек. Для добавления границы:
- Щелкните на таблицу, а после – на маркер ее перемещения в левом вернем углу.
Продолжите работу с таблицей.
Как удалить линию?
Для удаления ненужной линии выполните следующие действия:
- Установите курсор в начале строки с линией.
Способ подходит также для удаления линии в программе Outlook. Вместо раздела «Абзац» нужные параметры находятся во вкладке «Формат текста».
Создание и редактирование линейной полосы напрямую зависит от функций, которые она должна выполнять: подчеркивание текста, его разделение или графическое оформление.
Видео — Как сделать линию в Ворде
Понравилась статья?
Сохраните, чтобы не потерять!
Создание волнистой линии в Photoshop
Многим часто приходится работать с графическим редактором. Одним необходимо это в процессе обучения, другим – для работы, а некоторые начинают работать в них по своей инициативе. Ясно одно – каждый проходит через начальный этап, когда интерфейс давит своим объемом и приходится разбираться самостоятельно. Каждый начинает осваивать программу по-своему: кто-то методом проб и ошибок, кто-то учится, смотря туториалы по графической программе. Пользователи проходят и через изучение инструментов и построение фигур. Один из коварных вопросов, с которым сталкивается новичок – построение волнистых линий в «Фотошопе». Данная среда не имеет непосредственного инструмента «Кривая», поэтому приходится делать их своими руками.
Одним необходимо это в процессе обучения, другим – для работы, а некоторые начинают работать в них по своей инициативе. Ясно одно – каждый проходит через начальный этап, когда интерфейс давит своим объемом и приходится разбираться самостоятельно. Каждый начинает осваивать программу по-своему: кто-то методом проб и ошибок, кто-то учится, смотря туториалы по графической программе. Пользователи проходят и через изучение инструментов и построение фигур. Один из коварных вопросов, с которым сталкивается новичок – построение волнистых линий в «Фотошопе». Данная среда не имеет непосредственного инструмента «Кривая», поэтому приходится делать их своими руками.
Как нарисовать волнистые линии в «Фотошопе»?
Исхитриться и нарисовать нужную пользователю линию довольно сложно, делается это с помощью инструмента «Кисть». Но стоит понимать, что волнистая линия получится неровной и несимметричная. Еще одним выходом из этой ситуации являются вспомогательные фигуры, которые можно сделать с помощью инструмента «Эллипс». При должной сноровке можно сделать круги одинакового размера, находящиеся на равных расстояниях друг от друга.
При должной сноровке можно сделать круги одинакового размера, находящиеся на равных расстояниях друг от друга.
Все же самыми распространенными решениями являются более простые методы. К ним можно перечислить:
- Волна. Позволяет отделить область в форме волны (идентично волнистой линии)
- Перо. Позволяет создать собственный контур, управляя точками растяжения.
С помощью функции «Волна»
Довольно действенный метод, если в приоритете у пользователя создать симметричную волнистую линию. Небольшая трудность, с которой встретится пользователь – подгон нужных параметров.
Для применения функции «Волна» необходимо проделать следующие шаги:
- Определиться и создать область, которая будет обрезана «волной».
- С помощью инструмента «Прямоугольная область» нужно выделить участок, который будет иметь волнистую каемку.
- Затем в шапке программы находим раздел «Фильтр», затем категорию «Искажение» и пункт «Волна».
- Всплывет окно настроек, в котором можно выбрать вид волны (синусоида, треугольники и квадраты), определится с длиной волны и амплитудой, выбрать масштаб.

- Методом проб и ошибок можно подогнать необходимые значения параметров для достижения желаемых результатов.
- Наблюдаем, что область имеет волнистые стороны. Необходимо обрезать область с помощью вызова диалогового окна нажатием правой кнопки мыши.
Инструмент «Перо»
С этим инструментом тяжелее работать, но с помощью него можно делать несимметричную волнистую линию.
Обычно им пользуются профессионалы, которые отлично владеют этим инструментом.
- Сначала необходимо выбрать данный инструмент на главной рабочей панели.
- Ставим первую опорную точку.
- Следом зажимаем левую кнопку мыши и растягиваем образовавшуюся дугу на нужное расстояние, регулируя процесс мышкой. Отпускаем – получилась дуга.
- Следующим этапом делаем то же самое, что и в пункте 3, только инвертируя дугу в противоположенном направлении.
- Продолжаем повторять пункт 3 и 4 до нужной длины волнистой линии.
- Затем замыкаем линию через самую первую опорную точку.

- Выделяем область с помощью ПКМ и обрезаем ее.
Вот так можно создавать волнистые линии в «Фотошопе».
Волнистая линия на клавиатуре. Способы вставки символов в документ
Если в документе Microsoft Word, с которым Вы работаете, нужно поставить галочку в тексте, или сделать список, в котором каждый новый пункт будет начинаться с нее, и у Вас возникает вопрос: «Как это сделать?», то в этой статье давайте разбираться.
Расскажу, где искать символ Галочка в Ворде, и как поставить ее в квадрате в документе. Последнее довольно часто используется, если Вы отвечаете в Ворде на вопросы в анкете. Ну а если Вам часто приходится ее использовать, тогда можно назначить комбинацию горячих клавиш.
Вставка галочки через Символы
Возьмем вот такой пример: есть анкета, в которой нужно указать, что отмечать ответы нужно определенными символами. Один из них и будет птичка.
Установите курсор в том месте, куда хотите его поставить. Дальше перейдите на вкладку «Вставка»
и в группе «Символы»
нажмите на аналогичную кнопку. В открывшемся меню выберите «Другие символы»
.
В открывшемся меню выберите «Другие символы»
.
Откроется вот такое окно. В поле «Шрифт» выберите «Wingdings» . Пролистайте немного вниз и там Вы увидите птичку. Кликните по ней, и нажмите кнопку «Вставить» . Чтобы закрыть данное окно, нажмите «Отмена» .
После этого, выбранный символ появится на листе.
Для того чтобы можно было вставить ее в квадратики, нужно просто выбрать соответствующий символ из списка.
Делаем галочку, с помощью горячих клавиш
Если в документе нужно поставить галочку в таблице или в тексте не один раз, тогда будет удобно не переходить каждый раз на нужную вкладку и выбирать ее, а назначить для вставки определенную комбинацию клавиш.
В окне «Символ» в поле «Код знака» указан для каждого конкретный код. Если во время набора текста нажать «Alt» и набрать цифры, на странице появится то, что нужно.
Например, выделяю птичку, для нее код «252»
. Ставлю курсив в тексте документа, нажимаю «Alt»
и «252»
на цифровой клавиатуре. После этого она должна вставиться, но у меня этого не произошло, было добавлено что-то другое.
После этого она должна вставиться, но у меня этого не произошло, было добавлено что-то другое.
Если у Вас тоже не получилось, можете самостоятельно определить для нее комбинацию клавиш. Для этого нажмите «Сочетание клавиш» .
В следующем окне убедитесь, что выбрана именно галочка. Затем поставьте курсор в поле «Новое сочетание клавиш» и нажмите на клавиатуре те клавиши, которые хотите использовать.
Обратите внимание, их нужно не печатать в данном поле, а именно нажать.
Я выбрала «Alt+P» . В поле «Текущее значение» должно стоять «[нет]» – это значит, что выбранная комбинация нигде не используется. Если там указана другая команда, тпридумайте другое сочетание клавиш. Когда все сделаете, жмите «Назначить» .
После этого, в окне должно быть указано, что для вставки птички в документ нужно нажать «Alt+P» . Закройте окно, нажав на соответствующую кнопку.
После этого, во всех документах, не только в текущем, нужно будет нажать на клавиатуре «ALT+P»
, Вы могли выбрать другое сочетание, чтобы вставить нужный знак на страницу.
Ставим галочки, используя Списки
Для того чтобы , в котором каждый новый пункт будет начинаться с птички, необходимо сделать его маркированным, а в качестве маркера выбрать нужный значок. Про это на сайте есть отдельная статья, прочесть ее можно перейдя по ссылке.
Создается он так: ставим курсор в том месте, где будет начало, затем на вкладке «Главная» нажмите на черную стрелочку возле кнопки «Маркеры» . Выберите нужное из открывшегося меню.
Напечатайте первый пункт, нажмите «Enter» и перейдете ко второму. Каждый новый пункт будет начинаться с галочки.
Если для списка нужно, что данный символ бы не один, а в квадрате, тогда нажмите «Определить новый маркер» .
В следующем окне нажмите на кнопку «Символ» .
Здесь все делаем так же, как я описывала выше. Выберите шрифт «Wingdings» , найдите в окне знак и нажмите «ОК» .
В поле «Образец»
можно посмотреть, как будет выглядеть список. Нажимайте в данном окне «ОК»
.
Нажимайте в данном окне «ОК»
.
Печатайте первый пункт и все последующие, каждый с новой строки – начинаться они будут с галочки в квадрате.
Добавление галочки в анкету
Если Вам нужно заполнить анкету в документе Ворд, тогда возникает вопрос: как отметить подходящий вариант? Здесь все просто, нам нужно не вставлять галочку, а просто заменить пустой квадратик в нужном поле ответа, на квадратик, в котором будет стоять птичка.
Для начала нужно определить, каким образом был создан перечень с вариантами ответа: автоматически или вручную. Чтобы это сделать, включите непечатаемые знаки. На вкладке «Главная» нажмите «Отобразить все знаки» .
Теперь в вопросе кликните мышкой по тому квадратику, который соответствует нужному ответу. Если он подсветился, как в примере, значит список автоматический. Соответственно, нужно нажать на кнопку «Маркеры» на вкладке «Главная» , чтобы его убрать.
Квадратик пропадет в выбранном варианте.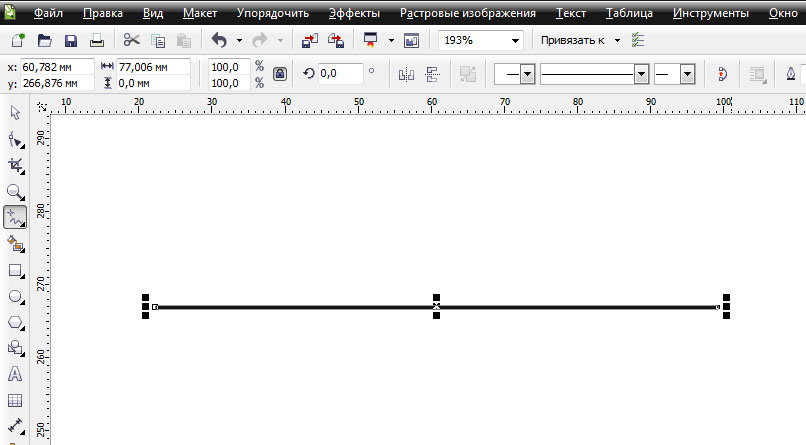 Теперь поставьте курсор в начале строки с вариантом ответа. Дальше перейдите на вкладку «Вставка»
, в группе «Символы»
кликните по нужной кнопке. В выпадающем меню откроются последние использованные. Если нужный значок есть, жмите на него, нет- выбирайте «Другие символы»
. Про поиск необходимого и вставки его в документ, прочтите в начале статьи.
Теперь поставьте курсор в начале строки с вариантом ответа. Дальше перейдите на вкладку «Вставка»
, в группе «Символы»
кликните по нужной кнопке. В выпадающем меню откроются последние использованные. Если нужный значок есть, жмите на него, нет- выбирайте «Другие символы»
. Про поиск необходимого и вставки его в документ, прочтите в начале статьи.
Теперь пустой квадрат мы заменили на заполненный. Можно поставить пару пробелов между квадратом и текстом, чтобы отделить их друг от друга.
Если же в анкете Вы кликаете по квадрату, а он не выделяется, и курсор ставится справа или слева от него – значит нумерация проставлена вручную. Соответственно, удалите квадратик.
Вот так мы и разобрались, как поставить в Ворде обычную галочку или галочку в квадрате различными способами. Как видите данный символ можно вставить просто в тексте, в таблице, создать с ним список, или отметить выбранный вариант ответа в анкете.
Раздел: 23 март 2016 8496
Вопросов, которые возникают при работе с программой Word возникает крайне много.
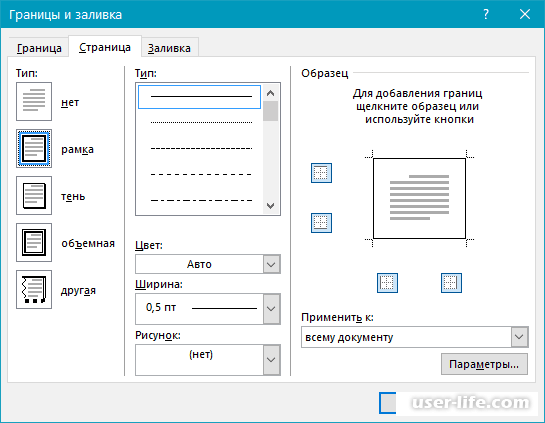 Причем все они имеют самый разнообразный характер. Есть действительно сложные вопросы, которые опытному пользователю весьма сложно разобрать с первого раза. А есть простые, которые достаточно один раз разобрать и запомнить. Сегодня мы расскажем как поставить галочку в квадратик в документе Microsoft Office Word.
Причем все они имеют самый разнообразный характер. Есть действительно сложные вопросы, которые опытному пользователю весьма сложно разобрать с первого раза. А есть простые, которые достаточно один раз разобрать и запомнить. Сегодня мы расскажем как поставить галочку в квадратик в документе Microsoft Office Word.Итак, заходим в документ и в разделе «Главная » находим блок «Абзац». В этом блоке самый первый пункт будет «Маркеры «. На него и необходимо нажать.
В этом же месте нажимаем на пункт «Определить новый маркер «. Откроется еще окно, в котором нужно нажать на пункт «Символ «. После этого откроется окно с многочисленным вариантом разнообразных символов.
В зависимости от стиля текста, используемого в документе, будут и определенные символы. Для того чтобы найти быстро символ «галочку в квадрате», нужно поставить стиль Wingdings . В списке символов выберите 254 по счету символ. Это и будет галочка в квадрате. Если же это не поможет и там не будет необходимого символа, то можно поступить по-другому.
Если же это не поможет и там не будет необходимого символа, то можно поступить по-другому.
Заходим в блок «Вставка » и нажимаем на раздел «Символ «. Выбираем пункт «Другие символы «.
Любой редактор, установленный на компьютере, является многофункциональны инструментом, и практически каждый пользователь имеет возможность в этом убедиться. Немало статей я посвятил программе Excel, которая позволяет качественно и графиками. Однако если вы думаете, что Word – приложение намного проще, вы ошибаетесь! Да, некоторые возможности Экселя для него недоступны, тем не менее, с помощью Ворда также можно выполнять различные действия, в которых возникает необходимость у того или иного юзера.
Например, представим ситуацию, когда вам нужно в тексте документа поставить галочку внутри квадрата. Некоторые ломают голову над этой задачей, хотя на самом деле все предельно просто.
Как поставить галочку в квадратике
Для того чтобы решить вопрос касательно того, как поставить галочку в ворде в квадратике, не нужно прикладывать много усилий.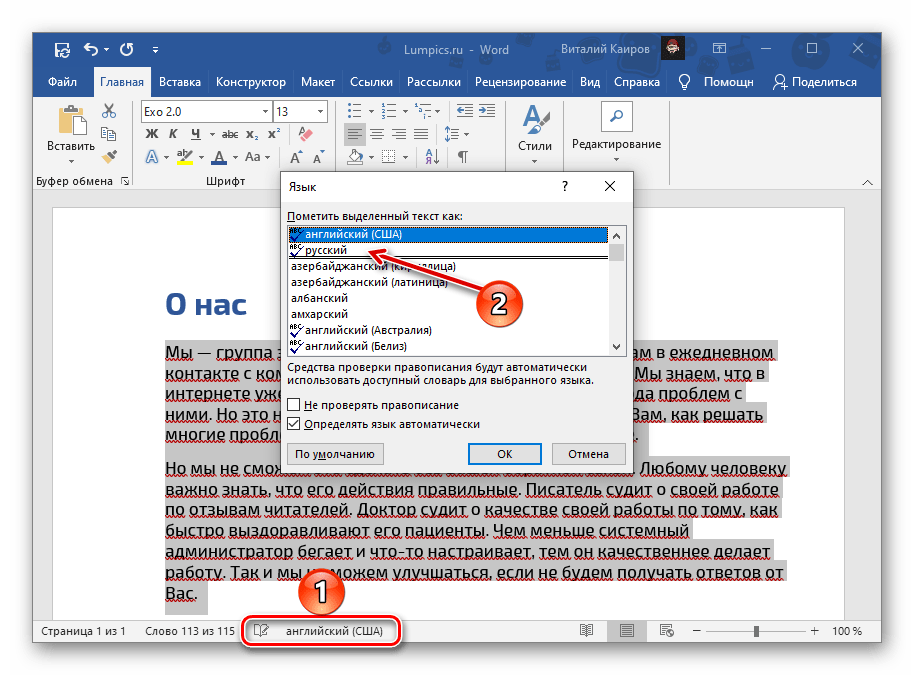 Нужно лишь знать несколько маленьких хитростей. На самом деле, символ галочки, причем как обычной, так и в квадрате, является встроенным символом текстового редактора. Однако, учитывая, что необходимость ее использования нельзя назвать частой, далеко не все пользователи знают, где этот символ искать и как применять. Если вы из их числа, значит следующий алгоритм действий для вас.
Нужно лишь знать несколько маленьких хитростей. На самом деле, символ галочки, причем как обычной, так и в квадрате, является встроенным символом текстового редактора. Однако, учитывая, что необходимость ее использования нельзя назвать частой, далеко не все пользователи знают, где этот символ искать и как применять. Если вы из их числа, значит следующий алгоритм действий для вас.
Альтернативный способ
Найти символы вы можете и другим способом. Для этого в меню Ворда откройте раздел «Вставка» и с правой стороны самой крайней кнопкой будет «Символ». После нажатия на нее кликните на строчку «Другие символы», после чего вы попадете в окошко с полным перечнем знаков. Теперь просто выполните два последних пункта, описанных выше.
Вот так легко в вашем текстовом документе может появиться значок в виде галочки внутри квадрата.
Видео в помощь:
Одно из простых действий, вызывающее напряжение у начинающих пользователей — как поставить галочку в ворде. Такая проблема возникает с любым другим значком, отсутствующим на клавиатуре. Нарисовать его с помощью графического редактора и вставить довольно затруднительно. Можно отыскать документ с аналогом, скопировать и вставить. Такой способ тоже требует затрат времени и определенных усилий.
Такая проблема возникает с любым другим значком, отсутствующим на клавиатуре. Нарисовать его с помощью графического редактора и вставить довольно затруднительно. Можно отыскать документ с аналогом, скопировать и вставить. Такой способ тоже требует затрат времени и определенных усилий.
Во всех компьютерах и большинстве текстовых редакторов предусмотрен ввод меток, отсутствующих на клавиатуре.
Рисунок 1. Таблица символов в ворде.
Основным методом, позволяющим вставить отсутствующие на клавиатуре буквы и метки, является таблица символов. При помощи этой функции можно вставлять дополнительные метки не только в word, а и во все другие редакторы, включая блокнот .
Для начала работы следует открыть рабочий файл нужным текстовым редактором. Затем открыть главное меню. Для этого нужно нажать на клавиатуре клавишу Windows или навести указатель мыши на значок Window, левый нижний угол монитора. В открывшемся меню следует выбрать пункт «Все программы» (рис. 1).
Прокрутив колесиком вниз, найти пункт «Служебные», навести указатель, нажать (кликнуть) левую клавишу. Откроется меню с дополнительными пунктами. Среди них нужно найти «Таблица символов» и открыть (рис. 1).
Откроется меню с дополнительными пунктами. Среди них нужно найти «Таблица символов» и открыть (рис. 1).
В операционных системах Windows 8 и 8,1 таблицу проще найти через окно поиска, набрав это словосочетание.
Таким же методом можно открыть данную функцию для предыдущих версий (Win XP, 7).
Открывшееся окно представляет собой полный набор меток, возможных для отображения при наборе текста. В верхнем окне есть название шрифта, в котором отображаются иконки. Небольшой черный треугольник при нажатии открывает список возможных для отображения наборов. Большинство содержит один и тот же набор, отображенный различными способами.
Значок находится среди набора «Wingdings» и «Wingdings 2». Для поиска нужно кликнуть на треугольник, верхнее окно, найти указанный набор, перейти на него. В изменившемся окне найти изображение. «Wingdings» содержит 2 изображения — просто значок и квадратик с меткой. В «Wingdings 2» создано большее количество вариантов.
После нахождения нужной иконки нужно выделить ее мышкой. Навести указатель на иконку и нажать левую клавишу мыши. Иконка увеличится в размерах, выйдет на передний план. В нижней части окна нужно нажать кнопку «Выбрать», затем «Копировать».
Навести указатель на иконку и нажать левую клавишу мыши. Иконка увеличится в размерах, выйдет на передний план. В нижней части окна нужно нажать кнопку «Выбрать», затем «Копировать».
После копирования следует перейти в окно текстового редактора, установить курсор на необходимое место, нажать на клавиатуре комбинацию клавиш «Ctrl+V» или воспользоваться правой клавишей мыши.
В открывшемся меню выбрать пункт «Вставить», выделить, нажать левую клавишу мыши. Выбранный значок отобразится в текстовом поле. При необходимости можно вставить любое количество раз.
Способы для ворда
Вставить галочку word также довольно просто. Поскольку операционные системы имеют дружелюбный интерфейс (способ общения), выполнить операцию можно несколькими методами.
Панель символов
Рисунок 2. Расположение вкладки «вставка» в ворде.
Для начала нужно открыть рабочий или новый документ с помощью word. Курсор текстового поля следует установить на необходимое для вставки место. Не следует путать понятия «курсор текстового редактора» и «указатель мыши». Указатель мыши (рис. 2) следует установить на вкладку «Вставка», англоязычная версия «Insert».
Не следует путать понятия «курсор текстового редактора» и «указатель мыши». Указатель мыши (рис. 2) следует установить на вкладку «Вставка», англоязычная версия «Insert».
Нажать клавишу мыши. Открывшееся меню или панель покажут возможные дальнейшие действия. Среди них нужно найти значок Ω, обычно расположен справа с краю. При нажатии клавиши на нем откроется панель дополнительных символов.
Окно содержит большое количество изображений, найти среди которых самостоятельно нужный довольно затруднительно. Иконка со значком расположена среди набора «Wingdings» или «Wingdings 2».
Это название следует выбрать из открывающегося списка при нажатии на черный треугольник окошка «Шрифты». Иконки значка расположены в нижней строке. Нужно мышкой выбрать нужный и нажать кнопку «Вставить». При частом использовании с помощью кнопок можно выбрать комбинацию кнопок, позволяющую автоматизировать вставку.
Вставка через выбор шрифта
Рисунок 3. Выбор нужного шрифта «Wingdings 2».
Этим способом также можно вставить любой символ в word. Операция выполняется через окошко выбора шрифтов. В открытом документе следует при помощи мыши открыть список шрифтов, выбрать «Wingdings» или «Wingdings 2» (рис. 3). Вторая версия содержит более богатый набор меток.
Проверить местонахождение курсора текстового редактора, нажать комбинацию клавиш «Shift + P». Язык печати должен быть английским. На текстовом поле должна отобразится P.
Изменить размер и вид можно при помощи размера шрифта, его свойств:
- P — изменен размер символов на 18;
- P — подчеркнутый.
При незнании нужной комбинации клавиш для определенного знака можно определить ее следующим способом. Установить шрифт «Wingdings», распечатать все знаки на клавиатуре:
- `1234567890-= — 1 ряд клавиатуры;
- qwertyuiop\ — 2 ряд;
- asdfghjkl;’ — 3 ряд;
- zxcvbnm,./ — 4.
Получится вот такой набор.
Если среди них нет нужного символа, следует воспользоваться одним из описанных выше способов.
Такими способами можно вставить печатный знак. Для установки интерактивного окна word с возможностью вставлять или удалять галочку используются другие функции.
Работа с программой «Ворд» может быть самой разнообразной. Порой вам необходимо напечатать сухой текст, в другой раз вы будете работать с изображениями в документе, а когда-нибудь придется печатать формулы. В этой статье мы поговорим, как поставить галочку в «Ворде». Будут разобраны все возможные способы. Поговорим про встроенные шрифты, про ALT-коды и о многом другом.
Ставим галочку через окно символов
Как поставить галочку в «Ворде»? Самым простым способом для начинающего пользователя будет использование окна с символами в самой программе. Однако данный метод требует временных затрат, так что дочитайте статью до конца, чтобы выбрать тот способ, который подойдет именно вам. Ну а тем временем мы переходим непосредственно к инструкции о том, как вставить галочку в «Ворде» при помощи панели с символами.
Открыв программу, вам необходимо перейти во вкладку «Вставка». Теперь на панели инструментов найдите кнопку «Символы», нажмите на нее и в выпадающем меню выберите «Другие символы» — появится нужное нам окно.
В наборе символов по умолчанию, к сожалению, галочку вы отыскать не сможете, вам необходимо в выпадающем списке «Шрифт» выбрать Wingdings. Теперь в поле с символами вы сможете найти нужный. Зачастую он располагается в самом низу, поэтому опустите ползунок ниже, найдите галочку, а после этого нажмите кнопку «Вставить».
Ставим галочку с помощью шестнадцатеричного кода
Первый способ, как поставить галочку в «Ворде», мы разобрали, но, как говорилось выше, он не последний. Сейчас поговорим про шестнадцатеричный код. Хоть формулировка и может подвигнуть в ужас неопытного пользователя, но в этом нет ничего сложного, сейчас разберемся поподробнее.
Из названия становится понятным, что мы будем иметь дело с кодом. В данном случае код у галочки 221A. Зная его, можно быстро поставить символ в нужном месте, не прибегая к таблице с символами.
Итак, поставьте курсор там, где должен стоять символ. После этого введите код 221A (на латинском языке). Далее, не нажимая других клавиш, нажмите сочетание ALT+X. Теперь ваш код преобразовался в нужный символ.
Данный способ выполняется довольно быстро по сравнению с предыдущим, но многие могут забывать данный код, поэтому решать лишь вам, пользоваться им или нет.
Ставим галочку через ALT-код
Теперь поговорим о том, как поставить галочку в «Ворде» с помощью ALT-кода. Данный метод практически ничем не отличается от предыдущего, всего-навсего используется другой код и иной метод его ввода, но обо всем по порядку.
Код, который мы будем использовать, запомнить довольно просто — это 251. Однако в этот раз вводить его необходимо по-другому. Вам следует изначально зажать клавишу ALT, а после этого, удерживая ее, на правой цифровой клавиатуре нажать последовательно числа 2, 5 и 1. После того как вы отпустите ALT, символ будет введен в указанное место.
Теперь вы знаете еще один способ, как ставится символ «галочка» в «Ворде». Кстати, данный метод можно использовать не только в программе, он исправно работает во всех полях для ввода, но только в операционной системе Windows. Например, в UBUNTU код останется таким же, но клавиша другая — она назначается пользователем вручную, в настройках.
Ставим галочку с помощью шрифта
Все знают, что такое шрифт в «Ворде». Он бывает разнообразным, может удивлять своей креативностью и красотой, но мало кто знает, что среди всего разнообразия есть шрифт, который предназначен не для письма. Название его Wingdings 2, о нем сейчас и поговорим.
Чтобы быстро его выбрать, начните вводить его название в поле, где прописано название шрифта. Выбрав его и нажав пару клавиш, вы обнаружите, что вместо привычных букв ставятся различные символы. Именно среди всех возможных клавиш и находится наша галочка. Чтобы долго не томить, стоит сразу назвать эти клавиши — «P» и «R». Только перед их вводом обязательно зажмите клавишу SHIFT и проследите, чтобы раскладка клавиатуры была на английском языке, иначе нужного результата вы не добьетесь.
Теперь вы знаете, где находится галочка на клавиатуре. Помимо этого, можно скачать специальные шрифты с галочками. Там могут быть разные вариации этого знака.
Делаем список из галочек
Ну, а напоследок стоит поговорить о самом банальном и непопулярном способе. К сожалению, он работает лишь при создании
Суть заключается в следующем: во вкладке «Главная» в области «Абзац» нажмите на иконку маркированного списка. А из выпадающего меню выберете ту самую галочку. Однако это не дает возможности вставлять галочки произвольно, но если вы хотели список таким образом устроить, то он отлично подойдет для вас.
Рисование кривой или круга
В этой статье обсуждается рисование кривых, окружностей и овалов. Для получения информации о рисовании линий см. Рисование или удаление линии или соединителя. Дополнительные сведения о фигурах произвольной формы и точках редактирования в фигурах см. В разделе Рисование или редактирование фигуры произвольной формы.
Нарисуйте кривую
На вкладке Insert щелкните Shapes .
В разделе линий щелкните Кривая .
Щелкните в том месте, где должна начинаться кривая, перетащите, чтобы нарисовать, а затем щелкните в том месте, где вы хотите добавить кривую.
Чтобы завершить фигуру, выполните одно из следующих действий:
Чтобы оставить фигуру открытой, дважды щелкните в любой момент.
Чтобы закрыть фигуру, щелкните рядом с ее начальной точкой.

Нарисуйте овал или круг
На вкладке Insert щелкните Shapes .
В разделе Basic Shapes щелкните Oval .
Щелкните в том месте, где должен начинаться овал, и перетащите его, чтобы нарисовать форму.
Чтобы нарисовать круг, удерживайте нажатой клавишу Shift при перетаскивании.
Примечания:
Вы можете изменить внешний вид вашего круга или кривой, добавив заливку формы или эффект или изменив границу.

Если вы хотите создать более сложную диаграмму, такую как перекрывающиеся круги, организационная диаграмма или блок-схема, вы можете создать графический элемент SmartArt вместо того, чтобы рисовать каждую фигуру вручную.
Круги и овалы заполняются автоматически. Если вы не хотите, чтобы фигура скрывала что-либо под ней, например текст или ячейки, выберите фигуру и на вкладке Формат щелкните Заливка фигуры , а затем щелкните Без заливки .
Нарисуйте кривую
На вкладке Вставить в группе Иллюстрации щелкните Фигуры .

В разделе линий щелкните Кривая .
Щелкните в том месте, где должна начинаться кривая, перетащите, чтобы нарисовать, а затем щелкните в том месте, где вы хотите добавить кривую.
Чтобы завершить фигуру, выполните одно из следующих действий:
Чтобы оставить фигуру открытой, дважды щелкните в любой момент.
Чтобы закрыть фигуру, щелкните рядом с ее начальной точкой.
Примечание: По умолчанию закрытая форма заполняется. Чтобы убедиться, что фигура не закрывает ячейки под ней, выберите фигуру, а затем в разделе Инструменты рисования на вкладке Формат в группе Стили фигур щелкните Заливка фигуры , а затем нажмите Без заполнения
Верх страницы
Нарисуйте овал или круг
На вкладке Вставить в группе Иллюстрации щелкните Фигуры .

В разделе Basic Shapes щелкните Oval .
Щелкните в том месте, где должен начинаться круг. Чтобы сделать фигуру кругом, нажмите и удерживайте SHIFT при перетаскивании для рисования.
Примечания:
Вы можете изменить внешний вид вашего круга или кривой, добавив заливку формы или эффект формы или изменив границу формы.
Если вы хотите создать более сложную диаграмму, такую как перекрывающиеся круги, организационная диаграмма или блок-схема, вы можете создать графический элемент SmartArt вместо того, чтобы рисовать каждую фигуру вручную.

По умолчанию закрашен круг или овал. Чтобы убедиться, что фигура не закрывает ячейки под ней, выберите фигуру, а затем в разделе Инструменты рисования на вкладке Формат в группе Стили фигур щелкните Заливка фигуры , а затем нажмите Без заливки .
Верх страницы
Рисование кривой (Microsoft Word)
Если вы хотите вставить изогнутую линию в документ Word, вы можете сделать это, выполнив следующие действия:
- Отображение вкладки «Вставка» на ленте.
- Щелкните инструмент Фигуры в группе Иллюстрации. Word отображает палитру различных категорий фигур.
- В группе «Линии» выберите параметр «Кривая».
 (Убедитесь, что вы выбрали «Кривая» справа от доступных линий. Не выбирайте параметр «Изогнутый соединитель».) Word изменяет указатель мыши на индикатор перекрестия.
(Убедитесь, что вы выбрали «Кривая» справа от доступных линий. Не выбирайте параметр «Изогнутый соединитель».) Word изменяет указатель мыши на индикатор перекрестия. - Щелкните в том месте документа, где должна начинаться кривая.
- Щелкните в каждой точке, где вы хотите, чтобы линия изгибалась.
- Когда вы дойдете до места, где вы хотите, чтобы кривая закончилась, дважды щелкните.
Чтобы получить именно ту кривую, которую вы хотите, с вашей стороны может потребоваться немного практики. После того, как кривая помещена в ваш документ, она обрабатывается так же, как и любое другое графическое изображение.
WordTips — ваш источник экономичного обучения работе с Microsoft Word.
(Microsoft Word — самая популярная программа для обработки текстов в мире.)
Этот совет (8181) применим к Microsoft Word 2007, 2010, 2013, 2016, 2019 и Word в Office 365.Вы можете найти версию этого совета для более старого интерфейса меню Word здесь: Рисование кривой .
Автор Биография
Аллен Вятт
Аллен Вятт — всемирно признанный автор, автор более чем 50 научно-популярных книг и многочисленных журнальных статей. Он является президентом Sharon Parq Associates, компании, предоставляющей компьютерные и издательские услуги.Узнать больше о Allen …
Преобразование чисел в строки
При создании макросов часто необходимо переходить с одного типа данных на другой. Вот как можно сменить …
Открой для себя большеПоиск версии драйвера устройства
Драйверы устройств используются для того, чтобы аппаратное устройство могло эффективно взаимодействовать с Windows. Возможно, вам потребуется знать…
Открой для себя большеИспользование поиска и замены
Одна из основных задач редактирования любого документа — найти и заменить информацию. Документы включают в себя базовый инструмент, который позволяет …
Документы включают в себя базовый инструмент, который позволяет …
Изменение ориентации текста
Word позволяет изменять ориентацию текста, содержащегося в определенных объектах, таких как фигуры, текстовые поля и таблица…
Открой для себя большеДобавление строк в документ
Линии — один из наиболее распространенных графических элементов, добавляемых в документы. Вот как вы можете добавить нужные строки.
Открой для себя большеРисование кривой (Microsoft Word)
Если вы хотите вставить изогнутую линию в документ Word, вы можете сделать это, выполнив следующие действия:
- Убедитесь, что панель инструментов рисования отображается.
- Щелкните Автофигуры.Word отображает меню различных категорий фигур.
- Щелкните на опции Lines. Word отображает палитру различных типов линий, которые вы можете вставить.
- Щелкните параметр «Кривая».
 (Он находится в нижнем левом углу палитры.)
(Он находится в нижнем левом углу палитры.) - Щелкните в том месте документа, где должна начинаться кривая.
- Щелкните в каждой точке, где вы хотите, чтобы линия изгибалась.
- Когда вы дойдете до места, где вы хотите, чтобы кривая закончилась, дважды щелкните.
Чтобы получить именно ту кривую, которую вы хотите, с вашей стороны может потребоваться немного практики. После того, как кривая помещена в ваш документ, она обрабатывается так же, как и любое другое графическое изображение.
WordTips — ваш источник экономичного обучения работе с Microsoft Word. (Microsoft Word — самая популярная программа для обработки текстов в мире.) Этот совет (695) применим к Microsoft Word 97, 2000, 2002 и 2003. Вы можете найти версию этого совета для ленточного интерфейса Word (Word 2007 и новее) здесь: Рисование кривой .
Автор Биография
Аллен Вятт
Аллен Вятт — всемирно признанный автор, автор более чем 50 научно-популярных книг и многочисленных журнальных статей. Он является президентом Sharon Parq Associates, компании, предоставляющей компьютерные и издательские услуги. Узнать больше о Allen …
Он является президентом Sharon Parq Associates, компании, предоставляющей компьютерные и издательские услуги. Узнать больше о Allen …
Комментарии к форматированию
Нужно изменить внешний вид текста в комментариях? Это легко сделать, используя уже знакомые вам техники.
Открой для себя большеСортировка выделенного текста
Word дает вам возможность сортировать выбранные группы текста. Вы можете сортировать текст, дату или числа по целым абзацам или …
Открой для себя большеОбеспечение стандартных единиц при вводе данных
Необходимо убедиться, что информация, введенная в рабочий лист, всегда имеет заданную единицу измерения? Это не так просто …
Открой для себя большеЛинии чертежа
Линии — один из наиболее распространенных графических элементов, добавляемых в документы.Вот как вы можете добавить нужные строки.
Открой для себя большеИспользование соединителей AutoShape
Если вы добавляете автофигуры на холст для рисования, вы можете использовать соединительные линии между этими фигурами. Вот как добавить их в …
Вот как добавить их в …
Отображение меню автофигур
Автофигуры очень полезны для добавления общих фигур чертежей в документ. Вы можете упростить автофигуры …
Открой для себя большеСиние волнистые линии, появляющиеся под текстом, указывают на то, что средство проверки согласованности формата работает в Word
Сводка
В этой статье описывается новая функция Microsoft Word, которая называется «Проверка согласованности формата».В статье рассказывается, как включить и выключить средство проверки согласованности формата, а также описаны правила, по которым средство проверки согласованности формата оценивает форматирование.
Волнистые синие линии, которые появляются под текстом в документе Word, указывают на то, что средство проверки согласованности формата включено и работает в фоновом режиме по мере ввода. Строки указывают на то, что средство проверки согласованности формата обнаружило несоответствие, которое вы, возможно, захотите посмотреть и исправить.
Дополнительная информация
Средство проверки согласованности формата позволяет выявлять и исправлять наиболее распространенные проблемы форматирования.Пока вы печатаете, средство проверки согласованности формата может автоматически изменять формат документа с помощью команды Автоформат. Он может проверять и отмечать возможные несоответствия формата в фоновом режиме по мере ввода.
В Microsoft Office Word 2003 или Microsoft Word 2002 вы также можете запустить проверку согласованности формата, щелкнув Орфография и грамматика в меню Инструменты .
В Microsoft Office Word 2007 вы можете запустить проверку согласованности формата, щелкнув Орфография и грамматика в группе
Проверка на вкладке Просмотр .
Правила, которые использует средство проверки согласованности формата
Средство проверки согласованности формата может проверять непреднамеренные несоответствия в форматировании текста и абзацев в соответствии с определенными правилами форматирования. Правила, которые использует средство проверки согласованности формата для выявления возможного непреднамеренного формата, следующие.
Правило 1. Объедините похожие схемы прямого форматирования
Это правило определяет разные схемы форматирования, которые очень похожи друг на друга.Средство проверки согласованности формата сканирует документ в поисках похожих схем форматирования. Если средство проверки согласованности формата обнаруживает, по крайней мере, два экземпляра схемы, которые идентичны, она предлагает вам возможность сделать все похожие схемы форматирования идентичными схеме форматирования, которая встречается наиболее часто. Критерии, которые Word использует для поиска похожих схем, следующие:
Разница в размере шрифта не должна превышать 10%.
Смесь красного, зеленого и синего цветов шрифта должна быть одинаковой, за исключением последней цифры пользовательского цвета.
Средство проверки согласованности формата проверяет различия в кернинге шрифтов.
Разница отступов должна быть меньше или равна.249 дюймов.
Расстояние между абзацами (до или после) должно быть меньше или равно 2,95 пункта.
Правило 2: объединение аналогичного форматирования списка
Это правило определяет несовместимые схемы форматирования в списке. Критерии, которые средство проверки согласованности формата использует для поиска несоответствий:
Правило 3. Соответствие формата существующему стилю
Это правило определяет прямое форматирование, которое очень похоже на уже используемый стиль.Критерии, которые средство проверки согласованности формата использует для поиска совпадающих стилей, идентичны критериям в правиле 1.
Как использовать средство проверки согласованности формата в фоновом режиме
Чтобы использовать средство проверки согласованности формата в фоновом режиме при вводе, выполните следующие действия в зависимости от используемой версии Word.
Word 2003 или Word 2002
В меню «Сервис» выберите «Параметры».
Щелкните вкладку Правка.
В разделе Параметры редактирования установите флажок
Отметить несоответствия форматирования и нажмите кнопку ОК.
Word 2007
В Word 2007 нажмите кнопку Microsoft Office , а затем нажмите Параметры Word .
На левой панели щелкните Advanced .
На правой панели установите флажок Отметить несоответствия форматирования в разделе Параметры редактирования , а затем щелкните OK .
Примечание. Чтобы отключить проверку согласованности формата, повторите шаги 1 и 2, а затем снимите флажок Отметить несоответствие форматирования .
Как вставить художественную или декоративную горизонтальную линию в Word 2010
Последнее обновление: 10 января 2017 г.
В Microsoft Word 2010 есть очень простой способ вставить базовые горизонтальные линии. Вы просто удерживаете клавишу Shift на клавиатуре, трижды нажимаете клавишу «_», затем нажимаете Введите на клавиатуре. Однако для этого достаточно вставить скучную тонкую горизонтальную линию. Что, если вы хотите вставить декоративную линию, имеющую какой-то цвет или стиль?
Что ж, Microsoft Word также дает вам возможность сделать это, хотя найти его может быть немного сложнее.Вы можете вставить такую строку в любой момент документа Word, где вы хотите добавить немного творчества к объекту, цель которого просто разбить абзацы текста. Продолжайте читать, чтобы узнать, как вставить художественную или декоративную горизонтальную линию в Microsoft Word 2010.
Добавление декоративной горизонтальной линии в Word 2010
Если вы уверены, что эта опция существует, то, вероятно, вы заметили ее в чужом документе.И тот факт, что вы просто вспомнили, что видели это, свидетельствует о том, насколько эффективным элементом страницы могут быть эти художественные и декоративные линии. Большинство документов Word очень похожи, поэтому что-то необычное может стать важным фактором, выделяющим ваш документ. Я просто предположил, что эти разные горизонтальные линии, которые я видел в документах Word, вставлялись как изображения, но это другой элемент, чем этот. Прочтите руководство ниже, чтобы узнать, как найти и вставить эти декоративные горизонтальные линии.
Шаг 1. Дважды щелкните документ, к которому вы хотите добавить горизонтальную линию, чтобы открыть документ в Word 2010.
Шаг 2: Щелкните место в документе, куда вы хотите вставить линию.
Шаг 3. Щелкните вкладку Макет страницы в верхней части окна, затем нажмите кнопку Границы страницы в разделе Фон страницы на ленте навигации. Word 2010 классифицировал это как элемент границы страницы, поэтому вам нужно найти его в этом меню.
Шаг 4. Нажмите кнопку Горизонтальная линия в нижнем левом углу окна.
Шаг 5: Прокрутите список вариантов, пока не найдете декоративную горизонтальную линию, которая вам нравится. Если вы, например, искали причудливую волнистую линию, вы могли бы найти ее в этом меню. Щелкните параметр один раз, чтобы выделить его синим цветом, затем нажмите кнопку OK , чтобы вставить строку в документ.
Шаг 6: Вы можете отформатировать внешний вид горизонтальной линии, щелкнув ее правой кнопкой мыши и выбрав параметр Форматировать горизонтальную линию . Откроется окно Формат горизонтальной линии , которое можно использовать для настройки размера и внешнего вида линии.
Доступные параметры на удивление надежны, поэтому вы должны иметь возможность настраивать художественную горизонтальную линию столько, сколько вам нужно для вашего документа.
Резюме — Как вставить декоративную линию в Word 2010
- Щелкните вкладку Макет страницы вверху окна.
- Нажмите кнопку Границы страницы .
- Нажмите кнопку Горизонтальная линия .
- Выберите декоративную линию, затем нажмите кнопку OK .
- Щелкните правой кнопкой мыши декоративную линию, затем выберите параметр Форматировать горизонтальную линию , чтобы внести какие-либо изменения.
У вас есть документ, который был полностью написан заглавными буквами, и вы ищете способ изменить его, не набирая все заново? Узнайте, как преобразовать заглавные буквы в строчные в Word 2010 и избавьте себя от головной боли.
Мэтью Берли пишет технические руководства с 2008 года. Его статьи были опубликованы на десятках различных веб-сайтов и были прочитаны более 50 миллионов раз.
После получения степени бакалавра и магистра компьютерных наук он несколько лет проработал в сфере управления ИТ для малых предприятий. Однако сейчас он работает полный рабочий день, пишет онлайн-контент и создает веб-сайты.
Его основные писательские темы включают iPhone, Microsoft Office, Google Apps, Android и Photoshop, но он также писал и на многие другие технические темы.
СвязанныеОтказ от ответственности: Большинство страниц в Интернете содержат партнерские ссылки, в том числе некоторые на этом сайте.
Как нарисовать изогнутую стрелку в Word
Как нарисовать изогнутую стрелку в Word 2010
Использование стрелок в документе Microsoft Word — хороший способ привлечь внимание читателя к определенной точке. Прямые стрелки хороши, стрелки с изгибами и углами могут работать, но иногда изогнутая стрелка — это именно то, что доктор прописал.Одна из причин, по которой изогнутые стрелки так хороши, заключается в том, что они могут огибать другие важные элементы в вашем документе и не закрывать их.
Есть фигуры, которые вы можете рисовать в Word, которые дают вам стрелку, но это либо прямые стрелки, либо изогнутые стрелки, которые изогнуты странным образом. Есть также блочные стрелки, но если вам нужна простая кривая со стрелкой на конце, вы застряли.
На самом деле, вы не застряли, потому что вы можете использовать следующий метод secret для создания изогнутой стрелки.
Создание изогнутой стрелки
Первым делом нарисуем изогнутую линию. Нажмите «Вставка»> «Иллюстрации»> «Фигуры» и выберите одну из изогнутых линий. Для этого можно нарисовать дугу или кривую:
Для этого упражнения мы будем использовать кривую (первая выделенная фигура на изображении выше). Щелкните один раз в том месте, где должна начинаться стрелка, а затем щелкните еще раз в том месте, где стрелка должна заканчиваться. Не беспокойтесь об изгибе линии в данный момент; прямая линия в порядке.Вы обнаружите, что конец линии следует за курсором, изгибая линию в разные стороны. Не паникуйте! Нажмите клавишу выхода, чтобы остановить рисование, и у вас останется прямая линия.
Отлично.
Теперь нам нужно отредактировать точки линии, чтобы придать ей нужный вид кривой. Не снимая выделения с линии, вы должны увидеть вкладку Drawing Tools на ленте и вкладку Format внутри нее. Оставаясь на вкладке Формат , перейдите к группе Стили фигур и щелкните Контур фигуры> Стрелки и выберите стиль стрелки.
Стрелка добавлена, но линия еще не совсем правильная. Нам нужно сделать его более изогнутым. Не снимая выделения с линии, нажмите «Редактировать фигуру»> «Редактировать точки» (в группе «Стили фигур , »). Нажмите на одну из точек на конце линии, чтобы активировать ее, и вы заметите, что появляется маркер направления. Если вы перетащите его, вы можете изменить размер и ориентацию кривой.
Вы также можете изменить размер и стиль стрелки, щелкнув Контур фигуры> Стрелки> Еще стрелки и изменив начальный размер или Конечный размер , в зависимости от того, какую стрелку вы хотите изменить (та, что находится в начале строка или та, что в конце).
Вот сделанная нами стрела:
Я знаю , вы впечатлены.
Word 2013: проверка орфографии и грамматики
Урок 25: Проверка орфографии и грамматики
/ ru / word2013 / charts / content /
Введение
Обеспокоены ошибками при вводе текста? Не надо. Word предоставляет вам несколько функций проверки , в том числе инструмент Правописание и грамматика , которые могут помочь вам создавать профессиональные безошибочные документы.
Необязательно: загрузите наш практический документ.
Для проверки орфографии и грамматики:
- На вкладке Просмотр щелкните команду Орфография и грамматика . Команда Орфография и грамматика
- Появится панель Орфография и грамматика . Для каждой ошибки в документе Word попытается предложить одно или несколько предложений . Вы можете выбрать вариант и нажать Изменить , чтобы исправить ошибку.Исправление орфографической ошибки
- Word будет перебирать каждую ошибку, пока вы не просмотрите их все. После проверки последней ошибки появится диалоговое окно, подтверждающее, что проверка орфографии и грамматики завершена. Нажмите OK . Нажмите OK
Если никаких предложений нет, вы можете вручную ввести правильное написание в свой документ.
Ввод исправленияИгнорирование «ошибок»
Проверка орфографии и грамматики не всегда правильно .Word часто не замечает ошибок, особенно в грамматике. Также бывают случаи, когда проверка орфографии и грамматики выдает ошибку, хотя на самом деле это не так. Это часто случается с именами людей, которых может не быть в словаре.
Если Word сообщает об ошибке, вы можете не изменять это. В зависимости от того, является ли это орфографической или грамматической ошибкой, вы можете выбрать один из нескольких вариантов:
За орфографические «ошибки»:
- Игнорировать: Это пропустит слово без его изменения.
- Игнорировать все: При этом слово будет пропущено без его изменения, а также будут пропущены все другие вхождения слова в документе.
- Добавить: Это добавляет слово в словарь, поэтому оно никогда не будет отображаться как ошибка. Перед тем, как выбрать этот вариант, убедитесь, что слово написано правильно. Игнорирование ошибки
Для грамматических «ошибок»:
- Игнорировать: Это пропустит слово или фразу без изменения.
В случае грамматических ошибок Word дает объяснение, почему он считает что-то неправильным.Это может помочь вам определить, хотите ли вы изменить это или проигнорировать.
Автоматическая проверка орфографии и грамматики
По умолчанию Word автоматически проверяет ваш документ на орфографических и грамматических ошибок , поэтому вам может даже не потребоваться выполнять отдельную проверку. Эти ошибки обозначены цветными волнистыми линиями .
- Красная линия указывает слово с ошибкой.
- Синяя линия указывает на грамматическую ошибку, включая неправильно используемые слова.Орфографические и грамматические ошибки
Неправильно использованное слово — также известная как контекстная орфографическая ошибка — возникает, когда слово написано правильно, но используется неправильно. Например, если вы использовали фразу Deer Mr. Theodore в начале письма, deer будет контекстной орфографической ошибкой. Олень написано правильно, но неправильно используется в письме. Правильное слово — дорогой .
В предыдущих версиях Word грамматические ошибки были отмечены зеленой строкой , а контекстные орфографические ошибки — синей строкой .
Для исправления орфографических ошибок:
- Щелкните правой кнопкой мыши подчеркнутое слово . Появится меню.
- Выберите правильное написание из списка предложений. Исправление орфографической ошибки
- Исправленное слово появится в документе.
Вы также можете выбрать Игнорировать все экземпляра подчеркнутого слова или добавить его в словарь .
Для исправления грамматических ошибок:
- Щелкните правой кнопкой мыши подчеркнутое слово или фразу .Появится меню.
- Выберите правильное написание или фразу из списка предложений. Исправление грамматической ошибки
- Исправленная фраза появится в документе.
Вы также можете выбрать Игнорировать подчеркнутое слово или фразу или перейти на панель Орфография и Грамматика для получения информации о грамматическом правиле.
Чтобы изменить настройки автоматической проверки орфографии и грамматики:
- Щелкните вкладку Файл , чтобы перейти к представлению Backstage , затем щелкните Параметры .Щелкнув Параметры
- Появится диалоговое окно. В левой части диалогового окна выберите Проверка . В диалоговом окне предлагается несколько вариантов на выбор:
- Если вы не хотите, чтобы Word автоматически проверял орфографию, снимите флажок Проверять орфографию при вводе .
- Если вы не хотите отмечать грамматические ошибки, снимите флажок Отметить грамматические ошибки при вводе .
- Если вы не хотите, чтобы Word проверял контекстные ошибки, снимите флажок Часто путают слова .
По умолчанию Word не проверяет фрагменты предложений (неполные предложения) и повторяющиеся предложения. Чтобы включить эту функцию, нажмите Параметры в диалоговом окне, затем установите флажок рядом с Фрагменты и выполнение .
Проверка на фрагменты и продолжение предложенийЕсли вы отключили автоматическую проверку орфографии и / или грамматики, вы все равно можете запустить проверку, перейдя на вкладку Review и нажав кнопку Spelling & Grammar .
Чтобы скрыть орфографические и грамматические ошибки в документе:
Если вы делитесь документом, например резюме, с кем-то, возможно, вы не хотите, чтобы этот человек видел красную и синюю линии. Отключение автоматической проверки орфографии и грамматики применяется только к вашему компьютеру, поэтому строки могут отображаться, когда кто-то другой просматривает ваш документ. К счастью, Word позволяет скрыть орфографические и грамматические ошибки, чтобы строки не отображались ни на одном компьютере.
- Щелкните вкладку Файл , чтобы перейти к представлению Backstage , затем щелкните Параметры .Щелкнув Параметры
- Появится диалоговое окно. В левой части диалогового окна выберите Проверка .
- Установите флажок рядом с Скрыть орфографические ошибки только в этом документе и Скрыть грамматические ошибки только в этом документе, затем нажмите OK . Скрытие орфографических и грамматических ошибок
- Строки в документе будут скрыты.
Если у вас открыто несколько документов, щелкните раскрывающийся список рядом с полем «Исключения для: » и выберите нужный документ.
Создание исключений для документаChallenge!
- Откройте существующий документ Word . Если хотите, можете воспользоваться нашим практическим документом.
- Исправить орфографических ошибок .
- Исправить грамматических ошибки .
/ ru / word2013 / track-changes-and-comments / content /
.
 Коды цветов HTML и CSS»
Коды цветов HTML и CSS»







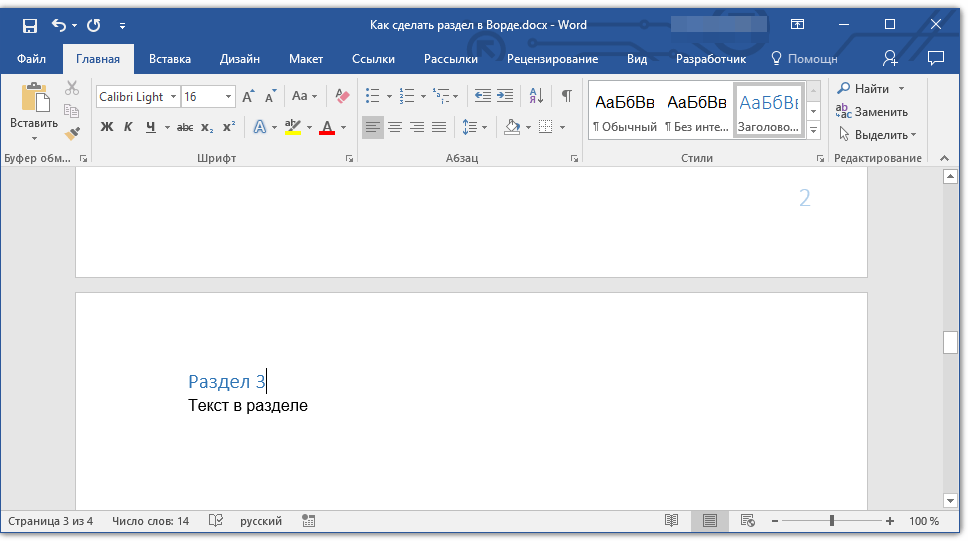
 (Он находится в нижнем левом углу палитры.)
(Он находится в нижнем левом углу палитры.)