Стили и форматирование » Все о Microsoft Word
Стили и форматирование » Все о Microsoft Word — Советы и секреты работы с текстовым редактором Microsoft Word- Где брать красивые шрифты для работы
- Стили в документах Google Doc
- Ручной и автоматический перенос в документах Ворд
- Как делать сноски в word
- Как сделать рамку в word
- Как перевернуть текст в word
- Таблицы в колонтитулах для блондинок
- Избавление от принудительных разрывов: совет читателя
- Оформление ссылок на библиографические источники
- О порядке следования стилей в окне стилей
- О форматировании отдельных символов
- Вставка документа с книжной ориентацией в документ с альбомной ориентацией
- Как начать новый раздел с нечетной страницы
- Преобразование сносок в обычный текст
- Изменение размера выделенного рисунка
- Псевдокириллица: макрос замены латиницы на кириллицу
- Особые колонтитулы для нечетных страниц
- Как поменять местами знак препинания и знак сноски
- Удаление текста между двумя фрагментами другого текста
- Поиск и применение стилей к абзацам документа
- Массовое форматирование документов
- Автотекст с последовательной нумерацией
- Задать обтекание текстом для всех рисунков в документе
- Как переместить автофигуру из текста документа в колонтитулы
- Как удалить лишние пробелы в тексте без использования диалогового окна “Найти и заменить”
- Нумерованный абзац с красным цветом номера
- Как сделать нумерацию через страницу
- Как разместить текст горизонтально на листе с альбомной ориентацией
- Вставка скопированного текста в предопределенном формате
- Команды работы с рисунками в Word 2007
- Поиск заголовков и вставка разрывов страниц перед ними
- Ввод повторяющихся фрагментов текста в Word 2007
- Макрос замены м2 и м3 на обозначения в верхнем регистре
- Разбиение списка на части
- Как преобразовать заглавные буквы в строчные
- Как определить стиль абзаца, в котором находится курсор ввода
- Удаление лишних абзацев: очередной макрос
- Как вставить галочку (флажок) в текст документа
- Поиск слова и удаление строк над ним
- Автоматическая нумерация билетов
- Как выделить все объекты Shapes на определенной странице
- Как вставить в документ поле со списком
- Поиск и подсвечивание одинаковых слов в документе
- Вставка текста с полями в нижний колонтитул
- Принудительное разбиение строки с помощью макроса
- Сортировка данных в строке по алфавиту для Word 2007
- Замена текста в скобках на пробел
- Замена точки на запятую в числах
- Как вставить нумерацию для четных и нечетных страниц
- Использование макроса для вывода части текста поля
- Форматирование цифр в тексте документа
- Word 2007: полотно, рисунки, линии
- Преобразование всех таблиц документа в текст
- Можно ли перевернуть текст вверх тормашками?
- Схема документа: проблема и решение
- Удаление пробела у выделенного слова
- В чем различие между стилями Обычный (Normal) и Основной текст (Body Text)?
- Найти и заменить: освойте поиск в редакторе Word
- Как создать свой стиль абзаца в Word 2007
- Как создать свой стиль абзаца в Word 2003
- Макрос конвертации форматированного текста в HTML
- Абзац с цветным фоном
- Нумерованный список: как скрыть подпункты
- Как изменить цвет гиперссылки
- Преобразование примечаний (комментариев) в сноски
- Преобразование надстрочных символов в сноски
- Быстрое удаление границ у таблицы
- Регистр заголовков в Оглавлении
- Макрос быстрого изменения размера шрифта
- Преобразование текста ссылки в гиперссылку
- Как вставить в колонтинтул путь и имя файла
- Приподнятый или утопленный текст
- Как найти в документе текст на иностранном языке
- Макрос определения ориентации и формата страницы
- Отступы между заголовками
- Двойная нумерация страниц в документе
- Первые буквы предложений — прописные
- Как уменьшить ширину ячейки таблицы
- Как создать элемент автотекста в редакторе Word
- Как удалить номер с первой страницы в Word 2007
- Раздельные колонтитулы
- Вставка неформатированного текста
- Поиск и замена текста во многих документах одновременно
- Полезные приемы поиска и замены
- Замена знаков абзаца на пробелы в выделенном тексте
- Линии вместо подчеркиваний
- Как вставить алфавитный (предметный) указатель в документ
- Выравнивание номеров страниц в буклете
- Как развернуть номер страницы по часовой или против часовой стрелки
- Автоматическое обновление полей при открытии документа
- Автозаполняемые колонтитулы
- Как избавиться от фона в клетку
- Как добавить свой текст на бланк документа
- Макрос вставки текста перед каждым абзацем
- Как удалить связи в документе
- Использование Word в качестве HTML-редактора
- Особенности команды “Очистить формат”
- Как удалить нумерацию страниц
- О надстрочных и подстрочных символах
- Как заменить текст гиперссылки на прямую ссылку
- Как изменить межбуквенный интервал
- Как выделить рисунки, размещенные за текстом
- Сброс параметров рисунка
- Способ автоматической нумерации таблиц, рисунков, формул и ссылок
- Новые статьи в базе знаний для Word 2007
- Как сгруппировать объекты в Word 2007
- Изменение вида скобок при работе с литературными источниками в Word 2007
- Зеркальное отображение текста
- Оглавление: как скрыть нумерацию страниц для отдельных элементов
- Макрос массового уменьшения размеров всех рисунков
- Стили списков в редакторе Word 2007
- Стили списков в редакторе Word 2003
- Скрытие и отображение непечатаемых знаков
- Написание дробей с помощью полей
- Написание цифр через дробь
- Макрос изменения вида кавычек
- Как изменить регистр
- В чем различие между Автозаменой и Автотекстом
- Как выровнять все таблицы по ширине окна
- Быстрая смена ориентации страниц документа
- Макрос переключения между форматами страниц
- Как разделить таблицу на две части
- Как добавить строку перед таблицей
- Как предотвратить перенос строк таблицы на другую страницу
- Как преобразовать таблицу в текст
- Как преобразовать текст в таблицу
- Как искать текст с определенным форматом
- Создание нумерованного списка
- Как удалить сноски из документа
- Как вставить концевую сноску в документ
- Как разместить таблицу по ширине окна документа
- Как заключить рисунок в рамку
- Уменьшение количества страниц в документе Word
- Быстрый поиск форматированного текста
- Быстрое изменение стиля форматирования текста
- Как правильно размещать широкие таблицы в документе
- Сравнение документов в Word 2007
- Автоформат документов
- Расстановка переносов в Word 2007
- Орнамент вокруг текста
- Связывание таблиц Word и Excel
- Как писать формулы в Word (для MS Word 2000)
- Как удалить принудительный разрыв строки в Word
- Как объединить несколько документов Word в один
- Использование неразрывных пробелов
- Создание стилей для заголовков и многоуровневых списков в Word
- Совет по восстановлению удаленного текста
- Удаление лишних пробелов в Word
- Хитрости выбора цвета шрифта в Word
- Как открыть шаблон документа для редактирования
- Как вставить видеоклип в документ Word
- Как добавить и удалить границы у текстовых абзацев
- Как удалить разрывы раздела
- Как извлечь рисунки из файла Word
- Копирование стилей из одного документа в другой
- Рецензирование документов в Word
- Как автоматически вставить подпись к рисунку или таблице
- Как вставить заголовок таблицы на каждую страницу
- Как вставить номера строк в документ
- Секреты Word.
 Как отформатировать реферат
Как отформатировать реферат - Как вставить специальные символы
- Как быстро выделить большой кусок текста
- Создайте свой стиль подчеркивания
- Удаление лишних пробелов в тексте документа
- Как изменить формат сносок
- Создание сносок в документе
- Как вставить оглавление или содержание в документ
- Как вставить название главы в колонтитул
- Как избавиться от форматирования текста в буфере обмена
- Поиск и выделение иностранного текста в документе
- Разрывы разделов, страниц, колонок
- Установка позиций табуляции
- Как преобразовать документ Word (*.doc) в формат HTML
- Удаление списков из документа
- Как преобразовать текст из формата Word в PDF
- Связывание и разрыв связей с графическими объектами в редакторе Word
- Как отменить автоматическое преобразование интернет-адресов в гиперссылки
- Перемещение строки или столбца с помощью мыши
- Создание закладок в тексте документа
- Как быстро выделить весь параграф: три простых способа
- Как вставить автотекст?
- Как преобразовать гиперссылки в документе Word в обычный текст
- Убей гиперссылку!
- Обложка для документа: безопасное форматирование
- Буквица
- Ударения в Word
- Подгонка страниц
- Как исправить текст, набранный не в той раскладке
- Word 97.
 Наверх
НаверхWord и Google Doc: очевидные и секретные функции
Когда пишешь первое эссе, возникает множество технических вопросов. Как сделать содержание? Где посмотреть в документе количество страниц? Как оформлять цитаты? Нужно ли ставить точки в названии глав?
Библиотека Шанинки подготовила для студентов первого курса бакалавриата (и всех желающих разобраться в тонкостях работы с текстовыми редакторами) набор карточек с техническими советами по написанию эссе в Word или Google Doc.
Правила оформления эссе на разных учебных программах могут отличаться, поэтому советуем уточнять детали у администратора программы или преподавателя.
1
Как оформлять титульный лист?С титульного листа начинается ваш текст. Кто-то оформляет его в самом конце, когда пишет работу “на чистовик”, кто-то в самом начале, чтобы преодолеть страх чистого листа. Ниже мы даем пример оформления титульного листа с комментариями.
Титульный лист всегда оформляется в том же стиле, что и остальная работа, поэтому проверьте, что у вас выставлен шрифт Times New Roman, межстрочный интервал 1,5 и 12 кегль.
 Обратите внимание на количество пробелов. Название институции (сверху листа) и город (внизу листа) пишут заглавными буквами. Весь текст на первой половине листа (от названия институции до кода курса включительно) выделяется полужирным. Для выделения удобно использовать сочетание клавиш ctrl/cmd+B.
Обратите внимание на количество пробелов. Название институции (сверху листа) и город (внизу листа) пишут заглавными буквами. Весь текст на первой половине листа (от названия институции до кода курса включительно) выделяется полужирным. Для выделения удобно использовать сочетание клавиш ctrl/cmd+B.Если вы пишете эссе в Google doc в черновом варианте, не тратьте много времени на форматирование и выравнивание отступов между строк – форматировать, скорее всего, придется заново после конвертации документа в Word. Титульный лист должен занимать только одну первую страницу документа.
Не выравнивайте пробелами, пользуйтесь функциями “выравнивание по центру” или “по правому краю”.
2
Стили. Что сделать в самом начале работы?Единообразное оформление по стилям – это и необходимость, и просто хорошая привычка на будущее. Любые тексты стоит оформлять в едином стиле, чтобы читатель не отвлекался от содержания работы на ее форму. Кроме того, хорошо оформленный текст показывает базовое уважение к другим и своей работе – вы выделили время на приведение внешнего вида текста в порядок.

Как сделать стиль единообразным? Самое важное – верное и единообразное форматирование. Для этого вам понадобится раздел “Стили”. В нем нужно настроить “Заголовок 1” и “Обычный”. Если структура вашей работы требует отдельных подпунктов, можно оформить “Заголовок 2”.
Все элементы документа во всех академических работах оформляются шрифтом Times New Roman.
Для оформления “Заголовка 1” нажмите на редактирование стиля. В настройках Word по умолчанию стоит 16 кегль, полужирный, выравнивание по левому краю. В Google Doc автоматически ставится 20 кегль, можно вручную выбрать поменьше.
Обратите внимание, что у всего текста заголовка должен быть черный цвет. Кегль может быть 14 или 16, главное, чтобы заголовок был больше, чем обычный текст.
Для оформления “Обычного” стиля, то есть стиля самого текста вашей работы, не заголовков, тоже нужно зайти в режим редактирования и настроить базовые вещи: 12 кегль, выравнивание по ширине.
Кроме того, найдите дополнительные разделы (в Microsoft Office Word это “Формат” → “Абзац…”, и настройте межстрочный интервал (1,5) и отступ для первой строки (1,25)
Дальше начало каждой главы выделяйте “Заголовком 1”, а весь основной текст “Обычным”.
 Это поможет вам приводить текст к единообразию, например, при цитировании: если вы вставляете цитату из другого документа, форматирование сбивается.
Это поможет вам приводить текст к единообразию, например, при цитировании: если вы вставляете цитату из другого документа, форматирование сбивается. Если вы пользуетесь системой цитирования по российскому ГОСТу и пишете источники сносками внизу страницы, настройте и этот стиль (Times New Roman, 10 кегль). Если вы делаете подразделы в главах, оформите “Заголовок 2” (можно на свой вкус. Например, 12 кегль, полужирный+подчеркивание, выравнивание по левому краю. Главное – единообразие).
В Google Doc со стилями все проще. Можно написать фрагмент текста в правильном форматировании, выделить его, и в разделе со стилями нажать “Обычный текст” → “Обновить обычный текст в соответствие с выделенным фрагментом”. Весь текст, написанный в этом стиле, изменится автоматически.
Зачем работать со стилями и изменять их? Это помогает ориентироваться в документе. В Google Doc можно настроить структуру на панели слева и быстро передвигаться между главами. Кроме того, стили нужны, чтобы автоматически создать оглавление.

Лайфхак
Существует функция, помогающая выровнять форматирование. Нужно выделить эталонный по оформлению фрагмент текста и нажать:
в Word: Главная → Буфер обмена → Формат по образцу
в Google Doc: кнопка с валиком “Копировать форматирование”
После этого выделите часть текста, который хотите отформатировать, и он приобретет вид образца.3
Как оформлять “Оглавление”?Оглавление можно создать автоматически, если вы выделяли заголовки отдельным стилем. В Word нужно зайти в раздел Ссылки → Оглавление. Там можно выбрать самый базовый вариант.
Не забудьте поменять сам стиль надписи “Оглавление” на черный, полужирный.
Подробнее о тонкостях в работе с оглавлением можете почитать в гайде от Microsoft.
В Google Doc оглавление создается с помощью параметра Вставка → (внизу) Оглавление.
При работе с документом можно, зажимая Ctrl/Cmd, щелкать в оглавлении на любую из глав, сразу переходя на нужную страницу.

По мере написания работы обновляйте оглавление, чтобы страницы совпадали с фактическим состоянием документа. Особенно важно перед отправкой эссе проверить, что страницы в оглавлении соответствуют расположению разделов.
4
Как пронумеровать страницы?Чтобы читатель вашей работы мог воспользоваться оглавлением, важно не забывать про нумерацию страниц. Она должна быть везде, кроме титульного листа.
В Word нажмите: Вставка → Колонтитулы → Номер страницы
В Google Doc: Вставка → Номера страницы
5
Что обязательно должно быть в структуре работы?В каждой работе есть:
- Титульный лист,
- Оглавление,
- Введение,
- 2-3 главы,
- Заключение,
- Библиография.
После слов “Введение”, “Заключение” и “Библиография” точки не нужны, а вот после номера главы и ее названия точки нужно поставить.
 Пример:
Пример:Введение
Глава 1. Обязательность структуры.
ЗаключениеПодробнее о том, какой должна быть структура в научном тексте – в лонгриде от Константина Гаазе.
6
Какие ошибки в оформлении часто встречаются, и как их исправить?Множество ошибок можно исправить сразу во всем документе. Например, двойной пробел, дефис вместо тире, разные типы кавычек (подробнее о кавычках мы писали в 3 карточке материала про оформление сносок) или неверную транслитерацию какого-то термина в работе.
Чтобы исправить ошибку сразу везде:
Нажмите Главная → Редактирование → Заменить
или выделите нужное слово и нажмите Ctrl+H
Введите два пробела и замените одним, напишите дефис с двумя отступами по краям “ — “ и замените на тире с двумя отступами по краям “ – “. Есть устройства, на которых в Word при поиске не отображается разница между кавычками.
 Если это ваш случай, лучше сразу оформлять кавычки правильно, чтобы потом не исправлять их вручную. В Google Doc различные кавычки находятся и заменяются быстро и без проблем.
Если это ваш случай, лучше сразу оформлять кавычки правильно, чтобы потом не исправлять их вручную. В Google Doc различные кавычки находятся и заменяются быстро и без проблем.Если у слова, которое много раз встречается, разные склонения, а его нужно заменить везде, нажмите “Найти” или Ctrl/Cmd+F. В этом случае придется вручную поправить слово во всем документе.
Всегда внимательно проверяйте работу, присматривайтесь к мелочам – они могут повлиять на оценку и создать впечатление, что вы небрежный человек. Работу важно не только написать, но и отредактировать. Не забывайте изначально заложить время на вычитку своего текста. Подробнее о планировании и академическом тайм-менеджменте мы писали в карточках “Как настроиться на работу?”.
7
Какие функции Word или Google Doc пригодятся при написании текста?Многие функции можно найти на панели инструментов или во вкладках выше нее. Помимо Ctrl+С/Ctrl+V есть и другие удобные сочетания клавиш, которые упрощают работу с текстом, делают ее быстрее.
 Ниже мы даем список полезных функций. Кому-то он покажется неполным, а кому-то избыточным, но мы надеемся, что он облегчит вам работу над текстом.
Ниже мы даем список полезных функций. Кому-то он покажется неполным, а кому-то избыточным, но мы надеемся, что он облегчит вам работу над текстом.1. Неразрывный пробел
Часто оказывается нужен, когда вы пишете инициалы рядом с фамилией, единицу измерения рядом с числом или оформляете верно все пробелы между двоеточиями в библиографии. В этих случаях не надо допускать переноса на другую строчку, поэтому ставят неразрывный пробел. Его стоит ставить даже если строчка не заканчивается – текст может позже дополниться и сдвинуться, и тогда будет сложнее отследить каждый случай разрыва между строчками.
В Word: Ctrl*+shift+пробел (*на MacBook – вместо ctrl клавиша cmd)
В Google Doc: Вставка → Специальные символы → выбираете “Форматирование и пробелы” + “Пробел” → вставляете первый же пробел NO-BREAK SPACE.
2. Поиск по документу
Может понадобиться, если вы ищете конкретный фрагмент текста или хотите проверить количество использований определенного слова.
 Во множестве случаев – это самый легкий способ быстро оказаться в любом месте документа.
Во множестве случаев – это самый легкий способ быстро оказаться в любом месте документа.Везде: Ctrl+F
3. Гиперссылка
Обычно в документах не нужно создавать гиперссылки отдельно. Но если вы отправляете научному руководителю на ознакомление свой диплом в формате Google Doc, можно вставить гиперссылку на него в тело письма.
Обычно: Ctrl+K
На некоторых устройствах или программах это может быть: Ctrl+U
4. Шрифт
Для выделения отдельных концептов и словосочетаний в тексте или для расставления смысловых акцентов можно использовать курсив или полужирный шрифт.
Ctrl+B – полужирный
Ctrl+I – курсив
Ctrl+U – подчеркивание (реже используется)5. Разрыв страницы
Разрывы страниц нужны, чтобы начать любой раздел. Не стоит вручную ставить множество пробелов – при переписывании или дополнении текста форматирование слетит. Функция разрыва страницы: Вставка → Страницы – Разрыв страницы
Везде: Ctrl + Enter
6.
 Выделение
ВыделениеПеред удалением, сменой стиля, вырезанием или копированием нужно все выделить. Иногда быстрее выделить мышкой, но если нужно выделить большой объем или долго тянуться до мышки, проще выучить несколько сочетаний.
Ctrl+А – выделить всё
Ctrl+Home – выделение от местоположения курсора до начала строки
Ctrl+End – выделение от местоположения курсора до конца строки
Shift+вверх/вниз. Можно выделять текст постепенно от одной строчки до абзаца или страницы, в зависимости от того, как оперативнее и удобнее для вас. Конечно, можно и мышкой.
Ctrl+shift+вверх/вниз – выделение абзацев
Ctrl+shift+вправо/влево – выделение по слову и более.7. Тире
Не стоит ставить дефисы вместо тире. Это важно при оформлении работы. Тире может быть как средней длины “–”, так и длинное “—”. Главное – единообразное.
Для Word нужно нажать два раза дефис, пробел и написать слово после. Тогда двойной дефис автоматически преобразуется в тире.

В Google Doc два дефиса сразу преобразуются в тире. Но если это у вас не работает, то можно настроить автозамену вручную. Для этого нужно:
Нажать Инструменты → Настройки → Замены
В пустой графе вставить два дефиса и в поле замены вставить тире. Есть два вида тире: en dash (размером в 2 дефиса) и em dash (размером в 3 дефиса). Можете настроить автозамены для этих двух случаем. En и em dash можно найти во:
Вставка → Специальные символы → Поиск по запросу “Dash”
8. Разные виды кавычек
Разобраться, как использовать кавычки вы можете с помощью наших карточек об оформлении цитат.
Есть два основных вида кавычек.
“” – это английские кавычки, обычно их называют “двойные” или “кавычки-лапки”.
«» – это французские кавычки, их называют “треугольные” или “кавычки-елочки”.
Автоматически обычно ставятся английские кавычки (сочетанием Shift/Сmd+2).
 Если у вас на клавиатуре клавиши с номерами расположены не только сверху, но и справа (они называются цифровой клавиатурой), можно поставить французские кавычки так:
Если у вас на клавиатуре клавиши с номерами расположены не только сверху, но и справа (они называются цифровой клавиатурой), можно поставить французские кавычки так:- Включить Num Lock
- Нажать Alt+0171 (для открывающихся)
- Нажать Alt+0187 (для закрывающихся)
Более изощренный способ:
- в английской раскладке набираете ab, затем нажимаете Alt+X (для открытой кавычки),
- Для закрытой – bb, а потом Atl+X.
Для Mac Book при русской раскладке:
Shift + Alt + клавиша += (для открывающейся кавычки) Shift + клавиша += (для закрывающейся кавычки)
Если у вас версия Mac Book, где нет клавиши Alt, вместо нее используйте клавишу Option
Лайфхак
Чтобы не мучиться каждый раз с кавычками, можно изначально сделать автозамену на французские кавычки в Word:
Файл → Сведения → Параметры – Правописание → Параметры автозамены… → Автоформат при вводе → поставить галочку в пункте “Заменять прямые кавычки парными”.
9. В любых случаях
Нужно вставить в текст определенный символ? Как в Word, так и в Google Doc есть специальный раздел с большим количеством различных символов.
Word: Вставка → Символы → Символ → Другие символы…
Google Doc: Вставка → Специальные символы
Дальше можно либо поискать символ вручную, либо нарисовать то, что вам нужно, и программа сама предложит варианты.
Многие функции кодируются сочетаниями клавиш, которые можно узнать, наведя на них курсор. Пользуйтесь сочетаниями, которые вам удобны.
Лайфхак Если вы часто забываете переключить язык и обнаруживаете, что целый абзац написали в английской раскладке, скачайте Punto Switcher – специальную бесплатную программу от Яндекса. После ее установки текст автоматически будет переводиться в нужную раскладку.
8
Мне нужно написать “эссе-трехтысячник”. Что это значит и где посмотреть количество знаков?В Шанинке все пишут эссе на определенное количество слов – полторы тысячи, три тысячи, пять тысяч.
 Это довольно строгая мера, превышать или недобирать ее можно только на 10%. Если у вас эссе-трехтысячник, вы можете написать строго от 2700 до 3300 слов. В это количество слов включается текст от слов “Введение” до последнего слова в разделе “Заключение”. Титульный лист, раздел оглавления, все сноски в тексте, библиография и приложения в этот подсчет слов не входят.
Это довольно строгая мера, превышать или недобирать ее можно только на 10%. Если у вас эссе-трехтысячник, вы можете написать строго от 2700 до 3300 слов. В это количество слов включается текст от слов “Введение” до последнего слова в разделе “Заключение”. Титульный лист, раздел оглавления, все сноски в тексте, библиография и приложения в этот подсчет слов не входят. В Word вы можете примерно ориентироваться в словах по статистике документа в нижней строке:
Мы рекомендуем отводить на введение и заключение примерно по 300-500 слов, а все главы делать примерно одного размера. Если главы три, то закладывайте примерно по 750 слов на главу.
Следите за количеством слов при написании каждого раздела текста, чтобы уложить развитие мысли в нужный объем.
Чтобы узнать, сколько слов в главе, а не во всем тексте, выделите главу. В статистике документа в нижней строке отобразится количество слов в выделенном фрагменте:
Если вы пишете в Google Doc, количество слов можно посмотреть так:
Инструменты → Статистика (если выделить определенный фрагмент, то, как и в Word, программа покажет количество выделенных слов).

Когда вы дописали и отредактировали работу, напишите итоговое суммарное количество слов всей содержательной части на титульном листе.
9
Важно ли название документа? А названия глав?Название документа всегда важно. Узнайте у администратора программы, какие есть требования – часто при загрузке эссе в систему нужно ввести в названии документа индивидуальный номер и код дисциплины.
Если вы отправляете документ с текстом диплома или синопсиса научному руководителю, назовите файл, используя свою фамилию, формат работы и часть названия работы (например, Иванов_диплом_социология крестьянства).
Само название работ всегда важно. Оно выбирается, исходя из темы работы. Часто удобный формат выглядит так: Общая тема: уточнение.
Пример: “Биовласть и плазма: как ковид заставил акторно-сетевого теоретика перестать бояться и полюбить Фуко”.
Многие преподаватели обращают внимание и на название глав.
 Постарайтесь их сделать информативными, чтобы можно было схватить логику работы по содержанию. Содержание глав должно соответствовать их названиям.
Постарайтесь их сделать информативными, чтобы можно было схватить логику работы по содержанию. Содержание глав должно соответствовать их названиям. Преподаватель может высказать претензию, если у глав нет названий, и они просто пронумерованы.
10
Основное правило при работе с WordВсегда сохраняйте документ.
Раз в 15 минут или полчаса, когда задумываетесь над формулировкой или переключаетесь на другую вкладку, нажимайте на кнопку сохранения вверху (или Ctrl+S). Лучше ввести это в привычку.Процесс можно автоматизировать. В разделе “Файл” есть вкладка, где нужно найти “Параметры” (внизу), и дальше:
Параметры Word → Сохранение → Автосохранение каждые X минут
Можно выбрать автосохранение каждую минуту, но это будет отражаться на скорости работы Word. Узнать больше о восстановлении документа можно в руководстве Microsoft.
Google Doc устроен удобнее, потому что он сохраняет все изменения автоматически в режиме онлайн.
 Кроме того, он позволяет посмотреть всю историю версий и изменений по датам, времени, разным пользователям. Чтобы пользоваться всем функционалом Google Doc, нужен постоянный доступ в интернет.
Кроме того, он позволяет посмотреть всю историю версий и изменений по датам, времени, разным пользователям. Чтобы пользоваться всем функционалом Google Doc, нужен постоянный доступ в интернет.11
Что проверить перед загрузкой работы в систему?Перед отправкой обязательно просмотрите текст свежим взглядом. Желательно заложить на редактуру и проверку отдельный день или хотя бы несколько часов перед дедлайном.
Проверить нужно орфографию – все программы подчеркивают красным слова, в которых могут быть ошибки. В академическом тексте часто подчеркиваются красным специфические термины и фамилии теоретиков, но все равно стоит пробежаться взглядом по всему, что программа посчитала некорректным. Проверьте пунктуацию, уберите все канцеляриты, тавтологию, и оцените уместность вводных слов (“также”, “в итоге”, “таким образом”, “исходя из вышесказанного” и т.п.) – они помогают вам формулировать мысль в процессе, но часто не несут никакого содержания по итогу.

Хорошо бы также проверить текст на “читабельность” – предложения должны быть короткими, без “паровозиков из деепричастий”. Часть текста вы могли написать на волне вдохновения. Спустя пару дней может обнаружиться, что не все из того, что вы написали, понятно стороннему читателю. В разном настроении вы можете писать текст разными стилями, но в финале лучше привести работу к стилистическому единообразию. Попробуйте абстрагироваться и пристрастно взглянуть на текст, может быть, даже почитать его вслух. Если это синопсис или диплом, попросите подругу или друга посмотреть текст и откомментировать спорные или сложно сформулированные моменты.
12
Какие форматы документов можно загружать в Moodle и Дистанти?В систему нужно загружать файлы в формате pdf и word. Чаще word. Если хотите загрузить файл в другом формате, посоветуйтесь с администратором программы.
Полезные материалы по теме
- Лонгрид Константина Гаазе «Что такое “шанинский текст”: summa technologiae»
- Карточки о планировании от библиотеки Шанинки “Как настроиться на работу?”
- Книга Ирины Борисовны Короткиной “Академическое письмо: процесс, продукт и практика”
- Руководства по работе с Word от Microsoft
- Сайт с полезными советами и лайфхаками в Word
- Статьи коллег из Библиотеки РАНХиГС: На что стоит обратить внимание перед отправкой и Технические лайфхаки и возможности Word
- 16 карточек об оформлении библиографии и сносок от Библиотеки Шанинки
Текст: Наташа Винокурова
Редактура: Лиза КанатоваЗамечания, предложения или дополнения по нашим карточкам с благодарностью ждем на biblioteka@universitas.
 ru
ru Как использовать стили в Microsoft Word для компоновки и форматирования документов
Как использовать стили как лучший способ управления макетом и форматом во всех видах документов Word.
Другие страницы по применению стилей к документам Word:
- Управление стилями, применяемыми к документу Word
- Переформатирование документов с помощью стилей Word
- Использование стилей для управления пустым пространством между заголовками и абзацами.
Последнее обновление: Дэвид Уоллис, 02 октября 2021 г.
Предисловие
Стили — это наиболее эффективный способ настройки формата и макета документа. И когда вы устанавливаете свой документ с помощью стилей, вы можете вносить изменения в его внешний вид за долю времени, которое потребовалось бы вам, чтобы сделать это любым другим способом.
В этой статье я намерен вдохновить вас на использование стилей в надежде, что вы будете использовать их, когда будете писать свои письма, предложения, отчеты и так далее.
 Выберите один навык для освоения в Word, тогда я настоятельно рекомендую, чтобы он заключался в применении стилей.
Выберите один навык для освоения в Word, тогда я настоятельно рекомендую, чтобы он заключался в применении стилей.Практический документ
Если вы хотите следовать этой статье на практике в Word на своем компьютере, нам нужен документ для работы. Давайте быстро подготовим краткий заголовок с основным заголовком и двумя подзаголовками, за каждым из которых следует несколько абзацев текста:
- Создать новый пустой документ Word
- Введите «Главный заголовок» и нажмите Enter
- Введите «Первый подзаголовок» и нажмите Enter
- Введите =rand(2) и нажмите Enter
- Введите «Второй подзаголовок» и нажмите Enter
- Введите =rand(3,2) и нажмите Enter.
Теперь у вас есть документ для экспериментов:
Поскольку вы создали этот документ заново и еще не применили к нему никакого форматирования, Word присвоил всему тексту стиль Обычный .
Введение в стили
Каждому абзацу в документе назначен стиль.
 Если вы не делали задание сами, Word сделал это за вас.
Если вы не делали задание сами, Word сделал это за вас.Один из способов оценить стили в документе — просмотреть раздел Стили ленты Word на вкладке Главная :
Если Word упаковывает ленту со стилями, которые не входят в ваш документ, сочетание клавиш Shift+Ctrl+Alt+S отобразит панель «Стили»:
Нажмите «Параметры…» в правом нижнем углу панели, чтобы отобразить диалоговое окно «Параметры панели стилей». Выберите «Используется» из Выберите стили для отображения раскрывающегося списка .
Вернувшись в документ, перемещая указатель вставки по заголовкам и основному тексту документа, который вы только что написали, вы заметите, что все в нем настроено в стиле Обычный . Обычный — это стиль, который выбрал Word, потому что мы не указали иное.
Использование стилей для переформатирования документа
Теперь мы собираемся переформатировать наш документ, используя стили, выбранные на ленте:
- Нажмите, чтобы вставить курсор редактирования в любое место в «Основном заголовке»
- Щелкните стиль Заголовок 1 на ленте или используйте сочетание клавиш Ctrl+Alt+1
- Нажмите, чтобы вставить курсор редактирования в любом месте «Первого подзаголовка»
- Щелкните стиль Заголовок 2 на ленте или используйте сочетание клавиш Ctrl+Alt+2
- Нажмите, чтобы вставить курсор редактирования в любом месте «Второго подзаголовка»
- Щелкните стиль Заголовок 2 на ленте или используйте сочетание клавиш Ctrl+Alt+2.

Теперь ваш документ выглядит примерно так:
Шрифт, размер и цвет заголовка и подзаголовков определяются текущими свойствами стилей Заголовок 1 и Заголовок 2 , которые вы только что назначили.
Другой текст, который вы не трогали, сохраняет стиль Обычный .
Понимание свойств стиля
Чтобы исследовать свойства стиля, начнем со стиля Norma l основного текста в нашем документе:
- Нажмите, чтобы вставить курсор редактирования в любое место внутри одного из абзацев текста
- Щелкните правой кнопкой мыши стиль Обычный в разделе Стили на ленте, чтобы отобразить диалоговое окно «Изменить стиль» —
Тут я узнаю, что гарнитура для моего Обычная 9Стиль 0048 — это «Baskerville Old Face», установленный на 11 точек и окрашенный «Automatic».
Стили для реконструкции
Чтобы изменить свойства стиля, вы редактируете их в диалоговом окне Modify Style , показанном выше.
 Измените любой из параметров, а затем нажмите OK , чтобы закрыть диалоговое окно, и Word изменит формат вашего документа в соответствии с назначением этого конкретного стиля.
Измените любой из параметров, а затем нажмите OK , чтобы закрыть диалоговое окно, и Word изменит формат вашего документа в соответствии с назначением этого конкретного стиля.Отслеживание стилей
На странице DMW Управление стилями, применяемыми к документу Microsoft Word , я описываю несколько способов отслеживания стилей в вашем документе, один из которых выглядит так:
Сочетания клавиш
Вот ярлыки, которые могут оказаться полезными:
Ctrl+Alt+1 устанавливает на Заголовок 1 стиль абзаца, в который вы поместили курсор редактирования.
Ctrl+Alt+2 устанавливает на Заголовок 2 стиль абзаца, в который вы поместили курсор редактирования.
Shift+Ctrl+N устанавливает стиль Обычный для абзаца, в который вы поместили курсор редактирования.
Alt+H, E или Ctrl+Пробел удаляет любое установленное вручную форматирование из выделенного текста, возвращая все к Нормальному стилю .

F4 повторяет ваше предыдущее действие, включая Shift+Ctrl+N и Alt+H E.
Ваша поддержка DMW TIPS
Пожалуйста, поддержите этот веб-сайт, сделав пожертвование, чтобы избавить его от рекламы и помочь в оплате времени, затрачиваемого на добавление нового контента.
Сделать взнос через PayPal в GBP (£ стерлингах) —
Сделать взнос через PayPal в USD ($ US) —
Спасибо, в ожидании .
В каком стиле Word отформатирован ваш текст? – Margie Beilharz – The Open Desk ©2023
Вот шесть способов проверить, в каком стиле Word написан ваш текст (последние два – мои любимые):
- Шесть способов увидеть свой стиль Word
- Галерея Quick Styles
- Панель «Стили»
- Всплывающее окно «Инспектор стилей»
- Всплывающее окно «Применить стили» (ПК)
- Черновик
- Панель быстрого доступа (ПК)
- Сводка
- Что дальше?
Галерея экспресс-стилей
Посмотрите на ленту «Главная» справа от области форматирования абзаца.
 В зависимости от ширины вашего экрана вы увидите верхнюю строку галереи быстрых стилей. (Щелкните стрелку «Дополнительно» справа (обозначенную цифрой 1), чтобы просмотреть все стили, находящиеся в настоящее время в галерее «Быстрые стили»). На более узком экране вы увидите кнопку «Стили».
В зависимости от ширины вашего экрана вы увидите верхнюю строку галереи быстрых стилей. (Щелкните стрелку «Дополнительно» справа (обозначенную цифрой 1), чтобы просмотреть все стили, находящиеся в настоящее время в галерее «Быстрые стили»). На более узком экране вы увидите кнопку «Стили».Текущий стиль выделен — над ним находится Заголовок 1.
Панель «Стили»
Еще раз просмотрите раздел «Стили» на ленте «Главная». На ПК вы можете щелкнуть стрелку диалогового окна в правом нижнем углу (2), чтобы увидеть панель «Стили» (или с помощью сочетания клавиш Alt+Ctrl+Shift+S). На Mac нажмите кнопку «Панель стилей» на ленте (или Cmd+Opt_Shift+S).
На панели «Стили», показанной внизу слева, выбран Заголовок 2, поскольку курсор находится в тексте, который является стилем Заголовка 2. Справа находится та же панель, но с выбранным «Показать предварительный просмотр» — теперь стили отображаются так, как они появляются при использовании. Панель стилей Mac выглядит немного иначе и по умолчанию показывает форматирование.

Всплывающее окно Инспектора стилей
Если щелкнуть кнопку, обведенную кружком, в нижней части правой панели стилей выше, откроется всплывающее окно Инспектора стилей. Это дает вам информацию о текущем стиле.
Word для Mac не имеет этой отдельной функции, но в верхней части панели «Стили» содержится аналогичная информация о текущем стиле и любом примененном ручном форматировании.
Всплывающее окно «Применить стили» (ПК)
Вы можете выбрать «Применить стили…» в нижней части галереи быстрых стилей (или использовать сочетание клавиш Ctrl+Shift+S). Появится всплывающее окно «Применить стили», в котором отображается текущий стиль и можно выбрать другой.
Режим черновика
Простой способ поиска стилей в длинных разделах документа — перейти в режим черновика (Просмотр > Черновик).
Прежде всего, убедитесь, что вы установили ширину области стиля в параметрах, чтобы она была больше 0 (например, 1,5 см), как показано ниже.
Теперь, когда вы смотрите на документ в режиме черновика, стили абзаца отображаются на панели слева, как здесь.
 Это намного быстрее, чем щелкать каждую строку или абзац по отдельности, когда вы хотите проверить сразу несколько стилей.
Это намного быстрее, чем щелкать каждую строку или абзац по отдельности, когда вы хотите проверить сразу несколько стилей.Быстрое сканирование может быть очень показательным: некоторые документы содержат множество стилей (часто больше, чем нужно), в то время как другие документы все в обычном стиле, но отформатированы вручную.
Панель быстрого доступа (ПК)
Последний способ просмотра текущего стиля (там, где находится курсор) является самым простым, поскольку он всегда виден без необходимости нажимать или прокручивать. То есть добавить поле, показывающее текущий стиль, на панель быстрого доступа. (Хотя вы можете настроить панель быстрого доступа на Mac, параметр «Стиль» недоступен, поэтому это еще одна функция только для ПК.)
Панель быстрого доступа — это самая верхняя панель окна Word. По умолчанию в нем всего несколько команд, но вы можете настроить его.
Чтобы добавить поле «Стиль» на панель быстрого доступа (ПК):
- Выберите «Файл» > «Параметры»
- Выберите «Панель быстрого доступа» в левом столбце.

 Как отформатировать реферат
Как отформатировать реферат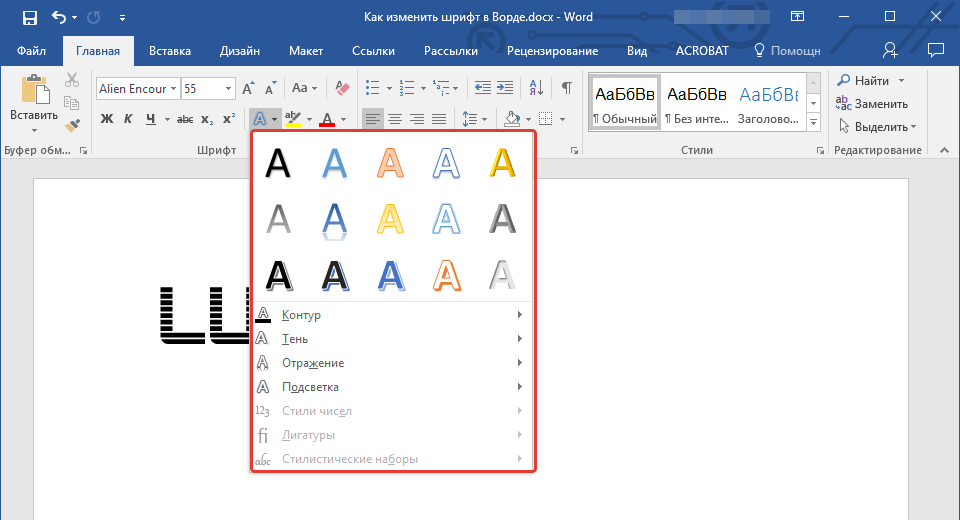 Наверх
Наверх Обратите внимание на количество пробелов. Название институции (сверху листа) и город (внизу листа) пишут заглавными буквами. Весь текст на первой половине листа (от названия институции до кода курса включительно) выделяется полужирным. Для выделения удобно использовать сочетание клавиш ctrl/cmd+B.
Обратите внимание на количество пробелов. Название институции (сверху листа) и город (внизу листа) пишут заглавными буквами. Весь текст на первой половине листа (от названия институции до кода курса включительно) выделяется полужирным. Для выделения удобно использовать сочетание клавиш ctrl/cmd+B.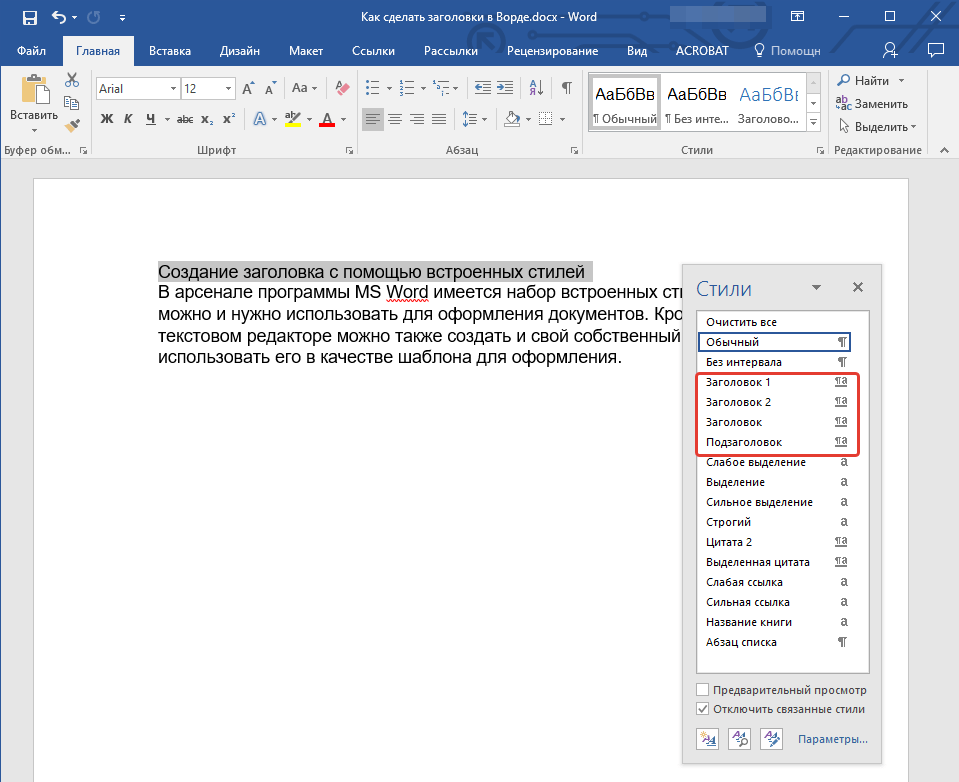
 Это поможет вам приводить текст к единообразию, например, при цитировании: если вы вставляете цитату из другого документа, форматирование сбивается.
Это поможет вам приводить текст к единообразию, например, при цитировании: если вы вставляете цитату из другого документа, форматирование сбивается. 
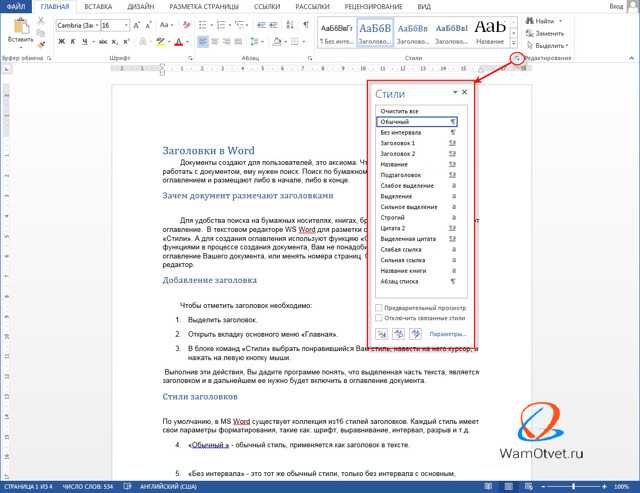
 Пример:
Пример: Если это ваш случай, лучше сразу оформлять кавычки правильно, чтобы потом не исправлять их вручную. В Google Doc различные кавычки находятся и заменяются быстро и без проблем.
Если это ваш случай, лучше сразу оформлять кавычки правильно, чтобы потом не исправлять их вручную. В Google Doc различные кавычки находятся и заменяются быстро и без проблем. Ниже мы даем список полезных функций. Кому-то он покажется неполным, а кому-то избыточным, но мы надеемся, что он облегчит вам работу над текстом.
Ниже мы даем список полезных функций. Кому-то он покажется неполным, а кому-то избыточным, но мы надеемся, что он облегчит вам работу над текстом.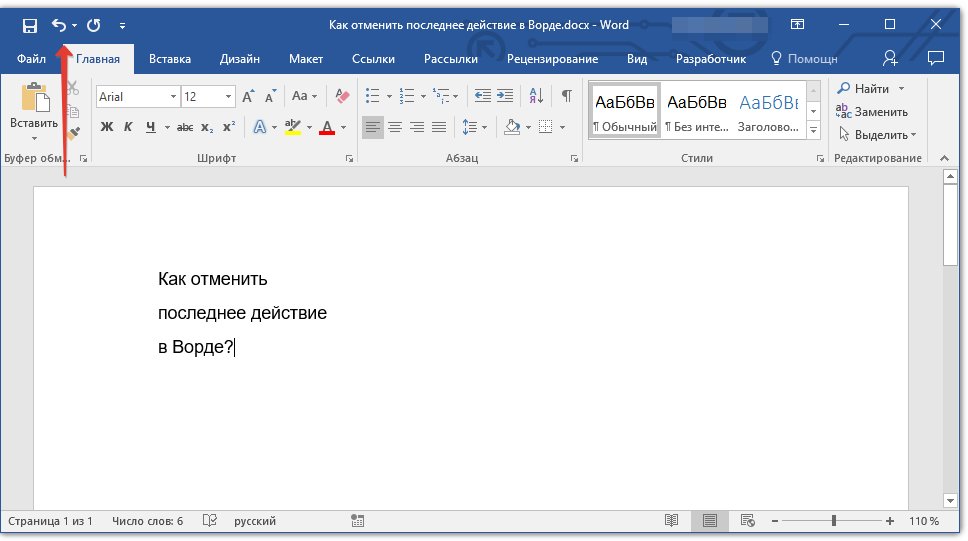 Во множестве случаев – это самый легкий способ быстро оказаться в любом месте документа.
Во множестве случаев – это самый легкий способ быстро оказаться в любом месте документа. Выделение
Выделение
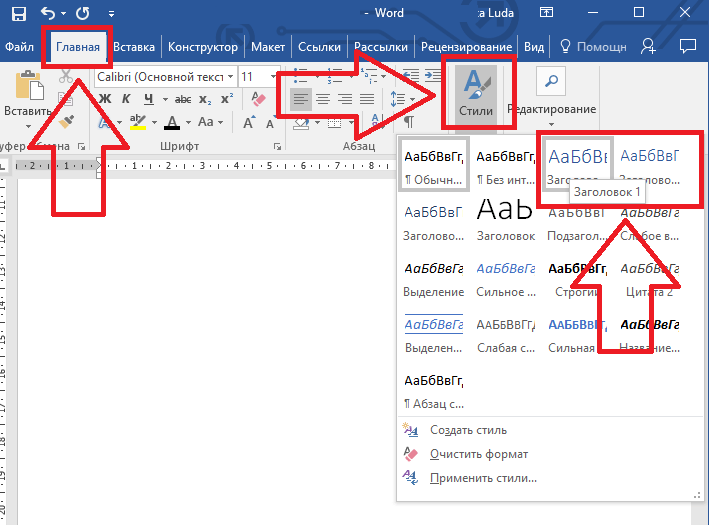 Если у вас на клавиатуре клавиши с номерами расположены не только сверху, но и справа (они называются цифровой клавиатурой), можно поставить французские кавычки так:
Если у вас на клавиатуре клавиши с номерами расположены не только сверху, но и справа (они называются цифровой клавиатурой), можно поставить французские кавычки так:
 Это довольно строгая мера, превышать или недобирать ее можно только на 10%. Если у вас эссе-трехтысячник, вы можете написать строго от 2700 до 3300 слов. В это количество слов включается текст от слов “Введение” до последнего слова в разделе “Заключение”. Титульный лист, раздел оглавления, все сноски в тексте, библиография и приложения в этот подсчет слов не входят.
Это довольно строгая мера, превышать или недобирать ее можно только на 10%. Если у вас эссе-трехтысячник, вы можете написать строго от 2700 до 3300 слов. В это количество слов включается текст от слов “Введение” до последнего слова в разделе “Заключение”. Титульный лист, раздел оглавления, все сноски в тексте, библиография и приложения в этот подсчет слов не входят. 
 Постарайтесь их сделать информативными, чтобы можно было схватить логику работы по содержанию. Содержание глав должно соответствовать их названиям.
Постарайтесь их сделать информативными, чтобы можно было схватить логику работы по содержанию. Содержание глав должно соответствовать их названиям.  Кроме того, он позволяет посмотреть всю историю версий и изменений по датам, времени, разным пользователям. Чтобы пользоваться всем функционалом Google Doc, нужен постоянный доступ в интернет.
Кроме того, он позволяет посмотреть всю историю версий и изменений по датам, времени, разным пользователям. Чтобы пользоваться всем функционалом Google Doc, нужен постоянный доступ в интернет.
 ru
ru  Выберите один навык для освоения в Word, тогда я настоятельно рекомендую, чтобы он заключался в применении стилей.
Выберите один навык для освоения в Word, тогда я настоятельно рекомендую, чтобы он заключался в применении стилей. Если вы не делали задание сами, Word сделал это за вас.
Если вы не делали задание сами, Word сделал это за вас.
 Измените любой из параметров, а затем нажмите OK , чтобы закрыть диалоговое окно, и Word изменит формат вашего документа в соответствии с назначением этого конкретного стиля.
Измените любой из параметров, а затем нажмите OK , чтобы закрыть диалоговое окно, и Word изменит формат вашего документа в соответствии с назначением этого конкретного стиля.
 В зависимости от ширины вашего экрана вы увидите верхнюю строку галереи быстрых стилей. (Щелкните стрелку «Дополнительно» справа (обозначенную цифрой 1), чтобы просмотреть все стили, находящиеся в настоящее время в галерее «Быстрые стили»). На более узком экране вы увидите кнопку «Стили».
В зависимости от ширины вашего экрана вы увидите верхнюю строку галереи быстрых стилей. (Щелкните стрелку «Дополнительно» справа (обозначенную цифрой 1), чтобы просмотреть все стили, находящиеся в настоящее время в галерее «Быстрые стили»). На более узком экране вы увидите кнопку «Стили».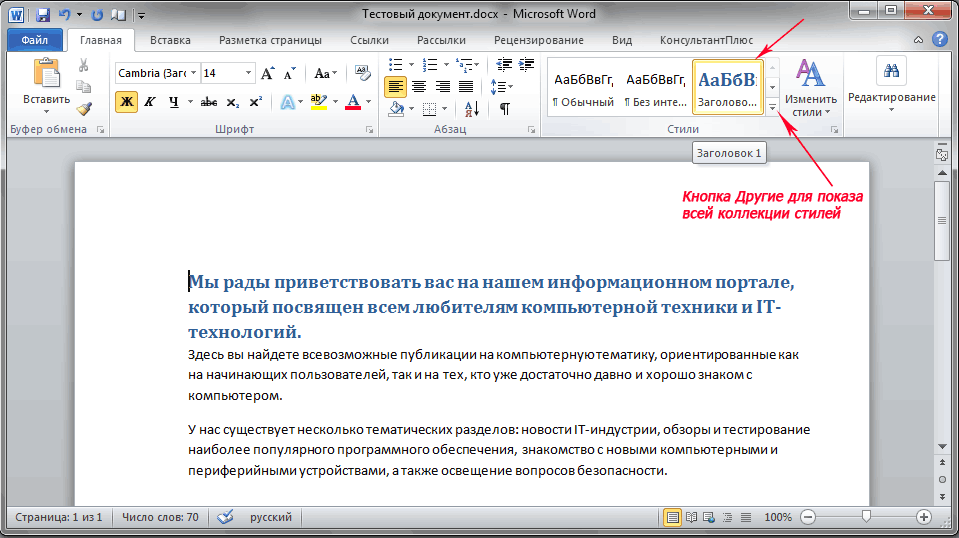
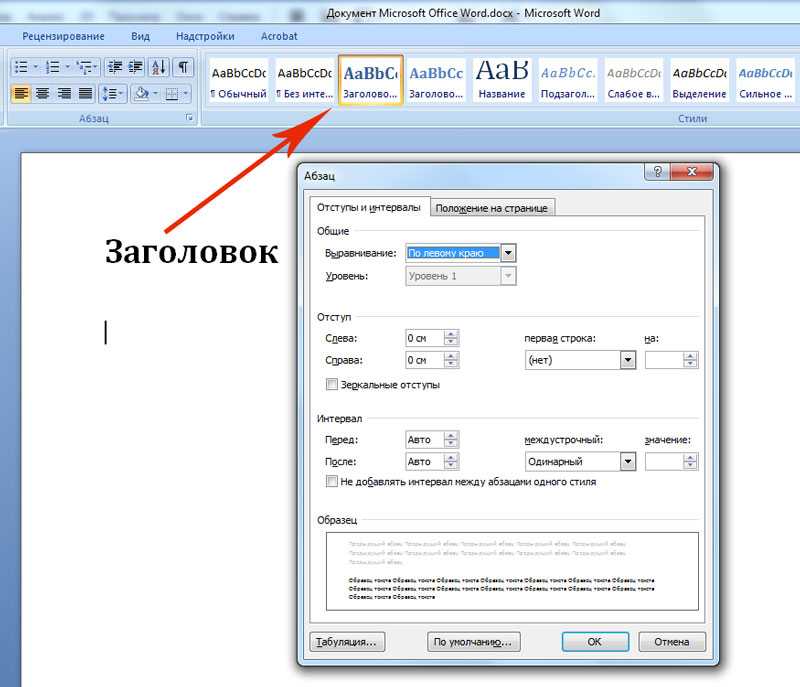 Это намного быстрее, чем щелкать каждую строку или абзац по отдельности, когда вы хотите проверить сразу несколько стилей.
Это намного быстрее, чем щелкать каждую строку или абзац по отдельности, когда вы хотите проверить сразу несколько стилей.