Автоматическая нумерация ссылок на список литературы в документе Word
Перейти к содержаниюВ этой статье рассмотрим эффективный механизм использования автоматических ссылок в документе Word. Нумерация ссылок может пригодиться тем, кто использует в тексте документа (статьи, реферата, диплома или диссертации) ссылки на список литературы в конце документа. Автоматические ссылки — это указатели (числа) в тексте, которые можно легко обновить в случае, если поменялась последовательность источников, на которые ссылаются эти указатели. Например, в случае ручной нумерации, если был удален источник №20 из 120 существующих, то придется вручную заменить в тексте ссылки на 100 источников, следующих за удаленным. Автоматическая нумерация ссылок после удаления одного источника все идущие за ним сделает меньше на единицу, и т. д.
Используемый в данной статье способ оформления автоматических ссылок на литературу предполагает указание ссылок в квадратных скобках типа [N], где N — номер источника в списке литературы в конце публикации.
Для использования этого способа список литературы в конце публикации оформим с использованием автоматической нумерации. Gроще говоря, с помощью нумерованного списка, созданного штатными свойствами Word.
Ставим ссылкуЧтобы сделать автоматическую ссылку на источник в Word 2007 или более новом, выполняем следующее:
1) переводим курсор в любое место текста в первом пункте списка литературы (например, на название)
2) переходим на ленту «Вставка», далее выбираем «Закладка». Появилось окно добавления закладки, в котором необходимо ввести имя закладки и нажать кнопку «Добавить». Наименование закладки может быть любое, но не более 40 символов, не содержащее пробелов и других спецсимволов (кроме знака подчеркивания). Называть закладку удобнее всего по фамилии автора и паре ключевых слов из названия статьи, например «Hashim_IT_decision_making».
Можно создать закладки сразу на все источники, а затем перейти к проставлению ссылок на них в тексте.
3) В тексте, в месте, где нужно сослаться на вышеуказанную статью, вставляем квадратные скобки без пробела и ставим курсор между ними.
4) Теперь, чтобы поставить автоматическую ссылку, необходимо сделать перекрёстную ссылку на установленную закладку.
Для этого переходим на ленту «Вставка», нажимаем «Перекрестная ссылка». Появилось окно, в котором в списке «Тип ссылки» нужно выбрать «Закладка», а в списке «Вставить ссылку на» — выбрать «Номер абзаца». Выбираем имя созданной закладки и нажимаем «Вставить».
Внутри квадратных скобок появилась цифра 1, что соответствует порядковому номеру этой публикации в списке литературы.
Автоматически обновляем ссылки
Для того, чтобы ссылки в тексте автоматически обновились, нужно выполнить два действия:
1) Выделить весь текст, в котором следует перенумеровать ссылки. Будьте осторожны с выделением текста во всем документе (Ctrl+A). Word расценивает автоматическое оглавление как набор ссылок, поэтому если выделить его вместе с текстом, оглавление обновится тоже.
Будьте осторожны с выделением текста во всем документе (Ctrl+A). Word расценивает автоматическое оглавление как набор ссылок, поэтому если выделить его вместе с текстом, оглавление обновится тоже.
2) Нажать F9
После нажатия на F9 ссылки в тексте обновятся и приобретут значение, соответствующее нахождению источников в списке литературы.
Если вы удалили источники из списка, не поленитесь после обновления просмотреть весь документ еще раз. «Подвешенные» ссылки на несуществующий источник станут обозначены как «Ошибка, закладка не найдена». Не забудьте удалить их из основного текста.
Похожие записи
Найти:
Как сделать гиперссылку в Ворде
Оглавление
- Гиперссылка в Ворде: перенаправление на веб-сайт
- Гиперссылка в Ворде: как сделать перенаправление на другую часть файла
- Делаем гиперссылку на шаблон письма
- Встроенная функция «Ссылки и списки литературы»
- Удаление гиперссылки
При создании многих документов порой требуются ссылки на другие материалы. Это могут быть литература, важная информация из стороннего источника и другие материалы. Ворд позволяет красиво оформить гиперссылку в текст. Таким образом, будут специальные слова, при нажатии ведущие на требуемый веб-сайт, другой файл или абзац в нем. Подробнее о гиперссылках и разных методах ее создания будет рассказано ниже.
Это могут быть литература, важная информация из стороннего источника и другие материалы. Ворд позволяет красиво оформить гиперссылку в текст. Таким образом, будут специальные слова, при нажатии ведущие на требуемый веб-сайт, другой файл или абзац в нем. Подробнее о гиперссылках и разных методах ее создания будет рассказано ниже.
Гиперссылка в Ворде: перенаправление на веб-сайт
Если необходимо в тексте перенаправить читателя на сайт, создается гиперссылка в Ворде по такой инструкции:
- Выделите мышью символы, которые будут вести на сайт.
- Переключитесь на верхнем меню на раздел «Вставка». Здесь потребуется «Гиперссылка».
- Теперь необходимо ввести URL адрес веб-сайта и нажать «ОК».
После этого указанный текст перекрасится в синий, а при нажатии он направит пользователя на введенный адрес.
Важно! Стандартно для открытия интернет-страницы требуется одновременно нажать Ctrl и левую кнопку мыши. Однако не всегда удобно.
В настройках программы можно изменить эту систему.
Гиперссылка в Ворде: как сделать перенаправление на другую часть файла
Когда необходимо сделать, например, содержание, стоит создать гиперссылку. Она позволит удобно ориентироваться в файле при использовании оглавления. Это осуществляется по такому алгоритму:
- С помощью зажатия мышью, укажите желаемый абзац, на который будет перенаправлять заголовок.
- В верхнем меню откройте раздел «Вставка».
- Здесь потребуется пункт «Ссылки», а затем «Закладка».
- В создавшемся окне в строке «Имя закладки» напишите наименование заголовка.
Таким образом создается закладка в Ворде. Чтобы создать саму гиперссылку, требуется:
- С помощью правой кнопкой мыши вызвать контекстное меню там, где необходимо перенаправление на предварительно сохраненную закладку.
- Теперь следует выбрать «Гиперссылка».
- В новом окне слева в блоке «Связать с» нажать на «местом в документе».

- Выбрать предварительно созданную закладку.
- Нажать «ОК».
Создать ссылку на фрагмент текста без закладки невозможно. Заголовки автоматически появляется в диалоговом окне. Вам потребуется только сделать содержание и ссылки.
Делаем гиперссылку на шаблон письма
С помощью стандартных инструментов Word можно сделать гиперссылку на e-mail. Для этого требуется следовать такой инструкции:
- Зажав мышь, указать текстовое пространство, которое будет гиперссылкой.
- Нажать правой кнопкой, выбрать «Вставить гиперссылку».
- В меню «Связать с» необходимо установить «электронной почтой».
- Ввести адрес электронной почты, по желанию можно добавить тему письма.
- Нажать «ОК».
После нажатия на такую гиперссылку пользователь откроет шаблон письма. Это довольно удобно, однако не все браузеры поддерживают эту функцию
Встроенная функция «Ссылки и списки литературы»
Стандартно в Word есть отдельная функция, позволяющая добавить упоминание литературного источника в виде гиперссылки. Воспользоваться ей довольно просто:
Воспользоваться ей довольно просто:
- Выделите желаемый фрагмент файла.
- Откройте раздел «Вставка».
- Выберите «Вставить ссылку», а после «Добавить новый источник».
- В новом окне введите нужную информацию.
- Нажмите «ОК».
Редактировать список источников, созданный этим способом, можно через функцию «Управление источниками».
Удаление гиперссылки
Если требуется удалить гиперссылку, то сделать это можно довольно просто. Для этого следует вызвать специальное меню, кликнув по перенаправляемому тексту правой кнопкой мыши, и выбрать соответствующую позицию.
Есть и альтернативный метод убрать гиперссылку. Для этого требуется установить курсор на последний символ ведущего на ссылку текста и нажать «Backspace». Затем закрепленный путь для перенаправления удалится.
В любом проекте, в котором присутствует информация из сторонних источников, можно красиво оформить гиперссылку. С помощью вышеописанных методов можно создать органичную и удобную ссылку. Для каждой ситуации Word предлагает свое решение, поэтому лишних трудностей не возникнет в любом случае.
Для каждой ситуации Word предлагает свое решение, поэтому лишних трудностей не возникнет в любом случае.
Переформатирование связанного текста в MS Word/Windows/База знаний
Главная → База знаний → Окна →
Хотя Scrivener сохраняет веб-ссылки при компиляции в RTF, DOC/DOCX и ODT, Microsoft Word не всегда корректно применяет форматирование гиперссылок к связанному тексту в скомпилированных документах. Чтобы принудительно использовать стиль ссылки в Word, выберите параметр Убедитесь, что гиперссылки окрашены и подчеркнуты на вкладке «Совместимость» в конструкторе формата компиляции. 9dhyperlink

Alt+F9 ярлык.Облачная синхронизация
- Консультации по iCloud для Windows
- Использование Scrivener с сервисами Cloud-Sync
- Альтернативный метод синхронизации проектов
- Устранение неполадок Dropbox (macOS Monterey)
- Рекомендации OneDrive (только для Windows 8)
- Просмотреть все (еще 2)
Особенности и использование
- Я только что закончил обучение и готов начать, что мне делать в первую очередь?
- Три корневые папки
- Кроссплатформенная совместимость
- Шаблоны проектов и документов
- Импорт работы в Scrivener
- Просмотреть все (еще 6)
Общий
- Хранение и организация проектов
- Потеряю ли я свою работу, если обновлю или удалю Scrivener?
- Где скачать, если у меня уже есть лицензия?
- Какова ваша политика конфиденциальности?
- Восстановление утерянных данных из резервной копии
- Просмотреть все (еще 8)
macOS
- Установка на дополнительные компьютеры
- Горячие клавиши
- Назначение или изменение сочетаний клавиш
- Защита паролем вашей работы
- Ошибка «Scrivener/Scapple не может быть обновлена»
- Просмотреть все (еще 2)
macOS: устранение неполадок
- Ошибка «Scrivener поврежден» в macOS Ventura
- Внутренняя ошибка -6001 (Scrivener 2)
- Приложение не перезапускается после обновления
- Известные проблемы — macOS
- Сброс настроек
- Просмотреть все (еще 6)
Окна
- Установка на дополнительные компьютеры
- Переформатирование связанного текста в MS Word
- Замена орфографических словарей
- Ошибка «Scrivener/Scapple не может быть обновлена»
- Посмотреть все
Windows: устранение неполадок
- «Ошибка доступа к местоположению» при открытии проекта
- Посмотреть все
Покупка и установка
- Могу ли я использовать свою лицензию более чем на одном компьютере?
- Установка Scrivener или Scapple для macOS
- Часто задаваемые вопросы о магазине приложений для Mac
- Установка Scrivener или Scapple для macOS (Mac App Store Edition)
- Могу ли я использовать свой лицензионный код для Mac в версии для Windows/мой лицензионный код для Windows в версии для Mac?
- Просмотреть все (еще 8)
Общие запросы функций
- Встраивание Scapple в Scrivener
- Добавьте кнопку «Сохранить» на панель инструментов
- Посмотреть все
Скаппл
- Ссылки на файлы на вашем компьютере
- Как установить Scapple на другой компьютер?
- Организация нескольких документов Scapple
- Как восстановить предупреждение об импорте SVG
- Нет ошибки плагина платформы Qt
- Посмотреть все
iOS
- Быстрое устранение неполадок с синхронизацией iOS
- Синхронизация Dropbox с iOS
- Почему Dropbox запрашивает полный доступ?
- Руководство по резервному копированию проектов iOS
- Изменение форматирования и настройка форматирования по умолчанию на iOS
- Просмотреть все (еще 9)
Последние обсуждения
27 января 2018 г.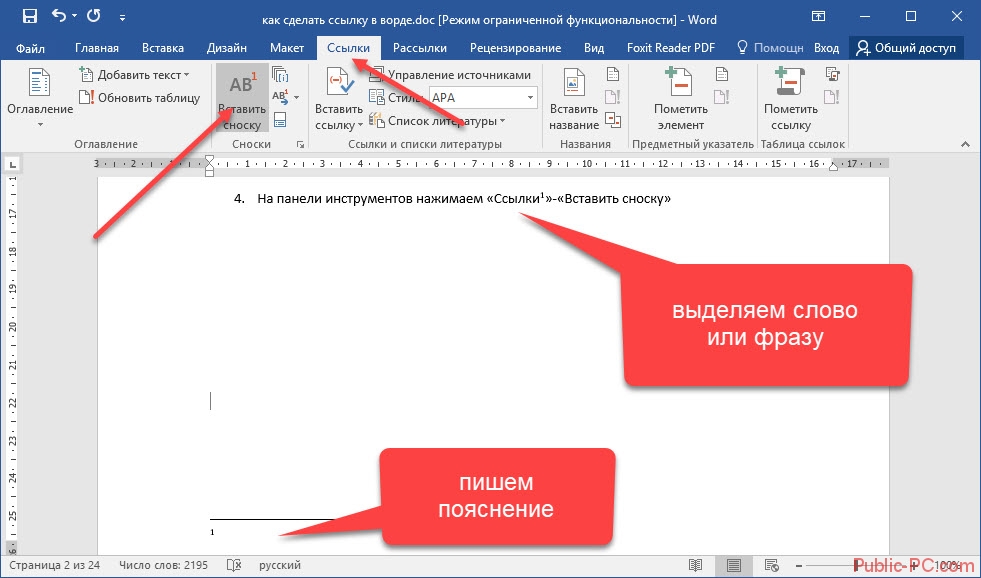 01:59 01:59 | Отзыв о переводе — китайский (упрощенный) | |
| 08 декабря 2017 г. 02:38 | Отзыв о переводе — японский | |
| 27 ноября 2017 г. 16:28 | Отзыв о переводе — французский | |
| 27 ноября 2017 г. 15:51 | Отзыв о переводе — шведский | |
| 27 ноября 2017 г. 15:47 | Отзыв о переводе — немецкий |
Последние статьи
| Ошибка «Scrivener/Scapple не может быть обновлен» | |
| Установка Scrivener или Scapple для macOS | |
| Часто задаваемые вопросы о App Store для Mac | |
| Приложение не перезапускается после обновления | |
| Почему программа не принимает мою лицензию? |
Ссылки | Литература и латте
Программное обеспечение для написания книг
Мы понимаем, что процесс написания книг у всех разный. Мы любим Scrivener, потому что мы создали его так, чтобы он работал именно так, как мы, но если вы попробовали Scrivener и обнаружили, что он вам не подходит, то мы надеемся, что вы найдете что-то полезное в этом списке.
Мы любим Scrivener, потому что мы создали его так, чтобы он работал именно так, как мы, но если вы попробовали Scrivener и обнаружили, что он вам не подходит, то мы надеемся, что вы найдете что-то полезное в этом списке.
Scrivener
macOS | Окна | iOS
О, подождите, это наше программное обеспечение! Вы, вероятно, уже знаете о Scrivener, если читаете это, но если вы пришли на эту страницу из поиска в Интернете или с другого сайта и еще не пробовали Scrivener, обязательно попробуйте бесплатную пробную версию. Scrivener содержит все необходимое для создания первого черновика и используется писателями всех мастей — писателями, сценаристами, биографами, журналистами, студентами и многими другими. Не забудьте также проверить Scapple, который позволяет вам писать заметки где угодно и устанавливать связи между ними.
SmartEdit Writer
Windows
SmartEdit Writer — бесплатная программа для редактирования и систематизации ваших записей в интерфейсе с вкладками. Предоставляя интегрированную обработку текстов и создание изложений, это, пожалуй, самое близкое к Scrivener приложение в этом списке. Функция «Снимки» своего предшественника, PageFour, была одним из источников вдохновения для собственной функции «Снимки» Scrivener (и да, мы беззастенчиво позаимствовали название функции). Определенно стоит проверить.
Предоставляя интегрированную обработку текстов и создание изложений, это, пожалуй, самое близкое к Scrivener приложение в этом списке. Функция «Снимки» своего предшественника, PageFour, была одним из источников вдохновения для собственной функции «Снимки» Scrivener (и да, мы беззастенчиво позаимствовали название функции). Определенно стоит проверить.
Liquid Story Binder
Windows
У разработчиков Liquid Story Binder была идея, аналогичная той, что вдохновила Scrivener: позволить писателям хранить и просматривать свои исследования в том же приложении, в котором они пишут. Он позволяет просматривать изображения и несколько файлов и имеет достойную систему маркировки, а также различные другие инструменты, предназначенные для творческого писателя. К сожалению, он не обновлялся в течение нескольких лет, но, поскольку он представляет собой уникальный подход к написанию программного обеспечения, мы полагаем, что он все еще достоин ссылки.
NewNovelist
Windows
В отличие от большинства других приложений, перечисленных здесь, NewNovelist основан на следовании жесткой структуре истории — двенадцатиступенчатой интерпретации Крисом Фоглером работы Джозефа Кэмпбелла о «путешествии героя». Мы перечисляем его здесь главным образом потому, что он был одной из первых искр вдохновения для Scrivener — попробовав его, Кит, создатель Scrivener, понял, что ему нужно что-то с похожей структурой боковой панели, но без каких-либо предположений о самой структуре.
Мы перечисляем его здесь главным образом потому, что он был одной из первых искр вдохновения для Scrivener — попробовав его, Кит, создатель Scrivener, понял, что ему нужно что-то с похожей структурой боковой панели, но без каких-либо предположений о самой структуре.
Улисс
macOS | iOS
Ulysses была одной из первых программ для Mac, предназначенных специально для творческих писателей, а также одной из первых, предлагающих полноэкранный режим записи. Это прекрасное программное обеспечение, основанное на строгой философии дизайна, заключающейся в простоте и редактировании простого текста с использованием разметки. Ulysses доступен по ежемесячной подписке.
WriteItNow
Windows | macOS
WriteItNow было одним из первых приложений, предназначенных специально для писателей романов, построенных на основе структуры глав и сцен. Он обеспечивает иерархическую организацию вашей работы и некоторые мощные исследовательские инструменты.
WriteWay Pro
Windows
WriteWay Pro — это инструмент профессионального писателя, который был одним из первых приложений, предназначенных для написания романов. Он ограничивает вас использованием актов, глав и сцен, но в остальном он имеет довольно свободную форму, с «блокнотом» для хранения идей или сцен, с которыми вы не знаете, что делать. Он имеет приличные возможности обработки текста, хотя он довольно жесткий в своем подходе к структуре. В настоящее время WriteWay Pro доступен бесплатно и больше не разрабатывается. Желаем разработчику счастливой пенсии.
YWriter
Windows
yWriter – это бесплатное приложение, которое помогает писателям организовывать свою работу по главам и сценам. Инструмент произвольной формы, который не навязывает идеи сюжета, yWriter помогает автору отслеживать персонажей, места, точку зрения, заметки и многое другое — все в одном приложении.
Текстовые процессоры
В то время как приложения в нашем разделе ссылок «Программное обеспечение для написания книг» больше предназначены для разработки идей и написания слов, текстовые процессоры, как правило, сосредотачиваются на том, как текст выглядит на странице.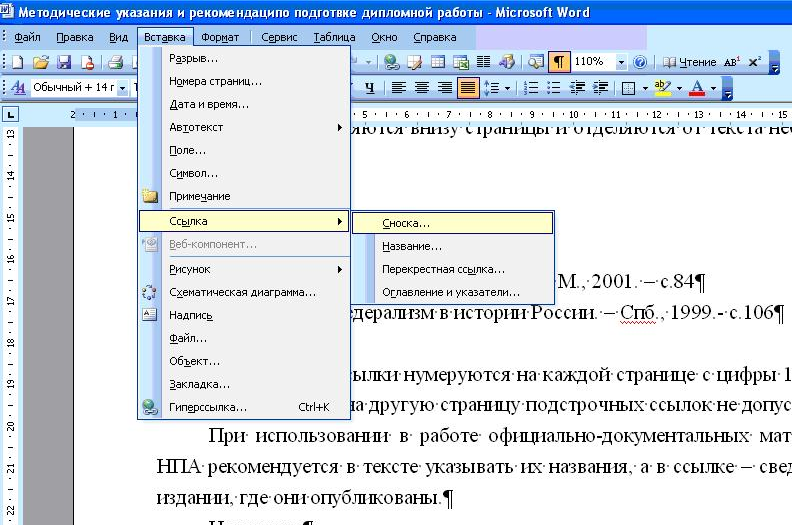 Многие писатели захотят иметь в своем арсенале оба типа приложений. Вы уже знаете о Word и Pages, поэтому здесь мы сосредоточимся на независимых и малоизвестных текстовых процессорах.
Многие писатели захотят иметь в своем арсенале оба типа приложений. Вы уже знаете о Word и Pages, поэтому здесь мы сосредоточимся на независимых и малоизвестных текстовых процессорах.
Bean
macOS
Bean — это легкий текстовый процессор, предоставляющий основные функции, необходимые для создания повседневных документов. Он быстро открывается, хорошо спроектирован, прост в использовании и совершенно бесплатен. Хотя разработка новых функций некоторое время назад прекратилась, разработчик старается поддерживать их в актуальном состоянии для современных компьютеров Mac. Если вы ищете простую и бесплатную альтернативу TextEdit, Bean может быть хорошим выбором.
ЛибреОфис
macOS | Windows
Хотя мы, как правило, не ссылаемся на основные известные программы, многие люди не знают, куда ушла большая часть разработки OpenOffice. Как и в случае с OpenOffice — его предшественником — этот офисный пакет не стесняется быть большим и громоздким, но если вы хотите создать электронную таблицу или открыть файл . docx без подписки на Office 365, LibreOffice — рабочая альтернатива. Разработанный добровольцами со всего мира, это один из самых активных проектов с открытым исходным кодом.
docx без подписки на Office 365, LibreOffice — рабочая альтернатива. Разработанный добровольцами со всего мира, это один из самых активных проектов с открытым исходным кодом.
Мелель
macOS | iOS
У Mellel есть свой собственный способ ведения дел (например, использование стилей), что делает кривую обучения немного более крутой, чем у большей части программного обеспечения в этом списке. Однако именно эта уникальность и является его главной чертой — многие ученые клянутся Меллелем. Он хорошо известен своей стабильностью при работе с очень длинными документами и превосходной многоязычной поддержкой.
Nisus Writer Pro
macOS
Nisus Writer имеет прекрасную репутацию, восходящую задолго до появления OS X; его поклонники называют его лучшим текстовым процессором со времен OS 9. На первый взгляд он не сильно отличается от Word, поэтому переключатели будут как дома, но Nisus делает все очень по-маковски. Он красиво оформлен, прост в использовании и обладает всеми функциями, которые вы ожидаете от текстового процессора высшего уровня, включая хорошую поддержку таблиц, комментарии на полях, сноски и отслеживание изменений.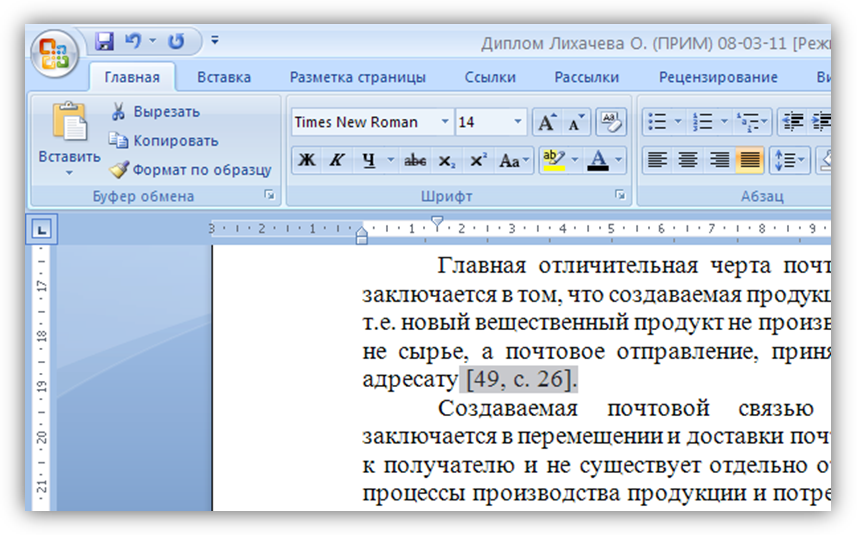 Если вы ищете лучший текстовый процессор, вам стоит протестировать Nisus.
Если вы ищете лучший текстовый процессор, вам стоит протестировать Nisus.
LyX
macOS | Окна | Linux
Завершает список программа, которая раздвигает границы того, что мы можем считать текстовым процессором. Вместо того, чтобы останавливаться на внешнем виде текста в настольном издательском смысле этого слова, LyX фокусируется на структуре текста, используя фразу «Что вы видите, это то, что вы имеете в виду » как способ думать о документе. Уникально подходящий в качестве финишного инструмента для тех, кто использует Scrivener для технической работы или в качестве редактора на основе Markdown, LyX использует хорошо зарекомендовавший себя механизм набора текста LaTeX для создания высококачественных PDF-файлов вашей работы.
Текстовые редакторы
Граница между текстовыми редакторами и текстовыми процессорами часто немного размыта, но все приложения, перечисленные здесь, ориентированы на простоту, намеренно опуская многие функции форматирования и представления, имеющиеся в текстовых процессорах, в пользу записи слов.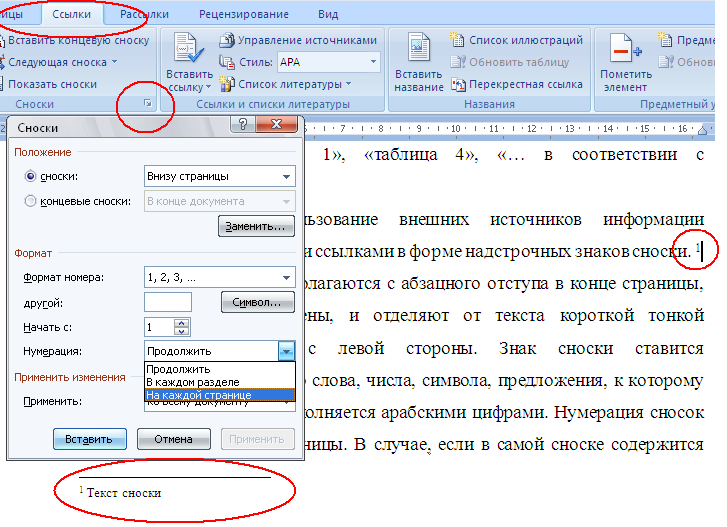 с как можно меньшим количеством отвлекающих факторов.
с как можно меньшим количеством отвлекающих факторов.
Q10
Windows
Q10 — это бесплатный, легкий полноэкранный текстовый редактор с множеством полезных инструментов для писателей. Его функции включают в себя текстовую статистику в реальном времени, настраиваемый расчет количества страниц, цели письма, автосохранение, синхронизированные сеансы письма, встроенные комментарии и многое другое. В качестве места для сосредоточения внимания на отдельных документах его изолированная полноэкранная реализация отлично подходит для блокировки отвлекающих факторов.
Writemonkey
Windows
Writemonkey — это бесплатное приложение, которое представляет собой урезанное и изолированное пространство для чистого письма. Несмотря на то, что это обычный текст, он поддерживает Markdown, что упрощает экспорт форматированных документов. Основное внимание уделяется написанию, а не редактированию, основанному на идее уменьшения отвлекающих факторов для повышения качества и скорости письма.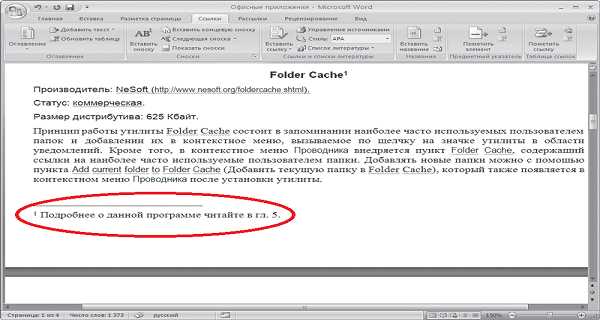
WriteRight
iOS
WriteRight делает редактирование текста простым и красивым, пока вы в пути. В дополнение к основным функциям, которые вы ожидаете от текстового редактора, он также может распознавать синонимы и антонимы, спряжения и времена.
WriteRoom
macOS
WriteRoom предназначен для письма без отвлекающих факторов в красивом полноэкранном режиме. Если вы хотите работать над одним документом, не отвлекаясь, WriteRoom — это то, что вам нужно. (И если идея, лежащая в основе WriteRoom, кажется вам знакомой, то это потому, что у нее есть несколько популярных подражателей.)
Программное обеспечение для написания сценариев
В Scrivener можно писать всевозможные сценарии, включая сценарии, театральные постановки и комиксы. Когда вы закончите, вы можете распечатать или экспортировать в популярные форматы файлов сценариев, такие как FDX и Fountain. В этот момент профессиональные сценаристы могут захотеть добавить некоторые последние штрихи в макет в специальном пакете для написания сценариев, и именно здесь на помощь приходят приложения, приведенные ниже.
Fade In Pro
macOS | Окна | iOS
Становясь все более популярным среди сценаристов, Fade In Pro работает с файлами FDX и Fountain. Он даже может напрямую импортировать проекты Scrivener, а это означает, что вам не нужно компилировать сценарий в Scrivener, чтобы добавить завершающие штрихи в Fade In Pro.
Окончательный проект
macOS | Окна | iOS
Final Draft уже давно является отраслевым стандартом, когда речь идет о написании сценариев. Если вы разрабатываете сценарий в Scrivener, экспорт в Final Draft по-прежнему является обычным способом подготовки к отправке или производству.
Highland
macOS
Highland — это приложение для написания сценариев, не отвлекающее внимание, разработанное на основе Fountain, текстового формата написания сценариев, получившего большую популярность в последние годы. По сути, это красивое приложение, похожее на Markdown, но для сценаристов.
Магия кино Сценарист
Windows | macOS
Несмотря на то, что Final Draft остается непревзойденным отраслевым стандартом, Movie Magic Screenwriter хорошо зарекомендовал себя и приобрел большое количество поклонников в отрасли.
Планирование и исследования
Для ваших письменных проектов инструменты планирования, такие как полнофункциональный планировщик и пробковая доска, интегрированы прямо в Scrivener. Однако, если вы хотите дополнить их, вот несколько других отличных пакетов для планирования и набросков.
Scapple
macOS | Windows
Scapple — это наше собственное приложение со свободным мышлением. Вы когда-нибудь записывали идеи на листе бумаги и рисовали линии между связанными мыслями? Тогда вы уже знаете, что делает Scapple. Это виртуальный лист бумаги, на котором можно делать заметки в любом месте и соединять их линиями или стрелками.
Хронология Aeon
macOS | Windows
Aeon Timeline зародилась как обсуждение между пользователями на наших форумах. Один из наших пользователей хотел программное обеспечение для временной шкалы, которое он мог бы использовать для поддержки своего письма в Scrivener, но вскоре это стало намного больше — Aeon Timeline теперь является популярным и полнофункциональным приложением, которое поддерживает создание временной шкалы для творческих писателей и предприятий. Он также хорошо работает со Scrivener.
Один из наших пользователей хотел программное обеспечение для временной шкалы, которое он мог бы использовать для поддержки своего письма в Scrivener, но вскоре это стало намного больше — Aeon Timeline теперь является популярным и полнофункциональным приложением, которое поддерживает создание временной шкалы для творческих писателей и предприятий. Он также хорошо работает со Scrivener.
Плоттер
macOS | Окна | iOS | Андроид
Plottr — это приложение для составления планов, которое позволяет вам визуализировать сюжеты книг и дуги персонажей. Вы можете работать со своими точками сюжета как с более традиционным контуром или как красивой временной шкалой с цветовой кодировкой. И когда вы закончите работу над своим сюжетом, вы можете экспортировать свою работу в виде проекта Scrivener с заполненными планами, каталожными карточками и примечаниями, чтобы вы могли начать писать.
ConnectedText
Windows
Этот инструмент для исследований, управления информацией и творчества привнесет на ваш компьютер силу связного мышления в стиле вики. Его уникальные функции можно использовать в качестве помощника исследователя или даже как отдельную программу для письма.
Его уникальные функции можно использовать в качестве помощника исследователя или даже как отдельную программу для письма.
DEVONthink
macOS
DEVONthink — это надежная база данных для организации исследований со встроенными основными инструментами для письма. Если вам нужна система, способная обрабатывать тысячи источников или гигабайты материалов, ее определенно стоит проверить. Многие пользователи Scrivener используют DEVONthink в качестве исследовательского репозитория, перенося исследования и заметки из DEVONthink в Scrivener, когда они готовы начать письменный проект.
Гинкго
Все платформы — онлайн-приложение
Gingko предоставляет уникальный и эффективный способ наброска и записи идей, позволяя вам развивать свои мысли, используя комбинацию плана, списков и карточек. В отличие от традиционных контуров, которые работают сверху вниз, гинкго работает слева направо. Вы создаете карточки для своих идей в колонке, каждая из которых может отрастить связанные карточки в соседней колонке, образуя своего рода горизонтальное дерево идей. Gingko бесплатен для ограниченного количества карт, а затем по подписке.
Gingko бесплатен для ограниченного количества карт, а затем по подписке.
OmniOutliner
macOS
OmniOutliner, вероятно, самый мощный и, безусловно, самый популярный инструмент для составления планов, доступный для Mac. Это настолько хорошо, что в какой-то момент базовая версия даже поставлялась бесплатно с новыми компьютерами Mac, и она послужила источником вдохновения для описания некоторых возможностей Scrivener. Это отличный плацдарм для новых идей, а с помощью формата OPML вы можете легко перенести свои наброски в Scrivener.
Контур 4D
Windows
Outline 4D (ранее StoryView) — интригующее приложение и потенциально очень мощное. По сути, это планировщик и временная шкала, за исключением того, что вы можете просматривать синопсис своей истории в традиционном планировщике, а также просматривать его как иерархическую раскадровку. Таким образом, вверху у вас есть очень широкое поле, которое может быть описанием вашей книги в целом; под ним у вас могут быть три поля, описывающие три основных раздела книги; и под каждым из них у вас может быть несколько полей, описывающих главы в каждой части, и так далее. Определенно стоит попробовать.
Определенно стоит попробовать.
TaskPaper
macOS
TaskPaper — это простое в использовании и красивое приложение для составления списков дел, которое использует подход, аналогичный методам написания на основе Markdown, в том, как он хранит ваши списки в виде простых текстовых файлов. Это невероятно гибкое приложение, позволяющее легко записывать и управлять чем угодно, от мелких задач до крупных проектов.
Вещи
macOS | iOS
Things — прекрасный менеджер задач, который позволяет быстро собраться с мыслями, организовать их в проекты и определить цели и шаги, необходимые для их достижения.
TinderBox
macOS
Tinderbox — приложение, которое почти не поддается определению. Это персональный информационный помощник, который немного похож на карту разума, временную шкалу и схему на стероидах, позволяя вам отслеживать отношения между идеями, используя визуальный подход. Его невероятная гибкость означает, что его можно использовать для планирования практически всего.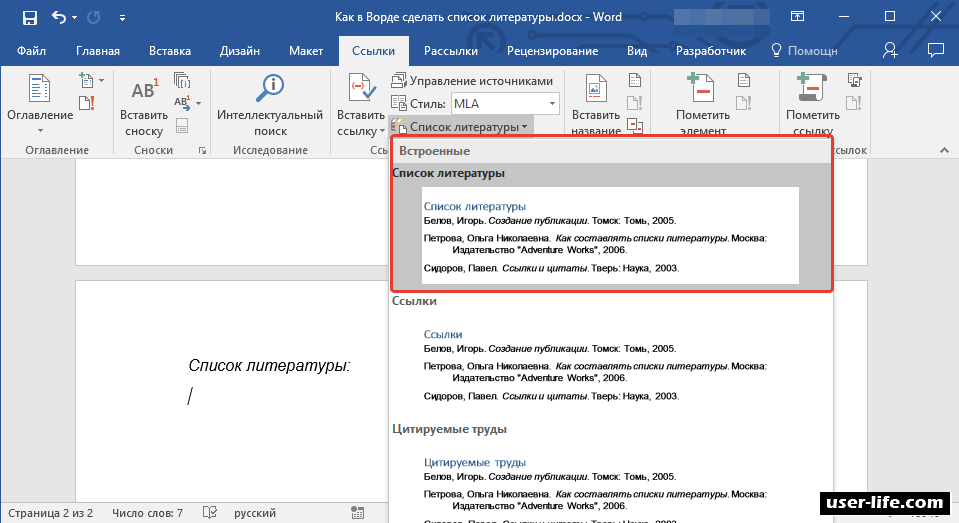 Более технически подкованные могут даже настроить автоматизацию и воспользоваться преимуществами встроенного языка программирования. TinderBox имеет отличную поддержку проектов Scrivener, поэтому, если вам нужно углубиться в компоненты вашего черновика или исследования, это может быть инструментом для работы.
Более технически подкованные могут даже настроить автоматизацию и воспользоваться преимуществами встроенного языка программирования. TinderBox имеет отличную поддержку проектов Scrivener, поэтому, если вам нужно углубиться в компоненты вашего черновика или исследования, это может быть инструментом для работы.
Другие приложения для поддержки написания текстов
Obsidian
macOS | Окна | Linux
«Obsidian — это мощная база знаний, которая работает поверх локальной папки с текстовыми файлами Markdown». Как инструмент, который может загружать папку с незакрепленными файлами, он хорошо работает в качестве внешнего интерфейса для функции синхронизации внешних папок Scrivener, предлагая свой подход к сетевым заметкам посредством связывания и тегирования, дополняя способность Scrivener интегрировать такие заметки с длинным письмом. проект. Obsidian доступен для бесплатного личного использования, но для коммерческого использования требуется подписка.
Grammarly
Веб-служба
Grammarly — популярная веб-служба, которая может похвастаться комплексной системой проверки грамматики и орфографии.
iTextEditors
Этот составленный сообществом список предлагает исчерпывающее сравнение функций между популярными текстовыми редакторами iOS. Если вы ищете определенный набор функций, это список для перехода. Поддерживается Бреттом Терпстра, создателем Marked. (Конечно, лучшее приложение в списке — Scrivener для iOS!)
Marked
macOS
Для тех, кто предпочитает писать в Markdown, а не использовать форматированный текст, Marked предоставляет простой способ просмотра «живого» предварительного просмотра вашего текста, независимо от того, в каком приложении вы пишете. действительно делает Marked привлекательным для пользователей Scrivener MultiMarkdown, так это то, что он может открывать ваш проект, пока вы работаете над ним, представляя отформатированную версию вашего черновика по мере того, как вы пишете. Он поставляется с хорошим выбором красивых стилей, в которых он может представить ваш текст, и упрощает добавление собственного CSS.
Он поставляется с хорошим выбором красивых стилей, в которых он может представить ваш текст, и упрощает добавление собственного CSS.
ProWritingAid
Веб-служба
ProWritingAid — еще одна популярная веб-служба, предоставляющая инструменты для проверки грамматики и редактирования рукописей.
Менеджеры ссылок
Существует несколько отличных автономных менеджеров ссылок для обработки цитат и создания библиографий, которые хорошо работают с выводом Scrivener в формате RTF. Если вы работаете в области, требующей создания цитирования и библиографии, обязательно ознакомьтесь с инструментами ниже:
- Подставки для книг ( macOS )
- EndNote ( macOS | Windows )
- Зотеро ( macOS | Windows )
TextExpander
macOS | iOS
TextExpander — бесценный инструмент, позволяющий создавать фрагменты часто набираемого текста и связывать их с короткой последовательностью букв или цифр. Например, каждый раз, когда я набираю «llit» в любом приложении, срабатывает TextExpander и заменяет эти четыре буквы нашим веб-адресом, выберите себе более простой для ввода URL.
Например, каждый раз, когда я набираю «llit» в любом приложении, срабатывает TextExpander и заменяет эти четыре буквы нашим веб-адресом, выберите себе более простой для ввода URL.
Самостоятельная публикация
В то время как многие из нас, возможно, мечтают выиграть шестизначный аванс в войне торгов между издателями, все больше людей выбирают самостоятельную публикацию. Возможно, вы хотите обойти традиционные методы публикации или просто хотите вручить своим первым читателям книгу в красивом переплете, а не стопку страниц. Какими бы ни были ваши причины, есть несколько отличных вариантов самостоятельной публикации.
BookBaby
BookBaby — ведущее издательство электронных книг для независимых авторов. Он предоставляет услуги, направленные на упрощение продаж через Amazon, Apple iBooks, Sony Reader Store, Barnes & Noble NOOK и другие.
Blurb
Blurb предоставляет услуги по самостоятельной публикации фотокниг, торговых книг, журналов, электронных книг и многого другого.
CreateSpace
CreateSpace, дочерняя компания Amazon.com, позволяет легко самостоятельно публиковать профессионально выглядящие книги, предоставляя множество услуг, доступ к которым в противном случае был бы затруднен. Доступны услуги качественной печати по запросу, публикации электронных книг, маркетинга и графического дизайна. Более того, Scrivener может компилировать PDF-файлы в соответствии со спецификациями отправки CreateSpace.
IngramSpark
IngramSpark предоставляет простую систему для печати по запросу и публикации электронных книг. Они также помогают авторам связаться с розничными продавцами и могут помочь в продвижении.
Lulu
Lulu остается одним из самых популярных решений для самостоятельной публикации. Загрузите книгу в формате PDF (хотя он поддерживает и другие форматы), выберите характеристики и закажите столько или меньше копий, сколько пожелаете.
Сделай сам
Если вы любите приключения и у вас есть свободное время, почему бы не заняться переплетным делом самостоятельно? Хэмиш Макдональд описывает, как он переплетает здесь свои собственные книги, и результаты захватывают дух.
Сайты литературы и письма
The Gutenberg Project
Удивительное хранилище бесплатных электронных книг. Тома за томами общедоступной классической литературы можно искать и читать онлайн, от Данте Алигьери до Эмиля Золя.
NaNoWriMo
Национальный месяц написания романов был безумной идеей человека по имени Крис Бэти, который решил на один год отложить ноябрь и написать роман из 50 000 слов, качество которого к черту. Идея прижилась, и теперь тысячи писателей по всему миру проводят свои ноябрьские дни в кофе и клавиатурном безумии. NaNoWriMo — это фантастическое предприятие с оживленным форумом и местными мероприятиями, где можно собраться вместе с другими (безумными) писателями в вашем сообществе. Scrivener привлек своих первых пользователей на досках NaNoWriMo, и мы уже много лет являемся активными спонсорами этого мероприятия.
NiaD
Если вы думали, что написать роман за месяц — мечта сумасшедшего, то как насчет написания романа за день? Что ж, «Роман за день» — это именно то, что означает NiaD.
 В настройках программы можно изменить эту систему.
В настройках программы можно изменить эту систему.