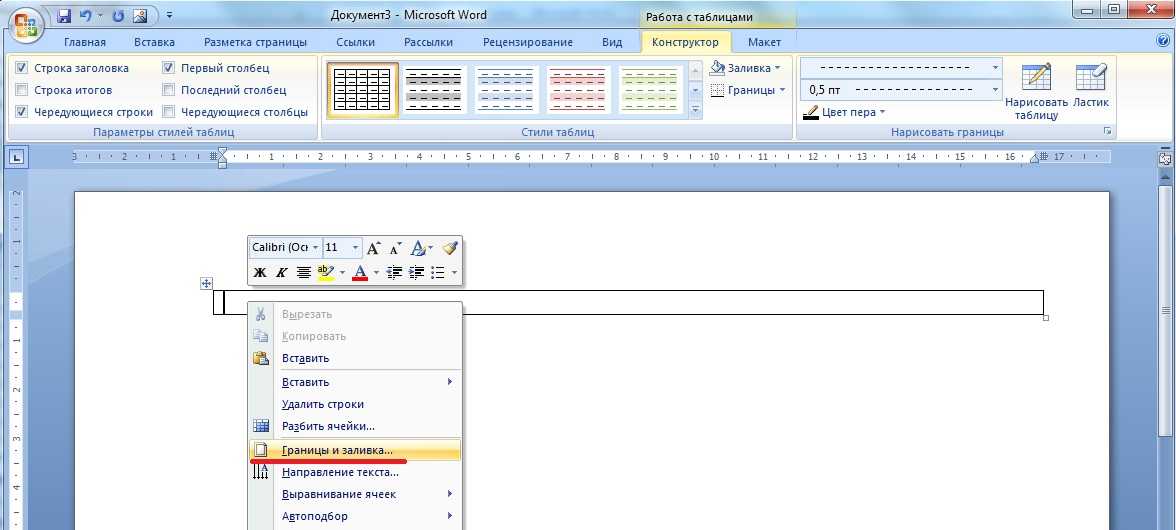Как сделать строки в Ворде?
Практически всегда во всех организациях для создания различных бланков, в которые необходимо будет вручную вписывать текст, используется программа Word. Для обозначения того места, куда необходимо будет вписывать текст, чаще всего применяют указание строк линиями. Есть много способов осуществления этого, и далее мы рассмотрим, как сделать строки в Ворде наиболее удобным способом.
Так как выделяемое количество строк для заполнения чаще всего обозначается линиями, то желательно знать все способы, с помощью которых можно нарисовать линии. Способов этих не так уж и много, и более подробно с ними можно ознакомиться в статье: Как в Ворде сделать линию?
Нас же сейчас интересует самый удобный и быстрый способ, который позволит обозначить большое количество строк в Ворде. Если нужно очень быстро сделать строки в Ворде не заботясь особо об интервалах между ними, то можно воспользоваться инструментом настройки границ выделенных ячеек или текста.
Создаем линии с помощью горизонтальных границ между строк
настройка интервала между строк
Существует также способ создания строк в Ворде с помощью таблицы. Для этого на листе создается таблица из одного столбца и необходимого количества строк, и применяются все те же инструменты настройки границ выделенных ячеек или текста. Для установки необходимого интервала между строк в таблице, следует настраивать уже саму таблицу. Чтобы лучше разобраться в вопросе создания таблиц, следует изучить статьи:
Как отредактировать таблицу в Ворде?
Как сделать точную настройку таблицы в Ворде?
Создаем таблицу с необходимым количеством строк
Оставляем только промежуточные и нижнюю линии в таблице
Строки в Ворде созданные с помощью таблицы
youtube.com/embed/1KbqLriY1S0?rel=0&wmode=transparent» frameborder=»0″ allowfullscreen=»»>Также статьи на сайте chajnikam.ru связанные с программой Word:
Как в Ворде поставить ссылку?
Как поменять фон в Ворде?
Как вставить пустую страницу в Ворде?
Как посчитать количество знаков в Word?
Найти:
Интернет
Компьютер
Обработка видео
Обработка фотографий
Работа с VirtualDub
Работа с PDF
Microsoft Word
Microsoft Excel
AutoCAD
Видео уроки
Создание сайта
Hi Tech
Разное
Обучающие материалы
Покупки на AliExpress
Покупки на GearBest
Мобильные телефоны
Содержание
Как подчеркнуть текст в Word: 5 способов
Всем доброго времени суток. В сегодняшнем уроке мы посмотрим, как подчеркнуть текст в Ворде. В программе есть несколько способов, и я рекомендую ознакомиться со всеми, так как они сильно отличаются по способу реализации.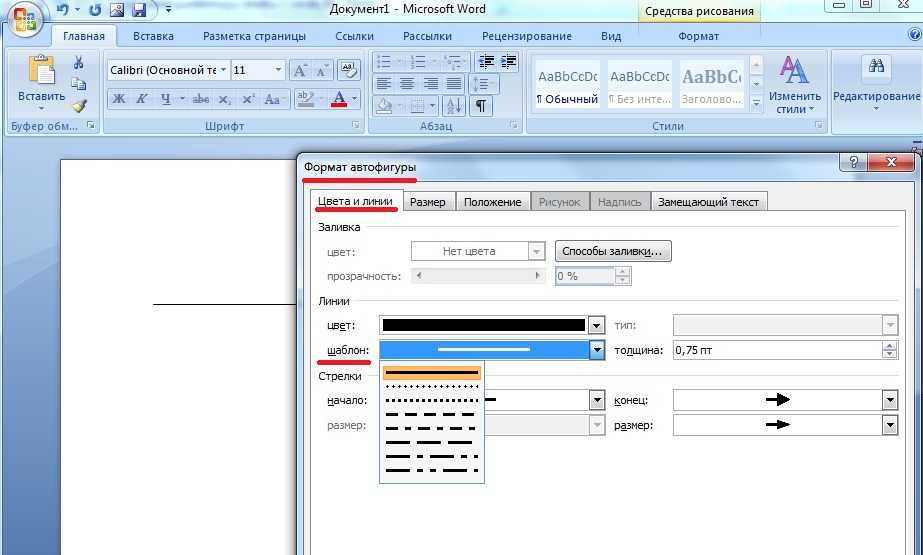 Или вы можете выбрать нужный вам вариант из оглавления. Если что-то будет не получаться, то вы смело можете обращаться ко мне в комментариях.
Или вы можете выбрать нужный вам вариант из оглавления. Если что-то будет не получаться, то вы смело можете обращаться ко мне в комментариях.
Содержание
- Способ 1: Стандартное подчеркивание
- Способ 2: Без текста и слов
- Способ 3: Двойное подчеркивание
- Способ 4: Верхнее подчеркивание
- Через формулы
- Через фигуру
- Способ 5: Только слова (без пробелов)
- Задать вопрос автору статьи
Способ 1: Стандартное подчеркивание
Давайте рассмотрим самый простой вариант сделать нижнее подчеркивание в Microsoft Word:
- Выделите тот блок текста, который вы хотите подчеркнуть. Для этого зажмите левую кнопку мыши с левого края текста и, не отпуская её, протяните вправо до нужного конца отрезка. После этого кнопку можно отпустить. Слова выделятся темным.
- На «Главной» вкладке найдите целый раздел «Шрифт», где вы можете изменять и форматировать конкретное отображение букв, символов и цифр текста.
 Находим подчеркнутую букву Ч и нажимаем по ней.
Находим подчеркнутую букву Ч и нажимаем по ней.
ПРИМЕЧАНИЕ! Рядом можно увидеть еще две настройки. Ж – делает текст более плотным и насыщенным. К – курсивный или текст с наклоном в право.
- Теперь текст стал подчеркнутым.
- Если же лист еще пустой, и вам нужно напечатать подчеркнутую надпись, то делается все примерно так же. Просто нажмите по Ч и начните печатать.
СОВЕТ! Для того чтобы не тратить свое время, вы можете всегда использовать горячие клавиши на своей клавиатуре. Используем сочетание Ctrl + U – сначала зажимается первая кнопка, а потом, не отпуская, жмется вторая. Можно конечно попробовать нажать одновременно, но это не всегда получается.
Если вы выделили слишком много слов, и вам, наоборот, нужно убрать линию снизу, то выделите конечный отрезок и опять нажмите на Ч.
Линия исчезнет. Как видите, все делается очень просто с помощью одной только кнопки. Но у данного способа есть и существенный минус. Во-первых, линия идет сплошная и подчеркивает не только буквы, но и пробелы и знаки препинания. Если вам это не нужно, то смотрите последнюю главу этой статьи.
Способ 2: Без текста и слов
Сделать подчеркивание в Ворде без текста можно несколькими простыми способами. Первый – это использовать знак табуляции. Сначала нажмите на Ч, чтобы включить режим подчеркивания. После этого несколько раз нажмите на клавишу Tab. Во многих статьях рекомендуют использовать Пробел, но он не работает в последних версиях Word.
Второй способ – это некий «Костыль», так как формально вы не подчеркиваете, а печатаете символ нижнего подчеркивания. Давайте попробуем сделать это. Зажмите клавишу Shift, теперь найдите в ряду цифр кнопку с минусом – и зажмите её.
Способ 3: Двойное подчеркивание
Вы могли заметить, что рядом с буквой Ч есть маленькая стрелочка, указывающая вниз – нажмите по ней. Здесь можно выбрать вид линии. Сделать её двойной, пунктирной или кривой. Также можно изменить и цвет, если вам это нужно.
Здесь можно выбрать вид линии. Сделать её двойной, пунктирной или кривой. Также можно изменить и цвет, если вам это нужно.
Второй вариант – это использовать дополнительное меню, нажав Ctrl + D.
СОВЕТ! Вам нужно запомнить сочетание горячих клавиш и использовать их почаще. Уверяю вас, это экономит уйму времени.
Способ 4: Верхнее подчеркивание
Опять же в Ворде нельзя сделать верхнее подчеркивание прямым путем, поэтому опять используем «Костыли». Рассмотрим несколько способов:
Через формулы
- Устанавливаем курсор там, где нужно ввести слова или предложения. Да, текст нужно будет вводить вручную, то есть подчеркнуть таким образом уже имеющийся – не получится.
- Зайдите во «Вставку».
- Справа находим подраздел «Символы» и жмем «Уравнение» (в некоторых версиях может называться «Формулы»).
- Откроется большое меню – внизу жмем «Вставить новое уравнение» (Вставить новую формулу).

- В режиме конструктора выбираем «Диакритические знаки» и находим там верхнюю черту.
- На листе начнет отображаться вставка формулы. ОЧЕНЬ ВАЖНО нажать по квадратику с верхней чертой, чтобы выделить этот объект.
- Теперь впечатываем, то что вам нужно. Минус этого способа в том, что латинские буквы отображаются немного не так как нужно.
Через фигуру
Данный способ подходит, если вам нужно выделить уже имеющийся текст.
- В разделе «Вставка» находим подраздел «Иллюстрация» и жмем «Фигуры».
- Находим прямую линию.
- Рисуем её над текстом.
- Чтобы изменить ширину, цвет, а также контур линии, нажимаем по кнопке «Контур фигуры».
Способ 5: Только слова (без пробелов)
Мы уже разобрались в первом способе, что по умолчанию линия идет по всей длине текста. Но что, если нам нужно убрать подчеркивание между пробелами? – делается это очень просто.
- Выделяем подчеркнутый текст с помощью левой кнопки мыши.
СОВЕТ! Если вы хотите выделить вообще все что написано в документе, то используем сочетание Ctrl + A.
- В том же подразделе «Шрифт» найдите маленький квадратик со стрелочкой и нажмите по нему, чтобы открыть более детальные настройки. Или используем Ctrl + D.
- На первой вкладке находим пункт, указанный на картинке ниже. Откройте все его настройки, нажав по стрелочке. Далее выбираем «Только слова».
- Жмем «ОК» и наслаждаемся результатом.
Как изменить межстрочный интервал в документах Microsoft Word
Возможно, вы слышали об одинарном или двойном межстрочном интервале или даже использовали их сами.
Одинарный межстрочный интервал вставляет одну пустую строку между каждой строкой.
Двойной межстрочный интервал — вставка двух пустых строк между каждой строкой.
Этот метод ограничивает вас целым межстрочным интервалом, а также размером шрифта, который вы используете, мы все пытались уменьшить или увеличить межстрочный интервал, изменив шрифт с шрифта 12 на шрифт 5 в пустой строке… но это не так. не должно быть таким сложным или ручным.
У Microsoft есть функция межстрочного интервала, которая дает вам несколько популярных предустановленных параметров для быстрого выбора — 1 межстрочный интервал, 1,5 межстрочный интервал, 2 межстрочных интервала и т. д. или возможность создать собственный межстрочный интервал с помощью расширенных параметров. . Сделать межстрочный интервал легко!
В этой статье мы расскажем вам, как вставить межстрочный интервал, используя один из предустановленных параметров Microsoft, и как настроить межстрочный интервал на что-то более конкретное.
Изменение межстрочного интервала в Microsoft Word
- Открыть Слово
- Выберите Tex T Вы хотели бы изменить расстояние в пределах
- , найденный под вкладками , Click и параграф
- 2217 до Custeize Speck Speck Speard.
 нажмите Line Spacing Options…
нажмите Line Spacing Options… - Под spacing вручную введите желаемый интервал между каждой выделенной строкой
- Нажмите OK
Теперь вы успешно изменили межстрочный интервал в файле Microsoft Word.
Часто межстрочный интервал в совместно используемом документе оказывается слишком большим. Вы можете уменьшить межстрочный интервал, выполнив описанные выше действия и выбрав новый, меньший межстрочный интервал.
Ищете более простое решение проблем совместной работы?
При совместной работе в Microsoft Word ваш почтовый ящик может быстро заполниться обновленными версиями документа, который пересылается между коллегами.
Джон внес изменения, отправил электронное письмо «см. обновленные вложения».
Затем Люси внесла правки, через 30 минут отправила электронное письмо «прикреплена обновленная версия», и так продолжалось несколько дней.
Отправка обновленных версий по электронной почте — это один из способов узнать, что новая версия доступна и требует вашего внимания. Но это также может загромождать ваш почтовый ящик внутренними электронными письмами, с одной строкой или иногда без текста в электронном письме.
Альтернативой является отправка их через канал группового чата, такой как Slack или Microsoft Teams, но вам следует создать новый канал для обновлений документов, чтобы вы не пропустили ни одного или не потеряли его в открытом канале, как другие разговоры начать происходить вокруг отправляемого документа.
С переполненными почтовыми ящиками и вашим слабым каналом, постоянно сообщающим вам о наличии непрочитанных сообщений, необходимо решение для совместной работы в одиночку. Где-то ваши обновленные версии могут жить спокойно, без постороннего шума вокруг них, чтобы вы могли легко просматривать и проверять их в любое время.
Решение уже здесь, и оно представлено в виде отличного нового специализированного инструмента под названием Simul Docs.
Программа Simul была создана специально для Microsoft Word и для вас, чтобы упростить совместную работу.
Прежде всего, Simul будет хранить и управлять каждой версией вашего документа на удобной панели инструментов, к которой вы можете получить доступ из любого места, где есть подключение к Интернету (или в автономном режиме, если вы выполняете быструю загрузку до потери соединения).
Когда создается новая версия вашего документа, Simul автоматически сохраняет файл под числовым номером версии, который имеет смысл. Первая версия называется 0.0.1, вторая 0.0.2, третья 0.0.3 и так далее. Чтобы вам было легко отслеживать, сколько версий было сделано и какая из них является самой последней.
Но как насчет любых дополнительных примечаний или комментариев, которые автор хотел сделать, которые он обычно помещал в электронные письма, такие как «Тим, это мой последний этап редактирования, прежде чем мы отправим его клиенту»? Не беспокойтесь, Simul позволяет вам добавлять комментарии и примечания к любой версии, чтобы ваша команда всегда могла видеть, что происходит.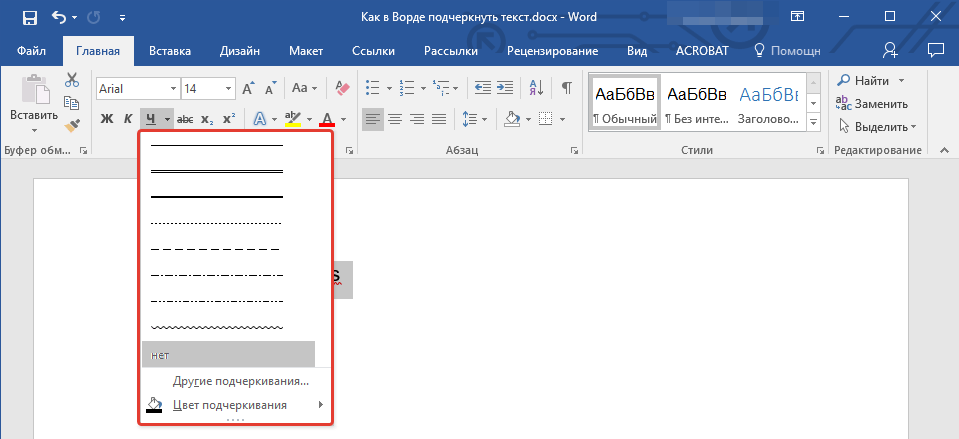
Говоря о комментариях и примечаниях, Simul также будет отслеживать каждый комментарий, изменение или редактирование, внесенные в версию для вас, и вам не нужно помнить, чтобы включить отслеживание изменений. Это довольно круто, правда?
Таким образом, инструмент, который управляет вашим контролем версий, сохраняет ваши файлы и хранит их, а также отслеживает все ваши правки и изменения, даже не задумываясь об этом, звучит слишком хорошо, чтобы быть правдой, или как будто его сложно использовать или осуществлять. Что ж, не волнуйтесь, это не так, он здесь, и он называется Simul Docs, и он настолько прост в использовании, что после изучения учебника в приложении мы разобрались с ним в течение 3 минут.
Это немного похоже на яблочный продукт, просто в этом есть смысл. Это просто и понятно, ничего сложного, но все, что вам нужно, собрано в одном месте.
Если вы еще не уверены, отправляйтесь в Simul прямо сейчас и попробуйте их бесплатную пробную версию.
Совместная работа стала намного проще благодаря Simul Docs.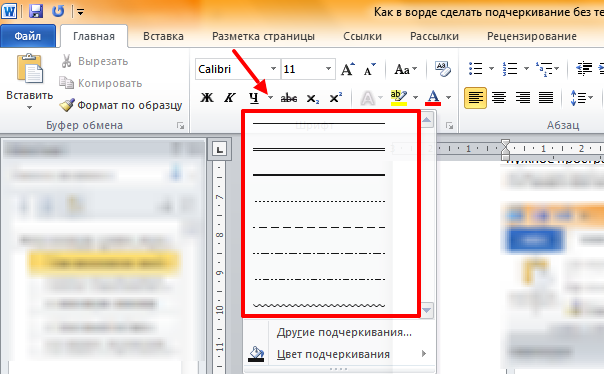
Пустые строки перед таблицами (Microsoft Word)
Обратите внимание: Эта статья написана для пользователей следующих версий Microsoft Word: 2007, 2010, 2013, 2016, 2019, Word в Microsoft 365 и 2021. Если вы используете более раннюю версию (Word 2003 или более раннюю), этот совет может не работать на вас . Чтобы просмотреть версию этого совета, написанную специально для более ранних версий Word, щелкните здесь: Пустые строки перед таблицами.
Автор Allen Wyatt (последнее обновление 23 июля 2022 г.)
Этот совет относится к Word 2007, 2010, 2013, 2016, 2019, Word в Microsoft 365 и 2021
Если вы хотите разместить пустую строку перед таблицей, то, как именно вы это сделаете, зависит от того, где таблица находится в вашем документе. Это может показаться странным, но, похоже, именно так работает Word. Если таблица — самая первая вещь в документе, все, что вам нужно сделать, это нажать Ctrl+Home , чтобы поместить точку вставки слева от первой ячейки таблицы. Затем нажмите Введите . Word помещает пустую строку перед таблицей.
Затем нажмите Введите . Word помещает пустую строку перед таблицей.
Это работает, только если таблица является первой вещью в документе. Если вы попробуете это сделать с таблицей, которая находится в любом другом месте документа, Word просто добавит новый абзац в первую ячейку таблицы. Чтобы поместить новую пустую строку перед таблицей, вы должны перейти в конец абзаца непосредственно перед таблицей и нажать Введите
Результатом такого поведения является то, что если вам нужен новый абзац в первой ячейке таблицы, а таблица в самом начале документа его нельзя получить, нажав Enter или другие комбинации Enter , такие как Alt+Enter или Ctrl+Enter . Вместо этого вы должны либо скопировать знак абзаца в ячейку из другого места, либо выполнить следующие действия:
- Нажмите Ctrl+Home , чтобы поместить указатель вставки в первую ячейку в начале таблицы и документа.

- Нажмите Введите . Перед таблицей появляется пустая строка (абзац). Точка вставки находится на пустой строке.
- Нажмите стрелку вниз , чтобы снова поместить указатель вставки в начало первой ячейки таблицы.
- Нажмите Введите . Новый абзац добавляется в первую ячейку.
- Удалить новый абзац, добавленный после шага 2.
WordTips — ваш источник недорогого обучения работе с Microsoft Word. (Microsoft Word — самая популярная в мире программа для обработки текстов.) Этот совет (13091) относится к Microsoft Word 2007, 2010, 2013, 2016, 2019, Word в Microsoft 365 и 2021. Вы можете найти версию этого совета для старого интерфейса меню Word здесь: Пустые строки перед таблицами .
Биография автора
Allen Wyatt
На его счету более 50 научно-популярных книг и множество журнальных статей. Аллен Вятт является всемирно признанным автором. Он является президентом Sharon Parq Associates, компании, предоставляющей компьютерные и издательские услуги. Узнайте больше об Allen…
Он является президентом Sharon Parq Associates, компании, предоставляющей компьютерные и издательские услуги. Узнайте больше об Allen…
Создавайте собственные приложения с помощью VBA! Узнайте, как расширить возможности Office 2013 (Word, Excel, PowerPoint, Outlook и Access) с помощью программирования VBA, используя его для написания макросов, автоматизации приложений Office и создания пользовательских приложений. Выезд Осваиваем VBA для Office 2013 уже сегодня!
Подписаться
БЕСПЛАТНАЯ УСЛУГА: Получайте подобные советы каждую неделю в WordTips, бесплатном информационном бюллетене по продуктивности. Введите свой адрес и нажмите «Подписаться».
Просмотреть последний информационный бюллетень.
(Ваш адрес электронной почты никому никогда не передается.)
Комментарии
Этот сайт
Есть версия Word, которая использует
ленточный интерфейс (Word 2007 или более поздняя версия)? Этот сайт для вас! Если вы
использовать более раннюю версию Word, посетите
наш сайт WordTips посвящен интерфейсу меню.
 Находим подчеркнутую букву Ч и нажимаем по ней.
Находим подчеркнутую букву Ч и нажимаем по ней.