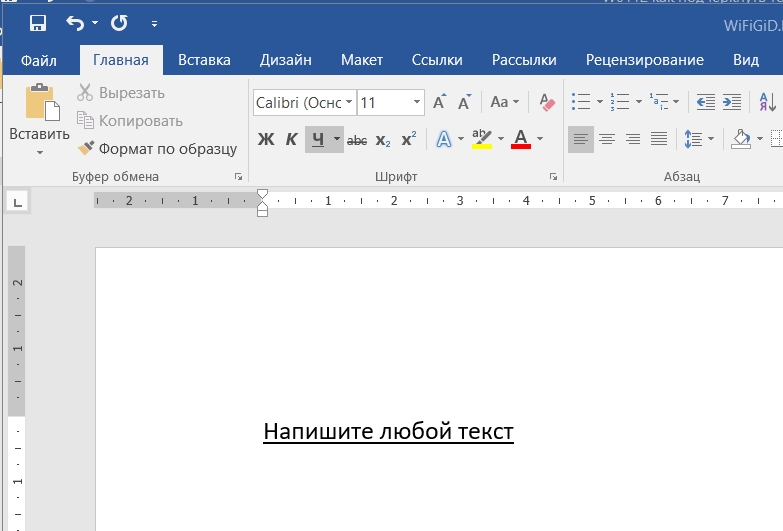Как сделать пунктирную линию в ворде
Как сделать пунктирную линию в word?
Если вы хотя бы иногда пользуетесь текстовым редактором MS Word, наверняка знаете о том, что в этой программе можно не только набирать текст, но и выполнять ряд других задач. О многих возможностях этого офисного продукта мы уже писали, при необходимости, вы можете ознакомиться с этим материалом. В этой же статье мы расскажем о том, как в Ворде нарисовать линию или полоску.
Как создать диаграмму в WordКак сделать таблицуКак создать схемуКак добавить шрифт
Создаем обычную линию
1. Откройте документ, в котором необходимо нарисовать линию, или создайте новый файл и откройте его.
2. Перейдите ко вкладке “Вставка”, где в группе “Иллюстрации” нажмите кнопку “Фигуры” и выберите подходящую линию из списка.
Примечание: В нашем примере используется Ворд 2016, в предыдущих версиях программы во вкладке “Вставка” есть отдельная группа “Фигуры”.
3. Нарисуйте линию, нажав левую кнопку мышки в ее начале и отпустив в конце.
4. Линия заданной вами длины и направления будет нарисована. После этого в документе MS Word появится режим работы с фигурами, о возможностях которого читайте ниже.
Рекомендации по созданию и изменению линий
После того, как вы нарисуете линию, в Ворде появится вкладка “Формат”, в которой вы сможете изменить и отредактировать добавленную фигуру.
Чтобы изменить внешний вид лини, разверните меню пункта “Стили фигур” и выберите тот, который вам нравится.
Чтобы сделать пунктирную линию в Word, разверните меню кнопки “Стили фигур”, предварительно кликнув на фигуру, и выберите необходимый тип линии (“Штрих”) в разделе “Заготовки”.
Чтобы нарисовать не прямую, а кривую линию, выберите соответствующий тип линии в разделе “Фигуры”. Кликните один раз левой кнопкой мышки и потяните ее, чтобы задать один изгиб, кликните второй раз для следующего, повторите это действие для каждого из изгибов, а затем дважды кликните левой кнопкой мышки, чтобы выйти из режима рисования линии.
Чтобы нарисовать линию свободной формы, в разделе “Фигуры” выберите “Полилиния: рисованная кривая”.
Чтобы изменить размер поля нарисованной линии, выделите ее и нажмите на кнопку “Размер”. Задайте необходимые параметры ширины и высоты поля.
Для фигур с узлами (например, кривая линия) доступен инструмент их изменения.
Чтобы изменить цвет фигуры, нажмите на кнопку “Контур фигуры”, расположенную в группе “Стили”, и выберите подходящий цвет.
Чтобы переместить линию, просто кликните по ней, чтобы отобразилась область фигуры, и переместите ее в желаемое место документа.
На этом все, из этой статьи вы узнали, как нарисовать (провести) линию в Ворде. Теперь вы знаете немного больше о возможностях этой программы. Желаем вам успехов в ее дальнейшем освоении.
Мы рады, что смогли помочь Вам в решении проблемы.
Задайте свой вопрос в комментариях, подробно расписав суть проблемы. Наши специалисты постараются ответить максимально быстро.
Наши специалисты постараются ответить максимально быстро.
Помогла ли вам эта статья?
Довольно распространённым вопросом, касательно работы в программе Word, является создания линии. О какой линии идет речь? Жирная, сплошная, пунктирная, горизонтальная, вертикальная? Какую функцию должна выполнять такая линия? На все эти вопросы достаточно сложно дать один ответ. Поэтому рассмотрим способы создания различных линий в программе Word.
Читайте также: Как поставить ударение над буквой в программе Word 2003 – 2013?
Как сделать линию подчёркивания в тексте?
Если вы написали текст и вам нужно провести под ним прямую линию или подчеркнуть какое-то слово, предложение, в программе Word есть специальный инструмент подчёркивания. Чтобы его применить выполняем следующие действия:
- Выделяем нижнее предложение, слово, которое нужно подчеркнуть.
- В данном случае мы подчёркивали последнюю строчку. Под ней появилась линия.

Как в Word сделать жирную, пунктирную или двойную линию?
Для того, чтобы создать жирную линию, двойную или пунктирную, стоит воспользоваться следующими способами:
- Если жирная или двойная линия должна подчёркивать текст, выбираем инструмент подчеркивания. Если нажать рядом с ним стрелочку, появятся варианты различных линий. Выбираем жирную, пунктирную, двойную или другого формата.
- Если жирная линия должна быть за пределами текста, выбираем инструмент «Границы». Выбираем местоположение линии.
- Нажав на ней правой кнопкой мыши, указываем цвет, толщину и размер линии.
Как сделать сплошную линию или линию под текстом?
На панели инструментов есть ещё одна кнопка, которую можно использовать для создания сплошной линии на всю ширину листа или линии под текстом.
- Ставим курсор после строчки, под которой нужно провести сплошную линию.
- Во вкладке «Главная» выбираем кнопку «Границы».

- В данном случае нам нужно поставить линию между текстом. Выбираем «Внутренняя» граница. Если линию нужно поставить в конце текста – «Нижняя линия».
Как в сделать горизонтальную и вертикальную линии?
Ровную горизонтальную и вертикальную линии можно создать предыдущим способом с помощью инструмента «Границы». В нём есть варианты горизонтальной и вертикальной линии. Если же линию нужно провести в произвольном порядке, используем следующий способ.
- Переходим во вкладку «Вставка» и выбираем «Фигуры».
- Во всплывающем меню выбираем «Линии».
- Выбираем тип линии и проводим её в нужном направлении.
Как сделать ровную линию?
На цифровом ряде клавиатуры есть кнопка, которая обозначает тире. Если зажать клавишу «Ctrl+тире», появится ровная линия.
Однако этот способ не подходит для подчёркивания текста.
Как сделать линию для подписи?
Для того, чтобы в Ворде сделать линию для подписи, стоит выполнить следующие действия:
- Жмём «Вставка» и выбираем значок «Строка подписи».

- Откроется новое окно. Вводим данные о лице и жмём «Ок».
- Если положение подписи вас не устраивает, выделяем область подписи и меняем положение в тексте.
Как сделать линию таблицы?
Для того, чтобы в Word сделать линию таблицы или нарисовать таблицу с помощью линий, выполняем следующее:
- Жмём «Вставка», «Таблица», «Нарисовать таблицу».
- На листе появится карандаш, а на линейке будут отображаться границы таблицы.
- Рисуем таблицу и линии в ней.
Если же вам необходимо добавить линию до готовой таблицы, можно воспользоваться функцией вставки.
Или же выделить таблицу, нажать «Конструктор», выбрать «Нарисовать таблицу» и добавить с помощью карандаша нужную линию.
Как сделать линию невидимой?
Чтобы линия в Word была невидимой, она должна быть частью таблицы.
- Рисуем таблицу и заполняем её текстом или числами.
- Выбираем «Конструктор», «Границы» и выставляем «Нет границы».

- Линии таблицы станут невидимыми.
Как изменить линии в Microsoft Office Word 2010
Внешний вид линий можно изменять, выбирая необходимый цвет и задавая стиль или толщину. Чтобы быстро изменить внешний вид линии в приложении Word, можно применить экспресс-стиль.
Экспресс-стили для линий содержат цвета из темы документа, тени, стили линий, градиенты и трехмерные перспективы. С помощью динамического просмотра, наведя указатель мыши на эскиз экспресс-стиля, можно увидеть, как линия будет изменена после применения этого стиля.
Выберите линию, которую нужно изменить. Если необходимо изменить несколько линий, выберите первую, а затем, удерживая нажатой клавишу CTRL, выберите остальные линии.
Далее во вкладке «Средства рисования/Формат» в группе «Стили фигур» щелкните нужный экспресс-стиль. Чтобы увидеть остальные экспресс-стили, нажмите на кнопку «Дополнительные параметры».
Для изменения цвета линии выберите линию, которую нужно изменить.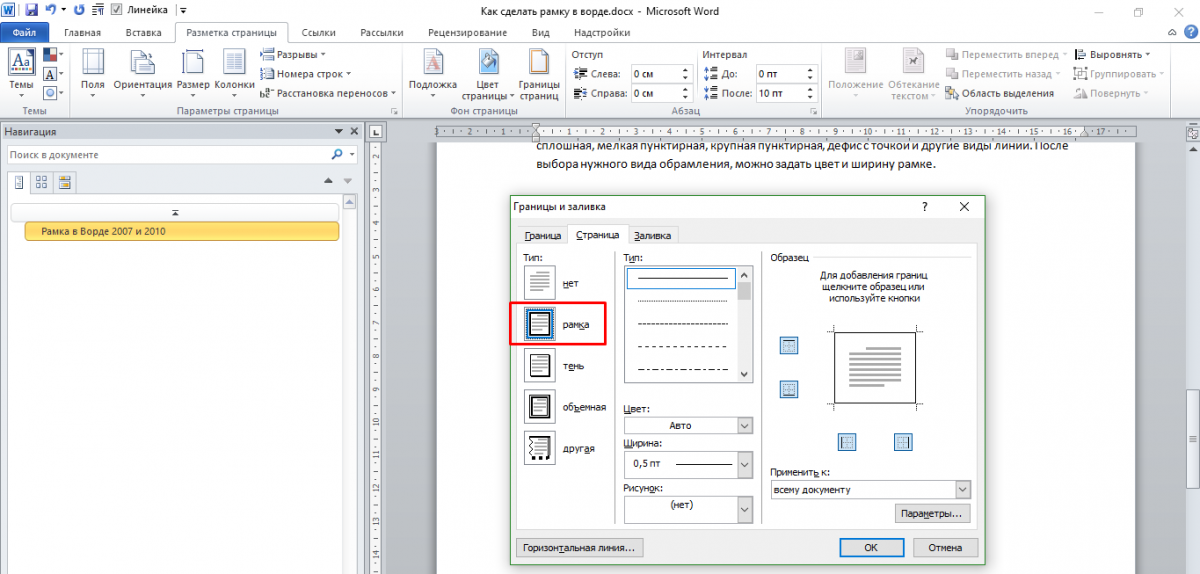 Если необходимо изменить несколько линий, выберите первую, а затем, удерживая нажатой клавишу CTRL, выберите остальные линии.
Если необходимо изменить несколько линий, выберите первую, а затем, удерживая нажатой клавишу CTRL, выберите остальные линии.
Затем во вкладке «Средства рисования/Формат» в группе «Стили фигур» щелкните по стрелке рядом с кнопкой «Контур фигуры», а затем выберите нужный цвет. Чтобы изменить цвет, который не входит в цвета темы, выберите элемент «Другие цвета контура», а затем либо выберите требуемый цвет во вкладке «Обычные», либо создайте собственный цвет во вкладке «Спектр». При этом дополнительные цвета и цвета во вкладке «Обычные» не обновляются при последующем изменении темы документа.
Чтобы создать пунктирную линию в Word, выберите линию, которую хотите изменить. Если необходимо изменить несколько линий, выберите первую, а затем, удерживая нажатой клавишу CTRL, выберите остальные линии. Далее во вкладке «Средства рисования/Формат» в группе «Стили фигур» щелкните по стрелке рядом с кнопкой «Контур фигуры». Наведите курсор на пункт «Штрихи», а затем выберите нужный стиль линии. Для создания пользовательского стиля щелкните «Другие линии», а затем задайте необходимые параметры.
Наведите курсор на пункт «Штрихи», а затем выберите нужный стиль линии. Для создания пользовательского стиля щелкните «Другие линии», а затем задайте необходимые параметры.
Для задания толщины линии выделите ее и во вкладке «Средства рисования/Формат» в группе «Стили фигур» щелкните по стрелке рядом с кнопкой «Контур фигуры». Наведите курсор на пункт «Толщина», а затем выберите нужную толщину линии.
Для создания пользовательской толщины линии щелкните по пункту «Другие линии», а затем задайте необходимые параметры.
Чтобы создать двойную линию, нарисуйте одинарную линию, скопируйте ее, вставьте рядом с первой вторую линию, а затем сгруппируйте их.
Как сделать пунктирную линию в ворде?
В программе ворд существует два способа нарисовать пунктирную линию, рассмотрим подробно каждый способ по отдельности.
Первый способ. Сделаем пунктирную линию с помощью таблицы.
Первый шаг. Откроем новый лист в программе ворд. На верхней панели настроек, зайдем во вкладку «Вставка», найдем иконку с надписью «Таблица» и нарисуем таблицу, состоящую из одной строки и столбца.
На верхней панели настроек, зайдем во вкладку «Вставка», найдем иконку с надписью «Таблица» и нарисуем таблицу, состоящую из одной строки и столбца.
Второй шаг. Поставим курсор мыши вовнутрь таблицы, нажмем на правую кнопку мыши, в появившемся меню выберем «Границы и заливка».
Третий шаг. Появиться дополнительное меню «Границы и заливка», в поле «Тип» выбрать пунктирную границу. А в поле образец убрать три границы, чтобы оставить только нижнею.
В итоге мы получим пунктирную линию, над которой можно еще сделать надпись.
Второй способ. Нарисуем пунктирную линию с фигуры.
Первый шаг. На верхней закладке снова активируем меню «Вставка», в нем нажимаем на иконку с названием фигура и выбираем прямую линию.
Второй шаг. Рисуем линию нужной длины.
Третий шаг. Выделяем нарисованную линию, жмем на правую кнопку мыши, а в появившемся меню выбираем «Формат автофигуры».
Четвертый шаг. Появиться меню «Формат автофигуры», в котором нам нужна закладка «Цвета и линии». Находим в нем поле «Линии» и из выпадающего списка выбираем напротив строки «шаблон», выбираем тип пунктирной линии. И жмем на кнопку «Ок».
Находим в нем поле «Линии» и из выпадающего списка выбираем напротив строки «шаблон», выбираем тип пунктирной линии. И жмем на кнопку «Ок».
Рисуем линии в программе Microsoft Word
Если вы хотя бы иногда пользуетесь текстовым редактором MS Word, наверняка знаете о том, что в этой программе можно не только набирать текст, но и выполнять ряд других задач. О многих возможностях этого офисного продукта мы уже писали, при необходимости, вы можете ознакомиться с этим материалом. В этой же статье мы расскажем о том, как в Ворде нарисовать линию или полоску.
Создаем обычную линию
1. Откройте документ, в котором необходимо нарисовать линию, или создайте новый файл и откройте его.
2. Перейдите ко вкладке “Вставка”, где в группе “Иллюстрации” нажмите кнопку “Фигуры” и выберите подходящую линию из списка.
Примечание: В нашем примере используется Ворд 2016, в предыдущих версиях программы во вкладке “Вставка” есть отдельная группа “Фигуры”.
3. Нарисуйте линию, нажав левую кнопку мышки в ее начале и отпустив в конце.
4. Линия заданной вами длины и направления будет нарисована. После этого в документе MS Word появится режим работы с фигурами, о возможностях которого читайте ниже.
Рекомендации по созданию и изменению линий
После того, как вы нарисуете линию, в Ворде появится вкладка “Формат”, в которой вы сможете изменить и отредактировать добавленную фигуру.
Чтобы изменить внешний вид лини, разверните меню пункта “Стили фигур” и выберите тот, который вам нравится.
Чтобы сделать пунктирную линию в Word, разверните меню кнопки “Стили фигур”, предварительно кликнув на фигуру, и выберите необходимый тип линии (“Штрих”) в разделе “Заготовки”.
Чтобы нарисовать не прямую, а кривую линию, выберите соответствующий тип линии в разделе “Фигуры”. Кликните один раз левой кнопкой мышки и потяните ее, чтобы задать один изгиб, кликните второй раз для следующего, повторите это действие для каждого из изгибов, а затем дважды кликните левой кнопкой мышки, чтобы выйти из режима рисования линии.
Чтобы нарисовать линию свободной формы, в разделе “Фигуры” выберите “Полилиния: рисованная кривая”.
Чтобы изменить размер поля нарисованной линии, выделите ее и нажмите на кнопку “Размер”. Задайте необходимые параметры ширины и высоты поля.
- Совет: Изменить размер области, которую занимает линия можно и с помощью мышки. Кликните по одному из кружков, обрамляющих ее, и потяните в нужную строну. Если это необходимо, повторите действие и с другой стороны фигуры.
Для фигур с узлами (например, кривая линия) доступен инструмент их изменения.
Чтобы изменить цвет фигуры, нажмите на кнопку “Контур фигуры”, расположенную в группе “Стили”, и выберите подходящий цвет.
Чтобы переместить линию, просто кликните по ней, чтобы отобразилась область фигуры, и переместите ее в желаемое место документа.
На этом все, из этой статьи вы узнали, как нарисовать (провести) линию в Ворде.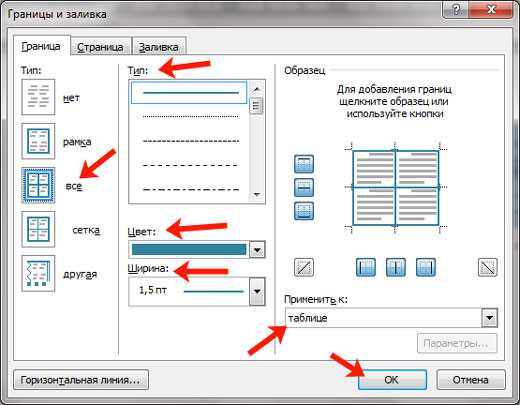 Теперь вы знаете немного больше о возможностях этой программы. Желаем вам успехов в ее дальнейшем освоении.
Теперь вы знаете немного больше о возможностях этой программы. Желаем вам успехов в ее дальнейшем освоении.
Мы рады, что смогли помочь Вам в решении проблемы.
Помимо этой статьи, на сайте еще 12560 инструкций.
Добавьте сайт Lumpics.ru в закладки (CTRL+D) и мы точно еще пригодимся вам.
Отблагодарите автора, поделитесь статьей в социальных сетях.
Опишите, что у вас не получилось. Наши специалисты постараются ответить максимально быстро.
Объект Word LineFormat — как сделать линию в ворде
Доброго времени суток, с вами автор блога scriptcoding.ru. В этой публикации мы рассмотрим класс LineFormat, который позволяет форматировать линии в ворде для различных графических объектов. Так, мы можем добавить наконечники к концам линии, задать стиль, толщину, цвет и так далее.
Для доступа к объекту LineFormat используется свойство Line объекта Shape, который будет представлять графическую фигуру. Важно отметить, что количество доступных свойств объекта LineFormat ограничено типом фигуры – линия в Word, авто-фигура, надпись WordArt и так далее.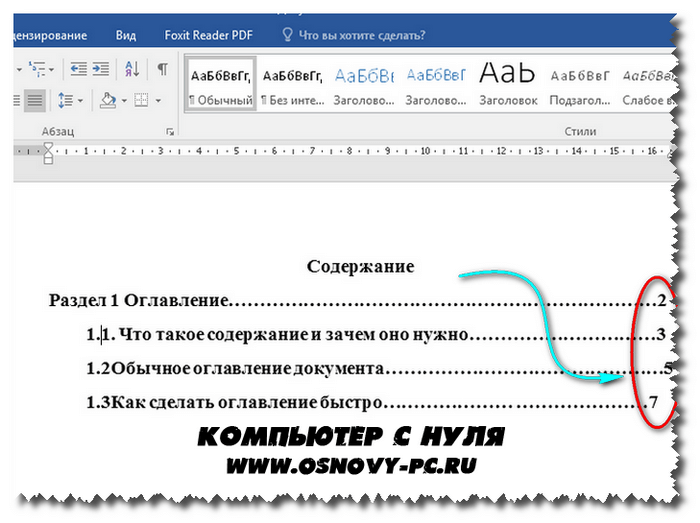
LineFormat – сплошная и пунктирная линия в ворде
Свойства — как сделать линию в ворде
BeginArrowheadLength и EndArrowheadLength — Возвращает или устанавливает длину стрелы в начале или в конце линии в ворд. Значения константы MsoArrowheadLength:
- msoArrowheadShort — 1 — Короткий.
- msoArrowheadLengthMedium — 2 — Средний.
- msoArrowheadLong — 3 — Длинный.
- msoArrowheadLengthMixed — -2 — Комбинированное значение.
BeginArrowheadWidth и EndArrowheadWidth — Возвращает или устанавливает ширину стрелки в начале или в конце ворд линии. Значения константы MsoArrowheadWidth:
- msoArrowheadNarrow — 1 — Узкий.
- msoArrowheadWidthMedium — 2 — Средний.
- msoArrowheadWide — 3 — Широкий.
- msoArrowheadWidthMixed — -2 – Комбинированное значение.
BeginArrowheadStyle и EndArrowheadStyle — Возвращает или устанавливает стиль стрелки в начале или в конце указанной строки.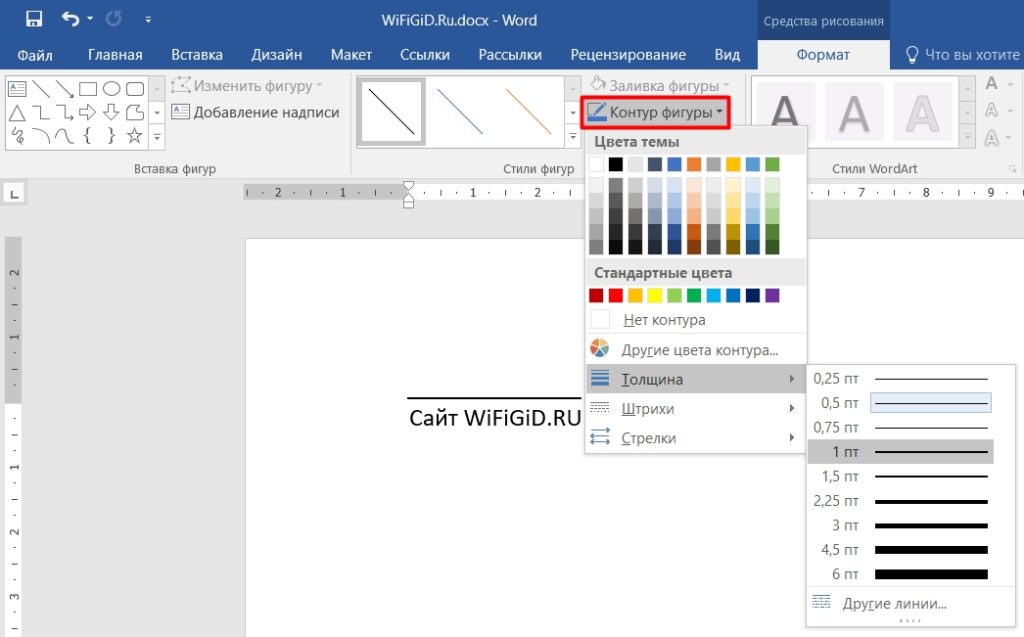 Значения константы MsoArrowheadStyle:
Значения константы MsoArrowheadStyle:
- msoArrowheadNone — 1 — Нет стрелки.
- msoArrowheadTriangle — 2 — Стрелка.
- msoArrowheadOpen — 3 — Открытая стрелка.
- msoArrowheadStealth — 4 – Вогнутая стрелка.
- msoArrowheadDiamond — 5 – Ромбовидная стрелка.
- msoArrowheadOval — 6 – Шарообразная стрелка.
- msoArrowheadStyleMixed — 2 – Смешанные значения.
DashStyle — Возвращает или задает стиль тире для указанной линии в ворде. Значение константы MsoLineDashStyle:
- msoLineSolid — 1 – Сплошная линия в ворде.
- msoLineSquareDot — 2 – Квадратные точки.
InsetPen — True – показывает, как нарисовать линию в ворде внутри заданной фигуры.
Style — Возвращает или задает формат стиля, который будет содержать линия в Word. Значение константы MsoLineStyle:
- msoLineSingle — 1 — одна сплошная линия в ворд.
- msoLineThinThin — 2 — Две сплошные тонкие линии в Word.

- msoLineThinThick — 3 – Толстая (внизу) и тонкая сплошные линии в ворде.
- msoLineThickThin — 4 — Толстая (вверху) и тонкая сплошные линии ворд.
- msoLineThickBetweenThin — 5 — Толстые сплошные линии Word с тонкой линией с каждой стороны.
- msoLineStyleMixed — -2 — Не поддерживается.
Transparency — Возвращает или задает степень прозрачности линии ворд. Значение от 0,0 до 1,0.
Visible – Включить (true) или отключить (false) видимость ворд линии.
Weight — Возвращает или задает толщину указанной линии в ворде в пунктах.
Свойства-объекты и свойства-коллекции – как нарисовать линию в ворде
Application — Возвращает объект Application, представляющий приложение Microsoft Word.
BackColor — Возвращает или задает объект ColorFormat , представляющий цвет фона для узорной линии Word.
ForeColor — Возвращает или задает объект ColorFormat , представляющий цвет переднего плана для линии в Word.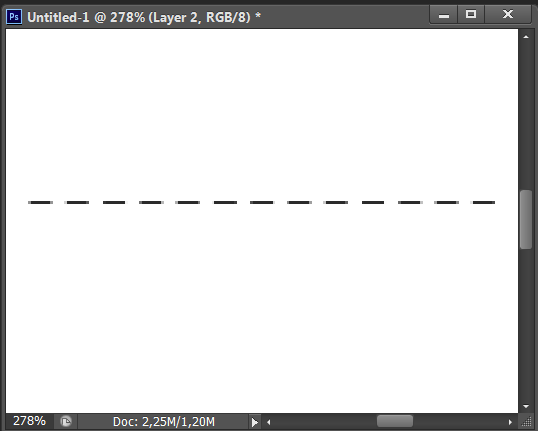
Хорошо, с теоретической частью мы закончили, теперь приступим к программированию. Я приведу примеры программного кода на языке vbscript и jscript, которые работают под управлением сервера Windows Script Host.
Пример на VBScript:
‘ ******************************************************************** ‘ Объект LineFormat ‘ сплошная и пунктирная линия в ворде — форматирование ‘ LineFormat.vbs ‘ ******************************************************************** Option Explicit dim oWord, oDoc, shpCanvas, i Set oWord = CreateObject(«Word.Application») ‘ ссылка на Application Set oDoc = oWord.Documents ‘ ссылка на Documents oDoc.Add() oWord.Visible = true Set shpCanvas = oDoc(1).Shapes ‘ ссылка на Shapes ‘——————————————————————————— как нарисовать линию в ворде dim iCount iCount = 20 for i = 1 to 6 shpCanvas.AddLine iCount, 30, iCount + 50, 30 iCount = iCount + 80 next for i = 1 to 6 With shpCanvas(i).Line .BeginArrowheadStyle = i .EndArrowheadStyle = (i-7)*(-1) . ForeColor.RGB = RGB(128,0,0) End With next for i = 1 to 3 With shpCanvas(i).Line .BeginArrowheadLength = i .EndArrowheadLength = (i-4)*(-1) End With next iCount = 1 for i = 4 to 6 With shpCanvas(i).Line .BeginArrowheadWidth = iCount .EndArrowheadWidth = (iCount — 4)*(-1) End With iCount = iCount + 1 next ‘————————————————————————————— dim iCount1 iCount1 = 20 for i = 1 to 4 shpCanvas.AddLine iCount1, 60, iCount1 + 100, 60 iCount1 = iCount1 + 130 next iCount1 = 20 for i = 1 to 4 shpCanvas.AddLine iCount1, 80, iCount1 + 100, 80 ‘ линии в Word iCount1 = iCount1 + 130 next iCount1 = 1 for i = 7 to 14 With shpCanvas(i).Line .DashStyle = iCount1 .Weight = 2 End With iCount1 = iCount1 + 1 next ‘————————————————————————————— dim iCount2 iCount2 = 20 for i = 1 to 5 shpCanvas.AddLine iCount2, 100, iCount2 + 70, 100 iCount2 = iCount2 + 100 next iCount2 = 1 for i = 15 to 19 With shpCanvas(i).Line .Style = iCount2 iCount2 = iCount2 + 1 .Weight = 5 .Visible = true End With next ‘———————————————————————— dim iCount3 iCount3 = 10 for i = 1 to 8 shpCanvas.
ForeColor.RGB = RGB(128,0,0) End With next for i = 1 to 3 With shpCanvas(i).Line .BeginArrowheadLength = i .EndArrowheadLength = (i-4)*(-1) End With next iCount = 1 for i = 4 to 6 With shpCanvas(i).Line .BeginArrowheadWidth = iCount .EndArrowheadWidth = (iCount — 4)*(-1) End With iCount = iCount + 1 next ‘————————————————————————————— dim iCount1 iCount1 = 20 for i = 1 to 4 shpCanvas.AddLine iCount1, 60, iCount1 + 100, 60 iCount1 = iCount1 + 130 next iCount1 = 20 for i = 1 to 4 shpCanvas.AddLine iCount1, 80, iCount1 + 100, 80 ‘ линии в Word iCount1 = iCount1 + 130 next iCount1 = 1 for i = 7 to 14 With shpCanvas(i).Line .DashStyle = iCount1 .Weight = 2 End With iCount1 = iCount1 + 1 next ‘————————————————————————————— dim iCount2 iCount2 = 20 for i = 1 to 5 shpCanvas.AddLine iCount2, 100, iCount2 + 70, 100 iCount2 = iCount2 + 100 next iCount2 = 1 for i = 15 to 19 With shpCanvas(i).Line .Style = iCount2 iCount2 = iCount2 + 1 .Weight = 5 .Visible = true End With next ‘———————————————————————— dim iCount3 iCount3 = 10 for i = 1 to 8 shpCanvas. AddShape 1, iCount3, 130, 60, 60 iCount3 = iCount3 + 70 next iCount3 = 1 for i =20 to 27 With shpCanvas(i).Line .ForeColor.RGB = RGB(0,0,255) .DashStyle = iCount3 .Weight = 2 End With iCount3 = iCount3 + 1 next ‘———————————————————————— как сделать линию в ворде dim iCount4 iCount4 = 10 for i = 1 to 5 shpCanvas.AddShape 1, iCount4, 200, 60, 60 iCount4 = iCount4 + 70 next iCount4 = 1 for i =28 to 32 With shpCanvas(i).Line .ForeColor.RGB = RGB(255,168,0) .Style = iCount4 .Weight = 2 End With iCount4 = iCount4 + 1 next
AddShape 1, iCount3, 130, 60, 60 iCount3 = iCount3 + 70 next iCount3 = 1 for i =20 to 27 With shpCanvas(i).Line .ForeColor.RGB = RGB(0,0,255) .DashStyle = iCount3 .Weight = 2 End With iCount3 = iCount3 + 1 next ‘———————————————————————— как сделать линию в ворде dim iCount4 iCount4 = 10 for i = 1 to 5 shpCanvas.AddShape 1, iCount4, 200, 60, 60 iCount4 = iCount4 + 70 next iCount4 = 1 for i =28 to 32 With shpCanvas(i).Line .ForeColor.RGB = RGB(255,168,0) .Style = iCount4 .Weight = 2 End With iCount4 = iCount4 + 1 next
Пример на JScript:
В приведенных выше примерах сценариев, которые содержат программный код на языке vbscript и jscript, происходит создание нового документа Word, в который добавляются различные объекты Shape – линии и фигуры. Далее происходит форматирование данных графических объектов, а именно – применяются различные стили, меняется толщина и цвет, и так далее. Во втором сценарии на языке jscript, для того, что бы задать цвет линии в Word, пришлось написать дополнительную функцию rgbToHex, так как у языка jscript нет встроенной функции RGB, которая позволила бы задать цвет.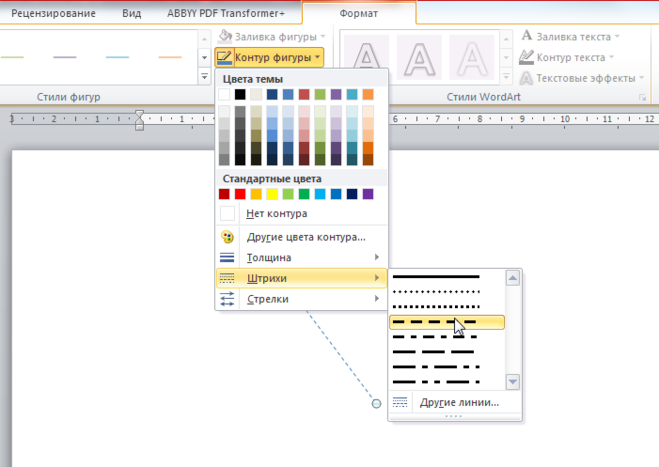
Спасибо за внимание. Автор блога Владимир Баталий
Как добавить пунктирную линию в документе Microsoft Word
Microsoft Word позволяет легко добавить пунктирную линию в качестве сепаратора в ваших документах, и есть несколько способов сделать это. Мы покажем вам, как в этом руководстве.
Как создать пунктирную линию с ярлыком
Простой способ создания пунктирной линии в документе Word — это использовать ярлык, который вы можете ввести в свой документ, то слово затем автоматически преобразует в различные типы пунктирных линий.
Чтобы использовать ярлык линии, сначала откройте свой документ с помощью Microsoft Word. Далее разместите курсор, где вы хотите добавить пунктирную линию в вашем документе.
Введите знак звездочки («*») три раза в вашем документе.
Теперь нажмите ENTER, и слово автоматически преобразует ваши звездочки в пунктирную линию.
Помимо звездочек, вы также можете использовать следующие символы для других пунктирных стилей:
- Три тире («-«)
- три равные знаки («===»)
- три подчеркивания («___»)
- Три хэши («###»)
- Три тильды («~~~»)
Не стесняйтесь экспериментировать с ними и посмотреть, какой из них вам нравится больше всего. Вы также можете отменить каждую строку, которую вы делаете, нажав Ctrl + Z в Windows или Command + Z на Mac.
Вы также можете отменить каждую строку, которую вы делаете, нажав Ctrl + Z в Windows или Command + Z на Mac.
И если эти автоматические горизонтальные линии, когда-либо действуют на нервы, вы можете Выключите их полностью в словом автокорректных вариантах.
СВЯЗАННЫЕ С: Как удалить автоматические горизонтальные линии в Word
Как добавить пунктирную линию из предустановки формы
Microsoft Word предлагает предустановки для многих форм, включая пунктирные линии, во многих стилях. Чтобы получить доступ к этим предустановкам, сначала откройте свой документ в Microsoft Word.
Нажмите «Вставить» в верхнем меню, а затем нажмите «Формы». В появившемся всплывающем меню выберите первый стиль строки в разделе «Линии».
Используйте мышь, чтобы нарисовать линию в вашем документе. Это может быть любой длина, которую вы хотите. Затем убедитесь, что ваша новая строка выбрана (щелкнув его один раз) и выберите «Форма форма» в меню в верхней части окна Word.
Затем убедитесь, что ваша новая строка выбрана (щелкнув его один раз) и выберите «Форма форма» в меню в верхней части окна Word.
На вкладке «Форма форма формата» в разделе «Стили формы» нажмите на более значок, который выглядит как карат, указывающий вниз с горизонтальной линией над ним.
В меню в меню выберите пунктирную линию в списке «Предустановки». Как только вы нажмете его, стиль будет применен к линии, которую вы просто нарисовали и выбрали в документе.
Вот и все! Если вы измените свой разум, не бойтесь отменить изменения с Ctrl + Z (Windows) или Command + Z (Mac). Счастливый рисунок!
Как вставить пунктирные или пунктирные линии в Word
Microsoft Word является довольно мощным с точки зрения функций, которые он предлагает. Есть много функций, о которых большинству людей еще предстоит узнать, в том числе в продвинутом спектре.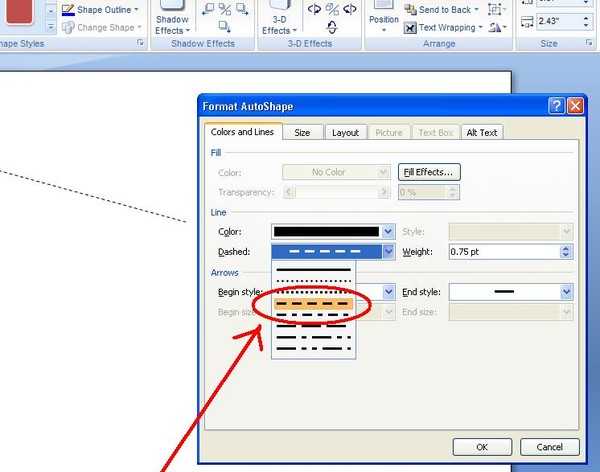 Одной из таких функций является возможность добавлять в документы пунктирную линию.
Одной из таких функций является возможность добавлять в документы пунктирную линию.
Как мы знаем, очень легко добавить обычную линию в Microsoft Word без особых усилий, но этого нельзя сказать о пунктирной линии. Эта статья объяснит, как сделать это самым простым способом. Есть несколько способов сделать это, поэтому прочитайте и определите, какой из них лучше для вас.
- Перейдите к Вставке и нарисуйте линию в документе
- Перейдите к Стили фигур на ленте и выберите предустановку пунктирной линии
- Используйте ярлык для создания пунктирной линии
Давайте поговорим об этом более подробно .
1] Перейдите к Вставить
Итак, первое, что вам нужно сделать, это открыть документ Microsoft Word, а затем нажать кнопку Вставить через ленту . Это должно выделить несколько вариантов на выбор, но только один из них в настоящее время имеет наибольший смысл.
Следующий шаг — нарисовать линию в документе Word.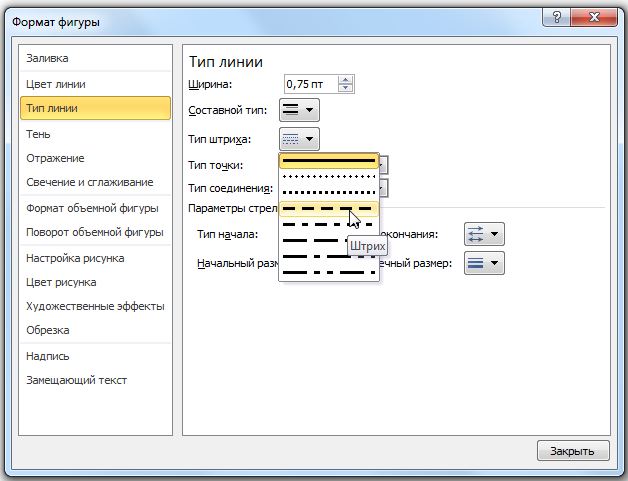
Чтобы сделать это, нажмите Shapes , затем выберите обычный значок Line . Оттуда используйте мышь, чтобы нарисовать линию под предпочтительным текстом.
2] Перейти к стилям фигур на ленте
После того, как вы добавили строку под текстом, перейдите к Формат фигуры , затем выберите Стили формы .
Теперь последнее, что вам нужно сделать, это нажать кнопку «Дополнительное меню», чтобы открыть множество стилей фигур.
В меню Presets выберите пунктирную линию, и сразу же линия под вашим документом изменится на выбранную вами.
3] Использование ярлыка для создания пунктирной линии
На наш взгляд, самый простой способ создать пунктирную линию — использовать ярлык. Для этого поместите курсор под текст, затем наберите три знака звездочки («*»). Оттуда нажмите клавишу Enter и наблюдайте, как звездочки превращаются в пунктирную линию.
Если вас не интересуют звездочки, то как насчет того, чтобы воспользоваться следующими вариантами:
- три тире («—»)
- три знака равенства («===»)
- три знака подчеркивания («___»)
- три решётки («###»)
- три тильды («~~ ~”)
Они работают очень хорошо, поэтому поэкспериментируйте с ними, чтобы определить, какой из них лучше всего подходит для ваших задач.
Читать далее : Как добавить рукописные подписи в Word.
Дата: Теги: Word
[email protected]
Вамьен МакКалин обладает удивительной способностью ходить по воде, как босс. Он также любит писать о технологиях, комиксах, видеоиграх и обо всем, что связано с гиковским миром.
Как добавить пунктирную линию в любой документ Word
Опубликовано Джуди Санз Оставить комментарий
Когда вы что-то пишете, иногда вам нужно разделить свою работу на один или несколько разделов. То, как вы разделяете свою работу, зависит от вас, но знаете ли вы, что один из способов — добавить пунктирную линию. Как вы можете добавить это в любой документ Word, проще, чем кажется. С помощью нескольких щелчков здесь и там вы сможете добавить свою пунктирную линию более чем одним способом.
Как добавить пунктирную линию в документ Word с помощью сочетания клавиш
Работать на компьютере с помощью сочетания клавиш всегда проще и быстрее. Так что вы будете рады услышать, что есть сочетание клавиш для добавления строки в ваш документ Word, чтобы помочь вам разделить вашу работу на столько разделов, сколько вам нужно. Вам нужно будет добавить три звездочки туда, где вы хотите добавить пунктирную линию в свой документ, чтобы начать. После того, как вы добавили их, нажмите клавишу ввода, и теперь Word должен превратить эти три звездочки в пунктирную линию. Другими символами, которые вы можете использовать, являются тильды и знаки фунта.
Предположим, что у вас сломана кнопка звездочки на клавиатуре и вам нужно использовать другую клавишу. Трюк также работает с дефисами, знаками равенства, подчеркиванием, решетками и тильдами. Помните, вам нужно добавить три из того, что вы выберете, а затем нажать клавишу Enter. Если вы передумаете и захотите попробовать другого персонажа, вы можете стереть то, что вы сделали, нажав CTRL + Z для Windows и если вы используете Mac. Другой способ удалить строку — поместить курсор над линией, которую вы хотите удалить. Перейдите на вкладку «Главная», перейдите к «Абзац», щелкните стрелку вниз для «Границы» и выберите «Без границы».
Другой способ удалить строку — поместить курсор над линией, которую вы хотите удалить. Перейдите на вкладку «Главная», перейдите к «Абзац», щелкните стрелку вниз для «Границы» и выберите «Без границы».
Как добавить пунктирную линию в Word с помощью фигур
Чем больше вариантов действий у вас есть, тем лучше, не так ли? В Word вы также можете использовать shape для добавления пунктирных линий в документы. Вы можете сделать это, щелкнув вкладку Вставка , а затем параметры Формы .
Нажмите на первый вариант в разделе «Линии». Преимущество этого варианта в том, что он позволяет сделать линию такой длины, какой вы хотите. Нарисуйте свою линию, а затем нажмите на линию, чтобы выбрать ее. Выберите Формы Формат из вариантов. Перейдите к Shapes Styles и щелкните значок «Дополнительно» в форме перевернутой пирамиды с линией над ней. В разделе пресетов выберите пунктирную линию в списке. Теперь линия, которую вы нарисовали ранее, превратится в пунктирную линию, которую вы недавно выбрали. Когда вы решите, что вам надоели эти пунктирные линии, вы можете отключить их в настройках Word.
Теперь линия, которую вы нарисовали ранее, превратится в пунктирную линию, которую вы недавно выбрали. Когда вы решите, что вам надоели эти пунктирные линии, вы можете отключить их в настройках Word.
Как отключить автоматическую горизонтальную линию в Word
Чтобы отключить эту опцию, вам нужно нажать «Файл», а когда появится боковое меню, нажать кнопку «Параметры», которая находится внизу. Как только вы окажетесь в параметрах, нажмите «Проверка» в параметрах слева и нажмите «9».0004 Параметры автозамены . Когда появится новое окно, щелкните вкладку AutoFormat As You Type . В разделе Применить при вводе снимите флажок с параметра Границы. Вы вернетесь к параметрам Word и нажмите «ОК», чтобы закрыть все.
Заключение
У пользователей есть свои способы разделения своей работы на разные разделы. Но, если вы искали другие способы, надеюсь, вы нашли их в этой статье. Вы можете добавить линию, используя фигуры или другие символы.