Как нарисовать линию в документе Word
Опубликовано: Автор: Артём Чёрный
В документе MS Word вы можете нарисовать практически любую фигуру и органично встроить ее в текст с иллюстрациями, таблицами и прочими данными. Как вы догадались, нарисовать простую линию – прямую или кривую в программе вообще не проблема. Давайте рассмотрим весь процесс более подробно.
Содержание
- Как создать линию в документе Word
- Вариант 1: Создание прямой
- Вариант 2: Создание кривой линии
- Редактирование линий
Процесс создания линии в программе MS Word практически не отличается в зависимости от того, нужно ли вам сделать прямую или кривую. Однако мы подробно рассмотрим оба варианта.
Вариант 1: Создание прямой
Создание простой прямой линии происходит по следующей инструкции:
- Запустите документ, в котором будете ее рисовать. Переключитесь во вкладку «Вставка».

- В группе инструментов «Иллюстрации» нужно выбрать инструмент «Фигуры». Появится контекстное меню с разделением фигур по группам. Вас интересует в данном случае группа «Линии». Выберите там прямую линию.
- Нарисуйте первую линию, кликнув в документе на начальную точку и протяните ее до конечной точки, не отпуская левую кнопку мыши. После того как вы ее отпустите линия окончательно будет создана.
- Если вас не устраивает длина линии или ее направление, то зажмите один из ее концов и передвиньте в нужном направлении. Так вы можете отрегулировать ее размеры и направление.
Вариант 2: Создание кривой линии
Иногда пользователю может потребоваться нарисовать кривую линию. Делается это примерно так же, как и создание прямой:
- Перейдите во вкладку «Вставка» и кликните там по кнопке «Фигуры».
- Из контекстного меню, в блоке «Линии» выберите тот шаблон линии, который вам хотелось бы использовать. В нашем случае это будет один из шаблонов кривой линии.
 Лучше всего использовать тот, что отмечен на скриншоте, но можете попробовать какой-нибудь другой.
Лучше всего использовать тот, что отмечен на скриншоте, но можете попробовать какой-нибудь другой. - Нарисуйте кривую линию с помощью инструмента «Карандаш». Изначально ваш рисунок может выглядеть криво, но потом он преобразуется в кривую автоматически.
Читайте также:
Убираем подчеркивание ошибок в документе Word
Убираем границы в таблице в документе MS Word
Удаление ссылок и гиперссылок в документе Word
Как удалить страницу в Word
Редактирование линий
Нарисованной линии можно менять стили, подгоняя ее под общую стилистику документа. Вы можете установить ей толщину, цвет, сделать ее в виде штриха. Работа со стилями линий происходит по следующей инструкции:
- Кликните по той линии, которой вы хотите поменять или настроить стили. Она должна выделиться на рабочей области.
- Чтобы изменить цвет фигуры, нажмите на кнопку “Контур фигуры”, расположенную в группе “Стили”, и выберите подходящий цвет.
- В появившемся контекстном меню вы можете также указать другую толщину для линии, сделать ее штрихами или добавить стрелку на конце, воспользовавшись соответствующим пунктом из контекстного меню.

Как видите, нет абсолютно ничего сложного в том, чтобы нарисовать линию в документе Word. Если у вас все же возникли затруднения или другие вопросы по теме статьи, то напишите их в комментариях.
Понравилась статья? Поделиться с друзьями:
Как на скриншоте нарисовать стрелочку или обвести текст
Рейтинг статьи:
4.0 Оценок: 2 (Ваша: )
Автор статьи: Команда сайта
20 марта 2021
Многие пользователи знают, как сделать скриншот, но далеко не все понимают, как выделить на нем важную информацию, например, подчеркнуть текст или добавить направляющую стрелку. На самом деле сделать это можно как прямо в процессе создания снимка экрана, так и после, обработав созданный файл в фоторедакторе. В этой статье мы расскажем вам, как рисовать на скриншоте при помощи специальных приложений.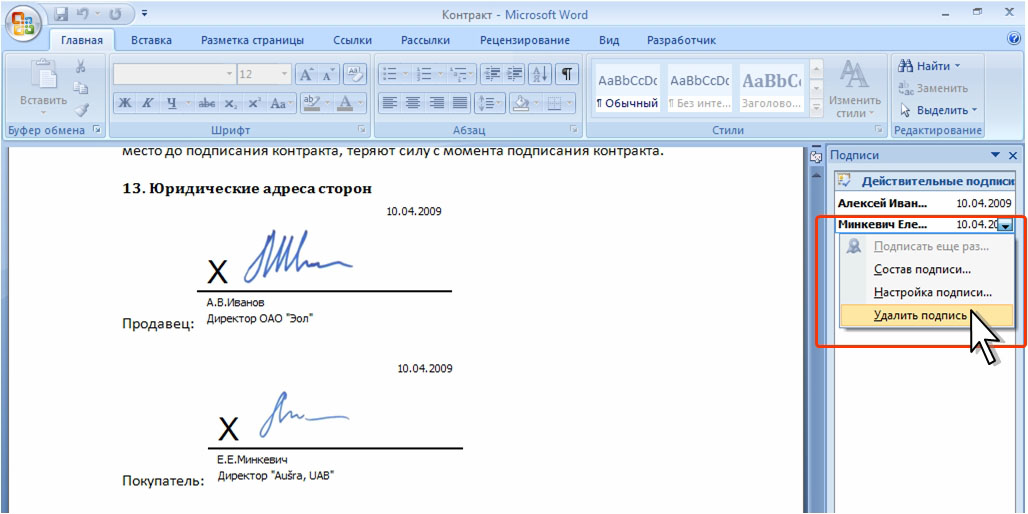
Оглавление
- Как рисовать на скриншоте: самый быстрый способ
- Как редактировать скриншот через Paint
- Заключение
- Вопросы и ответы
Как рисовать на скриншоте: самый быстрый способ
Если вам нужно сделать снимок и сразу же добавить на него поясняющие заметки или обвести элементы, советуем воспользоваться программой ФотоСКРИН. Это легкое приложение позволяет захватывать любую область экрана и проводить правки:
- Размывать или добавлять текст;
- Встраивать прямоугольники, стрелки и линии;
- Выделять любую область при помощи карандаша или маркера;
- Произвольно рисовать на экране;
- Быстро добавлять нумерованные списки.
ФотоСКРИН удобен в обращении и интуитивно понятен. Весь процесс займет несколько шагов:
1. Установите программу на ПК: скачайте установщик и запустите инсталляцию двойным кликом.
СКАЧАТЬ БЕСПЛАТНО
2. Вызовите скриншотер, кликнув по значку в панели уведомлений. Курсором обведите участок экрана, который нужно сохранить как изображение.
3. Начните рисовать на картинке. После выделения участка появится панель инструментов. Выберите карандаш или маркер в нижней строке.
Укажите предпочтительный оттенок в цветовом квадрате. Рисуйте на экране нужные объекты или обведите текст на сфотографированной области.
Чтобы добавить стрелку или линию, кликните на соответствующую иконку и проведите по снимку в нужном направлении. Вы можете добавлять сколько угодно таких элементов поверх картинки.
4. Сохраните изображение, нажав на кнопку с дискетой. Также вы можете загрузить его на сервер для получения короткой ссылки или скопировать в буфер обмена для отправки через мессенджер.
Если вы не знаете, где найти скриншот после сохранения, то не волнуйтесь — программа создаст специальную папку «Screenshot» в разделе «Документы».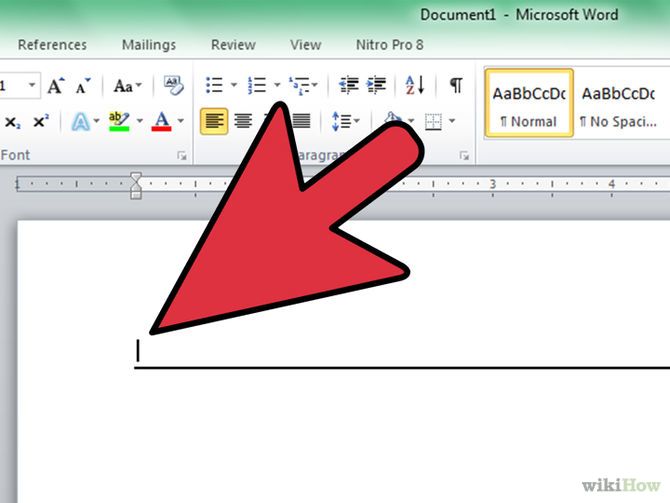
Вот и все, что нужно, чтобы выделить текст или объект на скриншоте при помощи программы ФотоСКРИН. Это наиболее удобный способ для тех, кто создает статьи или видео с поясняющими слайдами, так как не нужно искать софт для редактирования.
Как редактировать скриншот через Paint
Что делать, если нужно добавить элементы на готовую фотографию? Если не хочется устанавливать дополнительные программы, воспользуйтесь стандартным средством Paint. Это приложение встроено в компьютеры с ОС Windows и позволяет проводить быструю обработку графических файлов: обрезать, добавлять геометрические фигуры и писать пометки на скриншотах.
- Запустите Paint из списка установленных приложений в меню «Пуск» и импортируйте фото через «Файл» —> «Открыть». Либо кликните по картинке правой кнопкой мыши, выберите «Открыть с помощью…» и найдите нужный вариант.
- Чтобы выделить область на скриншоте, воспользуйтесь инструментом «Кисть» или «Карандаш» на панели опций.
 Выберите подходящий цвет из палитры и обведите нужный участок.
Выберите подходящий цвет из палитры и обведите нужный участок. - Добавьте прямоугольник, овал, стрелочки или линии из окна геометрических фигур. Проведите по картинке мышкой, чтобы наложить новый элемент.
- Чтобы сохранить изменения, нажмите иконку в виде дискеты в правом верхнем углу.
Откройте изображение в Paint
Выделяйте важное на скриншоте
Дополняйте изображение фигурами
Пэйнт разрешает сохранять изображения в оригинальном формате или преобразовать в другие.
Выводы
Теперь вы знаете, как нарисовать стрелку на скриншоте или выделить нужную область. А ФотоСКРИН поможет в разы ускорить работу, ведь в программе есть все необходимое для создания скриншотов для обучающих статей или слайдов для бизнес-презентаций. Скачайте приложение и создавайте снимки рабочего стола компьютера буквально за секунды.
Cохраните себе статью, чтобы не потерять:
Частые вопросы
Как на скриншоте выделить текст маркером?
Самый быстрый способ того, как обвести текст на скриншоте – воспользоваться приложением ФотоСКРИН.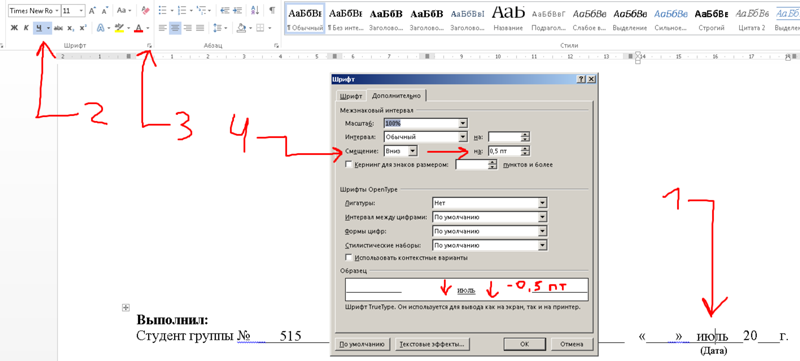 Захватите с его помощью нужную область экрана и выберите инструмент «Маркер». После этого подчеркните информацию, проведя курсором по снимку, и сохраните результат.
Захватите с его помощью нужную область экрана и выберите инструмент «Маркер». После этого подчеркните информацию, проведя курсором по снимку, и сохраните результат.
Как на скриншоте нарисовать линию?
Чтобы встроить прямую линию в скриншот, воспользуйтесь соответствующим инструментом в программе ФотоСКРИН. Выделите иконку линии на панели опций и проведите курсором в нужной части снимка.Как рисовать на скриншоте в ворде?
- >
- Откройте Word и встройте картинку через вкладку «Вставка» опцией «Рисунки» или «Снимок экрана».
- Выделите скриншот и в разделе «Вставка» откройте пункт «Фигуры». Выберите подходящий объект: это может быть стрелка, квадрат, круг или любой другой элемент.
- Кликните курсором на нужной области скриншота и нарисуйте фигуру.
Что такое горизонтальная линия? Определение, уравнение, примеры, факты
Что такое горизонталь?
Что ты видишь?
В наличии стояк линейка , стоячая отвертка и вертикальный термометр.
Что ты сейчас видишь?
На полу лежит спальная веревка, отвертка и термометр лежат на полу.
То, что вы видите, описано как ГОРИЗОНТАЛЬНОЕ положение или объекты, расположенные горизонтально.
Спящая линия — это не что иное, как горизонтальная линия.
A отвертка горизонтальное положение аналогично лестнице, лежащей горизонтально.
A термометр лежать на полу — это то же самое, что человек, лежащий горизонтально на полу.
Горизонтальность противоположна вертикали. В геометрии мы используем слова «вертикальный» и «горизонтальный» для обозначения стояния и сна соответственно.
Линия, на которой кажется, что земная поверхность встречается с небом, называется горизонтом. Все, что параллельно горизонту, называется горизонтальным.
Поскольку вертикаль противоположна горизонтали, все, что образует угол 90 градусов (прямой угол) с горизонтом или горизонтом, называется вертикальным.
Итак, горизонтальная линия проходит слева направо.
Использование горизонтали и вертикали в математике
- Складываем и вычитаем по горизонтали и по вертикали.
Пример 1:
Добавьте 24 и 33 по горизонтали и вертикали.
| Horizontal | Vertical |
| $ 24 + 33 = 57 $ | $24+ 33 = 57$ |
Example 2: We also make horizontal и вертикальные гистограммы.
Пример 3: Вертикальная гистограмма
Пример 4: Мы используем горизонтальные и вертикальные линии в геометрии и искусстве.
Что такое горизонтальная линия?
Представьте, что у вас есть лист бумаги, и кто-то просит вас нарисовать линию. Как вы думаете, какие все возможности придут вам в голову? Хорошо; есть несколько способов сделать это.
Если вам было скучно; вы, скорее всего, просто нарисуете такое случайное движение; называется наклонной линией .
А если бы вы хотели думать как математик или художник; вы можете представить себе дерево или что-то стоящее и нарисовать линию сверху вниз вот так; называется вертикальной линией .
Или вы можете представить автомобиль или что-то лежащее и начертить свою линию от слева направо вот так; называется горизонтальной линией .
Горизонтальная линия — это спящая линия. Это прямая линия, идущая слева направо или справа налево. Слово «горизонтальный» происходит от слова «горизонт», которое представляет собой линию, где земля и небо встречаются далеко-далеко.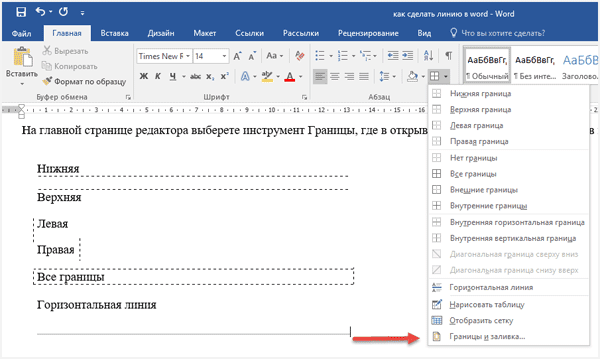
Похожие рабочие листы
Горизонтальные линии вокруг нас
Мы видим горизонтальные линии повсюду вокруг нас в фигурах, предметах, фигурах и рисунках.
Вот несколько примеров горизонтальных линий.
Горизонтальных линий в объектах: Горизонтальные линии в математике:Горизонтальные линии являются строительными блоками множества двумерных и трехмерных фигур в элементарной геометрии. Квадраты, треугольники, прямоугольники, кубы, трапеции, призмы — это лишь некоторые основные примеры форм, в которых мы можем наблюдать горизонтальные линии.
Горизонтальные линии на координатной плоскостиВ координатной геометрии горизонтальные линии определяются как линии, параллельные оси x . Если две точки на прямой имеют одинаковые y-координата точек, то говорят, что линия горизонтальна.
На данном изображении AB представляет собой горизонтальную линию, параллельную оси x , и если вы внимательно посмотрите, координата y обеих точек A и B совпадают. Еще одно интересное замечание относительно горизонтальных линий заключается в том, что они всегда перпендикулярны вертикальным линиям.
Еще одно интересное замечание относительно горизонтальных линий заключается в том, что они всегда перпендикулярны вертикальным линиям.
Рисование горизонтальной линии
Использование линейки:Чтобы провести горизонтальную линию с помощью линейки, держите линейку в нерабочем положении параллельно краю страницы и проводите линию слева направо или справа на левый.
Чтобы нарисовать горизонтальную линию на координатной плоскостиВыполните следующие шаги
- Нанесите любую точку на координатную плоскость, например, (1, 2).
- Определите координату Y отмеченной точки. Здесь это 2.
- Нанесите на координатную плоскость еще одну точку, чтобы ее координата y совпадала с координатой предыдущей точки. Например, (–5, 2).
- Соедините две точки, нанесенные линейкой, чтобы получить горизонтальную линию.
Использование горизонтальных линий
Горизонтальные линии используются в симметрии и фотографии.
Горизонтальная линия симметрии проходит через изображение слева направо (или наоборот) и делит изображение на одинаковые половины.
Фотокамеры предназначены для фотосъемки в альбомном (горизонтальном) или портретном (вертикальном) режиме. В горизонтальном режиме фотографии шире, чем в высоту. В вертикальном режиме фотографии в высоту больше, чем в ширину. Наши глаза видят окружающее горизонтально, давая более широкий обзор, а не выше.
Горизонтальная линия и вертикальная линия
| Горизонтальная линия | Вертикальная линия |
| Это спящая линия, которая идет слева направо или наоборот. | Это прямая линия, идущая сверху вниз или наоборот. |
| Он параллелен оси x. | Он параллелен оси Y. |
| Перпендикулярно оси Y. | Перпендикулярно оси x. |
Забавные факты
Слово «горизонтальный» произошло в середине 16 века от современного латинского «горизонтальный», от позднего латинского горизонта.
Решенные примеры
Пример 1. Какие отрезки представляют собой горизонтальные линии?
Решение:
Прямые BC и AD горизонтальные.
Пример 2: Определите линии, указанные стрелками в каждой из следующих фигур.
Решение:
- Горизонтальная линия
- Вертикальная линия
- Горизонтальная линия
- Вертикальная линия
Пример 3: Определите горизонтальные линии в заданной форме.
Решение:
AB, EF и CD — горизонтальные линии данных фигур.
Пример 4: Назовите пять букв английского алфавита, в которых есть горизонтальные линии.
Решение:
E, F, H, L, T
Практические задачи
1
Что из следующего является горизонтальной линией?
a
b
c
d
Правильный ответ: a
Горизонтальная линия — это спящая линия.
2
Сколько горизонтальных линий имеет данная фигура?
1
2
3
4
Правильный ответ: 3
Есть 3 прямые линии, которые идут слева направо или справа налево
3
В какое время минутная стрелка часов станет горизонтальной?
12 часов
Четверть 12-го
Половина 12-го
12:40
Правильный ответ: Четверть 12-го быть горизонтальным.
Часто задаваемые вопросы
Что такое горизонтальная линия в координатной геометрии?
Горизонтальная линия — это прямая линия, параллельная по оси x и где все точки на линии имеют одну и ту же y- координату .
Все ли горизонтальные линии в двумерных фигурах параллельны?
Да, все горизонтальные линии параллельны друг другу. Горизонтальные линии при продолжении также никогда не пересекаются друг с другом.
Какая связь между горизонтальной линией и вертикальной линией?
Горизонтальные линии — это линии, идущие слева направо и параллельные оси x. Вертикальные линии — это линии, которые проходят вверх и вниз и параллельны оси Y.
Как вставить строку? — Учебник по Microsoft Word
Как вставить строку? — Учебник Microsoft Word| Как вставить строку? Как вставить линию?
Итак, это простые шаги, которые нужно выполнить для вставки строки в файл word. Это хорошая привычка вставлять линии, поскольку они служат демаркационными границами, которые могут помочь в разделении двух разных тем в одном документе. Итак, используйте этот метод и вставляйте горизонтальные линии разного стиля в любое количество мест в файле MS Office Word.
 |

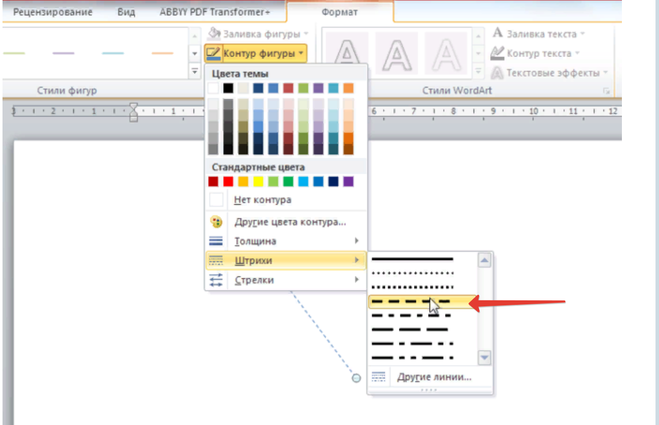 Лучше всего использовать тот, что отмечен на скриншоте, но можете попробовать какой-нибудь другой.
Лучше всего использовать тот, что отмечен на скриншоте, но можете попробовать какой-нибудь другой.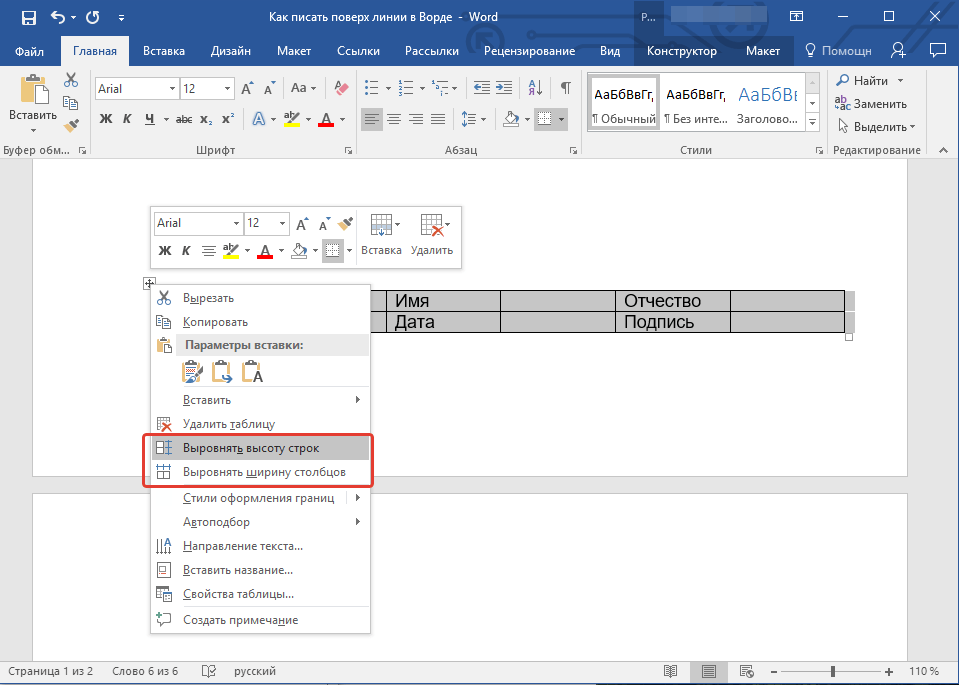
 Выберите подходящий цвет из палитры и обведите нужный участок.
Выберите подходящий цвет из палитры и обведите нужный участок.
