Поиск текста в документе — Word
Примечание: Мы стараемся как можно оперативнее обеспечивать вас актуальными справочными материалами на вашем языке. Эта страница переведена автоматически, поэтому ее текст может содержать неточности и грамматические ошибки. Для нас важно, чтобы эта статья была вам полезна. Просим вас уделить пару секунд и сообщить, помогла ли она вам, с помощью кнопок внизу страницы. Для удобства также приводим ссылку на оригинал (на английском языке) .
Поиск текста в документе? Область поиска можно находить символов, слов и фраз. При желании вы можете Заменить его с другой текст.
Если вы используете режим чтения, переключитесь в режим редактирования, выбрав пункты
Чтобы открыть область Поиск в режиме редактирования, нажмите сочетание клавиш CTRL+F или выберите Главная > Поиск.
Чтобы найти текст, введите его в поле Поиск в документе… Word Web App приступит к поиску, как только вы начнете вводить текст.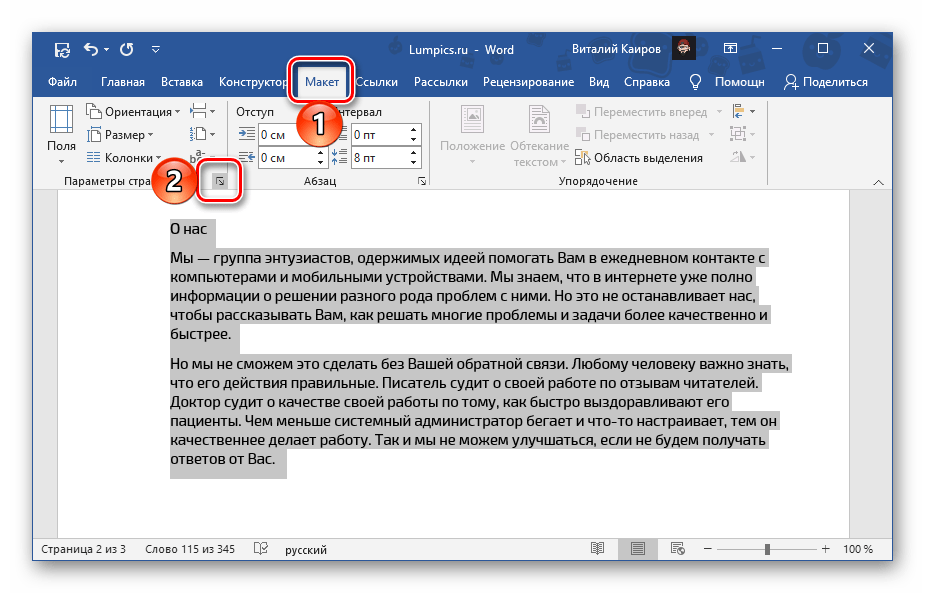
Совет: Если вы не видите значок лупы, нажмите кнопку X в конце поля поиска для документа…. Значок с увеличительным стеклом продолжает отображаться.
Когда вы вводите текст или вносите изменения в документ, Word Web App приостанавливает поиск и очищает область Поиск. Чтобы снова просмотреть результаты, щелкните стрелку Следующий результат поиска или Предыдущий результат поиска.
После завершения поиска щелкните X в конце поле » Поиск документов для… «.
Как найти искомое в Word
Иногда многостраничный текстовый документ становится тайной за семью печатями, метафорой Бермудского треугольника — найти в нем хоть что-то не представляется возможным. Однако для этого существуют специальные методы, которые значительно облегчат данную задачу.
Поиск в Word 2013 и 2016
Область навигации в новой версии WordВ версиях Word 2013 и 2016 панель навигации выбирается одинаково. Если вам надо активировать эту функцию в Word 2013 и 2016, сначала нажмите на вкладку «Вид». Активируйте в разделе «Показать» флажок «Область навигации». Кроме того, вы можете использовать волшебное сочетание клавиш [Ctrl] + [F], открывающее поисковую строку где угодно, включая браузеры.
Область навигации разделена на три категории: «Заголовки», «Страницы» и «Результаты». В категории заголовков вы найдете все, что определено как заголовок (MS Office определяет это, ориентируясь на таблицу стилей). Если вы нашли то, что хотели, и теперь вам надо перейти на определенную позицию в документе, кликните на соответствующую запись.
В разделе «Страницы» вы найдете эскизы всех страниц вашего документа Word с соответствующей нумерацией. Здесь также можно выделить нужное место в документе одним щелчком мыши.
Категория «Результаты» предоставляет множество полезных возможностей поиска. Пользуясь ею, можно искать слово и текст, графики, таблицы, формулы, сноски и комментарии. Если вы введете словосочетание или слово в поисковую строку, а затем перейдете на вкладку «Заголовки», то увидите цветное выделение, под которым будут отображаться результаты поиска.
Поиск в Word 2010
Навигация в Word 2010Чтобы перейти в «Область навигации» в Word 2010, необходимо включить вкладку «Вид», затем — перейти к области «Показать» и далее — собственно в навигацию. Слева появляется область «Навигация», в которой так же, как в более поздних версиях, есть три вкладки.
Первая вкладка — «Просмотр заголовков в документе» — показывает схему документа. Одним кликом по заголовку поместите курсор в нужное положение. Кроме того, вы можете, удерживая левую кнопку мыши, перемещать часть текста в другое место в документе. Если поисковый запрос введен в поле ввода «Поиск в документе» в верхней части области, Word будет отмечать заголовки разделов, содержащих искомое слово.
Вторая вкладка — «Просмотр страниц документа» — представляет все страницы в виде миниатюр. При вводе поискового запроса Word уменьшает количество страниц, оставляя только те, которые содержат этот запрос.
Последняя вкладка — «Просмотр результатов поиска»— ограничена текущим заданным термином поиска и количеством результатов в документе.
Примечание: вы можете не только искать простые текстовые части.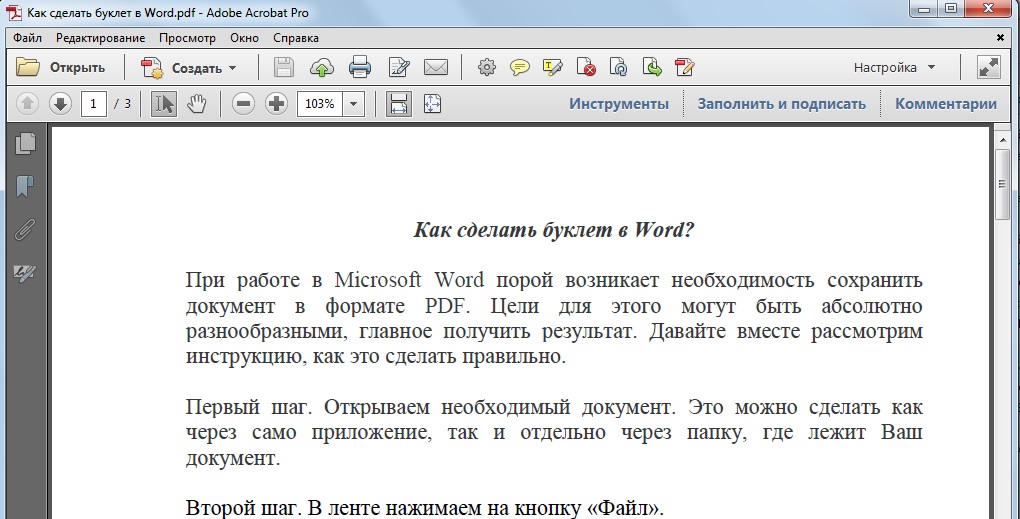 Нажмите стрелку вниз рядом с «Поиском в документе». В открывшемся меню можно искать графики, таблицы и формулы. Используйте «Параметры», чтобы определить способ поиска. Здесь можно задать Word’у тип поиска: искать заглавные или строчные буквы, или же рассматривать только целые слова.
Нажмите стрелку вниз рядом с «Поиском в документе». В открывшемся меню можно искать графики, таблицы и формулы. Используйте «Параметры», чтобы определить способ поиска. Здесь можно задать Word’у тип поиска: искать заглавные или строчные буквы, или же рассматривать только целые слова.
Фото: авторские, компаний-производителей
Читайте также:
Как сохранить документ Word в формате PDF
Как Word сохранить историю этапов редактирования текста
Поиск и замена в Microsoft Word
Все примеры я привожу с помощью MS Word 2013. Если у Вас другая версия программы, описанный функционал может немного отличаться.
Чтобы начать поиск, выполните на ленте Главная – Редактирование – Найти (или нажмите комбинацию Ctrl+F).
На экране область задач «Навигация», которая организует пользовательский интерфейс при поиске. Найдите поле «Поиск в документе», запишите туда искомое слово или фразу, после чего нажмите Enter. В области задач появится список найденных совпадений, а на листе они будут выделены цветом.
Если навести на любой пункт результатов, программа покажет на какой странице и в каком разделе находится найденное слово.
Если кликнуть по любому из результатов – курсор переместится к этому слову на листе, и оно будет выделено. В таком случае его легко будет сразу заменить другим текстом.
Если нужно задать более строгие параметры поиска – выполните на ленте: Главная – Редактирование – Найти – Расширенный поиск. В открывшемся окне «Найти и заменить» нажмите «Больше».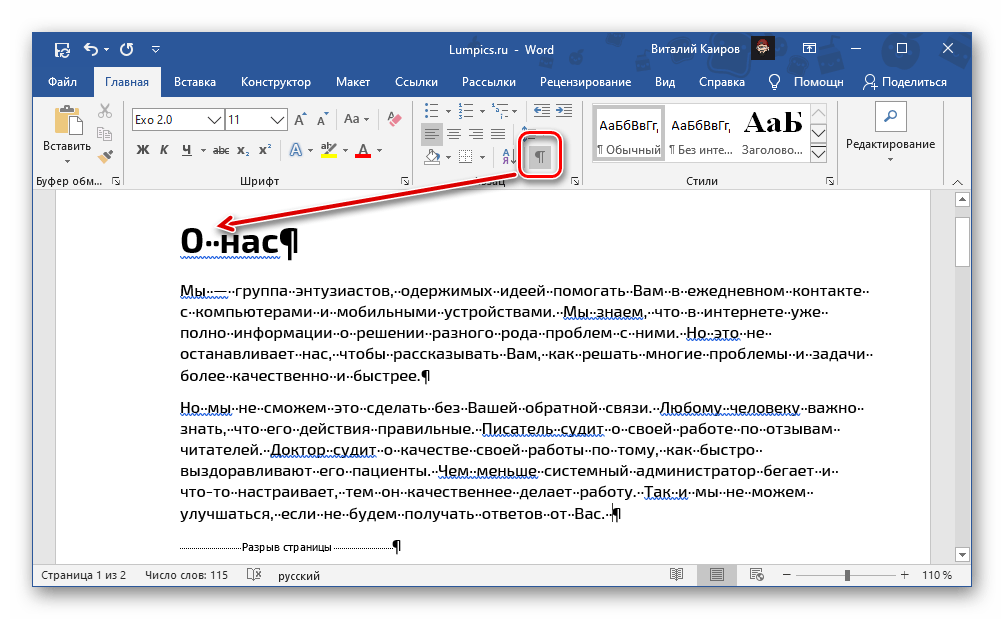 ?н». Запоминать подстановочные символы необязательно, их cписок открывается по нажатию кнопки «Специальный» в окне «Найти и заменить»;
?н». Запоминать подстановочные символы необязательно, их cписок открывается по нажатию кнопки «Специальный» в окне «Найти и заменить»;
Записывайте текст поиска в поле «Найти», устанавливайте нужные параметры поиска и нажимайте «Найти далее». Если результат будет найден – он сразу отобразится на экране. В противном случае, программа сообщит, что по Вашему запросу нет результатов.
Часто нужно заменить часть текста другим. Например, изменилось наименование организации, и его нужно исправить во всем документе. Конечно, Вам не придется менять все вручную, воспользуемся встроенными инструментами Ворда.
Сначала откроем окно «Найти и заменить» на ленте, или просто нажмем Ctrl+H (буква латинская). Перейдем на вкладку «Заменить» и в поле «Найти» запишем фразу, которую нужно заменить. Здесь, как и в поиске, можно использовать те же расширенные параметры.
В поле «Заменить на» укажем, каким текстом заместить найденное словосочетание. Если нужно заменить только ближайший результат поиска – жмите «Заменить». Если замену делаем по всему документу – выберите «Заменить все».
В итоге, программа укажет, сколько было сделано замен, либо предупредит, что искомый текст не найден.
Советую попрактиковаться с поиском и заменой, используя описанные инструменты. Если Вы будете решать сложные задачи в Word, днями работать с огромными текстами – эти навыки станут полезными уже с первого дня применения. Они входят в «джентльменский набор» любого пользователя, экономят уйму времени и снижают вероятность ошибки при ручных исправлениях.
Они входят в «джентльменский набор» любого пользователя, экономят уйму времени и снижают вероятность ошибки при ручных исправлениях.
Вот и все о поиске. А впереди Вас ждет статья о проверке орфографии. Прочтите, и никакая досадная ошибка больше не проберется в ваш текст. До встречи в следующей статье!
Как в ворде включить поиск по словам
Бывают такие ситуации, когда в огромной статье нужно найти определённый символ или слово. Перечитывать весь текст – не вариант, необходимо воспользоваться быстрым способом – открыть поиск в Ворде. Существует несколько способов, с помощью которых можно легко совершать поиск по документу.
Поиск по словам и фразам через панель «Навигация»
Чтобы найти какую-либо фразу или слово в документе Ворд, надо открыть окно «Навигация». Найти данное окно можно с помощью шагов ниже:
- Откройте в основном меню вкладку «Главная»;
- Нажмите на кнопку «Найти» в области «Редактирования»;
Внимание. Вызвать быстрый поиск можно посредством комбинации клавиш «Ctrl+F». - Теперь в левой части от основной рабочей области появится окно под названием «Навигация» с областью для поиска;
- Кликните по окну поиска и напечатайте искомую фразу или слово;
- Программа автоматически подсветит слово в тексте оранжевым цветом;
- На панели «Навигация» ниже области поиска, появятся фрагменты текста с искомым словом, которое будет выделено жирным. Благодаря данной функции можно с легкостью передвигаться от одной части текста к другой, которые содержат поисковое слово.
Примечание. Поиск будет выдавать как точный вариант запроса фразы, так и производный. Наглядно можно увидеть на примере ниже.
Внимание. Если выделить определённое слово в тексте и нажать «Ctrl+F», то сработает поиск по данному слову. Причем в области поиска искомое слово уже будет написано.
Если случайно закрыли окно поиска, то нажмите сочетание клавиш «Ctrl+Alt+Y». Ворд повторно начнет искать последнюю искомую фразу.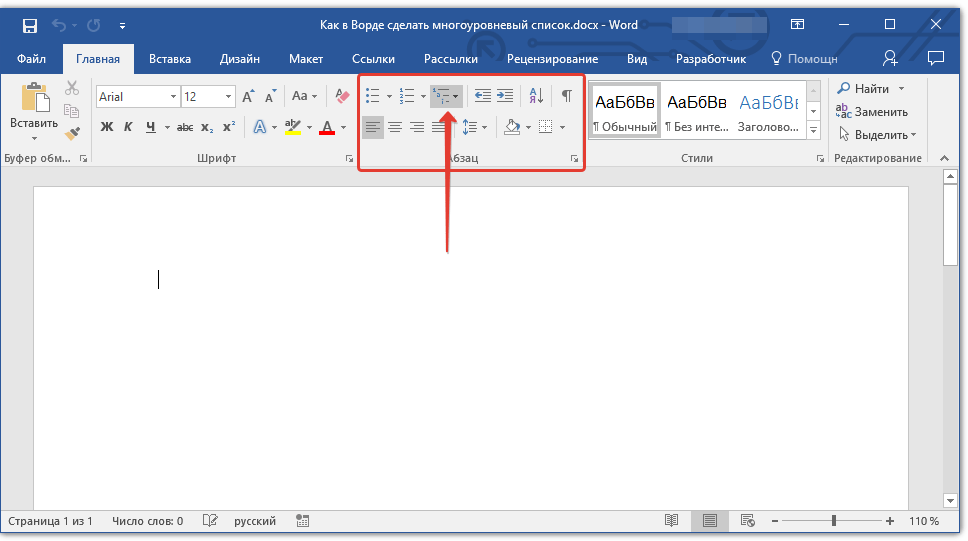
Расширенный поиск в Ворде
Если понадобилось разыскать какой-то символ в определенном отрывке статьи, к примеру, знак неразрывного пробела или сноску, то в помощь расширенный поиск.
Метод 1: Вкладка «Главная»
Найти расширенный поиск можно нажав по стрелке на кнопке «Найти» во вкладке «Главная».
В новом окне в разделе «Найти» нужно кликнуть по кнопке «Больше». Тогда раскроется полный функционал данного поиска.
В поле «Найти» напишите искомую фразу или перейдите к кнопке «Специальный» и укажите нужный вариант для поиска.
Далее поставьте соответствующий вид документа, нажав по кнопке «Найти в», если нужно совершить поиск по всему документу то «Основной документ».
Когда надо совершить поиск по какому-то фрагменту в статье, изначально нужно его выделить и указать «Текущий фрагмент».
В окне «Найти и заменить» всплывет уведомление сколько элементов найдено Вордом.
Метод 2: Через окно «Навигация»
Открыть расширенный поиск можно через панель «Навигация».
Рядом со значком «Лупа» есть маленький треугольник, нужно нажать по нему и выбрать «Расширенный поиск».
Примечание: Мы стараемся как можно оперативнее обеспечивать вас актуальными справочными материалами на вашем языке. Эта страница переведена автоматически, поэтому ее текст может содержать неточности и грамматические ошибки. Для нас важно, чтобы эта статья была вам полезна. Просим вас уделить пару секунд и сообщить, помогла ли она вам, с помощью кнопок внизу страницы. Для удобства также приводим ссылку на оригинал (на английском языке) .
Поиск текста в документе? Область поиска можно находить символов, слов и фраз. При желании вы можете Заменить его с другой текст.
При желании вы можете Заменить его с другой текст.
Если вы используете режим чтения, переключитесь в режим редактирования, выбрав пункты Редактировать документ > Изменить в Word Web App.
Чтобы открыть область Поиск в режиме редактирования, нажмите сочетание клавиш CTRL+F или выберите Главная > Поиск.
Чтобы найти текст, введите его в поле Поиск в документе. Word Web App приступит к поиску, как только вы начнете вводить текст. Чтобы сузить результаты, щелкните значок в виде лупы и выберите один или оба параметра поиска.
Совет: Если вы не видите значок лупы, нажмите кнопку X в конце поля поиска для документа. . Значок с увеличительным стеклом продолжает отображаться.
Когда вы вводите текст или вносите изменения в документ, Word Web App приостанавливает поиск и очищает область Поиск. Чтобы снова просмотреть результаты, щелкните стрелку Следующий результат поиска или Предыдущий результат поиска.
После завершения поиска щелкните X в конце поле » Поиск документов для. «.
Многие возможности текстового редактора «Ворд» часто не знакомы даже опытным пользователям. Среди ценных и очень удобных функций этой программы – возможность поиска по документу. Эта функция позволит не только значительно ускорить обработку текста, но и сделать ее более качественной.
Вызов окна поиска
Есть два самых простых способа того, как в «Ворде» включить поиск.
Во-первых, можно нажать кнопку «Найти» в основном меню. Эта кнопка (команда) находится на вкладке «Главная» в группе справа. Это самый простой для начала, но не самый удобный для работы способ.
Лучше запомнить сочетание клавиш, при помощи которого включается функция поиска. Это полезно еще и потому, что это сочетание клавиш вызывает окно поиска практически во всех приложениях, которые предполагают эту функцию.
Окно поиска и замены активируется при помощи клавиш Ctrl и F. После одновременного нажатия этих клавиш на экране появляется окно с вкладками «Найти», «Заменить» и «Перейти». Функция «Найти» позволяет быстро находить в тексте документа нужное сочетание знаков, «Заменить» – сменить найденное на другое сочетание знаков, а с помощью опции «Перейти» можно быстро перемещаться по элементам документа.
Функция «Найти» позволяет быстро находить в тексте документа нужное сочетание знаков, «Заменить» – сменить найденное на другое сочетание знаков, а с помощью опции «Перейти» можно быстро перемещаться по элементам документа.
Поиск слова в документе
Поиск в «Ворде» по слову заключается на самом деле в поиске по нужному сочетанию знаков. Так, если нужно найти все формы слова «девочка», целесообразно не прописывать в строке поиска все слово, а прописать только его константную, неизменяемую часть «девочк» – тогда, нажимая клавишу «Найти далее», можно перемещаться по всем случаям употребления этого слова в документе.
В том случае, если формы слова значительно отличаются друг от друга, возможно, придется осуществить поиск неоднократно. Например, это касается слова «парень», так как из-за чередования в корне оно не содержит букву «е» в словоформах косвенных падежей между буквами «р» и «н». При этом сокращение слова до первых трех букв «пар» включит в результаты поиска массу слов, не имеющих отношения к искомому. Поэтому целесообразно сначала найти все случаи употребления слова «парень» в именительном падеже единственного числа, а затем – все остальные случаи, прописав в строке поиска сочетание «парн» (оно содержится во всех косвенных падежах единственного числа и во всех падежах множественного числа – «парня», «парни», «парнями» и т. п.).
Контроль над орфографией
Поиск по тексту в «Ворде» можно осуществлять и для дополнительного контроля над типичными орфографическими ошибками, которые знает за собой автор или которые уже найдены в тексте при проверке. Например, у многих не доведено до автоматизма корректное написание «чтобы» и «что бы». Зная об этой потенциальной ошибке, можно, не перечитывая текст и сосредотачиваясь только на этом правиле, найти и проконтролировать правильность написания проблемных случаев, вписав в строку поиска сначала «чтобы», а затем «что бы».
Быстрое форматирование отдельных знаков или слов
При вызове окна поиска становится доступной не только функция поиска, но и многие сопутствующие.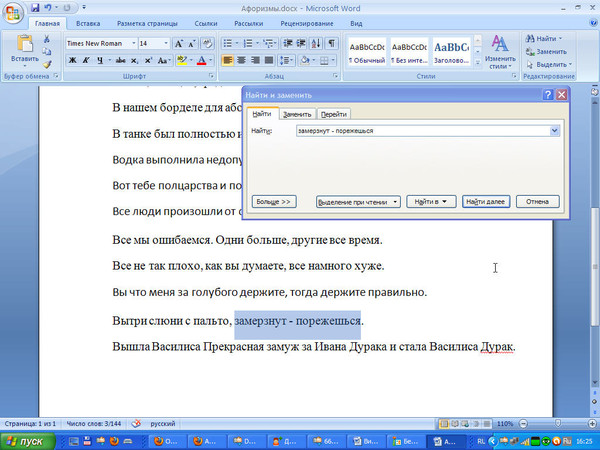 Одна из них – выделение найденных знаков с их последующим форматированием. Скажем, во всем тексте нужно изменить шрифт скобок. В наборах многих шрифтов круглые скобки имеют неудачный, неэстетичный дизайн: скобки могут быть почти квадратными, как, например, в шрифте Cambria, или почти косыми, или значительно отличаться по размеру от остальных знаков и портить впечатление от всего текста. Их форматирование можно изменить в несколько кликов.
Одна из них – выделение найденных знаков с их последующим форматированием. Скажем, во всем тексте нужно изменить шрифт скобок. В наборах многих шрифтов круглые скобки имеют неудачный, неэстетичный дизайн: скобки могут быть почти квадратными, как, например, в шрифте Cambria, или почти косыми, или значительно отличаться по размеру от остальных знаков и портить впечатление от всего текста. Их форматирование можно изменить в несколько кликов.
Достаточно вписать знак открывающей скобки в строку поиска, затем нажать на кнопку «Найти», выбрать опцию «Основной документ», и поиск в «Ворде» выделит все знаки открывающих скобок. Теперь их можно форматировать. Например, можно изменить шрифт на Times New Roman.
Затем те же манипуляции нужно повторить для всех закрывающих скобок.
Этим одновременным форматированием удобно пользоваться, когда нужно выделить определенное слово полужирным шрифтом или курсивом. Правда, нужно всегда помнить о том, что «Ворд» будет искать и выделять именно сочетание знаков.
Быстрая замена знаков
Кроме поиска и выделения с последующим форматированием, возможен поиск в «Ворде» с заменой. Если в окне поиска нажать на вторую вкладку – «Заменить», то можно увидеть две строки. В одну нужно вписать то сочетание знаков, которое нужно найти, а во вторую – то, на которое нужно поменять найденное. При этом как поиск, так и замена, помимо сочетания знаков, могут учитывать и их форматирование («Больше» – «Формат»…).
Скажем, в объемном тексте перед печатью или редактированием нужно поменять все дефисы на тире, чтобы не делать эти замены при редактуре вручную. Для этого в строку поиска нужно вбить пробел, дефис, пробел, а в строку замены – пробел, тире, пробел. Если нажать клавишу «Заменить все», то все дефисы, окруженные пробелами, будут заменены на тире, окруженные пробелами.
Дефисы на месте тире часто содержат тексты, скопированные из браузера. На многих интернет-страницах тире подменяются даже не просто дефисами, а двойными дефисами.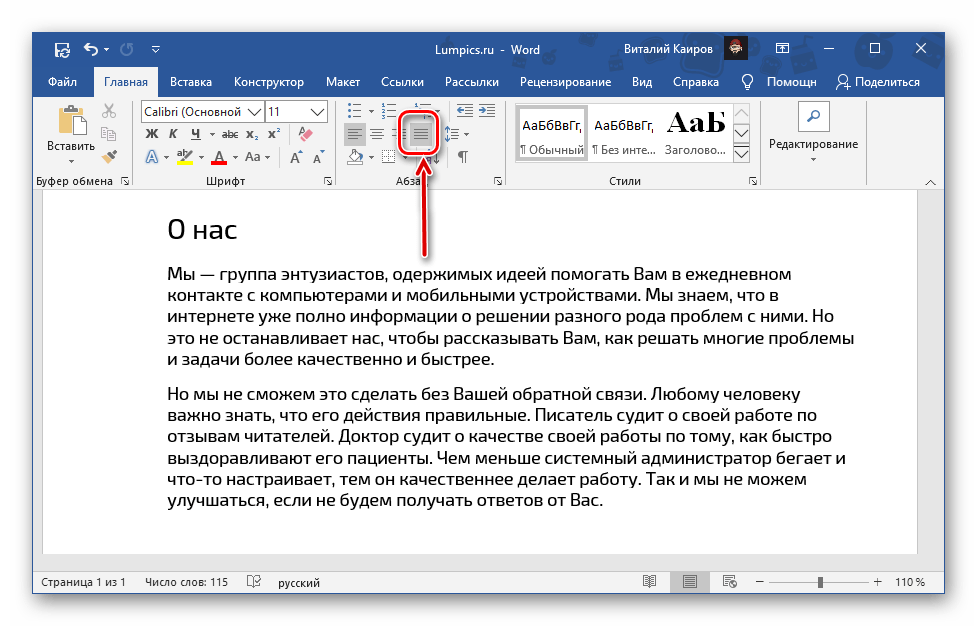 Их корректировка вручную была бы очень утомительной. С помощью функции поиска с одновременной заменой эта проблема решается в несколько действий: в строку поиска вписывается пробел, двойной дефис и еще один пробел, а в строку замены – пробел, тире и еще один пробел. Нажатие кнопки «Заменить все» устраняет все двойные дефисы в тексте, меняя их на тире.
Их корректировка вручную была бы очень утомительной. С помощью функции поиска с одновременной заменой эта проблема решается в несколько действий: в строку поиска вписывается пробел, двойной дефис и еще один пробел, а в строку замены – пробел, тире и еще один пробел. Нажатие кнопки «Заменить все» устраняет все двойные дефисы в тексте, меняя их на тире.
Поиск в «Ворде» с выделением и с поэтапной или одновременной заменой сложно переоценить, когда нужно работать с текстами больших объемов и устранять повторяющиеся ошибки и недочеты.
Урок 47. Поиск в документе – Эффективная работа в MS Office
Продолжаем работать с документом с урока 46. Если вы потеряли документ, то вот вам ссылка ‒ скачивайте! Документ получился неплохой с небольшим количеством стилей, с удачно вставленным оглавлением:
Практически в любом документе есть большое количество списков. В сущности список – это простейшее средство структурирования текста. Следовательно нам понадобиться стиль текста для маркированного списка. Разработчики Word побеспокоились заранее и создали несколько встроенных стилей для маркированных и нумерованных списков. Не не советую ими пользоваться. Нам важно понять: почему?
На уроке 9 «Создание собственного стиля» мы как раз занимались созданием стиля «Список_тире». Так что проблем с созданием нового стиля у нас быть не должно.
Но предполагается, что мы работаем с большим документом. Для меня документ в 200 страниц считается небольшим документом. Конечно, можно тщательно пройти по всему документу, отыскивая нужные места. Если у вас документ в 20 страниц, то вы так и сделайте. А если 600 страниц?
Я обозначила несколько проблем. Будем решать?
По окончании урока вы сможете:
- Рассказать о нежелательности использования встроенных стилей маркированных и нумерованных списков
- Создать пользовательский стиль текста «Список_тире»
- Найти по всему документу места расположения списков и
применить к ним стиль «Список_тире».

1. Нежелательность использования встроенных стилей маркированных и нумерованных списков
На уроке 13 «Встроенные стили. Первое знакомство» я рассказала, что такое встроенные стили. Я даже сделала скриншот с перечнем все встроенных стилей:
Как можете видеть стилей текста со списком там достаточно.
Я воспользовалась любезностью разработчиков Word и применила встроенные стили к нумерованному и вложенному маркированному списку:
Всё получилось хорошо и нумерация не поплыла. Но нужные мне стили в рабочем окне «Стили» размещаются в разных местах согласно алфавиту. Это страшно неудобно! Переименовать эти стили так, чтобы они располагались рядом, невозможно (см. урок 13 «Встроенные стили. Первое знакомство»).
Название Встроенного стиля нельзя заменить. Ваши изменения в названии Встроенного стиля только добавятся к названию Встроенного стиля.
Следовательно, надо делать пользовательские стили.
| Понять и запомнить! | Называть пользовательские стили следует так, чтобы они сортировались в соответствии с алфавитом |
Пример из моей практики:
Как видите в моих документах все стили списков начинаются со слова «Список». Поэтому они стоят рядышком в рабочем окне «Стили».
Тем более, что в моем случае это многоуровневые списки (урок 23 «Многоуровневый список»).
Я всегда называю пользовательские списки с учетом расположения имен списков в рабочем окне «Стили». Это позволяет сэкономить кучу времени при форматировании документа. Очень легко ориентироваться по перечню стилей, если они расставлены в определенном порядке. Посмотрите ещё один пример:
В документе есть абзацы с нумерацией приложения и абзацы с названием этого приложения. Эти абзацы по тексту документа всегда рядом. Поэтому я дала названия стилям соответственно «Приложение» и «Приложение_Название», а не «Название приложения»!
| Понять и запомнить! | Теперь в рабочем окне «Стили» имена этих стилей рядышком и этим очень удобно пользоваться |
2.
 Создание пользовательского
стиля «Список_тире»
Создание пользовательского
стиля «Список_тире»Повторяем урок 9 раздел 4, но уже с документом, который вы скачали.
Шаг 1. Находим в документе место списка (страница 8):
Как видите маркированный список назначен вручную, но стиль самих абзацев «Обычный».
Шаг 2. Задаем выравнивание абзацев по ширине (лента Главная → группа команд Абзац → команда Выравнивание по ширине):
Шаг 3. Открываем окно «Создание стиля» (лента Главная → группа команд Стили → кнопка выпадающего меню → команда Создать стиль…):
Шаг 4. Вводим в поле «Имя:» название «Список_тире»:
В рабочем окне «Стили» появится новый стиль «Список_тире:
А дальше задача: найти все списки по документу. Что характеризует список, как субъект текста? Наличие знака препинания «Двоеточие»! Можно ли найти этот знак? Да, Word’е есть такая команда (лента Главная → группа команд Редактирование → команда Найти):
На этом уроке мы только знакомимся с этой командой. Команда «Найти» дают нам возможность увеличить производительность труда в разы! Приступим?
3. Поиск по всему документу места расположения списков
Для начала выясним вопрос: встречается ли знак препинания «двоеточие», которое не имеет отношение к списку? Очень и очень часто. Например:
Следовательно, стоит задача: создание уникальной записи для поиска списков. Посмотрите на список, который мы только что делали:
Предложение, открывающее список → двоеточие → непечатаемый символ конца абзаца → пункт списка. То есть искать надо знак препинания «двоеточие»+ символ конца абзаца. На уроке 1 «Непечатаемые символы» я сказала: «Непечатаемые служебные символы помогают правильно работать с документом».
Шаг 1. Открыть диалоговое окно «Найти и заменить» (лента Главная → группа команд Редактирование → команда Найти → команда Расширенный поиск):
Шаг 2.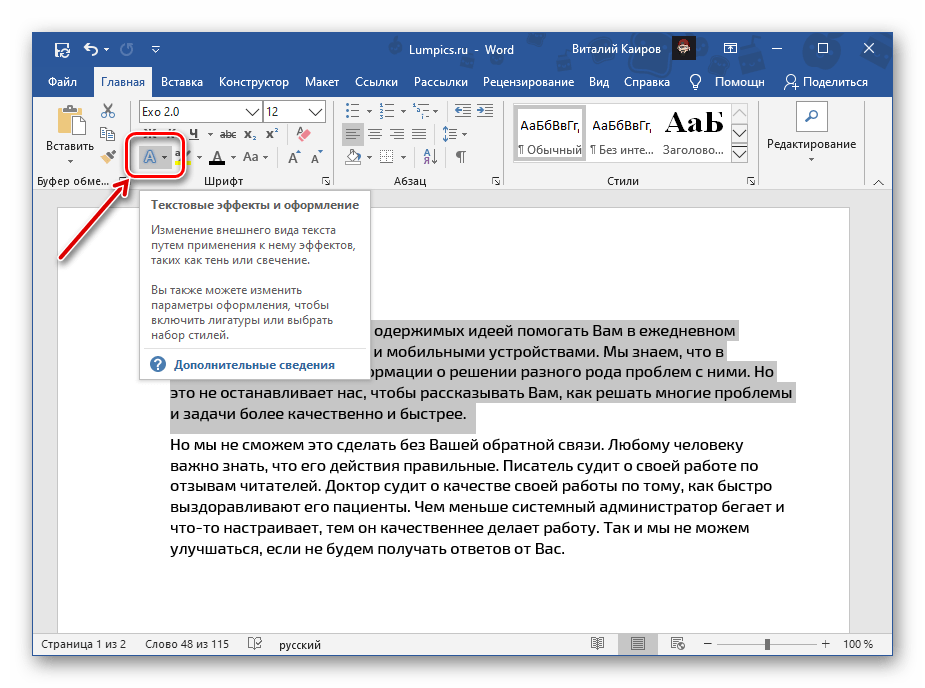 Вводим знак препинания «двоеточие» с
клавиатуры и увеличиваем диалоговое окно (нажать клавишу «Больше» в левом
нижнем углу диалогового окна):
Вводим знак препинания «двоеточие» с
клавиатуры и увеличиваем диалоговое окно (нажать клавишу «Больше» в левом
нижнем углу диалогового окна):
Шаг 3. Вводим непечатаемый символ конца абзаца (команда Специальный → команда Знак абзаца):
Команда « Специальный» открывает список специальных (непечатаемых) символов. Диалоговому окну «Найти и заменить» и в частности этому списку будет посвящен не один урок.
Шаг 4. Теперь только остается нажимать клавишу «Найти далее»:
Я свернула диалоговое окно «Найти и заменить» исключительно для того, чтобы размер скриншота был поменьше.
У этого диалогового окна есть одна исключительная особенность: диалоговое окно нет нужды закрывать. Вы можете спокойно «уйти» с этого окна на текст документа и вернуться обратно в диалоговое окно «Найти и заменить». Честно, я не знаю другого диалогового окна с таким свойством. Поэтому, не закрывая окна…
Шаг 5. Выделяем список и присваиваем ему стиль «Список_тире»:
Шаг 6. Повторяем Шаг 4 и Шаг 5. У меня эта процедура для документа в 600 страниц занимает минут 30.
И под занавес. Сейчас я уже не делаю так. Не ищу двоеточия. Я перехожу в окне поиска в режим «Постановочные знаки», в поле «Найти» записываю определенное выражение. Это позволяет мне выделить все части текста с подозрением на список по всему документу и одномоментно присвоить им стиль «Список».
Теперь вы можете:
- Рассказать о нежелательности использования встроенных стилей маркированных и нумерованных списков
- Создать пользовательский стиль текста «Список_тире»
- Найти по всему документу места расположения списков и применить к ним стиль «Список_тире».
Поиск и замена текста в Word
Поиск и замена в word. Вы писатель или просто вам часто и по многу приходится писать тексты. Тут уж без текстового редактора вам никак не обойтись. Хотя некоторые очень хорошие современные писатели старой закалки, такие как Дарья Донцова наотрез отказываются набирать свои рукописи на компьютере. Ну что ж – это дело вкуса и привычки. Хотя мне кажется, что если бы они пересилили себя, и с недельку посидели за клавиатурой, то потом их за уши не оттянули бы от этого занятия. Ну, сами посудите, что только невозможно сделать в Microsoft Word?
Хотя некоторые очень хорошие современные писатели старой закалки, такие как Дарья Донцова наотрез отказываются набирать свои рукописи на компьютере. Ну что ж – это дело вкуса и привычки. Хотя мне кажется, что если бы они пересилили себя, и с недельку посидели за клавиатурой, то потом их за уши не оттянули бы от этого занятия. Ну, сами посудите, что только невозможно сделать в Microsoft Word?
Изменить цвет страницы, создать свой календарь, сделать фирменный бланк или анкету, пронумеровать листы, добавить колонтитулы, проверить орфографию, создать диаграмму, и еще многое и многое другое. Ну, прямо своя мини-типография!
А сегодня мы рассмотрим еще одну чудесную функцию – поиск и замена в Word. Вы спросите, а для чего она нужна? Ну, взять хотя бы такой пример. Вы создали свою электронную книгу. Написали хорошую объёмную статью, а потом решили, что какое-то слово в этой статье лучше заменить на более понятное. Пусть это будет слово «статья», которое вы хотите заменить во всем тексте на слово «книга».
Поиск и замена в Word 2003Заходим в меню – Правка – Заменить.
Откроется окно Найти и заменить. У этого маленького окошка очень большие возможности, но пока их все рассматривать не будем, а сразу перейдем на вкладку Заменить. В поле Найти напишем слово «статья», а в поле Заменить на, слово «книга».
Для более расширенных параметров поиска и замены, можно воспользоваться кнопкой Больше. Тогда это окошко примет такой вид.
В параметрах поиска можно указать Направление поиска (Вперед, Назад, Везде). Все зависит от того, где у вас установлен курсор.
Если установить галочку Учитывать регистр, то поиск и замена будет производится строго с учетом регистра букв. Например, если в поле Найти указать слово «Статья» с большой буквы, то поиск будет ориентироваться только на слово «Статья» с большой буквы.
Так, что если указать в поле Заменить на — слово «книга» с маленькой буквы, то соответственно замена произойдет именно на слово «книга» с маленькой буквы.
Имейте в виду, что заменять можно не только одно слово в тексте, но и целые предложения и фразы. Подстановочные знаки применяются в том случае когда не так важно какая буква в слове. Например, если вы напишите слово «к*т», то поиск выдаст вам и «кот» и «кит» и «кат».
Если установить флажок на Все словоформы, то замена слова «статья» произойдет с любым окончанием этого слова (статьи, статьей, статью). Так, что думайте сразу, что на что менять, а то потом запутаетесь, и придется править весь текст вручную.
Кнопка Заменить, произведет замену первого найденного слова. Кнопка Заменить все, заменит все встречающиеся слова в тексте. Кнопка Найти далее, нужна только в том случае, если перед этим нажали кнопку Заменить. Ну а кнопка Отменить, естественно отменяет ваше предыдущее действие.
Если оставить поле Заменить на пустым, то программа просто удалит все слово, которые вы вписали в поле Найти.
Для того, чтобы найти и заменить слово или фразу в Word 2007/2010, необходимо перейти на вкладку Главная и открыть блок Редактирование, или нажать одновременно на клавиатуре клавиши Ctrl + H. Все остальное делается так, как описано выше.
Совет
Прежде, чем экспериментировать с текстом, создайте копию файла. Что бы потом не было мучительно больно за угробленный многодневный труд. Возьмите себе за правило – все эксперименты делать на копиях.
Удачи Вам!
Понравилась статья — нажмите на кнопки:
Как сделать поиск по тексту в ворде?
В качестве примера возьмем часть известного произведения и воспользуемся командой Найти, чтобы отыскать фамилию главного героя в тексте.
На вкладке Главная нажмите команду Найти.
C левой стороны экрана появится область Навигации.
Введите текст, который необходимо найти. В нашем примере мы вводим фамилию героя.
Если искомый текст присутствует в документе, он выделится желтым цветом, а в области Навигации появится предварительный просмотр результатов.
Если текст встречается более одного раза, можно просмотреть каждый вариант. Выбранный результат поиска будет выделен серым цветом.
Стрелки: Используйте стрелки для просмотра всех результатов поиска.
Предварительный просмотр результатов: Для перехода к требуемому результату, нажмите на него.
Когда Вы закончите поиск, нажмите на значок Х, чтобы закрыть область Навигации. Выделения исчезнут.
Вы можете вызвать команду Найти, нажав Ctrl+F на клавиатуре.
Чтобы открыть дополнительные параметры поиска, воспользуйтесь раскрывающимся меню, которое находится в поле поиска.
Замена текста
Бывают случаи, когда допущена ошибка, повторяющаяся во всем документе. Например, неправильно написано чье-то имя или необходимо изменить определенное слово или фразу на другую. Вы можете воспользоваться функцией Найти и заменить, чтобы быстро внести исправления. В нашем примере мы поменяем полное название корпорации Microsoft на аббревиатуру MS.
На вкладке Главная нажмите кнопку Заменить.
Появится диалоговое окно Найти и заменить.
Введите текст для поиска в поле Найти.
Введите текст для замены в поле Заменить на. Затем нажмите Найти далее.
Найденный текст будет выделен серым цветом.
Проверьте текст, чтобы убедиться в необходимости заменять его. В нашем примере искомый текст является частью названия статьи, поэтому нет необходимости заменять его.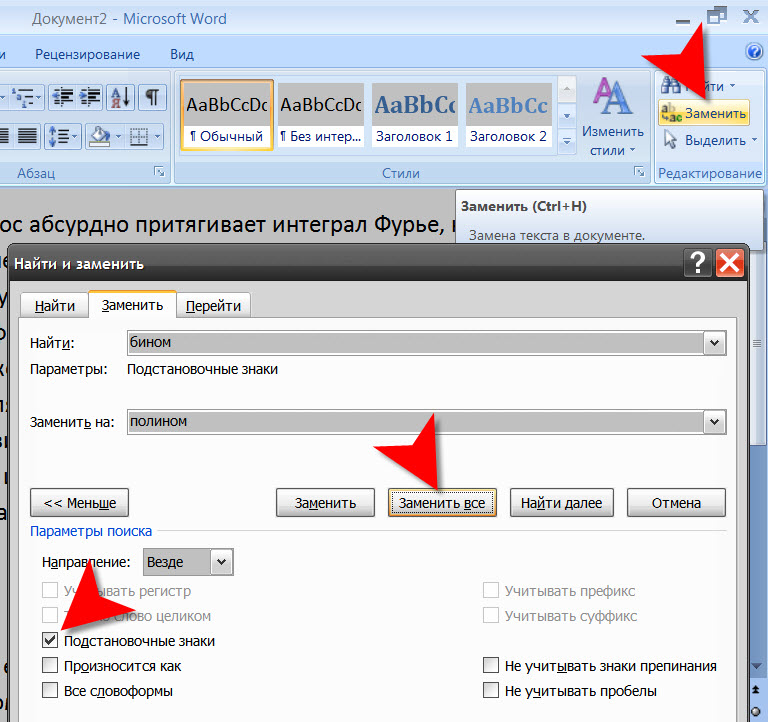 Нажмем Найти далее еще раз.
Нажмем Найти далее еще раз.
Программа перейдет к следующему варианту искомого текста. Если Вы хотите заменить текст, выберите один из вариантов замены:
Команда Заменить служит для отдельной замены каждого из вариантов искомого текста. В нашем примере мы выберем эту опцию.
Заменить все позволяет заменить все варианты искомого текста в документе.
Выделенный текст будет заменен. Если имеются еще найденные варианты, то программа автоматически перейдет к следующему.
Когда вы закончите, нажмите на значок Х, чтобы закрыть диалоговое окно.
Вы можете перейти к диалоговому окну Найти и заменить, нажав комбинацию клавиш Ctrl+H на клавиатуре.
Для выбора дополнительных параметров поиска и замены нажмите Больше в диалоговом окне Найти и заменить. Здесь можно выбрать такие параметры, как Только слово целиком или Не учитывать знаки препинания.
Источник: https://office-guru.ru/word/poisk-i-zamena-v-microsoft-word-44.html
Поиск и замена в word
Word предлагает функцию поиска, которая позволяет легко находить текст в документе. Можно не только найти слово или фразу, но также можно автоматически заменить найденный текст другим текстом. Все примеры, рассмотренные в этой статье выполнены в Word 2016
Поиск слова в ворде
Команда «Найти» может искать один символ, слово или группу слов. Для поиска слов или фраз с помощью команды «Найти» выполните следующую процедуру:
Нажмите на вкладку «Главная».
Нажмите значок «Найти» в группе «Редактирование» .
Панель навигации появится в левой части экрана. Нажмите в текстовом поле панели навигации, введите слово или фразу, чтобы найти. В области навигации будут перечислены все вхождения текста, которые искали в документе.
Нажмите на любой текст в списке на панели навигации, Word выделит текст в документе.
Настроить поиск текста
Щелкните значок увеличительного стекла в текстовом поле «Поиск документа» на панели навигации. Появляется раскрывающееся меню:
Нажмите «Параметры». Откроется диалоговое окно «Параметры поиска». Выберите один или несколько параметров в диалоговом окне.
Нажмите OK, чтобы диалоговое окно исчезло.
Навигация между страницами
Word может отображать все страницы в виде эскизов. Вы можете просмотреть эти уменьшенные изображения и нажать на страницу, которую вы хотите просмотреть более подробно. Нажмите вкладку Страницы в панели навигации. Нажмите на эскиз страницы, которую вы хотите просмотреть.
Команда заменить в ворде
Вместо того, чтобы просто найти слово или фразу, вы можете найти текст и заменить его чем-то другим. Чтобы использовать команду «Найти и заменить», выполните процедуру:
Нажмите на вкладку «Главная».
Нажмите значок « Заменить» в группе «Редактирование» . (Вы также можете нажать Ctrl + H).
Откроется диалоговое окно «Найти и заменить»
Нажмите в текстовом поле «Найти» и введите слово или фразу, чтобы найти.
Нажмите в поле «Заменить на» и введите слово или фразу, чтобы заменить текст, введенный в поле «Найти» .
(Необязательно) Нажмите кнопку «Дополнительно» и выберите дополнительные параметры.
Нажмите на одну из следующих кнопок:
Заменить: заменяет выделенный в данный момент текст.
Заменить все: поиск и замена текста по всему документу.
Найти далее : поиск от текущей позиции курсора до конца документа.
Нажмите Отмена, чтобы диалоговое окно исчезло.
Найти выделенные курсивом слова
Для поиска в документе ворд определённого шрифта или, например, курсива выполните следующие шаги:
Шаг 1. Откройте «расширенный поиск» на вкладке «главная»
Откройте «расширенный поиск» на вкладке «главная»
Шаг 2. Далее нажмите «Больше» и ниже «Формат» в списке выберите «Шрифт»
Шаг 3. В открывшемся окне «Найти шрифт» выберите курсив и нажните кнопку «Ок»
Таким же способом можно искать текст определённого цвета, рамки, стили и многое другое
Источник: https://gospodaretsva.com/poisk-i-zamena-v-word.html
Поиск в Ворде – как найти и заменить слово целиком в документе Word 2007/2010/2013 на другое, как искать по тексту, как убрать замену букв
В редакторе Microsoft Word 2007/2010/2013 и других, содержится мощный инструмент для поиска и замены частей текста в документе. При необходимости можно отыскать любое слово, знак, символ. Рассмотрим, как пользоваться функцией «Найти и заменить». Этот инструмент полезен для тех, кто часто работает с большими объемами текста.
Поиск в Ворде
В первую очередь, разберемся, как пользоваться поиском с помощью горячих клавиш и кнопки перехода к следующему значению.
Стандартный поиск
Существует 2 способа включения поисковой службы:
Выбирают кнопку «найти». Она располагается в основном меню на главной панели инструментов справа. Такой метод самый легкий, но и самый трудоемкий.
Зажимают комбинацию клавиш Ctrl + F. Появится окно слева. Там есть вкладки «найти», «заменить», «перейти».
Пользуясь вторым способом, в строку вписывают слово, которое необходимо обнаружить. Затем выбирают «далее». Поиск начнется с того объекта, на который установлен курсор мыши. Завершается он после просмотра последнего выражения.
Искомое значение выделяется программой. Само окошко будет находиться вверху. Если в тексте искомое значение встречается несколько раз, а пользователю нужно по всему документу его отредактировать, то он не должен закрывать окно. Просто нажимает на «найти далее». В то же время можно сразу вносить изменения.
Просто нажимает на «найти далее». В то же время можно сразу вносить изменения.
Расширенный поиск
Чтобы найти слово в документе Word используют инструмент расширенного поиска. Благодаря ему находят более точный текст – по регистру, точному совпадению, по оформлению и прочим критериям.
Выбирают окно «Найти и заменить». Затем кликают на «редактирование».
Окно имеет краткий вид, поэтому рекомендуется кликнуть на кнопку «больше». Появится доступ к дополнительным инструментам.
Функция автозамены в Microsoft Word – как ее настроить и использовать
Далее пользователю нужно ввести необходимое выражение в поле ввода и кликнуть на «Найти далее». Если искомое значение есть в тексте, то редактор переместится к нему и выделит его.
ВАЖНО! При каждом запуске окно будет перемещаться так, чтобы найденный текст был на глазах – над окошком или внизу.
Если окно будет мешать, то его можно закрыть и переходить далее при помощи панели Выбор объектов.
Нужно нажимать на синие стрелки и перемещаться вверх или вниз текста к тем объектам, которые обнаружены. Если слово вводилось в нижнем регистре, то отыщутся все выражения.
Поиск в Ворде по словам
Параметр помогает отыскать слова в Ворде, написанные заглавными или строчными буквами.
Если требуется найти их с определенным запросом – только строчные, прописные, то нажимают на флажок «Учитывать регистр» и в поисковом поле печатают искомое значение в том виде, в котором необходимо отыскать.
ВАЖНО! Если объект является частью какого-то другого, например, «рог» входит в «порог», то в этом случае обнаружится именно эта часть слова, которая будет выделена. Для нахождения отдельных слов в тексте, ставят флажок в «только слово целиком».
В пункт «Подстановочные знаки» можно вставить любые знаки для нахождения слов.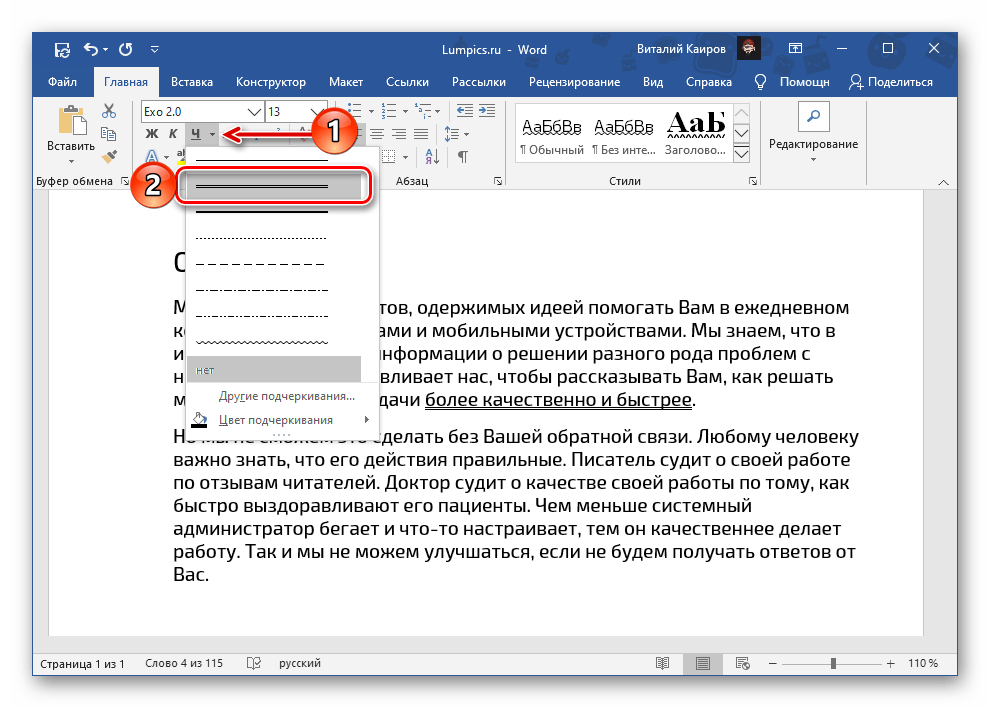 К примеру, пользователь печатает в поисковой строчке «плит?» и жмет «искать». Команда понимает, что вместо вопросительного знака могут быть любые окончания. Она выдаст – «плиту», «плите», «плитой» и прочие совпадающие значения.
К примеру, пользователь печатает в поисковой строчке «плит?» и жмет «искать». Команда понимает, что вместо вопросительного знака могут быть любые окончания. Она выдаст – «плиту», «плите», «плитой» и прочие совпадающие значения.
Поиск по формату
По формату искать несложно, но если необходимо отыскать не какое-то выражение, а именно выделенное сплошным цветом. Кликают на «формат», в выпадающем списке выбирают «выделение цветом».
Как использовать автосохранение в Word
Под строчкой «найти» будет написано «выделение цветом».
В итоге, команда обнаружит все фразы и объекты, отмеченные цветом.
Найти и заменить в Word
В Ворде можно не только отыскать, но и заменить значения, слова или целые фразы на другие. Для этого кликают в окне на вкладку «заменить» или нажимают сочетание клавиш Ctrl+H (все на латинском).
В строчку «найти» вводят нужное значение. В строчке «заменить на» указывают то, на которое нужно поменять. Если требуется изменить ближайший выданный результат, то кликают на «заменить».
Если нужна замена символов по всему тексту в Word, то выбирают «заменить все». По итогу программа покажет, сколько всего совершено замен. Если не обнаружено таких объектов, она тоже сообщит об этом.
Как искать текст в MS Word
Что нужно знать
- Базовый поиск слова: перейдите на вкладку Home . Выберите Найти и введите текст для поиска.
- Расширенный поиск: перейдите на На главную > Найдите . Щелкните стрелку раскрывающегося списка поиска. Выберите Параметры и выберите критерии.
В этой статье объясняется, как искать текст в Microsoft Word. Информация относится к Word 2019, Word 2016, Word 2013, Word 2010, Word Online и Word для Microsoft 365.
Как выполнить простой поиск слова в MS Word
Microsoft Word включает функцию поиска, которая упрощает поиск различных элементов в документе, включая текст. Используйте основной инструмент для поиска экземпляров определенного слова или расширенные параметры для выполнения таких задач, как замена всех экземпляров слова другим словом или поиск уравнений.
Используйте основной инструмент для поиска экземпляров определенного слова или расширенные параметры для выполнения таких задач, как замена всех экземпляров слова другим словом или поиск уравнений.
Чтобы выполнить простой поиск определенного слова или фразы в Word:
Перейдите на вкладку Home и выберите Find или нажмите Ctrl + F .
В более старых версиях Microsoft Word выберите File > File Search .
На панели навигации введите текст, который нужно найти. Список совпадающих слов отображается в области навигации, а экземпляры слова выделяются в основном документе.
Прокрутите результаты на панели навигации одним из трех способов:
- Нажмите Введите , чтобы перейти к следующему результату.
- Выберите результат мышью.
- Нажимайте стрелки вверх, и , вниз, , чтобы перейти к предыдущему или следующему результату.
При необходимости внесите в документ любые изменения или правки.
Щелкните стрелку Вниз , чтобы перейти к следующему вхождению слова.
Учитывать регистр, только слова целиком и т. Д.
Помимо поиска каждого слова, вы можете более точно определить, что вы хотите найти.Например, чтобы найти целые экземпляры слова, а не каждое слово, содержащее комбинацию букв, или найти экземпляры слова, которые не пишутся с заглавной буквы.
Вот как выполнить расширенный поиск:
Выберите Дом > Найдите .
На панели Navigation щелкните стрелку раскрывающегося списка Search .
Выберите Опции .
В диалоговом окне Find Options выберите описание, которое лучше всего соответствует тому, что вы пытаетесь найти.
 Например, чтобы найти экземпляры слова с одинаковыми заглавными буквами, выберите С учетом регистра .
Например, чтобы найти экземпляры слова с одинаковыми заглавными буквами, выберите С учетом регистра .Выберите ОК .
Использовать расширенный поиск
Многие варианты, доступные в диалоговом окне «Параметры поиска», также доступны в расширенном поиске. Расширенный поиск включает возможность замены текста чем-то новым. В зависимости от вашего выбора Word заменяет один экземпляр или все экземпляры сразу. Вы также можете изменить форматирование или изменить язык, параметры абзаца и вкладки.
Найдите экземпляры других элементов
Другие параметры на панели навигации включают поиск формул, таблиц, графиков, сносок, концевых сносок и комментариев.
Спасибо, что сообщили нам!
Расскажите, почему!
Другой Недостаточно подробностей Сложно понятьПоиск текста — Учебное пособие по MS-Word
MS-Word / Начало работыКоманда «Найти» позволяет вам искать слово или фразу, скрытые где-то в вашем файле.Чтобы использовать команду «Найти», выполните эти шаги:
- Нажмите Ctrl + F. Появится диалоговое окно «Найти и заменить» с вкладкой «Найти».
- Щелкните текстовое поле «Найти» и введите слово или фразу, которую хотите найти.
- (Необязательно) Нажмите кнопку «Дополнительно», чтобы развернуть диалоговое окно «Найти и заменить». Кнопка «Еще» расширяет «Найти и заменить». диалоговое окно, чтобы вы могли точно настроить поиск, чтобы избежать ошибочного поиска нерелевантного текста.
- (Необязательно) Установите один из следующих флажков:
Match Case:
Используйте это, чтобы найти Билла, но не счет.Найти только слова целиком:
Используйте это, чтобы найти слова «кошка», но не такие слова, как «катастрофа» или «рысь».Используйте подстановочные знаки:
Используйте это, чтобы найти части текста, такие как все слова, которые находятся с ma, набрав ma * в текстовом поле «Найти». Здесь найдутся такие слова, как неудача и откорма. (Этот параметр доступен только в Word.)
Здесь найдутся такие слова, как неудача и откорма. (Этот параметр доступен только в Word.)Звучит как:
Используйте это, чтобы найти слова фонетически, например, для поиска слона, введя «слон» в текстовое поле «Найти».(Этот параметр доступен только в Word.)Найти все формы слова:
Используйте это, чтобы найти варианты слова, такие как поет, поет и пел. (Этот параметр доступен только в Word.) - Нажмите «Найти далее» и повторите этот шаг, чтобы продолжить поиск файла.
- По завершении нажмите «Отмена».
Если вы выделите фрагмент текста, вы можете заставить Office 2007 выполнять поиск только по выбранному тексту, а не по всему файлу.
Поиск и замена текста
Команда «Найти и заменить» позволяет заменять текст по всему файлу. Вы можете найти и заменить фразу вроде Nokia «Set is Beautiful» с фразой «Nokia Set is Amazing». Чтобы использовать команду «Найти и заменить», выполните следующие действия:
- Нажмите Ctrl + H. Появится диалоговое окно «Найти и заменить», затем щелкните текстовое поле «Найти» и введите текст, который хотите найти.
- Щелкните текстовое поле «Заменить на» и введите текст, который должен отображаться вместо него.
- (Необязательно) Нажмите кнопку «Еще» и установите один или несколько флажков.
- Нажмите «Найти далее». Office 2007 находит первое вхождение введенного текста и затем щелкает «Заменить» или «Заменить все».
Команда «Заменить» позволяет вам просмотреть каждое слово перед его заменой, чтобы убедиться, что это именно то, что вы действительно хотите сделать. В Команда «Заменить все» заменяет текст, не давая вам возможности увидеть, верен он или нет. При использовании Replace Вся команда, имейте в виду, что Office 2007 может неправильно заменять слова.Например, помимо замены MikeJ на Neil, Office 2007 может также заменить все вхождения Майка Джона на Нильсона, чего, вероятно, вы не хотите делать. - По завершении нажмите «Закрыть».
Закрытие окна
Чтобы закрыть окно, вы можете либо щелкнуть поле «Закрыть» этого окна, либо нажать кнопку «Office» и затем щелкнуть «Закрыть». Для более быстрая альтернатива, просто нажмите Ctrl + W, и это сразу закроет текущее окно.
Если вы не сохранили содержимое текущего окна, Office 2007 отображает диалоговое окно с вопросом, хотите ли вы сохранить ваши данные, прежде чем он закроет ваше окно.
Как найти текст в файле, документе, электронной таблице или странице
Обновлено: 31.12.2020 компанией Computer Hope
Поиск и нахождение одного или нескольких конкретных слов в файле может зависеть от программного обеспечения, используемого для открытия и просмотра содержимого файла. Многие программы содержат меню Edit , Options или Search , которое включает функцию поиска, используемую для поиска одного или нескольких слов, которые могут содержаться в файле. Другие программы могут иметь меню ленты в верхней части окна программы, и в этом меню ленты доступна опция «Найти».Ниже приведен список популярных программ и способы поиска текста в файлах, которые они открывают.
КончикВо многих приложениях вы можете использовать сочетания клавиш Ctrl + F , чтобы открыть опцию поиска. На Apple, работающей под управлением macOS, вы можете использовать команду + F , чтобы открыть опцию поиска.
Поиск текста в документе Word
КончикСочетания клавиш Ctrl + F и Command + F также работают в Microsoft Word.
В Microsoft Word более старые версии имели меню «Правка», и пункт «Найти » в этом меню. В более новых версиях Word есть лента, а параметр Найти находится на вкладке Home в дальней правой части.
На панели поиска в левой части окна найдите документ по тексту. Если вам нужны дополнительные параметры, щелкните стрелку вниз рядом с полем «Найти для Расширенный поиск ».
Чтобы получить еще больше параметров поиска в «Найти и заменить», нажмите кнопку Дополнительно (если отображается), чтобы получить дополнительные параметры, которые должны напоминать изображение, показанное ниже.
С более продвинутыми параметрами вы можете выполнять дополнительный поиск с использованием подстановочных знаков, соответствия регистру и других параметров, показанных на рисунке выше.
Поиск текста в электронной таблице Excel
КончикСочетания клавиш Ctrl + F и Command + F сочетания клавиш также работают в Microsoft Excel и других программах для работы с электронными таблицами.
В Microsoft Excel более старые версии имели меню «Правка», и пункт «Найти» , находящийся в этом меню.В более новых версиях Excel есть лента, а параметр Find & Select находится на вкладке Home , в дальней правой части, как показано на рисунке.
Когда откроется окно Найти или Найти и заменить , вы можете указать текст для поиска в своей электронной таблице.
Поиск текста в Интернет-браузере
Сочетания клавиш Ctrl + F и Command + F также работают во всех интернет-браузерах.После ввода сочетаний клавиш в правом верхнем углу, внизу или в центре появляется поле поиска, в зависимости от вашего браузера. Ввод текста, который вы хотите найти, выделяет текст или перемещает окно к тексту на странице, которую вы в данный момент читаете.
Поиск текста в Блокноте и WordPad
ПримечаниеСочетания клавиш и функция поиска не работают в Блокноте или WordPad, пока на просматриваемой странице не будет текста.
В Блокноте и ранних версиях Windows WordPad вы также можете найти пункт «Найти» в пункте меню « Редактировать файл ».В новых версиях WordPad, которые используют ленту, вы можете найти опцию Найти в дальней правой части вкладки Home на ленте. После того, как сочетание клавиш открывает «Найти» или вы выбираете опцию «Найти» на ленте, вы можете ввести текст, который хотите найти в файле.
Поиск текста во всех других программах
КончикКак упоминалось ранее, сочетания клавиш Ctrl + F и Command + F работают в большинстве приложений.Если вы еще не пробовали использовать эту комбинацию клавиш, мы рекомендуем попробовать ее, прежде чем следовать любому из приведенных ниже предложений.
Программы редактирования текстачаще всего имеют меню Edit или Search , и в этом меню находится опция «Найти». В некоторых интернет-браузерах есть меню Edit , в то время как в других есть общее меню «Параметры», в котором параметр «Найти» находится в любом из этих меню.
КончикЕсли вы не видите меню File, Edit или View , потому что в вашей программе нет строки меню, вы можете попробовать нажать Alt , чтобы открыть строку меню.Когда он появится, вы можете выбрать нужное меню.
После открытия опции Найти введите одно или несколько слов, которые вы хотите найти и найти в файле. После ввода текста первое вхождение этого текста может быть автоматически выделено. Возможно, вам потребуется нажать Введите , чтобы отобразить первое вхождение текста. Если текст встречается несколько раз, при нажатии Enter или нажатии кнопки со стрелкой вниз в окне Найти должно отобразиться следующее вхождение.Продолжайте нажимать Введите или стрелку вниз, чтобы просмотреть каждое вхождение в файле.
Как искать текст в нескольких файлах Word
Microsoft Word — самая широко используемая в мире программа для создания и обработки документов, с долей рынка 42%, за ней следуют Google Docs и Microsoft PowerPoint. Основными форматами файлов документов Word являются docx и doc.
Когда вы работаете с большим количеством документов Word, найти среди них определенный текст становится довольно сложно, если вы не используете специальное программное обеспечение.В Windows 10 вы можете использовать возможности проводника, но поиск с помощью этого инструмента доставляет массу неудобств.
Давайте посмотрим на 5 лучших вариантов поиска текста в нескольких документах Word.
1. SeekFastSeekFast — это самый простой и удобный инструмент для поиска текста в нескольких файлах Word. С помощью этого инструмента вы можете быстро и эффективно искать комбинацию слов или фраз в своих документах, а результаты сортируются по релевантности, аналогично поиску в Google, Bing и других поисковых системах.
УSeekFast есть бесплатная и платная версии. В бесплатной версии вы можете искать до 50 файлов, а в платной версии — до 20 000 файлов за раз. Персональная лицензия на платную версию SeekFast стоит 47 долларов.
Загрузка и установка SeekFast со страницы загрузки занимает всего несколько секунд.
На снимке экрана ниже показано, как использовать SeekFast прямо из проводника.
Самые большие преимущества программы:
- Вы можете искать тысячи документов всего за секунды.
- Вы можете искать комбинации слов, которые не находятся рядом друг с другом в тексте, аналогично поисковым системам.
- Сначала отображаются наиболее релевантные результаты.
- Вы можете увидеть все документы и предложения, содержащие искомые слова.
- Вы можете просмотреть текст документа, не открывая сам файл, щелкнув предложение в списке результатов.
- Вы можете открыть документ одним щелчком мыши.
- Вы можете запустить SeekFast прямо из проводника.
- Он поддерживает все широко используемые типы документов, включая MS Word, Excel, PDF, OpenOffice, LibreOffice, LaTeX, RTF и текстовые файлы.
- Он поддерживает файлы всех популярных языков программирования, таких как C, C ++, C #, Java, PHP, Python, Perl, JavaScript и многие другие.
Недостатки SeekFast:
- В бесплатной версии вы можете искать до 50 файлов одновременно (до 20 000 файлов в платной версии).
File Explorer — это встроенная программа Windows для работы с файлами. Поисковая система File Explorer в первую очередь предназначена для поиска по именам файлов и папок, а поиск в текстах документов ограничен определенными типами файлов и должен быть настроен в настройках.
Чтобы выполнить необходимые настройки для поиска в тексте файлов, выполните следующие действия:
1.Откройте папку, в которой нужно выполнить поиск, в проводнике, выберите меню «Вид» и нажмите кнопку «Параметры»
2. В открывшемся окне щелкните вкладку «Поиск», выберите «Всегда искать файлы по именам и содержимому» и нажмите «ОК».
После настройки этого параметра Windows начнет индексировать тексты документов в выбранной папке и ее подпапках.Когда индексация будет завершена, вы сможете выполнять поиск, вводя слова для поиска в правом верхнем углу проводника.
Имейте в виду, что поиск содержимого документов Word с помощью проводника находится на очень простом уровне и имеет некоторые недостатки:
- Вы не видите найденный текст.
- Вы не можете искать комбинации слов.
- Вы не можете отсортировать результаты по релевантности.
- Поиск очень медленный при большом количестве файлов.
PowerGrep — популярная программа для поиска документов, разработанная тайской компанией Just Great Software. Как следует из названия программы, она имеет функции, аналогичные команде grep в Linux. Это означает, что наряду с поиском по словам и фразам вы также можете использовать регулярные выражения. PowerGrep поддерживает различные типы документов, такие как Word, Excel, PDF, OpenOffice и другие.
УPowerGrep нет бесплатной версии.Лицензия на использование программы стоит около 170 долларов (139 евро).
Наиболее значимые преимущества программы:
- Вы можете использовать регулярные выражения.
- Вы видите предложения, содержащие искомые слова.
- Широкие возможности поиска.
К недостаткам программы можно отнести:
- Бесплатная версия отсутствует.
- Вы не можете искать комбинации слов.
- Сложный интерфейс.
- Медленный поиск в папках с большим количеством файлов.
- Вы не можете открывать файлы прямо из экрана результатов.
- Вы не можете увидеть контекст найденных предложений.
Одним из старейших инструментов для поиска текста в документах является Agent Ransack, созданный в 2000 году британской компанией Mythicsoft. Программа поддерживает офисные документы, такие как Word, Excel и OpenOffice.Есть бесплатная версия Lite с ограниченным функционалом и платная версия. Стандартная лицензия на платную версию стоит 60 долларов.
Преимущества Agent Ransack:
- Простой и удобный интерфейс.
- Есть бесплатная версия.
- Поддерживает регулярные и логические выражения.
- Показывает предложения, содержащие искомые слова.
Основные недостатки:
- Не поддерживает словосочетания — вы можете искать только отдельные слова.
- Поиск папок с большим количеством файлов занимает много времени и занимает много времени.
- Вы должны щелкнуть по каждому файлу в окнах результатов, чтобы увидеть предложения, содержащие искомые слова.
Последняя альтернатива, которую мы представим, — это DocFetcher — бесплатная программа с открытым исходным кодом, у которой также есть платная версия — DocFetcher Pro. Этот инструмент также имеет различные фильтры — вы можете искать по формату файла, максимальному или минимальному размеру документа и местоположению.
Несмотря на большой набор настроек, DocFetcher похож на проводник.
Как искать слово практически в любой программе на Mac
- Существует быстрое и простое сочетание клавиш, которое можно использовать для поиска слов на Mac.
- Эта команда — Command + F — позволяет искать слова во всем, от документов до веб-страниц.
- Кроме того, вы можете использовать панель поиска в предварительном просмотре для поиска в текстовых документах на вашем Mac.
- Посетите домашнюю страницу Business Insider, чтобы узнать больше.
Если вам нужно быстро найти что-то на экране компьютера, вам повезло: на вашем Mac есть встроенные инструменты, которыми вы можете легко воспользоваться для поиска определенных слов.
Вот как.
Ознакомьтесь с продуктами, упомянутыми в этой статье:MacBook Pro (от 1299 долларов в Apple)
Как искать слово на Mac с помощью сочетания клавишВаш Mac поставляется с простым ярлыком для поиска слов на странице, будь то в документе, в вашей электронной почте или на случайной веб-странице.Это хороший инструмент для повседневного поиска. Вот как это использовать:
1. Нажмите и удерживайте Command (расположенную по обе стороны от пробела) и клавишу «F».
2. Введите слово или фразу в поле поиска (которое появится в правом верхнем углу экрана) — слово будет выделено на экране, и если есть несколько записей, вы можете циклически переходить между ними. те, нажав «Enter».
Нажатие Command + F откроет окно поиска в большинстве программ.Девон Дельфино / Business Insider
При использовании этого метода имейте в виду, что вам нужно будет ввести точное слово, фразу или последовательность, чтобы найти то, что вы ищете. Из-за этого вы можете попробовать несколько разные версии поискового запроса, если первая не удалась.
Если вы нажмете Command + F в Finder или пока ни одна программа не открыта, вы попадете в окно поиска, где сможете искать файлы, папки или программы на вашем Mac.
Как искать слово на Mac с помощью предварительного просмотраЕсли вы используете предварительный просмотр для просмотра текстового документа, вы можете использовать панель поиска вместо сочетания клавиш. Вот как это сделать:
1. Откройте документ в режиме предварительного просмотра (если это не ваш вариант по умолчанию, вам нужно будет щелкнуть документ правой кнопкой мыши, затем выбрать «Открыть с помощью», а затем «Предварительный просмотр»).
Откройте текстовые документы в режиме предварительного просмотра для поиска в них.Девон Дельфино / Business Insider
2. Используйте строку поиска на верхней панели инструментов документа, чтобы найти нужный фрагмент текста.
Если в вашем документе есть текст, который можно выделить, вы можете выполнять поиск в нем.Девон Дельфино / Business Insider
Как использовать подстановочные знаки в Word
Помимо простого поиска указанного слова или фразы, вы можете использовать функции расширенного поиска Word для поиска с использованием подстановочных знаков или поиска специальных символов.
Поиск с подстановочными знаками
«Подстановочный знак» — это символ (или короткая строка символов), который представляет несколько символов в поисковом запросе.
- Щелкните стрелку списка Найти .
- Выберите Расширенный поиск .
- Нажмите кнопку Еще .
- Установите флажок Использовать подстановочные знаки .
Если вы знакомы с подстановочными знаками, вы можете ввести их как часть поисковой фразы.Вы также можете вставить их из меню.
- (Необязательно) Щелкните Специальное меню , чтобы выбрать подстановочный знак.
Синтаксис подстановочного знака показан вверху списка. Синтаксис может быть сложным, а символы подстановки сложно понять без примеров. Таблица на следующей странице должна помочь объяснить некоторые распространенные примеры.
- Введите поисковую фразу в текстовое поле Find what .
- Щелкните Найти далее .
Поиск ведется. Будьте осторожны, если вы используете поиск с подстановочными знаками для поиска и замены текста. Следите за результатами, если обнаружится что-то неожиданное.
Некоторые общие символы подстановки показаны в следующей таблице.
| Подстановочный знак | Назначение | Пример |
|---|---|---|
| ? | Любой одиночный символ | h? T найдет hat, hot и h t |
| * | Любое количество символов | a * d найдет ad, вперед и по сравнению |
| [] | Один из этих персонажей | t [ai] n найдет tan и tin , но не тонн |
| [-] | Один из этих символов в диапазоне | [b-d] ot найдет бота, кроватку и dot |
| [! ] | Не специфические символы | [! D] ust обнаружит ржавчину и должно , но не пыль |
| Начало слова | найдет что-то , кто-то , а где-то | |
| > | Конец слова | (один)> найдет камня, конуса и проволоне |
| @ | Один или несколько символов | cor @ al найдет coral и corral |
| {n} | Ровно n экземпляров символа | ^ p {2} найдет два последовательных разрыва абзаца |
| {n,} | Не менее n экземпляров символа | 10 {2,} найдет 100, 1000 и 10000 |
| {n, m} | Между n и m экземпляров символа | 10 {2,3} найдет только 100 и 1000 , а не 10000 |
Поиск специальных символов
Вы также можете искать специальные символы, такие как разрывы строк и страниц, знаки абзацев, поля, рисунки и тире.
- Щелкните стрелку списка Найти .
- Выберите Расширенный поиск .
- Нажмите кнопку More , чтобы при необходимости развернуть диалоговое окно.
Если вы развернули диалоговое окно «Найти и заменить» в недавнем поиске, не свернув его обратно, оно откроется в развернутом состоянии.
- Щелкните текстовое поле Find what .
- Нажмите кнопку Special .
В специальном меню перечислены специальные символы форматирования, которые можно искать.
- Выберите специальный символ.
Когда вы выбираете специальный символ из меню, вставляется текстовый код для этого специального символа.
- Нажмите кнопку Найти следующий .
Найден следующий экземпляр выбранного специального символа.
Вы можете найти и заменить один специальный символ другим (например, чтобы заменить разрывы разделов разрывами страниц) на вкладке «Заменить» диалогового окна «Найти и заменить».
советов по поиску
советов по поискуВ простейшем случае запрос может быть просто словом или фразой. Но с помощью советов на этой странице вы можете расширить фокус вашего запроса, чтобы получить более полные результаты.
Эти советы помогут вам начать работу с базовым языком запросов, используемым Microsoft Index Server.
Ищите слова с одинаковым префиксом. Например, в форме запроса введите ключ * , чтобы найти ключ , ключ , ключ , клавиатура и т. Д.
Поиск всех форм слова. Например, в форме введите раковина ** , чтобы найти раковину , тонет , затонул и затонул .
Найдите слова, близкие друг к другу, по ключевому слову NEAR, , а не AND . Например, оба этих запроса, система и менеджер и система рядом с менеджером , ищут на одной странице слова система и менеджер .Но с NEAR возвращенные страницы ранжируются в порядке близости: чем ближе друг к другу слова, тем выше рейтинг этой страницы.
Уточните свои запросы с помощью ключевых слов , И НЕ , чтобы исключить определенный текст из поиска. Например, если вы хотите найти все экземпляры , просматривающие , но не , в сети , напишите следующий запрос:
серфинг, а НЕ СЕТЬ- Добавьте ключевое слово OR , чтобы найти все вхождения того или иного слова, например:
Abbott OR CostelloЭтот запрос находит все страницы, на которых упоминаются Abbott или Costello или и то, и другое.
Поместите ключевые слова в кавычки, если вы хотите, чтобы сервер индексирования воспринимал их буквально. Например, если вы введете следующий запрос:
«проекты для представления»
Сервер индекса будет буквально искать полную фразу проектов, чтобы представить . Но если вы наберете тот же запрос без кавычек:проектов для представления
Index Server ищет во всех документах слова , проекты и представляют .
Используйте запросы с произвольным текстом, если вы хотите вводить запросы на естественном языке. Сервер индексации проверит ваш запрос, извлечет существительные и словосочетания существительных и построит для вас запрос. С помощью запросов с произвольным текстом вы можете ввести любой текст, от правильного вопроса до строки слов и фраз, не беспокоясь о языке запроса. Например, если вы введете следующий запрос:
«Как мне использовать функцию отправки предложения?»
Сервер индексации автоматически создаст для вас запрос и начнет поиск.
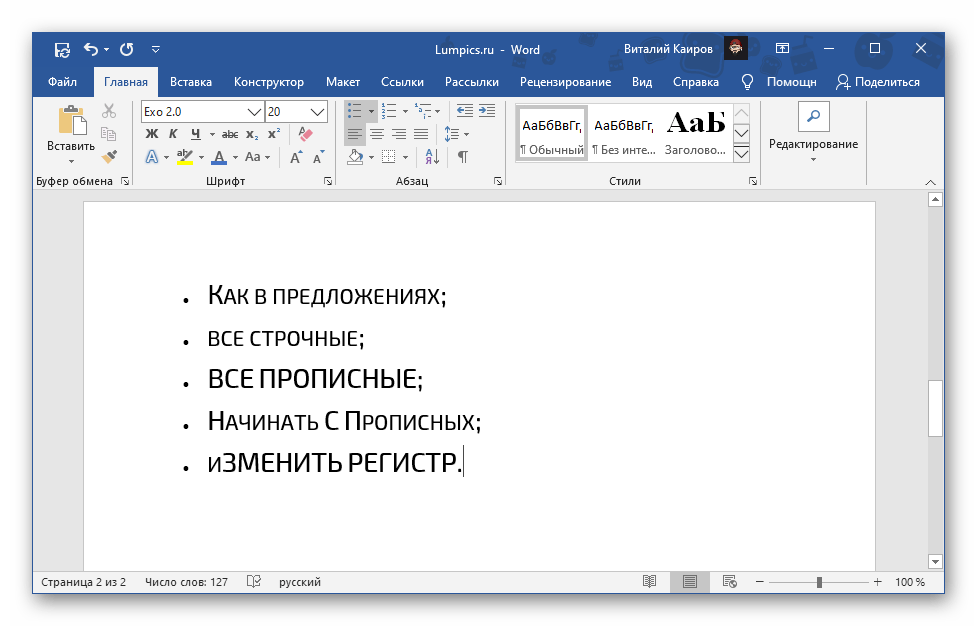
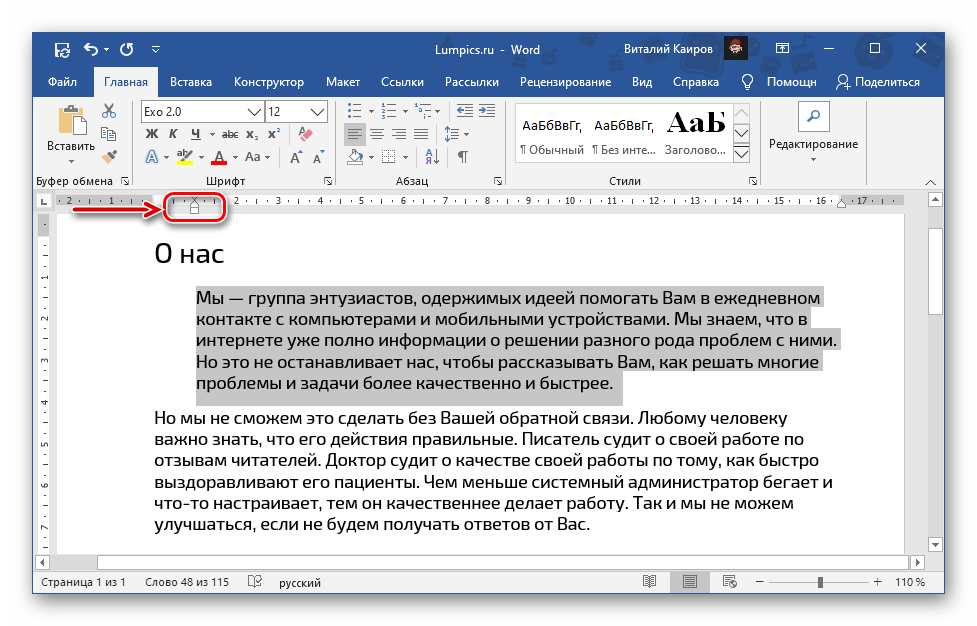 Например, чтобы найти экземпляры слова с одинаковыми заглавными буквами, выберите С учетом регистра .
Например, чтобы найти экземпляры слова с одинаковыми заглавными буквами, выберите С учетом регистра . Здесь найдутся такие слова, как неудача и откорма. (Этот параметр доступен только в Word.)
Здесь найдутся такие слова, как неудача и откорма. (Этот параметр доступен только в Word.)