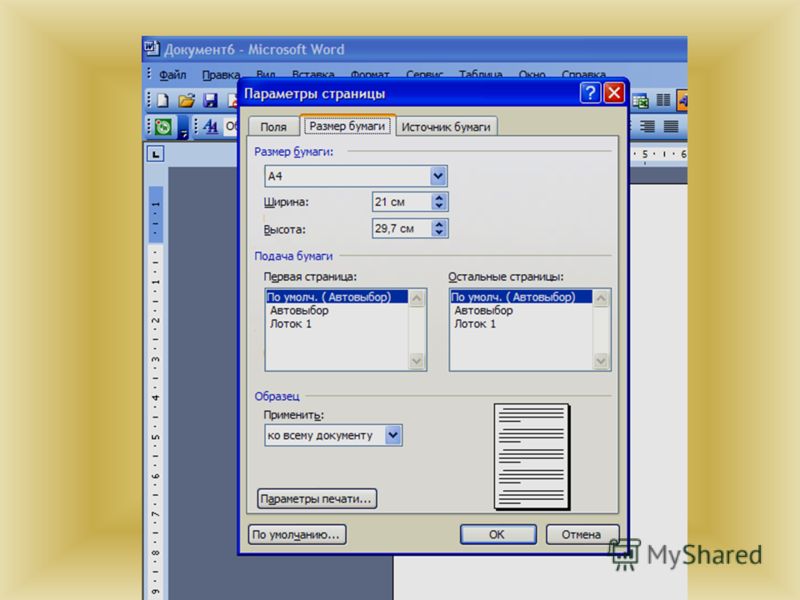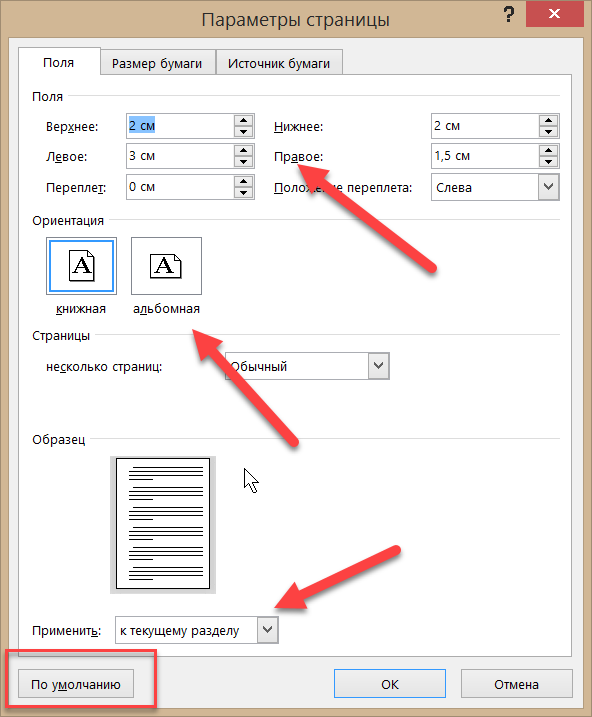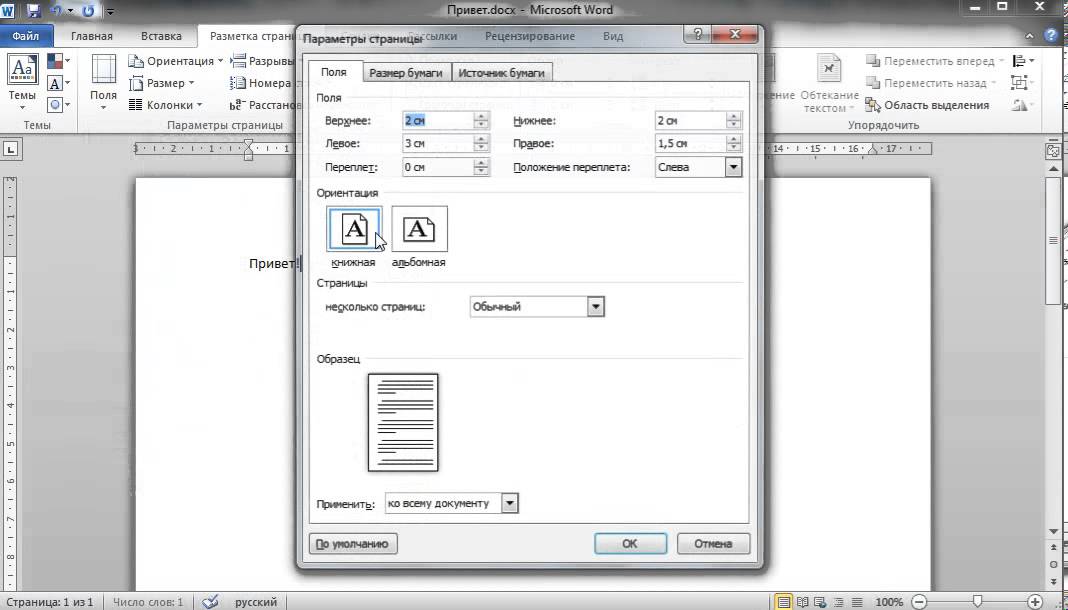как сделать альбомный лист, изменить размер бумаги и полей
Word КомментироватьЗадать вопросНаписать пост
Под параметрами страницы следует понимать её ключевые характеристики, определяющие размещение текста и иных объектов на ней. К ним могут относить поля, размеры, ориентацию.
Поля определяют края и границы области текста, которые размещают его внутри себя. Размеры регулируют высоту и ширину. Ориентация означает её расположение по отношению к читателю. В данной статье пойдет речь об особенностях корректировки параметров в версиях Microsoft Office 2003, 2007, 2010. Кроме этого, мы опишем настройку переноса слов.
Параметры страницы
Чтобы установить данные настройки в Word 2003 необходимо зайти в меню Файл и выбрать одноименный пункт. В версии 2007 и более поздних нужно перейти в меню Разметка страницы и нажать на стрелку, расположенную внизу.
В версии 2007 и более поздних нужно перейти в меню Разметка страницы и нажать на стрелку, расположенную внизу.
Поля страницы
Диалоговое окно, дающее возможность поменять поля в Microsoft Word 2003, появится после нажатия пункта Параметры страницы вышеупомянутым способом. Его примерный вид показан на фотографии. Таким образом, в этом окне устанавливаются размеры верхнего, левого, нижнего и правого полей, переплета. При желании меняют книжную ориентацию на альбомную и наоборот. Данные изменения можно применить ко всему документу или к его текущей странице.
В версии 2007 и выше все устанавливается аналогичным способом.
Размер бумаги
Размер устанавливается, если будет необходимо распечатать документ на листе с форматом, отличающимся от листа А4. Последний установлен по умолчанию. Важно, чтобы формат бумаги поддерживался печатающим устройством.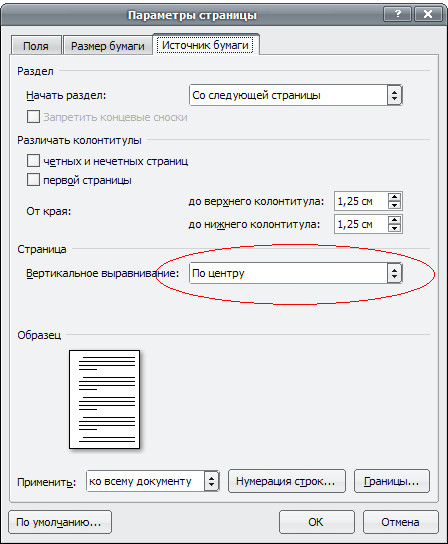
Также существует возможность установить параметры принтера. Регулируется подача бумаги и подобно параметрам полей, настройки применяются для всего документа или для текущего положения. Для удобства выбора, в окне показан образец распечатываемого листа.
В Office 2007 и выше размер настраивается с иной последовательностью шагов:
- Заходите в меню Разметка страницы;
- Выбираете пункт размер;
- Щелкаете на интересующую позицию в появившейся рамке;
Колонки
Как правило, пишутся тексты из одной колонки, но бывают ситуации, скажем в газетах или журналах, когда их пишут в нескольких колонках. Иногда это актуально при наполнении вебсайтов содержимым.
Выбор количества колонок в версии от 2003 года происходит таким образом:
- Выбираете в верхней части окна меню Формат;
- Затем кликаете на пункт Колонки;
- Появится окно;
- Выбираете количество колонок, их ширину и область применения.

Можно применить ко всему документу, либо до конца документа.
Работая с Офис 2007 или 2010 действуем иначе. Нужно зайти в меню Разметка страницы. Затем выбирается пункт Колонки. Здесь настраивается число колонок и их расположение. Их можно сдвинуть влево или вправо.
Перенос слов
В Word 2003 настройка переноса слов делается так;
- выбираете меню Сервис;
- переходите к пункту Язык;
- жмете на команду Расстановка переносов;
- проводите настройки в новом окне.
Если текст уже набран и нужно автоматически сделать переносы, то ставится маркер в соответствующем поле. Если нужно переносить аббревиатуры или иные слова с прописными буквами, то выбирается подходящая настройка. При необходимости отрегулировать расстояние от последнего символа до правого края вносят изменения в пункт Широта зоны переноса. При желании можно воспользоваться принудительным методом.
При желании можно воспользоваться принудительным методом.
В версии 2007 года, настройка делается иначе. Сначала необходимо зайти в упомянутое меню разметки и выбрать команду Расстановка переносов. Если выбрать Авто, то они расставятся сами. При ручной опции будут предложены варианты переносов в выделенном слове. Решение принимает человек. Для выбора особых настроек служит команда Параметры расстановки переносов. Они аналогичны опциям в Word 2003.
Ориентация страницы.
Работая с пакетом от 2003 года, заходим в уже знакомый нам пункт с полями из меню Параметры страницы. Будет указано два варианта ориентации: книжная и альбомная. Текущая ориентация будет выделена рамкой. Чтобы её поменять, нужно поставить отметку у другого пункта.
Её можно применить как ко всему документу, так и до конца документа. Для первого варианта выбираем соответствующий пункт. При работе с пакетом от 2007 года для смены ориентации нужно зайти в меню Разметка страницы и выбрать пункт Ориентация. Будут предложены те же варианты.
Для первого варианта выбираем соответствующий пункт. При работе с пакетом от 2007 года для смены ориентации нужно зайти в меню Разметка страницы и выбрать пункт Ориентация. Будут предложены те же варианты.
На главную
Reader Interactions
10. Установка параметров страницы. Чтобы документ располагался наиболее удачным образом на странице, следует установить параметры страницы: формат бумаги и отступы текста от краев бумаги.
|
Как настроить параметры листа в ворде
Как использовать параметры страницы в ворде
Под параметрами страницы следует понимать её ключевые характеристики, определяющие размещение текста и иных объектов на ней.
Поля определяют края и границы области текста, которые размещают его внутри себя. Размеры регулируют высоту и ширину. Ориентация означает её расположение по отношению к читателю. В данной статье пойдет речь об особенностях корректировки параметров в версиях Microsoft Office 2003, 2007, 2010. Кроме этого, мы опишем настройку переноса слов.
Как настроить поля в Word
Поля страницы – это специальный отступ от края страницы до начала текста. Данный отступ определяется в основном типом документа и требованиями к его правильному оформлению. Но, поля также являются и технологическим требованием, так как при их отсутствии принтер не сможет нормально распечатать документ и часть текста по краям страницы будет потеряна.
В текстовом редакторе Word есть стандартные размеры полей страницы, которые используются программой по умолчанию.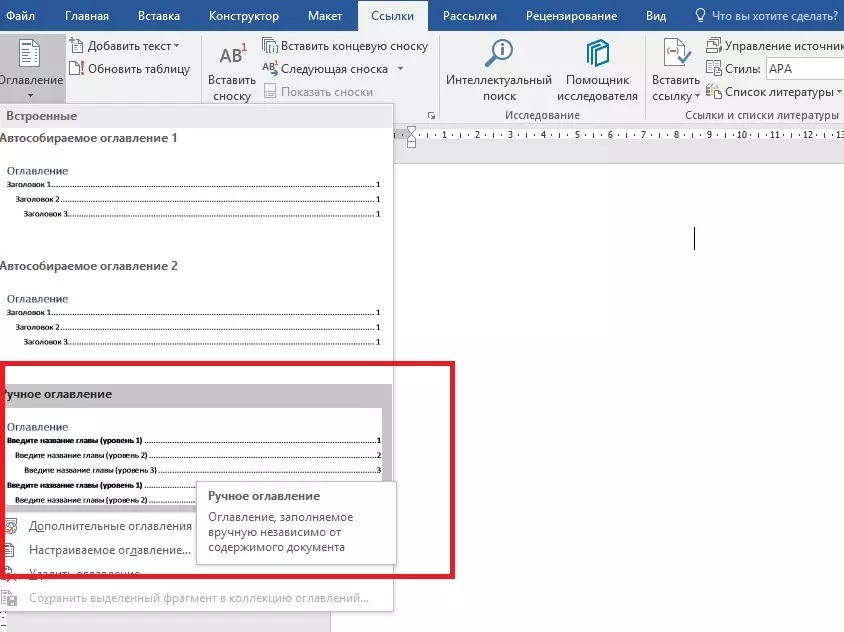 Но, при необходимости пользователь может настроить поля под собственные требования. Именно об этом мы и расскажем в данной статье. Здесь вы сможете узнать, как настроить поля в Word 2007, 2010, 2013, 2021 и 2019.
Но, при необходимости пользователь может настроить поля под собственные требования. Именно об этом мы и расскажем в данной статье. Здесь вы сможете узнать, как настроить поля в Word 2007, 2010, 2013, 2021 и 2019.
Параметры страницы
Чтобы установить данные настройки в Word 2003 необходимо зайти в меню Файл и выбрать одноименный пункт. В версии 2007 и более поздних нужно перейти в меню Разметка страницы и нажать на стрелку, расположенную внизу.
Поля страницы
Диалоговое окно, дающее возможность поменять поля в Microsoft Word 2003, появится после нажатия пункта Параметры страницы вышеупомянутым способом. Его примерный вид показан на фотографии. Таким образом, в этом окне устанавливаются размеры верхнего, левого, нижнего и правого полей, переплета. При желании меняют книжную ориентацию на альбомную и наоборот. Данные изменения можно применить ко всему документу или к его текущей странице.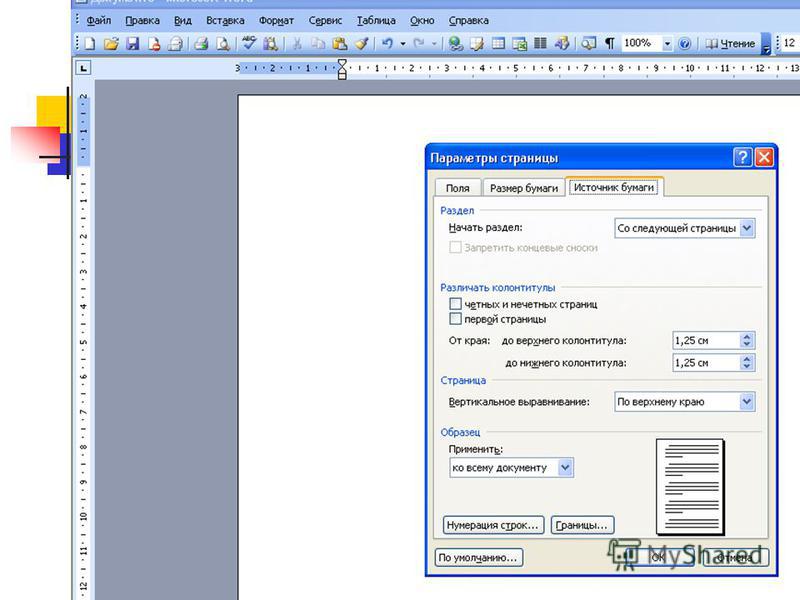
В версии 2007 и выше все устанавливается аналогичным способом.
Размер бумаги
Размер устанавливается, если будет необходимо распечатать документ на листе с форматом, отличающимся от листа А4. Последний установлен по умолчанию. Важно, чтобы формат бумаги поддерживался печатающим устройством. Как видно по скриншоту ниже, пользователь программы пытается установить формат А5, А6 или В5. Для его удобства указаны размеры каждого вида бумаги.
Также существует возможность установить параметры принтера. Регулируется подача бумаги и подобно параметрам полей, настройки применяются для всего документа или для текущего положения. Для удобства выбора, в окне показан образец распечатываемого листа.
В Office 2007 и выше размер настраивается с иной последовательностью шагов:
- Заходите в меню Разметка страницы;
- Выбираете пункт размер;
- Щелкаете на интересующую позицию в появившейся рамке;
Колонки
Как правило, пишутся тексты из одной колонки, но бывают ситуации, скажем в газетах или журналах, когда их пишут в нескольких колонках.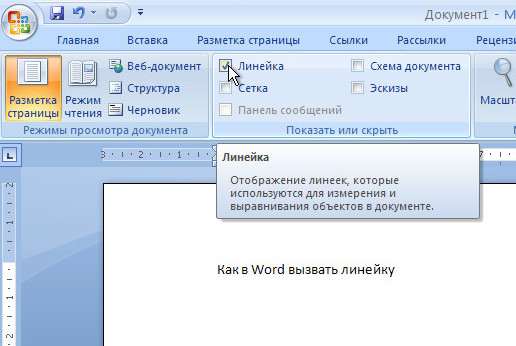 Иногда это актуально при наполнении вебсайтов содержимым.
Иногда это актуально при наполнении вебсайтов содержимым.
Выбор количества колонок в версии от 2003 года происходит таким образом:
- Выбираете в верхней части окна меню Формат;
- Затем кликаете на пункт Колонки;
- Появится окно;
- Выбираете количество колонок, их ширину и область применения.
Можно применить ко всему документу, либо до конца документа.
Работая с Офис 2007 или 2010 действуем иначе. Нужно зайти в меню Разметка страницы. Затем выбирается пункт Колонки. Здесь настраивается число колонок и их расположение. Их можно сдвинуть влево или вправо.
Перенос слов
В Word 2003 настройка переноса слов делается так;
- выбираете меню Сервис;
- переходите к пункту Язык;
- жмете на команду Расстановка переносов;
- проводите настройки в новом окне.

Если текст уже набран и нужно автоматически сделать переносы, то ставится маркер в соответствующем поле. Если нужно переносить аббревиатуры или иные слова с прописными буквами, то выбирается подходящая
В версии 2007 года, настройка делается иначе. Сначала необходимо зайти в упомянутое меню разметки и выбрать команду Расстановка переносов. Если выбрать Авто, то они расставятся сами. При ручной опции будут предложены варианты переносов в выделенном слове. Решение принимает человек. Для выбора особых настроек служит команда Параметры расстановки переносов. Они аналогичны опциям в Word 2003.
Ориентация страницы.
Работая с пакетом от 2003 года, заходим в уже знакомый нам пункт с полями из меню Параметры страницы. Будет указано два варианта ориентации: книжная и альбомная. Текущая ориентация будет выделена рамкой. Чтобы её поменять, нужно поставить отметку у другого пункта.
Будет указано два варианта ориентации: книжная и альбомная. Текущая ориентация будет выделена рамкой. Чтобы её поменять, нужно поставить отметку у другого пункта.
Её можно применить как ко всему документу, так и до конца документа. Для первого варианта выбираем соответствующий пункт. При работе с пакетом от 2007 года для смены ориентации нужно зайти в меню Разметка страницы и выбрать пункт Ориентация. Будут предложены те же варианты.
Источник
Настройка параметров страницы
Параметры страницы задаются непосредственно перед началом форматирования и размещения в нем различных объектов. Вы можете задать эти параметры и в конце работы над документом, но учтите что, например, при больших значениях полей, внешний вид документа может существенно измениться. Параметры страницы более всего сравнимы с фундаментом здания, и поэтому должны задаваться первыми, ведь все выравнивания в документе привязаны к ориентации страницы и ее полям. Также вы можете осуществлять настройку параметров в общем или по категориям.
Также вы можете осуществлять настройку параметров в общем или по категориям.
Однако он имеет дело с элементами, которые распространяются на все столбцы. Его значение по умолчанию равно нулю, что приводит к не вычерчиванию строки между столбцами. Чтобы получить линию шириной в одну точку между столбцами, перед многоклиентной средой должен быть вставлен следующий код. Следующим шагом, чтобы лучше осваивать Организация презентации страницы — это начало разработки собственного класса.
К сожалению, это непростая задача, и это бремя часто предоставляется профессионалам! В этом примере информация после точки опроса — это данные, передаваемые с одной страницы на другую. До тех пор ничего нового. Он может извлекать эту информацию в переменных.
Поля документа
Поля документов можно быстро настроить, используя готовые шаблоны. Перейдите на вкладку «Разметка страницы» — щелкните кнопку «Поля» и выберите один из вариантов полей.
Если вам необходимо провести «ручную» настройку полей, сделайте следующее:
- «Разметка страницы» — в группе «Параметры страницы» щелкните «Поля» и в раскрывшемся окне щелкните «Настраиваемые поля».
 Откроется окно «Параметры страницы» на вкладке «Поля»;
Откроется окно «Параметры страницы» на вкладке «Поля»; - В областях положения полей задайте их величину, размер переплета в области «Переплет» и положение переплета в одноименной области;
- Щелкните по значку открытия диалогового окна «Параметры страницы» при открытой вкладке «Разметка страницы» в группе «Параметры страницы».
Рисунок 1. Настройка полей различными способами.
Создать ссылку с параметрами
Можем ли мы написать столько параметров, сколько хотим? Допустим, у вас есть два файла на вашем сайте. Давайте теперь посмотрим на страницу, которая получает параметры. Мы можем получить эту информацию, обработать ее, отобразить ее, короче говоря, делать то, что мы хотим с ней. Сначала давайте просто попробуем ее отобразить.
Страница не будет очень красивой, но это еще не наша проблема: на данный момент мы просто делаем тесты. Конечно, у нас также есть доступ к названию. Мы можем отображать имя и имя без проблем. Это действительно просто и нет ничего нового.
Вы также должны пройти тест дома, чтобы убедиться, что вы понимаете операцию!
Ориентация страницы
Для того чтобы задать ориентацию страницы:
- Вкладка «Разметка страницы» — в группе «Параметры страницы» щелкните кнопку «Ориентация» и выберите нужный вариант;
- «Разметка страницы» — группа «Параметры страницы» — щелкните по значку открытия диалогового окна «Параметры страницы» и выберите нужную в области «Ориентация»;
- Двойной щелчок по линейке.
Рисунок 2. Изменение ориентации страницы.
Никогда не доверяйте полученным данным!
Невозможно завершить эту главу, не предупредив вас об опасностях, которые ждут ученики веб-мастеров. Важно то, что вы заранее осознаете, с какими проблемами вы столкнетесь, когда получаете настройки от пользователя. Вы хорошо говорите «Привет, Жан Дюпон!». Но если вы немного разнорабочий, вы можете повеселиться, изменяя настройки непосредственно в адресной строке, как показано на следующем рисунке.
Проверьте наличие параметра
Например, попробуйте изменить адрес на. И потом, в чем проблема? Возможно, но это показывает одно: вы не можете доверять получаемым данным. Любой посетитель может их изменить. Например, он может очень хорошо попытаться получить доступ. Он отобразит что-то вроде. Эта функция проверяет, существует ли переменная. Мы будем использовать его для отображения определенного сообщения, если первое или фамильное имя отсутствует.
Размер бумаги
- «Разметка страницы» — в группе «Параметры страницы» щелкните кнопку «Размер» и выберите одну из 13-ти присутствующих заготовок.
Для более тонкой настройки:
- «Разметка страницы» — группа «Параметры страницы» — «Размер» — «Другие размеры страниц»;
- «Разметка страницы» — в группе «Параметры страницы» щелкните по значку открытия окна «Параметры страницы» и перейдите на вкладку «Размер бумаги»;
- Двойной щелчок по линейке — вкладка «Размер бумаги».
Рисунок 3.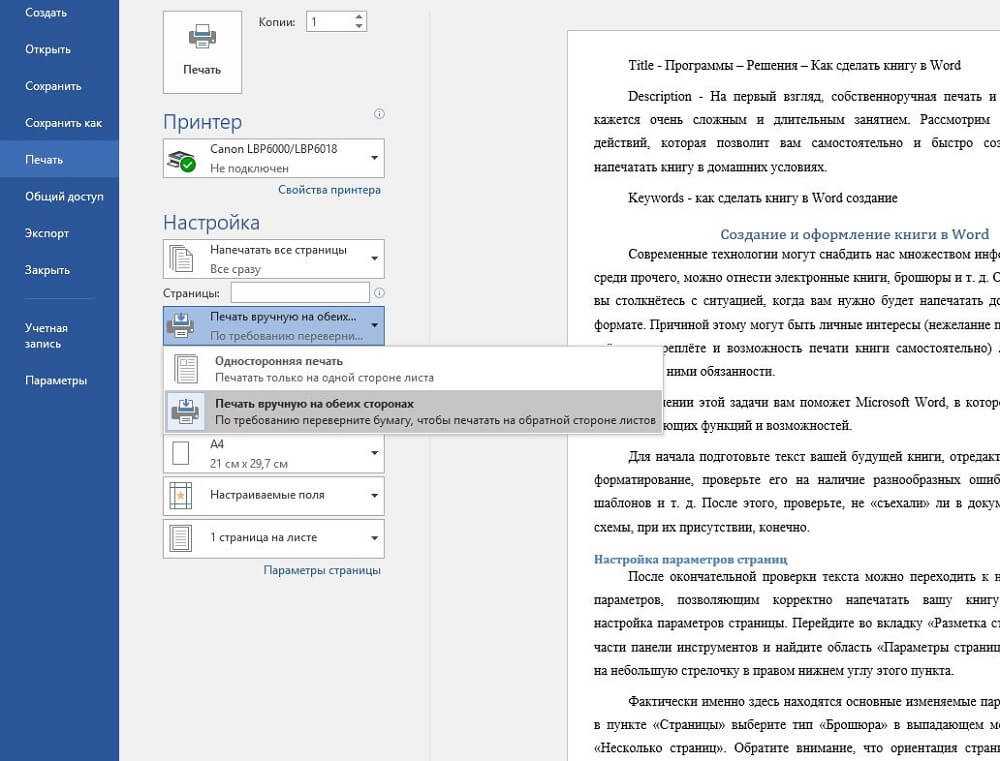 Выбор размера бумаги.
Выбор размера бумаги.
Если одна из переменных отсутствует, появляется сообщение об ошибке: «Вы должны ввести имя и имя!». Стоит ли справляться с этим делом? Да, да, три раза да: вы должны думать о том, чтобы управлять случаем, когда параметры, которые вы ожидали, будут отсутствовать.
Никогда не доверяйте пользователю. Ваш сайт должен быть готов к рассмотрению дела. Но когда ваш сайт становится более сложным, он может иметь более неприятные последствия. На самом нулевом сайте мы когда-то забывали обработать случай, когда параметр будет отсутствовать.
Проверьте значения параметров
Мы изменим исходный код для обработки нового параметра: количество повторений сообщения. Таким образом, параметры будут следующими. Если все параметры есть, мы создаем цикл. Теперь, поставьте себя в кожу нечестивых. Очень большое количество повторений может быть установлено, например.
Поля в Word и еще 9 важных настроек перед печатью
Здравствуйте, друзья. Если Вы решили распечатать документ Word, отправить его по почте или факсу, рекомендую Вам сначала проверить его внешний вид, в особенности – разметку. Только так Вы добьетесь идеального вида документа. А мы же с Вами профессионалы, от нас только этого и ждут.
Только так Вы добьетесь идеального вида документа. А мы же с Вами профессионалы, от нас только этого и ждут.
Считайте эту статью пошаговой инструкцией к действию, добавляйте в закладки и перечитывайте периодически. Правила очень универсальны, их знание послужит Вам много раз! Ни один из предложенных этапов не является обязательным, исходите из целесообразности в каждом конкретном случае. Схематически последовательность можно изобразить так:
Как настроить размеры полей в Word
Для того чтобы настроить поля в текстовом редакторе Word вам нужно перейти на вкладку «Макет» (это название вкладки используется в Word 2021, в более старых версиях Word вкладка может называться «Разметка страницы»). Здесь, в левом верхнем углу окна, вы увидите кнопку «Поля».
После нажатия на эту кнопку появится выпадающее меню с несколькими вариантами настройки полей.
Здесь можно выбрать один из 5 стандартные настроек полей:
- Последнее пользовательское значение – поля, которые использовались пользователем в предыдущий раз.

- Обычные поля – стандартные поля, которые используются по умолчанию. Сверху 2 см, снизу 2 см, слева 3 см и справа 1.5 см.
- Узкие – минимальные поля со всех четырех сторон страницы (1.27 см).
- Средние поля – поля среднего размера. Сверху 2.54 см, снизу 2.54 см, слева 1.91 см и справа 1.91 см.
- Широкие поля – поля большого размера. Сверху 2.54 см, снизу, 2.54, слева 5.08 см, справа 5.08 см.
- Зеркальные – поля с одинаковыми значениями слева и справа, используются для печати книгой. Сверху 2.54 см, снизу 2.54 см, с внутренней стороны 3.18 см, с внешней стороны 2.54 см.
Если ни одна из предустановленных настроек полей вам не подходит, то вы можете указать собственные значения. Для этого нужно выбрать опцию «Настраиваемые поля».
После выбора настраиваемых полей перед вами появится окно «Параметры страницы». Здесь на вкладке «Поля» можно вручную настроить поля для вашего документа Word.
Если вы планируете распечатывать свой документ и использовать переплет, то здесь можно настроить дополнительный отступ и расположение переплета (слева или сверху).
Как будет выглядеть лист при печати?
Первое, что нужно сделать – это проверить, как будет выглядеть Ваш документ при печати. Может и настраивать ничего не нужно? Чтобы выполнить предварительный просмотр, нажмите Файл – Печать . Откроется окно печати документа с миниатюрой активного листа. Внизу окна стрелками можно прокручивать листы.
Уже в этом окне можно увидеть, какие недочеты текста нужно исправить. А если Вы их не увидели – читайте дальше статью, мы найдем, что исправить. Кстати, в этом же окне предварительного просмотра можно сделать некоторые из настроек, описанных ниже.
Изменение ориентации в документе Ворд 2007
Данная версия текстового процессора «Ворд» является первой, которая получила обновленный пользовательский интерфейс.
Теперь пункты меню программы на панели инструментов разделены по логическим блокам: для форматирования внешнего вида текста, преобразования разметки, работы с таблицами, картинками и прочие вкладки.
Изменение типа точки подключения.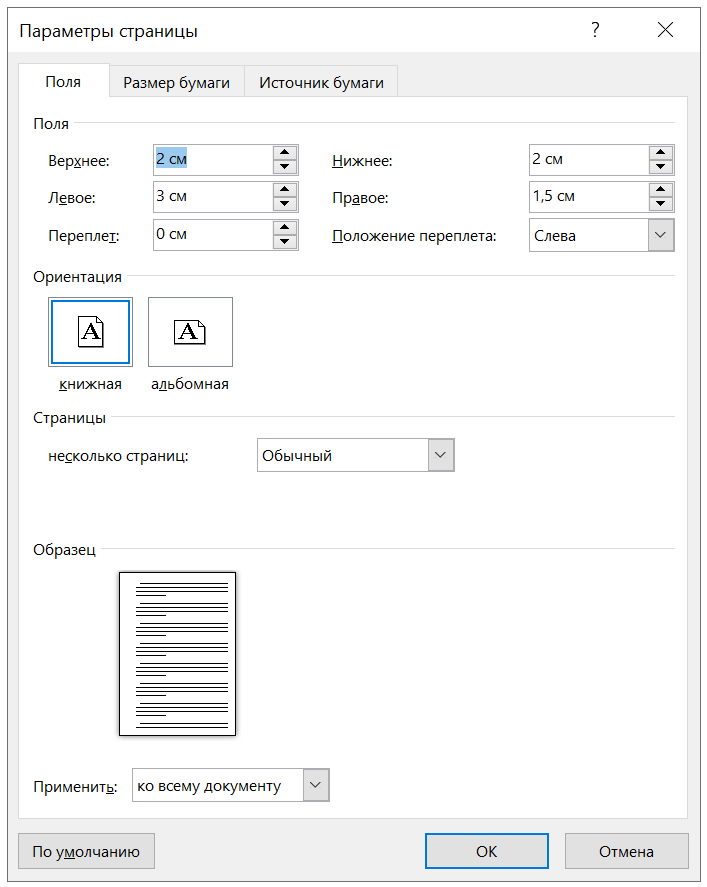 Изменение угла точки подключения. В меню «Сервис» выберите «Параметры», а затем нажмите кнопку «Дополнительно». Нажмите на точку подключения, а затем перетащите стрелку на нужный угол. Динамическая форма коннектора представляет собой ржавую форму, когда она встречает форму между двумя формами, которые она соединяет, для того, чтобы не пересекать третью фигуру, потребуется обходной путь.
Изменение угла точки подключения. В меню «Сервис» выберите «Параметры», а затем нажмите кнопку «Дополнительно». Нажмите на точку подключения, а затем перетащите стрелку на нужный угол. Динамическая форма коннектора представляет собой ржавую форму, когда она встречает форму между двумя формами, которые она соединяет, для того, чтобы не пересекать третью фигуру, потребуется обходной путь.
Форма может быть установлена как флаер, выбрав параметр «Макет и маршрут» в окне «Поведение». Установите «линейный переход» для отдельного разъема. Выберите динамический соединитель, который вы хотите изменить. Нажмите кнопку «Коннектор» и в разделе «Линейные переходы» выберите нужный вариант. Установите «линейный переход» для всех разъемов на рабочей странице.
Для изменения ориентации в данной версии Ворда, следуйте следующим указаниям:
- Откройте нужный Вордовский файл и найдите на панели инструментов вкладку разметки страницы;
- Выберите пункт ориентации.
 Появится выпадающий список. Выберите необходимый тип. После совершения данного действия все страницы станут альбомными;
Появится выпадающий список. Выберите необходимый тип. После совершения данного действия все страницы станут альбомными;
Также вам может быть полезным прочтение этих статей:
В списке «Стиль и направление» выберите нужные параметры. В списке стилей «Линия перехода» выберите способ отображения перемычки линии. Изменение внешнего вида одного разъема. Выберите форму динамического соединителя. В меню «Файл» выберите «Поведение». Нажмите кнопку «Коннектор» и выберите «Кривые» в списке «Внешний вид».
Измените внешний вид всех разъемов на рабочей странице. Настройка размера страницы чертежа выполняется с помощью следующих шагов. В меню «Файл» выберите «Настройка страницы». Нажмите кнопку «Размер страницы» и выберите один из параметров в этом окне. Изменения, внесенные в размер страницы чертежа, автоматически не переносятся на страницу страницы печати. Поэтому перед печатью убедитесь, что нужный параметр присутствует в окне, которое соответствует кнопке «Настройка печати» в «Параметры страницы».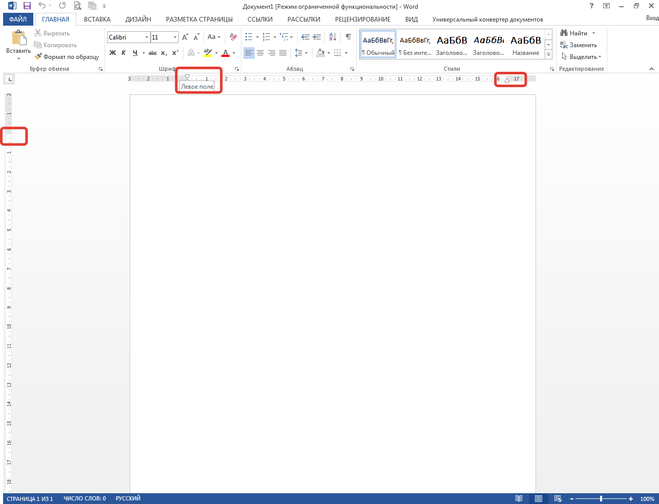
- Создание и вставка формулы в Word – Пошаговое руководство
Устанавливаем размер листа в Ворде
Первое, о чем стоит задуматься – какой физический размер листа будете применять. Обычно это решают еще до начала работы. Тем не менее, может оказаться, что размер листа с которым Вы работали, отличается от того, который нужен.
Чтобы выбрать размер листа – выполните на ленте Разметка страницы – Параметры страницы – Размер . Откроется меню, в котором приведен список самых распространенных форматов листа. Можно выбрать из этого списка.
Так же, можно задать размер печати вручную. Для этого в меню нажмите Другие размеры страниц . Здесь можно задать произвольные размеры. Зачем это нужно? Например, Вы используете принтер чеков. Пожалуйста: смотрим на ширину рулона чековой бумаги и задаем соответствующие размеры.
Изменение формата страниц в Ворде на желаемый
Документы бывают разных форм и размеров, как принято говорить более профессиональным языком – форматов. Одни подходят для юридических задач, другие предназначены под брошюры, третьи листы можно использовать для открыток и так далее… Сегодня всю номенклатуру макулатуры создают в Word – это удобно! Но не каждый знает, что все многообразие форматов, подходящих под каждый из типов документов, можно создать в этом мощном виртуальном инструменте.
Одни подходят для юридических задач, другие предназначены под брошюры, третьи листы можно использовать для открыток и так далее… Сегодня всю номенклатуру макулатуры создают в Word – это удобно! Но не каждый знает, что все многообразие форматов, подходящих под каждый из типов документов, можно создать в этом мощном виртуальном инструменте.
Но как изменить формат бумаги (рабочего поля, в котором мы печатаем текст) в соответствии с типом документа, над которым вы работаете? Или, скажем, изменить формат бумаги по умолчанию для всех новых документов? Не знаете? А это полезно знать любому пользователю! Мы поможем в этом разобраться, это просто.
Настраиваем поля
Когда выбраны размеры и ориентация – самое время указать поля, то есть пустое место от края листа до текста. Обычно, поля делают шире с той стороны, где переплет. ГОСТами разных стран установлены разные размеры полей.
Я предпочитаю не оставлять много пустого пространства, поэтому практикую 2 см под переплет и 0,5 см с остальных сторон. Если используете колонтитулы – оставьте для них место.
Если используете колонтитулы – оставьте для них место.
Чтобы указать поля, выполните на ленте команду Разметка страницы – Параметры страницы – Поля . В выпадающем меню выберите один из вариантов.
Можно и вручную задать размеры полей. При том, настройка очень гибкая. Кликните пиктограмму Параметры страницы (см. рис. выше), чтобы открыть глубокие настройки. Перейдите на вкладку Поля .
Что мы здесь видим? В открывшемся окне можно настроить:
- Поля – задать размеры вручную
- Ориентация – еще один способ выбрать ориентацию листа
- Несколько страниц – способ размещения страниц на листе для последующей печати: Обычный – одна страница на одном листе
- Зеркальные поля – устанавливаются так, чтобы при печати листы образовывали разворот
- 2 страницы на листе – разворачивает страницы на 90 градусов и размещает по 2 штуки на одном печатном листе
- Брошюра – разворачивает листы страницы на 90 градусов, располагает по 2 штуки на листе, комбинирует поля так, чтобы при двусторонней печати получилась брошюра.
 Очень удобно для печати различных методичек, программок, буклетов и т.п.
Очень удобно для печати различных методичек, программок, буклетов и т.п.
Окно «Параметры страницы»
Окно параметры страницы имеет три вкладки: «Поля», «Размер бумаги» и «Источник бумаги».
Рисунок 4. Вкладки окна «Параметры страницы».
Вкладка «Поля»
В области «Поля» задаем четыре поля документа. Для стандартных официальных документов значения полей равны: левое — 2,5см (1 дюйм), правое — 1,25-1,5 см (около полдюйма), верхнее и нижнее 1,5 — 2см (в некоторых документах нижнее поле больше верхнего), а максимальные значения полей равны: для левого — 3см, для остальных — 2см.
С другой стороны, он начнет потреблять много памяти, чтобы хранить все сообщения «привет», и это, конечно же, не дойдет до конца. Или, если это произойдет, ваша страница будет чрезвычайно перегружена сообщениями «привет». Быть более умным и особенно более дальновидным. Вот что можно ожидать.
Например, можно сказать, что если один превышает 100 раз, это слишком много, и нужно отказаться от выполнения страницы.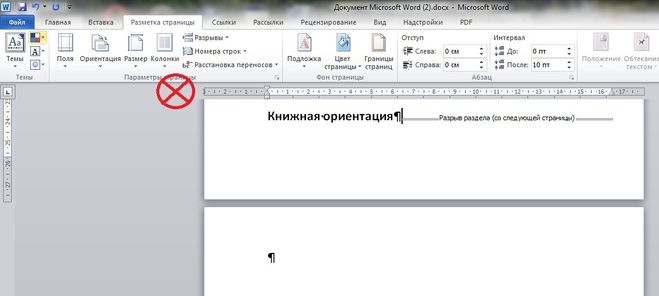
- Случай, когда номер, который вы отправляете, не является разумным значением.
- Это не должно допускаться.
- Номер должен быть как минимум равным.
Случай, когда значение не является логичным, где это совсем не то, что ожидалось.
В списке «Переплет» выбирается расположение переплета — слева или вверху. Переплет часто применяется при подготовке брошюр, календарей, справочников, а в обычных документах он, как правило, не задается.
Если в рамках одного документа необходимо разместить два документа по вертикали, откройте список и в поле «Несколько страниц» и выберите пункт «2 страницы на листе».
В работе с двухсторонними документами используйте зеркальные поля. В этом случае левое и правое поле автоматически меняется местами на нечетных и четных страницах. Для этого в области «Страницы» в поле «Несколько страниц» из раскрывающегося списка выберите пункт «Зеркальные поля».
В области «Образец» в раскрывающемся списка «Применить» выберите вариант применения изменений.
- «К текущему разделу» — внесенные изменения применяются только к текущему разделу;
- «До конца документа» — от выделенного места до конца документа. Если вы измените, например, размер полей, это коснется только страниц, находящихся в поле выделенного участка;
- «Ко всему документу» — изменения будут применены ко всему документу.
Вкладка «Размер бумаги»
В области «Размер бумаги», можно выбрать заданный размер бумаги по формату — А4, А3, А5 и т.д.
В полях «Высота» и «Ширина» задается произвольный размер.
В области «Подача бумаги» выбирается, как будет подаваться бумага на печать. Рекомендуется использовать значения по умолчанию.
Область «Образец» аналогична вышеописанной.
Вкладка «Источник бумаги»
В области «Раздел» в поле «Начать раздел» можно выбрать, откуда начнётся следующий раздел.
В области «Страница», можно выбрать выравнивание:
- «По верхнему краю» — это значение по умолчанию, и используется оно чаще всего;
- «По центру» — строки текста будут выравнены по центру документа, и текст будет равномерно заполняться от центра, вверх и вниз;
- «По высоте» — есть определенное сходство с выравниванием текста по ширине, только в данном случае выравниваются строки по высоте страницы.
 Чем меньше строк на странице — тем больше расстояние между ними;
Чем меньше строк на странице — тем больше расстояние между ними; - «По нижнему краю» — строки выравниваются по низу страницы. Часто используется в письмах и прологах к художественным новеллам.
В области «Различать колонтитулы» можно задать расстояние до верхнего и нижнего колонтитула, и то, как будут различаться колонтитулы — по первой странице или по четным/нечетным страницам. Более подробно о колонтитулах будет рассказано в следующих статьях.
Значения по умолчанию
Если вы все время работаете с одним типом документов, и необходимо использовать одни и те же параметры страницы, задайте значения по умолчанию. Перейдите в окно «Параметры страницы» и задайте искомые параметры, затем щелкните кнопку «По умолчанию» и подтвердите выбор. Данные параметры будут применены для всех последующих документов до следующего внесения изменений.
Настройка колонок
Если Ваш документ содержит преимущественно текст, можно для удобства чтения разделить его на несколько колонок.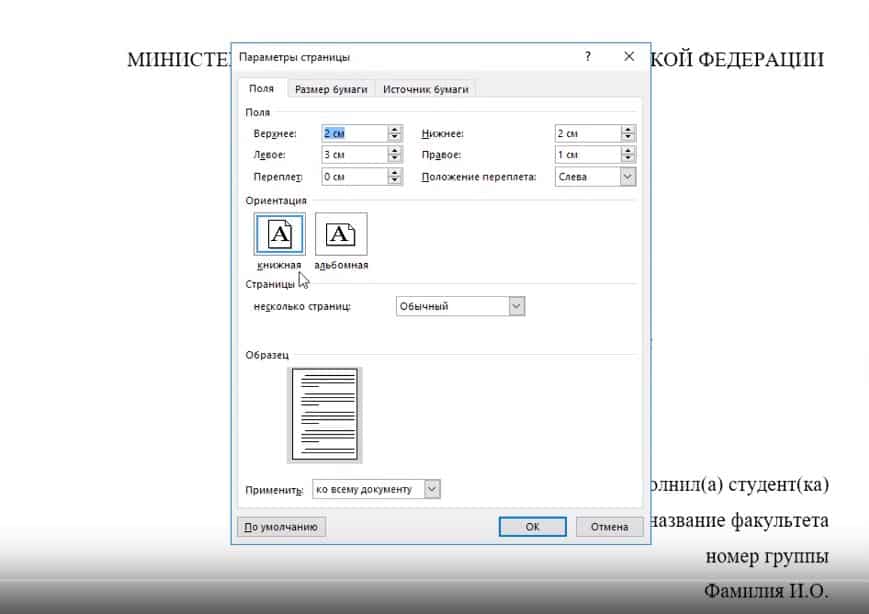 Это имеет смысл и при печати на больших форматах. Просто не удобно читать одну колонку с листа размером, к примеру А1.
Это имеет смысл и при печати на больших форматах. Просто не удобно читать одну колонку с листа размером, к примеру А1.
Чтобы разделить текст на несколько колонок – выделите нужный отрывок и кликните на ленте Разметка страницы – Параметры страницы – Колонки . В меню настройте разбивку. Более детально о колонках в Ворде читайте в этой статье.
Изменение формата страниц документа в Word
Итак, перед вами стоит задача изменить формат страницы в файле Word. Вот что для этого необходимо сделать: откройте документ и в «Панели быстрого доступа» (расположена на синем фоне сверху) перейдите на вкладку «Макет» («Page Setup» в англоязычной версии). Здесь, в «Параметрах страницы» («Layout»), нажмите кнопку «Размер» («Size»).
Появится раскрывающееся меню, в котором вы увидите список форматов страниц. Далее просто выберите искомый формат из списка для изменения размера документа.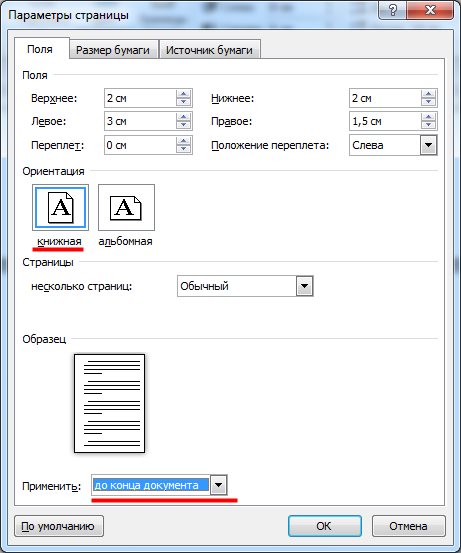 * Готово!
* Готово!
*Способ рассчитан на использование в современных версиях «Ворд». Ранее вкладка, отвечавшая за изменение формата, называлась «Разметка страницы».
Нумерация строк в Ворде
Часто документ печатают для дальнейшей вычитки и редактуры. Тогда есть смысл включить номера строк. Каждая строка текста будет пронумерована на левых полях листа. Редактор будет Вам благодарен, теперь он может фиксировать номера строк, на которые следует обратить внимание.
Какие варианты нумерации можно применять? Найдите на ленте Разметка страницы – Параметры страницы – Номера строк . Здесь мы увидим все, что может делать программа:
- Нет – строки не нумеруются
- Непрерывно – нумеруются все строки подряд от первой до последней
- На каждой странице – в начале каждой новой страницы нумерация начинается с единицы
- В каждом разделе – отдельная нумерация для каждого из разделов
- Запретить в текущем абзаце – абзац, в котором стоит курсор, не будет нумерован.
 Со следующего абзаца нумерация продолжится
Со следующего абзаца нумерация продолжится - Варианты нумерации строк. Можно настроить нумерацию, выбрав этот пункт меню. Откроется окно Параметры страницы , где нужно нажать Нумерация
Здесь ставим галочку Добавить нумерацию строк и в следующих пунктах настраиваем: начальный номер, расстояние от текста до номеров, шаг маркировки номеров. Вот, что получится, если начать с 5 номера и сделать шаг в 5 строк:
Изменение размера страницы в Ворде под другой формат
Тем не менее иногда может потребоваться использовать в одном документе несколько разных форматов листов. Вы их также можете легко создать всего за несколько шагов.
Для этого:
Убедитесь, что курсор мыши находится на том месте, где вы желаете начать новый формат страниц. Если курсор будет стоять в середине страницы, изменения вступят в силу на новой странице после выбора нового размера.
Затем вернитесь в группу «Макет» («Page Setup»), «Макет» («Layout») и снова нажмите кнопку «Размер» («Size»).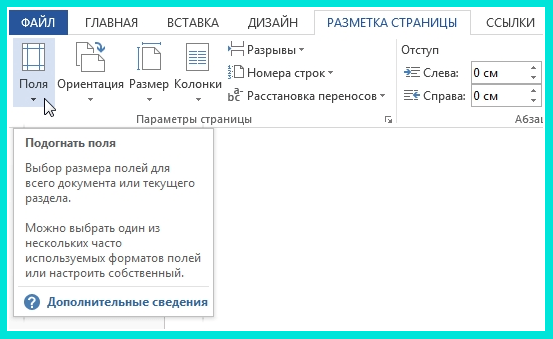 На этот раз, однако, вместо выбора варианта из списка нажмите кнопку «Другие размеры бумаги» («More Paper Sizes») в нижней части меню.
На этот раз, однако, вместо выбора варианта из списка нажмите кнопку «Другие размеры бумаги» («More Paper Sizes») в нижней части меню.
Здесь, на вкладке «Размер бумаги» («Paper») диалогового окна «Параметры страницы» («Page Setup»), выберите нужный формат.
В нижней части диалогового окна щелкните стрелку выпадающего списка рядом с надписью «Применить к» («Apply to»), нажмите кнопку «до конца документа» (This Point Forward), а затем нажмите кнопку «ОК».
Место, в котором был установлен курсор, теперь отображается на новой странице с новым размером бумаги.
Вставка колонтитулов
Колонтитулы – это особые подписи на полях сверху и снизу страницы. Они бывают очень полезными при верстке документа и несут в себе массу вспомогательной информации.
Что обычно указывают в колонтитулах? Номера страниц, автора, название книги или главы и т. п.
п.
Чтобы добавить колонтитулы – найдите на ленте блок команд Вставка – Колонтитулы . Сразу Вы увидите несколько готовых списков. Раскрывая их, Вы можете выбрать из уже готовых и оформленных колонтитулов:
- Верхний колонтитул – варианты различной информации с оформлением на верхних полях
- Нижний колонтитул – то же самое, но на нижних полях
- Номер страницы – различные варианты номеров страниц
Нажмите Изменить верхний колонтитул или Изменить нижний колонтитул , чтобы сделать собственный колонтитул.
Возможности здесь настолько широкие и интересные, что я планирую написать об этом отдельную статью. В материалы этого поста она точно не влезет. Тем не менее, обязательно обдумайте использование колонтитулов перед печатью.
Установить или изменить поля страницы в Word
Перейти к Макет
>
Поля
.
Выберите вариант из галереи Margins
или выберите
Custom Margins
, чтобы создать настраиваемые поля.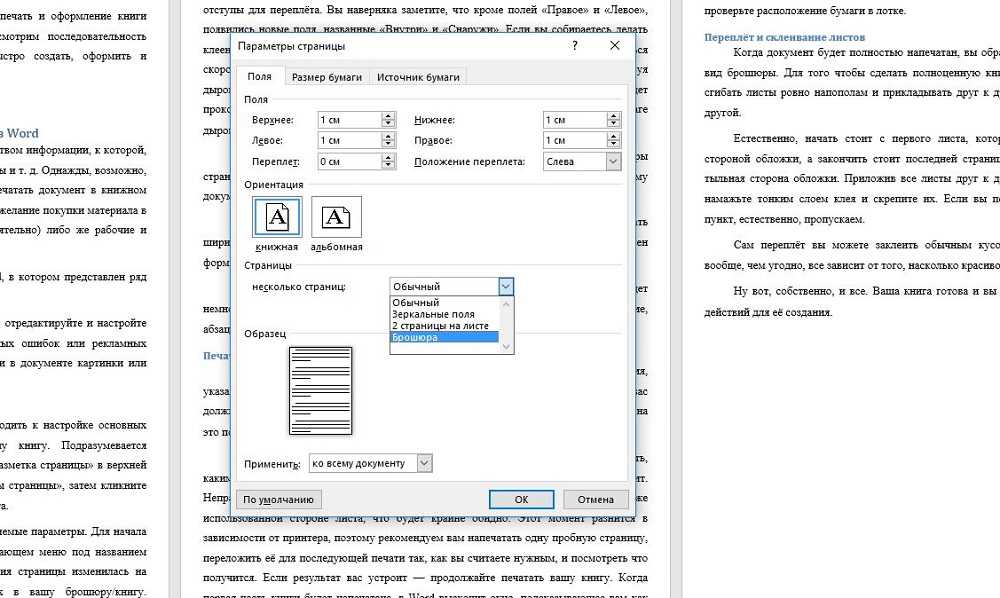
Примечание:
Если ваш документ содержит несколько разделов, новое поле будет применяться только к тому разделу, в котором вы находитесь, или к тому количеству разделов, которое вы выбрали.
Установить поля по умолчанию
Вы можете изменить настройки по умолчанию, которые будут использоваться для любых новых документов.
Перейти к Макет
>
Поля
>
Пользовательские поля
.
Выберите По умолчанию
.
Подтвердите свой выбор.
Word автоматически устанавливает поле размером в один дюйм вокруг каждой страницы. Несколькими щелчками мыши вы можете выбрать другое поле или создать собственное. Вы также можете установить поля для разворачивающихся страниц, разрешить дополнительное пространство для полей для привязки документа и изменить способ измерения полей.
Перейти к Макет
>
Поля
.
Чтобы изменить поля, выберите любой из других параметров в галерее Поля
. Каждый показывает размеры маржи.
Каждый показывает размеры маржи.
Примечание:
Если ваш документ содержит несколько разделов, новое поле будет применяться только к тому разделу, в котором вы находитесь, или к тому количеству разделов, которое вы выбрали.
Установить поля по умолчанию
Когда вы устанавливаете поле по умолчанию, оно используется при создании новых документов.
См. Также
Вставить, удалить или изменить разрыв раздела
Добавить отступы и интервалы в Word
Перейти к Просмотр
>
Макет печати
.
Если вы хотите изменить только часть документа, выберите текст, в котором вы хотите изменить поля.
Перейти к Макет
>
Поля
.
Выберите нужные поля или выберите Пользовательские поля
, чтобы указать свои собственные настройки полей.
Установить поля по умолчанию
Когда вы устанавливаете поле по умолчанию, оно используется при создании новых документов.
Перейти к Просмотр
>
Макет печати
.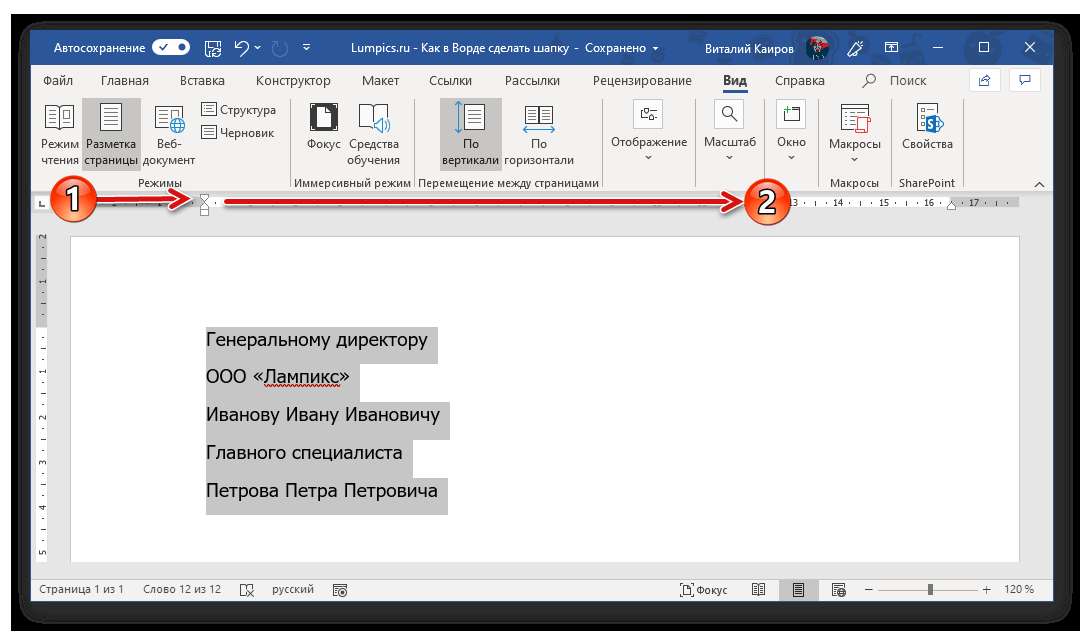
Перейдите к Layout
>
Margins
, выберите
Margins
, а затем выберите
Custom Margins
.
В полях Сверху
,
Снизу
,
Слева
и
Справа
задайте нужные поля, а затем выберите
По умолчанию
.
При появлении запроса выберите Да
, чтобы изменить настройки по умолчанию для макета документа.
См. Также
Вставить, удалить или изменить разрыв раздела
Отрегулируйте отступы и интервалы в Word
Используйте галерею Margins
, чтобы быстро изменить поля документа.
Если вы еще не в режиме редактирования, выберите Редактировать документ
>
Редактировать в Word для Интернета
.
Щелкните Макет страницы
>
Поля
.
Появится галерея Margins
. Поле
Normal
, которое выбрано по умолчанию, устанавливает поля в один дюйм с каждой стороны страницы.
Чтобы выбрать другое поле страницы, выберите любой из других параметров в галерее Поля
. Если ни одно из предустановленных полей не соответствует вашим требованиям, выберите
Custom Margins
, чтобы создать настраиваемые поля.
Примечание:
Если ваш документ содержит несколько разделов, новое поле будет применяться только к тому разделу, в котором вы находитесь, или к тому количеству разделов, которое вы выбрали.
Источник
Настройка абзацев
Посмотрите внимательно на Ваши абзацы. Есть ли в них что-то такое, что Вы хотели бы исправить? Например:
- Отступы
- Выравнивание текста
- Междустрочные интервалы
- Интервалы между абзацами
- Обводка и заливка фона некоторых абзацев
- Размеры табуляции и др.
Если есть – Вы можете это настраивать и исправлять. Я уже писал об этом целую статью, переходите и читайте.
А если недочетов не нашли – все равно почитайте. Может быть, после этого у Вас и появятся идеи, как сделать абзацы более гармоничными и дружественными к читателю. К примеру, увеличить или уменьшить плотность текста, чтобы облегчить восприятие.
К примеру, увеличить или уменьшить плотность текста, чтобы облегчить восприятие.
Настройка переносов
Наверное, всех учили в школе переносить слова по слогам. Уверен, большинство из Вас при наборе текста в Ворде не ставит переносы. Чем это чревато?
Когда Вы применяете выравнивание по ширине, кажется, что текст выглядит отлично, строго и упорядоченно. Вот и я так сделал в своем документе. Вот он:
И что я вижу в строке номер 84? Чтобы сделать выравнивание по обоим сторонам, программа растянула текст за счет ширины пробела. Выглядит не очень. Пробелы между словами слишком большие, бросается в глаза. Что делать?
Можно разбить первое слово в 85 строке на два, т.е. сделать перенос. Тогда первая его половина поднимется в предыдущую строку, а вторая – останется там же. Вот, что получилось:
Видите, 84 строка теперь выглядит лучше! Хотя, большое количество переносов усложняет чтение. Потому, нужно искать баланс, где их ставить, а где нет. Исходите из общего вида своих абзацев.
И что, будем добавлять переносы вручную? Конечно, нет, это же Word. Чтобы вставить перенос – нажмите на ленте Разметка страницы – Параметры страницы – Расстановка переносов .
В открывшемся списке доступны такие варианты:
- Нет – не выполнять перенос строк
- Авто – программа сама вставит переносы там, где это необходимо. Пожалуй, 95% пользователей выберут этот пункт
- Ручная – Ворд предложит Вам все доступные варианты переноса, а Вы сделаете выбор
- Параметры расстановки переносов. Выберите этот пункт, чтобы задать дополнительные настройки. Здесь обращу Ваше внимание на пункт Максимальное число последовательных переносов. То есть, можно указать, в скольких строках подряд можно делать переносы. Очень полезно, чтобы не перегрузить лист. Экспериментируйте с этой опцией. Я обычно ставлю не более одного подряд.
Повторюсь, переносы – инструмент нужный, но применять его нужно с осторожностью.
7.4.1 Форматирование (настройка) страницы
Как сделать цветную страницу в word
Форматирование — изменение внешнего вида, формы. Редактирование — изменение содержания.
Определяется размером листа бумаги, величиной полей, книжной или альбомной ориентацией, верхним и нижним колонтитулами и задается с помощью команды Файл — Параметры страницы.
В результате открывается окно с вкладками: Поля, Размер бумаги, Источник бумаги
Вкладка Размер бумаги
предоставляет пользователю возможность выбрать размер бумаги. Чаще всего документы готовятся и печатаются на бумаге размера (формата) А4 (ширина 21 см, высота 29,7 см) и A5 (ширина 14,8см, высота 21 см), однако можно выбрать и другой размер из выпадающего списка или задать свой размер.
Правильно установленный размер бумаги позволит получить правильное представление о том, как будет расположен текст и графика в документе.
На вкладке Поля
задаются размеры полей, а также ориентация страницы
Книжная
(вертикальное расположение листа) или
Альбомная
(горизонтальное расположение листа).
Поле — это отступ от края документа до текста. Поля бывают левое, правое, верхнее и нижнее. Как правило, левое поле делают больше остальных для того, чтобы при подшивке документов в папку оставалось место на переплет.
Раскрывающийся список Несколько страниц
служит для оформления разворотов (левая и правая страницы) и содержит следующие пункты:
- зеркальные поля;
две страницы на листе;
Режим Обычный
предназначен для создания документов, которые печатаются на одной стороне листа, при этом левое поле будет всегда слева.
Режим Зеркальные поля
предназначен для документов, которые печатаются на двух сторонах листа (разворот). В этом режиме на нечетных страницах размеры полей будут соответствовать установленным значениям, а на четных размеры левого и правого поля отразятся зеркально.
Режим 2 страницы на листе
. В этом режиме две страницы уменьшаются и располагаются на одном листе бумаге.
Список Применить
определяет, к какой части документа будут применяться установленные параметры (К текущему разделу, К выделенным разделам, До конца документа, К выделенному тексту, Ко всему документу).
Вкладка Источник бумаги
содержит дополнительные возможности. Открыв список
Начать раздел,
можно выбрать варианты начала раздела:
На текущий странице, С новой колонки, Со следующей страницы
,
С четной страницы, С нечетной страницы.
Для размещения регулярной информации, такой как номера страниц, сведения о названиях разделов и параграфов документа предназначены Верхний
и
Нижний
колонтитулы (соответственно верхний располагается в верхней части страницы, а нижний — в нижней). Для того, чтобы добавить в документ колонтитулы выполните команду
Вид — Колонтитулы
, в результате откроется панель инструментов
колонтитулы
и вид документа изменится как показано на рисунке 7.14. Текст документа становится серым и недоступным для редактирования, курсор установлен в прямоугольной пунктирной рамке, подписанной как верхний колонтитул. Теперь можно редактировать верхний колонтитул, т. е. указать в нем информацию, которая должна повторятся на каждой странице.
е. указать в нем информацию, которая должна повторятся на каждой странице.
Изменение параметра Различать колонтитулы
в окне
Параметры страницы
на вкладке
Источник бумаги
позволит задавать разные колонтитулы на четных и нечетных страницах. Если поставить флажок на позиции
Первой страницы
, то колонтитул на первой странице выводиться не будет.
Вертикальное выравнивание
— из списка можно выбрать разные варианты заполнения листа (По верхнему краю, По центру, По ширине, По нижнему краю). Кнопка
Нумерация строк
на этой вкладке используется в некоторых юридических документах и при наборе программных текстов.
На всех вкладках диалогового окна Параметры страницы
внизу слева присутствует кнопка
По умолчанию
. При нажатии этой кнопки Word запоминает все сделанные установки. В дальнейшем редактор будет использовать именно их для всех вновь создаваемых документов. Поэтому не следует нажимать эту кнопку случайно.
Форматирование абзаца в MS Word: абзацные отступы, межстрочные интервалы, выравнивание.
Под параметрами страницы следует понимать её ключевые характеристики
, определяющие размещение текста и иных объектов на ней. К ним могут относить
поля
,
размеры
,
ориентацию
.
Поля определяют
края и границы области текста, которые размещают его внутри себя.
Размеры
регулируют высоту и ширину.
Ориентация
означает её расположение по отношению к читателю. В данной статье пойдет речь об особенностях корректировки параметров в версиях Microsoft Office 2003, 2007, 2010. Кроме этого, мы опишем настройку переноса слов.
Удаляем висячие строки
Когда у Вас на листе помещается только первая или последняя строка абзаца, а остальная его часть – на другом листе, это совсем не красиво. И это усложняет чтение текста. К счастью, Word автоматически обрабатывает такие случаи. Висячие строки либо опускаются на следующий лист, либо к ним опускается еще одна строка.
Вы можете более детально настроить этот процесс. Нажмите на пиктограмму в нижнем правом углу блока команд Абзац .
Откройте вкладку Положение на странице с такими опциями:
- Запрет висячих строк – включить автоматическое исправление висячих строк
- Не отрывать от следующего – запрещает разрыв страницы между текущим и следующим абзацами
- Не разрывать абзац – запретить разрыв страницы внутри текущего абзаца
- С новой страницы – перенести абзац на следующий лист
Разрывы страниц и разделов
По мере заполнения документа текстом, новые страницы создаются автоматически. Это называется мягким разрывом страницы. Ворд умеет ими управлять. Когда текст изменяется, меняется и положение мягкого разрыва страницы, чтобы Ваш лист был полностью заполнен.
Однако, иногда нужно принудительно закончить страницу. Как Вы это делали раньше? Только не говорите, что нажимали много раз Enter , чтобы создать много переносов строки и физически перенести текст на следующую страницу. Если так, то учитесь вставлять разрыв страницы. Для этого выполните такие действия:
Если так, то учитесь вставлять разрыв страницы. Для этого выполните такие действия:
- Установите курсор в то место, где должен закончиться Ваш лист
- Нажмите на ленте Разметка страницы – Параметры страницы – Разрывы – Страница (или нажмите Ctrl+Enter )
Как настроить страницу в ворде. Параметры страницы и оформления текста.
После создания нового документа рекомендуется сразу установить параметры страницы (если стандартные установки не подходят для решения задачи). Для настройки параметров страницы служит лента «Разметка страницы», состоящая из следующих панелей: Темы; Параметры страницы; Фон страницы; Абзац; Упорядочить .
Параметры страницы
Кнопка «Поля» служит для установки значений полей документа. Если из предложенных стандартных вариантов ни один не подходит, необходимо воспользоваться пунктом меню «Настраиваемые поля..». В появившемся окне можно произвести более тонкие настройки полей документа.
Кнопка «Ориентация» задает расположение текста на листе: Книжная, Альбомная.
Кнопка «Размер» задает размер бумаги при выводе на печать. Для выбора нестандартного размера служит опция «Другие размеры страниц..».
Следующая кнопка «Колонки» служит для разбивки текста страницы на несколько колонок (подобно газетной верстке). Опция «Другие колонки..» служит для гибкой настройки колонок. Все функции настройки интуитивно понятны, к тому же, в окне «Образец» сразу показано как будет выглядеть страница.
При работе с документами зачастую возникает необходимость начать новую страницу, в то время как предыдущая еще не заполнена полностью текстом. Например, в книге так начинается новая глава. Разрывы можно, конечно же, делать с помощью необходимого количества нажатий клавиши «Ввод», однако, к такому методу ни в коем случае нельзя прибегать! Стоит вам только внести небольшую правку в документ (вставка или удаление всего пары-тройки слов), как вся верстка документа «съедет». Придется «перелопачивать» весь документ (представьте, если он состоит из нескольких десятков глав и сотен страниц) для исправления разметки.
Чтобы начать новую страницу в Ворде есть специальная опция — «Разрывы».
На этой вкладке собрано довольно много разнообразных вариантов разрыва не только страниц, но и разделов. Так, например, с помощью разрыва страницы можно принудительно перенести текст в другую колонку (вариант «Столбец»).
Чтобы задать обтекание текста вокруг графических объектов или элементов веб-страниц, необходимо воспользоваться пунктом «Обтекание текстом».
Иногда возникает необходимость использовать различные параметры форматирования для разных страниц документа (например, один из листов документа должен иметь альбомную ориентацию). В этом случае документ необходимо разбить на разделы. Каждый раздел можно будет форматировать совершенно независимо от других разделов.
При удалении разрыва раздела предшествующий текст становится частью следующего раздела и принимает соответствующее форматирование, а последний знак абзаца в документе определяет форматирование последнего раздела в документе.
Ворд 2007 предоставляет четыре варианта разрыва разделов: Следующая страница; Текущая; Четная страница; Нечетная страница . Чтобы видеть разрывы разделов (как, впрочем, и страниц), нужно включить опцию отображения непечатных символов. Для этого на ленте «Главная» на панели «Абзац» необходимо нажать правую верхнюю кнопку с изображением значка абзаца или сочетание клавиш Ctrl+Shift+8 (Ctrl+*). Для удаления раздела необходимо выделить его значок и нажать кнопку Delete.
Опция «Номера строк» предназначена для нумерации строк документа в различных вариациях. Из практики можно сказать, что к подобной нумерации прибегают довольно редко. Но, в отдельных случаях, она может быть весьма полезной.
По умолчанию Ворд работает в режиме автоматического размещения текста: если слово не помещается в строке, оно переносится на следующую. Но, программа умеет расставлять и переносы слов. Для этой цели служит опция «Расстановка переносов» . Возможны два варианта: Автоматическая настройка; Ручная настройка. Пункт «Параметры расстановки переносов» позволяет сделать тонкую настройку параметров расстановки переносов.
Пункт «Параметры расстановки переносов» позволяет сделать тонкую настройку параметров расстановки переносов.
Фон страницы
В Ворд 2007 появилась возможность добавлять подложку на страницы. В качестве подложки можно использовать текст или рисунок.
Если не подошла ни одна из предложенных подложек, можно создать свою. Для этого предназначен пункт «Настраиваемая подложка..».
Для создания текстовой подложки надо установить переключатель в положение «Текст», ввести нужный текст, настроить необходимые параметры: язык, шрифт, цвет и расположение надписи, прозрачность.
Для создания графической подложки надо установить переключатель в положение «Рисунок» и нажать кнопку «Выбрать». Затем указать место размещения нужного файла изображения.
При желании можно отредактировать представленные в галерее стандартные подложки. Для этого надо щелкнуть на выбранном варианте правой кнопкой мыши и выбрать команду «Изменить свойства». Удалить подложку из галереи можно с помощью пункта «Удалить подложку».
Кнопка «Цвет страницы» позволяет установить практически любой цвет для страницы. Однако, следует учитывать тот факт, что далеко на каждый цвет может воспроизвести принтер во время печати документа. Поэтому, дабы не попасть в неприятную ситуацию, лучше использовать стандартную палитру цветов. В этом случае можно быть уверенным, что цвет на экране монитора и на печати будут совпадать (насколько это вообще возможно; но это довольно обширная и сложная тема, поэтому здесь мы не будем углубляться в подробности; желающие могут более подробно ознакомиться с разнообразными цветовыми моделями посетив страницу http://grafika-online.com/rastr/lsn013.html). Также здесь можно выбрать и способ заливки фона страницы (градиентная, узором, текстурная). Или же выбрать какое-либо изображение для фона страницы.
Кнопка «Границы страниц» устанавливает видимыми печатные границы страницы. Более подробно эта вкладка будет рассмотрена позже, когда будем разбирать работу с таблицами.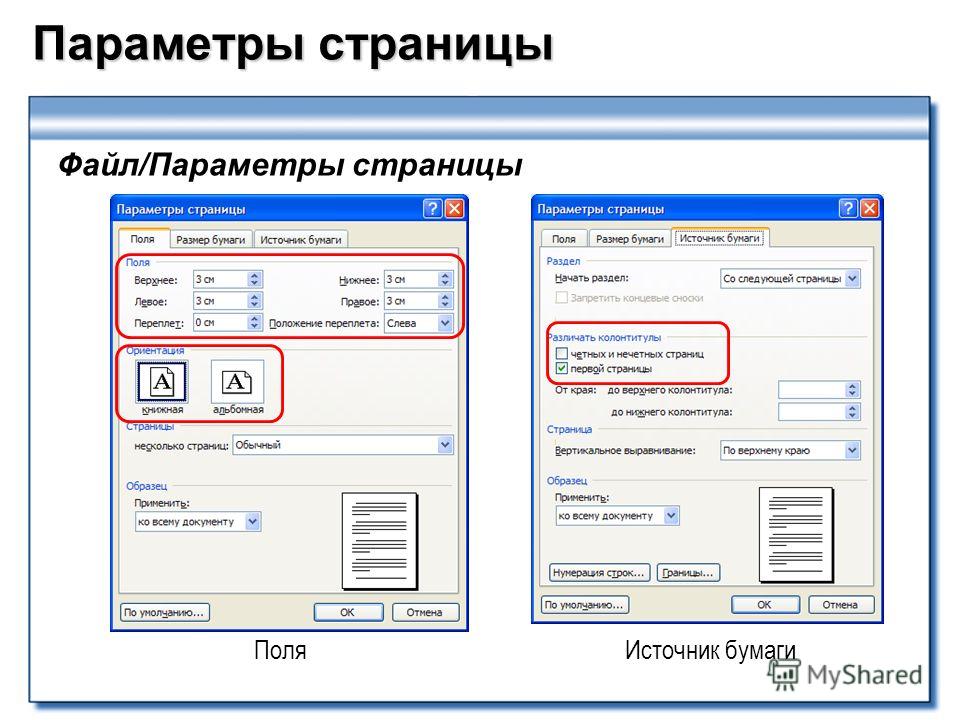
На панели «Абзац» расположены две опции форматирования абзаца: «Отступ» и «Интервал». Которые регулируют свободное поле по горизонтали и вертикали соответственно.
В Ворд 2007 разработчики добавили еще одну новую функцию — темы оформления , которые можно применять к текстовым документам. На вкладке «Темы», нажав кнопку «Темы» можно попасть в галерею, содержащую несколько вариантов оформления документа.
Темы можно удалять и редактировать с помощью кнопок группы «Темы»: Цвета темы; Шрифты темы; Эффекты темы . Следует иметь ввиду, что при изменении параметров шрифтов будут модифицированы используемые в документы стили. Чтобы сохранить новую тему в виде отдельного файла, нужно нажать кнопку «Темы» и выбрать пункт «Сохранить текущую тему». Тема добавится в галерею, в которой появится область «Пользовательские».
В Word и в каждом
приложении Microsoft Office предусмотрена
возможность быстрого получения справки
(помощь) обо всех элементах рабочего
окна.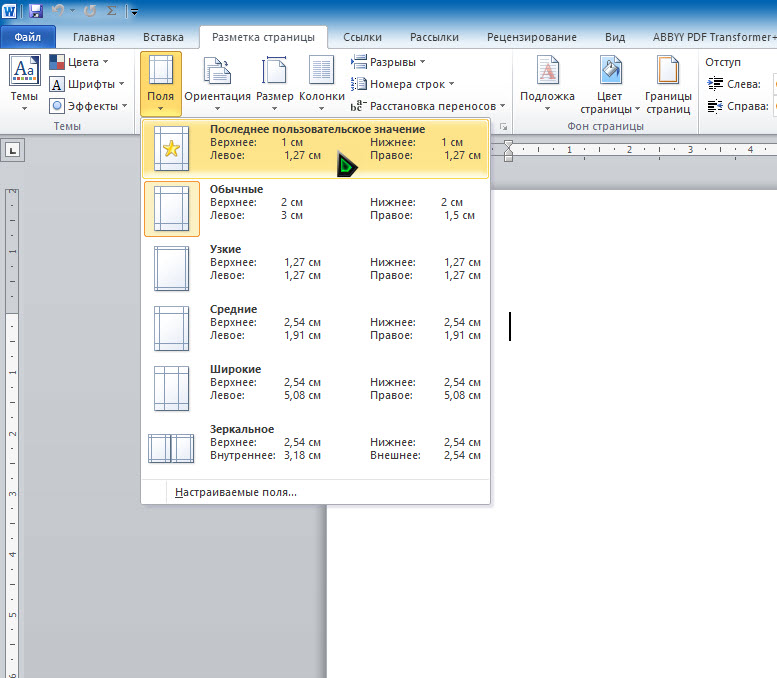 Для получения справки можно
использовать Справку
(F1) . При
нажатии клавиши F1 на экране появится окно изображенное
на Рисуноке 7.8, в котором можно ввести
свой вопрос или выбрать тему из списка
(Оглавление), чтобы получить перечень
вопросов по этой теме.
Для получения справки можно
использовать Справку
(F1) . При
нажатии клавиши F1 на экране появится окно изображенное
на Рисуноке 7.8, в котором можно ввести
свой вопрос или выбрать тему из списка
(Оглавление), чтобы получить перечень
вопросов по этой теме.
При осуществлении поиска по справке необходимо учитывать место поиска (Рисунок 7.9). Например, если компьютер подключен к локальной сети, то поиск по умолчанию производится в Интернете. Но если локальная сеть не имеет выхода в Интернет, то поиск займет длительное время и не даст результата. В данной ситуации нужно прервать поиск, указать место поиска Автономная справка и запустить поиск снова. В результате поиска появится список ссылок на статьи справки (Рисунок 7.9).
При открытии окна
справки основное окно документа
уменьшается в размерах, а оставшаяся
часть экрана занята окном справки. При
закрытии справки окно документа
восстанавливает свои первоначальные
размеры. В тексте справки в пределах
вызванной темы даны гиперссылки — подчеркнутые
и выделенные цветом отдельные слова
или фразы в тексте.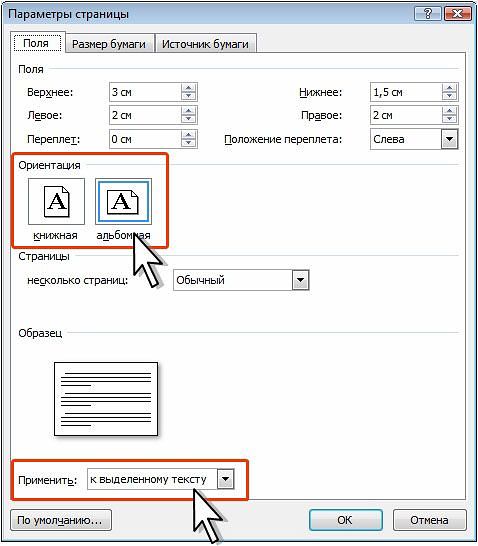 При установке на
гиперссылку курсор приобретает вид
«указательный палец». Перейти к тексту
гиперссылки можно одинарным щелчком
левой кнопки мыши. Чтобы получить доступ
к любой другой теме, следует щелкнуть
по кнопке Показать на
инструментальной панели в верхней
части окна справочной системы. После
чего получаем доступ к Содержанию помощи. Чтобы
вернуть все в исходное состояние,
достаточно щелкнуть еще раз по этой же
кнопке, но теперь она уже называется Скрыть .
При установке на
гиперссылку курсор приобретает вид
«указательный палец». Перейти к тексту
гиперссылки можно одинарным щелчком
левой кнопки мыши. Чтобы получить доступ
к любой другой теме, следует щелкнуть
по кнопке Показать на
инструментальной панели в верхней
части окна справочной системы. После
чего получаем доступ к Содержанию помощи. Чтобы
вернуть все в исходное состояние,
достаточно щелкнуть еще раз по этой же
кнопке, но теперь она уже называется Скрыть .
При поиске нужного раздела справки можно использовать Мастер вопросов , который поможет локализовать поиск, и контекстное меню, вызываемое правой клавишей мыши.
Задание параметров страницы в MS Word.
7.4.1 Форматирование (настройка) страницы
Форматирование — изменение внешнего вида, формы. Редактирование — изменение содержания.
Определяется
размером листа бумаги, величиной полей,
книжной или альбомной ориентацией,
верхним и нижним колонтитулами и
задается с помощью команды Файл
— Параметры страницы.
В результате открывается окно с вкладками: Поля, Размер бумаги, Источник бумаги
Вкладка Размер бумаги предоставляет пользователю возможность выбрать размер бумаги. Чаще всего документы готовятся и печатаются на бумаге размера (формата) А4 (ширина 21 см, высота 29,7 см) и A5 (ширина 14,8см, высота 21 см), однако можно выбрать и другой размер из выпадающего списка или задать свой размер.
Правильно установленный размер бумаги позволит получить правильное представление о том, как будет расположен текст и графика в документе.
На вкладке Поля задаются размеры полей, а также ориентация страницы Книжная (вертикальное расположение листа) или Альбомная (горизонтальное расположение листа).
Поле
— это отступ от края документа до
текста. Поля бывают левое, правое,
верхнее и нижнее. Как правило, левое
поле делают больше остальных для того,
чтобы при подшивке документов в папку
оставалось место на переплет.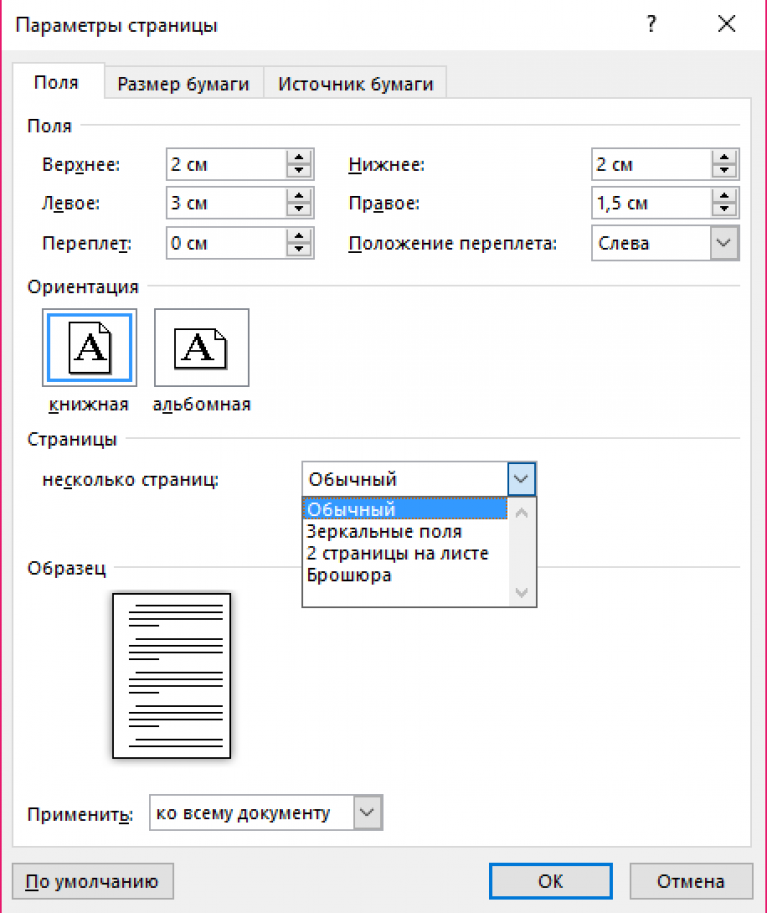
Раскрывающийся список Несколько страниц служит для оформления разворотов (левая и правая страницы) и содержит следующие пункты:
зеркальные поля;
две страницы на листе;
Режим Обычный предназначен для создания документов, которые печатаются на одной стороне листа, при этом левое поле будет всегда слева.
Режим Зеркальные поля предназначен для документов, которые печатаются на двух сторонах листа (разворот). В этом режиме на нечетных страницах размеры полей будут соответствовать установленным значениям, а на четных размеры левого и правого поля отразятся зеркально.
Режим 2 страницы на листе . В этом режиме две страницы уменьшаются и располагаются на одном листе бумаге.
Список Применить определяет,
к какой части документа будут применяться
установленные параметры (К текущему
разделу, К выделенным разделам, До конца
документа, К выделенному тексту, Ко
всему документу).
Вкладка Источник бумаги содержит дополнительные возможности. Открыв список Начать раздел, можно выбрать варианты начала раздела: На текущий странице, С новой колонки, Со следующей страницы , С четной страницы, С нечетной страницы.
Для
размещения регулярной информации,
такой как номера страниц, сведения о
названиях разделов и параграфов
документа предназначены Верхний и Нижний колонтитулы
(соответственно верхний располагается
в верхней части страницы, а нижний — в
нижней). Для того, чтобы добавить в
документ колонтитулы выполните команду Вид —
Колонтитулы ,
в результате откроется панель инструментов колонтитулы и вид документа изменится как показано
на рисунке 7.14. Текст документа становится
серым и недоступным для редактирования,
курсор установлен в прямоугольной
пунктирной рамке, подписанной как
верхний колонтитул. Теперь можно
редактировать верхний колонтитул, т.е.
указать в нем информацию, которая должна
повторятся на каждой странице.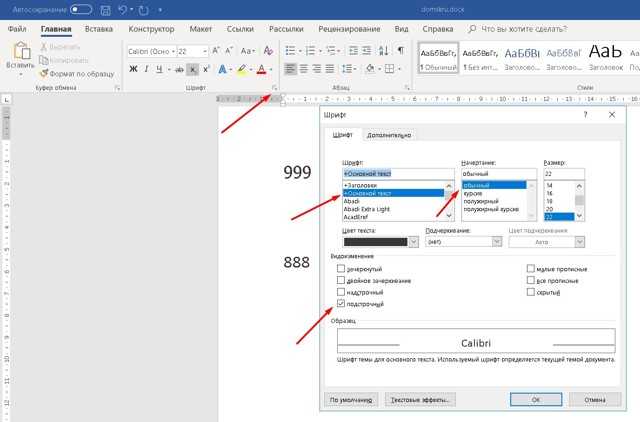
Изменение параметра Различать колонтитулы в окне Параметры страницы на вкладке Источник бумаги позволит задавать разные колонтитулы на четных и нечетных страницах. Если поставить флажок на позиции Первой страницы , то колонтитул на первой странице выводиться не будет.
Вертикальное выравнивание — из списка можно выбрать разные варианты заполнения листа (По верхнему краю, По центру, По ширине, По нижнему краю). Кнопка Нумерация строк на этой вкладке используется в некоторых юридических документах и при наборе программных текстов.
На всех вкладках диалогового окна Параметры страницы внизу слева присутствует кнопка По умолчанию . При нажатии этой кнопки Word запоминает все сделанные установки. В дальнейшем редактор будет использовать именно их для всех вновь создаваемых документов. Поэтому не следует нажимать эту кнопку случайно.
Форматирование
абзаца в MS Word: абзацные отступы,
межстрочные интервалы, выравнивание.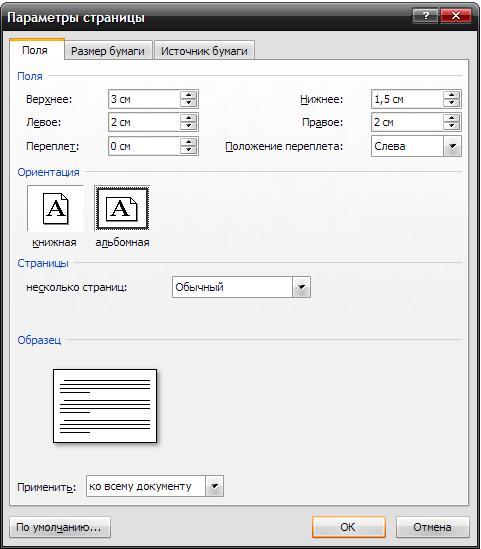
Параметры страницы Word — это размер бумаги, ориентация страницы, поля в Word, перенос слов Word, т.д. Функция «Параметры страницы» Word находится на закладке «Разметка страницы». Кнопки, часто применяемых функций, находятся в разделе «Параметры страницы». Но, нажав на стрелку справа внизу раздела «Параметры страницы», можно вызвать окно «Параметры страницы», в котором бо
льше функций, где можно установить свои параметры страницы.
Кнопка «Поля».
Поля в Word — это отступ текста от края страницы. Их можно настраивать — уменьшать, увеличивать, убрать сосвсем, чтобы текст напечатать от края до края страницы, т.д.
На страницах Word установлен стандартный отступ текста от края листа (поля). Справа этот отступ шире, чтобы при сшивании распечатанного документа, прикреплении его в папку, текст не закрывался.
Можно менять размер поля, отдельно верхнего, отдельно нижнего, левого, правого.
Для этого существует кнопка «Поля». Нажимаем на эту кнопку и, из появившегося списка, выбираем нужный размер полей.
Нажимаем на эту кнопку и, из появившегося списка, выбираем нужный размер полей.
Если хотим установить свой размер поля, нажимаем кнопку «Поля» -> «Настраиваемые поля». Откроется диалоговое окно и, в разделе «Поля», настраиваем отдельно каждое поле. Ниже в диалоговом окне по образцу смотрим за изменениями.
Ещё, поля можно настраивать в режиме просмотра или в обычном режиме передвинуть линейку.
Убрать поля в Word.
Можно совсем убрать все поля. Тогда текст будет размещаться до самых краев страницы.
Как сделать разные поля на разных страницах документа Word (например, бланк с двух сторон), смотрите в статье «Разные поля в одном документе Word «.
Кнопка «Ориентация» в разделе «Параметры страницы»
– развернет лист. Сделает его книжной ориентациии
или альбомной.
Желаемый вид документу помогут придать «Параметры страницы» Ворд. С помощью них вы сможете поменять ориентацию страницы, поля и т.д. Давайте уже разберемся как найти и открыть эти самые «Параметры страницы» в Microsoft Word.
Мы будем производить все манипуляции в программе Microsoft Office Word 2013, но данные функции в Microsoft Word 2010 и Microsoft Word 2007 ничем не отличаются. В Microsoft Word 2003 нужно просто нажать на «Файл» и выбрать «Параметры страницы».
В Ворде 2013, 2010 и 2007 нужно сделать следующее:
1. Переходим во вкладку «Разметка страницы».
2. Нажимаем на стрелочку, которая расположена внизу.
3. Открывается окно с параметрами страницы Ворда.
В разделе «Поля» вы можете:
- Изменить поля: верхнее, нижнее, левое, правое, переплет, положение переплета.
- Выбрать ориентацию: вертикальную или горизонтальную; или книжную, или альбомную.
- Выбрать параметры страницы.
- Применить выбранные настройки ко всему документу или к отдельным страницам.
В разделе «Размер бумаги» можно:
- Выбрать размер бумаги: А4, А3 и т.д., выбрать ширину и высоту.
- Настроить подачу бумаги (первая страница и остальные страницы).

- Применить ко всему документу или нет.
- Также здесь доступна кнопка «Параметры печати».
В разделе «Источник бумаги» можно произвести следующие настройки:
- Выбрать раздел.
- Поставить значения колонтитулов.
- Сделать выравнивание.
- Произвести нумерацию строк в Ворд.
- Сделать границы.
После того, как вы сделаете все настройки параметров страницы в Microsoft Word 2013, Microsoft Word 2010, Microsoft Word 2007 нажмите «Ок».
Под параметрами страницы следует понимать её ключевые характеристики , определяющие размещение текста и иных объектов на ней. К ним могут относить поля , размеры , ориентацию .
Поля определяют края и границы области текста, которые размещают его внутри себя. Размеры регулируют высоту и ширину. Ориентация означает её расположение по отношению к читателю. В данной статье пойдет речь об особенностях корректировки параметров в версиях Microsoft Office 2003, 2007, 2010.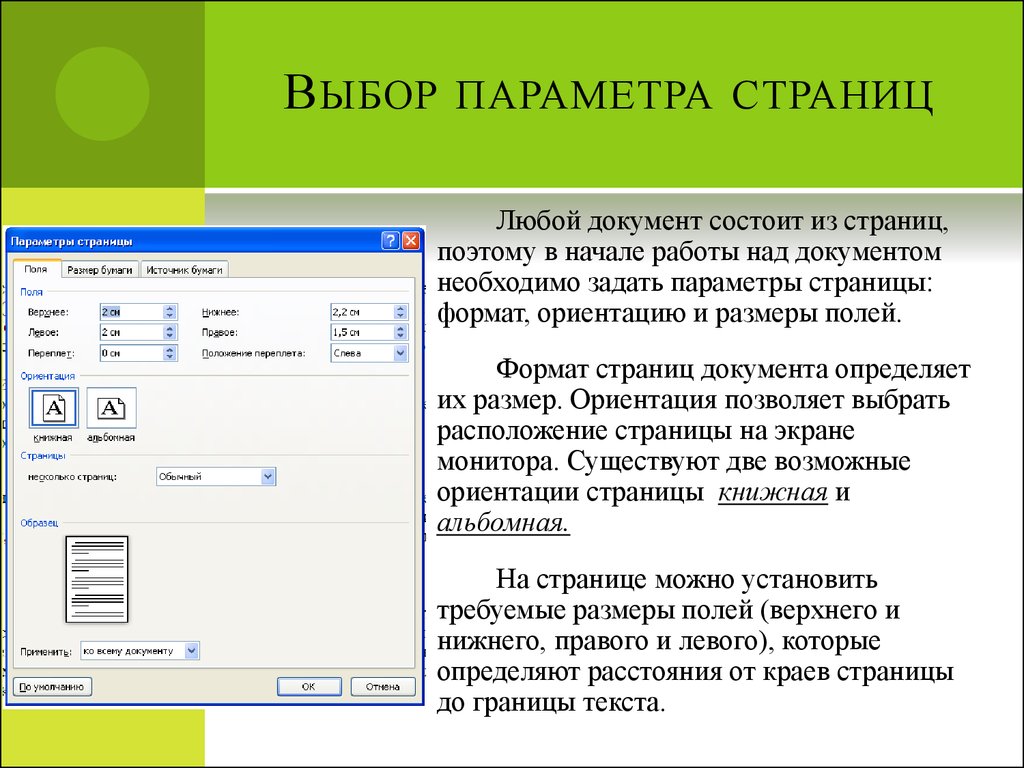 Кроме этого, мы опишем настройку переноса слов.
Кроме этого, мы опишем настройку переноса слов.
Параметры страницы
Чтобы установить данные настройки в Word 2003 необходимо зайти в меню Файл и выбрать одноименный пункт. В версии 2007 и более поздних нужно перейти в меню Разметка страницы и нажать на стрелку, расположенную внизу.
Поля страницы
Диалоговое окно, дающее возможность поменять поля в Microsoft Word 2003, появится после нажатия пункта Параметры страницы вышеупомянутым способом. Его примерный вид показан на фотографии. Таким образом, в этом окне устанавливаются размеры верхнего, левого, нижнего и правого полей, переплета. При желании меняют книжную ориентацию на альбомную и наоборот. Данные изменения можно применить ко всему документу или к его текущей странице .
В версии 2007 и выше все устанавливается аналогичным способом.
Размер бумаги
Размер устанавливается, если будет необходимо распечатать документ на листе с форматом, отличающимся от листа А4.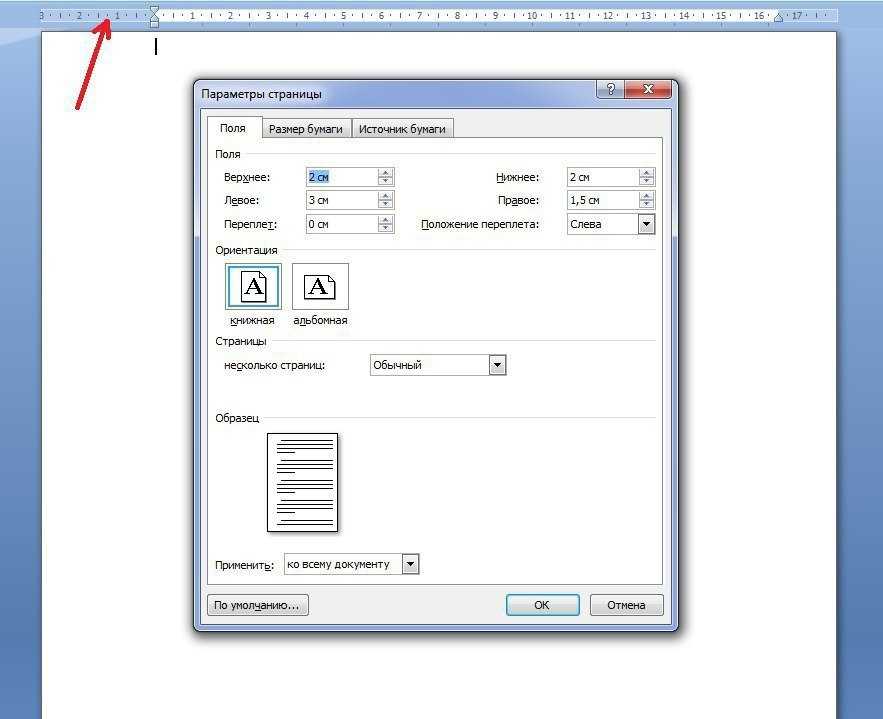 Последний установлен по умолчанию . Важно, чтобы формат бумаги поддерживался печатающим устройством. Как видно по скриншоту ниже, пользователь программы пытается установить формат А5, А6 или В5. Для его удобства указаны размеры каждого вида бумаги.
Последний установлен по умолчанию . Важно, чтобы формат бумаги поддерживался печатающим устройством. Как видно по скриншоту ниже, пользователь программы пытается установить формат А5, А6 или В5. Для его удобства указаны размеры каждого вида бумаги.
Также существует возможность установить параметры принтера . Регулируется подача бумаги и подобно параметрам полей, настройки применяются для всего документа или для текущего положения. Для удобства выбора, в окне показан образец распечатываемого листа.
В Office 2007 и выше размер настраивается с иной последовательностью шагов:
Колонки
Как правило, пишутся тексты из одной колонки, но бывают ситуации, скажем в газетах или журналах, когда их пишут в нескольких колонках. Иногда это актуально при наполнении вебсайтов содержимым.
Выбор количества колонок в версии от 2003 года происходит таким образом:
- Выбираете в верхней части окна меню Формат ;
- Затем кликаете на пункт Колонки ;
- Появится окно;
- Выбираете количество колонок, их ширину и область применения.

Можно применить ко всему документу, либо до конца документа.
Работая с Офис 2007 или 2010 действуем иначе. Нужно зайти в меню Разметка страницы . Затем выбирается пункт Колонки . Здесь настраивается число колонок и их расположение. Их можно сдвинуть влево или вправо.
Перенос слов
В Word 2003 настройка переноса слов делается так;
Если текст уже набран и нужно автоматически сделать переносы, то ставится маркер в соответствующем поле. Если нужно переносить аббревиатуры или иные слова с прописными буквами, то выбирается подходящая настройка . При необходимости отрегулировать расстояние от последнего символа до правого края вносят изменения в пункт Широта зоны переноса . При желании можно воспользоваться принудительным методом.
В версии 2007 года, настройка делается иначе. Сначала необходимо зайти в упомянутое меню разметки и выбрать команду Расстановка переносов . Если выбрать Авто , то они расставятся сами.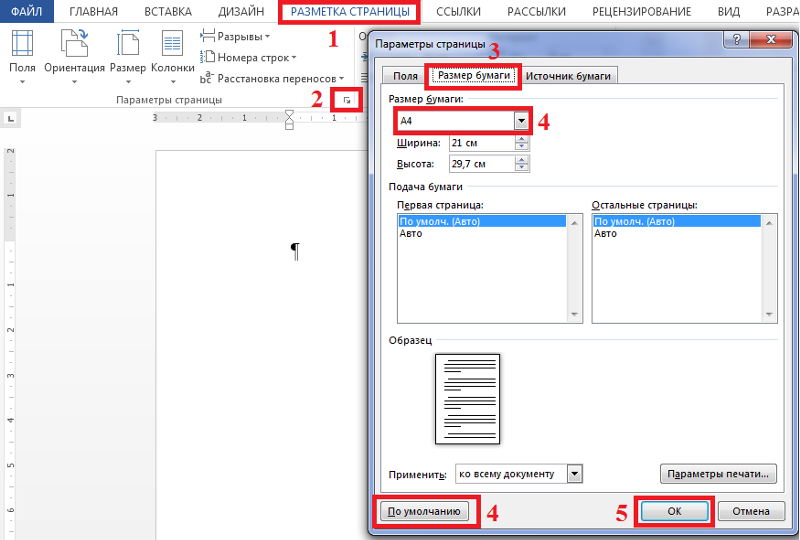 При ручной опции будут предложены варианты переносов в выделенном слове. Решение принимает человек. Для выбора особых настроек служит команда Параметры расстановки переносов . Они аналогичны опциям в Word 2003.
При ручной опции будут предложены варианты переносов в выделенном слове. Решение принимает человек. Для выбора особых настроек служит команда Параметры расстановки переносов . Они аналогичны опциям в Word 2003.
Ориентация страницы.
Работая с пакетом от 2003 года, заходим в уже знакомый нам пункт с полями из меню Параметры страницы . Будет указано два варианта ориентации: книжная и альбомная . Текущая ориентация будет выделена рамкой. Чтобы её поменять, нужно поставить отметку у другого пункта.
Её можно применить как ко всему документу , так и до конца документа . Для первого варианта выбираем соответствующий пункт. При работе с пакетом от 2007 года для смены ориентации нужно зайти в меню Разметка страницы и выбрать пункт Ориентация . Будут предложены те же варианты.
как сделать альбомный лист, изменить размер бумаги и полей
Изменение формата страниц в Ворде на желаемый
Документы бывают разных форм и размеров, как принято говорить более профессиональным языком – форматов. Одни подходят для юридических задач, другие предназначены под брошюры, третьи листы можно использовать для открыток и так далее… Сегодня всю номенклатуру макулатуры создают в Word – это удобно! Но не каждый знает, что все многообразие форматов, подходящих под каждый из типов документов, можно создать в этом мощном виртуальном инструменте.
Одни подходят для юридических задач, другие предназначены под брошюры, третьи листы можно использовать для открыток и так далее… Сегодня всю номенклатуру макулатуры создают в Word – это удобно! Но не каждый знает, что все многообразие форматов, подходящих под каждый из типов документов, можно создать в этом мощном виртуальном инструменте.
Смотрите также
Как сохранить документ Word в формате JPEG и PDF в JPEG: инструкция
Но как изменить формат бумаги (рабочего поля, в котором мы печатаем текст) в соответствии с типом документа, над которым вы работаете? Или, скажем, изменить формат бумаги по умолчанию для всех новых документов? Не знаете? А это полезно знать любому пользователю! Мы поможем в этом разобраться, это просто.
com/embed/OnUkDsNfAVo?feature=oembed» frameborder=»0″ allow=»accelerometer; autoplay; encrypted-media; gyroscope; picture-in-picture» allowfullscreen=»»/>
Как включить разметку страницы в Word
Текстовый редактор Microsoft Word версий 2003, 2007, 2010, 2013, 2016 и более ранних, разработан для составления документов по определенным параметрам. В связи с этим, включение режима разметки страницы, при первом открытии документа, не требуется, он установлен по умолчанию.
Все же, бывают случаи, когда пользователь открывая документ не видит ни полей, ни линейки, ни других параметров, позволяющих настроить параметры страницы.
Чтобы включить режим разметки, требуется перейти во вкладку «Вид» и выбрать «Разметка страницы».
Кстати, кроме этой команды, на выбор представлены:
- Режим чтения;
- Разметка страницы;
- Веб-документ;
- Структура;
- Черновик.
Про каждую расскажем в отдельной статье.
В этой же вкладке, пользователь может либо включить, либо отключить:
- линейку;
- сетку;
- область навигации.

Изменение формата страниц документа в Word
Итак, перед вами стоит задача изменить формат страницы в файле Word. Вот что для этого необходимо сделать: откройте документ и в «Панели быстрого доступа» (расположена на синем фоне сверху) перейдите на вкладку «Макет» («Page Setup» в англоязычной версии). Здесь, в «Параметрах страницы» («Layout»), нажмите кнопку «Размер» («Size»).
Появится раскрывающееся меню, в котором вы увидите список форматов страниц. Далее просто выберите искомый формат из списка для изменения размера документа.* Готово!
*Способ рассчитан на использование в современных версиях «Ворд». Ранее вкладка, отвечавшая за изменение формата, называлась «Разметка страницы».
Выбор размера полей из стандартного списка
В текстовом редакторе Word есть несколько способов изменения размера полей. Самый простой вариант, это выбрать подходящий размер из списка предложенных. Для этого нужно открыть вкладку «Макет» (или вкладку «Разметка страницы» если у вас старая версия программы) и нажать на кнопку «Поля», которая находится в левой верхней части окна.
Самый простой вариант, это выбрать подходящий размер из списка предложенных. Для этого нужно открыть вкладку «Макет» (или вкладку «Разметка страницы» если у вас старая версия программы) и нажать на кнопку «Поля», которая находится в левой верхней части окна.
После нажатия на кнопку «Поля» откроется список стандартных размеров полей. Здесь доступны такие варианты как: обычные, узкие, средние, широкие и зеркальные поля. Также здесь можно выбрать «Последние пользовательские поля», которые повторяют последние настройки пользователя, а также «Настраиваемые поля», но их мы рассмотрим позже.
Итак, основными размерами полей, которые здесь доступны, являются:
- Обычные – стандартный размер, используется программой Word по умолчанию. Данные поля отступают 2 см. сверху, 2 см. снизу, 3 см. слева и 1.5 см. справа.
- Узкие – минимальный размер, данные поля со всех сторон страницы отступают по 1.27 см.
- Средние – средний размер, данные поля отступают 2.
 54 см. сверху, 2.54 см. снизу, 1.91 см. слева и 1.91 см справа.
54 см. сверху, 2.54 см. снизу, 1.91 см. слева и 1.91 см справа. - Широкие – максимальный размер, данные поля отступают 2.54 см. сверху, 2.54 см. снизу, 5.08 см. слева и 5.08 см. справа.
- Зеркальные – поля с одинаковым отступом от правого и левого края страницы, применяются для печати документа в виде книги. Данные поля отступают 2.54 см. сверху, 2.54 см. снизу, 3.18 см с внутренней стороны страницы и 2.54 см. с внешней стороны страницы.
Для того чтобы изменить текущий размер полей на один из предложенных вариантов нужно просто выбрать его в данном списке. После этого поля страницы будут автоматически изменены согласно выбранным настройкам.
Изменение размера страницы в Ворде под другой формат
Тем не менее иногда может потребоваться использовать в одном документе несколько разных форматов листов. Вы их также можете легко создать всего за несколько шагов.
Для этого:
Убедитесь, что курсор мыши находится на том месте, где вы желаете начать новый формат страниц.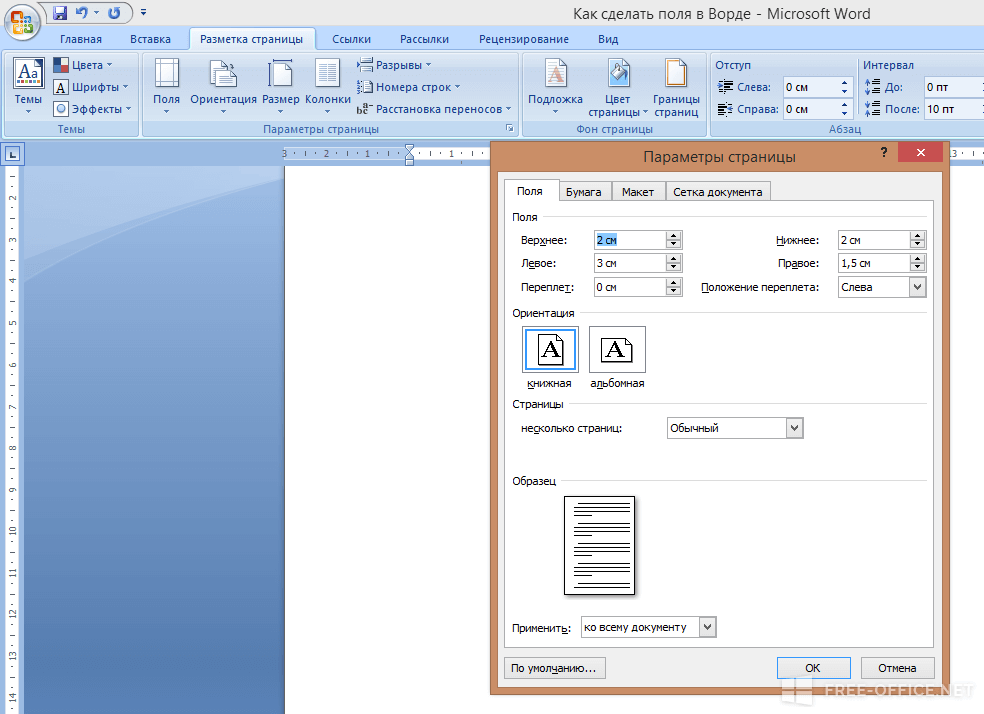 Если курсор будет стоять в середине страницы, изменения вступят в силу на новой странице после выбора нового размера.
Если курсор будет стоять в середине страницы, изменения вступят в силу на новой странице после выбора нового размера.
Затем вернитесь в группу «Макет» («Page Setup»), «Макет» («Layout») и снова нажмите кнопку «Размер» («Size»). На этот раз, однако, вместо выбора варианта из списка нажмите кнопку «Другие размеры бумаги» («More Paper Sizes») в нижней части меню.
Здесь, на вкладке «Размер бумаги» («Paper») диалогового окна «Параметры страницы» («Page Setup»), выберите нужный формат.
В нижней части диалогового окна щелкните стрелку выпадающего списка рядом с надписью «Применить к» («Apply to»), нажмите кнопку «до конца документа» (This Point Forward), а затем нажмите кнопку «ОК».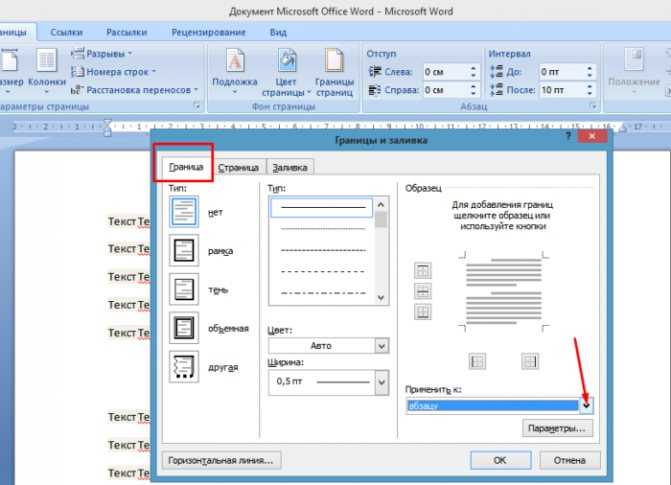
Место, в котором был установлен курсор, теперь отображается на новой странице с новым размером бумаги.
Вкладка Главная
Оформление документов требует также соблюдения таких параметров как: междустрочный интервал, абзацный отступ и выравнивание текста на странице. Оказывается, многие до сих пор делают это как на печатной машинке, то есть при помощи клавиши «пробел».
Абзац
Для этих настроек нужно пройти во вкладку «Разметка страницы», открыть диалоговое окно «Абзац», нажав на этот значок. В открывшемся окне установить требуемые параметры: отступы строк, отступы первой строки (абзацный отступ), междустрочные интервалы и интервалы между абзацами.
Так в Word Office можно настроить параметры страницы и другие настройки оформления документов. Здесь описаны способы работы с меню инструментов в версии 2007 года.
Пользовательский размер страницы
Для изменения по своему вкусу воспользуйтесь параметрами в диалоговом окне «Пользовательский размер страницы». Далее:
Далее:
На вкладке «Макет страницы» в группе «Параметры страницы» нажмите кнопку «Размер».
Выберите команду «Создать новый размер страницы».
После создания пользовательский размер страницы отобразится в поле «Настраиваемый» в меню «Размер».
Например, щелкните Letter (книжная ориентация) 21,59×27,94 см. Если не отображается нужный размер, щелкните «Дополнительные готовые размеры страниц» или выберите «Создать новый размер страницы», чтобы создать свой.
Параметры страницы
Чтобы установить данные настройки в Word 2003 необходимо зайти в меню Файл и выбрать одноименный пункт. В версии 2007 и более поздних нужно перейти в меню Разметка страницы и нажать на стрелку, расположенную внизу.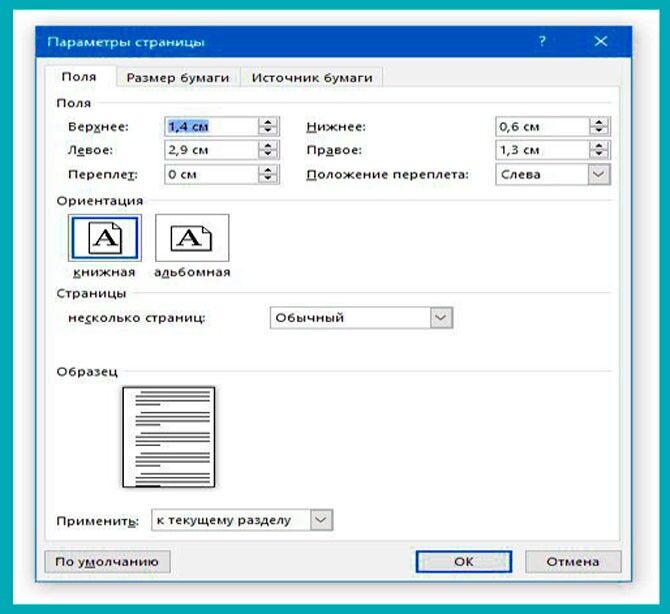
Поля страницы
Диалоговое окно, дающее возможность поменять поля в Microsoft Word 2003, появится после нажатия пункта Параметры страницы вышеупомянутым способом. Его примерный вид показан на фотографии. Таким образом, в этом окне устанавливаются размеры верхнего, левого, нижнего и правого полей, переплета. При желании меняют книжную ориентацию на альбомную и наоборот. Данные изменения можно применить ко всему документу или к его текущей странице.
В версии 2007 и выше все устанавливается аналогичным способом.
Размер бумаги
Размер устанавливается, если будет необходимо распечатать документ на листе с форматом, отличающимся от листа А4. Последний установлен по умолчанию. Важно, чтобы формат бумаги поддерживался печатающим устройством. Как видно по скриншоту ниже, пользователь программы пытается установить формат А5, А6 или В5.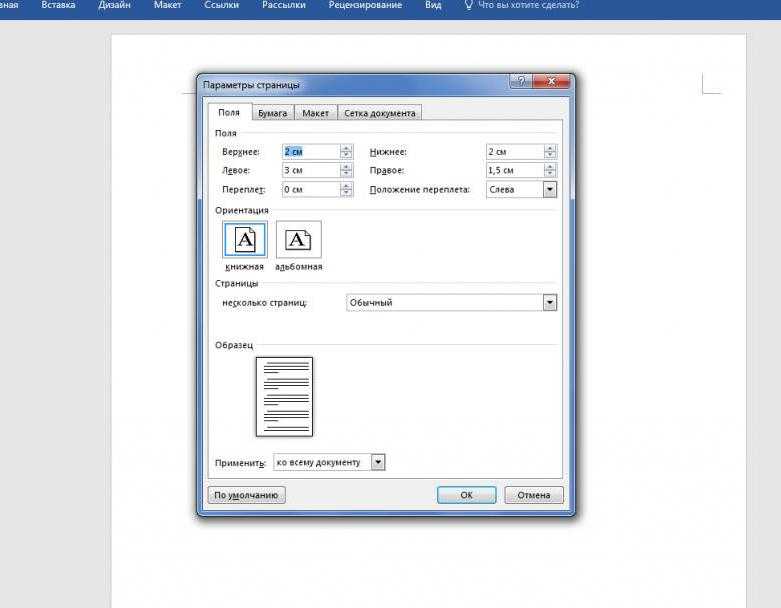 Для его удобства указаны размеры каждого вида бумаги.
Для его удобства указаны размеры каждого вида бумаги.
Также существует возможность установить параметры принтера. Регулируется подача бумаги и подобно параметрам полей, настройки применяются для всего документа или для текущего положения. Для удобства выбора, в окне показан образец распечатываемого листа.
Установка степени в Word
В Office 2007 и выше размер настраивается с иной последовательностью шагов:
- Заходите в меню Разметка страницы;
- Выбираете пункт размер;
- Щелкаете на интересующую позицию в появившейся рамке;
Колонки
Как правило, пишутся тексты из одной колонки, но бывают ситуации, скажем в газетах или журналах, когда их пишут в нескольких колонках. Иногда это актуально при наполнении вебсайтов содержимым.
Выбор количества колонок в версии от 2003 года происходит таким образом:
- Выбираете в верхней части окна меню Формат;
- Затем кликаете на пункт Колонки;
- Появится окно;
- Выбираете количество колонок, их ширину и область применения.

Можно применить ко всему документу, либо до конца документа.
Работая с Офис 2007 или 2010 действуем иначе. Нужно зайти в меню Разметка страницы. Затем выбирается пункт Колонки. Здесь настраивается число колонок и их расположение. Их можно сдвинуть влево или вправо.
Перенос слов
В Word 2003 настройка переноса слов делается так;
- выбираете меню Сервис;
- переходите к пункту Язык;
- жмете на команду Расстановка переносов;
- проводите настройки в новом окне.
Если текст уже набран и нужно автоматически сделать переносы, то ставится маркер в соответствующем поле. Если нужно переносить аббревиатуры или иные слова с прописными буквами, то выбирается подходящая настройка. При необходимости отрегулировать расстояние от последнего символа до правого края вносят изменения в пункт Широта зоны переноса.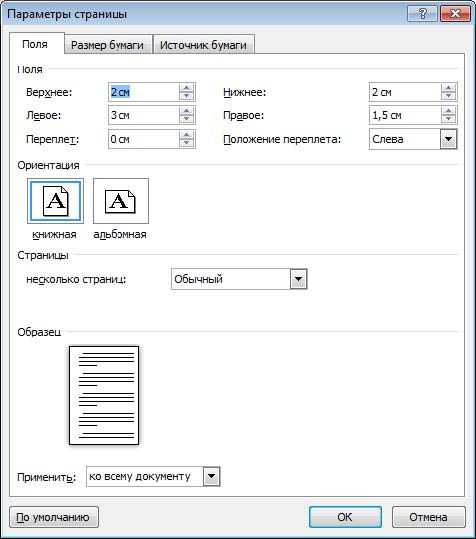 При желании можно воспользоваться принудительным методом.
При желании можно воспользоваться принудительным методом.
В версии 2007 года, настройка делается иначе. Сначала необходимо зайти в упомянутое меню разметки и выбрать команду Расстановка переносов. Если выбрать Авто, то они расставятся сами. При ручной опции будут предложены варианты переносов в выделенном слове. Решение принимает человек. Для выбора особых настроек служит команда Параметры расстановки переносов. Они аналогичны опциям в Word 2003.
Межстрочный и межсимвольный интервал в Microsoft Word
Ориентация страницы.
Работая с пакетом от 2003 года, заходим в уже знакомый нам пункт с полями из меню Параметры страницы. Будет указано два варианта ориентации: книжная и альбомная. Текущая ориентация будет выделена рамкой. Чтобы её поменять, нужно поставить отметку у другого пункта.
Её можно применить как ко всему документу, так и до конца документа. Для первого варианта выбираем соответствующий пункт. При работе с пакетом от 2007 года для смены ориентации нужно зайти в меню Разметка страницы и выбрать пункт Ориентация. Будут предложены те же варианты.
Для первого варианта выбираем соответствующий пункт. При работе с пакетом от 2007 года для смены ориентации нужно зайти в меню Разметка страницы и выбрать пункт Ориентация. Будут предложены те же варианты.
Как изменить параметры документа по умолчанию в Ворд » Помощь по Word и Excel
Во всех версиях Microsoft Word есть набор настроек по умолчанию, которые касаются шрифтов, стилей, отступов и многого другого. Их можно менять так, чтобы при создании нового документа не нужно было каждый раз вручную выставлять необходимые параметры. Есть несколько способов сделать это. Первый – изменить настройки шаблона Normal, на основе которого создаются все документы. Если вы не меняли их предварительно, то при создании нового документа Microsoft Word, будет открыт именно он. Как поменять настройки? Для этого открываем параметры каждого из разделов. Например, для того, чтобы задать другие настройки шрифта по умолчанию, нажимаем на маленькую иконку в соответствующем разделе
. Выбираем подходящий размер, начертание и шрифт и нажимаем
Выбираем подходящий размер, начертание и шрифт и нажимаем
«По умолчанию».
Далее нужно выбрать второй вариант
«Всех документов, основанных на шаблонеNormal».
После применения программу можно закрыть, даже не сохраняя изменения. При создании нового пустого документа Microsoft Word будут использоваться заданные вами параметры. Стоит отметить, что новые настройки автоматически применяются к стилю «Обычный». Если вы захотите вернуться к нему в будущем, рекомендуем создать новый стиль. Это и есть второй способ задания новых настроек по умолчанию. Нажмите на иконку раскрытия всех стилей и кликните на
«Создать стиль».
После этого нажмите на него правой кнопкой и выберете
«Изменить».
В открывшемся окне укажите нужные параметры. Не нужно путать шаблон и стиль. Шаблон задает большое количество настроек, которые всегда будут открываться, если вы укажите, какие из них нужны по умолчанию. Стиль влияет лишь на некоторые визуальные элементы. Его можно использовать для того, чтобы изредка менять шрифт, начертание и другие незначительные детали в едином ключе. После изменения шаблона Normal, примененные вами параметры будут считаться таковыми по умолчанию. Если вы поменяли многое и хотите вернуться назад, эту задачу можно упросить. Перейдите по следующему пути в вашем проводнике: «C:\Users\user\AppData\Roaming\Microsoft\Templates» и удалите шаблон Normal. При следующем создании нового документа Microsoft Word, он будет создан заново с изначальными настройками. Ничего, кроме параметров документа по умолчанию это не затронет.
Его можно использовать для того, чтобы изредка менять шрифт, начертание и другие незначительные детали в едином ключе. После изменения шаблона Normal, примененные вами параметры будут считаться таковыми по умолчанию. Если вы поменяли многое и хотите вернуться назад, эту задачу можно упросить. Перейдите по следующему пути в вашем проводнике: «C:\Users\user\AppData\Roaming\Microsoft\Templates» и удалите шаблон Normal. При следующем создании нового документа Microsoft Word, он будет создан заново с изначальными настройками. Ничего, кроме параметров документа по умолчанию это не затронет.
Вы также можете создавать дополнительные копии шаблона Normal в папке Templates, чтобы не менять настройки каждый раз. Аналогичным образом можно поменять почти все параметры документа Ворд в окнах с настройками которых будет кнопка «По умолчанию». Для версии Microsoft Word 2003 алгоритм действий такой же. Открываете
детальные настройки
любого параметра: от шрифта до стиля, указываете изменения и нажимаете
«По умолчанию».
Выбираете
«Применить для шаблонаNormal»
и жмете ОК.
microsoft-help.ru
Формат номера страницы
Если мы в «Номерах страницы» нажмем на «Формат номера страницы», то перед нами откроется это окно, где можно выбрать требуемый формат номера.
Формат номеров страниц
Изменить размер и шрифт номера страницы, можно дважды щелкнув мышкой и выделив его (номер). Выделенный номер можно изменять так же, как и основной текст, то есть изменить шрифт и его размер, цвет шрифта и т.д. Двойным же щелчком по номеру можно вызвать и мини-панель инструментов, которая будет отображена над номером страницы. Эта панель также служит для изменения выделенного фрагмента, то есть в этом случае номера страницы.
Мини-панель редактирования. Здесь можно изменить шрифт номеров страниц
Вставка номера страницы
Для вставки нумерации страниц в открытый документ нужно в главном меню войти во вкладку «Вставка» и в разделе «Колонтитулы» нажать «Номер страницы» (блок А на скриншоте).
Сохраненные шаблоны нумерации страниц
В выпавшем списке нужно выбрать положение номера страницы, обычно вверху или внизу страницы. При наведении мыши (курсора) на него всплывает коллекция номеров, где выбираем положение номера (слева, справа или по середине) и его оформление (блок Б). После нажатия на выбранный вариант оформления на все страницы документа автоматически будут вставлены номера. В дальнейшем, если мы будем добавлять или сокращать текст, текущая нумерация сохранится.
Продолжить или начать с…
В окне «Формат номера страницы» изменяется и порядок нумерации страниц. Это делается очень просто: если нужно продолжить нумерацию, нажимаем «продолжить», если хотим, чтобы нумерация начиналась со страницы, например, пять, то в соответствующем окошке выбираем «5». Если в документ вставляется титульная страница, то она по умолчанию имеет первый номер. Если же требуется чтобы под номером 1 значилась следующая за титульной страница, то в окошке «начать с» ставим ноль.
О том, как пронумеровать только часть страниц документа, например, без нумерации оставить страницы титульного листа и оглавления, а остальные пронумеровать можно прочитать в статье “Нумерация с 3 страницы”.
Как использовать Формат по образцу в Excel
Применение инструмента Формат по образцу в Excel почти ничем не отличается от использования его в Word. Отличие состоит в том, что перед нажатие кнопки Формат по образцу на панели инструментов, необходимо выделить ячейку, у которой хотите скопировать формат. Далее очень похоже — выделяете диапазон ячеек, к которым хотите применить скопированный формат.
«Фокус» с двойным щёлчком на кнопке формата по образцу в Excel также работает.
Стоит отметить, что, в отличие от Word, в Excel нельзя скопировать формат у текста внутри ячейки. Во всём остальном использование кнопки с кисточкой аналогично Word.
Пример, приведённый выше, вы можете посмотреть в видеоролике.
Как поставить поля страницы в ворде
Поля страницы в документе MS Word — это пустое пространство, расположенное по краям листа.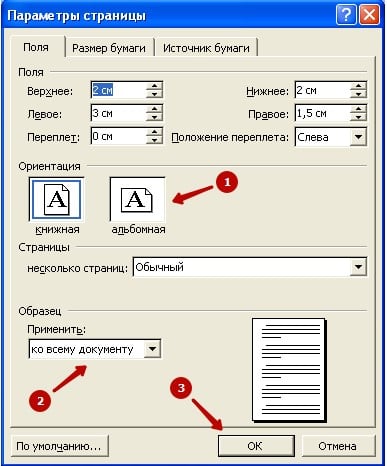 Текстовое и графическое содержимое, а также прочие элементы (к примеру, таблицы и диаграммы) вставляются в область печати, которая располагается внутри полей. С изменением полей страницы в документе на каждой его странице изменяется и та область, в которой содержится текст и любое другое содержимое.
Текстовое и графическое содержимое, а также прочие элементы (к примеру, таблицы и диаграммы) вставляются в область печати, которая располагается внутри полей. С изменением полей страницы в документе на каждой его странице изменяется и та область, в которой содержится текст и любое другое содержимое.
Чтобы изменить размеры полей в Ворде можно просто выбрать один из вариантов, доступных в программе по умолчанию. Также, можно создавать собственные поля и добавлять их в коллекцию, делая доступными для дальнейшего использования.
Выбор полей страницы из готовых наборов
1. Перейдите во вкладку “Макет” (в более старых версиях программы этот раздел называется “Разметка страницы”).
2. В группе “Параметры страницы” нажмите на кнопку “Поля”.
3. В развернувшемся списке выберите один из предложенных размеров полей.
Примечание: Если в текстовом документе, с которым вы работаете, содержится несколько разделов, выбранный вами размер полей будет применен исключительно к текущему разделу.Чтобы изменить размеры полей в нескольких или во всех разделах сразу, выделите их перед тем, как выбирать подходящий шаблон из арсенала MS Word.
Если вы хотите изменить поля страницы, которые установлены по умолчанию, выберите из доступного набора те, которые вам подходят, а затем в меню кнопки “Поля” выберите последний пункт — “Настраиваемые поля”.
В развернувшемся диалоговом окне выберите параметр “По умолчанию”, нажав на соответствующую кнопку, расположенную слева снизу.
Создание и изменение параметров полей страницы
1. Во вкладке “Макет” нажмите на кнопку “Поля”, расположенную в группе “Параметры страницы”.
2. В появившемся меню, где будет отображена коллекция доступных полей, выберите “Настраиваемые поля”.
3. Появится диалоговое окно “Параметры страницы”, в котором можно задать необходимые параметры размера полей.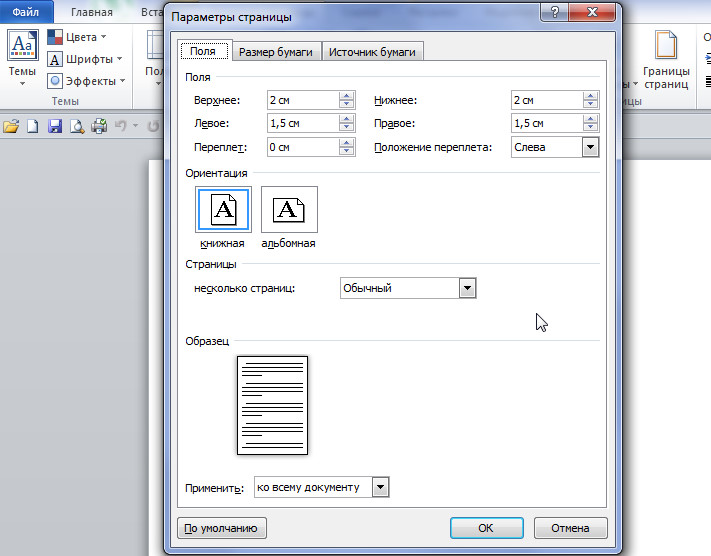
Примечания и рекомендации касательно настройки и изменения параметров полей страницы
1. Если вы хотите изменить поля по умолчанию, то есть, те, которые будут применены ко всем создаваемым в Ворде документам, после выбора (или изменения) необходимых параметров снова нажмите кнопку “Поля” после чего в развернувшемся меню выберите “Настраиваемые поля”. В открывшемся диалоговом окне нажмите “По умолчанию”.
Внесенные вами изменения будут сохранены в качестве шаблона, на котором и будет базироваться документ. Это значит, что каждый созданный вами документ будет основан на данном шаблоне и иметь заданные вами размеры полей.
2. Для того, чтобы изменить размеры полей в части документа, выделите необходимый фрагмент с помощью мышки, откройте диалоговое окно “Параметры страницы” (описано выше) и введите необходимые значения. В поле “Применить” в разворачивающемся окошке выберите “К выделенному тексту”.
Примечание: Данное действие добавит автоматические разрывы разделов перед и после выделенного вами фрагмента. Если же документ уже был разбит на разделы, выделите нужные разделы или просто выберите тот, что вам нужен, и измените параметры его полей.
3. Большинство современных принтеров для корректной печати текстового документа нуждаются в определенных параметрах полей страницы, так как печатать до самого края листа они не могут. Если же вы установите слишком маленькие поля и попытаетесь распечатать документ или его часть, появится уведомление следующего содержания:
“Одно или несколько полей находятся вне области печати”
Чтобы исключить нежелательную обрезку краев, нажмите в появившемся предупреждение на кнопку “Исправить” — это позволит автоматически увеличить ширину полей. Если же вы проигнорируете это сообщение, при повторной попытке печати оно появится снова.
Примечание: Минимальные размеры допустимых полей для печати документа, в первую очередь, зависят от используемого принтера, размера бумаги и установленного на ПК сопутствующего ПО.
С более детальной информацией вы можете ознакомиться в руководстве к своему принтеру.
Настройка разных размеров полей для четных и нечетных страниц
Для двусторонней печати текстового документа (к примеру, журнала или книги), необходимо настроить поля четных и нечетных страниц. В данном случае рекомендовано использовать параметр “Зеркальные поля”, выбрать который можно в меню “Поля”, расположенном в группе “Параметры страницы”.
При установке зеркальных полей для документа поля левой страницы зеркально отражают поля правой, то есть, внутренние и внешние поля таких страниц становятся одинаковыми.
Примечание: Если вы хотите изменить параметры зеркальных полей, выберите “Настраиваемые поля” в меню кнопки “Поля”, и задайте необходимые параметры “Внутри” и “Снаружи”.
Добавление полей переплета для брошюр
Документы, к которым после печати будет добавлен переплет (к примеру, брошюры), нуждаются в дополнительном пространстве на боковых, верхних или внутренних полях страницы. Именно эти места и будут использованы для переплета и являются гарантом того, что текстовое содержимое документа будет видимым и после его брошюровки.
Именно эти места и будут использованы для переплета и являются гарантом того, что текстовое содержимое документа будет видимым и после его брошюровки.
1. Перейдите во вкладку “Макет” и нажмите на кнопку “Поля”, которая расположена в группе “Параметры страницы”.
2. В появившемся меню выберите пункт “Настраиваемые поля”.
3. Задайте необходимые параметры для переплета, указав его размер в соответствующем поле.
4. Выберите положение переплета: “Сверху” или “Слева”.
Примечание: Если в документе, с которым вы работаете, выбран один из следующих параметров полей — “Две страницы на листе”, “Брошюра”, “Зеркальные поля”, — поле “Положение переплета” в окне “Параметры страницы” будет недоступным, так как данный параметр в данном случае определяется автоматически.
Как просмотреть поля страницы?
В MS Word можно включить отображение в текстовом документе линии, которая соответствует границе текста.
1. Нажмите кнопку “Файл” и выберите там пункт “Параметры”.
2. Перейдите в раздел “Дополнительно” и установите галочку напротив пункта “Показывать границы текста” (группа “Показывать содержимое документа”).
3. Поля страницы в документе будут отображены пунктирными линиями.
Примечание: Вы также можете просмотреть поля страницы в режиме просмотра документа “Разметка страницы” и/или “Веб-документ” (вкладка “Вид”, группа “Режимы”). На печать отображаемые границы текста при этом не выводятся.
Как убрать поля страницы?
Убирать поля страниц в текстовом документе MS Word крайне не рекомендовано, как минимум, по двум причинам:
- в распечатанном документе текст, расположенный по краям (за пределами области печати), не будет отображаться;
- это считается нарушением с точки зрения документоводства.

И все же, если вам понадобилось полностью убрать поля в текстовом документе, сделать это можно точно так же, как и настроить любые другие параметры (задать значения) для полей.
1. Во вкладке “Макет” нажмите кнопку “Поля” (группа “Параметры страницы”) и выберите пункт “Настраиваемые поля”.
2. В открывшемся диалоговом окне “Параметры страницы” задайте минимальные значения для верхних/нижних, левых/правых (внутри/снаружи) полей, например, 0,1 см.
3. После того, как вы нажмете “ОК” и начнете писать в документе текст или вставите его, он будет расположен от края до края, от верха до низа листа.
На этом все, теперь вы знаете, как сделать, изменить и настроить поля в Ворде 2010 — 2016. Инструкция, описанная в этой статье, точно так же будет применима и к более ранним версиям программы от Майкрософт. Желаем вам высокой продуктивности в работе и достижения поставленных целей в обучении.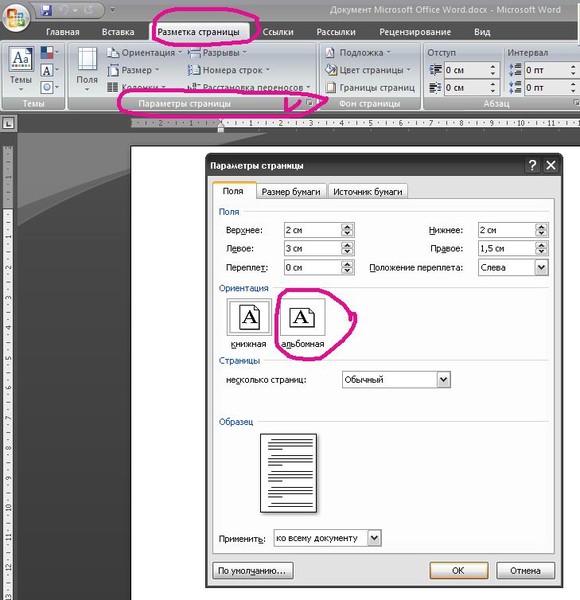
Отблагодарите автора, поделитесь статьей в социальных сетях.
Поля в текстовом редакторе Microsoft Word задаются автоматически при запуске программы. Однако, изменять их приходится часто: бывают документы с определенными требованиями, бывает, что поля страницы нужно уменьшить для экономии места.
Разберемся, какие возможности по редактированию полей в Ворде предусмотрены.
Предопределенные размеры полей в Ворде
Поля страницы — это расстояние от края листа до текста или других объектов. Чтобы узнать информацию о параметрах полей, необходимо найти вкладку «Разметка страницы» и щелкнуть по ней левой кнопкой мыши. На открывшейся панели находится кнопка «Поля», которая нам нужна. После нажатия появится перечень шаблонов.
При первом открытии программы поля будут обычные. Существует 5 шаблонов с разными значениями:
- При выборе обычных полей отступы сверху и снизу будут равны 2 см, левый — 3 см, а правый — 1,5 см.
- У узких полей все отступы равны 1,27 сантиметру.

- В средних полях нижний и верхний отступ равны 2,54 сантиметра, а левый и правый — 1,91.
- При выборе широких полей отступы сверху и снизу равны 2,54 см, а справа и слева — 5,08 см.
- У зеркальных полей присутствует внутреннее поле, равное 3,18 сантиметрам, все остальные отступы — 2,54 сантиметра.
Как настроить поля в Ворде
Поля можно настроить несколькими способами: найти нужную команду или использовать специальные маркеры.
Как установить поля страницы
Для полей можно задать любые значения. Чтобы установить свое значение, нужно:
- Выбрать вкладку «Разметка страницы».
- В блоке «Параметры страницы», нажать на стрелочку вниз, в правом нижнем углу.
- В открывшемся окне есть раздел «Поля», где находится:
- верхнее поле;
- нижнее поле;
- левое поле;
- правое поле;
- переплет;
- положение переплета.
Установить поля очень просто, достаточно в интересующее поле ввести нужно значение.
К примеру, если нужно установить отступ сверху в 2 см, значит в верхнем поле устанавливаем значение 2 см и тд.
Как в Ворде сделать поля в мм
Поля могут быть не только в сантиметрах, но и в других единицах измерения. Изменить настройки можно придерживаясь следующего алгоритма:
- Нажимаем вкладку «Файл» и выбираем «Параметры».
- В открывшемся окне переходим в «Дополнительно».
- Появляется длинный список, в котором сложно ориентироваться. Нужно смотреть на названия разделов, выделенные жирным. Пролистываем вниз «Параметры правки», «Вырезание, копирование и вставка», «Размер и качество изображения», «Показывать содержимое документа», следующий раздел нам и нужен — «Экран». В нем второй стоит «единица измерения». Нажимаем левой кнопкой мыши на стрелочку вниз, единица измерения может быть дюймами, сантиметрами, миллиметрами, пунктами или пиками.
Поля страницы по ГОСТу
Какими должны быть поля для разных видов работ? Рассмотрим, какое значение нужно применять и можно ли воспользоваться шаблонами.
В реферате левое поле должно быть 30 мм, все остальные — 20 мм.
Для курсовой работы задаются минимальные значения отступов. Снизу и сверху нужно оставить минимум 20 миллиметров, справа от 10 миллиметров, а слева от 30 миллиметров (для прошивания). Под данные требования подходит шаблон «обычные», все размеры соответствуют минимальным, кроме значения «справа». Это значение на 5 мм больше, что не будет считаться ошибкой. Но лучше самостоятельно задать все размеры.
Для дипломной работы требованиями устанавливаются такие же размеры, как и для курсовой.
Настройка разных размеров полей для четных и нечетных страниц
Иногда требуется напечатать двусторонние документы, поэтому настройки в четных и нечетных страницах должны быть разными. Например, печатая книги или журналы. Применяются в данном случае зеркальные поля.
Зеркальные поля страницы
Можно выбрать в шаблонах.
- Находим во вкладке «Разметка страницы» кнопку «Поля».
- Открывается список шаблонов, который содержит команду «Зеркальные».

Если необходимо изменить отступы в зеркальных полях, нужно зайти в «Параметры страницы». Опускаемся в раздел «Страницы» и в группе «несколько страниц» выбрать «зеркальные поля».
Названия в разделе «Поля» изменятся и появится возможность задать значения не только для нижних и верхних полей, но и для внутренних и наружных.
Как убрать поля страницы
Убрать поля на странице документа Word, равносильно изменению значений для верхнего, нижнего, правого и левого поля. Иными словами, чтобы убрать поля, нужно установить значение по нулям. Сделать это можно двумя способами.
Выставляем нулевые значения в окне «Параметры страницы»
- Переходим во вкладку «Разметка страницы».
- В блоке «Параметры страницы», нажимаем на стрелочку вниз в правом нижнем углу.
- В появившемся окне «Параметры страницы», установите нулевые значения для верхнего, нижнего, левого и правого поля.
- Нажмите кнопку Ок, для подтверждения своих намерений.

После этого, страница лишится полей и текст будет расположен на всем листе.
Кстати, не советую убирать поля целиком, ведь при печати, у принтера есть свои внутренние поля и вполне возможно, часть текста будет обрезано.
Убрать поля при помощи маркеров
На вордовской линейке, которая активируется во вкладке «Вид» → «Линейка», существуют маркеры, которыми также можно удалить поля.
Наша задача, передвинуть маркеры до края страницы, чтобы не осталось серого пространства.
В наличии имеется 4 маркера:
- верхнее поле;
- нижнее поле;
- левое поле;
- правое поле.
Отодвиньте маркер к краю страницы с той стороны, с которой следует убрать поле. Если нужно убрать все поля, значит передвиньте каждый маркер по отдельности.
Вставка шаблонов полей
При необходимости вставки меняющихся данных или документов в форме бланка или наклейки, программой Microsoft Word предусматривается использование специальных кодов.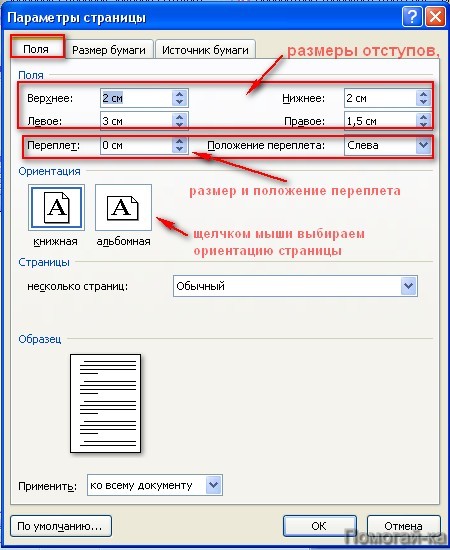
Изменение данных в документе происходит автоматически. То есть, например, при смене даты не придется вносить изменения, дата станет другой без дополнительных действий.
Список кодов полей в Word
Существует целый список кодов. Рассмотрим некоторые из них:
Поле DATE
Служит для автоматической вставки даты и времени.
- Вкладка «Вставка».
- Найти кнопку «Дата и время».
- Выбираем понравившийся формат и меняем язык на русский.
- Ставим галочку в окошке «обновлять автоматически».
- Далее на той же вкладке выбираем группу «Экспресс-блоки», а в ней «Поле». В списке выбираем название поля «Date». В параметрах поля ставим галочку в окошке возле «Вставить дату в последнем выбранном формате».
Поле NUMWORDS
Вставляет количество слов в документе.
Необходимо поставить курсор в место вставки, во вкладке «Вставка» найти «Экспресс-блоки» и нажать на кнопку «Поле». В названии поля выбрать NumWords.
Поле PAGE
Вставляет номер страницы, на которой данная команда применяется.
Ставим курсор в место вставки номера страницы. Выбираем вкладку «Вставка» и находим в группе «Экспресс блоки» кнопку «Поле». В списке названий полей спускаемся и нажимаем на «Page».
Поле TOC
Служит для вставки оглавления.
Для того, чтобы оно было корректное, необходимо все заголовки и подзаголовки разных уровней были оформлены с помощью форматирования Ворда. Для вставки ставим курсор в нужное место, во вкладке «Вставка» выбираем «Экспресс-блоки». В группе «Поле» находим название поля TOC.
Поле UserName
Служит для вставки имени пользователя.
Для начала необходимо внести это имя. Во вкладке «Файл» спускаемся до кнопки «Параметры». В открывшемся окне находим раздел «Общие» и подраздел «Личная настройка Microsoft Office», меняем имя пользователя. Для вставки поля на вкладке «Вставка» в группе «Экспресс-блоки» выбрать команду «Поля». В имени поля ищем «UserName».
Форматирование ключей форматов
Поля возможно поменять. Как это сделать? Рассмотрим внесение изменений на примере некоторых ключей.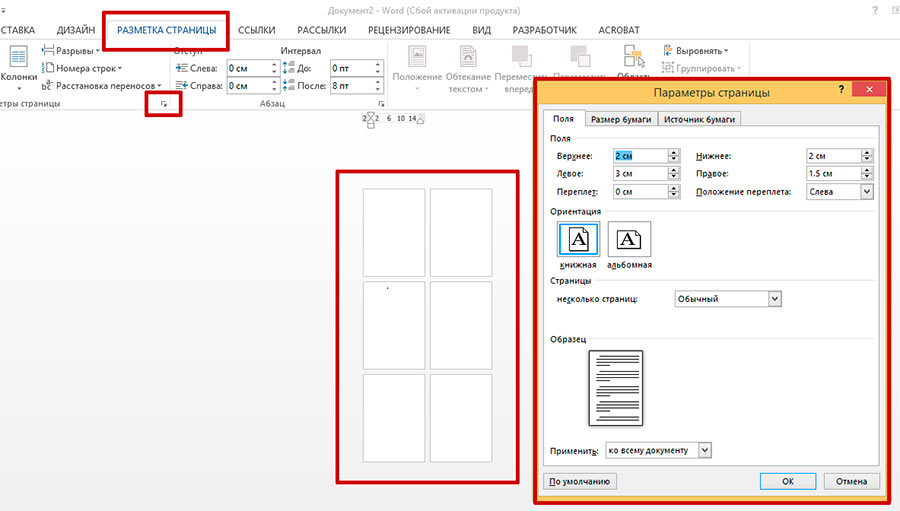
Поле DATE
Для поля вставки даты и времени можно поменять их формат, а так же выбрать одно из летоисчислений. Для этого необходимо выделить поле и нажать на правую кнопку мыши. Из списка выбираем «изменить поле». Далее выбираем понравившийся вариант даты и времени.
Поле NUMWORDS
В данном поле можно изменить формат написания количества слов в тексте. Для этого выделяем поле и нажимаем правую кнопку мыши. В списке выбираем «изменить поле». Выбираем нужный формат.
Поле PAGE
Можно изменить вид номера страницы. Для этого необходимо выделить ключ и нажать на правую кнопку мыши и выбрать команду «изменить поле». В открывшемся окне можно выбрать другой формат поля.
Поле TOC
Можно изменить вид вставляемого оглавления. Для этого выделяем поле и нажимаем на правую кнопку мыши, выбираем «изменить поле». В открытом окне нажимаем кнопку «Оглавление» и выбираем предпочтительный вид.
Поле UserName
Имя пользователя написано в определенном формате, его можно изменить. Ключ выделяется и нажимается на правая кнопка мыши, выбираем «изменить поле». Ищем нужный формат.
Ключ выделяется и нажимается на правая кнопка мыши, выбираем «изменить поле». Ищем нужный формат.
В этом курсе:
В Word можно настроить поля или выбрать для них готовые параметры. Word автоматически задает для каждой страницы поля размером один дюйм. Вы также можете задать поля для страниц в развороте, расширить их с внутреннего края документа для переплета, а также изменить единицы измерения для полей.
На вкладке Макет нажмите кнопку Поля.
Выберите нужную конфигурацию полей.
Если подходящая конфигурация полей отсутствует, выберите пункт Настраиваемые поля, чтобы настроить поля самостоятельно.
На вкладке Разметка страницы в группе Параметры страницы нажмите кнопку Поля. Откроется коллекция «Поля».
Выберите нужный тип полей.
Примечание: Если документ содержит несколько разделов, новый тип полей будет применен только к текущему разделу. Если выбрано несколько разделов, новый тип будет применен к каждому из них.
Стандартные поля можно легко изменить. После этого новые параметры сохраняются в шаблоне, на котором основан документ. Во всех новых документах, основанных на этом шаблоне, будет автоматически использоваться новые параметры полей.
После этого новые параметры сохраняются в шаблоне, на котором основан документ. Во всех новых документах, основанных на этом шаблоне, будет автоматически использоваться новые параметры полей.
Выберите новые поля, щелкните Поля и выберите Настраиваемые поля.
В диалоговом окне Параметры страницы нажмите кнопку По умолчанию.
На вкладке Разметка страницы в группе Параметры страницы нажмите кнопку Поля. Откроется коллекция «Поля».
В нижней части коллекции выберите Настраиваемые поля.
В диалоговом окне Параметры страницы введите новые значения для полей.
Дополнительные сведения о полях
Чтобы изменить стандартные поля, выберите новые поля, щелкните Поля и выберите Настраиваемые поля. В диалоговом окне Параметры страницы нажмите кнопку По умолчанию. Новые параметры сохраняются в шаблоне, на котором основан документ. Во всех новых документах, основанных на этом шаблоне, будет автоматически использоваться новые параметры полей.
Чтобы изменить поля для части документа, выделите соответствующий фрагмент текста, а затем введите новые значения для полей в окне Параметры страницы.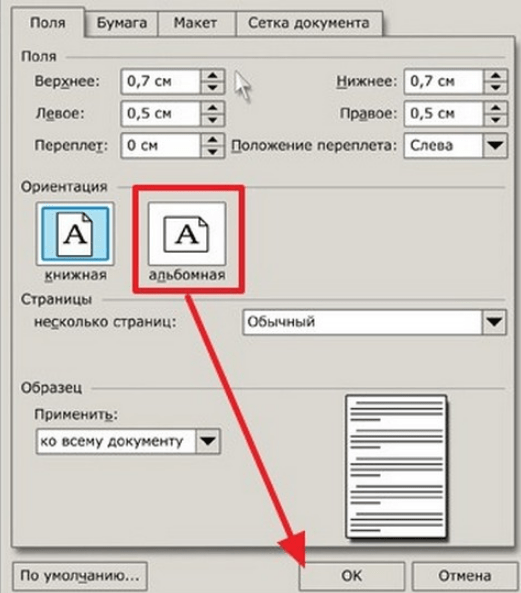 В поле Применить выберите параметр к выделенному тексту. Microsoft Word автоматически вставит разрывы раздела до и после выделенного фрагмента. Если документ уже разбит на разделы, выберите нужные разделы, а затем измените значения полей.
В поле Применить выберите параметр к выделенному тексту. Microsoft Word автоматически вставит разрывы раздела до и после выделенного фрагмента. Если документ уже разбит на разделы, выберите нужные разделы, а затем измените значения полей.
Для большинства принтеров необходимо задать минимальную ширину полей, так как они не могут печатать текст вплоть до края листа. При попытке установить слишком узкие поля Word выведет сообщение Одно или несколько полей лежат вне области печати.
Чтобы автоматически увеличить ширину полей, нажмите кнопку Исправить. Если пропустить это сообщение и попытаться напечатать документ без изменений, Word выведет еще одно сообщение с запросом подтверждения.
Минимальные размеры полей зависят от принтера, драйвера принтера и размера бумаги. Сведения о минимальных размерах полей см. в руководстве пользователя принтера.
Для задания параметров страниц в развороте в документах с двусторонней печатью, например в книгах или журналах, используются зеркальные поля. При этом поля левой страницы являются зеркальным отражением полей на правой странице, то есть для страниц устанавливаются одинаковые внутренние и внешние поля.
При этом поля левой страницы являются зеркальным отражением полей на правой странице, то есть для страниц устанавливаются одинаковые внутренние и внешние поля.
На вкладке Разметка страницы в группе Параметры страницы выберите Поля > Зеркальные.
Примечание: Для изменения ширины полей выберите пункт Настраиваемые поля в нижней части коллекции «Поля». Введите новые значения в полях Внутри и Снаружи.
Внешнее поле для переплета, которое можно разместить у бокового, верхнего или у внутренних полей документа, используется для выделения дополнительного места под переплет. Это гарантирует сохранность текста при брошюровке.
1. Внешнее поле для переплета
2. Зеркальные поля для разворота
Настройка внешнего поля для переплета
На вкладке Разметка страницы в группе Параметры страницы выберите Поля.
Щелкните Настраиваемые поля.
В поле Переплет введите значение ширины поля переплета.
В поле Положение переплета выберите значение Слева или Сверху.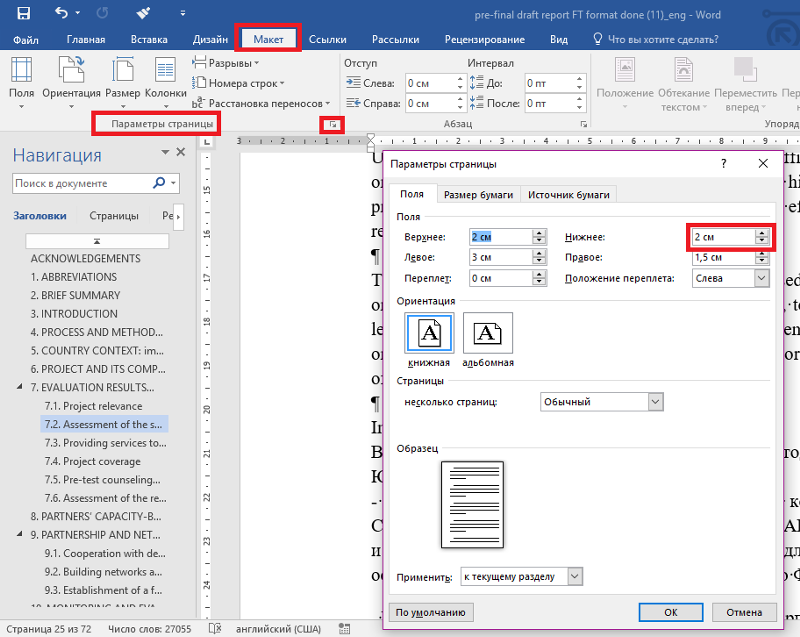
Примечание: Поле Положение переплета недоступно, если выбраны параметры Зеркальные поля, 2 страницы на листе или параметр Брошюра. В этих случаях положение переплета определяется автоматически.
Границы текста в документе Word можно обозначить линиями.
На вкладке Файл нажмите кнопку Параметры.
Нажмите кнопку Дополнительно, а затем установите флажок Показывать границы текста в разделе Показывать содержимое документа.
Поля отображаются в документе пунктирными линиями.
Примечание: Вы можете просмотреть их в режиме разметки или режиме веб-документа. Границы текста не обозначаются на печатных страницах.
В Microsoft Word предлагается несколько вариантов полей страниц. Вы можете использовать поля, заданные по умолчанию, или настроить собственные.
Добавление внешнего поля для переплета. С помощью внешнего поля для переплета можно увеличить боковое или верхнее поле документа, который вы планируете переплести. Это гарантирует сохранность текста при брошюровке.
1. Внешнее поле для переплета
2. Зеркальные поля для разворота
Настройка полей для разворота страниц. Для задания параметров страниц в развороте в документах с двусторонней печатью, например в книгах или журналах, используются зеркальные поля. При этом поля левой страницы являются зеркальным отражением полей на правой странице, то есть для страниц устанавливаются одинаковые внутренние и внешние поля.
Примечание: Вы можете добавить внешнее поле для переплета в документ с зеркальными полями, если требуется дополнительное место для переплета.
Создание брошюры. С помощью параметра Брошюра в диалоговом окне Параметры страницы можно создать брошюру. С помощью этого же параметра можно настроить меню, приглашение, программу мероприятия или любой другой документ со сгибом по центру.
1. Word вставляет один сгиб по центру
После создания брошюры можно работать с ней так же, как с любым другим документом, вставляя в нее текст, рисунки и другие графические элементы.
Для большинства принтеров необходимо задать минимальную ширину полей, так как они не могут печатать текст вплоть до края листа. При попытке установить слишком узкие поля Word выведет сообщение Одно или несколько полей лежат вне области печати.
Чтобы автоматически увеличить ширину полей, нажмите кнопку Исправить. Если пропустить это сообщение и попытаться напечатать документ без изменений, Word выведет еще одно сообщение с запросом подтверждения.
Минимальные размеры полей зависят от принтера, драйвера принтера и размера бумаги. Сведения о минимальных размерах полей см. в руководстве пользователя принтера.
На вкладке Разметка страницы в группе Параметры страницы выберите Поля.
Выберите нужный тип полей. Чтобы использовать наиболее распространенные значения ширины, щелкните Обычные.
Примечание: При выборе типа полей он автоматически применяется ко всему документу.
Вы также можете указать собственные параметры полей. Нажмите кнопку Поля, выберите команду Настраиваемые поля, а затем в полях Верхнее, Нижнее, Левое и Правое задайте требуемые размеры.
Чтобы изменить стандартные поля, выберите новые поля, щелкните Поля и выберите Настраиваемые поля. В диалоговом окне Параметры страницы нажмите кнопку По умолчанию, а затем нажмите кнопку Да. Новые параметры сохраняются в шаблоне, на котором основан документ. Во всех новых документах, основанных на этом шаблоне, будет автоматически использоваться новые параметры полей.
Чтобы восстановить исходные настройки полей, нажмите кнопку Поля и выберите пункт Настраиваемые поля. Задайте в полях Сверху, Снизу, Слева и Справа значение 2,5 см. Затем нажмите кнопку По умолчанию и кнопку Да.
Чтобы изменить поля для части документа, выделите соответствующий фрагмент текста, а затем введите новые значения для полей в окне Параметры страницы. В поле Применить выберите параметр к выделенному тексту. Microsoft Word автоматически вставит разрывы раздела до и после выделенного фрагмента. Если документ уже разбит на разделы, выберите нужные разделы, а затем измените значения полей.
Нажмите кнопку Microsoft Office , а затем — Параметры Word.
Нажмите кнопку Дополнительно, а затем установите флажок Показывать границы текста в разделе Показывать содержимое документа.
Поля отображаются в документе пунктирными линиями.
Примечание: Вы можете просмотреть их в режиме разметки или режиме веб-документа. Границы текста не обозначаются на печатных страницах.
При использовании зеркальных полей поля левой страницы являются зеркальным отражением полей на правой странице, то есть для страниц устанавливаются одинаковые внутренние и внешние поля.
На вкладке Разметка страницы в группе Параметры страницы выберите Поля > Зеркальные.
Щелкните Поля > Настраиваемые поля и задайте нужные значения в полях Внутри и Снаружи.
Внешнее поле для переплета, которое можно разместить у бокового или верхнего полей документа, используется для выделения дополнительного места под переплет. Это гарантирует сохранность текста при брошюровке.
На вкладке Разметка страницы в группе Параметры страницы выберите Поля > Настраиваемые поля.
В списке несколько страниц выберите значение Обычный.
В поле Переплет введите значение ширины поля переплета.
В поле Положение переплета выберите значение Слева или Сверху.
Примечание: Поле Положение переплета недоступно, если выбраны параметры Зеркальные поля, 2 страницы на листе или параметр Брошюра. В этих случаях положение переплета определяется автоматически.
Щелкните созданную надпись, чтобы выделить ее.
Щелкните вкладку Формат на ленте.
Нажмите небольшую кнопку в левом нижнем углу группы Размер.
В окне Формат надписи откройте вкладку Надпись.
В разделе Внутренние поля можно задать нужный размер полей.
Нажмите кнопку ОК.
Если вы не нашли ответа на свой вопрос в этой статье, вы можете пообщаться с виртуальным агентом или сотрудником Майкрософт.
Параметры страницы в Word — Учебное пособие
по Джозеф Браунелл / Четверг, 19 ноября 2015 г. / Опубликовано в Последняя версия, Microsoft, Office 2010, Office 2013, Word 2010, Word 2013
Параметры страницы в Word: обзор
Параметры страницы в Word позволяют изменить структуру и макет страниц в документе Microsoft Word. Группа «Параметры страницы» на вкладке «Разметка страницы» ленты содержит кнопки, позволяющие вносить изменения в параметры страницы документа. В дополнение к этим кнопкам вы также можете нажать кнопку диалогового окна «Параметры страницы» в правом нижнем углу группы «Параметры страницы», чтобы открыть диалоговое окно «Параметры страницы». Здесь вы можете изменить любой аспект настройки документа по вашему выбору. Это диалоговое окно состоит из трех вкладок: «Поля», «Бумага» и «Макет». Давайте рассмотрим параметры настройки страницы, которые вы можете установить в этом диалоговом окне.
Группа «Параметры страницы» на вкладке «Разметка страницы» ленты содержит кнопки, позволяющие вносить изменения в параметры страницы документа. В дополнение к этим кнопкам вы также можете нажать кнопку диалогового окна «Параметры страницы» в правом нижнем углу группы «Параметры страницы», чтобы открыть диалоговое окно «Параметры страницы». Здесь вы можете изменить любой аспект настройки документа по вашему выбору. Это диалоговое окно состоит из трех вкладок: «Поля», «Бумага» и «Макет». Давайте рассмотрим параметры настройки страницы, которые вы можете установить в этом диалоговом окне.
На вкладке «Поля» можно установить поля для документа. Установите верхнее, нижнее, левое и правое поля на желаемую длину или ширину, либо введя единицы измерения в соответствующие поля, либо с помощью стрелок счетчика в правом конце каждого поля счетчика. Вы также можете установить поле «Gutter», которое представляет собой количество неиспользуемого пространства, отведенного для переплета, если вы печатаете документ, который хотите переплести. Вы также можете использовать раскрывающийся список «Положение переплета:», чтобы выбрать сторону документа, на которой вы хотите, чтобы появилось поле переплета.
Вы также можете использовать раскрывающийся список «Положение переплета:», чтобы выбрать сторону документа, на которой вы хотите, чтобы появилось поле переплета.
В разделе «Ориентация» выберите книжную или альбомную ориентацию страницы для своего документа или раздела документа. В разделе «Страницы» выберите метод печати нескольких страниц из раскрывающегося списка «Несколько страниц:».
Параметры страницы в Word — Учебное пособие: изображение вкладки «Поля» в диалоговом окне «Параметры страницы» в Microsoft Word 2013.
На вкладке «Бумага» в диалоговом окне «Параметры страницы» выберите размер бумаги, на которой вы будете печатать этот документ. В разделе «Источник бумаги» укажите, в какой лоток вашего принтера вы будете печатать первую страницу документа, если у вас многолотковый принтер, а затем выберите лоток для последующих страниц.
На вкладке «Макет» при необходимости задайте поведение разрыва раздела в области «Раздел». Вы также можете установить некоторые параметры верхних и нижних колонтитулов в разделе «Верхние и нижние колонтитулы». Это повторяет функциональность, показанную на контекстной вкладке «Верхние и нижние колонтитулы». Однако вы можете установить свои параметры здесь, если хотите.
Вы также можете установить некоторые параметры верхних и нижних колонтитулов в разделе «Верхние и нижние колонтитулы». Это повторяет функциональность, показанную на контекстной вкладке «Верхние и нижние колонтитулы». Однако вы можете установить свои параметры здесь, если хотите.
В разделе «Страница» установите вертикальное выравнивание страницы с помощью раскрывающегося списка. Это позволяет изменить вертикальное выравнивание текста на странице по центру, вверху или внизу страницы. Вы также можете установить здесь номера строк и границы страниц, если хотите, нажав любую из двух кнопок для этих параметров в нижней части страницы, а затем выполнив нужные настройки.
В нижней части этого диалогового окна на всех вкладках есть раскрывающийся список «Применить к», в котором вы можете выбрать, на какую часть документа вы хотите воздействовать только что установленными свойствами страницы. Вы можете применить свои изменения ко всему документу, только к разделу, над которым вы работаете (если вы использовали разрыв раздела), или ко всему документу, начиная с этого раздела. После того, как вы установите параметры страницы в Word для своего документа, нажмите «ОК».
После того, как вы установите параметры страницы в Word для своего документа, нажмите «ОК».
Настройка страницы в Word: Инструкции
- Чтобы настроить параметры страницы в Word с помощью ленты , вы можете использовать кнопки в группе «Параметры страницы» на вкладке «Макет страницы» ленты.
- Чтобы задать параметры параметров страницы в Word с помощью диалогового окна , нажмите кнопку диалогового окна «Параметры страницы» в правом нижнем углу группы «Параметры страницы», чтобы открыть диалоговое окно «Параметры страницы».
- Чтобы установить поля для документа , щелкните вкладку «Поля» в диалоговом окне «Параметры страницы».
- Установите для верхнего, нижнего, левого и правого полей желаемую длину или ширину, либо введя единицы измерения в соответствующие поля, либо с помощью стрелок счетчика в правом конце каждого поля счетчика.
- Вы также можете установить поле «Переплет», которое представляет собой количество неиспользуемого пространства, отведенного для переплета, если вы печатаете документ, который хотите переплести.

- Вы также можете использовать раскрывающийся список «Положение переплета:», чтобы выбрать сторону документа, на которой должно отображаться поле переплета.
- Выберите книжную или альбомную ориентацию страницы для документа или раздела документа в разделе «Ориентация».
- Выберите метод печати нескольких страниц в раскрывающемся списке «Несколько страниц:» в разделе «Страницы».
- Чтобы выбрать размер бумаги, на которой вы будете печатать этот документ , щелкните вкладку «Бумага» в диалоговом окне «Параметры страницы».
- Укажите, в какой лоток принтера вы будете печатать первую страницу документа, если у вас многолотковый принтер, а затем выберите лоток для последующих страниц в разделе «Источник бумаги».
- Чтобы установить поведение разрыва раздела , щелкните вкладку «Макет» и выберите нужные параметры в области «Раздел».
- Вы также можете установить некоторые параметры верхних и нижних колонтитулов в разделе «Верхние и нижние колонтитулы».
 Это повторяет функциональность, показанную на контекстной вкладке «Верхние и нижние колонтитулы». Однако вы можете установить свои параметры здесь, если хотите.
Это повторяет функциональность, показанную на контекстной вкладке «Верхние и нижние колонтитулы». Однако вы можете установить свои параметры здесь, если хотите. - Чтобы установить вертикальное выравнивание страницы , используйте раскрывающийся список, доступный в разделе «Страница».
- Чтобы установить номера строк и границы страниц в этом же разделе, нажмите любую из двух кнопок для этих параметров в нижней части страницы, а затем задайте нужные параметры.
- Чтобы выбрать, какую часть документа вы хотите, чтобы свойства страницы, которые вы только что установили, влияли на , щелкните раскрывающийся список «Применить к» в нижней части этого диалогового окна.
- Чтобы настроить параметры страницы в Word для документа , нажмите «ОК».
Настройка страницы в Word: видео урок
В следующем видеоуроке под названием «Использование параметров страницы» показано, как использовать параметры страницы в Word. Этот видеоурок о том, как использовать параметры страницы в Word, является частью нашего полного курса обучения Microsoft Word под названием «Освоение Word Made Easy v.2013–2007».
Этот видеоурок о том, как использовать параметры страницы в Word, является частью нашего полного курса обучения Microsoft Word под названием «Освоение Word Made Easy v.2013–2007».
Отмечен под: о, подать заявку, подача заявки, класс, курс, диалоговое окно, справка, инструкции, макет, обучение, урок, поля, Microsoft Word, обзор, настройка страницы, Настройка страницы в Word, бумага, самостоятельная работа, обучение, обучение , учебник, использование, использование, видео, слово, слово 2010, слово 2013
О Джозефе Браунелле
Что вы можете прочитать дальше
Распродажа! Полный доступ за 49 долларов США 0 Дни 16 Часы 53 Минуты 28 Секунды $199 $49 Вся библиотека!
См. Deal
Deal
Размер страницы и ориентация в Word Guide
Microsoft Word предоставляет множество вариантов форматирования для удовлетворения различных потребностей документа. Часто общие настройки подходят большинству пользователей, но в других случаях вам может понадобиться изменить размер и ориентацию страницы в Word для разработки другого документа, такого как форма заявки, сертификат или брошюра.
Обычно форматом по умолчанию является «письмо», которое является стандартным размером страницы (8,5 x 11 дюймов). С этим размером легко работать и печатать, поскольку он подходит для любого принтера или копировального аппарата. Если это то, что вы хотели бы использовать, нет причин учиться изменять размер и ориентацию одной страницы в Word.
Ориентация ограничена книжной и альбомной ориентацией. Их можно назвать вертикальными и горизонтальными. Когда страница вертикальная, то есть книжная ориентация, что обычно является ориентацией большинства документов, а когда страница горизонтальная, то это альбомная ориентация, которая чаще встречается в брошюрах и других подобных документах.
Почему важна настройка размера и ориентации?
Специалисты, работающие с документами, всегда советуют установить определенные параметры перед началом работы с документом. Причина этого в том, что это обеспечит единообразие внешнего вида документов. Вы можете придать своим документам профессиональный вид, выбрав правильный размер и ориентацию.
Однако есть и другие параметры, которые необходимо настроить. К ним относятся верхний и нижний колонтитулы, поля и нумерация страниц. Их можно установить в зависимости от документа, который вы разрабатываете, и настройки можно сохранить в виде шаблона.
Настройка размера и ориентации — отличный способ настроить внешний вид документа, уникальный только для вашей организации.
Изменение размера страницы в Word
Как теперь изменить размер и ориентацию страницы в Word? Прежде чем изменить размер страницы, убедитесь, что у вас есть доступ к принтеру, который может печатать выбранный вами размер. Как только это будет сделано, снова убедитесь, что нужный размер еще не установлен по умолчанию.
Шаг 1
Открыв новый документ, нажмите «Разметка страницы» в Word.
Шаг 2
В появившемся раскрывающемся меню выберите размер.
Шаг 3
Появится еще одно раскрывающееся меню с несколькими размерами страниц. Размеры имеют имена и размеры ниже. Выберите предпочтительный размер.
Если вы не видите нужный размер, вы можете настроить собственный размер страницы.
Шаг 4
В нижней части выпадающего меню нажмите «Другие размеры бумаги», чтобы открыть диалоговое окно «Параметры страницы».
Шаг 5
В диалоговом окне выберите нестандартный размер и введите желаемые значения ширины и высоты. Нажмите OK, и размер будет изменен по вашему желанию.
Изменение ориентации
Помните, что в Word существует 2 варианта ориентации страницы. Если вы никогда не вносили изменения в свою страницу, то она будет в книжной ориентации, и вы хотите изменить ее на альбомную.
Шаг 1
Щелкните Макет страницы, и появится раскрывающееся меню.
Шаг 2
В раскрывающемся меню выберите Ориентация.
Шаг 3
Появится другое меню с параметрами «Портрет» или «Пейзаж». Выберите нужную ориентацию.
Ориентация изменится немедленно.
Поля
При изменении размера и ориентации страницы в Word вы также можете отрегулировать поля. Это пространство непосредственно перед текстом и после края вашей страницы. Обычная настройка поля — это расстояние в 1 дюйм между текстом и краем документа. Это пространство может быть изменено в соответствии с вашими потребностями.
Пользователь может выбирать из предопределенных полей или устанавливать свои собственные поля. Предустановленные поля включают «Нормальный», «Узкий» и «Умеренный».
Узкое пространство — 0,5 дюйма по периметру, среднее — 1 дюйм вверху и внизу, 0,75 — по бокам. Когда вы измените размер поля, вы обнаружите другие параметры и их размеры.
Изменение полей в Word
Шаг 1
Нажмите «Макет страницы» в Microsoft Word, и появится раскрывающееся меню.
Шаг 2
Нажмите «Поля», и отобразятся различные параметры полей со значками внешнего вида и размеров.
Шаг 3
Выберите заранее заданный размер поля, который вы хотите, и размеры поля немедленно изменятся.
Если вы предпочитаете создавать настраиваемые поля, пропустите шаг 3 и перейдите к 4.
Шаг 4
Прокрутите список параметров полей до конца и щелкните Пользовательские поля.
Шаг 5
В появившемся диалоговом окне введите нужные значения для верхней, нижней, левой и правой сторон.
Шаг 6
Посмотрите на предварительный просмотр, и если он выглядит так, как вы хотите, нажмите «ОК», и поле будет изменено.
Изменение полей путем настройки линейки
Линейка вашего документа находится на верхней границе, а другая — на левой. Эти линейки также можно использовать для настройки границ документа. Для этого может потребоваться больше концентрации, и именно поэтому большинство людей предпочитают использовать методы, описанные выше. Однако, если вы предпочитаете использовать линейку, выполните следующие действия.
Однако, если вы предпочитаете использовать линейку, выполните следующие действия.
Шаг 1
Убедитесь, что линейки отображаются, одна вверху, а другая слева на странице. Если это не так, щелкните значок чуть выше стрелки прокрутки вверх в правой части страницы.
Шаг 2
С помощью горизонтальной линейки отрегулируйте левое поле. Перетаскивание его влево уменьшит поле, а перетаскивание вправо увеличит поле.
Используя ту же линейку, вы можете отрегулировать правое поле, щелкнув правый указатель горизонтальной линейки и перетащив его вправо, чтобы уменьшить поле, или влево, чтобы увеличить его.
Шаг 3
Используйте вертикальную линейку в левой части страницы, чтобы отрегулировать верхнее и нижнее поля. Нажмите на верхний указатель и перетащите его вверх, чтобы уменьшить поле, и вниз, чтобы увеличить его.
Чтобы отрегулировать нижнее поле, щелкните указатель в нижней части вертикальной линейки и перетащите его вверх, чтобы увеличить поле, и вниз, чтобы уменьшить поле.
Типы полей
Когда вы щелкнете поля в меню «Макет страницы», вы заметите, что существуют различные варианты полей, и у них есть имена. Знание этих типов полей позволяет быстрее настроить поля в соответствии с вашими потребностями.
Зеркальное отображение
Зеркальные поля используются при печати документа на двух листах. Обе страницы будут иметь одинаковые размеры полей. Это означает, что страница слева имеет те же значения, что и страница справа. Этот тип поля подходит для печати на обеих сторонах листа. Это гарантирует, что то, как текст отображается на одной стороне, будет отражать противоположную.
Поля переплета
Если вы собираетесь сшивать страницы документа, то поля переплета — правильный выбор. Этот параметр предоставит дополнительное пространство сбоку или сверху, чтобы разрешить переплет, не затрагивая текст на странице. Когда вы выберете этот тип поля, Word установит значение 0, и пользователь определит наиболее подходящее значение для поля. Вы должны знать, сколько места потребуется при переплете.
Вы должны знать, сколько места потребуется при переплете.
Широкие поля
Этот тип полей обеспечивает много места по всей странице. Его можно уместно использовать при написании стихотворения или поздравительной открытки. Word обеспечивает стандартное измерение, но пользователь все же может настроить его еще больше.
Узкий
Это противоположность широкому полю, так как поля тоньше. Это позволяет максимально использовать пространство. Вы можете использовать этот тип поля, если вы не будете каким-либо образом переплетать документ.
Умеренный
Как следует из названия, поля не широкие и не узкие. Это середина. Настройка Word составляет 75 пунктов, но вы все равно можете настроить ее соответствующим образом.
Обычный
Это стандартная маржа. Большинству людей подходят нормальные поля. В некоторых странах могут быть разные значения нормальной маржи.
Примечание
Вы можете настроить эти параметры до того, как начнете добавлять текст на страницу, или вы можете сделать это после. Однако после настройки параметров проверьте настройки предварительного просмотра, чтобы убедиться, что страница выглядит так, как вы хотите. Также желательно посмотреть, как он будет выглядеть при печати. Некоторые настройки могут затруднить печать всей страницы на определенном принтере или бумаге определенного размера. Предварительный просмотр позволяет увидеть, как он будет выглядеть при печати.
Однако после настройки параметров проверьте настройки предварительного просмотра, чтобы убедиться, что страница выглядит так, как вы хотите. Также желательно посмотреть, как он будет выглядеть при печати. Некоторые настройки могут затруднить печать всей страницы на определенном принтере или бумаге определенного размера. Предварительный просмотр позволяет увидеть, как он будет выглядеть при печати.
Узнайте больше о том, как Windward и MS Word могут упростить процесс создания отчетов и документов.
Если вы только что узнали о нас, мы очень рады. Попробуйте Windward с нашей 14-дневной бесплатной пробной версией и начните быстро создавать документы с помощью наших решений с низким/отсутствием кода.
Знакомство с текстовыми редакторами и документами макета страницы в Pages на Mac
Pages
Искать в этом руководстве
Руководство пользователястраниц для Mac
- Добро пожаловать
- Введение в страницы
- Текстовый процессор или макет страницы?
- Знакомство с изображениями, диаграммами и другими объектами
- Создайте свой первый документ
- Введение в создание книги
- Используйте шаблоны
- Найти документ
- Открыть или закрыть документ
- Сохранить и назвать документ
- Распечатать документ или конверт
- Отменить или повторить изменения
- Используйте боковые панели
- Быстрая навигация
- Просмотр символов форматирования и руководств по макету
- Правители
- Изменить вид документа
- Сенсорная панель для страниц
- Настроить панель инструментов
- Установить настройки страниц
- Создайте документ с помощью VoiceOver
- Используйте VoiceOver для предварительного просмотра комментариев и отслеживания изменений
- Выберите текст и поместите точку вставки
- Добавить и заменить текст
- Скопируйте и вставьте текст
- Добавить, изменить или удалить поле слияния
- Управление информацией об отправителе
- Добавление, изменение или удаление исходного файла в Pages на Mac
- Заполнение и создание настраиваемых документов
- Используйте диктовку для ввода текста
- Акценты и специальные символы
- Форматирование документа для другого языка
- Используйте фонетические справочники
- Использовать двунаправленный текст
- Используйте вертикальный текст
- Добавьте дату и время
- Добавить математические уравнения
- Закладки и ссылки
- Добавить ссылки
- Измените шрифт или размер шрифта
- Установить шрифт по умолчанию
- Жирный, курсив, подчеркивание и зачеркивание
- Изменить цвет текста
- Добавление тени или контура к тексту
- Изменить заглавные буквы текста
- Введение в стили абзаца
- Применение стиля абзаца
- Создание, переименование или удаление стиля абзаца
- Обновление или возврат стиля абзаца
- Используйте сочетание клавиш, чтобы применить стиль текста
- Копировать и вставлять стили текста
- Автоматически форматировать дроби
- Создание и использование стилей символов
- Лигатуры
- Добавить буквицы
- Подъем и опускание символов и текста
- Форматирование китайского, японского или корейского текста
- Добавить эффект выделения к тексту
- Форматирование дефисов, тире и кавычек
- Установить интервалы между строками и абзацами
- Установить поля абзаца
- Форматировать списки
- Установить позиции табуляции
- Выравнивание и выравнивание текста
- Установить разбиение на страницы и разрывы строк и страниц
- Форматировать столбцы текста
- Связать текстовые поля
- Добавьте границы и правила (линии)
- Установите размер и ориентацию бумаги
- Установить поля документа
- Настройка разворота страниц
- Шаблоны страниц
- Добавить страницы
- Добавляйте и форматируйте разделы
- Изменение порядка страниц или разделов
- Дублирование страниц или разделов
- Удалить страницы или разделы
- Оглавление
- Библиография
- Сноски и концевые сноски
- Заголовки и колонтитулы
- Добавьте номера страниц
- Изменить фон страницы
- Добавить рамку вокруг страницы
- Добавляйте водяные знаки и фоновые объекты
- Создать собственный шаблон
- Добавить изображение
- Добавить галерею изображений
- Редактировать изображение
- Добавить и изменить фигуру
- Объединяйте или разбивайте фигуры
- Нарисуйте фигуру
- Сохранение фигуры в библиотеке фигур
- Добавление и выравнивание текста внутри фигуры
- Добавьте линии и стрелки
- Анимируйте, делитесь или сохраняйте рисунки
- Добавить видео и аудио
- Запись аудио
- Редактировать видео и аудио
- Установка форматов фильмов и изображений
- Размещение и выравнивание объектов
- Размещайте объекты с текстом
- Используйте направляющие для выравнивания
- Слой, группировка и блокировка объектов
- Изменить прозрачность объекта
- Заполнение фигур и текстовых полей цветом или изображением
- Добавить границу к объекту
- Добавить подпись или заголовок
- Добавьте отражение или тень
- Используйте стили объектов
- Изменение размера, поворот и отражение объектов
- Добавить или удалить таблицу
- Выбор таблиц, ячеек, строк и столбцов
- Добавление или удаление строк и столбцов таблицы
- Переместить строки и столбцы таблицы
- Изменение размера строк и столбцов таблицы
- Объединить или разъединить ячейки таблицы
- Изменение внешнего вида текста таблицы
- Показать, скрыть или изменить заголовок таблицы
- Изменение линий сетки и цветов таблицы
- Используйте стили таблиц
- Изменение размера, перемещение или блокировка таблицы
- Добавлять и редактировать содержимое ячейки
- Форматирование дат, валюты и т.
 д.
д. - Создание пользовательского формата ячейки таблицы
- Форматирование таблиц для двунаправленного текста
- Форматирование дат, валюты и т.
- Условное выделение ячеек
- Алфавитизация или сортировка данных таблицы
- Вычислять значения, используя данные в ячейках таблицы
- Используйте справку по формулам и функциям
- Добавить или удалить диаграмму
- Преобразование диаграммы из одного типа в другой
- Изменить данные диаграммы
- Перемещение, изменение размера и поворот диаграммы
- Изменение внешнего вида рядов данных
- Добавьте легенду, линии сетки и другие маркировки
- Изменение внешнего вида текста и меток диаграммы
- Добавление границы и фона к диаграмме
- Используйте стили диаграммы
- Проверять орфографию
- Поиск слов
- Найти и заменить текст
- Заменить текст автоматически
- Показать количество слов и другую статистику
- Просмотр аннотаций
- Установить имя автора и цвет комментария
- Выделите текст
- Добавить и распечатать комментарии
- Отслеживать изменения
- Отправить документ
- Опубликовать книгу в Apple Books
- Введение в сотрудничество
- Приглашайте других к сотрудничеству
- Совместная работа над общим документом
- Изменение настроек общего документа
- Прекратить совместное использование документа
- Общие папки и совместная работа
- Используйте Box для совместной работы
- Используйте iCloud Drive со страницами
- Экспорт в Word, PDF или другой формат файла
- Открытие книги iBooks Author в Pages
- Уменьшите размер файла документа
- Сохранение большого документа в виде файла пакета
- Восстановить более раннюю версию документа
- Переместить документ
- Удалить документ
- Заблокировать документ
- Защитить документ паролем
- Создание пользовательских шаблонов и управление ими
- Передача документов с помощью AirDrop
- Передача документов с Handoff
- Перенос документов с помощью Finder
- Если вы не можете добавить или удалить страницу
- Если вы не можете удалить что-то из документа
- Если вы не можете найти кнопку или элемент управления
- Если форматирование страницы постоянно меняется
- Горячие клавиши
- Символы сочетания клавиш
- Авторские права
Pages — это приложение для обработки текстов и верстки страниц в одном флаконе. Прежде чем выбрать шаблон для начала работы, решите, какой тип документа вы хотите создать:
Прежде чем выбрать шаблон для начала работы, решите, какой тип документа вы хотите создать:
Текстовый редактор: Используется для создания документов, содержащих в основном текст, таких как отчеты или письма. Эти документы имеют основной текст область, в которой вы печатаете, и текст перетекает с одной страницы на другую, при этом новые страницы создаются автоматически, когда вы достигаете конца страницы.
Когда вы открываете текстовый документ (или шаблон), вы можете просто начать печатать. Если вы хотите добавить текст отдельно от основного текста, вы можете добавить текстовое поле. Вы также можете добавлять изображения, диаграммы и другие объекты.
Макет страницы: Используется для создания документов с более индивидуальным дизайном, таких как информационные бюллетени, книги или плакаты. Документ макета страницы похож на холст, на который вы добавляете текстовые поля, изображения и другие объекты, а затем размещаете объекты на странице по своему усмотрению.

При открытии документа с макетом страницы (или шаблона) область основного текста отсутствует; чтобы добавить текст, вам нужно добавить текстовое поле и ввести его. Новые страницы необходимо добавлять вручную.
Шаблоны страниц предназначены либо для обработки текстов, либо для макетов страниц. То, как вы добавляете или удаляете страницы, работаете с объектами и т. д., зависит от типа выбранного вами шаблона. Если вы начинаете документ с одним типом шаблона, вы можете преобразовать документ в другой тип. Например, если вам нравятся стили текста, цвета и макет шаблона «Школьный бюллетень», но вам нужна гибкость дизайна документа с макетом страницы, вы можете преобразовать документ в макет страницы. См. Использование шаблонов.
Как узнать, какой тип документа вы просматриваете
Чтобы узнать, настроен ли шаблон (или документ) для обработки текста или макета страницы, откройте его. Щелкните на панели инструментов и проверьте, установлен ли флажок «Основная часть документа». Если да, то это текстовый документ. Если нет, то это документ макета страницы.
Если да, то это текстовый документ. Если нет, то это документ макета страницы.
См. также Создайте свой первый документ в Pages на MacДобавление и замена текста в Pages на MacУстановите размер и ориентацию бумаги в Pages на MacДобавление страниц в Pages на Mac
Максимальное количество символов: 250
Пожалуйста, не указывайте личную информацию в своем комментарии.
Максимальное количество символов — 250.
Спасибо за отзыв.
Макет страницы (Microsoft Word)
Макет страницы — это термин, используемый для описания того, как каждая страница вашего документа будет выглядеть при печати. В Word макет страницы включает такие элементы, как поля, количество столбцов, внешний вид верхних и нижних колонтитулов и множество других соображений. При разработке своих страниц вы можете использовать инструменты, которые Word предоставляет вам в этом отношении.
Советы, рекомендации и ответы
Следующие статьи доступны по теме «Разметка страницы». Нажмите на название статьи (выделено жирным шрифтом ), чтобы увидеть соответствующую статью.
Добавление номеров страниц
Вы когда-нибудь хотели добавить номера страниц в свой документ? Word позволяет управлять многими аспектами нумерации страниц. Вот как легко добавить номера страниц.
Добавление номеров страниц в верхние или нижние колонтитулы
Хотя Word имеет формат по умолчанию для номеров страниц, вы можете создать и указать, как вы хотите, чтобы они отображались в документе. Верхние и нижние колонтитулы делают это возможным, и этот совет объясняет, как это сделать.
Точное количество строк на странице
В некоторых случаях вам может потребоваться разместить на печатной странице точное количество строк. Это может быть легче сказать, чем сделать, поскольку часто может показаться, что Word работает против вас. Вот как убедиться, что вы получите именно то, что вам нужно.
Вот как убедиться, что вы получите именно то, что вам нужно.
Автоматическая нумерация страниц в нескольких документах
Word позволяет указать начальный номер страницы для документа, что удобно, если у вас есть несколько документов, которые необходимо распечатать в последовательном порядке. В этом совете обсуждается, как вы можете настроить номера страниц для автоматического «перетекания» из одного документа в другой.
Автоматическая нумерация страниц в новых документах
Если вы хотите, чтобы в ваших документах были номера страниц по умолчанию, самое простое решение — внести изменения в шаблоны. Затем вы можете создавать новые документы на основе шаблона, содержащего номера страниц.
Изменение полей страницы
Частью определения макета страницы является указание размера полей, окружающих текст на странице. Word позволяет легко изменять поля, используемые на ваших страницах.
Изменение номера начальной страницы
Word обычно нумерует страницы в документе, начиная с единицы и заканчивая количеством страниц, которое у вас есть. При желании вы можете настроить номер начальной страницы для любого раздела документа. Это легко сделать, как описано здесь.
При желании вы можете настроить номер начальной страницы для любого раздела документа. Это легко сделать, как описано здесь.
Создание точечных страниц
Хотите добавить страницу с другим номером страницы в Word, не затрагивая весь документ? Решение немного сложное, но оно того стоит.
Создание боковых колонтитулов
Боковой заголовок можно использовать в качестве элемента макета для документа. Вы можете создавать боковые заголовки в документе с помощью текстовых полей, как описано в этом совете.
Уменьшение расстояния между основным текстом и текстом нижнего колонтитула
Выяснение того, как вы хотите, чтобы текст вашего документа отображался на печатной странице, иногда может быть немного запутанным. Word предоставляет множество параметров, которые могут повлиять на внешний вид. Этот совет посвящен настройкам, влияющим на расстояние между основным текстом и текстом нижнего колонтитула.
Шрифт по умолчанию для нумерации страниц
Нумерация страниц является обычным дополнением к документам и очень помогает читателям. Если вы хотите легко форматировать номера страниц, вам нужно понять, как Word их форматирует. Этот совет объясняет, как лучше всего добиться желаемого форматирования.
Если вы хотите легко форматировать номера страниц, вам нужно понять, как Word их форматирует. Этот совет объясняет, как лучше всего добиться желаемого форматирования.
Определение макета страницы
Перенос документа на бумагу — основная цель обработки текста. Вот некоторые концепции, которые важны при рассмотрении того, как должна быть оформлена ваша страница.
Устранение пробелов в верхней части страницы
При форматировании абзацев в Word у вас есть несколько вариантов настройки интервалов перед, внутри и в конце каждого абзаца. Вот как убрать лишнее пространство, которое иногда может появляться в верхней части страницы.
Сноски в двух колонках
При планировании того, как будут выглядеть ваши печатные страницы, вы можете поместить сноски в несколько колонок. Лучший способ решения этой проблемы зависит от используемой вами версии Word.
Создание PDF-файла с использованием цветов CMYK
Преобразование документа Word в формат PDF, пригодный для коммерческого принтера, может быть сложной задачей. В этом совете рассматривается только одна проблема, с которой можно столкнуться — заставить ваши изображения использовать цветовую модель CMYK.
В этом совете рассматривается только одна проблема, с которой можно столкнуться — заставить ваши изображения использовать цветовую модель CMYK.
Получение правильного общего количества страниц
Word позволяет вставлять в документ динамические номера страниц. Однако с некоторым форматированием номеров страниц трудно понять, как получить именно те номера страниц, которые вы хотите.
Оставление четных страниц пустыми
Хотите распечатать документ только на нечетных страницах распечатки? Есть несколько вещей, которые вы можете попробовать, как подробно описано в этом совете.
Ограничение количества страниц документа
Вам нужно, чтобы ваш документ умещался в пределах определенного количества страниц? Это может быть почти невозможно сделать в Word; на самом деле вам, возможно, придется рассмотреть другое программное обеспечение, чтобы выполнить работу.
Примечания на полях в Word
Некоторые типы документов полагаются на примечания на полях слева или справа от основного текста. Сделать так, чтобы они отображались в Word, может быть непросто, поскольку нет встроенной функции, которая их создает. В этом совете обсуждается один подход, который вы можете использовать, который включает таблицы.
Сделать так, чтобы они отображались в Word, может быть непросто, поскольку нет встроенной функции, которая их создает. В этом совете обсуждается один подход, который вы можете использовать, который включает таблицы.
Индикатор отсутствия разрыва страницы
Введите разрыв страницы в Word, и этот разрыв страницы может не отображаться на экране так, как вы ожидаете. Это связано с тем, как Word вставляет разрыв страницы в документ, как описано в этом совете.
Нет пробела в начале страницы
Хотите убедиться, что Word правильно обрабатывает пробел перед абзацем, когда абзац находится вверху страницы? Проверьте вещи, обсуждаемые в этом совете, и вы получите именно тот интервал, который вам нужен.
Исчезновение нечетных номеров страниц
Номера страниц на печатных страницах часто являются необходимой частью форматирования документа. Что делать, если распечатка не включает некоторые из ожидаемых номеров страниц? Вот краткое обсуждение того, что может вызвать проблему такого типа и как ее исправить.
Предотвращение разброса заголовков
Несомненно, вы захотите отформатировать документ так, чтобы заголовки оставались в абзаце, следующем за заголовком. Вот как отформатировать заголовки, чтобы Word позаботился об этом автоматически.
Печать формата A4 на бумаге формата Letter
Для тех, кто во всем мире использует метрическую систему, стандартный размер многих документов называется страницей A4. Если вы не являетесь частью метрического мира, вы можете задаться вопросом, как напечатать ваши документы формата A4 на бумаге формата Letter, не затрагивая нумерацию страниц документа. Этот совет объясняет, как.
Быстрое отображение диалогового окна «Параметры страницы»
Диалоговое окно «Параметры страницы» необходимо для настройки общего вида документа. Вы можете быстро отобразить диалоговое окно, зная, где нажимать на линейки, как описано в этом совете.
Выбор размера бумаги
Большую часть времени мы печатаем на бумаге стандартного размера для нашего региона, например, на бумаге формата Letter или A4. Тем не менее, Word позволяет вам выбирать все виды размеров бумаги. Вот как вы указываете размер, который хотите использовать.
Тем не менее, Word позволяет вам выбирать все виды размеров бумаги. Вот как вы указываете размер, который хотите использовать.
Начало нового раздела на нечетном номере страницы
Обычное соглашение о нумерации страниц, используемое в публикации, заключается в том, что новые главы (а иногда и новые разделы) начинаются на нечетной странице. Word упрощает такое разбиение на страницы; просто следуйте инструкциям, описанным в этом совете.
Две схемы нумерации страниц в одном документе
Word отлично подходит для нумерации страниц, если вам нужна только одна последовательная схема нумерации в документе. Если вам нужны две отдельные схемы нумерации, вам необходимо применить некоторые обходные пути, описанные в этом совете.
Общие сведения о размерах страниц
При создании документа необходимо учитывать окончательный размер создаваемой страницы. Word поддерживает самые разные размеры страниц, и вы можете изменить их «в любое время», используя приемы, описанные в этом совете.
Общие сведения о полях переплета
Почти все знают, что Word позволяет устанавливать для документа верхнее, нижнее, левое и правое поля. Существует еще один тип маржи, который также может быть полезен. Известный как поле желоба, он имеет очень специфическое назначение в макете вашей страницы.
Использование заголовка в один столбец в макете с несколькими столбцами
Хотите, чтобы на одной странице было разное количество столбцов? Word упрощает использование, например, заголовка, который использует один столбец, даже если большая часть страницы состоит из нескольких столбцов. Вот как выполнить дизайн.
Использование номеров глав с номерами страниц
Нужно ли добавлять номера страниц, которые включают в себя также номер главы? Это относительно легко сделать, как описано в этом совете.
Использование продолженных строк
Вы можете создать специальную схему нумерации страниц верхнего и нижнего колонтитула, используя вложенные поля. Этот совет показывает пример того, как вы можете использовать поля для вычисления номера следующей страницы и определения последней страницы документа.
Этот совет показывает пример того, как вы можете использовать поля для вычисления номера следующей страницы и определения последней страницы документа.
Водяные знаки в колонках
Если вы создаете небольшие флаеры (по два на страницу), вы можете добавить водяной знак на фон каждого флаера. Вот несколько идей о том, как вы можете выполнить эту задачу.
Microsoft Word — макет страницы и печать
На этой вкладке вы можете управлять полями документа, а также место заголовка и нижнего колонтитула страницы внутри верхних и подчиненных полей. Вариант привязки — добавление дополнительного пробела в левой части чтобы иметь возможность подключить документ.
В левом нижнем углу параметр «Страницы в направлении» может быть очень
важный. Этот параметр регулирует поля для оттисков (распечаток) «первый
сторона оборотная» или для оттисков с обеих сторон листа. правое и левое поля преобразуются во внутренние и внешние поля.
правое и левое поля преобразуются во внутренние и внешние поля.
Параметр Применить тоже важен. Именно из этого варианта вы применяете изменения, которые вы внесли на поля или в другие параметры для всех документа или только с того места, где в данный момент находится курсор. если ты используйте опцию «С этой точки», это заставляет добавить прыжок раздела. Этот параметр очень важен для структуры вашего документа. Это объяснено подробно на странице другого Варианты слов.
Нажмите на вкладке Бумага .
В этом окне вы можете изменить размер (формат) бумаги, а также ее
ориентация. Особенно необходимо обратить внимание на размер (формат)
бумаги. Некоторые слишком поздно замечают, что у них неправильный размер (формат) бумаги.
Как правило, размер (формат) бумаги указан в «А4», когда он должен быть для
размер(формат) «US Letter». Размер (формат) А4 — тот, который используется
в Европе, а не в Северной Америке. убедитесь, что у вас правильный размер (формат)
прежде чем продолжить или даже начать новый документ. В противном случае вы не будете
нужно изменить только размер (формат) бумаги, но и презентацию
вашего документа.
Некоторые слишком поздно замечают, что у них неправильный размер (формат) бумаги.
Как правило, размер (формат) бумаги указан в «А4», когда он должен быть для
размер(формат) «US Letter». Размер (формат) А4 — тот, который используется
в Европе, а не в Северной Америке. убедитесь, что у вас правильный размер (формат)
прежде чем продолжить или даже начать новый документ. В противном случае вы не будете
нужно изменить только размер (формат) бумаги, но и презентацию
вашего документа.
Нажмите на вкладке Макет .
Вы можете контролировать подачу бумаги в принтер. Вы можете решить позволить
компьютер автоматически берет на себя управление едой или заменяет ее, если ваш принтер
имеет несколько коробок бумаги или для печати на какой-то специальной бумаге. Пока не
при особой необходимости оставьте опции с «Баном по умолчанию».
Пока не
при особой необходимости оставьте опции с «Баном по умолчанию».
На этой вкладке есть несколько опций для управления расположением текст на странице. Из них и есть место дебютам секции. я не вижу преимущества этого варианта, потому что вы можете вставить прыжок раздела в любое время и нужного типа из меню Вставка .
Варианты в категории Заголовки и нижняя часть страницы более интересны.
Они используются при печати обратной стороны первой стороны. Например, место г.
нумерация страниц может быть разной на четной странице и на нечетной. С
опция «другая главная страница», заголовок первой страницы вашего документа
могут иметь дополнительные элементы, такие как корпоративный логотип и адрес
компания. Этого заголовка не будет на других страницах документа. Ты
можно поместить другой заголовок для остальной части документа.
Этого заголовка не будет на других страницах документа. Ты
можно поместить другой заголовок для остальной части документа.
Возможность вертикальной адаптации обеспечивает центрирование мощности по вертикали. содержимое страницы. Теперь бесполезно пытаться центрировать вручную. Этот очень выгодна для страницы картинка, а не заголовки документа или для страницы с таблицей или для общей страницы. Вариант «Высота» обычно используется для остальной части документа.
В завершение есть опция нумерации строк. Он редко используется, если не оплачивается среди строк текста.
Вы можете распечатать весь документ, нажав на кнопку. Тем не менее, Word также предлагает несколько вариантов печати.
От
меню File , выберите опцию Print .
Вы можете сначала выбрать принтер по вашему выбору. это практично
если у вас есть доступ к нескольким принтерам с вашей работы (рабочей станции). Однако это
необходимо обратить внимание. Представление вашего документа меняется в зависимости от
к выбранному вами принтеру. Необходимо выбрать хороший принтер и
сделать предварительный просмотр перед печатью, чтобы убедиться в хорошем результате
печать.
Вы также можете контролировать большую часть вашей печати. Вы можете распечатать весь документ, страница, на которой в данный момент находится курсор, блок текста, который вы выделили или определенные страницы по вашему выбору.
Иногда вы не хотите печатать документ полностью, но
всего пару страниц. Последний вариант раздела на площади предлагает вам это
возможность. Надо только знать, что надо ставить точку с запятой (;) между каждой страницей или блоком страницы. Необходимо поставить дефис (-) между первой и последней страницей серии печатаемых страниц.
У подножия окна есть небольшой пример. В этом примере вы можете
распечатать страницы 1, 3, 5-12 включительно, а также страницу 14 вашего документа
(1; 3; 5-12; 14).
Последний вариант раздела на площади предлагает вам это
возможность. Надо только знать, что надо ставить точку с запятой (;) между каждой страницей или блоком страницы. Необходимо поставить дефис (-) между первой и последней страницей серии печатаемых страниц.
У подножия окна есть небольшой пример. В этом примере вы можете
распечатать страницы 1, 3, 5-12 включительно, а также страницу 14 вашего документа
(1; 3; 5-12; 14).
Вы также можете контролировать количество копий, которые будут напечатаны. Этот практично, если вам нужно распечатать документ для нескольких человек для отчета, комитета или собрания. оставьте вариант с «собранными копиями». В противном случае, вы должны заменить по порядку все страницы ваших копий.
В большинстве случаев вам потребуется распечатать документ. Но у него могут быть моменты
или вы захотите воспользоваться другими возможностями, такими как печать
свойств документа или комментариев.
Но у него могут быть моменты
или вы захотите воспользоваться другими возможностями, такими как печать
свойств документа или комментариев.
Последняя опция позволяет распечатать все страницы или страницы с нечетными одноранговыми узлами или страницы. Одним из преимуществ этого варианта является возможность печати вручную. документ на первой стороне оборотной стороны. Вот этапы.
Выбрать
возможность печати отдельных страниц и печати всего документа.
Инвертировать
бумагу и положите ее обратно в лоток принтера.
Выбрать
возможность печати страниц одноранговыми.
Пресс
кнопку O ptions в левом нижнем углу окна «Печать».
Форматирование книги в Microsoft Word
Мы начнем с чистого документа и установим размер страницы и поля. Word может предложить вам различные шаблоны для использования, но в идеале вы хотите начать с пустого документа и отформатировать книгу в соответствии с вашими требованиями.
Word может предложить вам различные шаблоны для использования, но в идеале вы хотите начать с пустого документа и отформатировать книгу в соответствии с вашими требованиями.
Microsoft Word – Размер страницы
После того, как мы выбрали пустой документ, пришло время выбрать размер страницы. Есть много размеров на выбор, и это то, что потребует много размышлений. Сегодня мы отформатируем книгу формата B размером 198 мм в высоту и 129 мм в ширину. Это стандартный размер для романа. Если вы не можете найти размер страницы, который, по вашему мнению, подходит для вашей книги, перейдите к другому нашему сообщению, чтобы получить дополнительную информацию — «Размеры книг в твердом и мягком переплете».
Чтобы изменить размер страницы, перейдите в «Макет» > «Размер» > «Дополнительные размеры бумаги»…
Появится другое окно, в котором мы можем ввести собственный размер.
В разделе «Размер бумаги» вы хотите щелкнуть раскрывающийся список и выбрать нестандартный размер, а затем указать ширину и высоту готового размера бумаги, который вы хотите. В нашем случае нам нужна книга высотой 198 мм и шириной 129 мм. Поскольку размеры моего документа Word указаны в сантиметрах, мы заполним это соответствующим образом. Вам нужно будет проверить, находится ли ваш документ в миллиметрах, сантиметрах, дюймах и т. д. Источник бумаги мы пока оставим по умолчанию.
В нашем случае нам нужна книга высотой 198 мм и шириной 129 мм. Поскольку размеры моего документа Word указаны в сантиметрах, мы заполним это соответствующим образом. Вам нужно будет проверить, находится ли ваш документ в миллиметрах, сантиметрах, дюймах и т. д. Источник бумаги мы пока оставим по умолчанию.
После того, как мы заполнили высоту 19,8 см и ширину 12,9 см и выбрали применение ко всему документу, пришло время перейти к следующей части, полям.
Microsoft Word — поля страницы
По умолчанию Word устанавливает поля равными 1 дюйму / 2,54 см. Требуемый размер маржи будет зависеть от нескольких различных факторов;
- Длина последней страницы вашей книги
- Готовый размер книги
- Художественная или научно-популярная литература
- Жанр вашей книги
Есть несколько других факторов, которые следует учитывать, но лучший совет, который мы дали нашим клиентам, — это взглянуть на другие книги, похожие на вашу, и просто измерить поля. Вы обнаружите, что многие книги будут разными, вам просто нужно выбрать правильный размер для вашей книги.
Вы обнаружите, что многие книги будут разными, вам просто нужно выбрать правильный размер для вашей книги.
Мы собираемся выбрать размеры полей 18 мм для левого и правого и 15 мм для верхнего и нижнего. Когда мы настроим это в Microsoft Word, это будет 1,8 см слева и справа и 1,5 см сверху и снизу.
Microsoft Word – Размер поля
Затем у нас есть возможность установить поле и положение поля. Это термин, используемый в полиграфической промышленности для обозначения стороны, на которой будет переплетена книга. Для обычной книги, напечатанной и переплетенной в Великобритании, Европе, США и многих других странах, это будет слева. Измерение желоба позволяет нам установить дополнительное пространство на связанной стороне. Это означает, что у вас есть одинаковое пространство на полях слева и справа вашего документа, а также дополнительное пространство, когда все страницы будут связаны вместе, чтобы вам не пришлось «ломать» корешок книги.
Размер поля будет зависеть от того, сколько страниц будет в вашей книге. Для небольшого количества страниц в диапазоне от 20 до 50 может быть достаточно размера поля 5 мм. Однако, если у вас большое количество страниц, более 300, вы можете увеличить размер поля до 10 мм. Опять же, это то, с чем вы не знакомы, вам стоит взглянуть на несколько книг в том же жанре и принять решение.
Для небольшого количества страниц в диапазоне от 20 до 50 может быть достаточно размера поля 5 мм. Однако, если у вас большое количество страниц, более 300, вы можете увеличить размер поля до 10 мм. Опять же, это то, с чем вы не знакомы, вам стоит взглянуть на несколько книг в том же жанре и принять решение.
Для нашей книги мы собираемся использовать размер отступа 5 мм и установить его слева, ориентацию установить на книжную, а параметр нескольких страниц установить на зеркальные поля.
Теперь у нас есть документ, который начинает выглядеть как традиционная книга, но мы далеки от завершения. У вас должно получиться что-то похожее на изображение ниже.
Форматирование книги в Microsoft Word очень похоже на Adobe InDesign и другие программы для набора текста. Теперь мы собираемся работать со стилями абзаца. Вы можете открыть параметры абзаца на вкладке макета и щелкнуть маленькую стрелку внизу. Для нашего романа мы будем использовать основной стиль, который распространен в большинстве художественных романов.
Выравнивание будет установлено по ширине, а уровень контура будет основным текстом. Отступ будет установлен на 0 см, но под специальным мы установим отступ первой строки. Для нашей книги у нас будет отступ первой строки 5 мм. Опять же, посмотрите на другие книги и примите решение, основываясь на том, что, по вашему мнению, подходит для вашей книги. Интервал между абзацами будет установлен на 0pt до и после, а межстрочный интервал установлен на одинарный.
Теперь у вас будет книга, похожая на приведенную ниже. Вы заметите, что в этом стиле абзаца мы установили отступы для каждой первой строки каждого абзаца. Теперь с нашей книгой мы не хотим, чтобы первая строка первого абзаца была с отступом. Нам придется вручную настроить этот параметр, щелкнув первую строку первого абзаца и отрегулировав поля, используя шаг выше.
Microsoft Word – Названия глав
Следующим шагом будет изменение названий наших глав. Названия глав должны быть напечатаны более крупным шрифтом, чем остальной текст, с некоторым дополнительным интервалом между верхней частью страницы и основной частью текста. Для нашей книги мы будем использовать тот же шрифт, что и основной текст, но размером 16pt. Интервал является личным предпочтением, используйте то, что, по вашему мнению, лучше всего подходит для вашей книги.
Для нашей книги мы будем использовать тот же шрифт, что и основной текст, но размером 16pt. Интервал является личным предпочтением, используйте то, что, по вашему мнению, лучше всего подходит для вашей книги.
Так выглядит первая страница основной части нашей книги. Мы начинаем получать хороший чистый макет, который напоминает стандартный роман.
Microsoft Word – Книжные шрифты
Теперь мы начнем изучать шрифты для нашей книги. Эта часть может быть отдельным постом, так как есть много разных переменных. Для большего понимания шрифтов вы можете проверить некоторые из следующих сообщений; Как выбрать правильный шрифт для вашей книги, как выбрать правильный шрифт для вашего дизайна и какой шрифт вы должны использовать для своей книги.
Чтобы изменить шрифт вашей книги, вам нужно будет щелкнуть вкладку «Главная» в верхней части документа. После этого вы сможете увидеть все стандартные параметры редактирования книги. Выберите нужный шрифт из раскрывающегося списка и размер шрифта. Помните, что если вы уже установили размер главы, если вы измените размер шрифта для всего выделенного текста, этот параметр размера шрифта будет применяться ко всему.
Помните, что если вы уже установили размер главы, если вы измените размер шрифта для всего выделенного текста, этот параметр размера шрифта будет применяться ко всему.
Действие нашей книги будет происходить в Гарамонде размером 12 пунктов. Это популярный тип шрифта, используемый в романах. Некоторые другие популярные шрифты — Palatino и Minion Pro, но есть тысячи шрифтов на выбор, поэтому убедитесь, что вы хорошенько осмотритесь, прежде чем принять решение.
Теперь мы собираемся добавить номера страниц в нашу книгу. Для этого вы хотите перейти, Вставка> Номер страницы> Нижняя часть страницы, а затем выберите стиль с номером страницы в середине страницы.
После этого номера страниц будут добавлены к каждой странице вашего документа. Номера страниц потребуют интервала в нижнем колонтитуле. Наша книга будет иметь интервал 1,25 см от верхнего колонтитула сверху и 0,3 см от нижнего колонтитула.
Вот так теперь выглядит наша книга.
У нас есть законченная книга, отформатированная в Microsoft Word, которая после экспорта в формате PDF будет готова к печати.

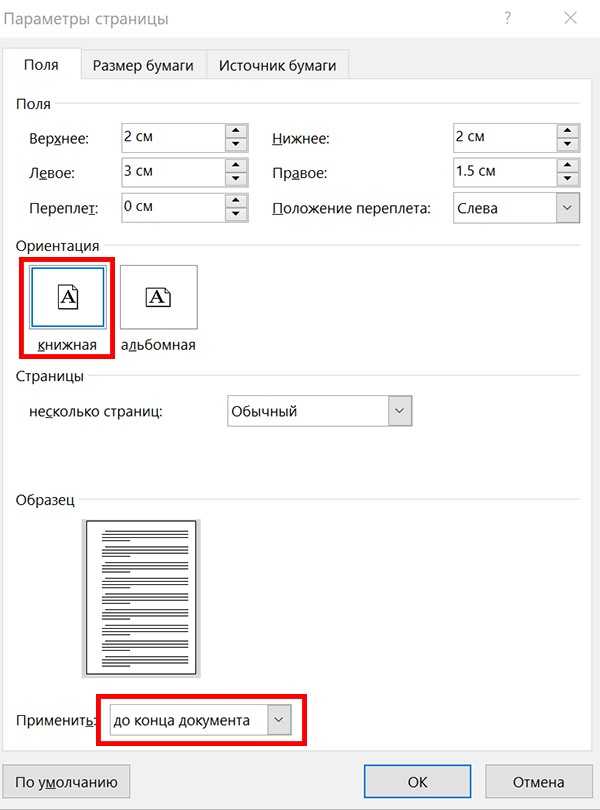
 Играйте с ними и наслаждайтесь ими. Чтобы изменить или добавить меню в левой части экрана, выберите «Внешний вид — Меню». Здесь вы можете выбрать созданные страницы для автоматической ссылки на меню или создать новую ссылку пользователя со ссылкой на нужную вам ссылку или ссылку на категорию. Перетаскивая их снова. Не забывайте, как только вы закончили работу над вашим меню, чтобы нажать синюю кнопку «Сохранить меню».
Играйте с ними и наслаждайтесь ими. Чтобы изменить или добавить меню в левой части экрана, выберите «Внешний вид — Меню». Здесь вы можете выбрать созданные страницы для автоматической ссылки на меню или создать новую ссылку пользователя со ссылкой на нужную вам ссылку или ссылку на категорию. Перетаскивая их снова. Не забывайте, как только вы закончили работу над вашим меню, чтобы нажать синюю кнопку «Сохранить меню». При этом отобразятся возможные варианты полей, в том числе и значения ширины полей, установленные при последнем пользовании программой . Можно выбрать из предложенных вариантов или установить новые значения, для этого нужно в самом низу списка найти «Настраиваемые поля». При нажатии на эту надпись открывается окно «Параметры страницы».
При этом отобразятся возможные варианты полей, в том числе и значения ширины полей, установленные при последнем пользовании программой . Можно выбрать из предложенных вариантов или установить новые значения, для этого нужно в самом низу списка найти «Настраиваемые поля». При нажатии на эту надпись открывается окно «Параметры страницы». Выполнение действий на страницах, документах и списках только с необходимыми командами и в контексте выполняемой деятельности и задачи. Вложений нет — вы можете сохранять все последние документы на свой персональный сайт и работать с ними одновременно с другими коллегами. Доступ к требуемым командам и инструментам в одном месте. . Управление и отслеживание событий и встреч облегчается.
Выполнение действий на страницах, документах и списках только с необходимыми командами и в контексте выполняемой деятельности и задачи. Вложений нет — вы можете сохранять все последние документы на свой персональный сайт и работать с ними одновременно с другими коллегами. Доступ к требуемым командам и инструментам в одном месте. . Управление и отслеживание событий и встреч облегчается. Теперь вы можете выбрать несколько элементов списка и нажать кнопку, чтобы выполнить одно и то же действие одновременно. Например, вы можете забронировать или вернуть сразу несколько документов.
Теперь вы можете выбрать несколько элементов списка и нажать кнопку, чтобы выполнить одно и то же действие одновременно. Например, вы можете забронировать или вернуть сразу несколько документов.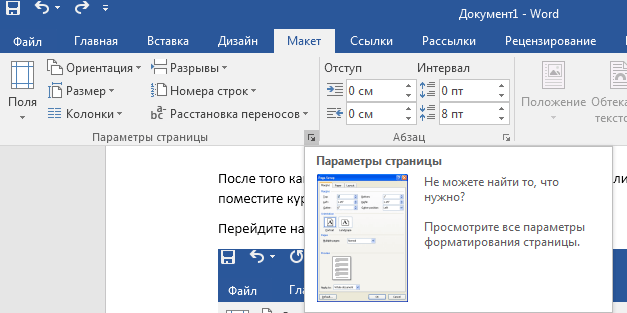
 Здесь нужно заметить, что изменение ориентации не всего документа, а отдельных листов возможно только по следующему пути: поля/настраиваемые поля. Где нужно выбрать соответствующую ориентацию и указать: применить к выделенному тексту.
Здесь нужно заметить, что изменение ориентации не всего документа, а отдельных листов возможно только по следующему пути: поля/настраиваемые поля. Где нужно выбрать соответствующую ориентацию и указать: применить к выделенному тексту. Это также можно применить либо ко всему документу, либо к выделенным фрагментам.
Это также можно применить либо ко всему документу, либо к выделенным фрагментам.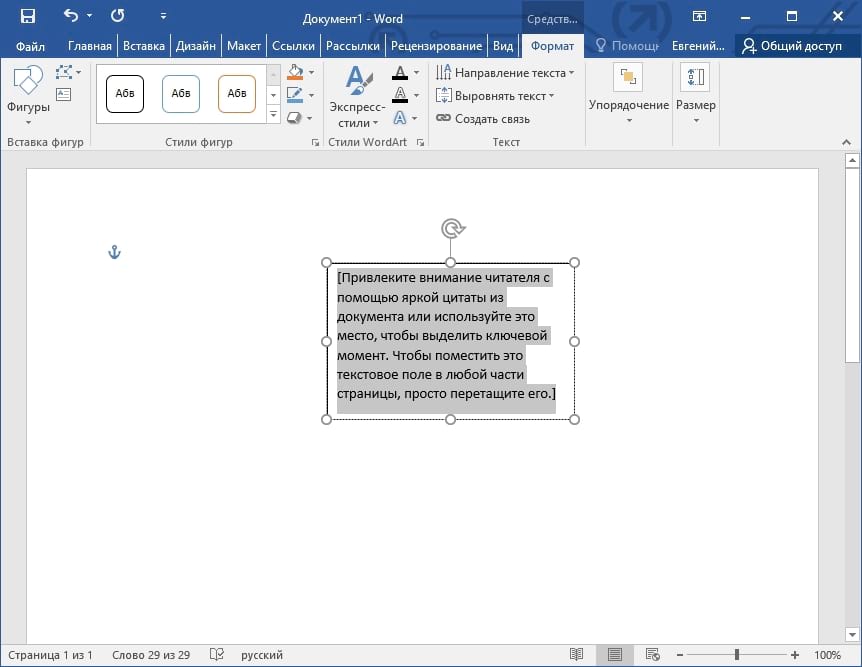 Оказывается, многие до сих пор делают это как на печатной машинке, то есть при помощи клавиши «пробел».
Оказывается, многие до сих пор делают это как на печатной машинке, то есть при помощи клавиши «пробел».
 В данной статье пойдет речь об особенностях корректировки параметров в версиях Microsoft Office 2003, 2007, 2010. Кроме этого, мы опишем настройку переноса слов.
В данной статье пойдет речь об особенностях корректировки параметров в версиях Microsoft Office 2003, 2007, 2010. Кроме этого, мы опишем настройку переноса слов.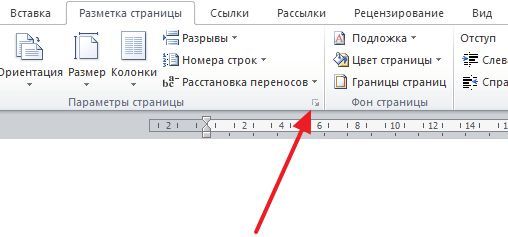 В версии 2007 и более поздних нужно перейти в меню Разметка страницы и нажать на стрелку, расположенную внизу.
В версии 2007 и более поздних нужно перейти в меню Разметка страницы и нажать на стрелку, расположенную внизу. Варианты рабочих процессов были расширены с помощью новых действий, таких как предопределенные действия одобрения. Многоразовые рабочие процессы могут быть созданы один раз, а затем повторно использованы в нескольких списках, библиотеках документов или типах контента.
Варианты рабочих процессов были расширены с помощью новых действий, таких как предопределенные действия одобрения. Многоразовые рабочие процессы могут быть созданы один раз, а затем повторно использованы в нескольких списках, библиотеках документов или типах контента.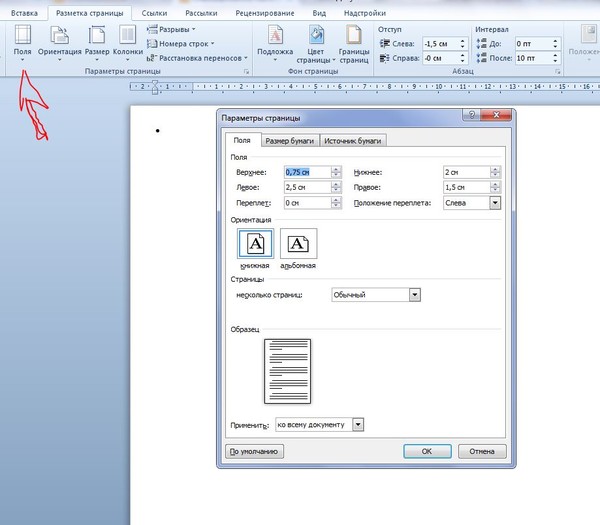 Задняя часть связующего затем входит в левый край.
Задняя часть связующего затем входит в левый край.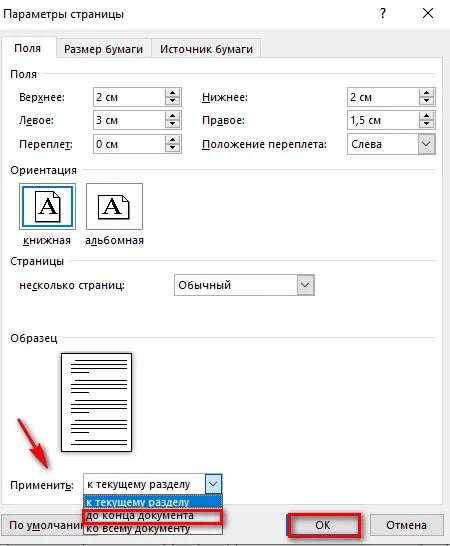 Используйте меню конечной вставки на вкладке Макет страницы, чтобы вставить разрыв раздела. В новом разделе мы можем теперь установить другие поля страницы, не затрагивая исходный раздел. Разумеется, разделов может быть больше, поэтому мы можем иметь разные поля для вводной страницы, текст диссертации и заключение.
Используйте меню конечной вставки на вкладке Макет страницы, чтобы вставить разрыв раздела. В новом разделе мы можем теперь установить другие поля страницы, не затрагивая исходный раздел. Разумеется, разделов может быть больше, поэтому мы можем иметь разные поля для вводной страницы, текст диссертации и заключение. Если вы не соответствуете стандартным полям, вы можете установить свой собственный.
Если вы не соответствуете стандартным полям, вы можете установить свой собственный. Их можно сдвинуть влево или вправо.
Их можно сдвинуть влево или вправо.
 Для получения справки можно использовать Справку (F1). При нажатии клавиши F1 на экране появится окно изображенное на Рисуноке 7.8, в котором можно ввести свой вопрос или выбрать тему из списка (Оглавление), чтобы получить перечень вопросов по этой теме.
Для получения справки можно использовать Справку (F1). При нажатии клавиши F1 на экране появится окно изображенное на Рисуноке 7.8, в котором можно ввести свой вопрос или выбрать тему из списка (Оглавление), чтобы получить перечень вопросов по этой теме. При установке на гиперссылку курсор приобретает вид «указательный палец». Перейти к тексту гиперссылки можно одинарным щелчком левой кнопки мыши. Чтобы получить доступ к любой другой теме, следует щелкнуть по кнопке Показать на инструментальной панели в верхней части окна справочной системы. После чего получаем доступ к Содержанию помощи. Чтобы вернуть все в исходное состояние, достаточно щелкнуть еще раз по этой же кнопке, но теперь она уже называется Скрыть.
При установке на гиперссылку курсор приобретает вид «указательный палец». Перейти к тексту гиперссылки можно одинарным щелчком левой кнопки мыши. Чтобы получить доступ к любой другой теме, следует щелкнуть по кнопке Показать на инструментальной панели в верхней части окна справочной системы. После чего получаем доступ к Содержанию помощи. Чтобы вернуть все в исходное состояние, достаточно щелкнуть еще раз по этой же кнопке, но теперь она уже называется Скрыть.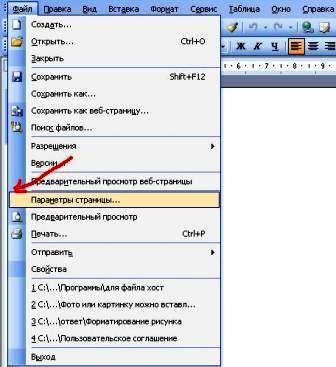
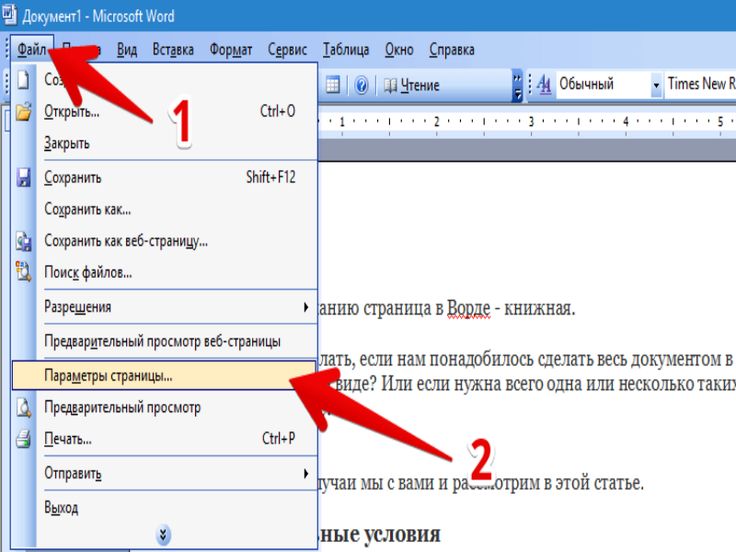
 Для того, чтобы добавить в документ колонтитулы выполните команду Вид — Колонтитулы, в результате откроется панель инструментов колонтитулы и вид документа изменится как показано на рисунке 7.14. Текст документа становится серым и недоступным для редактирования, курсор установлен в прямоугольной пунктирной рамке, подписанной как верхний колонтитул. Теперь можно редактировать верхний колонтитул, т.е. указать в нем информацию, которая должна повторятся на каждой странице.
Для того, чтобы добавить в документ колонтитулы выполните команду Вид — Колонтитулы, в результате откроется панель инструментов колонтитулы и вид документа изменится как показано на рисунке 7.14. Текст документа становится серым и недоступным для редактирования, курсор установлен в прямоугольной пунктирной рамке, подписанной как верхний колонтитул. Теперь можно редактировать верхний колонтитул, т.е. указать в нем информацию, которая должна повторятся на каждой странице.
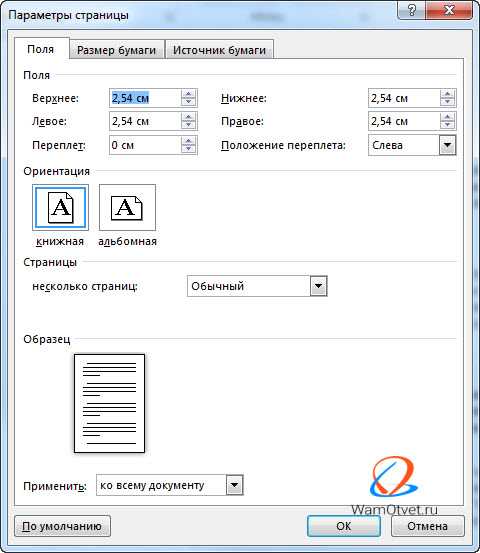
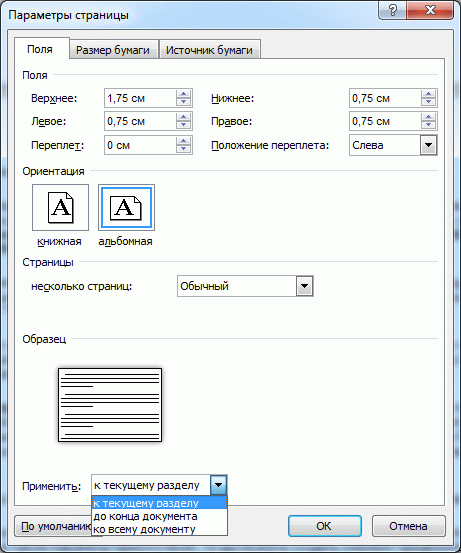 Откроется окно «Параметры страницы» на вкладке «Поля»;
Откроется окно «Параметры страницы» на вкладке «Поля»;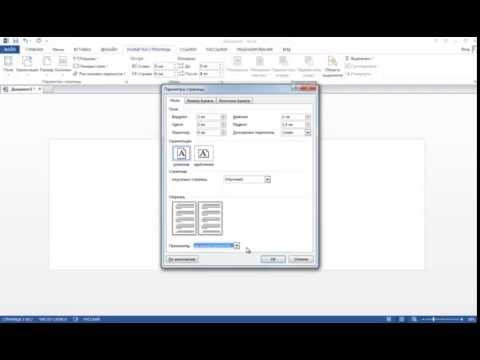
 Появится выпадающий список. Выберите необходимый тип. После совершения данного действия все страницы станут альбомными;
Появится выпадающий список. Выберите необходимый тип. После совершения данного действия все страницы станут альбомными; Очень удобно для печати различных методичек, программок, буклетов и т.п.
Очень удобно для печати различных методичек, программок, буклетов и т.п. Чем меньше строк на странице — тем больше расстояние между ними;
Чем меньше строк на странице — тем больше расстояние между ними; Со следующего абзаца нумерация продолжится
Со следующего абзаца нумерация продолжится
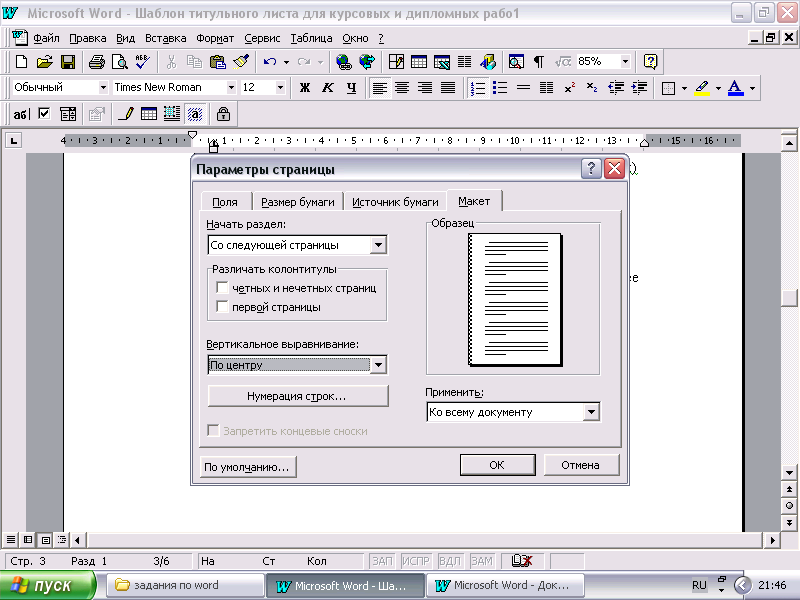
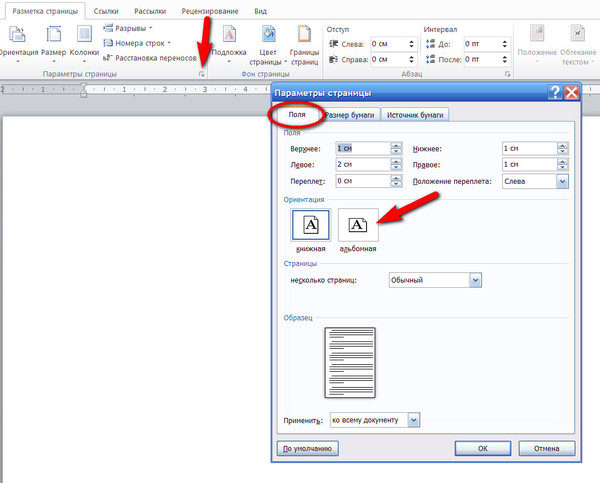
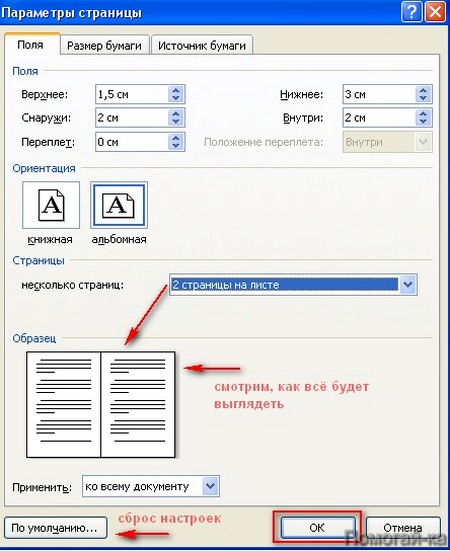 54 см. сверху, 2.54 см. снизу, 1.91 см. слева и 1.91 см справа.
54 см. сверху, 2.54 см. снизу, 1.91 см. слева и 1.91 см справа.
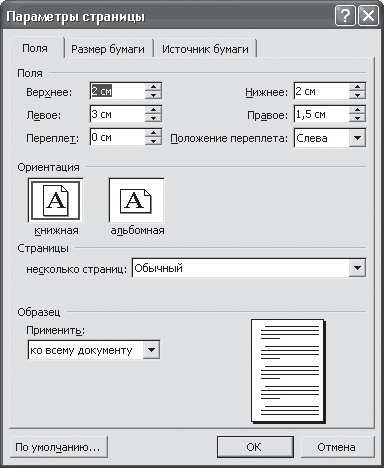 Чтобы изменить размеры полей в нескольких или во всех разделах сразу, выделите их перед тем, как выбирать подходящий шаблон из арсенала MS Word.
Чтобы изменить размеры полей в нескольких или во всех разделах сразу, выделите их перед тем, как выбирать подходящий шаблон из арсенала MS Word. С более детальной информацией вы можете ознакомиться в руководстве к своему принтеру.
С более детальной информацией вы можете ознакомиться в руководстве к своему принтеру.