Как сделать оглавление в Ворде автоматически с номерами страниц
Рубрика: КомпьютерыАвтор: Администратор
Word – это уникальный софт, представленный в виде текстового редактора, его функциями ежедневно пользуется около 500 миллионов человек по всему миру. На самом деле это связано с отсутствием альтернативы. Поэтому регулярно у пользователей возникают вопросы о том, как воспользоваться теми или иными функциями.
О том, как сделать оглавление в Ворде автоматически с номерами страниц вы узнаете дальше. Некоторые функции работают автоматически, а другие приходится самостоятельно включать через контекстное меню. Поэтому стоит разобраться более основательно со всеми нюансами.
Как в Ворде сделать содержание автоматически
Составлять содержание рекомендуется после набора текста и проведенной верстки, это позволит вам сделать оглавление максимально быстро. Форматирование текста очень важный аспект, который позволит вам сделать его удобный и удобочитаемым. Все возможности программного обеспечения Word знают не многие, поэтому стоит поговорить об автоматическом оглавлении. Пошаговый процесс выглядит следующим образом на практике.
Форматирование текста очень важный аспект, который позволит вам сделать его удобный и удобочитаемым. Все возможности программного обеспечения Word знают не многие, поэтому стоит поговорить об автоматическом оглавлении. Пошаговый процесс выглядит следующим образом на практике.
Также читайте: Как принудительно выключить смартфон если он завис?
После того как вы написали текст, нужно его отформатировать. Все подзаголовки и заголовки должны иметь свой стиль. То есть основной заголовок, это название статьи, название разделов в книги и так далее. В данном случае выбирают стиль «Заголовок 1». Далее следуют по иерархии «Заголовок 2», «Подзаголовок 1», «Подзаголовок 2» и так далее.
Важно!
При внесении изменений в ваше содержание, уже оформленные подзаголовки также будут изменяться, что очень удобно.
Далее переходим в раздел «Ссылки» и выбираем меню «Оглавление». В левом углу нужно подобрать подходящее по стилю оформление оглавления с номерами страниц и использовать его.
В результате все отмеченные подзаголовки и заголовки упорядоченно будут размещены в оглавлении.
Зная, как сделать оглавление в Ворде автоматически с номерами страниц можно придать оформление вашему документу. Изменить форматирование можно самостоятельно и без особенных сложностей. В настоящее время стили можно отформатировать под индивидуальные нужды.
Лучше всего делать содержание в документе уже после того как вы набрали текст. В данном случае не придется делать лишнюю работу. Создать содержание в документе Ворд вы сможете за несколько секунд, если уже все подзаголовки отмечены определенным форматом.
Особенности и функции автоматического оглавления
В первую очередь это довольно удобная навигация между различными текстовыми разделами, формулами. Классической графическое сопровождение позволит вам создать удобный вариант документа. Не зная о наличии функции «Автоматического оглавления» многие прописывают его вручную, что занимает не малое количество времени. Навигация между страницами происходит моментально, что невероятно удобно. Теперь зная, как сделать оглавление в Ворде автоматически с номерами страниц можно с легкостью реализовать задачу.
Классической графическое сопровождение позволит вам создать удобный вариант документа. Не зная о наличии функции «Автоматического оглавления» многие прописывают его вручную, что занимает не малое количество времени. Навигация между страницами происходит моментально, что невероятно удобно. Теперь зная, как сделать оглавление в Ворде автоматически с номерами страниц можно с легкостью реализовать задачу.
Также читайте: Введут ли налог на смартфоны в России
Интересно!
Автоматическое оглавление является частью любого официального электронного документа.
Настроить стиль оглавления можно вручную. Для этого при выборе оглавления нужно щелкнуть на меню «Настраиваемое оглавление». Здесь будут представлены удобные варианты настроек, с помощью которых можно придать форматирование и нажать на кнопку «Сохранить».
Также всегда можно скачать новые виды содержания и оглавлений с официального сайта Microsoft Office. Все преимущества, которые предоставляет вам функционал данного текстового редактора обязательно пригодятся при работе с большими документами и упростят их форматирование.
Все преимущества, которые предоставляет вам функционал данного текстового редактора обязательно пригодятся при работе с большими документами и упростят их форматирование.
Как сделать точки в содержании в курсовой работе и других документах? — Сдай зачет
Как сделать точки в содержании в Ворде (Word) в курсовой работе и других документах?
Такой вопрос возникает у студентов, предпочитающих оформлять оглавление или содержание в курсовой работе и иных документах вручную. Ворд, как правило, предлагает ручной и автоматический набор точек. В этой статье мы рассмотрим эти два способа оформления содержания.
Вся информация о курсовой работе размещена именно в оглавлении или содержании в текстовом редакторе Ворд: данные, касающиеся имеющихся разделов, параграфы, подпараграфы, название разделов и их начальная страница. Как мы уже знаем, существуют два варианта оформления оглавления или содержания курсовой работы — ручной и автоматический. Ручное оформление занимает много времени и не всегда получается качественным. Мы разберем эти два способа и проинструктируем, как сделать точки в содержании в Ворде.
Мы разберем эти два способа и проинструктируем, как сделать точки в содержании в Ворде.
Как сделать точки в содержании в Ворде — ручной способ
Обычно оглавление находится в начале курсовой работы, на первом или втором листе. Оно занимает одну страницу. Если мы говорим о ручном способе оформления, то первое, что делает студент — пишет на листе слово «Оглавление» или «Содержание» в зависимости от требований ГОСТа. Затем на новой строке он печатает название следующего раздела, а в ее конце — номер начальной страницы, предварительно отделив название и номер длинной пунктирной линией. Здесь мы и подходим к вопросу нашей статьи: как сделать точки в содержании в Ворде? В данном случае мы нажимаем на клавишу с точкой до тех пор, пока не добираемся до номера начальной страницы. Из-за того, что эту функцию мы выполняем вручную — есть риск получить неровные столбцы и неодинаковые пунктирные линии. Вдобавок, практика показывает, что преподаватели нередко «бракуют» курсовую работу по причине неаккуратного по их мнению оформления и несоответствия требованиями ГОСТа.
Как сделать точки содержании в Ворде — автоматический способ
У известного текстового редактора Word есть замечательная функция, которая позволяет автоматически создавать оглавление или содержание.
Представляем инструкцию, как это сделать:
1) Для начала, студент должен создать каждому заголовку параграфа или раздела свой уровень. Это можно сделать с помощью стилей заголовка, размещенных в меню наверху страницы.
2) Следующий пункт — создание оглавления. Нужно установить курсор на странице, где будет расположено содержание. Нажимаем на кнопку «Оглавление».
3) В предложенном списке выбираем один из вариантов содержания.
4) Если все было выполнено правильно, то на странице должно появиться выбранное вами содержание с указанием названий глав и их начальных страниц.
Учитывайте, что если вы измените название глав или разделы курсовой работы, то при обновлении оглавления все изменения произойдут автоматически. Такой способ почти не имеет недостатков, ведь с ним снимаются такие проблемы как неаккуратные столбцы и разная длина точек.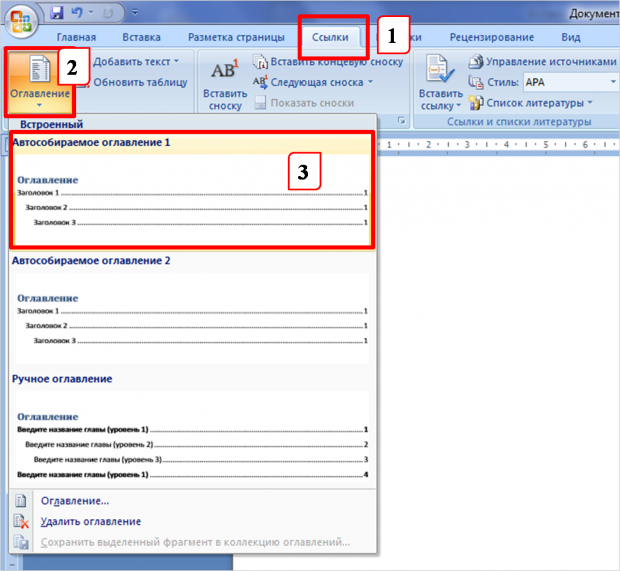 У студента не возникает вопросов, он получает качественную автоматизацию нужных ему действий в курсовой работе.
У студента не возникает вопросов, он получает качественную автоматизацию нужных ему действий в курсовой работе.
Как сделать содержание в Ворде (Word) версии 2003 года в курсовой работе и других документах?
Помимо вариантов оформления содержания, изложенных выше, мы добавим еще один — для тех, кто пользуется Вордом версией 2003 года.
А именно, разберем автоматический способ текстового редактора.
Приступим.
В Word версии 2003 года создание заголовков происходит путем выбора соответствующего стиля для каждого имеющегося заголовка. Для начала студент вставляет пустую страницу, где будет находиться будущее оглавление. Делаем мы это в разделе под названием «Вставка», расположенного на панели быстрого доступа вверху страницы. В меню Word 2003 года студенту необходимо выбрать пункт «Вставка», затем перейти в раздел «Ссылка», после выбрать блок «Оглавление и указатели». А затем переключиться на вкладку «Оглавление» и нажать кнопку «ОК».
В этой лайфхак-статье мы подняли и разобрали один из популярных вопросов: «Как сделать точки в содержании в Ворде в курсовой работе и других документах». С помощью нашей инструкции
С помощью нашей инструкции
даже самый компьютерный чайник справится с оформлением содержания или оглавления. Достаточно просто решить для себя, какой способ выбрать — ручной или автоматический, а затем следовать пошаговой инструкции. Готово, вы восхитительны! 🙂
У вас все получится! Спасибо за прочтение!
Множественное оглавление/TOC для каждого раздела в Word —
Множественное оглавление/TOC для каждого раздела в Word
Посмотрите видеоруководство, прочтите пошаговую инструкцию и загрузите файл примера здесь. Вы, наверное, знаете, что Microsoft Word позволяет создавать оглавление, в котором перечислены заголовки документа. Если вы вносите изменения в свой документ, оглавление можно обновить, чтобы поддерживать его в актуальном состоянии.
Нажмите здесь, чтобы зарегистрироваться на Ultimate Excel VBA Course
30+ часов — включая сертификацию.
Все покупки помогают поддерживать этот блог — спасибо!
Если у вас есть большой документ, вы можете захотеть отобразить несколько оглавлений, например, для каждой главы или раздела. Это можно сделать, создав закладки для разных областей документа, а затем добавив переключатель поля в оглавление, чтобы отображались только те заголовки, которые к ним относятся. Вот как вы это делаете…
Создание закладок
Первый шаг — создать закладки. Выберите область документа, к которой должно относиться оглавление, а затем щелкните вкладку ленты INSERT . В группе Ссылки нажмите кнопку Закладка : введите название закладки, я назвал свою закладку очень просто «а» (закладка должна начинаться с буквы и не содержать пробелов и знаков препинания), а затем нажмите Добавить .
Таким же образом создайте закладку для каждой области документа, для которой вы хотите создать отдельное оглавление.
Вставка оглавления
Вставка оглавления для области документа с закладками лучше всего выполнять через диалоговое окно «Поля». Начните с размещения курсора там, где вы хотите, чтобы оглавление появилось. Теперь откройте диалоговое окно «Поля» — кнопка для этого находится на вкладке ленты INSERT , в группе Text в меню Quick Parts .
Выберите TOC в списке Имена полей и нажмите кнопку Коды полей кнопка.
После того, как вы нажали кнопку Коды поля, рядом с ней появится кнопка Параметры – щелкните ее, чтобы открыть диалоговое окно Параметры поля.
Нажмите здесь, чтобы записаться на курс Ultimate Excel VBA
30+ часов — включая сертификацию.
Все покупки помогают поддерживать этот блог — спасибо!
Выберите переключатель \b в списке переключателей. Этот переключатель «использует закладку, чтобы указать область документа, из которой можно построить оглавление» — как вы можете видеть в описании переключателя.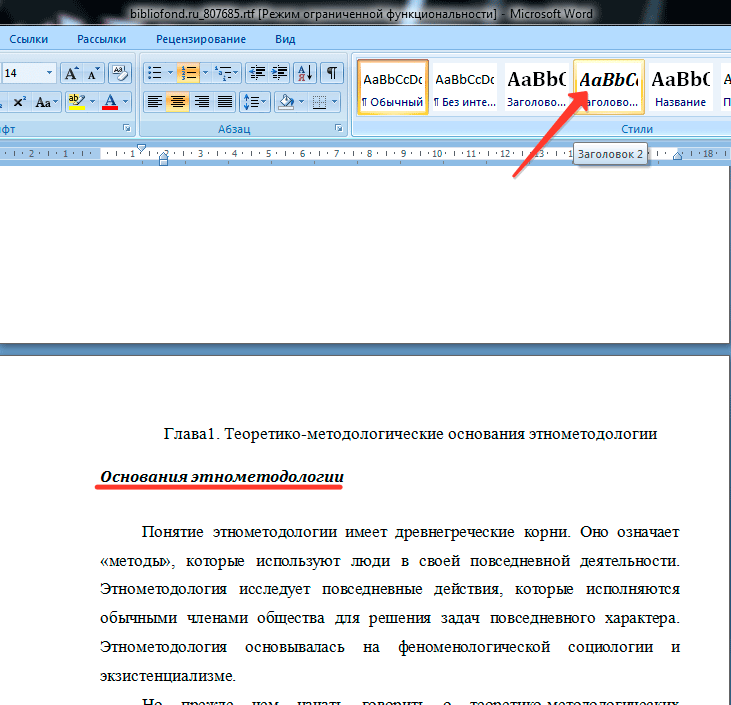
Теперь нажмите кнопку Добавить в поле .
Нажмите OK для подтверждения, и вы вернетесь в диалоговое окно Поля. В свойствах поля Дополнительно добавьте название вашей закладки к коду поля. Так, например, код поля выглядит так: TOC \b a
Нажмите здесь, чтобы записаться на курс Ultimate Excel VBA
30+ часов — включает сертификацию.
Все покупки помогают поддерживать этот блог — спасибо!
Между именем закладки и переключателем поля всегда должен быть пробел.
Нажмите OK для подтверждения, и ваше оглавление появится в вашем документе – работа выполнена. Вы просто повторяете это для каждого оглавления, которое вам нужно создать.
Как создать несколько оглавлений в одном документе Word
По какой-то причине вам может понадобиться создать несколько оглавлений в документе Word. Несколько оглавлений могут помочь ориентироваться в большом документе, где одно Оглавление может быть разбито на главы, разделы и т.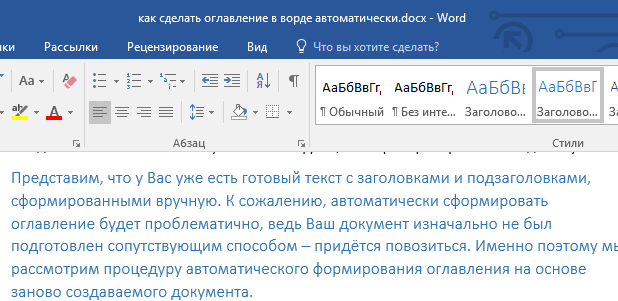 д.
д.
Или, согласно требованиям, каждая глава, раздел документа должен содержать свое Оглавление . В противном случае, если у вас есть обширные приложения в документе, вам может потребоваться создать для них отдельное оглавление .
Основной особенностью создания нескольких оглавлений является создание закладки для части документа для создания его оглавления .
Итак, вам нужно:
1. Создайте закладку для каждой части документа, которая должна содержать его Оглавление .
2. Создайте Оглавление для каждой части с закладками.
3. При необходимости создайте полное оглавление или оглавление с высокоразмеченными заголовками (см., как создавать и изменять оглавления). Этот шаг можно сделать в самом начале.
Например:
Создать закладку для части документа
Чтобы создать закладку для части документа Word, выполните следующие действия:
1. Выберите часть документа, в которой необходимо создать его Оглавление .
Выберите часть документа, в которой необходимо создать его Оглавление .
2. Создать закладку для выделения (подробнее см. как работать с закладками):
3. Повторите предыдущие два шага для каждой части документа, которая должна содержать Содержание .
Создание оглавления для отмеченной закладкой детали
Чтобы создать оглавление детали , выполните следующие действия:
1. Создать дополнительное оглавление
:1.1. Поместите курсор туда, где вы хотите увидеть новое оглавление .
1.2. На вкладке Reference в Table of Contents нажмите кнопку Table of Contents :
1.3. Из раскрывающегося списка Table of Contents выберите Custom Table of Contents… :
1.4. В диалоговом окне Table of Contents на вкладке Table of Contents (отображается по умолчанию, все остальные вкладки выделены серым цветом):
- В раскрывающемся списке Формат выберите предпочтительный визуальный формат (дополнительные сведения см.
 в разделе о создании и изменении оглавлений).
в разделе о создании и изменении оглавлений). - В поле Показать уровни введите или выберите количество уровней, которые вы хотите включить в оглавление .
Для этого примера
Выберите любые другие параметры, которые вам нужны (дополнительные сведения см. в разделе о создании и изменении оглавлений).
Внимание! Мы настоятельно рекомендуем проверить требования к форматированию, принятые вашим колледжем, университетом, компанией или согласованные по проекту и т. д.
1.5. Если у вас уже есть Оглавление в документе, после нажатия кнопки OK Word отобразит сообщение для подтверждения замены существующего Оглавления :
Если вы хотите создать дополнительное оглавление , нажмите кнопку Нет .
2. Чтобы изменить код TOC , выполните одно из следующих действий:
- Выбрать все строки из Оглавление или Оглавление , включая последнюю пустую строку (см.
 как выбрать Оглавление). Щелкните правой кнопкой мыши и выберите Переключить коды полей во всплывающем меню:
как выбрать Оглавление). Щелкните правой кнопкой мыши и выберите Переключить коды полей во всплывающем меню:Примечание : Если для таблицы выбраны не все строки , вы увидите нечто подобное . Выберите их снова и повторите этот шаг.
Word отображает поле TOC вместо Table со всеми используемыми переключателями.
- Нажмите Alt+F9 , чтобы отобразить коды полей в документе вместо результатов кодов полей (см. подробнее о полях и сочетаниях клавиш для работы с ними).
Не забудьте снова нажать Alt+F9 после завершения изменений, чтобы отобразить оглавление и результаты других полей в документе вместо кодов полей.
3. В поле TOC :
- При желании исключить Заголовок 1 из Оглавления во избежание дублирования названия части — изменить уровни для переключателя \ο .
- Добавьте переключатель

 в разделе о создании и изменении оглавлений).
в разделе о создании и изменении оглавлений). как выбрать Оглавление). Щелкните правой кнопкой мыши и выберите Переключить коды полей во всплывающем меню:
как выбрать Оглавление). Щелкните правой кнопкой мыши и выберите Переключить коды полей во всплывающем меню: