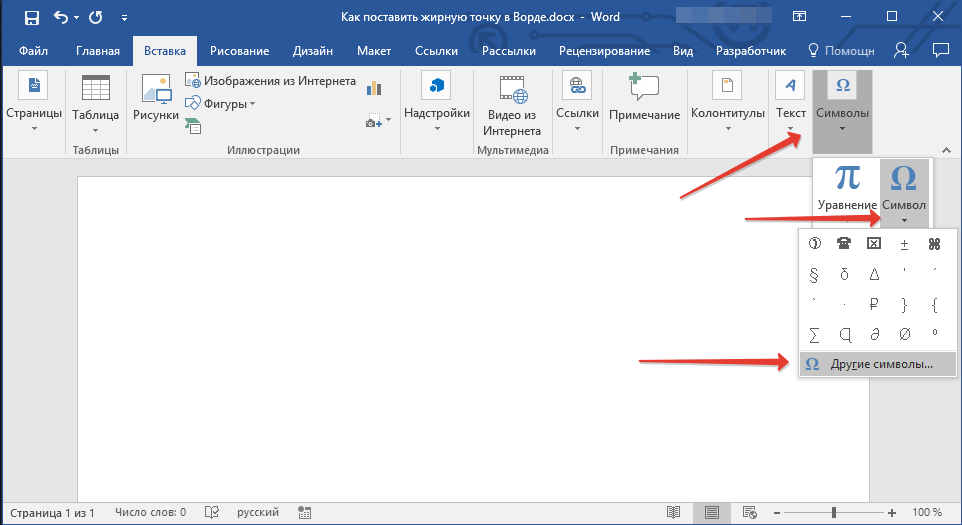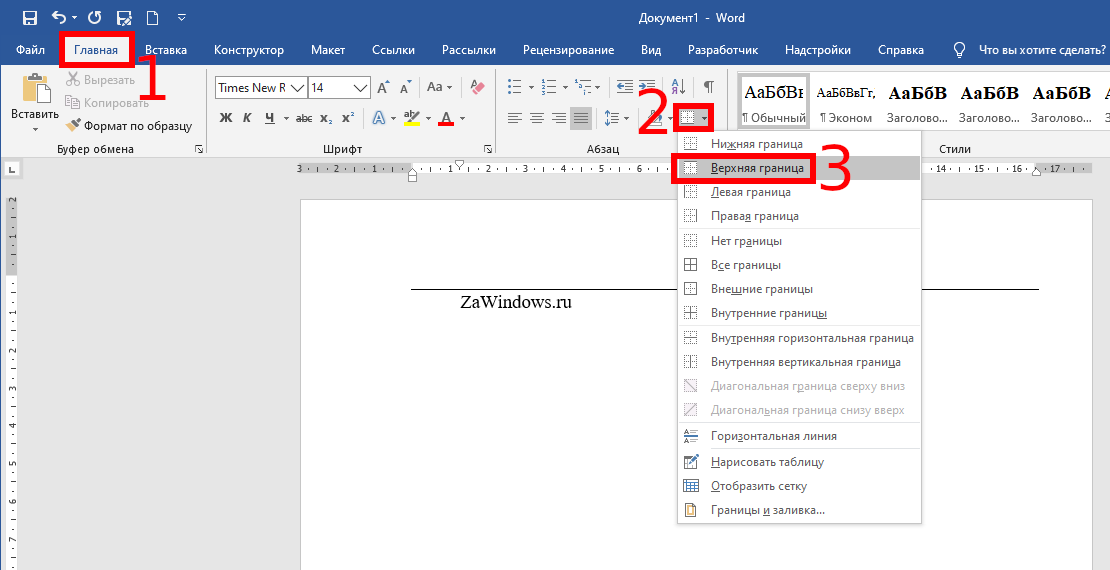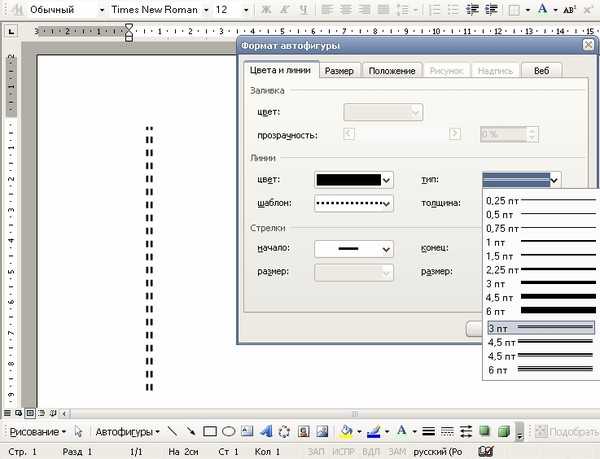Изменение цвета, стиля или веса линии в Word для Mac
Измените внешний вид линии, выбрав ее цвет, тип или толщину. Чтобы быстро сделать это, можно применить готовый экспресс-стиль.
Примечание: Фигура линии — это линия, вставленная нажатием кнопки Фигуры на вкладке Вставка. Дополнительные сведения о вставке линий см. в разделе Добавление фигур.
Применение экспресс-стиля к линии
Экспресс-стили для линий содержат цвета из темы документа, тени, типы линий, градиенты и трехмерные перспективы. Попробуйте применять разные экспресс-стили, пока не найдете тот, который вам нравится.
-
Выберите линию, которую вы хотите изменить.
Если вы хотите изменить несколько линий, выберите первую, а затем, удерживая нажатой клавишу , щелкните остальные.

-
Перейдите на вкладку Формат фигуры , а затем выберите нужный быстрый стиль для строки.
Чтобы увидеть остальные экспресс-стили, щелкните стрелку в нижней части их коллекции.
Примечание: Если вы не видите вкладку Формат фигуры, убедитесь, что выбрали линию.
Изменение цвета линии
-
Выберите линию, которую нужно изменить.
Если вы хотите изменить несколько линий, выберите первую, а затем, удерживая нажатой клавишу , щелкните остальные.
org/ListItem»>
Перейдите на вкладку Формат фигуры , щелкните стрелку рядом с элементом Структура фигуры и выберите нужный цвет.
Примечание: Если вы не видите вкладку Формат фигуры, убедитесь, что выбрали линию.
Чтобы использовать цвет, который не входит в цвета темы, щелкните Другие цвета контура, а затем выберите нужный цвет. Вы также можете создать собственный цвет, используя цветовой круг или цветовые палитры. Если вы измените тему документа, пользовательские цвета не обновятся.
Создание пунктирной линии
Выберите линию, которую вы хотите изменить.
Если вы хотите изменить несколько линий, выберите первую, а затем, удерживая нажатой клавишу , щелкните остальные.

-
Перейдите на вкладку Формат фигуры , щелкните стрелку рядом с элементом Структура фигуры, наведите указатель на пункт Тире и выберите нужный стиль.
-
Для создания пользовательского стиля щелкните Другие линии, а затем выберите необходимые параметры.
Изменение толщины линии
-
Выберите линию, которую нужно изменить.
Если вы хотите изменить несколько линий, выберите первую, а затем, удерживая нажатой клавишу , щелкните остальные.

-
Перейдите на вкладку Формат фигуры , щелкните стрелку рядом с элементом Структура фигуры, наведите указатель на пункт Вес и выберите нужный вес линии.
Для создания пользовательской толщины линии щелкните Другие линии, а затем выберите необходимые параметры.
Примечание: Чтобы создать двойную линию, нарисуйте одинарную линию, скопируйте ее, вставьте рядом с первой вторую линию, а затем сгруппируйте их.
См. также
Выравнивание объектов
Добавление фигур
Как сделать толще линии в таблице word?
Содержание
- 1 Как сделать границы таблицы в Ворде c использованием коллекции «Стили таблицы»
- 2 Как установить рамки с использованием коллекции «Стили границ»
- 3 Как настроить/выделить рамки таблицы по своему усмотрению без применения готовых стилей
- 4 Как выделить границы только одной или нескольких ячеек
- 5 Как сделать границы таблицы в Ворде невидимыми/убрать
- 6 Как удалить верхнюю/нижнюю границы таблицы или границы отдельных ячеек в Ворде
Здравствуйте, друзья! В сегодняшней «Шпаргалке», как и было обещано, приступаем к форматированию таблицы в Word 2016. И начнем с вопросов об их границах. Все, кто прочел уже первую «табличную» статью, знают, что при создании таблицы любым из пяти описанных там способов рамки проставляются по умолчанию. Понятное дело…. Иначе какая же это таблица будет? Другой вопрос, что эти внешние и внутренние разграничительные линии не всегда нас устраивают. Вот сейчас мы с вами и разберем, как изменить границы таблиц в Word по своему усмотрению. Мы научимся делать рамки и внутренние линии таблиц жирными, выбирая нужную толщину линий, цветными, невидимыми.
И начнем с вопросов об их границах. Все, кто прочел уже первую «табличную» статью, знают, что при создании таблицы любым из пяти описанных там способов рамки проставляются по умолчанию. Понятное дело…. Иначе какая же это таблица будет? Другой вопрос, что эти внешние и внутренние разграничительные линии не всегда нас устраивают. Вот сейчас мы с вами и разберем, как изменить границы таблиц в Word по своему усмотрению. Мы научимся делать рамки и внутренние линии таблиц жирными, выбирая нужную толщину линий, цветными, невидимыми.
Для удобства моих посетителей я разбила эту статью на мелкие подразделы, отвечающие на один конкретный вопрос по оформлению границ/рамок вордовских таблиц. Получился такой своеобразный FAQ, ориентироваться в котором вам, друзья, будет проще.
Как сделать границы таблицы в Ворде c использованием коллекции «Стили таблицы»
Как установить рамки с использованием коллекции «Стили границ»
Как настроить/выделить рамки таблицы по своему усмотрению без применения готовых стилей
Как выделить границы только одной или нескольких ячеек
Как сделать границы таблицы в Ворде невидимыми/убрать
Как удалить верхнюю/нижнюю границы таблицы или границы отдельных ячеек в Ворде
Как сделать границы таблицы в Ворде c использованием коллекции «Стили таблицы»
Щелкаем по таблице левой кнопкой мышки, при этом открывается панель «Работа с таблицами».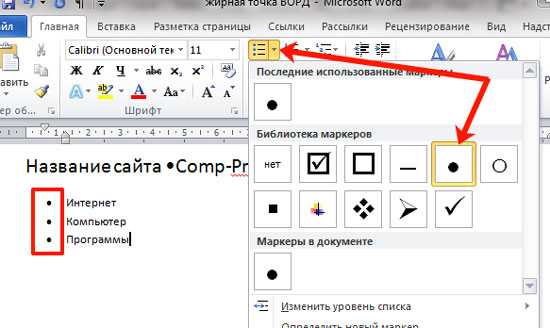 Заходим в ее вкладку «Конструктор». Слева в окне «Параметры стилей таблиц» для удобства восприятия табличных данных мы можем задать необходимое выделение строк или рядов, их чередование, цвет и интенсивность заливки. Можно подчеркнуть окраской или выделить линиями строку/столбец заголовков или итогов (см. рис.1).
Заходим в ее вкладку «Конструктор». Слева в окне «Параметры стилей таблиц» для удобства восприятия табличных данных мы можем задать необходимое выделение строк или рядов, их чередование, цвет и интенсивность заливки. Можно подчеркнуть окраской или выделить линиями строку/столбец заголовков или итогов (см. рис.1).
После этого открываем следующее окно «Стили таблиц». Здесь Ворд предоставляет нам большое количество шаблонов с различными комбинациями заливки и рамок (см. рис. 2).
А если еще и выбранный шаблон хочется как-то модифицировать, то кликаем по строке «Изменить стиль таблицы». Эта строчка прячется в самом низу всех табличных шаблонов. При клике по ней открывается окно, в котором можно менять толщину и цвет линий, убирать/добавлять заливку отдельных ячеек (см. рис. 3).
У вас, друзья, также есть возможность посмотреть, как проводятся все эти операции, своими глазами. Видео к вашим услугам. 🙂
Как установить рамки с использованием коллекции «Стили границ»
Как и в первом случае открываем панель «Работа с таблицами» и вкладку «Конструктор».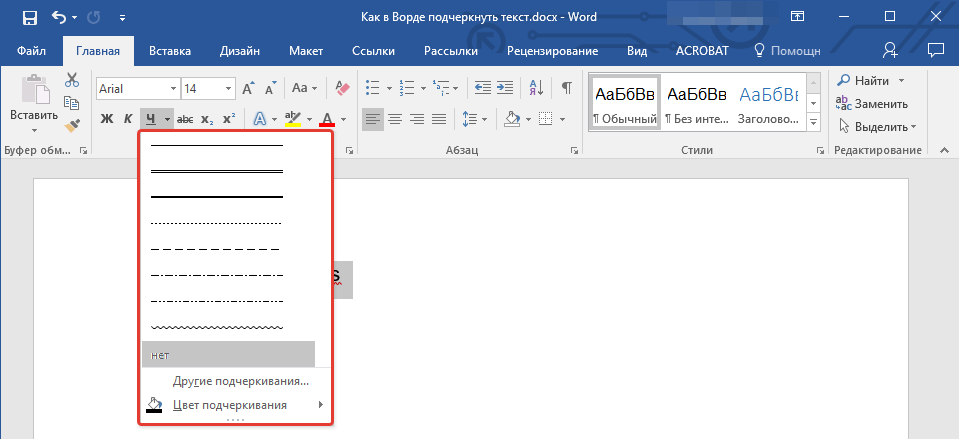 Выделяем таблицу. Это проще всего сделать, щелкнув по расположенному вверху слева маленькому крестику, который называется «маркер перемещения таблицы». Переходим в раздел «Обрамление», «Стили оформления границ». По умолчанию Word предлагает выбрать рамку одну из 12 вариантов, впрочем, и в этом случае меняйте по своему усмотрению их цвет и толщину. В выпадающем окне «Границы» можно уточнить расположение линий, требующих изменения (см. рис. 4).
Выделяем таблицу. Это проще всего сделать, щелкнув по расположенному вверху слева маленькому крестику, который называется «маркер перемещения таблицы». Переходим в раздел «Обрамление», «Стили оформления границ». По умолчанию Word предлагает выбрать рамку одну из 12 вариантов, впрочем, и в этом случае меняйте по своему усмотрению их цвет и толщину. В выпадающем окне «Границы» можно уточнить расположение линий, требующих изменения (см. рис. 4).
Желающие могут посмотреть короткий видеоролик с объяснением всех нюансов.
Как настроить/выделить рамки таблицы по своему усмотрению без применения готовых стилей
Выделяем таблицу щелчком по «маркеру перемещения таблицы», то есть крестику вверху и слева, затем в панели «Работа с таблицами» вкладке «Конструктор» заходим в раздел «Обрамление». В открывшемся окне выбираем тип контура, толщину и цвет линий, а в окне «Границы» устанавливаем их местоположение (внешние, внутренние и т. п.) (см. рис. 5).
п.) (см. рис. 5).
Как выделить границы только одной или нескольких ячеек
Первый способ. Чтобы поменять границы частично (выделить какие-то ячейки) можно выполнить все действия по пунктам 2 или 3 кроме выделения всей таблицы. А курсор нужно поставить в той ячейке, границы которой подлежат особому обрамлению.
Второй способ. Можно действовать через кнопку «Раскраска границ по образцу» из меню в таблице «Стили границ». Предварительно там же нужно выбрать подходящие контур, ширину и цвет линий. В видеоролике, который расположен ниже я наглядно демонстрирую как создать рамки таблиц по своему усмотрению и как выделить одну или несколько ячеек.
Как сделать границы таблицы в Ворде невидимыми/убрать
Для того, чтобы убрать границы таблицы в WORD нужно:
- выделить таблицу;
- зайти в панели «Работа с таблицами» во вкладку «Конструктор»;
- кликнуть в разделе «Обрамление» и выпадающем окне «Границы» по строке «нет границ» (см.
 рис. 6).
рис. 6).
Как удалить верхнюю/нижнюю границы таблицы или границы отдельных ячеек в Ворде
Отдельные участки табличных границ проще и быстрее удалить с помощью кисти-ластика. Для этого следует:- раскрыть панель «Работа с таблицами»;
- выбрать вкладку «Конструктор»;
- щелкнуть в выпадающем окне «Тип линии» по строке «нет границы»; курсор примет вид кисти;
- стереть кистью любые, подлежащие удалению участки границ.
В нижерасположенном видео я демонстрирую всю цепочку несложных действий по удалению всех границ таблицы или их отдельных участков.
Итак, друзья, сегодня мы разобрали, как делать различные виды границ в таблицах Ворд, а также, как удалять их. Надеюсь, эта статья была полезна для вас. На этом цикл статей про таблицы в Ворде не заканчивается. Следите за новыми публикациями. Всего вам доброго.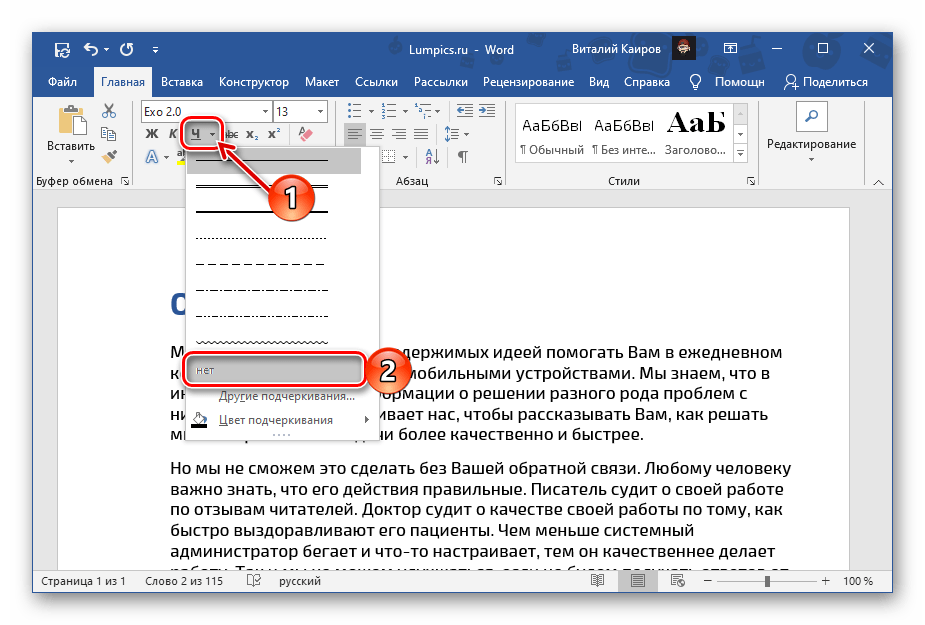
Ваш гид по WORD 2016 GALANT.
А эти статьи вы еще не читали? Советую…
- Как добавить новую страницу в документ WORD 2016
- Рамка в Ворде 2016
Казалось бы, зачем могут понадобиться четыре способа? Ведь практически каждый человек использует один способ, к которому он привык. Например, нажал на Shift и на клавишу «тире» несколько раз, вот и получилась горизонтальная линия.
— А что, если при этом получается пунктирная линия, а нужна сплошная?
— Скорее всего, на клавиатуре клавиша Shift неисправна. Тут придут на помощь другие способы.
Содержание:
I Горизонтальная линия в Word с помощью клавиатурыII Линия в Word с помощью таблицыIII Линия в Word с помощью рисованияIV Линия в Ворде с помощью экранной клавиатруыКак удалить линию?Видео «Горизонтальная линия в Word: 4 способа»
Пожалуй, самый привычный способ сделать линию в Ворде – это использовать пару-тройку клавиш на клавиатуре.
I Горизонтальная линия в Word с помощью клавиатуры
Ниже приведен рисунок клавиатуры с английской, но без русской раскладки, однако это не имеет значения, ибо нас интересует только три клавиши: Shift, тире и Enter.
Рис. 1. Три клавиши на клавиатуре: Shift, тире и Enter для непрерывной горизонтальной линии в Ворде
С помощью этих трех клавиш можно нарисовать непрерывную горизонтальную линию в Word: пунктирную или сплошную, тонкую или толстую, длинную или короткую.
1 При нажатии несколько раз на клавишу «-» (тире) в редакторе Word получаем пунктирную линию любой длины.
Чтобы сделать тонкую длинную линию на всю ширину страницы:
- Находим на клавиатуре клавишу «тире» (справа от клавиши «ноль», в зеленой рамке на рис. 1).
- С новой (!) строки в Word несколько раз нажимаем на эту клавишу: —
- И потом нажать на клавишу «Enter» (). Несколько напечатанных тире вдруг превратятся в непрерывную горизонтальную тонкую линию на всю ширину страницы.
2 При одновременном нажатии Shift и «-» (тире) печатается НЕ тире, а подчеркивание _________. Таким образом можно сделать непрерывную линию произвольной длины в любом месте документа.
Рис. 2. Тонкая и толстая горизонтальная линия в Word
2. Тонкая и толстая горизонтальная линия в Word
Теперь печатаем толстую горизонтальную линию на всю ширину страницы:
- Снова находим эту же клавишу «тире», а также клавишу Shift (слева или справа, кому как нравится). Нажмите Shift, держите и не отпускайте.
- И теперь с новой (!) строки несколько раз (например, 3-4 раза) нажмите на тире (при этом не отпуская Shift): ___. Отпустите Shift.
- Теперь нажмите на клавишу Enter. Вы увидите толстую горизонтальную сплошную линию.
II Линия в Word с помощью таблицы
Горизонтальную линию можно получить, если использовать таблицу из одной клетки (1×1), в которой окрашена (будет видимой) только верхняя или нижняя граница, а остальные три стороны таблицы имеют незакрашенные границы (они будут невидимыми).
Ставим курсор в место, где должна быть линия. В верхнем меню Word кликаем:
- Вставка (1 на рис. 3),
- Таблица (2 на рис. 3),
- Одна клетка (3 на рис.
 3).
3).
Рис. 3. Как в Ворде вставить таблицу 1х1 (из одной клетки)
В результате получится таблица из одной большой клетки (1х1):
Осталось в таблице 1х1 с трех сторон убрать границы. Для этого
- переходим во вкладку «Главная» (1 на рис. 4),
- далее рядом с «Шрифт» находим «Абзац» и границы (2 на рис. 4),
- убираем все границы, кликнув «Нет границы» (3 на рис. 4),
- выделяем «Верхняя граница» или «Нижняя граница» (4 на рис. 4).
Рис. 4. Как в таблице Ворд убрать выделение границ (сделать границы невидимыми)
Наглядно я это показываю в видео (в конце статьи).
Кстати, на рис. 3 видно, что есть способ проще. Можно поставить курсор в начало строки в Word и кликнуть «Горизонтальная линия» (5 на рис. 4):
III Линия в Word с помощью рисования
Вставка (1 на рис. 5) – Фигуры (2 на рис. 5) – это еще один способ получить в Ворде горизонтальную линию.
Чтобы линия была строго горизонтальной, следует держать нажатой клавишу Shift и одновременно рисовать линию.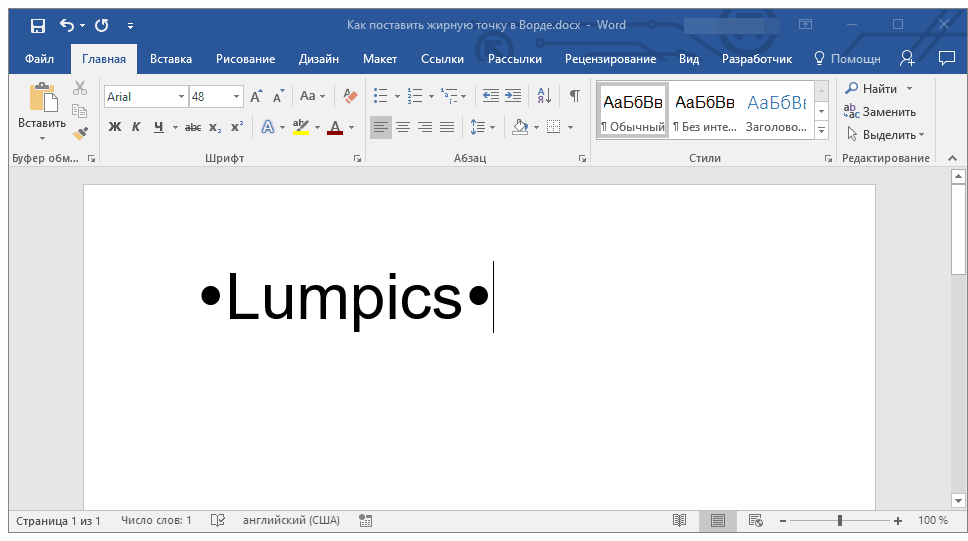
Рис. 5. Как нарисовать линию в Word
IV Линия в Ворде с помощью экранной клавиатуры
Чтобы найти экранную клвиатуру, в Поиск вводим фразу «экранная клавиатура», подробнее для Windows 7 ЗДЕСЬ, а для Windows 8 ТУТ.
Для Windows 10 найти экранную клавиатуру можно также путем ввода в строку Поиска слов «экранная клавиатура».
Рис. 6. Экранная клавиатура
Горизонтальную линию будем создавать так же, как в первом варианте с обычной клавиатурой. На экранной клавиатуре понадобится три кнопки: тире, Shift и Enter.
1 Тире и Enter
С новой строки в Word несколько раз кликаем по тире (1 на рис. 6) и жмем на Enter. Получится тонкая горизонтальная линия.
2 Shift, тире и Enter
С новой строки в Word клик сначала Shift (2 на рис. 6), потом Тире (1 на рис. 6). Получится подчеркивание. Так повторим еще 2 раза, а потом нажмем на Enter. В результате увидим толстую горизонтальную линию.
Как удалить линию?
Если такая линия не нравится, то чтобы удалить,
- надо сначала ее выделить,
- а затем либо нажать на клавишу Delete,
- либо на выделенной линии кликнуть ПКМ (правой кнопкой мыши), в появившемся контекстном меню выбрать «Вырезать».

Видео «Горизонтальная линия в Word: 4 способа»
Также про Word:
1. Как убрать рамку вокруг текста и все остальное форматирование
2. Как открыть два окна в Ворд одновременно
3. Как легко посчитать буквы в тексте
4. Как поставить тире в программе Word?
5. Как преобразовать DOC в PDF?
Получайте актуальные статьи по компьютерной грамотности прямо на ваш почтовый ящик.
Уже более 3.000 подписчиков
.
Важно: необходимо подтвердить свою подписку! В своей почте откройте письмо для активации и кликните по указанной там ссылке. Если письма нет, проверьте папку Спам.
Автор: Надежда
27 июня 2016
Чтобы изменить стандартную толщину нескольких нужных линий в таблице, надо:
1.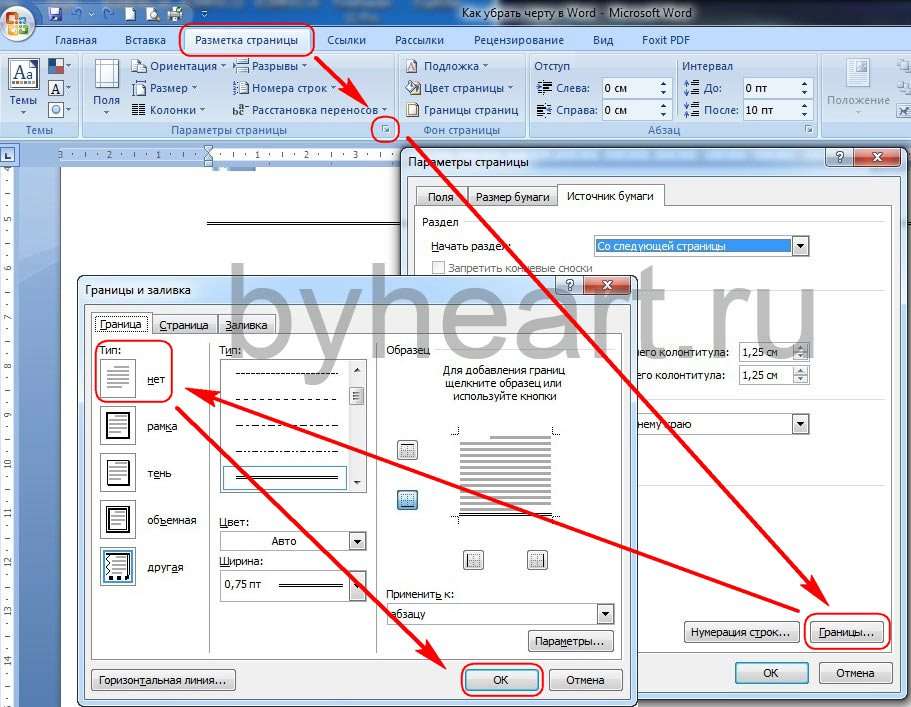 Поставить курсор ввода текста в любую ячейку таблицы.
Поставить курсор ввода текста в любую ячейку таблицы.
2. В окне открытого документа перейти к вкладке «Конструк
тор».
3. В группе «Нарисовать границы» открыть список графы
«Стиль пера» и выбрать нужный стиль линий. Например, пун
ктирные или двойные линии.
4. Автоматически активируется карандаш, которым необходи мо провести по нужным линиям в таблице, изменяя тем самым их стиль.
5. Отключить карандаш щелчком по кнопке «Нарисовать таб
лицу».
Как изменить тип всех линий в таблице?
1 способ
1. В окне открытого документа ставим курсор ввода текста в любую ячейку таблицы.
2. Переходим к вкладке «Конструктор».
3. В группе «Стили таблиц» открываем меню графы «Границы».
4. В меню «Границы» выбираем пункт «Границы и заливка».
5. В окне «Границы и заливка» на вкладке «Граница» в группе
«Тип» щелкаем на кнопку «Все».
Примечание: Если выбрать кнопку «Сетка» то изменяться будут только внешние линии таблицы, а если кнопку «Рамка», то внешние линии изменят ся, а внутренние – станут невидимыми.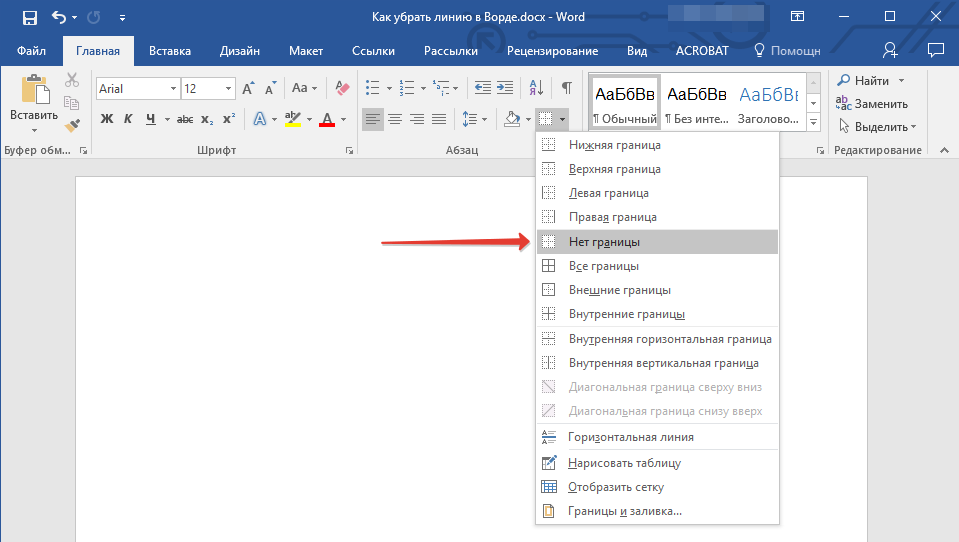
6. В графе «Тип» выбираем из списка нужный стиль для всех линий таблицы.
7. Закрываем окно кнопкой «ОК».
2 способ
1. В окне открытого документа щелкаем правой кнопкой мыши на любой ячейке таблицы.
2. В контекстном меню выбираем пункт «Границы и заливка».
3. Далее действуем, как описано в первом способе.
Как изменить цвет нескольких линий в таблице?
Чтобы изменить стандартную толщину нескольких нужных линий в таблице, достаточно:
1. В окне открытого документа выделяем в таблице нужную группу ячеек.
2. Переходим к вкладке «Конструктор».
3. В группе «Нарисовать границы» открыть меню графы «Цвет пера» и выбрать в палитре нужный цвет линий.
4. Если подходящего цвета в палитре не окажется, в меню «Цвет пера» выбрать пункт «Другие цвета» и в окне «Цвета» на вклад ках «Обычны» и «Спектр» подобрать нужный.
5. После выбору цвета щелкнуть по кнопке «Нарисовать табли цу» и курсором карандашом провести по нужным линиям в таблице.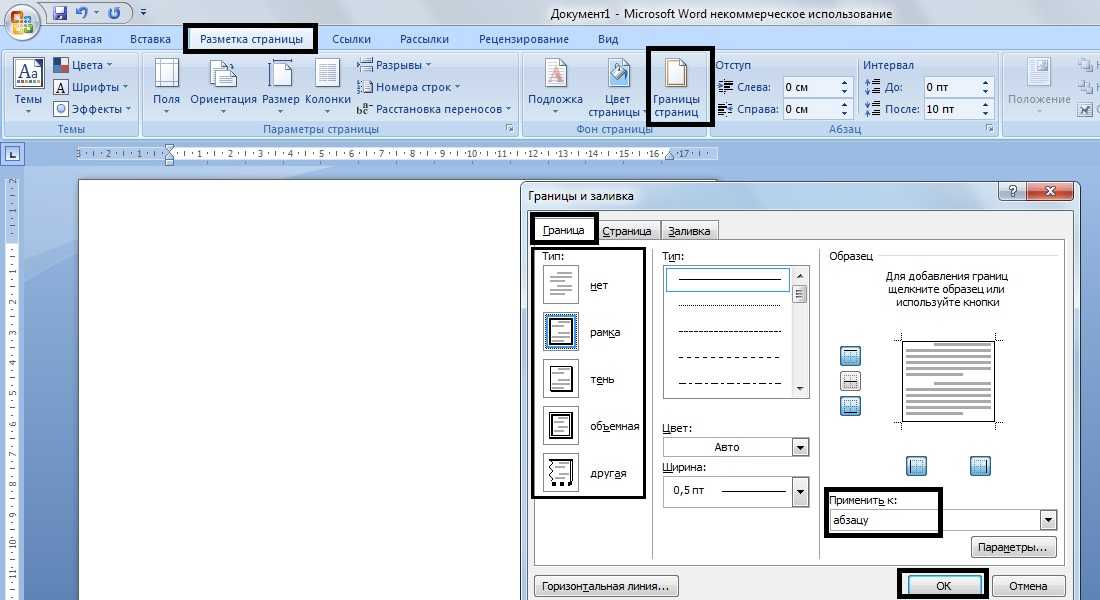
6. Отключить карандаш щелчком по кнопке «Нарисовать таб
лицу».
Источник: Игорь Пащенко – Word 2007 (Шаг за шагом) – 2008
на Ваш сайт.
Как сделать бумагу жирным шрифтом – программа Кайдзен для новых учащихся, изучающих английский язык с нарушениями зрения kb)
1. Создайте новый документ Word и дайте ему имя, например Sample-11 (размер, который использовали Люсия и другие студенты).
2. В меню «Файл» выберите «Параметры страницы».
а. На вкладке «Поля» введите 0,3 для полей сверху, снизу, слева и справа.
б. Установите верхний и нижний колонтитулы на 0.
c. Если вы получаете сообщение об ошибке, в котором говорится, что ваш принтер не может использовать одно или несколько указанных полей, разрешите программе заменить минимальные поля, которые может обеспечить ваш принтер.
3. В верхней части документа вставьте таблицу.
а. В меню «Таблица» выберите «Вставить таблицу».
б. В открывшемся диалоговом окне установите для параметра «Столбцы» значение 1, для параметра «Строки» — значение 4.
c. Наведите курсор в любом месте таблицы, перейдите в меню «Таблица» и выберите «Выбрать таблицу».
д. Перейдите в меню «Формат» и выберите «Шрифт».
эл. В диалоговом окне «Шрифт» выберите «Размер» и введите 42, затем нажмите «ОК».
ф. Не снимая выделения с таблицы, перейдите в меню «Формат» и выберите «Границы и заливка».
г. На вкладке «Границы» перейдите в область «Стиль» и нажмите 2-1/4 pt.
час. На картинке в области «Граница» щелкните рядом с ее верхом, и она покажет горизонтальную границу в 2-1/4 пункта. Сделайте то же самое внизу, и появится вторая горизонтальная линия. Наконец, щелкните рядом с центром изображения, и появится третья горизонтальная линия. Нажмите OK, чтобы применить строки к таблице.
и. Последняя задача — добавить ровно столько строк, сколько нужно для размещения на одной странице.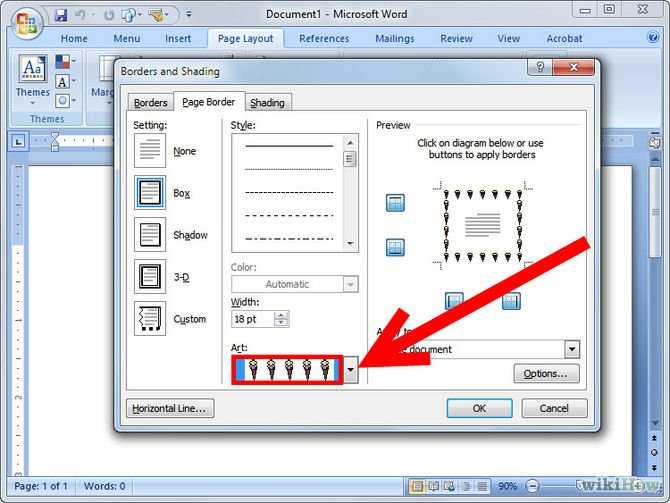 Щелкните в любом месте таблицы и выберите «Предварительный просмотр» в меню «Файл».
Щелкните в любом месте таблицы и выберите «Предварительный просмотр» в меню «Файл».
л. Перейдите в меню «Таблица» и выберите «Вставить строки». Повторяйте это (или используйте сочетание клавиш Control + Y), пока страница не будет заполнена линиями. Если дисплей переходит на 2 страницы, вы можете выбрать «Отменить» в меню «Правка», чтобы уменьшить его до одной страницы.
4. Для создания других размеров измените размер шрифта и толщину линии следующим образом:
Образец номера 1
Шрифт = 18 пунктов
Стиль линии = 0,75 пункта
Образец номера 2
Шрифт = 18 пунктов
Стиль линии = 1,50 пункта
Образец номера 3
Шрифт = 18 пунктов
Стиль линии = 2,25 пункта
Шрифт = 24 пункта
Стиль линии = 1,50 пункта
Образец номера 5
Шрифт = 24 пункта
Стиль линии = 2,25 пункта
Образец номера 6
Шрифт = 30 пунктов
Стиль линии = 1,50 пункта
5 Образец
Номер 7
Шрифт = 30 пунктов
Стиль линии = 2,25 пункта
Образец номера 8
Шрифт = 36 пунктов
Стиль линии = 1,50 пункта
Образец номера 9
Шрифт = 36 пунктов
Стиль линии = 2,25 пункта
Шрифт = 42 пункта
Стиль линии = 1,50 пункта
Образец номера 11
Шрифт = 42 пункта
Стиль линии = 2,25 пункта
Программа Кайдзен
для новых изучающих английский язык с нарушениями зрения
электронная почта: kaizen (at) quixotes орг
веб-сайт: https://www.
 quixotes.org/kaizen//
quixotes.org/kaizen//Как найти и заменить форматирование в Word (например, жирный шрифт, курсив и шрифт)
Использование функции «Найти и заменить» для изменения форматирования в документах Microsoft Word
by Avantix Learning Team | Обновлено 13 мая 2022 г.
Применимо к: Microsoft ® Word ® 2013, 2016, 2019, 2021 или 365 (Windows)
курсивом и изменением его на другие форматы. Вы или даже ищете текст с определенным форматированием и меняете текст и форматы. С помощью функции «Найти и заменить» вы можете искать и изменять форматирование как символов, так и абзацев.Вы можете использовать функцию «Найти и заменить» в следующих случаях:
- Вы хотите удалить форматирование символов во всем документе, например, в каждом экземпляре полужирного шрифта. Форматирование символов включает любое форматирование в группе «Шрифт» на вкладке «Главная» на ленте или в диалоговом окне «Шрифт».
- Вы хотите заменить каждый экземпляр одного шрифта другим шрифтом.

- Вы хотите найти все экземпляры синего цвета и заменить их зелеными.
- Вы хотите отформатировать определенный текст с согласованным форматированием. Например, вы хотите отформатировать каждый экземпляр названия вашей компании полужирным шрифтом и синим цветом.
- Вы хотите найти и изменить форматирование абзаца. Например, для каждого абзаца, выровненного по правому краю с одинарным межстрочным интервалом, вы хотите выровнять его по левому краю и изменить межстрочный интервал.
Примечание. Лучший способ справиться с глобальными изменениями форматирования — использовать стили, но если вы не использовали стили, функция «Найти и заменить» позволяет быстро внести изменения в документ. Вы даже можете использовать функцию «Найти и заменить», чтобы изменить стили.
Рекомендуемый артикул: Как найти и заменить в Word (и использовать подстановочные знаки)
Хотите узнать больше о Microsoft Word? Посетите наш виртуальный класс или очные курсы Word >
Примечание. Скриншоты в этой статье взяты из Word 365, но они аналогичны предыдущим версиям Word.
Скриншоты в этой статье взяты из Word 365, но они аналогичны предыдущим версиям Word.
Команда «Заменить» появляется на вкладке «Главная» на ленте в группе «Редактирование»:
Если вы хотите выполнять расширенные задачи поиска и замены, вам нужно отобразить расширенное диалоговое окно «Найти и заменить», нажав «Дополнительно»:
При выполнении задачи «Найти и заменить», если вы не удовлетворены результатами после закрытия диалогового окна, нажмите Ctrl + Z, чтобы отменить отмену, и повторите попытку.
Поиск и замена форматирования символов
Если вы хотите выполнить поиск только по форматированию символов, например полужирному или курсиву, вы можете использовать функцию «Найти и заменить».
Если вы хотите найти и заменить определенное форматирование символов (например, заменить курсив жирным шрифтом), вам, возможно, придется запустить процесс поиска и замены несколько раз.
Чтобы найти и заменить форматирование символов в документе Word:
- Поместите курсор в начало документа.

- Перейдите на вкладку «Главная» на ленте.
- В группе «Редактирование» нажмите «Заменить», чтобы открыть диалоговое окно «Заменить». Либо нажмите Ctrl + H, чтобы отобразить диалоговое окно «Заменить».
- При необходимости нажмите «Дополнительно», чтобы отобразить расширенные параметры «Найти и заменить».
- Щелкните в поле Найти что.
- Щелкните Формат в нижней части диалогового окна. Появится раскрывающееся меню.
- Выберите шрифт. Появится диалоговое окно.
- Выберите нужный формат (например, курсив в области «Стиль шрифта»).
- Нажмите кнопку ОК.
- Щелкните в поле Заменить на.
- Нажмите «Формат», а затем выберите «Шрифт».
- Выберите формат, который вы хотите использовать в качестве замены (например, полужирный в области «Стиль шрифта»).
- Нажмите кнопку ОК.
- Нажмите «Найти далее», а затем нажмите «Заменить» для каждого вхождения или нажмите «Заменить все». Если вы пытаетесь заменить курсив жирным шрифтом, это добавит жирный шрифт и сохранит курсив.

- Если теперь вы хотите удалить курсив, убедитесь, что он отображается в разделе «Найти».
- Щелкните в поле Заменить на.
- Щелкните стрелку рядом с Формат и выберите Шрифт.
- В области «Стиль шрифта» выберите «Без курсива».
- Нажмите кнопку ОК.
- Нажмите «Найти далее», а затем нажмите «Заменить» для каждого вхождения или нажмите «Заменить все».
- Нажмите Закрыть.
В следующем примере диалоговое окно «Найти и заменить» используется для поиска текста, выделенного жирным шрифтом, и добавляется курсивом:
Если вы хотите найти и заменить шрифт, для этого потребуется только одна задача поиска и замены. Если вы хотите найти и удалить цвет шрифта, вы можете найти цвет шрифта (например, синий) и заменить его цветом шрифта Автоматически.
Удалить форматирование символов с помощью функции «Найти и заменить»
Чтобы удалить форматирование символов с помощью функции «Найти и заменить» в документе Word:
Поместите курсор в начало документа.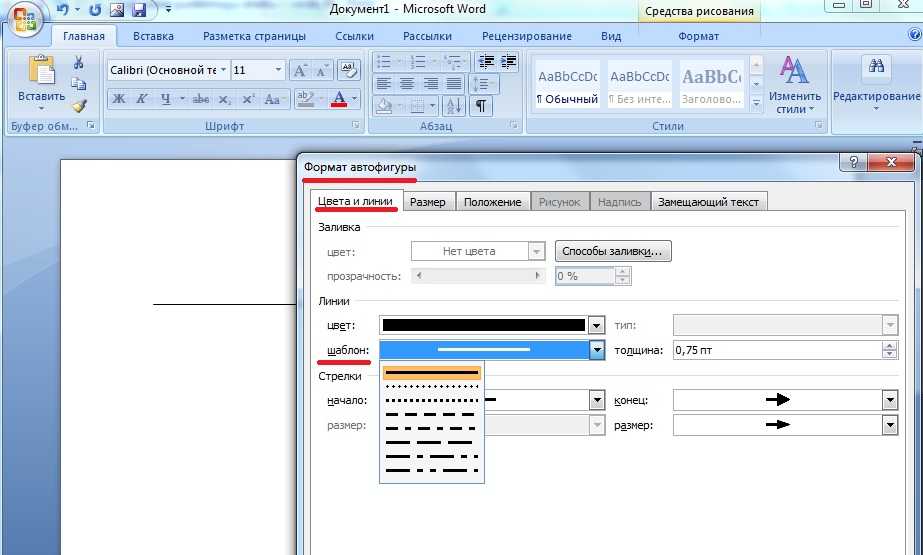
- Перейдите на вкладку «Главная» на ленте.
- В группе «Редактирование» нажмите «Заменить», чтобы открыть диалоговое окно «Заменить». Либо нажмите Ctrl + H, чтобы отобразить диалоговое окно «Заменить».
- При необходимости нажмите «Дополнительно», чтобы отобразить расширенные параметры «Найти и заменить».
- Щелкните в поле Найти что.
- Щелкните Формат в нижней части диалогового окна. Появится раскрывающееся меню.
- Выберите шрифт. Появится диалоговое окно.
- Выберите формат(ы), который вы хотите найти.
- Нажмите кнопку ОК.
- Щелкните в поле Заменить на.
- Щелкните Формат и выберите Шрифт.
- Выберите «Обычный» в области «Стиль шрифта» и отключите любое другое форматирование.
- Нажмите кнопку ОК.
- Нажмите «Найти далее», а затем нажмите «Заменить» для каждого вхождения или нажмите «Заменить все».
- Нажмите Закрыть.
В следующем примере функция «Найти и заменить» используется для поиска текста, выделенного курсивом, и удаления его: появляются остаются как есть):
Удалить форматирование поиска и замены из предыдущих поисков
Если вы выполняли предыдущий поиск и замену с форматированием, вам нужно удалить эти параметры, если вы хотите выполнить другой поиск.
Чтобы удалить предыдущее форматирование в диалоговом окне «Найти и заменить»:
- Перейдите на вкладку «Главная» на ленте.
- В группе «Редактирование» нажмите «Заменить», чтобы открыть диалоговое окно «Заменить». Либо нажмите Ctrl + H, чтобы отобразить диалоговое окно «Заменить».
- При необходимости нажмите «Дополнительно», чтобы отобразить расширенные параметры «Найти и заменить».
- Нажмите в поле «Найти».
- Нажмите «Без форматирования» в нижней части диалогового окна.
- Щелкните в поле «Заменить на».
- Нажмите «Без форматирования» в нижней части диалогового окна.
- Перейдите к следующей задаче «Найти и заменить».
Поиск и замена форматирования абзаца
Вы также можете использовать функцию «Найти и заменить», чтобы изменить форматирование абзаца. Например, вы можете захотеть найти все вхождения абзаца с пробелом перед цифрой 9.pt и пробел после 7 pt и измените его на пробел перед 8 pt и пробел после 6 pt. Как упоминалось выше, этот тип форматирования может быть включен в стили.
Как упоминалось выше, этот тип форматирования может быть включен в стили.
Чтобы изменить форматирование абзаца с помощью функции «Найти и заменить» в документе Word:
- Поместите курсор в начало документа.
- Перейдите на вкладку «Главная» на ленте.
- В группе «Редактирование» нажмите «Заменить», чтобы открыть диалоговое окно «Заменить». Либо нажмите Ctrl + H, чтобы отобразить диалоговое окно «Заменить».
- При необходимости нажмите «Дополнительно», чтобы отобразить расширенные параметры «Найти и заменить».
- Щелкните в поле Найти что.
- Щелкните Формат в нижней части диалогового окна. Появится раскрывающееся меню.
- Выберите Абзац. Появится диалоговое окно.
- Выберите формат(ы), который вы хотите найти. В этом диалоговом окне вы также можете ввести определенные значения (например, 9 pt ранее). Форматирование абзаца включает выравнивание, отступы, межстрочный интервал и пространство до и после.
- Нажмите кнопку ОК.

- Щелкните в поле Заменить на.
- Нажмите «Формат», а затем выберите «Абзац».
- Выберите формат(ы), которые вы хотите использовать в качестве замены. В этом диалоговом окне вы также можете ввести определенное количество (например, 8 pt ранее).
- Нажмите кнопку ОК.
- Нажмите «Найти далее», а затем нажмите «Заменить» для каждого вхождения или нажмите «Заменить все».
- Нажмите Закрыть.
В приведенном ниже примере функция «Найти и заменить» будет искать любые абзацы с пробелом перед цифрой 9.и пробел после числа 7, а затем замените его пробелом перед числом 8 и пробелом после числа 6.
Поиск и замена текста с форматированием
Вы также можете ввести текст в полях Найти и Заменить на, если хотите. чтобы найти текст с определенным форматированием и заменить его.
Подпишитесь, чтобы получать больше статей, подобных этой
Была ли эта статья полезной для вас? Если вы хотите получать новые статьи, ПРИСОЕДИНЯЙТЕСЬ к нашему списку рассылки.
Дополнительные ресурсы
Как добавить номера страниц в Word (шаг за шагом)
Как просмотреть статистику документа в Microsoft Word
Как обновить все номера рисунков в Microsoft Word
Как проверить количество слов в Microsoft Word (4 способа)
Как сделать верхний или нижний индекс в Word (с помощью ярлыков)
Связанные курсы
Microsoft Word: средний/продвинутый уровень
Microsoft Word: проектирование динамических документов Word с использованием полей
Microsoft Word: мастер-класс по работе с длинными документами
Microsoft Word: Доступные документы Word
Microsoft Excel: Средний/продвинутый
Microsoft PowerPoint: Средний/продвинутый
ПОСМОТРЕТЬ ДРУГИЕ КУРСЫ >
Наши курсы под руководством инструктора проводятся в формате виртуального класса или в нашем центре Торонто по адресу: 18 King Street East, Suite 1400, Торонто, Онтарио, Канада (некоторые очные занятия также могут проводиться в другом месте в центре Торонто). Свяжитесь с нами по адресу [email protected], если вы хотите организовать индивидуальный виртуальный класс под руководством инструктора или обучение на месте в удобное для вас время.
Свяжитесь с нами по адресу [email protected], если вы хотите организовать индивидуальный виртуальный класс под руководством инструктора или обучение на месте в удобное для вас время.
Copyright 2023 Avantix ® Learning
Вы можете центрировать текст по вертикали на странице в Word, используя диалоговое окно «Параметры страницы». Стратегии центрирования текста различаются, если документ состоит из одного или нескольких разделов. Рекомендуется НЕ использовать дополнительные пробелы или абзацы для центрирования текста по вертикали на странице. Если вы хотите выровнять текст по центру по горизонтали, просто выделите текст, а затем щелкните любую из команд «Выравнивание» в группе «Абзац» на вкладке «Главная» на ленте.
Вы можете вставить или ввести o со знаком ударения в Word, используя встроенные инструменты или сочетания клавиш (включая сочетания клавиш с альтернативным кодом). Буква о может быть вставлена с ударением как в верхнем, так и в нижнем регистре.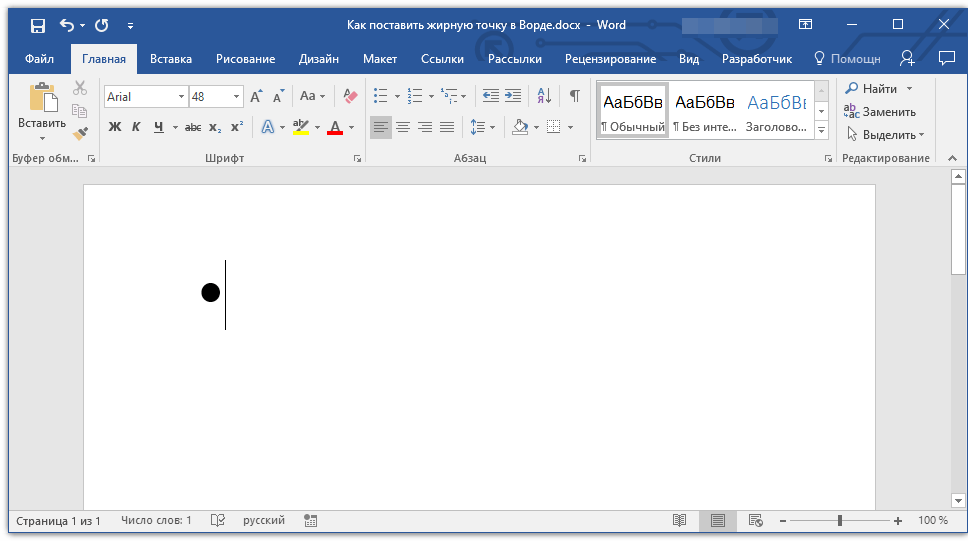



 рис. 6).
рис. 6). 3).
3).