Как в ворде сделать подписи сторон в две колонки
Работа с колонками текста в Word
Из этой инструкции вы узнаете как использовать колонки в текстовых документах, как выравнивать текст в колонках и менять расстояние между ними, как добавлять разрывы между колонками.
Зачем использовать колонки
Чаще всего элемент колонок используют в газетах, журналах, брошюрах и флаерах. В частности, для печатного издания формат с колонками выглядит более привлекательно и профессионально.
Вы можете создать одну, две или три колонки одинакового размера. Затем при наборе текста вы автоматически перейдете к следующей колонке, когда закончится предыдущая, если только вручную не используете вставку окончания колонки. Вы можете задавать ширину колонок и использовать привычное форматирование, которое используется и в обычных текстовых документах.
Онлайн-курс «Word от простого к сложному» Онлайн-курс «Word от простого к сложному» Освойте работу в главном текстовом редакторе на высоком уровне. Неважно новичок вы или уже работаете с Word, с нашим курсом вы станете настоящим гуру документов! Подробнее
Неважно новичок вы или уже работаете с Word, с нашим курсом вы станете настоящим гуру документов! Подробнее
Добавление колонок
- Выделите текст, который вы хотите преобразовать в колонки.
- В ленточном меню выберите вкладку «Макет», секцию «Параметры страницы».
- Нажмите на кнопку «Колонки».
- Из выпадающего списка выберите желаемое количество колонок (например, три).
Обратите внимание, что если предварительно не выделять конкретную область текста, который вы хотите обратить в колонки, то весь текст, следующий за курсором, преобразуется в колонки.
Форматирование колонок
При создании колонок по умолчанию они имеют выравнивание, аналогичное тому, что было в тексте. И часто это выравнивание по левому краю. Для колонок это не лучший вариант, поэтому лучше отформатировать по ширине.
- Выделяем наши колонки.
- В ленточном меню выбираем вкладку «Главная», секция «Абзац».

- Нажимаем на значок «Выровнять по ширине» (аналогичного действия можно добиться нажатием сочетания клавиш Ctrl + J).
Текст расположился равномерно внутри колонок. И более наглядны стали расстояния между колонками. Эти значения можно поменять.
- Поставьте курсор в любую область внутри колонок, которые вы хотите отформатировать.
- Из ленточного меню выберите вкладку «Макет», область «Параметры страницы».
- Кликните на кнопку «Колонки» и затем выберите пункт «Другие столбцы». Откроется диалоговое окно «Колонны».
- Введите значения для ширины колонок и промежутка между ними. Например, в качестве промежутка укажите 0.2, чтобы расстояния стали меньше.
- Нажмите Ок и оцените изменения. При необходимости проделайте путь заново и измените значения.
Если вы хотите задать колонки различной ширины, то это делается в том же диалоговом окне «Колонны». Чтобы задать каждой колонке индивидуальную ширину, предварительно нужно снять галочку с чекбокса «Столбцы одинаковой ширины». После этого для редактирования станут доступны значения ширины и промежутка для каждой из колонок.
Чтобы задать каждой колонке индивидуальную ширину, предварительно нужно снять галочку с чекбокса «Столбцы одинаковой ширины». После этого для редактирования станут доступны значения ширины и промежутка для каждой из колонок.
Если же вам в принципе нужны только две колонки – одна толстая, другая тоньше, то при создании колонок через кнопку «Колонки» просто выберите значение «Слева» или «Справа», в зависимости от того, где должна расположиться колонка меньшего размера.
Как в ворде сделать 2 колонки текста на одном листе
Чтобы разметить весь документ по столбцам, выберите макет > столбцы.
Выберите нужный вариант или выберите другие столбцы, чтобы настроить собственный формат столбцов.
Сделайте часть документа колонками
Вы можете выбрать абзацы, которые вы хотите выложить по столбцам.
Выберите макет > столбцыи за выберите нужные параметры.
Добавление колонок в текстовый документ Microsoft Word
Одной из задач, с которой можно столкнуться при работе в редакторе Microsoft Word, является необходимость разбиения страницы на колонки (столбцы), с видимой границей или нет – это уже не столь важно. В рамках настоящей статьи расскажем, как это сделать.
В рамках настоящей статьи расскажем, как это сделать.
Создание колонок в документе Ворд
Существует всего один способ создания столбцов в Word, при этом их количество, ориентация относительно полей страницы, ширина и отступы могут отличаться. Сначала мы рассмотрим то, как их создать, а затем кратко пройдемся по возможным вариантами применения данного навыка.
Создание колонок в документе
Для того чтобы разбить страницы текстового документа на два и более столбцов, необходимо выполнить следующие действия:
- Выделите с помощью мышки фрагмент текста или страницу, которую требуется разбить на колонки, или нажмите «CTRL+A» для выделения всего документа.
Читайте также: Как выделить страницу / весь текст в Ворде
Перейдите ко вкладке «Макет» и разверните там меню кнопки «Колонки», которая расположена в группе «Параметры страницы», нажав на нее.
Примечание: В версиях Ворд до 2012 года необходимые для решения поставленной задачи инструменты находятся во вкладке «Разметка страницы».
Примечание: Если вам необходимо создать две колонки, размер одной из которых будет меньше другой, а ее расположение «привязано» к одному из полей, выберите соответствующее значение в блоке опций «Тип», ориентируясь на два последних макета («Слева» и «Справа»). Ниже, в блоке «Ширина и промежуток», можно задать подходящие размеры (непосредственно ширину текста и отступ между ним) для каждого из столбцов. Эти же значения можно редактировать и для большего числа колонок.
Для того чтобы добавить вертикальную границу, наглядно разделяющую столбцы (например, показав таким образом линию сгиба), снова кликните по кнопке «Колонки» и выберите пункт «Другие столбцы», после чего установите галочку напротив пункта «Разделитель». В этом же окне выполняются необходимые настройки ширины текста в столбцах и расстояния между ними, о чем мы упомянули в примечании выше.
Для подтверждения внесенных изменений нажмите «ОК».
Если вы хотите изменить разметку в следующих частях (разделах) документа, с которым работаете, выделите необходимый фрагмент текста или страницы, а затем повторите вышеописанные действия. Таким образом вы можете, к примеру, сделать на одной странице в Ворде две колонки, на следующей — три, а затем снова перейти к двум.
Совет: Если это необходимо, вы всегда можете изменить ориентацию страницы в документе Word с традиционной книжной на альбомную. О том, как это делается, мы ранее писали в отдельной статье.
Примеры использования колонок
Очевидно, что добавление столбцов в Microsoft Word может потребоваться при создании документов, формат которых отличается от стандартных. К числу таковых можно отнести брошюры, буклеты и книги, которые зачастую не только разрабатываются в текстовом редакторе, но и затем распечатываются на принтере. Еще одна оригинальная задача, которую позволяет решить осваиваемая нами сегодня функция текстового редактора, — это создание шпаргалок. На нашем сайте есть отдельные статьи о работе с нетипичными документами, при которой без умения создавать и изменять колонки не обойтись – рекомендуем с ними ознакомиться.
На нашем сайте есть отдельные статьи о работе с нетипичными документами, при которой без умения создавать и изменять колонки не обойтись – рекомендуем с ними ознакомиться.
Отмена разбиения на колонки
В случае если необходимость в применении столбцов к текстовому содержимому документа отпадет, для ее отмены выполните следующее:
- Повторите действия из пункта №1-2 первой части данной статьи.
Кликнув по кнопке «Колонки», выберите первый пункт в списке доступных — «Одна».
Разбиение на колонки исчезнет, а документ обретет привычный вид.
Заключение
Теперь вы знаете не только о том, как сделать колонки в Microsoft Word, но и в документах какого типа их применение особенно актуально.
Мы рады, что смогли помочь Вам в решении проблемы.
Добавьте сайт Lumpics.ru в закладки и мы еще пригодимся вам.
Отблагодарите автора, поделитесь статьей в социальных сетях.
Опишите, что у вас не получилось. Наши специалисты постараются ответить максимально быстро.
Наши специалисты постараются ответить максимально быстро.
Как сделать текст в две колонки в Word
Текстовый редактор Ворд позволяет форматировать текст самыми разными способами. Последние версии данной программы настолько обросли различными функциями, что сейчас нет практически ничего, чего не умеет делать этот текстовый редактор. В этой статье мы расскажем о том, как сделать текст в две колонки в Ворде.
Правильный способ сделать текст в две колонке в Ворде
Для того чтобы сделать текст в две колонки в Ворде вам необходимо перейти на вкладку « Разметка страницы » и нажать на кнопку « Колонки ». После этого появится выпадающее меню, в котором вы сможете выбрать количество колонок, которые вы хотите разместить на этой странице.
В данном выпадающем меню доступны такие варианты:
- одна – одна колонка, обычный формат страницы в Ворде;
- две – две одинаковые колонки, страница с двумя колонками;
- три – три одинаковые колонки, страница с тремя колонками;
- слева – узкая дополнительная колонка в левой части страницы;
- справа – узкая дополнительная колонка в правой части страницы;
Кроме этого в выпадающем меню есть пункт « Другие колонки ». Данный пункт открывает дополнительное окно, в котором можно настроить ширину колонок и промежуток между ними.
Данный пункт открывает дополнительное окно, в котором можно настроить ширину колонок и промежуток между ними.
Также размер колонок можно установить с помощью линейки, которая находится над страницей.
Неправильный способ сделать текст в две колонке в Ворде
Второй способ создания колонок в Ворде можно считать неправильным, но зачастую он более удобен. Для данного способа используются таблицы с невидимыми рамками. Перейдите в вкладку « Вставка » и с помощью кнопки « Таблица » создайте таблицу с двумя колонками.
После того как таблица создана установите курсор во внутрь таблицы и перейдите на вкладку « Работа с таблицами – Конструктор ». Здесь нужно сменить тип линии, которая используется для рисования границ таблицы. Для этого откройте выпадающее меню и выберите « Без границы ».
Дальше с помощью пера « Нарисовать таблицу » нужно прикоснуться ко всем линиям таблицы. В результате должна получиться таблица нарисованная синей пунктирной линией.
Такая линия видна во время редактирования документа, но не отображается при его печати.
Как сделать текст в две колонки в Word 2003
Если вы используете Word 2003, то для того чтобы сделать текст в две колонки вам нужно открыть меню « Формат – Колонки ». После этого появится окно « Колонки ».
В этом окне нужно выбрать количество колонок и нажать на кнопку « OK ». При необходимости вы можете настроить ширину колонок, промежутки между ними, а также другие параметры.
Создатель сайта comp-security.net, автор более 2000 статей о ремонте компьютеров, работе с программами, настройке операционных систем.
Добрый день. В новом ворде как создать две колонки я нашел, а вот как переключаться между ними непонятно! То есть первая колонка, которая слева, активна и в ней можно печатать, вставялть таблицу и т.д., а вот вторая не кликается вообще! Подскажите как?
Здравствуйте. С точки зрения Ворда, вторая колонка это почти как вторая страница. Вы должны полностью заполнить первую колонку, после этого курсор переместится на вторую колонку (вместо того чтобы перемещаться на следующую страницу, как это обычно бывает). Если вы хотите перейти к второй колонке не заполняя текстом первую, то просто нажмите на клавишу Enter столько раз, сколько нужно для того чтобы переместился на вторую колонку.
Если вы хотите перейти к второй колонке не заполняя текстом первую, то просто нажмите на клавишу Enter столько раз, сколько нужно для того чтобы переместился на вторую колонку.
Как сделать текст в две колонки в Word
Текстовый редактор Word позволяет форматировать текст самыми разными способами. Последние версии данной программы настолько обросли различными функциями, что сейчас нет практически ничего, чего не умеет делать этот текстовый редактор.
В этой статье мы расскажем о том, как сделать текст в две колонки в Word. Статья будет актуальной для всех версий Word, включая Word 2003, 2007, 2010, 2013, 2016, 2019, 2021.
Как разделить страницу на две колонки в Word
Для того чтобы сделать текст в две колонки в Ворде вам нужно перейти на вкладку « Макет » (или « Разметка страницы » в старых версиях Word) и нажать на кнопку « Колонки ». После этого появится выпадающее меню, в котором вы сможете выбрать количество колонок, которые вы хотите разместить на этой странице.
В данном выпадающем меню доступны такие варианты:
- одна – одна колонка, обычный формат страницы в Ворде;
- две – две одинаковые колонки, страница с двумя колонками;
- три – три одинаковые колонки, страница с тремя колонками;
- слева – узкая дополнительная колонка в левой части страницы;
- справа – узкая дополнительная колонка в правой части страницы;
Если ни один из этих вариантов не подходит, то выбирайте « Другие колонки ».
Данный пункт открывает дополнительное окно, в котором можно настроить количество колонок.
Также здесь можно настроить ширину колонок и промежуток между ними. После отключения опции « колонки одинаковой ширины » для каждой колонки можно указать собственные настройки ширины и промежутка.
Также размер колонок можно установить с помощью линейки, которая находится над страницей. Если линейка выключена, то ее можно включить на вкладке « Вид »
При использовании нескольких колонок они заполняются текстом по очереди, сначала 1 колонка, потом 2 и т. д. При этом переключаться между колонками нельзя, чтобы начать вводить текст во вторую колонку нужно сначала заполнить первую. Решить эту проблему можно с помощью вставки разрыва столбца. Для этого перейдите на вкладку « Макет » (или « Разметка страницы ») нажмите на кнопку « Разрывы » и выберите « Колонка ».
д. При этом переключаться между колонками нельзя, чтобы начать вводить текст во вторую колонку нужно сначала заполнить первую. Решить эту проблему можно с помощью вставки разрыва столбца. Для этого перейдите на вкладку « Макет » (или « Разметка страницы ») нажмите на кнопку « Разрывы » и выберите « Колонка ».
Для того чтобы увидеть символ « Разрыв столбца » в документе нужно перейти на вкладку « Главная » и нажать на кнопку « Отобразить все знаки ».
В результате, в первой колонке появится непечатаемый символ « Разрыв столбца », который завершает заполнение текущей колонки и позволяет перейти к следующей.
Для того чтобы вернуться к заполнению первой колонки нужно установить курсор перед разрывом и ввести текст.
Чтобы удалить разрыв нужно установить перед ним курсор и нажать на клавишу Delete на клавиатуре.
Как сделать таблицу на две колонке в Word
Второй способ создания колонок в Ворде можно считать неправильным, но зачастую он более удобен. Для данного способа используются таблицы с невидимыми рамками. Для этого перейдите в вкладку « Вставка » и с помощью кнопки « Таблица » создайте таблицу с двумя колонками.
Для данного способа используются таблицы с невидимыми рамками. Для этого перейдите в вкладку « Вставка » и с помощью кнопки « Таблица » создайте таблицу с двумя колонками.
После этого нужно выделить созданную таблицу. Это можно сделать кликнув по иконке в левом верхнем углу таблицы.
После этого нужно перейти на вкладку « Конструктор таблиц », нажать на кнопку « Границы » и выбрать вариант « Нет границ ». Таким образом вы сделаете таблицу невидимой и получите разделение текста на две колонки.
Также таблицу можно сделать невидимой с помощью инструмента « Раскраска таблиц » (или « Нарисовать таблицу » в старых версиях Word) на вкладке « Конструктор таблиц ». В этом случае нужно открыть выпадающее меню и выбрать тип линии — « Без границы ».
Дальше с помощью пера « Раскраска таблиц » (или « Нарисовать таблицу ») нужно прикоснуться ко всем линиям таблицы. В результате должна получиться таблица нарисованная синей пунктирной линией.
Такая линия видна во время редактирования документа, но не отображается при его печати.
Как сделать текст в две колонки в Word 2003
Если вы используете Word 2003, то для того чтобы сделать текст в две колонки вам нужно открыть меню « Формат – Колонки ». После этого появится окно « Колонки ».
В этом окне нужно выбрать количество колонок и нажать на кнопку « OK ». При необходимости вы можете настроить ширину колонок, промежутки между ними, а также другие параметры.
- Как перевернуть страницу в Word
- Как построить график в Excel
- Как сделать альбомную страницу в Word
- Как сделать вертикальный текст в Word
- Как закрепить область в Экселе
Создатель сайта comp-security.net, автор более 2000 статей о ремонте компьютеров, работе с программами, настройке операционных систем.
Задайте вопрос в комментариях под статьей или на странице «Задать вопрос» и вы обязательно получите ответ.
Добрый день. В новом ворде как создать две колонки я нашел, а вот как переключаться между ними непонятно! То есть первая колонка, которая слева, активна и в ней можно печатать, вставялть таблицу и т. д., а вот вторая не кликается вообще! Подскажите как?
д., а вот вторая не кликается вообще! Подскажите как?
Здравствуйте. С точки зрения Ворда, вторая колонка это почти как вторая страница. Вы должны полностью заполнить первую колонку, после этого курсор переместится на вторую колонку (вместо того чтобы перемещаться на следующую страницу, как это обычно бывает). Если вы хотите перейти к второй колонке не заполняя текстом первую, то просто нажмите на клавишу Enter столько раз, сколько нужно для того чтобы переместился на вторую колонку.
table-layout | htmlbook.ru
| Internet Explorer | Chrome | Opera | Safari | Firefox | Android | iOS | |
| 6.0+ | 8.0+ | 1.0+ | 7.0+ | 1.0+ | 1.0+ | 1.0+ | 1.0+ |
Краткая информация
| Значение по умолчанию | auto |
|---|---|
| Наследуется | Нет |
| Применяется | К тегу <table> или к элементу, у которого значение display установлено как table или inline-table.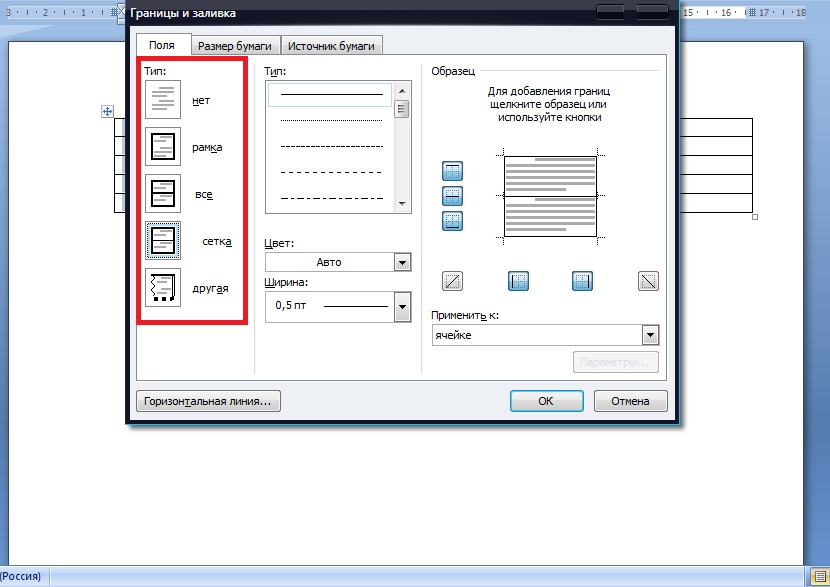 |
| Ссылка на спецификацию | http://www.w3.org/TR/CSS21/tables.html#propdef-table-layout |
Версии CSS
| CSS 1 | CSS 2 | CSS 2.1 | CSS 3 |
|---|---|---|---|
Описание
Определяет, как браузер должен вычислять ширину ячеек таблицы, основываясь на ее содержимом.
Синтаксис
table-layout: auto | fixed | inherit
Значения
- auto
- Браузер загружает всю таблицу, анализирует ее для определения размеров ячеек и только после этого отображает.
- fixed
- Ширина колонок в
этом случае определяется либо с помощью тега <col>,
либо вычисляется на основе первой строки. Если данные о форматировании первой
строки таблицы по каким-либо причинам получить невозможно, в этом случае таблица
делится на колонки равной ширины. При использовании этого значения, содержимое,
которое не помещается в ячейку указанной ширины, будет «обрезано» либо наложено
поверх ячейки.
 Это зависит от используемого браузера, но в любом случае ширина
ячейки меняться не будет. Для корректной работы этого значения обязательно должна быть задана ширина таблицы.
Это зависит от используемого браузера, но в любом случае ширина
ячейки меняться не будет. Для корректной работы этого значения обязательно должна быть задана ширина таблицы. - inherit
- Наследует значение родителя.
Пример
HTML5CSS2.1IECrOpSaFx
<!DOCTYPE html>
<html>
<head>
<meta charset="utf-8">
<title>table-layout</title>
<style>
table {
table-layout: fixed; /* Фиксированная ширина ячеек */
width: 100%; /* Ширина таблицы */
}
.col1 { width: 160px; }
.coln { width: 60px; }
</style>
</head>
<body>
<table border="1">
<col>
<col span="9">
<tr>
<td> </td>
<td>2012</td><td>2013</td><td>2014</td><td>2015</td>
<td>2016</td><td>2017</td><td>2018</td><td>2019</td>
<td>2020</td>
</tr>
<tr>
<td>Нефть</td><td>5</td><td>7</td><td>2</td><td>8</td>
<td>3</td><td>34</td><td>62</td><td>74</td><td>57</td>
</tr>
<tr>
<td>Золото</td><td>3</td> <td>6</td><td>4</td><td>6</td>
<td>4</td><td>69</td><td>72</td><td>56</td><td>47</td>
</tr>
<tr>
<td>Дерево</td><td>5</td><td>8</td><td>3</td><td>4</td>
<td>7</td><td>73</td><td>79</td><td>34</td><td>86</td>
</tr>
</table>
</body>
</html> Браузеры
Internet Explorer до версии 7.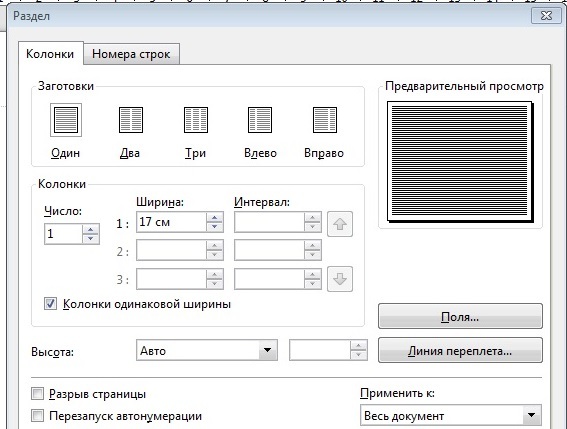 0 включительно не поддерживает значение inherit.
0 включительно не поддерживает значение inherit.
Таблица
CSS по теме
- table-layout
Статьи по теме
- Особенности таблиц
- Особенности таблиц
- Преимущества и недостатки таблиц
Рецепты CSS
Precisely Adjusting Table Column Widths (Microsoft Word)
Автор Allen Wyatt (последнее обновление 15 февраля 2020 г.)
Этот совет относится к Word 2007, 2010, 2013, 2016, 2019 и Word в Microsoft 365
2 При желании вы можете настроить ширину столбцов таблицы с помощью мыши. (Просто щелкните линию, разделяющую столбцы, и перетащите ее в ту или иную сторону.) Если вы хотите настроить размер столбцов таблицы так, чтобы они были точными, это довольно сложно сделать с помощью мыши. Вы можете точно настроить ширину столбца, выполнив следующие действия:
- Выберите столбец, ширину которого вы хотите изменить. Word отображает на ленте две дополнительные вкладки: «Конструктор таблиц» и «Макет».

- Отображение вкладки «Макет» на ленте.
- Выберите параметр «Свойства» в группе «Таблица». Word отображает диалоговое окно «Свойства таблицы».
- Убедитесь, что вкладка «Столбец» отображается. (См. рис. 1.)
- С помощью элемента управления Preferred Width установите желаемую ширину столбца.
- Используйте кнопки «Предыдущий столбец» или «Следующий столбец» по желанию, чтобы выбрать другие столбцы.
- Повторяйте шаги 5 и 6, пока не установите все желаемые ширины столбцов.
- Нажмите «ОК», чтобы закрыть диалоговое окно «Свойства таблицы».
Рисунок 1. Вкладка Столбец диалогового окна Свойства таблицы.
Если после выполнения описанных выше действий вы обнаружите, что ширина столбцов не соответствует указанной вами, возможно, ваши настройки перезаписываются другими настройками таблицы. Идем дальше и еще раз отобразим диалоговое окно Table Properties, но на этот раз отобразим вкладку Table.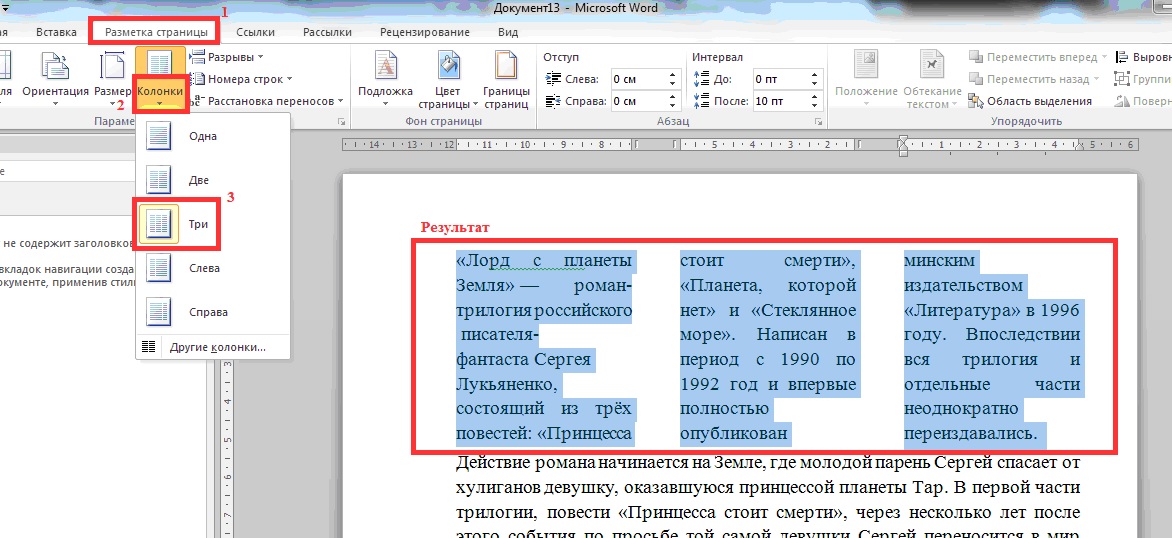 В нижней части диалогового окна нажмите кнопку «Параметры». Word отображает диалоговое окно «Параметры таблицы». (См. рис. 2.)
В нижней части диалогового окна нажмите кнопку «Параметры». Word отображает диалоговое окно «Параметры таблицы». (См. рис. 2.)
Рис. 2. Диалоговое окно «Параметры таблицы».
Убедитесь, что флажок «Автоматически изменять размер по размеру содержимого» снят. Теперь вы сможете использовать более ранние шаги для установки ширины столбца, и это должно отлично работать для вас.
WordTips — ваш источник недорогого обучения работе с Microsoft Word. (Microsoft Word — самая популярная в мире программа для обработки текстов.) Этот совет (5928) относится к Microsoft Word 2007, 2010, 2013, 2016, 2019.и Word в Microsoft 365.
Биография автора
Аллен Вятт
На его счету более 50 научно-популярных книг и множество журнальных статей. Аллен Вятт является всемирно признанным автором. Он является президентом Sharon Parq Associates, компании, предоставляющей компьютерные и издательские услуги. Узнайте больше об Allen. ..
..
Создавайте собственные приложения с помощью VBA! Узнайте, как расширить возможности Office 2013 (Word, Excel, PowerPoint, Outlook и Access) с помощью программирования VBA, используя его для написания макросов, автоматизации приложений Office и создания пользовательских приложений. Выезд Осваиваем VBA для Office 2013 уже сегодня!
Подписаться
БЕСПЛАТНАЯ УСЛУГА: Получайте подобные советы каждую неделю в WordTips, бесплатном информационном бюллетене по продуктивности. Введите свой адрес и нажмите «Подписаться».
Просмотреть последний информационный бюллетень.
(Ваш адрес электронной почты никому и никогда не передается.)
Комментарии
Этот сайт
Есть версия Word, которая использует
ленточный интерфейс (Word 2007 или более поздняя версия)? Этот сайт для вас! Если вы
использовать более раннюю версию Word, посетите
наш сайт WordTips посвящен интерфейсу меню.
Видео
Посетите канал Wordtips на YouTube
Подписаться
Бесплатный сервис: Получите советы, такие как каждую неделю в WordsTips, Бесплатный новостной новостной новостной новостной. Введите свой адрес и нажмите «Подписаться».
(Ваш адрес электронной почты никому и никогда не передается.)
Просмотр самого последнего информационного бюллетеня.
Ссылки и обмен
- Часто задаваемые вопросы о WordTips
- Вопросы или комментарии
- Отличные идеи брендинга
- Бесплатные календари
Copyright © 2023 Sharon Parq Associates, Inc.
4 эффективных способа равномерного распределения строк и столбцов в таблице Word
В этой статье мы хотим предложить вам 4 эффективных способа равномерного распределения строк и столбцов в Word. стол.
стол.
По умолчанию при вставке таблицы высота строки и ширина столбца распределяются равномерно. Но когда вы вводите текст и числовые данные в ячейки таблицы, каждая строка и столбец имеют разную высоту и ширину. Это более или менее снижает визуальный эффект. Поэтому мы рады показать вам подход к равномерному распределению жгутов и колонн.
Метод 1: Распределение строк и столбцов с помощью команды на ленте
- Прежде всего, поместите курсор внутрь целевой таблицы.
- Затем нажмите на знак плюса в верхнем левом углу таблицы, чтобы выбрать ее.
- Затем нажмите «Макет» в разделе «Инструменты для таблиц».
- В группе «Размер ячейки» нажмите «Распределить строки», чтобы задать одинаковую высоту строк. Затем нажмите «Распределить столбцы», чтобы равномерно установить ширину столбцов.
Метод 2. Распределение строк и столбцов с помощью контекстного меню
- Повторите первые 2 шага метода 1, чтобы выбрать таблицу.

- Затем щелкните правой кнопкой мыши и выберите «Распределить строки равномерно» и «Распределить столбцы равномерно».
Метод 3. Распределение строк и столбцов путем указания высоты и ширины
- Аналогичным образом повторите первые 2 шага метода 1, чтобы выбрать таблицу.
- Затем щелкните правой кнопкой мыши таблицу, чтобы выбрать «Свойства таблицы» в контекстном меню.
- В открытом окне сначала щелкните вкладку «Строка».
- Затем установите флажок «Указать высоту» и введите значение.
- Не забудьте выбрать «Точно» для высоты строки.
- Далее перейдите на вкладку «Столбец».
- Аналогичным образом установите флажок «Предпочтительная ширина» и введите значение ширины.
- Наконец, нажмите «ОК».
Метод 4. Распределение строк и столбцов во всех таблицах документа с помощью VBA
Приведенные выше 3 метода сосредоточены на распределении строк и столбцов в одной таблице.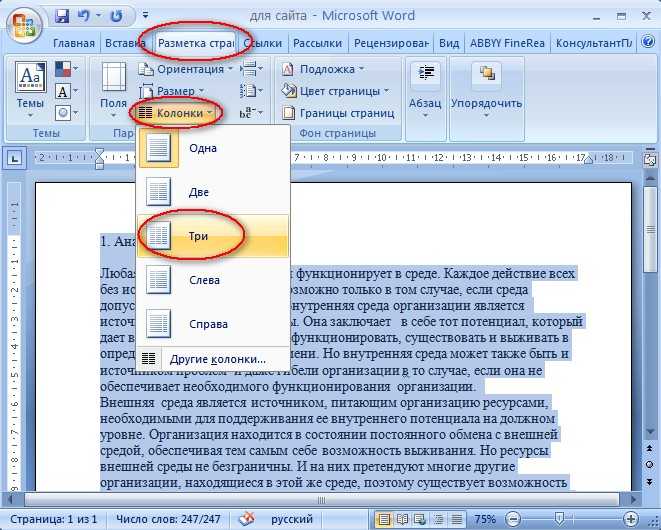
- Чтобы начать, нажмите «Alt + F11», чтобы запустить редактор VBA.
- Затем нажмите «Обычный» проект в левой колонке.
- Затем нажмите «Вставить».
- И выберите «Модуль» в раскрывающемся меню.
- Дважды щелкните новый модуль, чтобы открыть его, и вставьте туда следующий макрос:
Sub DistributeSameColumnWidthAndRowHeight()
' Проверяем, есть ли в документе таблицы.
Если ActiveDocument.Tables.Count > 0 Тогда
Dim objTable как таблица
Для каждого objTable в ActiveDocument.Tables
objTable.Select
' Распределить одинаковую ширину столбца для таблицы.
objTable.Range.Cells.DistributeWidth
' Распределить одинаковую высоту строки для таблицы.
objTable.Range.Cells.DistributeHeight
Следующий
Еще
MsgBox ("В этом документе нет таблицы!")
Конец, если
Конец суб - И последнее, но не менее важное: нажмите «Выполнить».

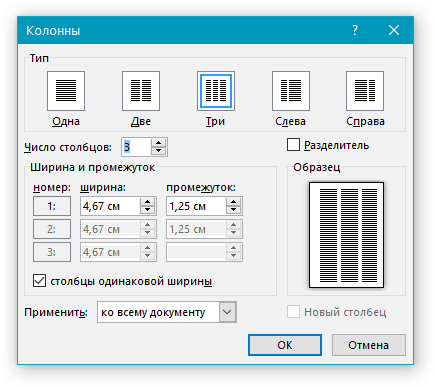

 Это зависит от используемого браузера, но в любом случае ширина
ячейки меняться не будет. Для корректной работы этого значения обязательно должна быть задана ширина таблицы.
Это зависит от используемого браузера, но в любом случае ширина
ячейки меняться не будет. Для корректной работы этого значения обязательно должна быть задана ширина таблицы.

