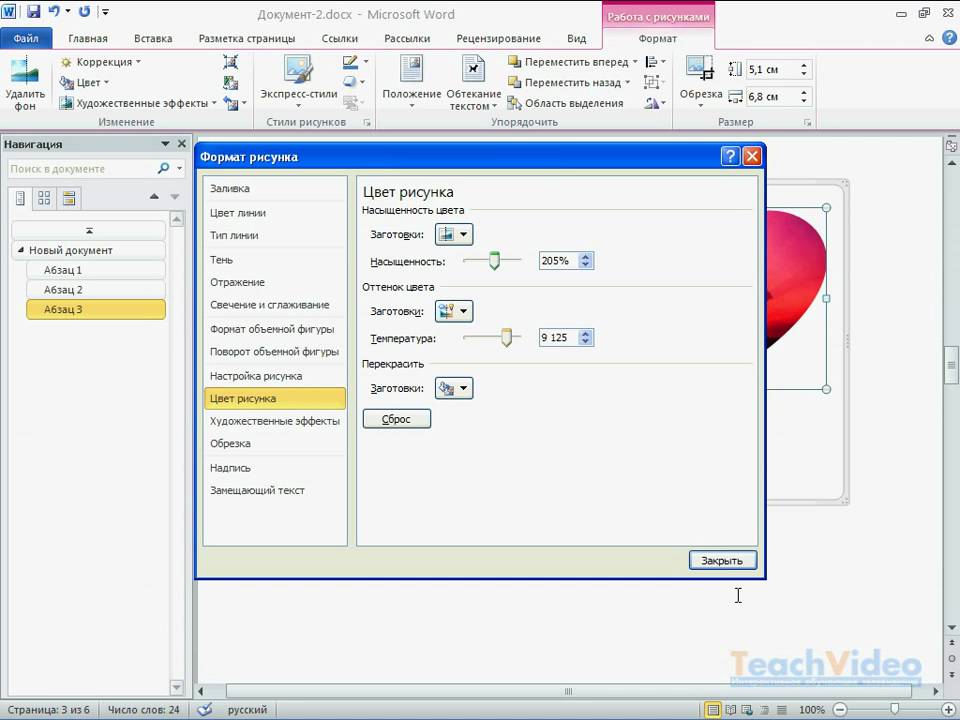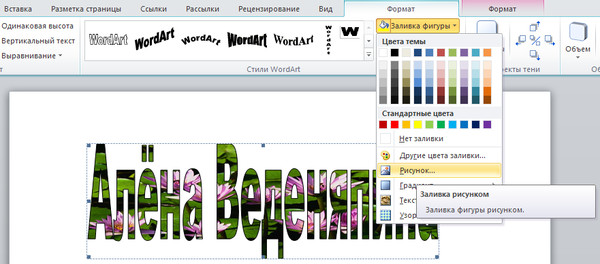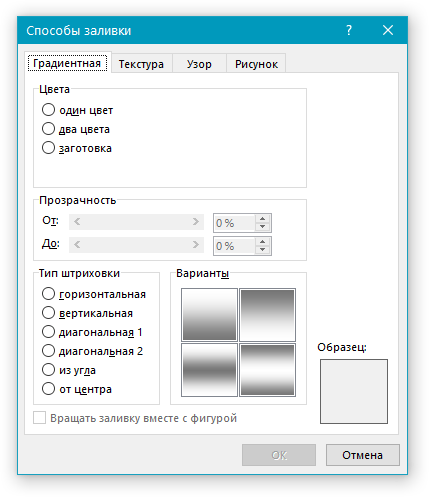Как сделать рисунок фоновым в Ворде
Если вы привыкли оформлять текстовые документы, созданные в Microsoft Word, не только правильно, но еще и красиво, наверняка, вам будет интересно узнать и о том, как сделать рисунок фоном. Благодаря такой возможности фоном страницы можно сделать любую фотографию или изображение.
Текст, написанный на таком фоне, уж точно привлечет к себе внимание, а сам фоновый рисунок будет выглядеть куда привлекательнее стандартного водяного знака или подложки, не говоря уже об обычной белой странице с черным текстом.
Урок: Как сделать подложку в Ворде
Мы уже писали о том, как вставить рисунок в Word, как сделать его прозрачным, как изменить фон страницы или как изменить фон за текстом. Узнать о том, как это сделать, вы можете на нашем сайте. Собственно, сделать фоновым любой рисунок или фотографию точно так же просто, так что от слов перейдем к делу.
Рекомендуем к ознакомлению:
Как вставить рисунок
Как изменить фон страницы
1.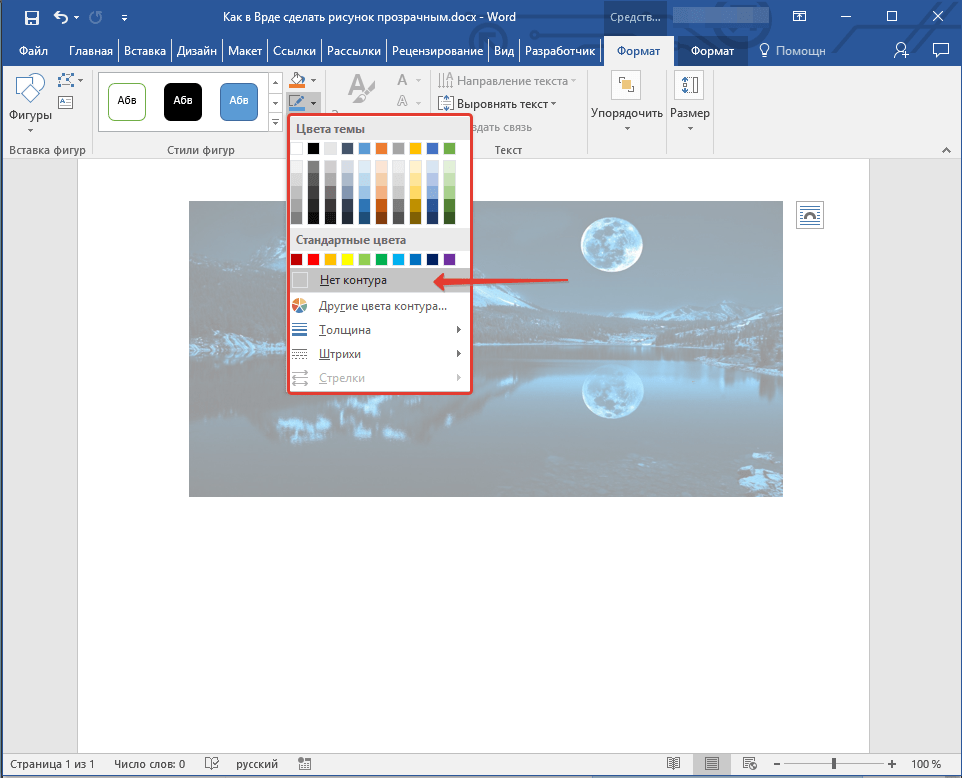 Откройте документ Ворд, в котором вы хотите использовать рисунок в качестве фона страницы. Перейдите во вкладку «Дизайн».
Откройте документ Ворд, в котором вы хотите использовать рисунок в качестве фона страницы. Перейдите во вкладку «Дизайн».
Примечание: В версиях Word до 2012 года нужно перейти во вкладку «Разметка страницы».
2. В группе инструментов «Фон страницы» нажмите кнопку «Цвет страницы» и выберите в ее меню пункт «Способы заливки».
3. Перейдите во вкладку «Рисунок» в открывшемся окне .
4. Нажмите кнопку «Рисунок», а затем, в открывшемся окне напротив пункта «Из файла (Обзор файлов на компьютере)», нажмите на кнопку «Обзор».
Примечание: Вы также можете добавить изображение из облачного хранилища OneDrive, поиска Bing и социальной сети Facebook.
5. В окне проводника, которое появится на экране, укажите путь к файлу, который вы хотите использовать в качестве фонового, нажмите кнопку «Вставить».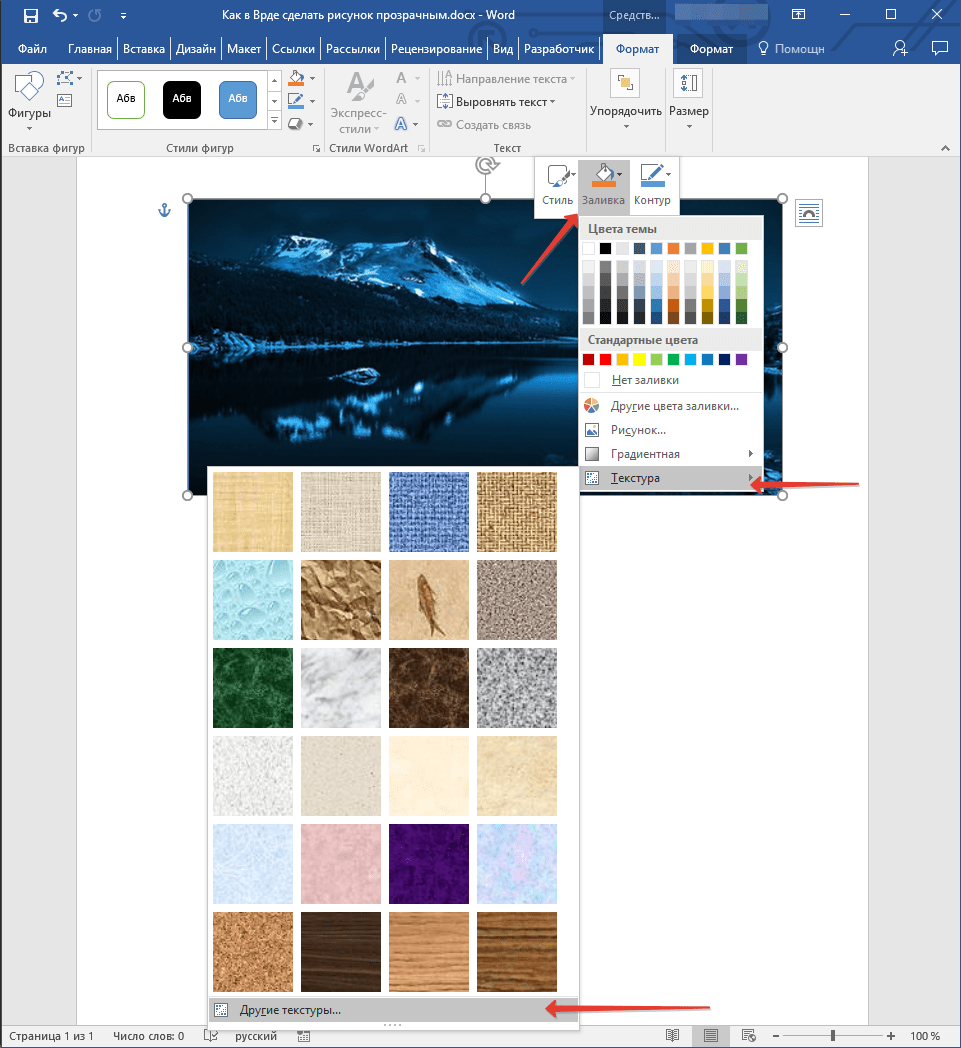
6.Нажмите кнопку «ОК» в окне «Способы заливки».
Примечание: Если пропорции рисунка не соответствуют стандартному размеру страницы (А4), он будет обрезан. Также, возможно его масштабирование, которое может негативно повлиять на качество изображения.
Урок: Как в Ворде изменить формат страницы
Выбранное вами изображение будет добавлено на страницу в качестве фона. К сожалению, редактировать его, как и изменить степень прозрачности Word не позволяет. Так что, выбирая рисунок, хорошо подумайте о том, как на таком фоне будет выглядеть текст, который вам необходимо набирать. Собственно, ничего вам не мешает изменять размеры и цвет шрифта, чтобы сделать текст более заметным на фоне выбранного вами изображения.
Урок: Как в Ворде изменить шрифт
На этом все, теперь вы знаете о том, как в Word можно сделать фоновым любой рисунок или фотографию. Как было сказано выше, добавлять графические файлы можно не только с компьютера, но и из интернета.
Как было сказано выше, добавлять графические файлы можно не только с компьютера, но и из интернета.
Опишите, что у вас не получилось. Наши специалисты постараются ответить максимально быстро.
Помогла ли вам эта статья?
ДА НЕТПрименение заливки или эффекта к фигуре или надписи
Применение заливки и эффекта
Чтобы добавить заливку или эффект, щелкните фигуру, нажмите кнопку Формат, щелкните стрелку рядом с кнопкой Заливка фигуры или эффекты фигурыи выберите цвет, градиент, текстуру или эффект.
-
Щелкните фигуру, к которой вы хотите применить заливку. Чтобы применить одинаковую заливку к нескольким фигурам, щелкните первую фигуру, а затем, удерживая нажатой клавишу CTRL, щелкните остальные.
-
На вкладке Форматв группе Стили фигур щелкните стрелку Заливка фигуры.

-
Сделайте следующее:
-
Чтобы добавить или изменить цвет заливки, щелкните нужный цвет.
Чтобы не использовать цвет, выберите вариант Нет заливки.
-
Чтобы применить цвет, который не входит в цвета темы, выберите команду Дополнительные цвета заливки, а затем либо щелкните нужный цвет на вкладке Обычные, либо создайте собственный на вкладке Спектр. Если вы измените тему документа, пользовательские цвета и цвета, выбранные на вкладке Обычные, не обновятся.
-
Чтобы настроить прозрачность фигуры, щелкните Дополнительные цвета заливки.
 В нижней части диалогового окна Цвета переместите ползунок Прозрачность или введите число в поле рядом с ним. Вы можете изменять процент прозрачности от 0 % (непрозрачная заливка, вариант по умолчанию) до 100 % (полностью прозрачная заливка).
В нижней части диалогового окна Цвета переместите ползунок Прозрачность или введите число в поле рядом с ним. Вы можете изменять процент прозрачности от 0 % (непрозрачная заливка, вариант по умолчанию) до 100 % (полностью прозрачная заливка). -
Чтобы добавить или изменить рисунок заливки, выберите пункт Рисунок, укажите папку, в которой находится необходимый рисунок, щелкните файл рисунка и нажмите кнопку Вставить.
-
Чтобы добавить или изменить градиентную заливку, наведите указатель на пункт Градиент и выберите нужный тип. Чтобы настроить градиент, щелкните Другие градиенты и задайте параметры.
-
Чтобы добавить или изменить текстурную заливку, наведите указатель на пункт Текстура и выберите нужный вариант.
 Чтобы настроить текстуру, щелкните Другие текстуры
Чтобы настроить текстуру, щелкните Другие текстуры
-
К началу страницы
Чтобы получить дополнительные сведения о том, как добавить заливку или эффект, выберите элемент из раскрывающегося списка.
Также в этой статье
- Также в этой статье
- Добавление узорной заливки
- Добавление и изменение эффекта фигуры
- Удаление заливки фигуры
- Отмена эффекта для фигуры
-
Щелкните правой кнопкой мыши фигуру, к которой необходимо применить узорную заливку, и выберите пункт Формат фигуры.

-
В области Формат фигуры щелкните Заливка и выберите Узорная заливка
-
Щелкните узор и, если хотите, задайте сочетание цветов, щелкнув стрелки Передний план и Фон.
К началу страницы
Вы можете добавлять к надписям и фигурам различные эффекты, например рельеф и отражение.
-
Щелкните фигуру, к которой вы хотите применить эффект. Чтобы применить одинаковый эффект к нескольким фигурам, щелкните первую фигуру, а затем, удерживая нажатой клавишу CTRL, щелкните остальные.
-
На вкладке Формат в группе Стили фигур щелкните Эффекты фигур и выберите значение из списка.

-
Чтобы добавить или изменить встроенное сочетание эффектов, выберите пункт Заготовка, а затем — необходимый эффект.
Чтобы настроить встроенный эффект, выберите пункт Параметры объема и задайте необходимые параметры.
-
Чтобы добавить или изменить тень, выберите пункт Тень, а затем — необходимый тип тени.
Чтобы настроить тень, выберите пункт Варианты тени и задайте необходимые параметры.
-
Чтобы добавить или изменить отражение, выберите пункт Отражение, а затем — необходимый тип отражения.

-
Чтобы добавить или изменить свечение, выберите пункт Свечение, а затем — необходимый тип свечения.
Чтобы настроить свечение, выберите пункт Параметры свечения и задайте необходимые параметры.
-
Чтобы добавить или изменить сглаживание, выберите пункт Сглаживание и задайте необходимый размер и цвет границы.
Чтобы настроить сглаживание, выберите пункт Параметры сглаживания и задайте необходимые параметры.
-
Чтобы добавить или изменить рельеф, выберите пункт Рельеф, а затем — необходимый тип рельефа.
Чтобы настроить рельеф, выберите пункт Параметры объема и задайте необходимые параметры.

-
Чтобы добавить или изменить объемное вращение, выберите пункт Поворот объемной фигуры, а затем — необходимый тип поворота.
Чтобы настроить вращение, выберите пункт Параметры поворота объемной фигуры и задайте необходимые параметры.
Примечания:
-
Чтобы создать собственный эффект путем применения нескольких отдельных эффектов, повторите приведенное выше действие 2.
-
Если применить к фигуре объемный эффект, например рельеф, а затем — эффект сглаживания, никаких видимых изменений не произойдет, поскольку объемные эффекты имеют больший приоритет. Однако при удалении объемного эффекта эффект сглаживания станет заметен.

-
-
К началу страницы
-
Щелкните фигуру, заливку которой вы хотите удалить. Чтобы удалить одинаковую заливку у нескольких фигур, щелкните первую фигуру, а затем, удерживая нажатой клавишу CTRL, щелкните остальные.
-
На вкладке Форматв группе Стили фигур щелкните стрелку рядом с командой Заливка фигуры и выберите пункт Нет заливки.
К началу страницы
-
Щелкните фигуру, эффект которой вы хотите удалить.
 Чтобы удалить один и тот же эффект у нескольких фигур, щелкните первую фигуру, а затем, удерживая нажатой клавишу CTRL, щелкните остальные.
Чтобы удалить один и тот же эффект у нескольких фигур, щелкните первую фигуру, а затем, удерживая нажатой клавишу CTRL, щелкните остальные. -
На вкладке Формат в группе Стили фигур щелкните Эффекты фигур и сделайте следующее:
-
Чтобы отменить встроенное сочетание эффектов, выберите по очереди пункты Заготовка и Нет заготовок.
Примечание: Если выбрать пункт Нет заготовок, тени фигуры останутся нетронутыми. Для отмены эффекта тени выполните указанные ниже действия.
-
Чтобы удалить тень, выберите по очереди пункты Тень и Нет тени.

-
Чтобы отменить эффект отражения, выберите по очереди пункты Отражение и Нет отражения.
-
Чтобы удалить свечение, выберите по очереди пункты Свечение и Нет свечения.
-
Чтобы отменить эффект сглаживания, выберите по очереди пункты Сглаживание и Без сглаживания.
-
Чтобы удалить рельеф, выберите по очереди пункты Рельеф и Без рельефа.
-
Чтобы отменить эффект объемного вращения, выберите по очереди пункты Поворот объемной фигуры и Без поворота.

-
Примечание: Если было добавлено несколько отдельных эффектов, то для отмены всех эффектов повторите описанное выше действие 2.
К началу страницы
См. также
Добавление или изменение заливки фигуры
-
Щелкните фигуру, к которой вы хотите применить заливку.
Чтобы применить одинаковую заливку к нескольким фигурам, щелкните первую фигуру, а затем, удерживая нажатой клавишу CTRL, щелкните остальные.
-
В разделе Средства рисования на вкладке Формат в группе Стили фигур щелкните стрелку Заливка фигуры и сделайте следующее:
Если вкладка Средства рисования или Формат не отображается, убедитесь, что вы выделили фигуру.
 Для открытия вкладки Формат может потребоваться дважды щелкнуть фигуру.
Для открытия вкладки Формат может потребоваться дважды щелкнуть фигуру.-
Чтобы применить или изменить цвет заливки, выберите его или вариант Нет заливки.
Для изменения цвета, который не входит в Цвета темы, выберите команду Другие цвета заливки, а затем выберите необходимый цвет на вкладке Обычные или создайте собственный цвет на вкладке Спектр. Пользовательские цвета и цвета на вкладке Стандартная не обновляются при последующем изменении тема документа.
Совет: Чтобы настроить прозрачность фигуры, щелкните Дополнительные цвета заливки. В нижней части диалогового окна Цвета переместите ползунок Прозрачность или введите число в поле рядом с ним. Вы можете изменять процент прозрачности от 0% (непрозрачная заливка, вариант по умолчанию) до 100% (полностью прозрачная заливка).

-
Чтобы добавить или изменить рисунок заливки, выберите пункт Рисунок, укажите папку, в которой находится необходимый рисунок, щелкните файл рисунка и нажмите кнопку Вставить.
-
Чтобы добавить или изменить градиентную заливку, выберите пункт Градиент, а затем — необходимый вариант градиента.
Чтобы настроить градиент, выберите пункт Другие градиенты и задайте необходимые параметры.
-
Чтобы применить или изменить текстуру для заливки, щелкните Текстура, а затем выберите подходящую текстуру.
Чтобы настроить текстуру, выберите пункт Другие текстуры и задайте необходимые параметры.
-
К началу страницы
Чтобы получить дополнительные сведения о применении заливки или эффекта, выберите вариант из раскрывающегося списка.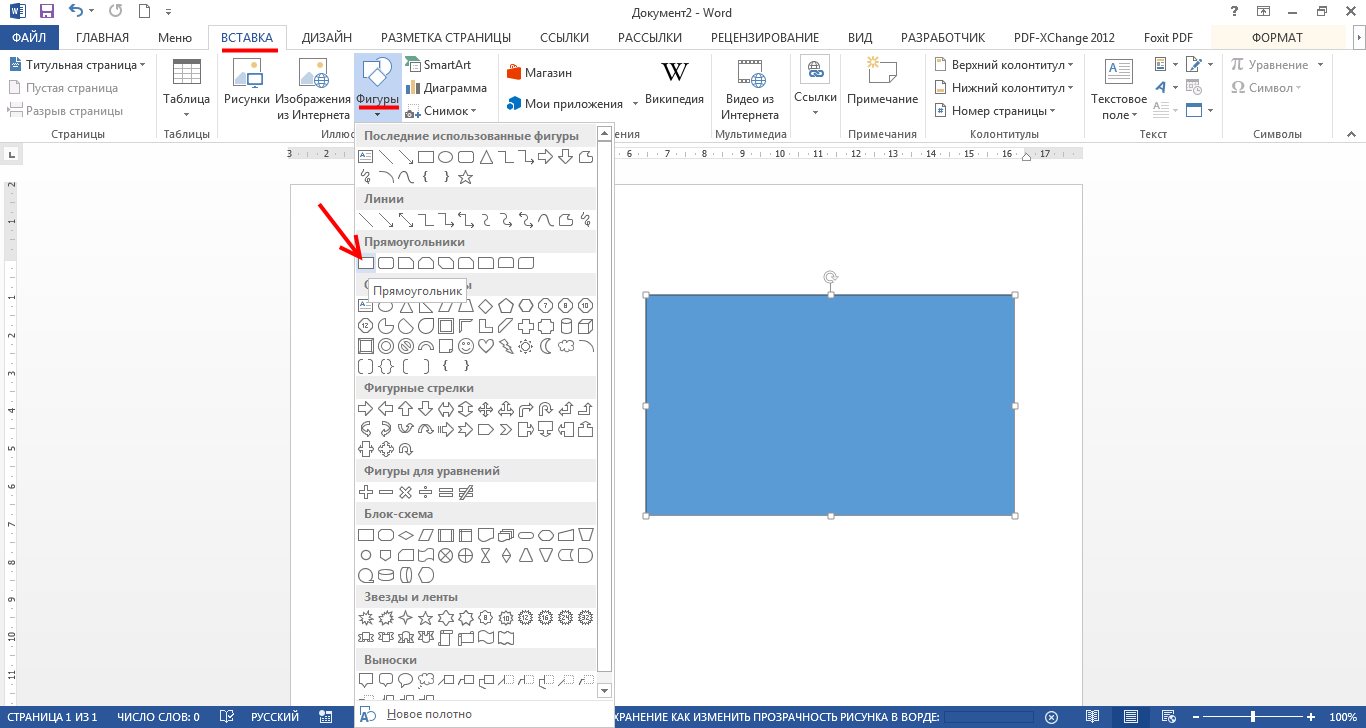
Также в этой статье
- Также в этой статье
- Добавление узорной заливки
- Добавление и изменение эффекта фигуры
- Удаление заливки фигуры
- Отмена эффекта для фигуры
-
Щелкните правой кнопкой мыши фигуру, к которой необходимо применить узорную заливку, и выберите пункт Формат фигуры.

-
В диалоговом окне Формат фигуры откройте вкладку Заливка.
-
В области Заливка установите переключатель Узорная заливка и выберите узор, цвет переднего плана и цвет фона.
К началу страницы
-
Щелкните фигуру, к которой вы хотите применить эффект.
Чтобы применить один эффект к нескольким фигурам, выберите первую фигуру, а затем, удерживая нажатой клавишу CTRL, щелкните остальные.
-
В разделе Средства рисования на вкладке Формат в группе Стили фигур щелкните Эффекты фигуры и сделайте следующее:
Если вкладка Средства рисования или Формат не отображается, убедитесь, что вы выделили фигуру.
 Для открытия вкладки Формат может потребоваться дважды щелкнуть фигуру.
Для открытия вкладки Формат может потребоваться дважды щелкнуть фигуру.-
Чтобы добавить или изменить встроенное сочетание эффектов, выберите пункт Заготовка, а затем — необходимый эффект.
Чтобы настроить встроенный эффект, выберите пункт Параметры объема и задайте необходимые параметры.
-
Чтобы добавить или изменить тень, выберите пункт Тень, а затем — необходимый тип тени.
Чтобы настроить тень, выберите пункт Варианты тени и задайте необходимые параметры.
-
Чтобы добавить или изменить отражение, выберите пункт Отражение, а затем — необходимый тип отражения.
Чтобы настроить отражение, выберите пункт Параметры отражения и задайте необходимые параметры.

-
Чтобы добавить или изменить свечение, выберите пункт Свечение, а затем — необходимый тип свечения.
Чтобы настроить свечение, выберите пункт Параметры свечения и задайте необходимые параметры.
-
Чтобы добавить или изменить сглаживание, выберите пункт Сглаживание и задайте необходимый размер и цвет границы.
Чтобы настроить сглаживание, выберите пункт Параметры сглаживания и задайте необходимые параметры.
-
Чтобы добавить или изменить рельеф, выберите пункт Рельеф, а затем — необходимый тип рельефа.
Чтобы настроить рельеф, выберите пункт Параметры объема и задайте необходимые параметры.

-
Чтобы добавить или изменить объемное вращение, выберите пункт Поворот объемной фигуры, а затем — необходимый тип поворота.
Чтобы настроить вращение, выберите пункт Параметры поворота объемной фигуры и задайте необходимые параметры.
Примечания:
-
Чтобы создать собственный эффект путем применения нескольких отдельных эффектов, повторите приведенное выше действие 2.
-
Если применить к фигуре объемный эффект, например рельеф, а затем — эффект сглаживания, никаких видимых изменений не произойдет, поскольку объемные эффекты имеют больший приоритет. Однако при удалении объемного эффекта эффект сглаживания станет заметен.

-
-
К началу страницы
-
Щелкните фигуру, заливку которой вы хотите удалить.
Чтобы удалить одинаковую заливку у нескольких фигур, щелкните первую фигуру, а затем, удерживая нажатой клавишу CTRL, щелкните остальные.
-
В разделе Средства рисования на вкладке Формат в группе Стили фигур щелкните стрелку Заливка фигуры и выберите пункт Нет заливки.
Если вкладка Средства рисования или Формат не отображается, убедитесь, что вы выделили фигуру. Для открытия вкладки Формат может потребоваться дважды щелкнуть фигуру.

К началу страницы
-
Щелкните фигуру, эффект которой вы хотите удалить.
Чтобы удалить один и тот же эффект у нескольких фигур, щелкните первую фигуру, а затем, удерживая нажатой клавишу CTRL, щелкните остальные.
-
В разделе Средства рисования на вкладке Формат в группе Стили фигур щелкните Эффекты фигуры и сделайте следующее:
Если вкладка Средства рисования или Формат не отображается, убедитесь, что вы выделили фигуру. Для открытия вкладки Формат может потребоваться дважды щелкнуть фигуру.
-
Чтобы отменить встроенное сочетание эффектов, выберите по очереди пункты Заготовка и Нет заготовок.

Примечание: Если выбрать пункт Нет заготовок, тени фигуры останутся нетронутыми. Для отмены эффекта тени выполните указанные ниже действия.
-
Чтобы удалить тень, наведите указатель на пункт Тень и выберите значение Нет тени.
-
Чтобы отменить эффект отражения, наведите указатель на пункт Отражение и выберите значение Нет отражения.
-
Чтобы отменить эффект свечения, наведите указатель на пункт Свечение и выберите значение Нет свечения.
-
Чтобы отменить эффект сглаживания, наведите указатель на пункт Сглаживание и выберите значение Без сглаживания.

-
Чтобы удалить рельеф, наведите указатель на пункт Рельеф и выберите значение Без рельефа.
-
Чтобы отменить поворот объемной фигуры, наведите указатель на пункт Поворот объемной фигуры и выберите значение Без поворота.
-
Примечание: Если было добавлено несколько отдельных эффектов, то для отмены всех эффектов повторите описанное выше действие 2.
К началу страницы
Добавление и изменение заливки
Выберите приложение Microsoft Office в раскрывающемся списке.
-
Щелкните фигуру или надпись, к которой вы хотите применить заливку.
Чтобы добавить одинаковую заливку к нескольким фигурами или надписям, щелкните первую из них, а затем, удерживая нажатой клавишу SHIFT, выберите остальные.
-
В разделе Средства рисования на вкладке Формат в группе Стили фигур щелкните Заливка фигуры и сделайте следующее:
-
Чтобы применить или изменить цвет заливки, выберите его или вариант Нет заливки.
Для изменения цвета, который не входит в Цвета темы, выберите команду Другие цвета заливки, а затем выберите необходимый цвет на вкладке Обычные или создайте собственный цвет на вкладке Спектр.
 Пользовательские цвета и цвета на вкладке Стандартная не обновляются при последующем изменении тема документа.
Пользовательские цвета и цвета на вкладке Стандартная не обновляются при последующем изменении тема документа.Чтобы настроить прозрачность заливки, щелкните Дополнительные цвета заливки. В нижней части диалогового окна Цвета переместите ползунок Прозрачность или введите число в поле рядом с ним. Вы можете изменять процент прозрачности от 0% (непрозрачная заливка, вариант по умолчанию) до 100% (полностью прозрачная заливка).
-
Чтобы добавить или изменить рисунок заливки, выберите Рисунок, найдите и щелкните нужный файл и нажмите кнопку Вставить.
-
Чтобы добавить или изменить градиент, выберите пункт Градиент, а затем — необходимый вариант градиента.
Чтобы настроить градиент, выберите пункт Другие градиенты и задайте необходимые параметры.

-
Чтобы применить или изменить текстуру для заливки, щелкните Текстура, а затем выберите подходящую текстуру.
Чтобы настроить текстуру, выберите пункт Другие текстуры и задайте необходимые параметры.
-
К началу страницы
-
Щелкните фигуру или надпись, к которой вы хотите применить заливку.
Чтобы добавить одинаковую заливку к нескольким фигурами или надписям, щелкните первую из них, а затем, удерживая нажатой клавишу SHIFT, выберите остальные.
-
В разделе Средства рисования или Работа с надписями на вкладке Формат в группе Стили фигур или Стили надписей щелкните Заливка фигуры и сделайте следующее:
-
Чтобы применить или изменить цвет заливки, выберите его или вариант Нет заливки.

Для изменения цвета, который не входит в Цвета темы, выберите команду Другие цвета заливки, а затем выберите необходимый цвет на вкладке Обычные или создайте собственный цвет на вкладке Спектр. Пользовательские цвета и цвета на вкладке Стандартная не обновляются при последующем изменении тема документа.
Чтобы настроить прозрачность, щелкните Дополнительные цвета заливки. В нижней части диалогового окна Цвета переместите ползунок Прозрачность или введите число в поле рядом с ним. Вы можете изменять процент прозрачности от 0% (непрозрачная заливка, вариант по умолчанию) до 100% (полностью прозрачная заливка).
-
Чтобы добавить или изменить рисунок заливки, выберите пункт Рисунок, укажите папку, в которой находится необходимый рисунок, щелкните файл рисунка и нажмите кнопку Вставить.

-
Чтобы добавить или изменить градиент, выберите пункт Градиент, а затем — необходимый вариант градиента.
Чтобы настроить градиент, выберите пункт Другие градиенты и задайте необходимые параметры.
-
Чтобы применить или изменить текстуру для заливки, щелкните Текстура, а затем выберите подходящую текстуру.
Чтобы настроить текстуру, выберите пункт Другие текстуры и задайте необходимые параметры.
-
Чтобы применить или изменить узор, щелкните Узор и выберите нужные параметры.
-
К началу страницы
-
Щелкните фигуру или надпись, к которой вы хотите применить заливку.

Чтобы добавить одинаковую заливку к нескольким фигурами или надписям, щелкните первую из них, а затем, удерживая нажатой клавишу SHIFT, выберите остальные.
-
В разделе Средства рисования на вкладке Формат в группе Стили фигур щелкните Заливка фигуры и сделайте следующее:
-
Чтобы применить или изменить цвет заливки, выберите его или вариант Нет заливки.
Для изменения цвета, который не входит в Цвета темы, выберите команду Другие цвета заливки, а затем выберите необходимый цвет на вкладке Обычные или создайте собственный цвет на вкладке Спектр. Пользовательские цвета и цвета на вкладке Стандартная не обновляются при последующем изменении тема документа.
Чтобы настроить прозрачность заливки, щелкните Дополнительные цвета заливки.
 В нижней части диалогового окна Цвета переместите ползунок Прозрачность или введите число в поле рядом с ним. Вы можете изменять процент прозрачности от 0% (непрозрачная заливка, вариант по умолчанию) до 100% (полностью прозрачная заливка).
В нижней части диалогового окна Цвета переместите ползунок Прозрачность или введите число в поле рядом с ним. Вы можете изменять процент прозрачности от 0% (непрозрачная заливка, вариант по умолчанию) до 100% (полностью прозрачная заливка). -
Чтобы добавить или изменить рисунок заливки, выберите Рисунок, найдите и щелкните нужный файл и нажмите кнопку Вставить.
-
Чтобы добавить или изменить градиент, выберите пункт Градиент, а затем — необходимый вариант градиента.
Чтобы настроить градиент, выберите пункт Другие градиенты и задайте необходимые параметры.
-
Чтобы применить или изменить текстуру для заливки, щелкните Текстура, а затем выберите подходящую текстуру.

Чтобы настроить текстуру, выберите пункт Другие текстуры и задайте необходимые параметры.
-
К началу страницы
-
Щелкните фигуру или надпись, к которой вы хотите применить заливку.
Чтобы добавить одинаковую заливку к нескольким фигурами или надписям, щелкните первую из них, а затем, удерживая нажатой клавишу SHIFT, выберите остальные.
-
В разделе Средства рисования или Работа с надписями на вкладке Формат в группе Стили фигур или Стили надписей щелкните Заливка фигуры и сделайте следующее:
-
Чтобы применить или изменить цвет заливки, выберите его или вариант Нет заливки.

Для изменения цвета, который не входит в Цвета темы, выберите команду Другие цвета заливки, а затем выберите необходимый цвет на вкладке Обычные или создайте собственный цвет на вкладке Спектр. Пользовательские цвета и цвета на вкладке Стандартная не обновляются при последующем изменении тема документа.
Чтобы настроить прозрачность, щелкните Дополнительные цвета заливки. В нижней части диалогового окна Цвета переместите ползунок Прозрачность или введите число в поле рядом с ним. Вы можете изменять процент прозрачности от 0% (непрозрачная заливка, вариант по умолчанию) до 100% (полностью прозрачная заливка).
-
Чтобы добавить или изменить рисунок заливки, выберите пункт Рисунок, укажите папку, в которой находится необходимый рисунок, щелкните файл рисунка и нажмите кнопку Вставить.

-
Чтобы добавить или изменить градиент, выберите пункт Градиент, а затем — необходимый вариант градиента.
Чтобы настроить градиент, выберите пункт Другие градиенты и задайте необходимые параметры.
-
Чтобы применить или изменить текстуру для заливки, щелкните Текстура, а затем выберите подходящую текстуру.
Чтобы настроить текстуру, выберите пункт Другие текстуры и задайте необходимые параметры.
-
Чтобы применить или изменить узор, щелкните Узор и выберите нужные параметры.
-
К началу страницы
Добавление или изменение эффекта
Выберите приложение Microsoft Office в раскрывающемся списке.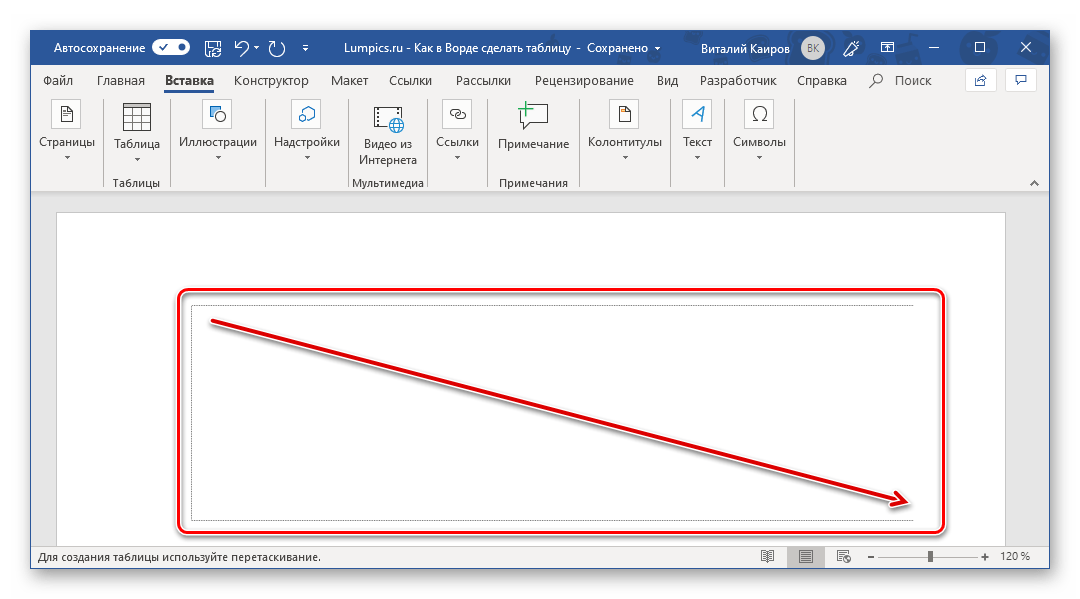
-
Щелкните фигуру или надпись, к которой вы хотите применить эффект.
Чтобы добавить одинаковый эффект к нескольким фигурам или надписям, щелкните первую из них, а затем, удерживая нажатой клавишу SHIFT, выберите остальные.
-
В разделе Средства рисования на вкладке Формат в группе Стили фигур щелкните Эффекты фигуры и сделайте следующее:
-
Чтобы добавить или изменить встроенное сочетание эффектов, выберите пункт Заготовка, а затем — необходимый эффект.
Чтобы настроить встроенный эффект, выберите пункт Параметры объема и задайте необходимые параметры.
-
Чтобы добавить или изменить тень, выберите пункт Тень, а затем — необходимый тип тени.

Чтобы настроить тень, выберите пункт Варианты тени и задайте необходимые параметры.
-
Чтобы добавить или изменить отражение, выберите пункт Отражение, а затем — необходимый тип отражения.
-
Чтобы добавить или изменить свечение, наведите указатель на пункт Свечение и затем щелкните нужный вариант свечения.
Для настройки цветов свечения выберите команду Другие цвета свечения, а затем выберите необходимый цвет. Для изменения цвета, который не входит в Цвета темы, выберите команду Дополнительные цвета, а затем выберите необходимый цвет на вкладке Стандартная или создайте собственный цвет на вкладке Спектр. Пользовательские цвета и цвета на вкладке Стандартная не обновляются при последующем изменении тема документа.

-
Для применения или изменения сглаживания выберите значение Сглаживание, а затем щелкните необходимый размер границы.
-
Чтобы добавить или изменить рельеф, выберите пункт Рельеф, а затем — необходимый тип рельефа.
Чтобы настроить рельеф, выберите пункт Параметры объема и задайте необходимые параметры.
-
Чтобы добавить или изменить объемное вращение, выберите пункт Поворот объемной фигуры, а затем — необходимый тип поворота.
Чтобы настроить вращение, выберите пункт Параметры поворота объемной фигуры и задайте необходимые параметры.
Примечания:
-
Чтобы создать собственный эффект путем применения нескольких отдельных эффектов, повторите приведенное выше действие 2.

-
Если применить к надписи или фигуре объемный эффект, например рельеф или поворот объемной фигуры, а затем — эффект сглаживания, никаких видимых изменений не произойдет, поскольку объемные эффекты имеют больший приоритет. Однако при удалении объемного эффекта эффект сглаживания станет заметен.
-
-
К началу страницы
-
Щелкните фигуру или надпись, к которой вы хотите применить эффект.
Чтобы добавить одинаковый эффект к нескольким фигурам или надписям, щелкните первую из них, а затем, удерживая нажатой клавишу SHIFT, выберите остальные.

-
В разделе Средства рисования или Работа с надписями на вкладке Формат в группе Стили фигур или Стили надписей щелкните Заливка фигуры и сделайте следующее:
-
Чтобы добавить или изменить тень, в группе Эффекты тени выберите пункт Эффекты тени, а затем — необходимый тип тени.
Чтобы задать цвет тени, наведите указатель на пункт Цвет тени и щелкните нужный цвет.
Чтобы изменить цвет, не включенный в Цвета темы, нажмите кнопку другие цвета тени, а затем выберите нужный цвет на вкладке » стандартные » или создайте собственный цвет на вкладке » Настройка «. Пользовательские цвета и цвета на вкладке Стандартная не обновляются при последующем изменении тема документа.

-
Чтобы добавить или изменить объемный эффект, в группе Объемные эффекты выберите пункт Объ
-
Как в ворде рисунок сделать прозрачным
В редакторе Microsoft Office Word помимо работы с текстом, таблицами и графиками есть возможность изменять изображения. Фотография в документе может использоваться как фон рабочего листа, сопровождение к пошаговой инструкции или пояснение к тексту. Чтобы картинка не отвлекала от основного текста, нужно изменить ее характеристики. Сегодня разберемся, как в ворде рисунок сделать прозрачным.
Использование Фигуры
К сожалению, просто вставить картинку и настроить прозрачность не получится. Можно поэкспериментировать с контрастностью, яркостью и фильтрами, однако это не даст нужного результата. Найти эти инструменты можно на главное панели во вкладке Формат, предварительно добавив фото в документ уже известным способом.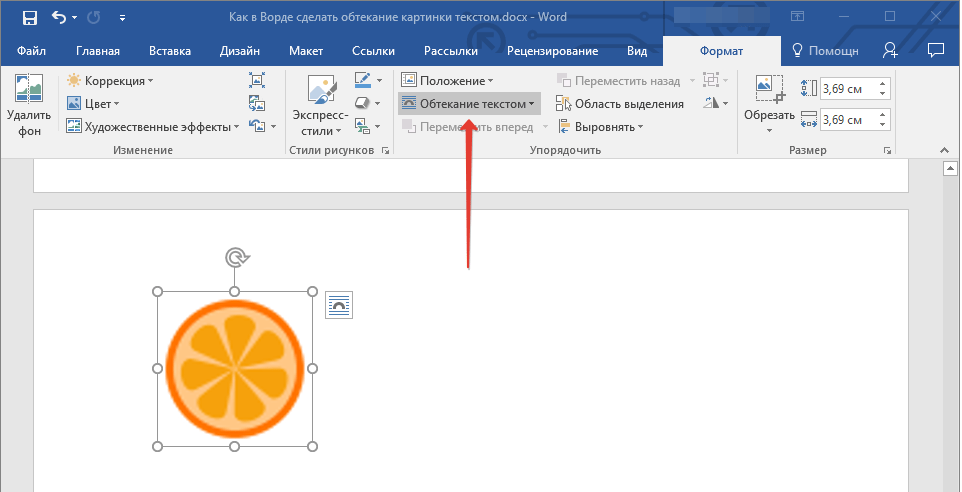
Чтобы изменить прозрачность, необходимо использовать Фигуры. Делаете это следующим образом:
- Переходите во вкладку Вставка, далее Фигуры, из выпадающего списка выбираете прямоугольник.
- Рисуете объект нужного размера.
- Нажимаете правой клавишей мыши и из списка доступных инструментов редактирования выбираете Формат фигуры.
- В открывшемся окне ищете строку Заливка и ставите галочку напротив значения Рисунок или текстура.
- Затем в блоке Вставить из нажимаете Файл… и на жестком диске компьютера ищете необходимое изображение. Подтверждаете выбор нажатием кнопки Вставить.
- После вставки изображение автоматически примет размеры объекта.
- Чтобы изменить прозрачность, снова щелкаете по фигуре правой клавишей мыши и переходите в раздел Заливка. Внизу ищете ползунок Прозрачность и, перемещая его по линейке, видите изменение рисунка в документе.
 Также существует возможность самостоятельно ввести процент видимости фотографии и изменить это значение специальными стрелочками. Шаг изменения 1 процент.
Также существует возможность самостоятельно ввести процент видимости фотографии и изменить это значение специальными стрелочками. Шаг изменения 1 процент.
- Чтобы завершить изменение, необходимо убрать границы объекта. Для этого переходите в раздел формат и ищете строку Цвет линии. В окне справа ставите галочку напротив самой первой позиции.
- После проведения всех операций форматирования получается следующее:
На заметку! Можно дополнительно изменить получившееся изображение из меню настроек, в частности добавить тень, отражение, придать фигуре объем, применить дополнительные художественные эффекты, если этого требует тематика работы.
Измененные фотографии можно использовать как фон рабочего листа. Настройки переднего и заднего плана позволяют комбинировать изображения внутри текстового блока. Если необходимо поместить картинку за текст, то используйте функцию Положение. Все эти инструменты можно найти во вкладке Формат.
Все эти инструменты можно найти во вкладке Формат.
Примечание! Описанная инструкция подходит для версий текстового редактора ворд 2007 года и выше. В сериях 2013 и 2016 года могут отличаться названия функций, но последовательность действий идентичная.
Как видите, изменить видимость изображения не сложно. К сожалению, в ворд не предусмотрена функция прямого изменение вставленного рисунка. Чтобы провести все действия, необходимо обязательно использовать фигуры. А для редактирования применять доступные инструменты форматирования.
Как сделать рисунок полупрозрачным в word? svrecord.ru
Как в Ворде сделать рисунок прозрачным
Microsoft Word – это текстовый редактор и для работы с изображениями здесь не так уж много функций. Добавленную в документ картинку можно обрезать, повернуть, изменить резкость и яркость. А вот что касается прозрачности, то здесь нужно немного постараться, поскольку сразу ее изменить не получится.
Добавленную в документ картинку можно обрезать, повернуть, изменить резкость и яркость. А вот что касается прозрачности, то здесь нужно немного постараться, поскольку сразу ее изменить не получится.
В данной статье мы разберемся, как можно сделать прозрачный рисунок в Ворде 2007, 2010 и его более новых версиях, 2013 и 2016. Это может потребоваться, если Вы хотите написать на изображении нем какой-нибудь текст, или сделать его фоном страницы.
Итак, будем использовать в качестве примера вот такой рисунок.
Поскольку изменить прозрачность картинки вставленной в документ напрямую не получится, то сначала нужно нарисовать на листе фигуру, в нашем случае прямоугольник, залить его изображением и потом уже делать прозрачным.
Перейдите на вкладку «Вставка» , кликните по пункту «Фигуры» и выберите из выпадающего списка «Прямоугольник» .
Затем нарисуйте прямоугольник на листе. Лучше рисовать его поверх нужного нам изображения, чтобы сохранились пропорции сторон.
Сместите его вниз, чтобы он не перекрывал картинку.
Кликните правой кнопкой по нарисованной фигурке и выберите из контекстного меню пункт «Формат фигуры» .
Откроется окно «Формат рисунка» . В нем перейдите на вкладку «Заливка» и поставьте маркер в поле «Рисунок или текстура» . Потом нажмите на кнопку «Файл» .
Найдите на компьютере тот файл, которое в документе Ворд нужно сделать прозрачным, выделите его и нажмите «Вставить» .
Если документ создавали не Вы, и картинки на Вашем компьютере нет, тогда можно сохранить изображение на компьютер из документа Ворд.
После этого, нужный графический файл будет добавлен в нарисованный прямоугольник. Теперь, чтобы сделать прозрачный фон, достаточно изменять положение ползунка в поле «Прозрачность» . Можно также сразу смотреть, как меняется вид изображения.
В нарисованном прямоугольнике будут границы. Если они не нужны, перейдите на вкладку «Цвет линии» и отметьте маркером пункт «Нет линий» .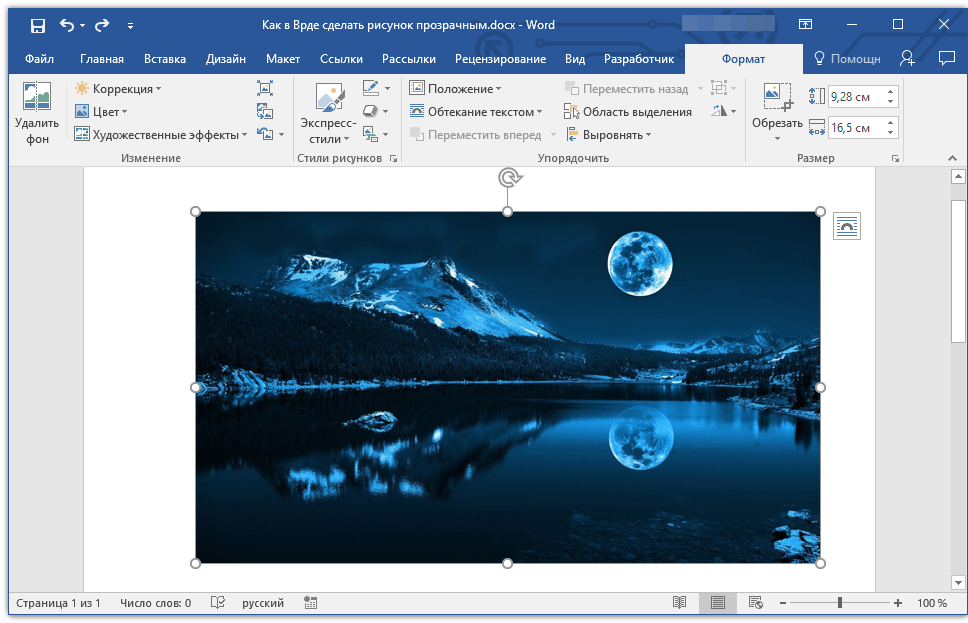
Закройте окно «Формат рисунка» , нажав на соответствующую кнопку.
В результате мы получим две картинки, одна обычная, а вторая полупрозрачная. Можете удалить первую и переместить на ее место прозрачную.
Если у Вас установлен Ворд 2013 или 2016, тогда все действия практически такие же. В фигурах выберите прямоугольник и нарисуйте его поверх того изображения, которое нужно сделать прозрачным.
Переместите его немного ниже, кликните по нему правой кнопкой мыши и выберите из списка «Формат фигуры» .
Справа откроется блок «Формат рисунка» . В нем нажмите вверху по ведерку с краской, разверните меню «Заливка» и отметьте маркером «Рисунок или текстура» . В качестве заливки для нашего прямоугольника нужно выбрать требуемое изображение. Поэтому нажмите «Файл» .
Найдите картинку на компьютере, выделите ее и нажмите «Вставить» .
Когда изображение будет добавлено в Word, чтобы сделать нужный фон достаточно перетащить ползунок в поле «Прозрачность» на подходящее значение.
Если линия вокруг картинки не нужна, разверните меню «Линия» и поставьте маркер в поле «Нет линий» .
Область «Формат рисунка» можете закрывать.
Описанным выше способом, можно менять прозрачность фигуры любой формы. Для этого в «Фигурах» выберите не прямоугольник, а любую другую. Потом залейте его подходящим рисунком.
Также в Ворд можно изменить прозрачность не всего рисунка, а только отдельных областей. Выделите объект, перейдите на вкладку «Работа с рисунками» – «Формат» , нажмите на кнопку «Цвет» и выберите из открывшегося списка «Установить прозрачный цвет» .
После этого курсор примет вид палочки с уголком на кончике. Кликните им по тому цвету на картинке, который нужно сделать прозрачным.
Области на картинке, с выбранным цветом станут такими, как вам надо. В примере они белого цвета. Это потому, что лист белый. Если у Вас будет выбран фон страницы другого цвета, то и прозрачные области на изображении станут этого же цвета.
Таким способом можно убрать только один цвет на изображении, и заменить его на прозрачность. Поэтому его лучше использовать, если на картинке есть области одинакового цвета. Если на там есть различные оттенки одного цвета, то полностью сделать, например, синий цвет так как нужно не получится.
На этом буду заканчивать. Теперь у Вас точно должно все получиться.
Как изменить прозрачность рисунка в Ворде?
В вордовском редакторе при прямой вставке изображения на страницу нет возможности изменить её прозрачность. Однако, Word позволяет вставлять на страницу документа фигуры произвольной формы, в качестве фона которых можно выбрать любой рисунок. У этих фигур имеется опция изменения прозрачности. Всё это позволяет изменить прозрачность рисунка в Ворде. Рассмотрим, как это сделать в Word 2013.
Для начала в верхней панели необходимо перейти на вкладку «Вставка». Затем в появившемся под ней функциональном меню необходимо в секции «Иллюстрации» найти и нажать на кнопку «Фигуры»:
После нажатия появится вот такое выпадающее окошко с множеством вариантов фигур, которые можно нарисовать на странице. Среди фигур выбираем «Прямоугольник»:
Среди фигур выбираем «Прямоугольник»:
После выбора фигуры у Вас появится вот такой курсор:
Далее необходимо поставить этот крестить в нужно место, зажать левую кнопку мыши и протащить вниз вправо. В результате должно получиться вот так:
Теперь необходимо поменять свойства прямоугольника, у которого в качестве фона нужно указать нашу картинку, а затем поменять его прозрачность. Поэтому далее нажимаем на фигуру, переходим на вкладку «Формат» и в секции «Стили фигур» нажимаем на опцию «Заливка фигуры»:
После нажатия появится вот такое выпадающее подменю, в котором необходимо выбрать пункт «Рисунок»:
И выбираем нужную картинку, нажав ссылочку «Обзор»:
В результате после описанных выше действий должно получится вот так:
Далее снова нажимаем левой кнопкой мыши по фигуре, а затем щелкаем по ней правой кнопкой мыши. В результате появится следующее контекстное меню, в котором необходимо выбрать пункт «Формат фигуры»:
Далее в боковой панели выбираем и нажимаем иконку «Заливка», задаем опцию «Рисунок или текстура», а затем в пункте прозрачность задаём нужное значение:
Далее необходимо убрать контур фигуры.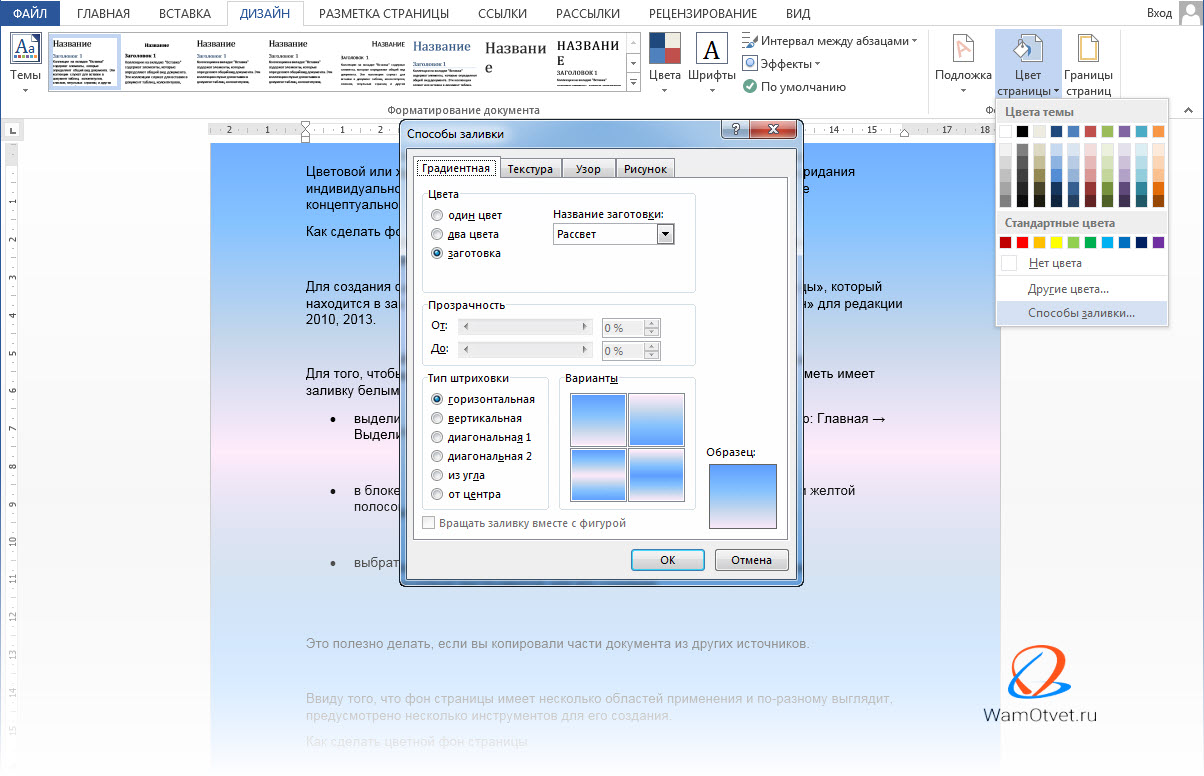 Переходим во вкладку «Формат», нажимаем пункт «Контур фигуры» в секции «Стили фигур» и выбираем в появившемся подменю пункт «Нет контура»:
Переходим во вкладку «Формат», нажимаем пункт «Контур фигуры» в секции «Стили фигур» и выбираем в появившемся подменю пункт «Нет контура»:
Таким образом, наша картинка становится прозрачной:
А вот как это все будет выглядеть в 2007 версии редактора:
По нажатию появляется такой же курсор в виде крестика, как и в версии 2013:
Далее выбираем фоновый рисунок:
Также наводим курсор на фигуру и нажимаем правую кнопку компьютерной мышки:
Далее также, как описано выше, убираем контур и получаем вставленное прозрачное изображение:
Изменение прозрачности рисунка в Microsoft Word
Как вы наверняка уже знаете, в MS Word можно работать не только с текстом, но и с рисунками. Последние после добавления в программу можно даже редактировать с помощью большого набора встроенных инструментов. Однако, учитывая тот факт, что Ворд — это все-таки текстовый редактор, с некоторыми задачами по работе с изображениями бывает не так просто справиться.
Одна из задач, с которой могут столкнуться пользователи данной программы — необходимость изменить прозрачность добавленного рисунка. Это может потребоваться для того, чтобы уменьшить акцент на изображении, либо же визуально “отдалить” его от текста, а также по ряду других причин. Именно о том, как в Ворде изменить прозрачность рисунка мы и расскажем ниже.
1. Откройте документ, но пока не торопитесь добавлять в него рисунок, прозрачность которого требуется изменить.
2. Перейдите во вкладку “Вставка” и нажмите кнопку “Фигуры”.
3. В выпадающем меню выберите простую фигуру, прямоугольник подойдет лучше всего.
4. Правой кнопкой мышки кликните внутри добавленной фигуры.
5. В открывшемся справа окне в разделе “Заливка” выберите пункт “Рисунок”.
6. Выберите в открывшемся окне “Вставка картинок” пункт “Из файла”.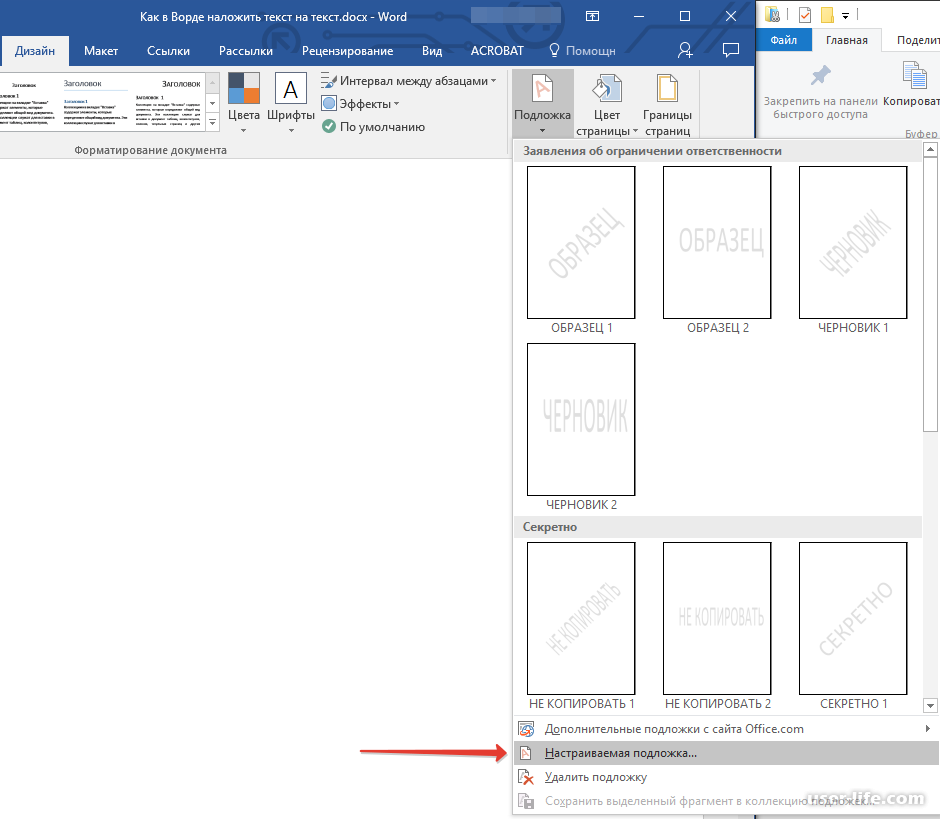
7. В окне проводника укажите путь к рисунку, прозрачность которого необходимо изменить.
8. Нажмите “Вставить” для добавления рисунка в область фигуры.
9. Кликните правой кнопкой мышки по добавленному рисунку, нажмите на кнопку “Заливка” и выберите пункт “Текстура”, а затем “Другие текстуры”.
10. В окне “Формат рисунка”, которое появится справа, перемещайте ползунок параметра “Прозрачность”, пока не добьетесь желаемого результата.
11. Закройте окно “Формат рисунка”.
11. Удалите контур фигуры, внутри которой находится картинка. Для этого выполните следующие действия:
- Во вкладке “Формат”, которая появляется при нажатии на фигуру, разверните меню кнопки “Контур фигуры”;
- Выберите пункт “Нет контура”.
- Кликните в пустом месте документа, чтобы выйти из режима редактирования.

Важное примечание: Изменяя исходные размеры фигуры путем перетаскивания маркеров, расположенных на ее контуре, можно исказить находящееся внутри нее изображение.
- Совет: Для настройки внешнего вида рисунка можно использовать параметр “Смещение”, который находится под параметром “Прозрачность”, расположенным в окне “Формат рисунка”.
12. После внесения всех необходимых изменений, закройте окно “Формат рисунка”.
Изменение прозрачности части рисунка
Среди инструментов, представленных во вкладке “Формат” (появляется после добавления рисунка в документ) есть и те, с помощью которых можно сделать прозрачным не все изображение, а его отдельную область.
Важно понимать, что идеального результата можно добиться лишь в том случае, если область рисунка, прозрачность которой вы хотите изменить, является одноцветной.
Примечание: Некоторые области изображений могут казаться одноцветными, не являясь таковыми на самом деле. Например, обычный листья деревьев на фотографии или картинке могут содержать в себе широчайший диапазон близких по цвету оттенков. В таком случае желаемого эффекта прозрачности добиться не получится.
Например, обычный листья деревьев на фотографии или картинке могут содержать в себе широчайший диапазон близких по цвету оттенков. В таком случае желаемого эффекта прозрачности добиться не получится.
1. Добавьте изображение в документ, воспользовавшись нашей инструкцией.
2. Дважды кликните по изображению, чтобы открылась вкладка “Формат”.
3. Нажмите на кнопку “Цвет” и выберите в выпадающем меню параметр “Установить прозрачный цвет”.
4. Вид указателя курсора изменится. Кликните ним по тому цвету, который необходимо сделать прозрачным.
5. Выбранная вами область рисунка (цвет) станет прозрачной.
Примечание: На печати прозрачные области изображений будут иметь тот же цвет, что и бумага, на которой они распечатываются. При вставке такого изображения на веб-сайт, его прозрачная область примет цвет фона сайта.
На этом все, теперь вы знаете, как в Word изменить прозрачность рисунка, а также знаете о том, как сделать прозрачными отдельные его фрагменты. Не забывайте о том, что данная программа — это текстовый, а не графический редактор, поэтому не следует выдвигать к нему слишком высоких требований.
Не забывайте о том, что данная программа — это текстовый, а не графический редактор, поэтому не следует выдвигать к нему слишком высоких требований.
Отблагодарите автора, поделитесь статьей в социальных сетях.
Как в ворде сделать рисунок, чтобы он был прозрачным – пошаговая инструкция
В редакторе Microsoft Office Word помимо работы с текстом, таблицами и графиками есть возможность изменять изображения. Фотография в документе может использоваться как фон рабочего листа, сопровождение к пошаговой инструкции или пояснение к тексту. Чтобы картинка не отвлекала от основного текста, нужно изменить ее характеристики. Сегодня разберемся, как в ворде рисунок сделать прозрачным.
Использование Фигуры
К сожалению, просто вставить картинку и настроить прозрачность не получится. Можно поэкспериментировать с контрастностью, яркостью и фильтрами, однако это не даст нужного результата. Найти эти инструменты можно на главное панели во вкладке Формат, предварительно добавив фото в документ уже известным способом.
Чтобы изменить прозрачность, необходимо использовать Фигуры. Делаете это следующим образом:
- Переходите во вкладку Вставка, далее Фигуры, из выпадающего списка выбираете прямоугольник.
- Рисуете объект нужного размера.
- Нажимаете правой клавишей мыши и из списка доступных инструментов редактирования выбираете Формат фигуры.
- В открывшемся окне ищете строку Заливка и ставите галочку напротив значения Рисунок или текстура.
- Затем в блоке Вставить из нажимаете Файл… и на жестком диске компьютера ищете необходимое изображение. Подтверждаете выбор нажатием кнопки Вставить.
- После вставки изображение автоматически примет размеры объекта.
- Чтобы изменить прозрачность, снова щелкаете по фигуре правой клавишей мыши и переходите в раздел Заливка. Внизу ищете ползунок Прозрачность и, перемещая его по линейке, видите изменение рисунка в документе.
 Также существует возможность самостоятельно ввести процент видимости фотографии и изменить это значение специальными стрелочками. Шаг изменения 1 процент.
Также существует возможность самостоятельно ввести процент видимости фотографии и изменить это значение специальными стрелочками. Шаг изменения 1 процент.
- Чтобы завершить изменение, необходимо убрать границы объекта. Для этого переходите в раздел формат и ищете строку Цвет линии. В окне справа ставите галочку напротив самой первой позиции.
- После проведения всех операций форматирования получается следующее:
На заметку! Можно дополнительно изменить получившееся изображение из меню настроек, в частности добавить тень, отражение, придать фигуре объем, применить дополнительные художественные эффекты, если этого требует тематика работы.
Измененные фотографии можно использовать как фон рабочего листа. Настройки переднего и заднего плана позволяют комбинировать изображения внутри текстового блока. Если необходимо поместить картинку за текст, то используйте функцию Положение. Все эти инструменты можно найти во вкладке Формат.
Примечание! Описанная инструкция подходит для версий текстового редактора ворд 2007 года и выше. В сериях 2013 и 2016 года могут отличаться названия функций, но последовательность действий идентичная.
Как видите, изменить видимость изображения не сложно. К сожалению, в ворд не предусмотрена функция прямого изменение вставленного рисунка. Чтобы провести все действия, необходимо обязательно использовать фигуры. А для редактирования применять доступные инструменты форматирования.
Жми «Нравится» и получай только лучшие посты в Facebook ↓
Как сделать фон в Word 2010 и другие возможности
В Word 2010 есть встроенные функции создания фона страницы по вашему усмотрению.
Настройка фона страницы включает в себя такие функциональные возможности, как:
— Настройка подложки – добавление скрытого текста либо рисунка позади содержимого страницы;
— Настройка цвета – оформление цвета фона страницы;
— Границы страниц – оформление границы страниц.
Все настройки осуществляются в открытом документе Word в верхней панели на закладке Разметка страницы.
Каждую настройку рассмотрим подробнее.
Настройка подложки
В документе Word 2010 в верхней панели инструментов откройте Разметка страницы > Подложка и выберите один из предложенных образцов.
Также есть возможность настройки своего варианта подложки. Для этого кликните Настраиваемая подложка. Подложку можно настроить либо как рисунок, либо как текст.
Настройка рисунка подложки
В качестве подложки можно выбрать любой рисунок с ПК, задать масштаб рисунка и обесцветить, поставив галочку в поле выбора
Настройка текста подложки
Если необходимо в качестве подложки написать свой уникальный текст, то выбираем Текст и заполняем следующие поля:
Язык – из выпадающего списка языков;
Текст – из выпадающего списка текстов, либо пишете в строке свой вариант;
Шрифт – из предложенного списка выберите стиль текста;
Размер – выбираем размер шрифта;
Цвет – из палитры цветов;
Полупрозрачный — ставим галочку, если необходимо получить полупрозрачный текст подложки;
Расположение – выбираем один из вариантов расположения текста: по диагонали или горизонтально.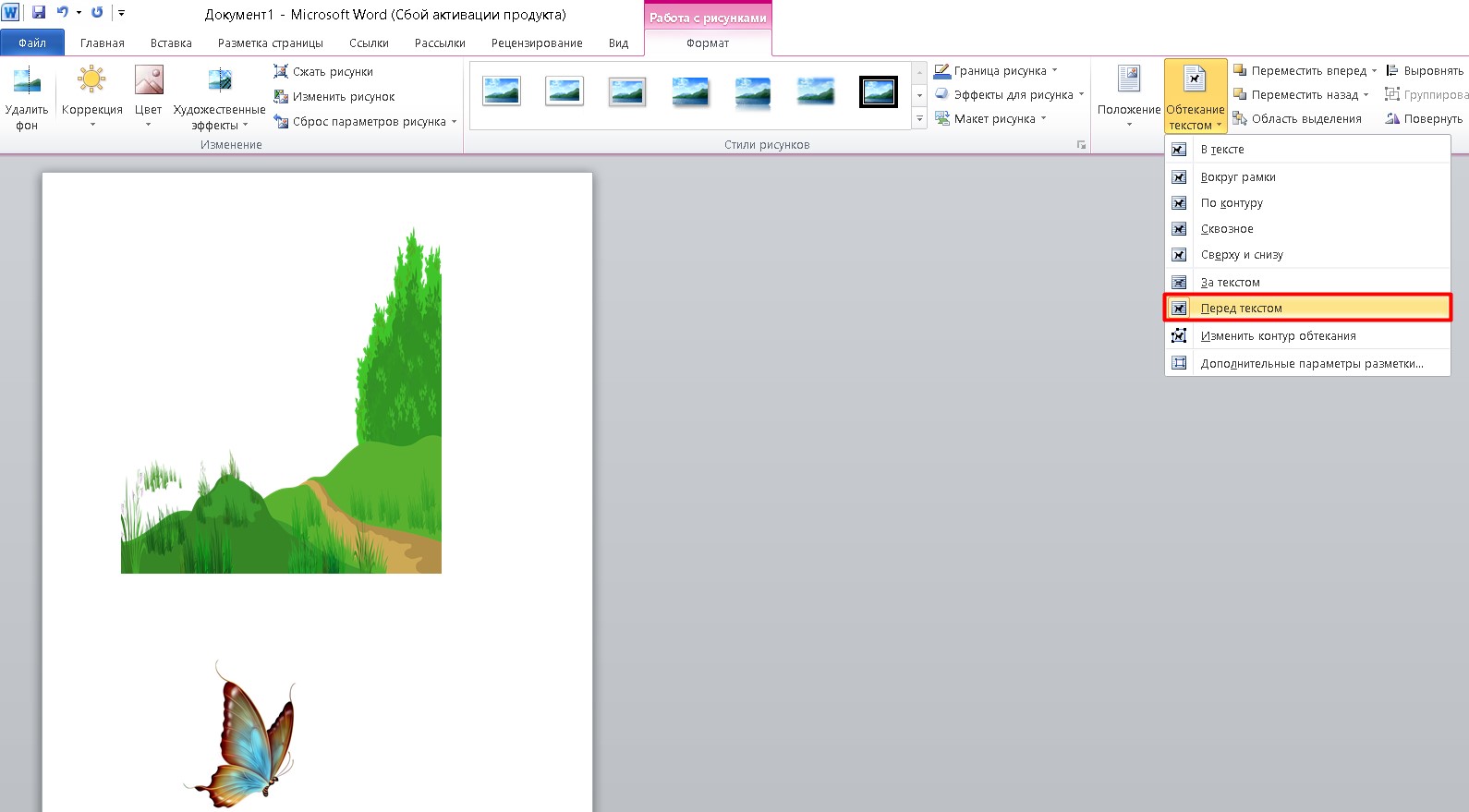
Для сохранения результата нажмите ОК.
Сохранение фрагмента в коллекцию подложек
В Word 2010 есть возможность сохранения выделенного фрагмента текста либо рисунка в коллекцию подложек.
Выполните следующие действия: В документе курсором выделите нужный текст или рисунок для сохранения. Перейдите Разметка страницы > Подложка.Далее выбираем действие Выбрать выделенный фрагмент в коллекцию подложек.
В окне Создание нового стандартного блока заполните следующие поля:
Имя – задайте имя нового варианта подложки;
Коллекция – выберите нужную коллекцию для сохранения;
Категория – выберите категорию из списка;
Сохранить в – выберите место сохранения нового варианта подложки;
Параметры – выбираем параметры сохранения.
Удаление подложки документа для выполнения этого действия кликните Удалить подложку.
Настройка фона – выделяем страницу цветом
Чтобы выполнить эту настройку пройдите Разметка страницы > Цвет страницы и выберите цвет из предложенных цветовых тем.
Если вы хотите выбрать другой цвет, то нажмите на Другие цвета. Далее выберите нужный цвет из предложенного спектра
Оформление фона страницы – способы заливки
Помимо выбора цвета есть возможность настройки способов заливки таких как градиентная, текстура, узор и рисунок. Градиентная заливка – сочетаем цвета. Для выбора градиентной заливки щелкните на Способы заливки. На закладке Градиентная выполните настройки: Цвета: Один цвет – оттенки одного цвета от светлого до более темного
Два цвета – выбор двух цветов.
Заготовка — использование готовых цветовых шаблонов.
Тип штриховки — настройка различных вариантов перехода цвета и оттенков:
Выберите Тип штриховки – горизонтальная, вертикальная и др. В окне Варианты выберите один из четырех образцов.В поле Образец можно увидеть конечный результат. Нажмите на кнопку ОК.
Текстура – придаем объем
Для выбора текстуры для фона страницы щелкните на Способы заливки. На закладке Текстура выполните настройки:
На закладке Текстура выполните настройки:
Выберите один из предложенных вариантов. Нажав на кнопку Другая текстура, вы можете выбрать свой вариант текстуры из библиотеки на вашем ПК.
Нажмите ОК и получаем результат.
Узор – украшаем фон
Для выбора фонового узора страницы щелкните на Способы заливки. На вкладке Узор выполните следующее:Выберите один из предложенных вариантов узора.
Вы можете задать цвет штриховки и цвет фона узора. Предварительный результат можно увидеть в углу окна – Образец
Нажмите ОК.
Рисунок – оформление фона рисунком
Для выбора фонового узора страницы щелкните на Способы заливки. На закладке Рисунок выполните шаги:
Нажмите на кнопку Рисунок. Из файлов на ПК выберите требуемый рисунок.
Удаление цвета страницы
Для удаления заданного цвета страницы пройдите по пути Разметка страницы > Цвет страницы и выберите тип Нет цвета.
Оформление границ страницы
Для оформления границ страницы пройдите Разметка страницы > Границы страницы
Здесь можно выбрать тип границы из предложенных вариантов, настроить тип линии, задать её ширину и цвет. Сделанные настройки отображаются в окне Образец. В зависимости от выбранного диапазона документа его можно применить на выбор к абзацу, разделу, всему документу.
Сделанные настройки отображаются в окне Образец. В зависимости от выбранного диапазона документа его можно применить на выбор к абзацу, разделу, всему документу.
Чтобы удалить границу в документе Word 2010, необходимо выделить область в документе, далее переходим Разметка страницы > Границы страницы и выбираем тип Нет и область применения как на рисунке ниже.
Аналогично на вкладке Страница можно настроить рамки для страниц документа в целом либо к выбранному разделу.
На вкладке Заливка есть возможность настроить цвет заливки и узор для выбранной области документа.
Создание прозрачного рисунка в WordИзменение прозрачности всего изображенияЕсли вы используетеMicrosoft 365 подписку, вы можете применить прозрачность непосредственно к изображению. Дополнительные сведения можно найти в статье Изменение прозрачности рисунка в Microsoft 365.
В других версиях Word используйте это временное решение.
Если изображение искажено, вы можете внести изменения в внешний вид, изменив размер фигуры или заменив параметры смещения под ползунком прозрачность. С помощью встроенной функции прозрачности можно сделать один цвет на рисунке прозрачным. В отличие от создания всего рисунка, прозрачный цвет можно сделать только в объекте, вставленном как рисунок, а не внутри фигуры.
Важно: область, кажущаяся одноцветной (например, зеленые листья), на самом деле может включать в себя целый диапазон близких цветовых оттенков, поэтому можно не достичь нужного эффекта. Применять прозрачные цвета лучше всего в случае с простыми картинками со сплошными цветами.
|
Создание прозрачного рисунка в WordИзменение прозрачности всего изображенияЕсли вы используетеMicrosoft 365 подписку, вы можете применить прозрачность непосредственно к изображению. Дополнительные сведения можно найти в статье Изменение прозрачности рисунка в Microsoft 365.
В других версиях Word используйте это временное решение.
Если изображение искажено, вы можете внести изменения в внешний вид, изменив размер фигуры или заменив параметры смещения под ползунком прозрачность. С помощью встроенной функции прозрачности можно сделать один цвет на рисунке прозрачным. В отличие от создания всего рисунка, прозрачный цвет можно сделать только в объекте, вставленном как рисунок, а не внутри фигуры. Важно: область, кажущаяся одноцветной (например, зеленые листья), на самом деле может включать в себя целый диапазон близких цветовых оттенков, поэтому можно не достичь нужного эффекта. Применять прозрачные цвета лучше всего в случае с простыми картинками со сплошными цветами.
Чтобы отменить изменения цвета, в г |
Сделать изображение прозрачным в Word
Сделать всю картинку прозрачной
Если вы используете подписку Microsoft 365, вы можете применить прозрачность непосредственно к изображению. Дополнительные сведения см. В разделе Изменение прозрачности изображения в Microsoft 365.
Сначала начертите фигуру
Залейте рисунок
org/ListItem»>
Регулировка прозрачности изображения
Для других версий Word используйте это временное решение.
Выберите Вставить > Фигуры и выберите фигуру.
Нарисуйте фигуру в документе, придав ей те же пропорции, что и изображение, которое вы собираетесь добавить к нему.
Щелкните фигуру правой кнопкой мыши и выберите Контур > Без контура .

Снова щелкните фигуру правой кнопкой мыши и выберите Форматировать фигуру .
На панели Format Shape щелкните значок Fill , а затем выберите Изображение или текстурная заливка .
Выберите Файл , выберите изображение, а затем нажмите кнопку Вставить .
Переместите ползунок Transparency на панели Format Shape , чтобы настроить изображение.

Или вы можете ввести число в поле рядом с ползунком: 0 — полностью непрозрачный, настройка по умолчанию; и 100% полностью прозрачен.
Если изображение искажено, вы можете настроить его внешний вид, изменив размер формы или используя параметры Смещение под ползунком прозрачности.
Вы можете сделать один цвет изображения прозрачным с помощью встроенной функции прозрачности. В отличие от прозрачности всего изображения, прозрачность одного цвета возможна только для объекта, вставленного как изображение, но не внутри фигуры.
Важно: Области, которые кажутся однотонными (например, зеленые листья), на самом деле могут состоять из ряда тонких цветовых вариаций, и вы можете не получить желаемый эффект.Установка прозрачного цвета лучше всего работает с простыми однотонными изображениями, такими как картинки.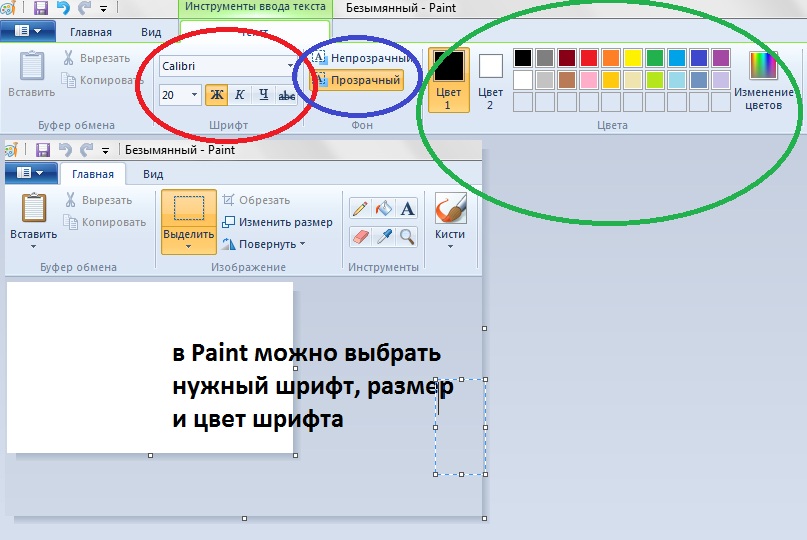
Выберите изображение и перейдите к Формат изображения > Цвет или Работа с изображениями > Формат > Цвет .
Выбрать Установить прозрачный цвет .
Когда указатель изменится, выберите цвет, который хотите сделать прозрачным.
Чтобы отменить изменения цвета, выберите Сбросить изображение в группе Настроить .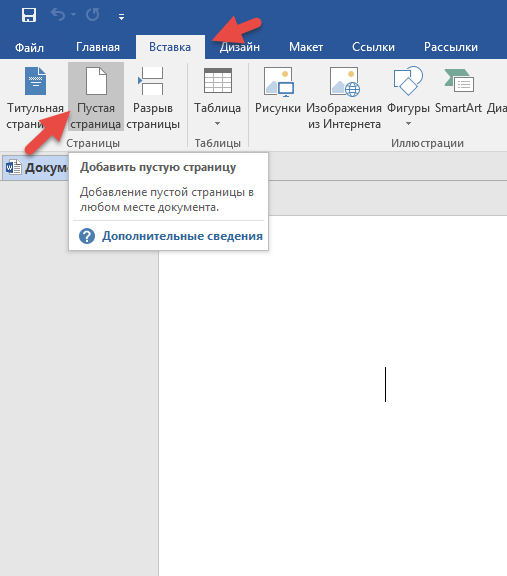
Примечание. При печати изображений с прозрачными областями они того же цвета, что и бумага. На экране или на веб-сайте прозрачные области того же цвета, что и фон.
Изменение прозрачности изображения или цвета заливки
Если вы используете подписку Microsoft 365, вы можете применить прозрачность непосредственно к изображению.Дополнительные сведения см. В разделе Изменение прозрачности изображения в Microsoft 365.
Для других версий Word используйте это временное решение.
Перейдите к Вставить > Фигуры и выберите форму для использования.
org/ListItem»>Выберите Изображение и выберите нужное изображение.
Выбрать Вставить .
Выберите фигуру и перейдите к Shape Format , чтобы открыть панель формата .
Выберите Заливка > Картинка или градиентная заливка , а затем перетащите ползунок Прозрачность , чтобы установить точный процент прозрачности, который вы хотите.

Выберите Формат формы > Заливка формы .
Сделать один цвет изображения прозрачным
Вы можете сделать один цвет изображения прозрачным, чтобы скрыть часть изображения или создать многослойный эффект. Прозрачные области на изображениях видны сквозь цвет бумаги или фона.
Перейдите к Вставьте > Изображение и добавьте изображение в документ
Выберите изображение, для которого вы хотите изменить прозрачность цвета.
На вкладке Формат изображения выберите Цвет или Перекрасить , а затем выберите Установить прозрачный цвет .

Щелкните или коснитесь цвета рисунка или изображения, который нужно сделать прозрачным.
Примечание. Невозможно сделать более одного цвета на изображении прозрачным.Области, которые кажутся однотонными, на самом деле могут состоять из ряда тонких цветовых вариаций. Выбранный цвет может появиться только в небольшой области, и на некоторых изображениях может быть трудно увидеть эффект прозрачности.
В Веб-приложение Word нельзя сделать изображение прозрачным. Вместо этого вы должны использовать настольную версию Word (в Windows или macOS).
Сделать изображение прозрачным в Word
Сделать всю картинку прозрачной
Если вы используете подписку Microsoft 365, вы можете применить прозрачность непосредственно к изображению. Дополнительные сведения см. В разделе Изменение прозрачности изображения в Microsoft 365.
Дополнительные сведения см. В разделе Изменение прозрачности изображения в Microsoft 365.
Сначала начертите фигуру
Залейте рисунок
Регулировка прозрачности изображения
Для других версий Word используйте это временное решение.
Выберите Вставить > Фигуры и выберите фигуру.
Нарисуйте фигуру в документе, придав ей те же пропорции, что и изображение, которое вы собираетесь добавить к нему.
Щелкните фигуру правой кнопкой мыши и выберите Контур > Без контура .
Снова щелкните фигуру правой кнопкой мыши и выберите Форматировать фигуру .
На панели Format Shape щелкните значок Fill , а затем выберите Изображение или текстурная заливка .
Выберите Файл , выберите изображение, а затем нажмите кнопку Вставить .
Переместите ползунок Transparency на панели Format Shape , чтобы настроить изображение.
Или вы можете ввести число в поле рядом с ползунком: 0 — полностью непрозрачный, настройка по умолчанию; и 100% полностью прозрачен.
Если изображение искажено, вы можете настроить его внешний вид, изменив размер формы или используя параметры Смещение под ползунком прозрачности.
Вы можете сделать один цвет изображения прозрачным с помощью встроенной функции прозрачности. В отличие от прозрачности всего изображения, прозрачность одного цвета возможна только для объекта, вставленного как изображение, но не внутри фигуры.
Важно: Области, которые кажутся однотонными (например, зеленые листья), на самом деле могут состоять из ряда тонких цветовых вариаций, и вы можете не получить желаемый эффект.Установка прозрачного цвета лучше всего работает с простыми однотонными изображениями, такими как картинки.
Выберите изображение и перейдите к Формат изображения > Цвет или Работа с изображениями > Формат > Цвет .

Выбрать Установить прозрачный цвет .
Когда указатель изменится, выберите цвет, который хотите сделать прозрачным.
Чтобы отменить изменения цвета, выберите Сбросить изображение в группе Настроить .
Примечание. При печати изображений с прозрачными областями они того же цвета, что и бумага. На экране или на веб-сайте прозрачные области того же цвета, что и фон.
Изменение прозрачности изображения или цвета заливки
Если вы используете подписку Microsoft 365, вы можете применить прозрачность непосредственно к изображению. Дополнительные сведения см. В разделе Изменение прозрачности изображения в Microsoft 365.
Дополнительные сведения см. В разделе Изменение прозрачности изображения в Microsoft 365.
Для других версий Word используйте это временное решение.
Перейдите к Вставить > Фигуры и выберите форму для использования.
Выберите Формат формы > Заливка формы .
Выберите Изображение и выберите нужное изображение.
org/ListItem»>Выберите фигуру и перейдите к Shape Format , чтобы открыть панель формата .
Выберите Заливка > Картинка или градиентная заливка , а затем перетащите ползунок Прозрачность , чтобы установить точный процент прозрачности, который вы хотите.
Выбрать Вставить .
Сделать один цвет изображения прозрачным
Вы можете сделать один цвет изображения прозрачным, чтобы скрыть часть изображения или создать многослойный эффект. Прозрачные области на изображениях видны сквозь цвет бумаги или фона.
Перейдите к Вставьте > Изображение и добавьте изображение в документ
Выберите изображение, для которого вы хотите изменить прозрачность цвета.
На вкладке Формат изображения выберите Цвет или Перекрасить , а затем выберите Установить прозрачный цвет .
Щелкните или коснитесь цвета рисунка или изображения, который нужно сделать прозрачным.
Примечание. Невозможно сделать более одного цвета на изображении прозрачным.Области, которые кажутся однотонными, на самом деле могут состоять из ряда тонких цветовых вариаций. Выбранный цвет может появиться только в небольшой области, и на некоторых изображениях может быть трудно увидеть эффект прозрачности.
В Веб-приложение Word нельзя сделать изображение прозрачным. Вместо этого вы должны использовать настольную версию Word (в Windows или macOS).
Как сделать изображение прозрачным в Word 2007
Автор: Эшли Курц
Обновлено 10 февраля 2017 г.
Microsoft Word 2007 позволяет добавлять фотографии в документы, вставляя их вместе с текстом или отдельно.Вы можете добавить любую фотографию, которая хранится на вашем компьютере, и изменить свойства фотографии в соответствии со своими потребностями. Например, вы можете сделать фотографию прозрачной, чтобы вы могли четко читать текст, наложенный на нее, или сделать пользовательские бланки с тонким фоновым изображением.
Например, вы можете сделать фотографию прозрачной, чтобы вы могли четко читать текст, наложенный на нее, или сделать пользовательские бланки с тонким фоновым изображением.
Сделать один цвет прозрачным
Откройте Microsoft Word 2007, щелкнув ярлык на рабочем столе или значок программы в меню «Пуск».
Откройте документ, над которым хотите работать, или используйте новый документ, который появляется автоматически при открытии программы.
Нажмите «Вставить», чтобы отобразить команды «Вставить» на ленте в верхней части окна, и нажмите «Изображение». Откроется окно просмотра. Перейдите к своей фотографии и дважды щелкните ее, чтобы вставить в документ.
Щелкните «Изменить цвет» на вкладке «Формат», которая отображается в верхней части окна в разделе «Работа с рисунками».
В открывшемся окне нажмите «Установить прозрачный цвет». Перо для выбора цвета заменит ваш обычный курсор.
Щелкните область изображения того цвета, который нужно сделать прозрачным.
Сделать все изображение прозрачным
Откройте Microsoft Word 2007.
Нажмите «Вставить» и выберите «Фигуры» на ленте вверху страницы.
Щелкните прямоугольник в открывшемся поле. Поле исчезнет, и у вас появится курсор в виде знака плюса.
Щелкните пустой документ и перетащите указатель мыши до тех пор, пока прямоугольник не станет таким большим, как вы хотели бы иметь изображение.
Нажмите кнопку «Заливка фигуры» в верхней части окна и выберите «Изображение» из списка.Откроется окно просмотра.
Перейдите к изображению, которое вы хотите использовать, и дважды щелкните его, чтобы выбрать. Картинка появится внутри прямоугольника.
Щелкните изображение правой кнопкой мыши и выберите «Форматировать изображение».
Выберите «Заливка» на панели меню слева и переместите маркер прозрачности на нужный процент прозрачности. Обратите внимание, что изображение будет меняться при перемещении курсора, чтобы вы могли предварительно просмотреть эффект. Нажмите «Закрыть», когда будете удовлетворены результатом.
Как сделать изображение прозрачным в Ms Word
Если вы являетесь постоянным пользователем Ms Word, возможно, вы добавляли рисунки и изображения в свои документы Microsoft Word, но знали ли вы о том, как сделать свои изображения или картинки прозрачными? Не беспокойтесь, в этом уроке мы расскажем, как изменить прозрачность или непрозрачность любых изображений, вставленных в документ Microsoft Word.
Чтобы изменить прозрачность или непрозрачность изображения или рисунка в Microsoft Word, сначала мы создадим фигуру, а затем добавим желаемое изображение или рисунок в качестве текстуры или заливки выбранной фигуры.
Примечание. Этот метод можно применить также в Microsoft Excel.
Шаги, чтобы сделать изображение прозрачным в Ms Word:
Откройте документ Microsoft Word, в котором вы хотите сделать изображения прозрачными, и выполните следующие действия.
В верхнем меню нажмите Вставить вкладку .
Теперь нажмите кнопку Shapes и выберите фигуру, мы выбрали фигуру Rounded Rectangle . Выберите фигуру из уже существующих или создайте собственную форму, которая вам нравится.
Теперь нарисуйте желаемую форму в текстовом документе, куда вы хотите вставить изображение.
Выберите форму, Щелкните правой кнопкой мыши на ней, а затем выберите в меню Formant Shape .
Откроется новое всплывающее окно Format Shape . В окне Format Shape выберите радио-кнопку Picture или Texture fill и затем нажмите кнопку File под меткой Insert From .Найдите и выберите желаемое изображение и нажмите «Вставить».
Если окно Форматировать фигуру находится над вашей фигурой, перетащите его в сторону, чтобы вы могли видеть вставленное изображение. Как видите, мы вставили изображение миньонов и настроим его прозрачность. Теперь сдвиньте ползунок Transparency вправо, чтобы сделать изображение прозрачным. Чем больше вы перемещаете ползунок вправо, тем более прозрачным будет ваше изображение.
Вот и все, если вам понравилось, поделитесь, пожалуйста, с друзьями в социальных сетях.
Word 2013: форматирование изображений
Урок 19: Форматирование изображений
/ ru / word2013 / images-and-text-wrapping / content /
Введение
Существует множество способов отформатировать изображений в документе. В зависимости от того, как используются изображения и где они размещаются, вы можете использовать инструменты Word для изображений с по , чтобы персонализировать и , чтобы изменить их интересными способами.
Дополнительно: загрузите наш практический документ.
Для кадрирования изображения:
При кадрировании изображения часть изображения удаляется. Обрезка может быть полезна, когда изображение содержит много контента, и вы хотите сосредоточиться только на его части.
- Выберите изображение, которое хотите обрезать. Откроется вкладка Формат .
- На вкладке «Формат» выберите команду «Обрезать » . При нажатии команды «Обрезать»
- Вокруг изображения появятся маркеры обрезки . Щелкните, удерживайте и перетащите маркер , чтобы обрезать изображение.Обрезка изображения
- Еще раз щелкните команду Обрезать . Изображение будет обрезано. Обрезанное изображение
Угловые маркеры используются для одновременной обрезки изображения по горизонтали и вертикали.
Чтобы обрезать изображение до формы:
- Выберите изображение, которое хотите обрезать, затем щелкните вкладку Формат .
- Щелкните стрелку раскрывающегося списка Crop . Наведите указатель мыши на Обрезать до формы , затем выберите нужную форму в раскрывающемся меню.Выбор формы
- Изображение будет отформатировано как форма. Изображение будет обрезано до формы
Чтобы добавить границу к изображению:
- Выберите изображение, которое хотите добавить рамкой к , , затем щелкните вкладку Формат .
- Щелкните команду Граница изображения . Появится раскрывающееся меню.
- Отсюда вы можете выбрать цвет , вес (толщина), а также будет ли линия пунктирной .Изменение границы изображения
- Вокруг изображения появится рамка.
Корректировка изображения
Word предлагает несколько вариантов изменения способа отображения изображений в документе. Например, вы можете добавить кадра , внести в изображение исправления , изменить цвет изображения или яркость , и даже добавить несколько стильных художественных эффектов . Эти параметры расположены в группах Настроить и Стили изображения на вкладке Формат .
Параметры настройки изображенияКогда вы будете готовы внести изменения или поэкспериментировать с внешним видом изображения, выберите изображение и выберите один из следующих вариантов на вкладке Формат :
- Corrections : Эта команда находится в группе Adjust . Отсюда вы можете повысить резкость или смягчить изображение, чтобы настроить его размытость или четкость. Вы также можете настроить яркость и контраст , которые определяют, насколько светлым или темным будет изображение.Команда «Коррекция»
- Цвет : Эта команда
Как сделать негатив из изображения?
Обновлено: 30.04.2020, Computer Hope
Есть несколько способов создать негатив изображения, используя обычное компьютерное программное обеспечение, установленное на многих компьютерах.
Создание негатива в Microsoft Paint
Пользователи Windows Vista и более поздних версий
- Откройте Microsoft Paint, затем откройте изображение, которое нужно преобразовать в негатив.
- На панели инструментов вверху нажмите кнопку Выбрать , затем нажмите Выбрать все .
- Щелкните изображение правой кнопкой мыши и выберите параметр Инвертировать цвет , чтобы изображение выглядело как негатив.
Windows XP и более ранние пользователи
- Откройте Microsoft Paint, затем откройте изображение, щелкнув Файл , затем Открыть в строке меню.
- Выберите изображение, которое нужно преобразовать в негатив, и нажмите кнопку OK .
- Опять же, в строке меню щелкните Изображение и выберите опцию Инвертировать цвета , чтобы изображение выглядело как негатив.
Создание негатива в Microsoft Word
В более старых версиях Microsoft Word, таких как Word 2003, добавьте изображение на страницу, щелкнув Файл > Вставить > Изображение в строке меню.
Дважды щелкните изображение левой кнопкой мыши, чтобы открыть окно редактирования изображения.Нажмите кнопку Recolor и найдите параметр Color Modes . Выберите опцию Negative , которая регулирует изображение, чтобы инвертировать цвета.
Слово 2000
Вы не можете преобразовать изображение в негатив в Word 2000. Используйте один из альтернативных методов, упомянутых на этой странице.
Создание негативов в Adobe Photoshop
- Откройте Adobe Photoshop и изображение, которое вы хотите преобразовать в негатив.
- Инвертируйте изображение, нажав комбинацию клавиш Ctrl + I .
Создание негатива с помощью онлайн-сервиса
Есть также онлайн-сервисы, которые делают негативы из ваших изображений. Ниже ссылка на один из наших любимых.
Создание негатива без редактора изображений
- Найдите изображение, которое вы хотите преобразовать в негатив.
- Щелкните правой кнопкой мыши файл изображения и выберите Открыть с помощью .
- Найдите Интернет-браузер, например Chrome, Firefox, Internet Explorer или Edge.Если оно не отображается, щелкните Выбрать другое приложение . Прокрутите вниз и выберите Другие приложения , пока не найдете вариант браузера. Выберите нужный браузер и нажмите OK , чтобы открыть изображение в окне браузера.
Следующий шаг очень важен. Шаги с пятого по восьмой не работают без включения лупы.
- Затем откройте лупу Windows, нажав клавишу Windows и клавишу со знаком равенства ( = ).Убедитесь, что процент увеличителя установлен на 100. Также убедитесь, что Полный экран выбран в просмотров .
- Теперь инвертируйте цвета экрана, нажав Ctrl + Alt + I (клавиша Ctrl, клавиша Alt и клавиша с буквой I).
- Сделайте снимок экрана перевернутого экрана, одновременно нажав клавишу Windows и клавишу Print Screen (часто называемую на клавиатуре PrtSc или Prt Scrn ).Использование сочетания клавиш Windows + PrtScrn автоматически сохраняет этот снимок экрана в папку «Изображения».
- После того, как вы сделали снимок экрана, вам нужно будет вернуть экран к его нормальному цвету, снова нажав Ctrl + Alt + I .
- Закройте лупу Windows.
- Чтобы открыть перевернутое изображение, откройте папку «Изображения» на своем компьютере. Затем откройте папку «Снимки экрана» в папке «Изображения» и найдите перевернутое изображение в виде эскиза. Щелкните правой кнопкой мыши файл изображения, выберите Открыть с помощью , выберите свой браузер и щелкните ОК .Ваше изображение откроется в окне браузера.
- Затем вам нужно использовать Windows Snipping Tool, чтобы обрезать изображение до желаемого размера и вида. Щелкните Пуск или нажмите клавишу Windows, введите snipping tool и нажмите Enter.
- Щелкните New на панели инструментов, в результате чего ваш экран станет туманным, а курсор со стрелкой мыши изменится на курсор.

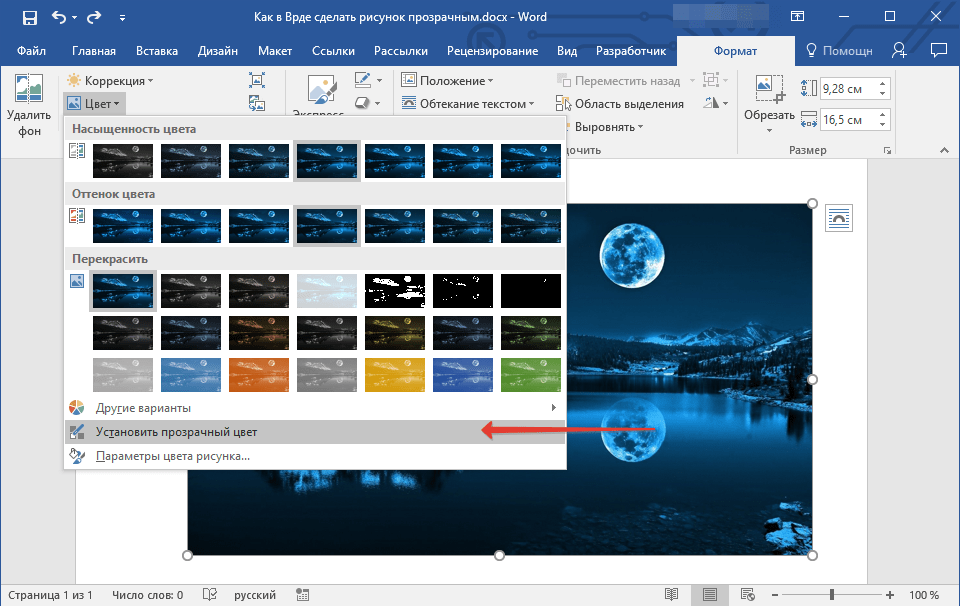 В нижней части диалогового окна Цвета переместите ползунок Прозрачность или введите число в поле рядом с ним. Вы можете изменять процент прозрачности от 0 % (непрозрачная заливка, вариант по умолчанию) до 100 % (полностью прозрачная заливка).
В нижней части диалогового окна Цвета переместите ползунок Прозрачность или введите число в поле рядом с ним. Вы можете изменять процент прозрачности от 0 % (непрозрачная заливка, вариант по умолчанию) до 100 % (полностью прозрачная заливка). Чтобы настроить текстуру, щелкните Другие текстуры
Чтобы настроить текстуру, щелкните Другие текстуры
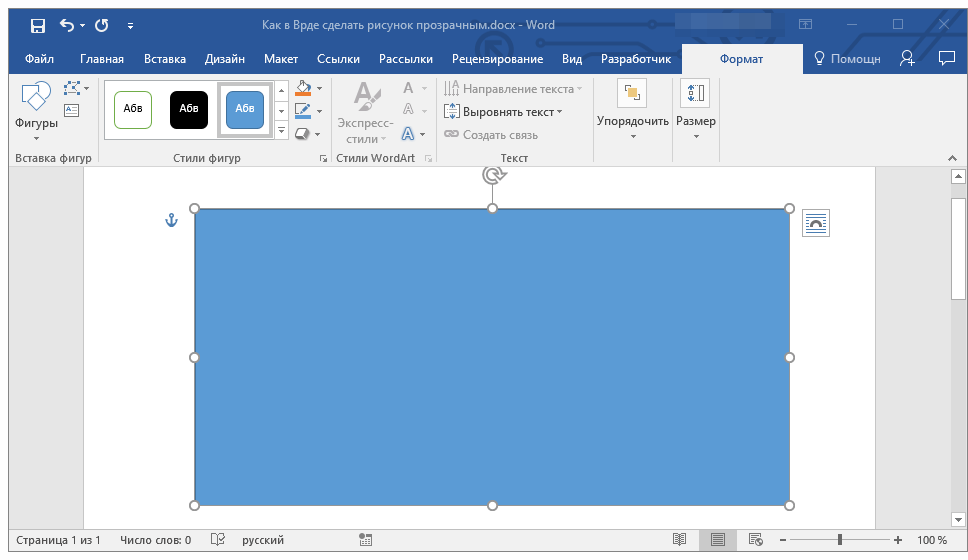



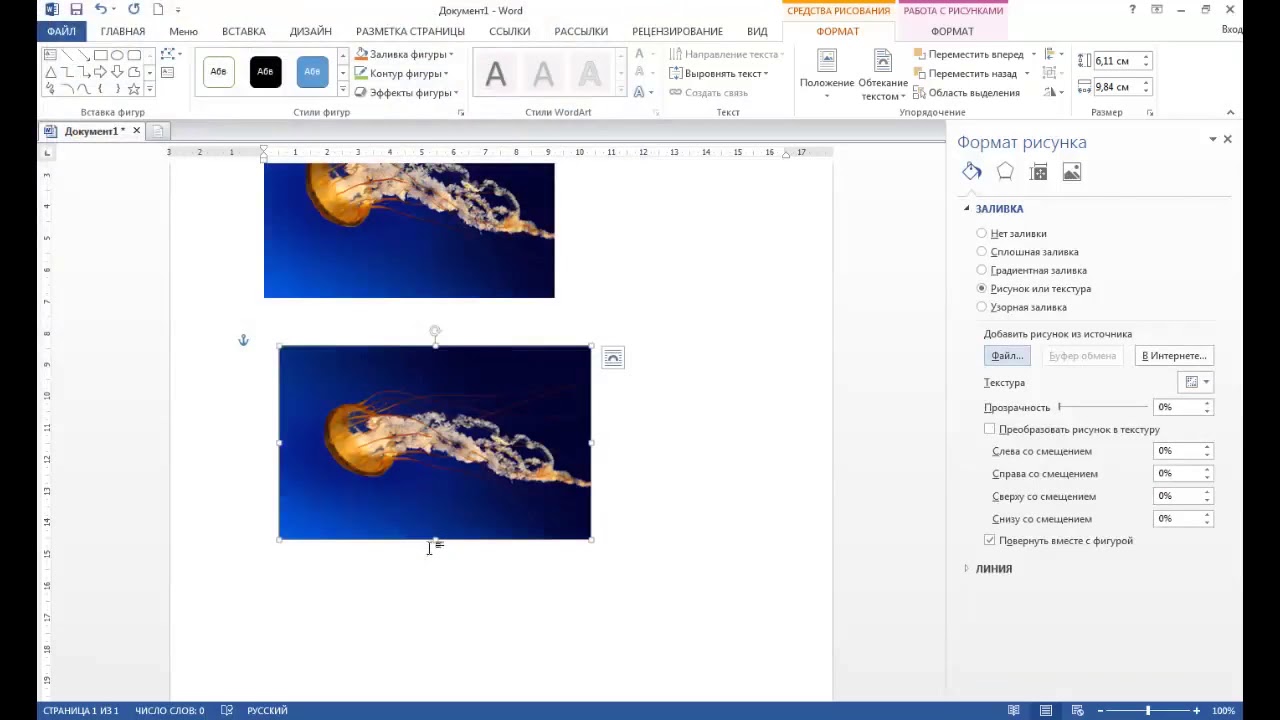 Чтобы удалить один и тот же эффект у нескольких фигур, щелкните первую фигуру, а затем, удерживая нажатой клавишу CTRL, щелкните остальные.
Чтобы удалить один и тот же эффект у нескольких фигур, щелкните первую фигуру, а затем, удерживая нажатой клавишу CTRL, щелкните остальные.

 Для открытия вкладки Формат может потребоваться дважды щелкнуть фигуру.
Для открытия вкладки Формат может потребоваться дважды щелкнуть фигуру.
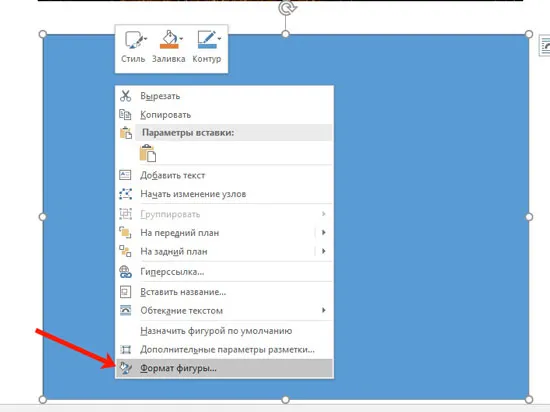
 Для открытия вкладки Формат может потребоваться дважды щелкнуть фигуру.
Для открытия вкладки Формат может потребоваться дважды щелкнуть фигуру.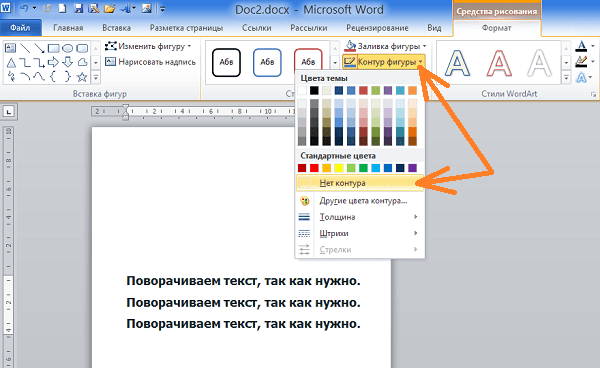

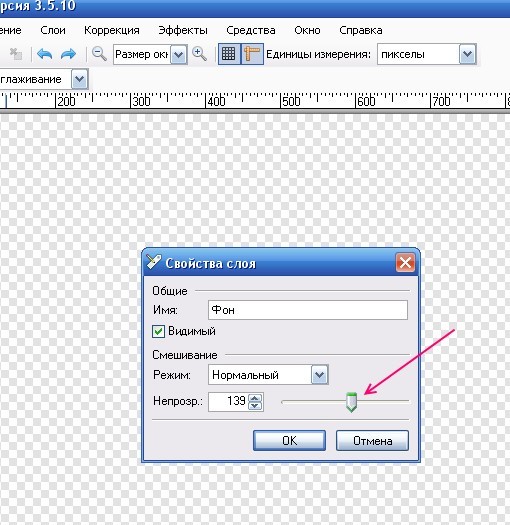


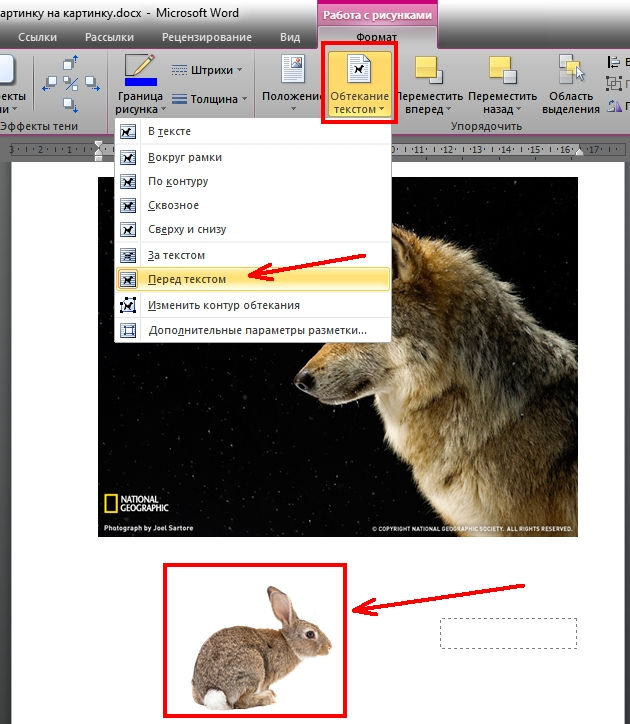
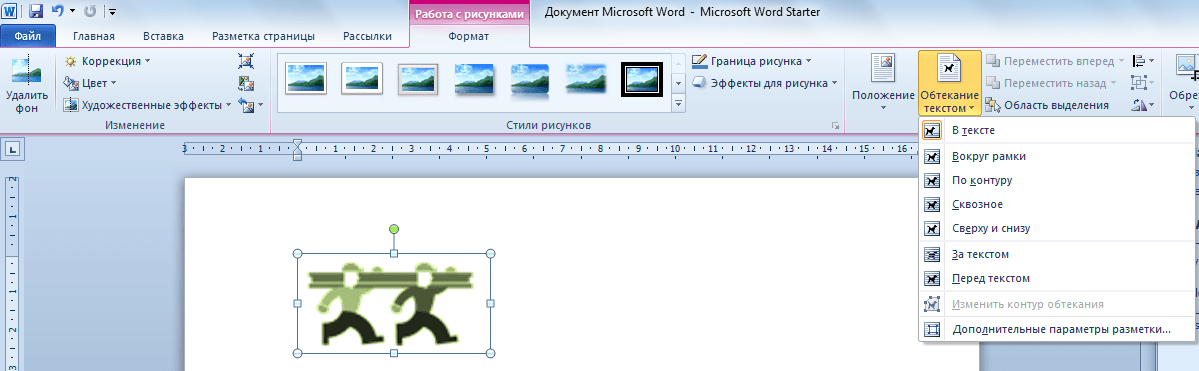 Пользовательские цвета и цвета на вкладке Стандартная не обновляются при последующем изменении тема документа.
Пользовательские цвета и цвета на вкладке Стандартная не обновляются при последующем изменении тема документа.



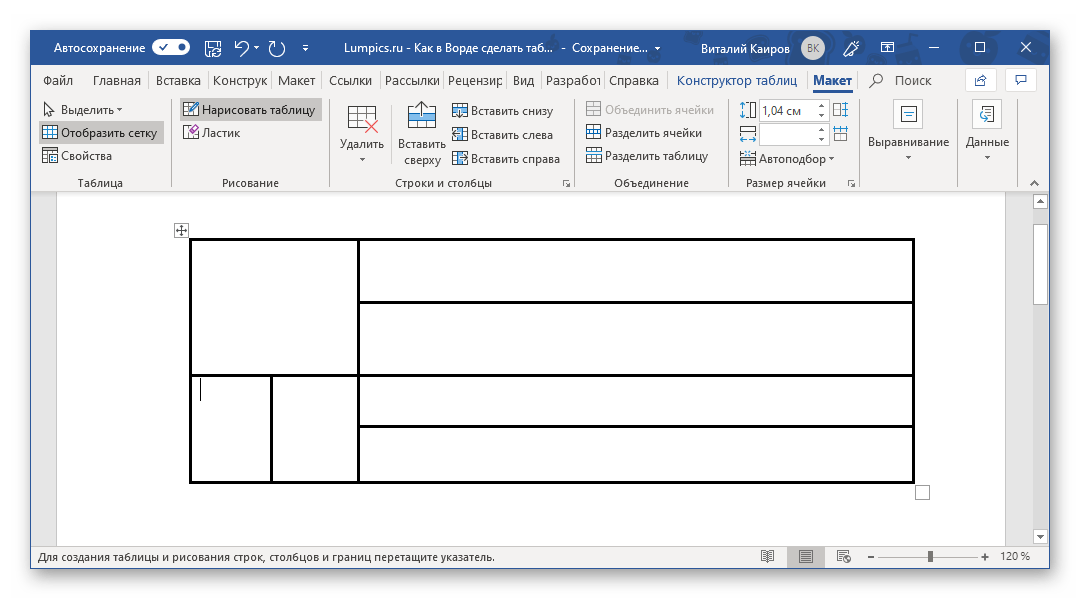 В нижней части диалогового окна Цвета переместите ползунок Прозрачность или введите число в поле рядом с ним. Вы можете изменять процент прозрачности от 0% (непрозрачная заливка, вариант по умолчанию) до 100% (полностью прозрачная заливка).
В нижней части диалогового окна Цвета переместите ползунок Прозрачность или введите число в поле рядом с ним. Вы можете изменять процент прозрачности от 0% (непрозрачная заливка, вариант по умолчанию) до 100% (полностью прозрачная заливка).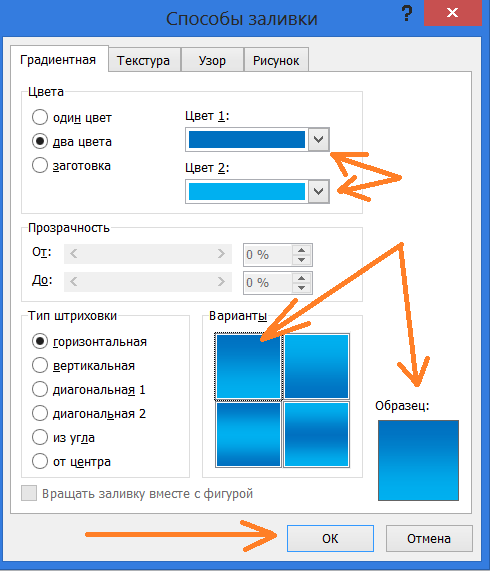




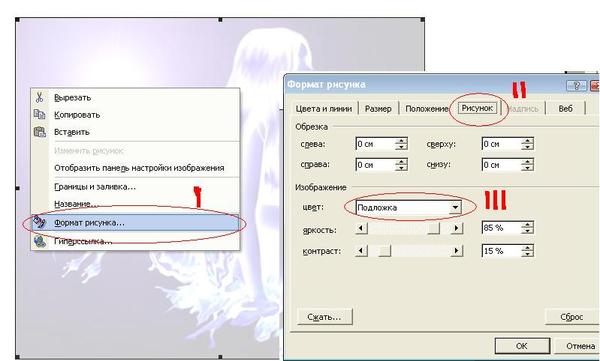

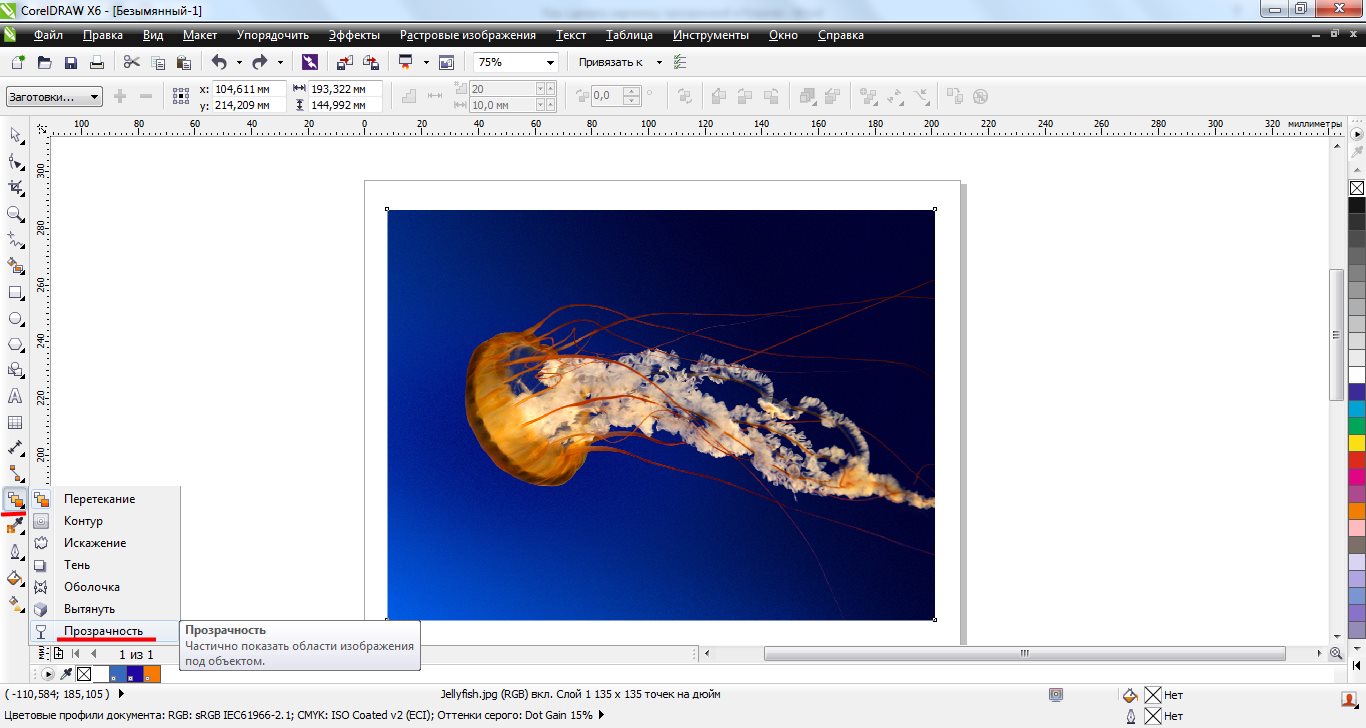
 Также существует возможность самостоятельно ввести процент видимости фотографии и изменить это значение специальными стрелочками. Шаг изменения 1 процент.
Также существует возможность самостоятельно ввести процент видимости фотографии и изменить это значение специальными стрелочками. Шаг изменения 1 процент.
 Также существует возможность самостоятельно ввести процент видимости фотографии и изменить это значение специальными стрелочками. Шаг изменения 1 процент.
Также существует возможность самостоятельно ввести процент видимости фотографии и изменить это значение специальными стрелочками. Шаг изменения 1 процент.