Как сделать брошюру в Microsoft Word
Брошюры также называются буклетами , брошюрами и листовками. Некоторые — тройные, некоторые — двойные, но все брошюры представляют собой сложенные листы с определенными страницами и разделами. Чтобы создать брошюру в Word , откройте шаблон и настройте его в соответствии с вашими потребностями. Или откройте пустой документ и используйте параметры макета страницы для создания столбцов и создания шаблона с нуля. Вот как сделать брошюру в Word, используя оба метода.
Lifewire / Тереза КьечиИнструкции в этой статье относятся к Word для Office 365, Word 2019, Word 2016, Word 2013 и Word 2010.
Как создать брошюру из шаблона
Самый простой способ создать брошюру в любой версии Microsoft Word — начать с шаблона , в котором настроены столбцы и заполнители. Измените документ и добавьте свой текст и изображения.
Выберите « Файл» > « Новый» .
В текстовом поле « Поиск онлайн-шаблонов» введите брошюру и нажмите клавишу « Ввод» .

Выберите нужный стиль и нажмите « Создать», чтобы загрузить шаблон. Шаблон автоматически открывается в новом документе Word.
Выберите образец текста в любом разделе и введите свой собственный текст. Заменить образец текста по всему шаблону.
Чтобы настроить текст , измените шрифт, цвет и размер.
Замените образцы изображений, если это необходимо. Выберите изображение, щелкните правой кнопкой мыши и выберите « Изменить изображение» . Выберите местоположение изображения, которое вы хотите использовать, перейдите к изображению, затем выберите «
Чтобы изменить цветовую тему шаблона по умолчанию, перейдите на вкладку « Дизайн ».
Нажмите стрелку раскрывающегося списка « Цвета» и выберите тему.
Укажите тему в раскрывающемся списке «Цвета» для предварительного просмотра перед ее применением.
Сохраните изменения в брошюре, когда закончите настройку.
 Обратитесь к документации принтера или веб-сайту производителя, чтобы найти инструкции о том, как печатать двусторонние документы.
Обратитесь к документации принтера или веб-сайту производителя, чтобы найти инструкции о том, как печатать двусторонние документы.
Как сделать брошюру в Word с нуля
Чтобы создать брошюру с нуля, начните с чистого документа.
Изменить ориентацию документа. Перейдите на вкладку « Макет » и выберите « Ориентация»
> « Ландшафт» .По умолчанию для параметра Ориентация установлено значение Портрет.
Добавьте вторую страницу для двусторонней брошюры. Перейдите на вкладку « Вставка » и в группе « Страницы » выберите « Пустая страница» .
Выберите количество столбцов. Перейдите на вкладку « Макет » и выберите « Столбцы» . Затем выберите Two, чтобы создать двойную брошюру, или выберите Three, чтобы создать тройную брошюру.
Добавьте и отформатируйте текст.
 Чтобы отформатировать текст, выделите текст, перейдите на вкладку « Главная », затем выберите шрифт, размер шрифта и цвет шрифта или добавьте маркированный список или нумерованный список.
Чтобы отформатировать текст, выделите текст, перейдите на вкладку « Главная », затем выберите шрифт, размер шрифта и цвет шрифта или добавьте маркированный список или нумерованный список.Еще один способ разместить текст в брошюре — вставить текстовое поле и добавить текст в текстовое поле.
Добавить фотографии или графику. Выберите место в документе, в которое вы хотите поместить изображение, перейдите на вкладку « Вставка » и выберите « Изображения» .
Сохраните изменения в брошюре, когда закончите настройку. Обратитесь к документации принтера или веб-сайту производителя, чтобы найти инструкции о том, как печатать двусторонние документы.
Чтобы сохранить брошюру как шаблон, выберите « Файл» > « Сохранить как» и выберите « Шаблон слов» (* .dotx) из списка типов файлов.
Как в Word распечатать книгу или брошюру: пошаговая инструкция
Кроме просмотра, ввода, редактирования и форматирования текста, Microsoft Word обладает множеством полезных функций, значительно упрощающих работу с документом.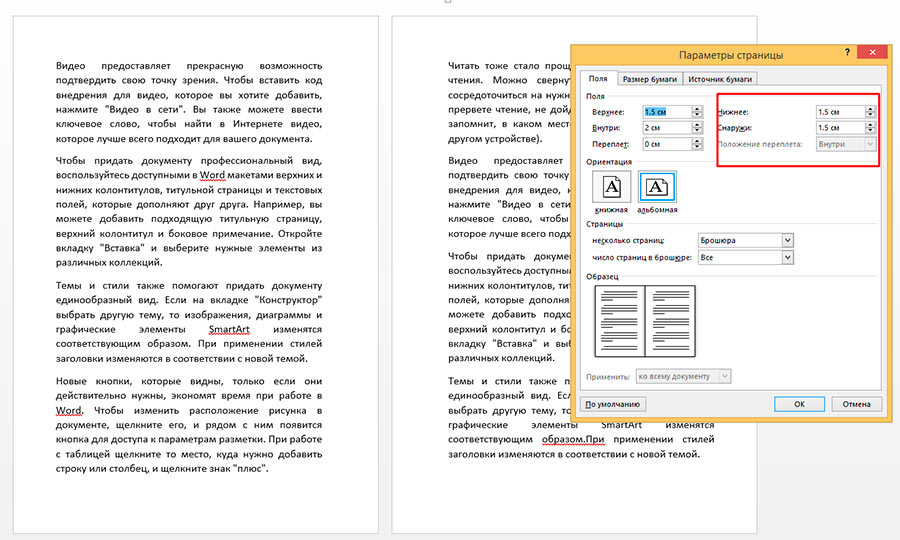
Подготовка брошюры
Для того чтобы результат соответствовал ожиданиям пользователя (объекты располагались правильно и не пришлось выполнять лишние действия), рекомендуется изменить макет перед тем, как печатать документ.
Создание макета
Нужно открыть Word с текстом, который будет печататься в виде брошюры:
- В разделе «Разметка…» вызвать окно с параметрами страницы, кликнув на значок в правом нижнем углу.
- Новое окно откроется на вкладке «Поле», где меняется параметр для нескольких листов: из списка выбрать «Брошюру». Ориентация автоматически поменяется на альбомную.

- Во вкладке «Размер бумаги» установить соответствующий размер. По умолчанию задан лист А4, обычно он не меняется. В принтер должна быть вложена бумага выбранного размера.
- Нажать на «Ок». Текст автоматически отформатируется.
При необходимости в ручном режиме настроить различные объекты, такие как рисунки и таблицы.
Чтобы брошюра в готовом виде соответствовала размеру А5, необходимо ее распечатать в стандартном формате А4.
Длинный документ рекомендуется разделить на несколько частей, а затем уже соединять их в одну книгу. Для этого во вкладке параметров «Поле» указывается определенное количество листов для каждой брошюры.
Создание обложки
Теперь перейти в раздел «Вставка». Слева на панели настроек найти параметр «Титульная страница» и клацнуть по нему. Отобразится список с вариантами обложки. Выбрать наиболее подходящий.
Нажав на обложку, перед текстом появится шаблон, который следует заполнить: ввести название, подзаголовок, дату и другую информацию, в зависимости от выбранного варианта.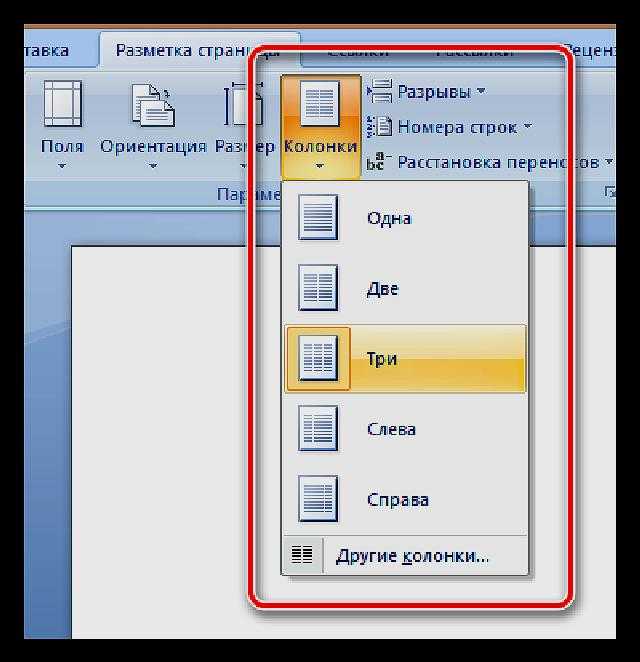 На втором листе будет аннотация, при желании ее можно заполнить или удалить, выделив текст и нажав кнопку Del. Можно удалить и саму страницу.
На втором листе будет аннотация, при желании ее можно заполнить или удалить, выделив текст и нажав кнопку Del. Можно удалить и саму страницу.
Нумерация
В документе необходимо создать колонтитулы:
- Дважды щелкнуть правой кнопкой мышки сверху или снизу листа для открытия меню. Активируется раздел «Конструктор». Здесь расположены кнопки для перехода к верхнему/нижнему колонтитулу, изменения полей и т.д.
- По умолчанию Word устанавливает связь между разделами. Убрать галочку с пункта «Особый колонтитул для первой страницы» и сделать неактивным пункт «Как в предыдущем разделе», клацнув по нему.
- На верхней панели слева нажать «Номер страницы» – «Внизу страницы» – выбрать желаемый вариант.
- Листы автоматически прономеруются.
- Проверить расстановку цифр. Мастер может автоматически поставить связь между разделами, поэтому снова сделать неактивным пункт «Как в предыдущем разделе» и убрать цифры из колонтитулов там, где они не должны быть.
 С помощью формата номеров задать цифру, с которой начнется отсчет.
С помощью формата номеров задать цифру, с которой начнется отсчет.
Форматирование
По желанию пользователь может сделать стандартное форматирование текста: выравнивание по ширине, отступ первой строки, уменьшение/увеличение полей, удаление лишних строк. Чтобы подзаголовки не располагались раздельно с текстом, в «Разметке страницы» вызвать опцию «Абзац». Откроется окно, где во вкладке «Положение на странице» поставить галочку в поле «Не отрывать от следующей».
Активировать опцию «Обтекание текстом», выбрать подходящий вариант расположения рисунков в документе.
Можно также изменить шрифт и размер текста.
Печать
Теперь следует перейти в раздел «Файл» – «Печать».
В настройках необходимо установить двустороннюю печать. Но принтер может не поддерживать данную опцию в автоматическом режиме, и придется вставлять листы в принтер при появлении соответствующего запроса на экране компьютера. Чтобы печать выполнилась правильно, нужно переворачивать листы относительно короткого края бумаги. Может потребоваться положить в лоток верхние листы текстом вверх/вниз (как предполагает само устройство).
Чтобы печать выполнилась правильно, нужно переворачивать листы относительно короткого края бумаги. Может потребоваться положить в лоток верхние листы текстом вверх/вниз (как предполагает само устройство).
На листе А4 вмещается 4 страницы А5. Соответственно, в книге должно быть то количество страниц, которое кратно четырем. Последняя является наружной стороной брошюры, стоит оставить ее пустой.
Нажать кнопку «Печать», а программный Мастер самостоятельно скомбинирует брошюру и задаст порядок печати.
Большой документ при печати рекомендуется сразу разделить на несколько тонких книг, иначе потом будет неудобно подгибать листы. В параметрах задать число страниц в брошюре. В документе из 16 страниц выбрать 8, и получится две книги по 8 листов.
Лучшие PDF редакторы Предыдущая статья
Настройка переадресации в Outlook Следующая статья
О сайте
Записки сисадмина — это проект о информационных и компьютерных технологиях.
Лучшие предложения
-
Домены и хостинг
Дешевый VPS за 3 евро — и пол года бесплатно
05.01.2021
-
Программы
Обзор VPN сервисов
11.06.2020
Категории
- Операционные системы 332
- Программы 94
- Интернет 84
- Сеть 80
- Для чайников 32
- Гаджеты 28
- Кодинг 14
Как сделать брошюру в Word
Как сделать брошюру в Word
Шаг 1: Откройте Word
Откройте Word на своем компьютере. Перейдите на вкладку File , и вы найдете вкладку New в списке. Затем перейдите на вкладку New .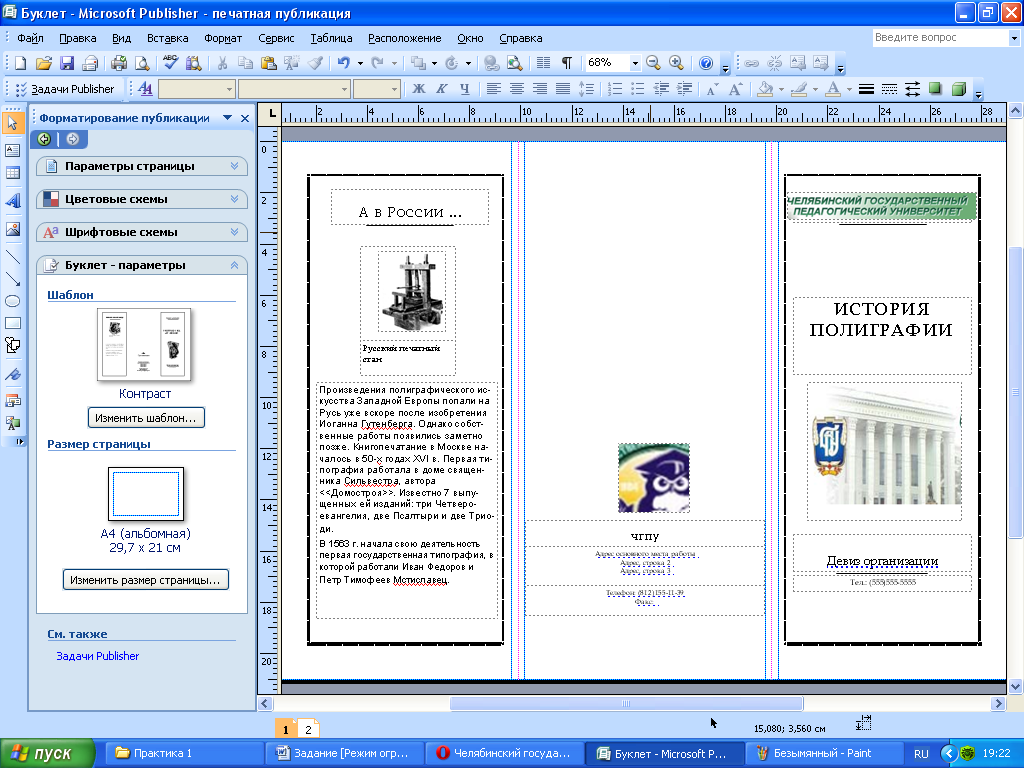
Шаг 2. Поиск шаблонов
На вкладке Новый вы увидите множество готовых шаблонов. Поскольку брошюры и брошюры похожи друг на друга, вы можете использовать шаблоны брошюр для создания брошюры в Word. Чтобы найти шаблоны брошюр/брошюр в MS Word, введите «брошюра» в строке поиска. Вы будете перенаправлены к шаблонам после поиска » Брошюра » в строке поиска.
Шаг 3: Загрузите нужный шаблон
Дважды щелкните любой шаблон, который вы хотите использовать для создания брошюры в Word. После загрузки он откроется в новом
Шаг 4. Отредактируйте шаблон!
Вы можете заменить содержимое шаблона. можете изменить его с помощью информации о теме, продукте или компании.
Кроме того, в брошюры можно добавлять изображения, диаграммы, графики, таблицы. И вы также можете настроить размеры, стили, цвета по своему вкусу!
Если вы хотите добавить изображения в брошюру, щелкните вкладку Вставить , нажмите Изображение и затем выберите изображение, которое вы хотите добавить в брошюру, в окне Вставить изображение .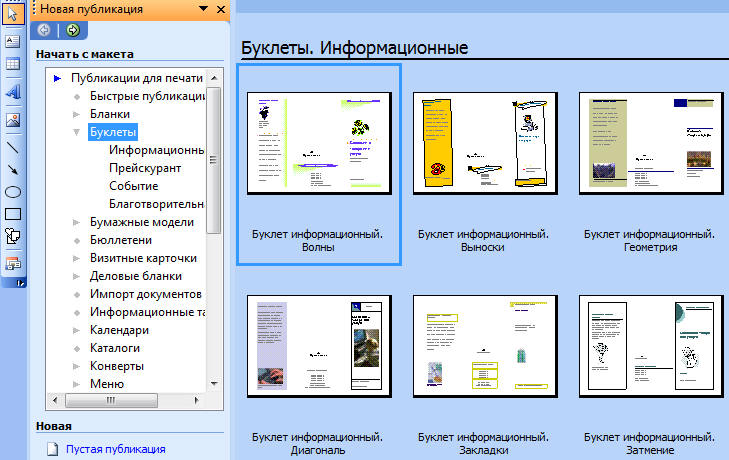
Вы можете отредактировать текст в тексте-заполнителе и изменить размер, стиль и цвет шрифта в меню Шрифт .
Шаг 5: Сохраните файл
После того, как вы закончите редактирование шаблона и ваша брошюра будет готова, вы можете сохранить файл в хранилище вашего компьютера. Все шаги о том, как сделать брошюру в Word.
Как сделать брошюру в EdrawMax
Кроме того, вы также можете сделать брошюру в EdrawMax. Следуйте приведенному ниже пошаговому руководству, чтобы узнать, как создать брошюру на EdrawMax.
Шаг 1: Войдите в свою учетную запись EdrawMax
Войдите в свою учетную запись EdrawMax. Если вы еще не создали учетную запись, вы можете зарегистрироваться, указав свой действующий адрес электронной почты. Базовые функции EdrawMax Online можно использовать бесплатно!
Шаг 2. Найдите шаблон
Чтобы создать брошюру, щелкните вкладку Графический дизайн , и вы найдете Брошюра среди других вкладок в меню Графический дизайн .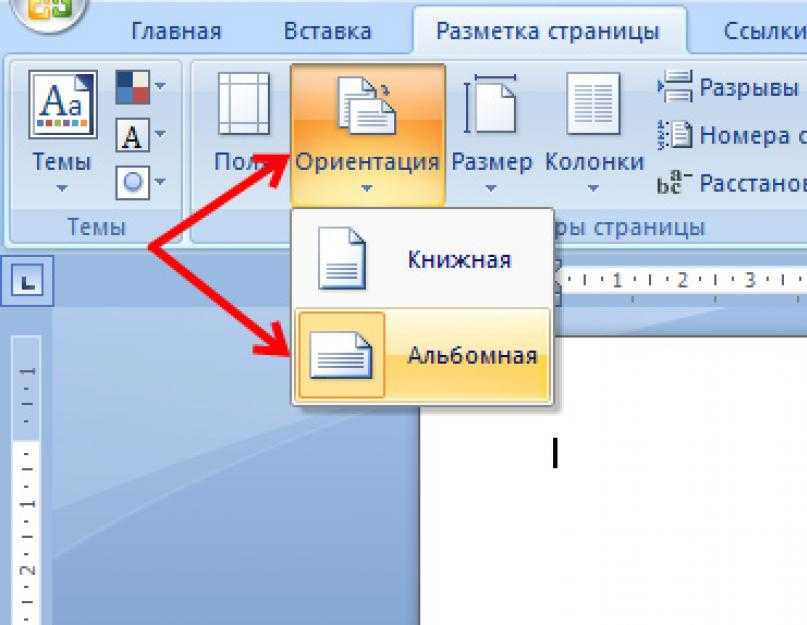 Поскольку брошюры и брошюры похожи, вы можете создать брошюру, используя шаблон брошюры.
Поскольку брошюры и брошюры похожи, вы можете создать брошюру, используя шаблон брошюры.
Шаг 3: Выберите свой шаблон или создайте шаблон с нуля
Вы можете использовать готовый шаблон для создания брошюры. Кроме того, вы можете открыть пустой шаблон, щелкнув большой значок «+». Этими двумя способами вы можете быть перенаправлены в интерфейс редактирования EdrawMax Online.
Шаг 4: Редактируйте свой шаблон
Вы можете редактировать свой шаблон, используя многочисленные инструменты редактирования, доступные на EdrawMax Online! Все символы и формы для создания брошюр находятся на левой панели, где вы можете перетаскивать символы непосредственно на страницу рисования.
Кроме того, вы также можете использовать инструменты форматирования в EdrawMax Online, чтобы настроить брошюру по своему усмотрению. Эти инструменты в основном находятся на правой панели и на горизонтальной панели инструментов.
Как сохранить брошюру Edraw в виде файла Word
EdrawMax позволяет сохранить файл в формате Word после создания брошюры. Если вы хотите узнать, как сохранить брошюру Edraw в виде файла Word, выполните шаги, показанные ниже.
Если вы хотите узнать, как сохранить брошюру Edraw в виде файла Word, выполните шаги, показанные ниже.
Шаг 1: Нажмите «Файл» > «Экспорт»
После завершения брошюры нажмите Файл на ленте интерфейса и выберите Экспорт в раскрывающемся меню.
Шаг 2: Выберите желаемый формат
В разделе «Экспорт» вы можете выбрать «Экспорт в Word (.docx)», чтобы сохранить брошюру в виде файла Word.
Попробуйте EdrawMax бесплатно
Статьи по теме
Создание брошюры в Word
Узнайте, как создать привлекательную брошюру в Word, которую можно использовать в рекламных целях в своем бизнесе.
В этом уроке вы узнаете, как добавлять и форматировать графические элементы, такие как фигуры, изображения и SmartArt, в документы Word. Вы также научитесь вставлять и форматировать текстовые поля, вставлять и форматировать WordArt, применять цвета к фону страницы и добавлять границы страницы, чтобы добавить интереса к вашему дизайну.
Это руководство можно выполнить в Word 2010 или 2013, и его можно найти в конце этого поста.
Зачем использовать Фигуры в моих документах?:
Фигуры позволяют создавать привлекательные листовки, брошюры и информационные бюллетени, добавляя интерес и цвет к вашим проектам. Word дает вам возможность манипулировать фигурами, а также создавать именно ту форму, которая вам нужна. Вы также можете добавлять текст к фигурам, стилизовать фигуры, поворачивать фигуры и размещать их в любом месте документа. Научившись использовать фигуры, вы сможете создавать множество интересных документов для своей работы или компании.
Формы создаются на вкладке Вставка > Иллюстрации Группа на ленте . Если вы нажмете кнопку «Фигура», вы увидите полную галерею фигур. Существует множество различных типов фигур на выбор, включая линии, прямоугольники, базовые фигуры и блок-стрелки.
Вставка и рисование фигуры в Word
- Создание нового пустого документа с помощью панели быстрого доступа
- Щелкните вкладку Вставка > Группа иллюстраций > Кнопка Фигуры
- Щелкните фигуру Прямоугольник в разделе Недавно использованные галереи фигур. Вы увидите перекрестие.
4. Начните с верхнего левого края пустого документа, нажмите и перетащите в документе, чтобы нарисовать прямоугольник в верхней части документа (высотой около дюйма).
Что такое SmartArt?
SmartArt — это инструмент для создания диаграмм в Word, позволяющий создавать визуальные представления информации. Ваша графика SmartArt может быть разработана так, чтобы соответствовать внешнему виду ваших документов или презентаций, и может использоваться для создания потоков процессов, циклических диаграмм, прямоугольных и организационных диаграмм.

 Обратитесь к документации принтера или веб-сайту производителя, чтобы найти инструкции о том, как печатать двусторонние документы.
Обратитесь к документации принтера или веб-сайту производителя, чтобы найти инструкции о том, как печатать двусторонние документы. Чтобы отформатировать текст, выделите текст, перейдите на вкладку « Главная », затем выберите шрифт, размер шрифта и цвет шрифта или добавьте маркированный список или нумерованный список.
Чтобы отформатировать текст, выделите текст, перейдите на вкладку « Главная », затем выберите шрифт, размер шрифта и цвет шрифта или добавьте маркированный список или нумерованный список.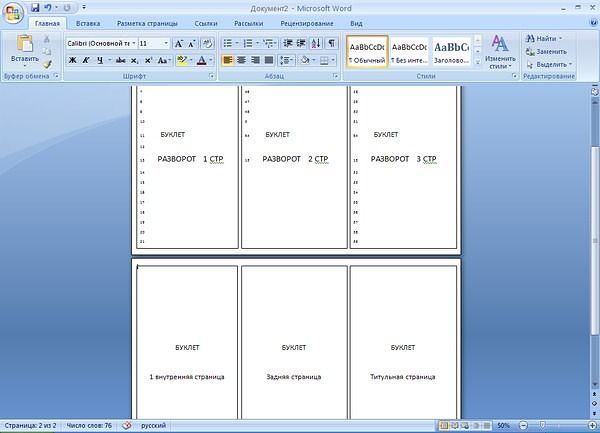
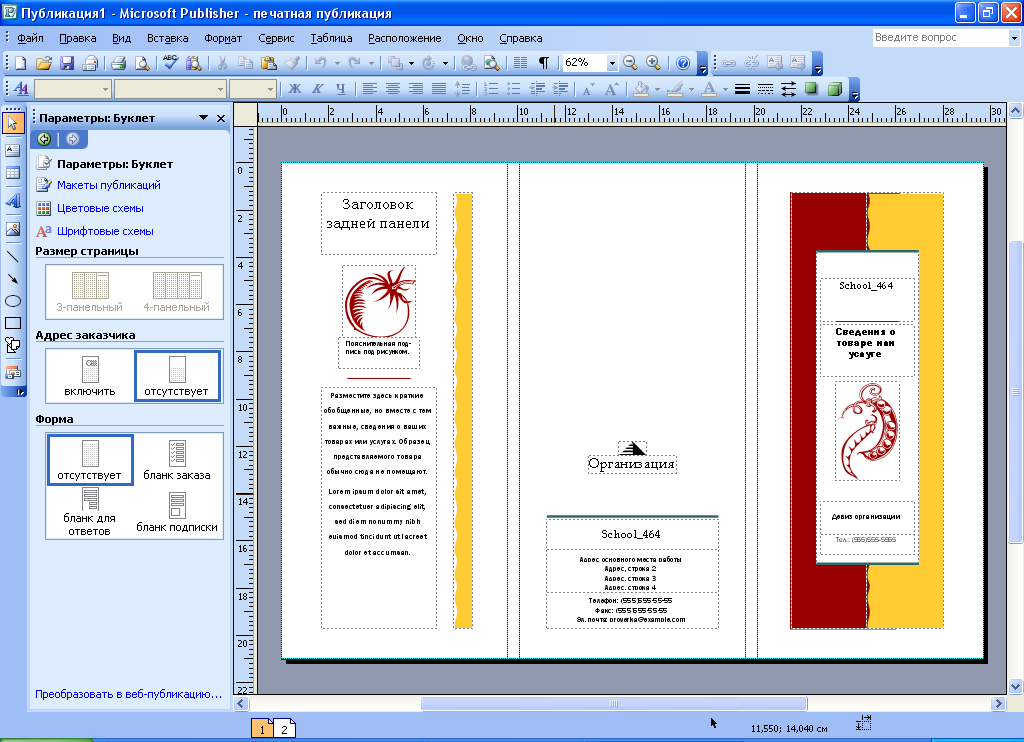 С помощью формата номеров задать цифру, с которой начнется отсчет.
С помощью формата номеров задать цифру, с которой начнется отсчет.