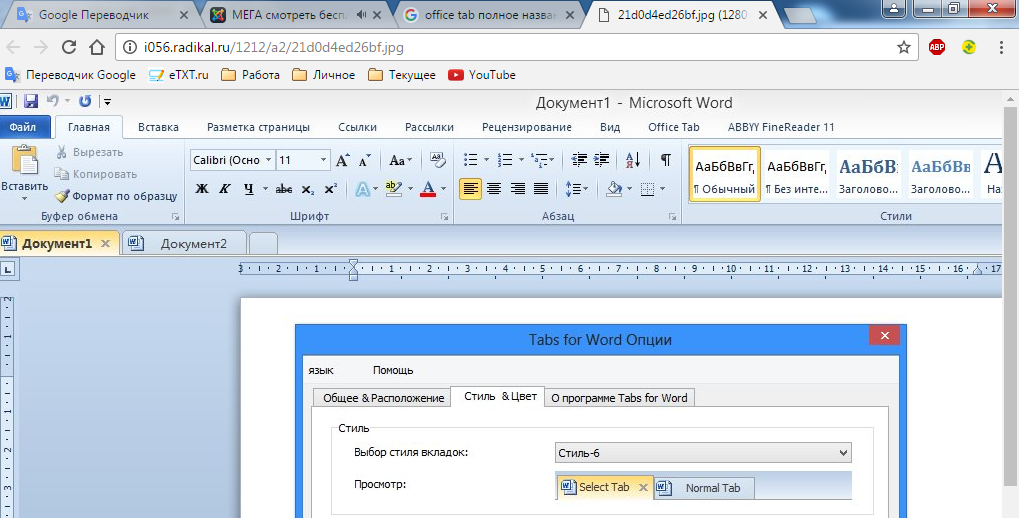Как использовать линейку в Microsoft Word
Читайте, как включить, отключить и использовать линейку в документе Microsoft Word. Рассмотрены основные настройки табуляции.Microsoft Word – это программа, обладающая самым большим набором инструментов, позволяющих вам создавать, компоновать и редактировать любые текстовые файлы. По окончанию работы вы получаете готовый текстовый документ.
Одним из инструментов, помогающим вам в работе с текстовым документом, является линейка.
Линейка в программе Microsoft Word позволяет вам контролировать размер границ вашей страницы и отступы абзацев. Она отлично подходят для точной компоновки изображений, правильного размещения текста, таблиц, диаграмм и других элементов. Когда вы печатаете документ, то линейка поможет вам убедиться, что ваш документ, который вы видите на экране, будет абсолютно таким же и на печатной странице.
К сожалению, линейка, по умолчанию, не отражается при создании начальной страницы документа в программе Word. Здесь мы покажем порядок действий, как правильно включить и максимально использовать ее возможности.
Для примера, в этой статье мы рассмотрим работу с программой Microsoft Office 2016. Данный алгоритм решения будет правильным и для других версий программы Microsoft Word.
Как включить линейку
Во-первых, убедитесь, что вы находитесь в режиме «Разметка страницы». Для этого в ленте главного меню перейдите на вкладку «Вид» (ближе к правому краю страницы). Если ячейка «Разметка страницы» еще не отмечена, то выделите ее, щелкнув один раз.
Теперь посмотрите в центр открывшейся вкладки «Вид». В ленте этого раздела включите опцию «Линейка», поставив метку в соответствующей ячейке. Вы должны сразу увидеть горизонтальную линейку над открытым документом и вертикальную линейку слева от него.
Примечание: Горизонтальная разметка линейки также видна в режиме «Веб-документ» и «Черновик», а вертикальная разметка отсутствует.
Доступ в окно настройки страницы
Выполните двойной щелчок в любом пустом месте на линейке, чтобы открыть окно «Параметры страницы».
Это же самое окно вы можете открыть и вторым способом: нажмите в главном меню вкладку «Файл», в левой части экрана, выберите вкладку «Печать», используйте ссылку «Параметры страницы» в нижней части экрана.
Окно «Параметры страницы» отображает большинство физических свойств и возможностей макета документа. Вкладка «Поля» позволяет установить границы полей для верхнего, нижнего, левого и правого краев листа документа, которые вы можете проверить с помощью маркеров на линейке (см. Ниже). «Положение переплета» – это дополнительное свободное пространство на странице, которое обычно используется как место для прошивки документов. По умолчанию отметка в этой ячейке установлена в положении “Слева”. Вы также можете использовать и эту вкладку для управления ориентацией страницы и выбора правильного места для размещения текста.
По умолчанию отметка в этой ячейке установлена в положении “Слева”. Вы также можете использовать и эту вкладку для управления ориентацией страницы и выбора правильного места для размещения текста.
Когда вы будете распечатывать документ, то в разделе «Размер бумаги» вы сможете выбрать требуемое значение размера бумаги в зависимости от размера листа, находящегося в принтере. Значение размеров листа по умолчанию составляет 210×297 мм – это стандартный размер бумаги для печати «А4». Вы сможете увидеть результат этой настройки на начальной странице документа со стандартными полями. Размер свободного места для печати на горизонтальной линейке составит 16,5 см и 25,7 см для вертикальной линейки. Если вы планируете распечатывать документы дома или в офисе, используя стандартные настройки границ печати, то оставьте данное значение без изменений.
Изменение размера полей
Поля показаны на линейке в серых и белых областях. Серые области на обоих концах линейки являются вашим запасом, а белые области – это активная страница. Нумерация линейки поначалу кажется немного странным. Оно фактически начинается в крайнем левом углу (или в самом верху для вертикальной линейки) номером, указывающим размер отступа вашего поля, а затем идет обратный отсчет. Когда он достигает белой активной области линейки, нулевая отметка, начинается прямой отсчет. Это видно на изображении, представленном ниже, где шаг градации линейки составляет один сантиметр, а отступ установлен на 3 см.
Нумерация линейки поначалу кажется немного странным. Оно фактически начинается в крайнем левом углу (или в самом верху для вертикальной линейки) номером, указывающим размер отступа вашего поля, а затем идет обратный отсчет. Когда он достигает белой активной области линейки, нулевая отметка, начинается прямой отсчет. Это видно на изображении, представленном ниже, где шаг градации линейки составляет один сантиметр, а отступ установлен на 3 см.
В стандартной по умолчанию настройке страницы формата «А4» горизонтальная линейка начинает свой отсчет с 3 см, постепенно приближаясь к нулю. И затем начинает свой отсчет от нуля до 16,5 см, отмеряя активное пространство для работы с текстом. В конце остается неактивное место длиной 1,5 см, которое может быть использовано для увеличения зоны работы с текстом. То же самое происходит и с вертикальной линейкой. Активная зона листа по высоте имеет допуски по 2 см сверху и снизу листа, и основное тело документа длиной 25,7 см.
Важно помнить: Линейка в программе Word использует единицы измерения, которые вы можете выставить в меню: «Файл» – «Параметры» – «Дополнительно» – «Единицы измерения». Вы можете использовать любые из предложенных вариантов единиц: дюймы, сантиметры, миллиметры, пункты, пики. Однако следует помнить, что эти настройки будут применены ко всему документу Word, а не только к измерительной линейке.
Вы также можете быстро отрегулировать длину полей. Наведите курсор мыши на линию, разделяющую белую и серую область линейки. Вы увидите указатель, который превратится в двойную стрелку, и всплывающую подсказку, позволяющую вам найти разделяющую границу. Теперь просто нажмите и перетащите эту строку влево или вправо, чтобы отрегулировать необходимый размер окна. Это правило одинаково действует для каждой из сторон.
Свободное изменение отступов
На границе белого и серого полей линейки находятся маленькие треугольные и прямоугольные маркеры, которые весьма удобны.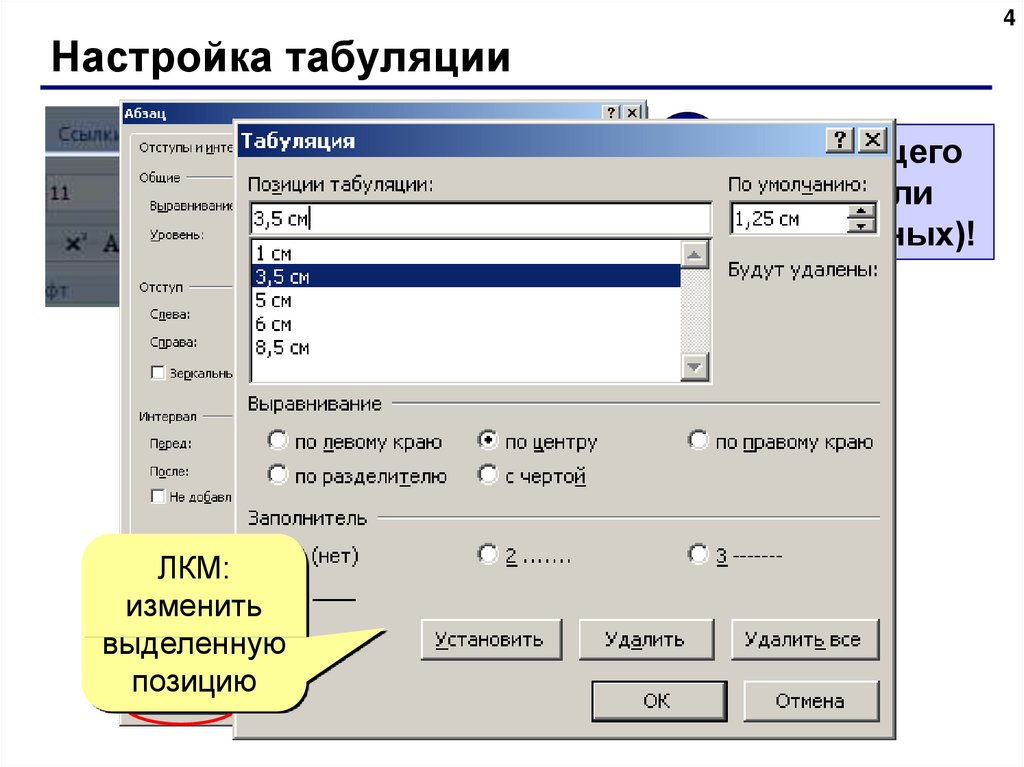 Они контролируют отступы отдельных абзацев. Для изменения границ просто поместите курсор в абзац, который вы хотите настроить, и сдвиньте его. Если вы хотите изменить несколько абзацев, выберите те, которые вы хотите изменить, и сделайте это одновременно. А если вы хотите изменить отступы по всему документу, то просто нажмите комбинацию клавиш «Ctrl» + «A» (чтобы выбрать все элементы) и затем настройте ползунки.
Они контролируют отступы отдельных абзацев. Для изменения границ просто поместите курсор в абзац, который вы хотите настроить, и сдвиньте его. Если вы хотите изменить несколько абзацев, выберите те, которые вы хотите изменить, и сделайте это одновременно. А если вы хотите изменить отступы по всему документу, то просто нажмите комбинацию клавиш «Ctrl» + «A» (чтобы выбрать все элементы) и затем настройте ползунки.
Вот как работает каждый из отступов.
Перетаскивание маркера «Общий левый отступ» изменяет отступ для всех строк абзаца. Когда вы сдвигаете его, другие два маркера отступа движутся вместе с ним. Ниже представлен пример при перемещении левого отступа на один сантиметр от левого края.
Перетаскивание маркера «Отступ первой строки» изменяет отступ только для первой строки абзаца, оставляя остальные строки без изменения.
Перетаскивание маркера «Нижний отступ» изменяет отступ всех строк абзаца, кроме первой строки.
На правом конце линейки вы найдете только один маркер: маркер «Правый отступ». Перетащите его, чтобы ограничить длину абзаца с правой стороны.
Настройка позиции табуляции
Табуляция – это отступ, на который перемещается курсор, когда вы нажимаете клавишу «Tab». По умолчанию при открытии нового документа линейка не имеет меток табуляции. Поэтому каждый раз, когда вы нажимаете клавишу «Tab», курсор пердвигается вперед на предустановленное стандартное значение шага отступа в 1,25 см. Но вы можете настроить любой свой собственный интервал табуляции. Настройка табуляции позволит вам лучше контролировать и выстраивать текст, улучшить читаемость и формат документа.
В Word существует достаточное количество предустановленных вариантов табуляции, чтобы упростить вам процесс создания документа. Если вы посмотрите на левый край вашего документа, чуть выше вертикальной линейки, вы увидите кнопку «Инструмент выбора позиций».
Нажимая эту кнопку, вы можете выбрать любые позиции табуляции, представленные в Word. Доступные позиции табуляции:
- По левому краю: при установке данного маркера текст будет двигаться вправо от метки позиции табуляции;
- По центру: при наборе текст центрируется относительно выбранной метки табуляции;
- По правому краю: текст будет двигаться влево от метки позиции табуляции.
- По разделителю: данная позиция выполняет выравнивание чисел по их целой и дробной частям. Выбранный маркер остается на одном месте независимо от количества имеющихся цифр.
- С чертой: выбранная позиция не создает фактической табуляции. Она позволяет вставлять в текст, в отмеченном месте, вертикальную линию не изменяя размера и формата текста.
- Отступы: позволяет задавать отступы в выбранном тексте. Выберите нужный абзац и установите маркер позиции табуляции на белом активном поле линейки, чтобы поставить там отступ.
 Данная позиция работает аналогично функции отступов, описанных в предыдущем разделе.
Данная позиция работает аналогично функции отступов, описанных в предыдущем разделе.
Небольшой совет: если вы переключаетесь между вкладками и не помните, что обозначает каждый символ, отодвиньте курсор от кнопки, а затем верните назад, чтобы активировать подсказку, описывающую эту вкладку.
Чтобы вставить маркер, просто используйте кнопку «Инструмент выбора позиций», чтобы выбрать нужный тип табуляции. Каждый раз, нажимая кнопку, вы будете менять вид табуляции. Теперь наведите курсор мыши на белую часть горизонтальной линейки (на нижнюю ее линию), и поставьте маркер в нужном месте. Появится символ, указывающий тип табуляции, которую вы разместили. Установленный маркер табуляции показывает, куда будет передвигаться текст, если вы нажмете кнопку «Tab» на клавиатуре.
Рассмотрим пример. В этом абзаце «Общий левый отступ» находится на расстоянии 1 сантиметр от левого края, а маркер
 Я установил маркер табуляции «По левому краю» на отметку в три сантиметра. Размещаем курсор перед словом «Microsoft». После нажатия на клавиатуре кнопки «Tab», текст переместился к отметке табуляции, настроенной вручную.
Я установил маркер табуляции «По левому краю» на отметку в три сантиметра. Размещаем курсор перед словом «Microsoft». После нажатия на клавиатуре кнопки «Tab», текст переместился к отметке табуляции, настроенной вручную.При необходимости вы можете использовать сразу несколько маркеров табуляции. Выберите требуемые маркеры и установите их на линейке в нужном месте.
Чтобы убрать маркер позиции табуляции, просто перетащите его с тела линейки и отпустите кнопку мыши. Маркер табуляции исчезнет.
Если вы предпочитаете вручную настраивать свои позиции табуляции (для более точного указания места положения), дважды щелкните любой маркер, чтобы открыть окно
«Табуляция».Линейка является лишь одним из немногих инструментов Word, которая обладает гораздо большей функциональностью, чем принято считать. Она обеспечивает быстрый способ управления полями, задает различные отступы для абзацев и помогает форматировать текст с помощью табуляторов. Почему Word не включает линейку по умолчанию, не понятно. Но, по крайней мере, теперь вы знаете, как включать ее и использовать.
Почему Word не включает линейку по умолчанию, не понятно. Но, по крайней мере, теперь вы знаете, как включать ее и использовать.
Данный материал является частной записью члена сообщества Club.CNews.
Редакция CNews не несет ответственности за его содержание.
Практическая работа 33. Создание документа с использованием табуляции, границ и заливки. Компьютер на 100. Начинаем с Windows Vista
Практическая работа 33. Создание документа с использованием табуляции, границ и заливки. Компьютер на 100. Начинаем с Windows VistaВикиЧтение
Компьютер на 100. Начинаем с Windows Vista
Зозуля Юрий
Содержание
Практическая работа 33. Создание документа с использованием табуляции, границ и заливки
Задание. Создайте текст приказа, пример которого показан на рис. 5.41.
5.41.
Последовательность выполнения
1. Создайте новый документ и наберите текст приказа.
2. Для вставки символа телефона действуйте так:
1) установите курсор в нужное место;
2) нажмите кнопку Вставка ? Символы ? Символ и выберите в меню пункт Другие символы;
3) в появившемся окне выберите шрифт Wingdings 2, найдите нужный символ и нажмите кнопку Вставить.
3. К первому абзацу примените заливку и нижнюю границу с помощью соответствующих кнопок группы
Главная ? Абзац.4. Для изменения линии границы используйте окно Границы и заливка (см. рис. 5.38).
5. Абзац с номером приказа и его датой создайте с использованием табуляции, как показано на рис. 5.39. Аналогично создайте последнюю строку.
Рис. 5.40. Диалоговое окно Табуляция
Рис. 5.41. Пример документа для выполнения работы по использованию табуляции, границ и заливки
6. Для настройки интервалов между абзацами используйте поля в группе Разметка страницы ? Абзац.
Для настройки интервалов между абзацами используйте поля в группе Разметка страницы ? Абзац.
7. Формат других элементов документа подберите самостоятельно.
8. Документ сохраните под именем Приказ.
Данный текст является ознакомительным фрагментом.
Практическая работа 4. Создание, сохранение и редактирование текстов
Практическая работа 4. Создание, сохранение и редактирование текстов Задание. В программе Блокнот создать и сохранить текстовый документ. Открыть сохраненный документ, отредактировать его, затем сохранить внесенные изменения.Последовательность выполнения1. Запустите
Практическая работа 6. Создание рисунков с использованием копий экрана
Практическая работа 6. Создание рисунков с использованием копий экрана
Задание. Создать рисунок, содержащий кнопки панели инструментов графического редактора Paint с подписями к ним (рис. 1.28).
Рис. 1.28. Пример рисунка, созданного на основе копии экранаПоследовательность
Создание рисунков с использованием копий экрана
Задание. Создать рисунок, содержащий кнопки панели инструментов графического редактора Paint с подписями к ним (рис. 1.28).
Рис. 1.28. Пример рисунка, созданного на основе копии экранаПоследовательность
Практическая работа 29. Создание, редактирование и сохранение текстового документа
Практическая работа 29. Создание, редактирование и сохранение текстового документа Задание. Создать в программе Word новый текстовый документ и сохранить его в заранее подготовленную папку.Для сохранения документов рекомендуется использовать папку Документы, но дляПрактическая работа 30. Редактирование документа. Работа с фрагментами.
Практическая работа 30. Редактирование документа. Работа с фрагментами.
Задание. Отредактировать сохраненный документ.Последовательность выполнения1. Откройте ранее сохраненный документ Урок 1 любым способом.2. Выделите слово, предложение, строку, абзац, весь документ.
Откройте ранее сохраненный документ Урок 1 любым способом.2. Выделите слово, предложение, строку, абзац, весь документ.
Практическая работа 34. Форматирование документа с помощью стилей
Практическая работа 34. Форматирование документа с помощью стилей Задание. Создать документ по приведенному образцу (рис. 5.46). Отформатировать его с помощью встроенных стилей.Последовательность выполнения1. Создайте новый документ и наберите предлагаемый текст без
Практическая работа 35. Создание структуры документа и вставка оглавления
Практическая работа 35. Создание структуры документа и вставка оглавления Задание. Создать документ, являющийся сборником ранее выполненных упражнений. Для этого сначала нужно ввести названия выполненных практических работ, затем вставить результаты их выполнения из
Практическая работа 38.
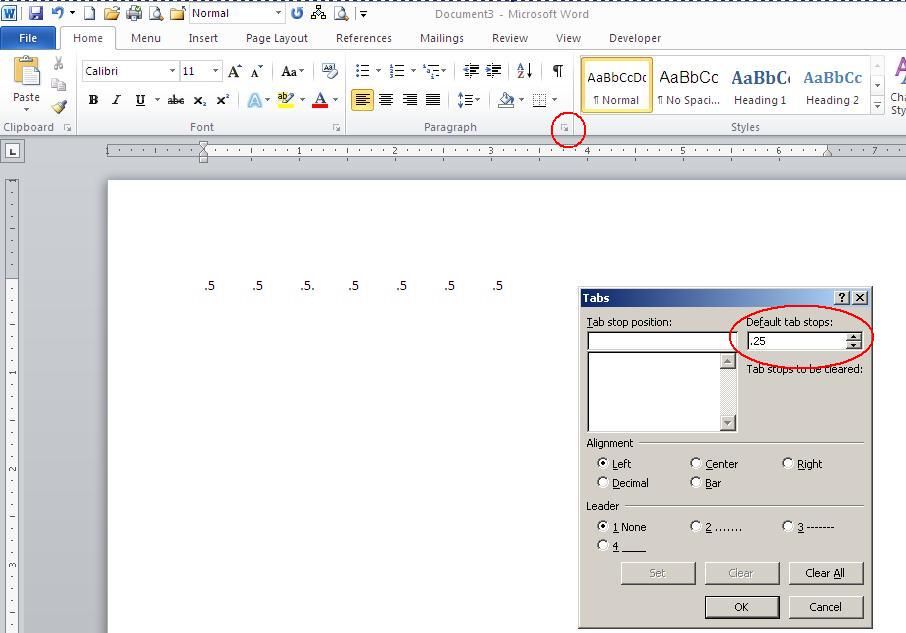 Создание простой таблицы
Создание простой таблицыПрактическая работа 38. Создание простой таблицы Задание. Создать таблицу, показанную на рис. 5.70, ввести в ячейки текст и отформатировать его. Рис. 5.70.Пример простой таблицыПоследовательность выполнения1. Создайте новый документ.2. Вставьте в документ таблицу 5 х 7 с помощью
Практическая работа 39. Создание сложной таблицы
Практическая работа 39. Создание сложной таблицы Задание. Создать бланк документа, показанный на рис. 5.75 с использованием необходимого форматирования. Рис. 5.75.Пример сложной таблицыПоследовательность выполнения1. Создайте новый документ и вставьте в него пустую таблицу
Практическая работа 40. Создание рисунка с помощью автофигур
Практическая работа 40. Создание рисунка с помощью автофигур
Задание. С помощью автофигур создайте схему для иллюстрации общего устройства и принципа работы компьютера, как показано на рис.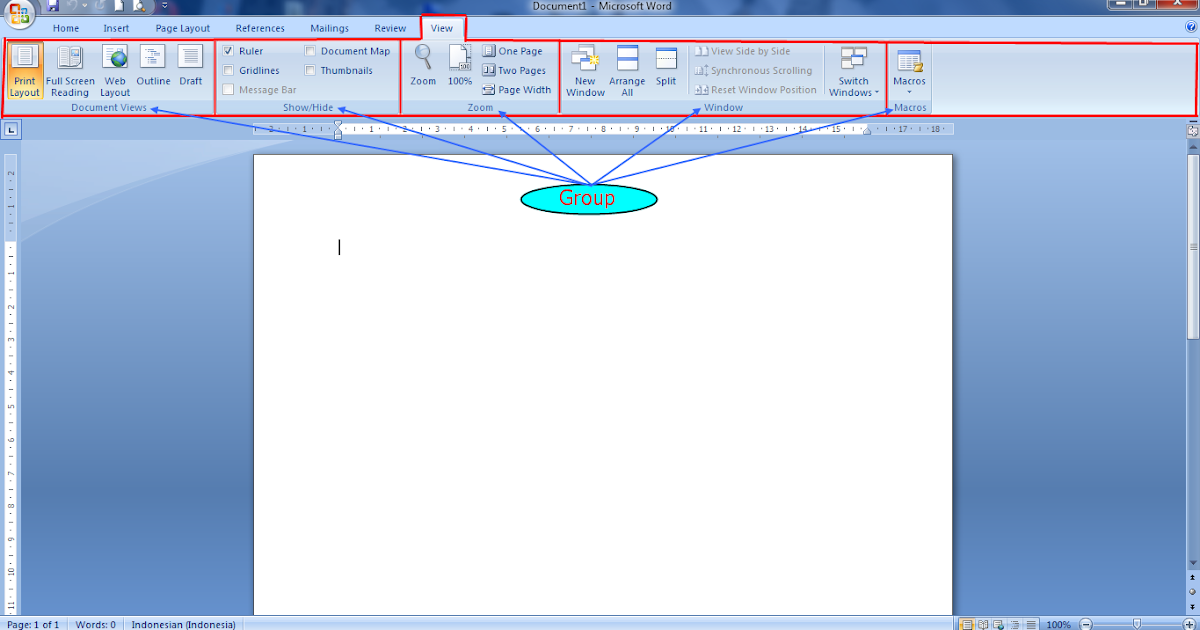 5.84.
Рис. 5.84. Пример схемы, созданной с помощью автофигурПоследовательность
5.84.
Рис. 5.84. Пример схемы, созданной с помощью автофигурПоследовательность
Практическая работа 44. Создание простой таблицы с формулами
Практическая работа 44. Создание простой таблицы с формулами Задание. Составить таблицу расчета заработной платы для работников отдела, имея следующие исходные данные: фамилии сотрудников, их часовые ставки и количество отработанных часов.В таблице требуется вычислить:
Практическая работа 45. Вычисления с использованием именованных ячеек
Практическая работа 45. Вычисления с использованием именованных ячеек Задание. Имеется прайс-лист (рис. 6.32), в котором цена каждого товара указана в долларах; необходимо выполнить пересчет цен в рубли по текущему курсу.Если вы введете в первую ячейку формулу для расчета
Практическая работа 46.
 Выполнение расчетов с использованием Мастера функций
Выполнение расчетов с использованием Мастера функцийПрактическая работа 46. Выполнение расчетов с использованием Мастера функций Задание. Используйте функцию ОКРУГЛ для округления цен в прайс-листе из предыдущей практической работы (см. рис. 6.32). Округление необходимо, поскольку при пересчете может получиться результат с
Практическая работа 47. Расчеты с использованием логических функций
Практическая работа 47. Расчеты с использованием логических функций Задание. Рассчитать надбавку за стаж по следующей шкале: до трех лет – 0; от трех до 10 лет – 10 %, 10 и более лет – 20 %.Для решения задачи нужно сформулировать словесный вариант решения. Он может звучать
Практическая работа 55. Создание таблицы и ввод данных в нее
Практическая работа 55. Создание таблицы и ввод данных в нее
Задание. Создать новую учебную базу данных с именем Taxi2008, в которой создать таблицу Клиенты для хранения сведений о клиентах службы такси. Ввести несколько записей в созданную таблицу. Проект нужной таблицы
Создать новую учебную базу данных с именем Taxi2008, в которой создать таблицу Клиенты для хранения сведений о клиентах службы такси. Ввести несколько записей в созданную таблицу. Проект нужной таблицы
Практическая работа 56. Создание связей между таблицами
Практическая работа 56. Создание связей между таблицами Задание. Создать в среде Access 2007 базу данных из трех связанных таблиц согласно разработанному в этом уроке проекту.Эта работа будет объемной, поэтому ее выполнение будет разделено на несколько
Практическая работа 58. Создание форм и отчетов
Практическая работа 58. Создание форм и отчетов
Это последняя практическая работа в программе Access, поэтому постарайтесь выполнить все задания самостоятельно.1. В базе данных Taxi2008 создайте формы для просмотра и редактирования каждой таблицы из базы данных. Самостоятельно
Самостоятельно
Учебник: Как создавать и правильно использовать вкладки Word
Учебник: Как создавать и правильно использовать вкладки Word
Научиться правильно использовать вкладки — это лучший способ гарантировать, что столбцовые данные останутся там, где вы их разместили.
Вкладка термина в контексте использования Microsoft Word может быть существительным или глаголом. Табуляция — это горизонтальный маркер. To tab означает перемещение курсора на позицию табуляции нажатием клавиши Tab. Со временем мы убрали стоп из существительного, но вы все равно можете встретить его таким образом. При правильном использовании вкладки полезны. При неосторожном использовании вкладки могут полностью испортить документ. Сегодня мы обсудим, как правильно устанавливать и использовать вкладки.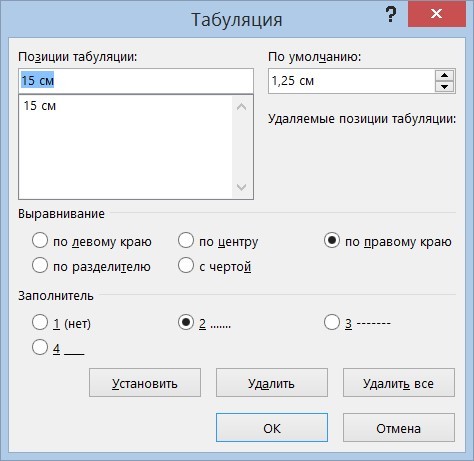
Вы можете добавлять или удалять вкладки и управлять выравниванием текста по ним. Вкладки Word по умолчанию располагаются через каждые полдюйма (или эквивалент единицы измерения, которую вы используете) или через каждые пять пробелов.
Пожалуй, самый простой способ управлять вкладками — использовать горизонтальную линейку. Если ваш не отображается, щелкните вкладку «Вид» и установите флажок «Линейка» в группе «Показать». В Word 2003 выберите «Линейка» в меню «Вид». Селектор вкладок находится в верхнем левом углу экрана документа. Используя этот селектор, вы можете добавить следующие типы вкладок:
- По левому краю : Выравнивает текст по левому краю вкладки.
- Центр : Центрирует текст вокруг вкладки.
- Right : Выравнивает текст по правому краю вкладки.
- Decimal : Выравнивает десятичные числа по десятичной точке.

- Бар : Рисует вертикальную линию.
- Отступ первой строки : Вставляет маркер отступа, который создает отступ только для первой строки в абзаце.
- Висячий отступ : Вставляет маркер отступа, который делает отступы для всех строк, кроме первой строки.
Технически полоса вкладки в первой строке и выступающие отступы не являются вкладками, но вы можете добавить их с помощью селектора вкладок. Мы не будем их сегодня обсуждать.
Левая вкладка является настройкой по умолчанию. Щелкните селектор, чтобы просмотреть различные настройки в указанном выше порядке. Чтобы вставить вкладку, используйте селектор, чтобы указать тип вкладки, а затем щелкните в любом месте линейки. Word добавит вкладку к текущему абзацу (ам) и любым новым абзацам. Чтобы удалить вкладку, просто перетащите ее за пределы линейки.
На изображениях ниже вы можете увидеть простой список со всеми различными вкладками. Давайте рассмотрим процесс добавления десятичной вкладки:
Давайте рассмотрим процесс добавления десятичной вкладки:
- Выберите список.
- Нажимайте на селектор вкладок, пока не выберите десятичное число.
- Щелкните по горизонтальной линейке на отметке 2 дюйма.
- Поместите курсор в первую строку между двоеточием и знаком доллара.
- Нажмите вкладку.
- Повторите процесс для всех строк в списке.
Правая и десятичная вкладки дают одинаковые результаты, но только потому, что все значения имеют два десятичных разряда. Иногда проще работать с вкладками, если вы их видите. Для этого нажмите «Показать/скрыть» в группе «Абзац» на вкладке «Главная» (или на панели инструментов «Форматирование» Word 2003). Стрелки вправо — это индикаторы вкладок.
Плохие исправления вкладокЕсли вы не понимаете, как вставлять и использовать вкладки, вы можете принять неверное решение. Следующие исправления — плохая идея:
- Не используйте первую вкладку для отступа абзаца.
 Используйте для этого свойство отступа первой строки.
Используйте для этого свойство отступа первой строки. - Не нажимайте клавишу Tab более одного раза между двумя блоками текста. Если существующая вкладка недостаточно широкая, создайте новую вкладку.
- Не используйте пробелы для разделения элементов столбцов.
Любое из вышеперечисленных исправлений может сначала выглядеть нормально, но если вы измените текст или шрифт, ваши столбцы больше не будут правильно выстраиваться. Создавайте правильные вкладки и пользуйтесь ими — это избавит вас от проблем в будущем.
Требуется больше точностиДобавить вкладки с помощью линейки легко, но этого не всегда будет достаточно. В этом случае вам может понадобиться диалоговое окно «Вкладки». С помощью этого диалогового окна вы можете быстро ввести позицию табуляции, выбрать тип табуляции и даже добавить выноски. Используйте один из следующих способов для доступа к этому диалоговому окну:
- Дважды щелкните любую вкладку на линейке.

- В Word 2007/2010 щелкните средство запуска диалогового окна группы «Абзац» (на вкладке «Главная»). Затем нажмите кнопку «Вкладки» (нижний левый угол).
- В Word 2003 выберите «Вкладки» в меню «Формат».
Сьюзан Харкинс
Опубликовано: Изменено: Увидеть больше Программное обеспечение Поделиться: Учебник: как создавать и правильно использовать вкладки Word- Програмное обеспечение
Выбор редактора
- Изображение: Rawpixel/Adobe Stock
ТехРеспублика Премиум
Редакционный календарь TechRepublic Premium: ИТ-политики, контрольные списки, наборы инструментов и исследования для загрузки
Контент TechRepublic Premium поможет вам решить самые сложные проблемы с ИТ и дать толчок вашей карьере или новому проекту.

Персонал TechRepublic
Опубликовано: Изменено: Читать больше Узнать больше - Изображение: Nuthawut/Adobe Stock
- Изображение: WhataWin/Adobe Stock
Безопасность
Основные угрозы кибербезопасности на 2023 год
В следующем году киберпреступники будут как никогда заняты. Готовы ли ИТ-отделы?
Мэри Шеклетт
Опубликовано: Изменено: Читать больше Узнать больше Безопасность - Изображение: Разные фотографии/Adobe Stock
Облако
Salesforce дополняет свой технологический стек новыми интеграциями для Slack, Tableau
Компания, которая в течение нескольких лет закупала лучшие в своем классе продукты, интегрирует платформы для создания синергии для скорости, понимания и совместной работы.
Карл Гринберг
Опубликовано: Изменено: Читать больше Увидеть больше Облако - физкес / iStock
- Изображение: Bumblee_Dee, iStock/Getty Images
Програмное обеспечение
108 советов по Excel, которые должен усвоить каждый пользователь
Независимо от того, являетесь ли вы новичком в Microsoft Excel или опытным пользователем, эти пошаговые руководства принесут вам пользу.
Персонал TechRepublic
Опубликовано: Изменено: Читать больше Увидеть больше Программное обеспечение
Секрет создания более профессиональных документов в Word
Практически каждому необходимо составлять и форматировать документы в Microsoft Word. В новых версиях появляются новые функции, которые делают этот процесс проще и гибче. Тем не менее, иногда самое простое решение оказывается самым старым. Давайте исследуем утраченное искусство пользовательских вкладок!
В новых версиях появляются новые функции, которые делают этот процесс проще и гибче. Тем не менее, иногда самое простое решение оказывается самым старым. Давайте исследуем утраченное искусство пользовательских вкладок!
Почему я называю это потерял арт? Все в этом блоге основано на приемах, которым я научился на уроках игры на клавиатуре в старшей школе. Этот класс не только научил нас печатать, но и научился оформлять письма, резюме, отчеты и т. д. визуально привлекательным образом.
У меня был последний семестр занятий по игре на клавишных, которые когда-либо предлагались в моей школе. Аргумент в пользу его прекращения был очевиден: в мире, который становится все более цифровым, каждый может печатать, как правило, до того, как пойдет в школу. Однако искусство форматирования документов с помощью пользовательских вкладок , а не учат маленьких детей. Я обнаружил, что большинство людей моложе меня (миллениалы среднего поколения) не знают об этом инструменте.
Пользовательские вкладки в Word — это именно то, на что они похожи. Вы можете установить пользовательские места, куда ваш курсор перемещается в вашем документе, когда вы нажимаете клавишу табуляции. Чего вы, возможно, не понимаете, так это того, насколько полезно сделать ваши документы чистыми и профессиональными.
Зачем нужны настраиваемые вкладки
Представьте, что вы создаете форму на работе для сбора информации. Вы можете начать с полей, которые вы хотите, и места, где пользователь может ввести свои ответы, примерно так:
Давайте введем некоторые данные для примера.
Как видите, результат неплох, но выглядит непрофессионально. Данные, предоставляемые вашим пользователем, не выстраиваются в линию, а поскольку имена полей имеют разный размер, трудно сказать, где начинается ответ в каждой строке. Вам нужно что-то вроде этого:
С пользовательскими вкладками это не проблема.
Как использовать пользовательские вкладки
Теперь самое интересное! Откройте Microsoft Word и следуйте этим шагам, и вы будете готовы начать сиять своими документами.
Включить линейку
Во-первых, вам нужна линейка, видимая в окне редактирования. В новом или существующем документе нажмите «Просмотр» в верхнем меню, чтобы открыть соответствующую ленту.
Я рекомендую использовать вид «Макет печати», но вы можете использовать вид «Веб-макет», если хотите. Несмотря на это, убедитесь, что опция «Линейка» отмечена. Вы увидите, что он появится над вашим документом.
Настройка пользовательских вкладок
По умолчанию нажатие клавиши табуляции перемещает курсор на 0,5 дюйма вправо. Чтобы переопределить это поведение с помощью пользовательской вкладки, все, что вам нужно сделать, это нажать и удерживать левую кнопку мыши на линейке, где вы хотите, чтобы ваша вкладка была.
На линейке появится крошечная буква «L», а пунктирная линия протянется вниз по всему документу. Перетащите «L» туда, куда вы хотите, чтобы ваш курсор перемещался, когда вы нажмете вкладку, и отпустите ее.
Теперь, когда я установил табуляцию на 2,63 дюйма, при первом нажатии табуляции на этой строке я перейду точно на это место.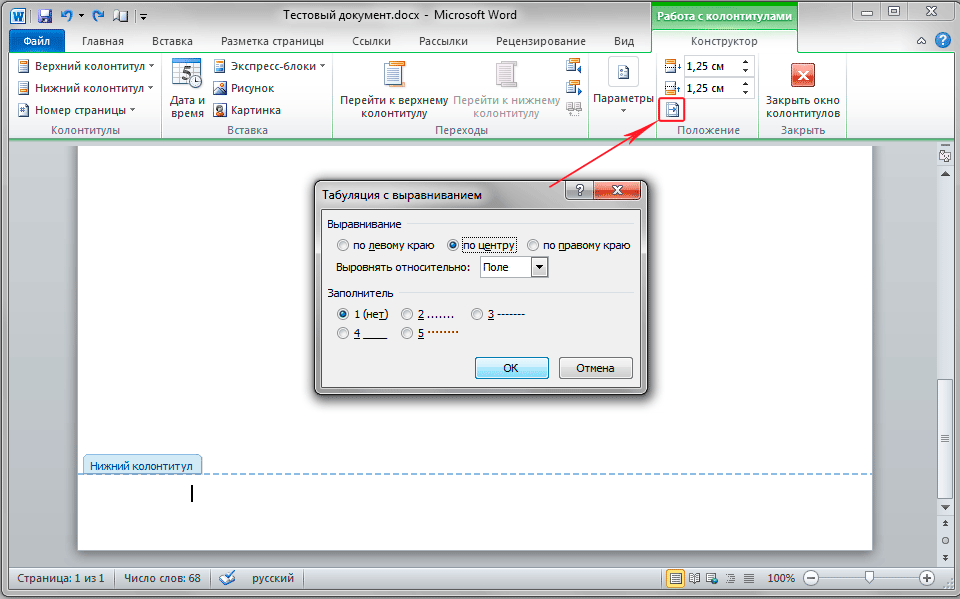
Вы можете установить столько пользовательских вкладок, сколько хотите, чтобы управлять потоком текста в каждой строке.
Различные виды вкладок
Знаете ли вы, что существует более одного типа вкладок? Помимо знакомых нам левых вкладок, которые перемещают курсор, чтобы начать печатать в определенной точке строки, есть также несколько вкладок, которые изменяют поведение вашего текста.
Чтобы изменить тип вкладки, которую вы устанавливаете при размещении пользовательской вкладки, все, что вам нужно сделать, это найти эту крошечную кнопку в верхнем левом углу окна вашего документа.
Вы заметите, что символ вам знаком. Это буква «L», которую мы поставили на линейке раньше. Нажмите эту кнопку один раз, чтобы изменить тип вкладки. Продолжайте нажимать, чтобы просмотреть все доступные параметры. Один клик даст вам центральная вкладка , которая позволяет центрировать определенный текст на строке, даже если сама строка выравнивается по левому краю.
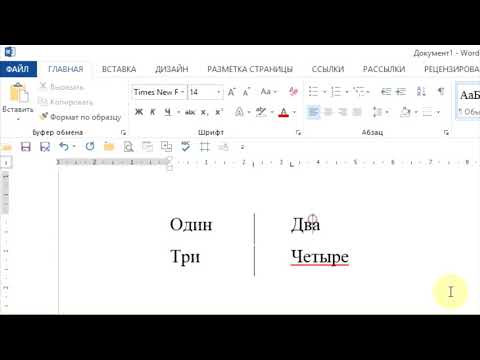 Данная позиция работает аналогично функции отступов, описанных в предыдущем разделе.
Данная позиция работает аналогично функции отступов, описанных в предыдущем разделе.
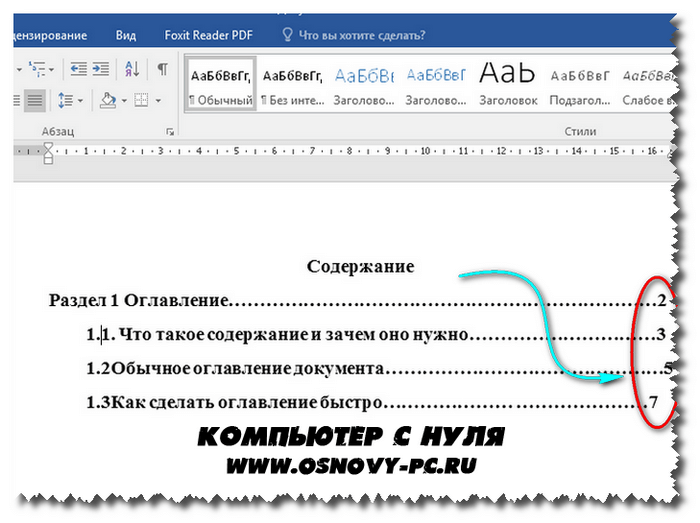 Используйте для этого свойство отступа первой строки.
Используйте для этого свойство отступа первой строки.