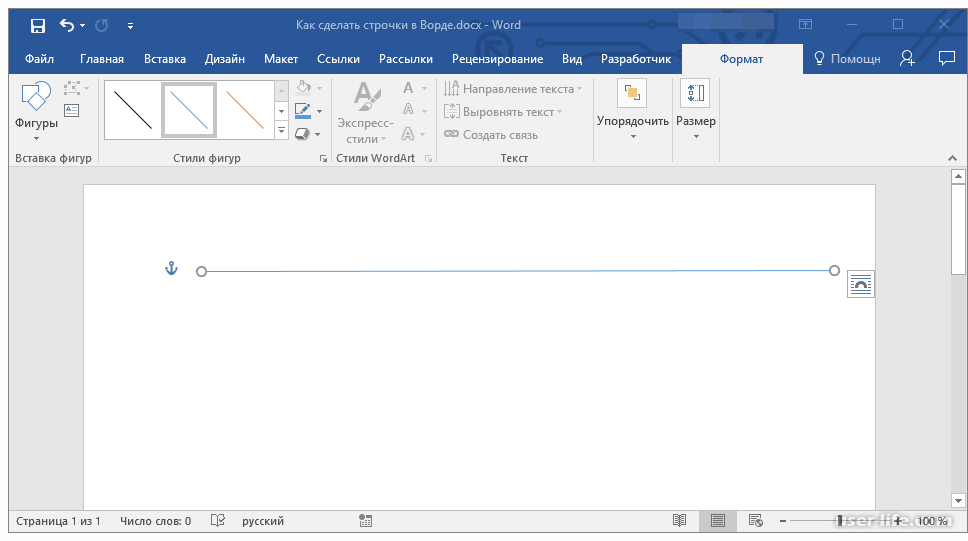Вставка горизонтальной линии — Служба поддержки Майкрософт
Word для Microsoft 365 Outlook для Microsoft 365 Word 2021 Outlook 2021 Word 2019 Outlook 2019 Word 2016 Outlook 2016 Word 2013 Outlook 2013 Word 2010 Outlook 2010 Word 2007 Outlook 2007 Еще…Меньше
Вы можете добавить горизонтальные строки, иногда называемые горизонтальными правилами, в документ или сообщение электронной почты, чтобы разделить разделы текста и добавить визуальную привлекательность.
По умолчанию Word и Outlook имеют сочетания клавиш из трех символов, которые вставляют в документ или сообщение правило по горизонтали полной ширины. Внешний вид этого правила — тоньше, толще, двухстрочный, пунктирный, волнистый — зависит от используемого сочетания клавиш, как показано на рисунке ниже.
Если эта функция автоматической строки вам не подходит, вы можете отключить эту функцию в Word или отключить ее в Outlook.
Если вы хотите нарисовать линию
 раздел Рисование линии в Word или Outlook.
раздел Рисование линии в Word или Outlook.
Вставка горизонтальной линии путем ввода нескольких символов
Горизонтальную линию проще всего добавить с помощью функции автоформата. При вводе определенных символов три раза в собственном абзаце и нажатии клавиши ВВОД эти символы мгновенно становятся полной горизонтальной линией.
-
Поместите курсор туда, куда вы хотите вставить горизонтальную линию.
-
Введите три символа, показанные ниже, а затем нажмите клавишу ВВОД.
Строка вставляется для полной ширины страницы. При вставке в столбец линия вставляется в соответствии с шириной столбца.
Чтобы добавить текст над строкой, поместите курсор в нужное место и начните вводить текст.
Отформатируйте горизонтальную линию после ее создания
Описанный выше ярлык создает пустой абзац с нижней границей. Вы можете изменить внешний вид этой линии границы с помощью параметров Границы :
-
В Wordна вкладке Главная на ленте щелкните стрелку вниз рядом с Границы.
В Outlookна вкладке Формат текста на ленте щелкните стрелку вниз рядом с Границы.
В нижней части меню выберите Границы и заливка.
org/ListItem»>
-
Завершив форматирование строки, нажмите кнопку ОК. Затем на ленте нажмите кнопку Границы , чтобы применить изменения.
В диалоговом окне можно изменить стиль линии (сплошная, пунктирная, волнистая, двойная и т. д.), цвет или ширину по своему выбору.
Word: отключение функции автоматической строки
Чтобы предотвратить автоматическую вставку горизонтальной линии в Word или Outlook при вводе трех сочетаний символов, сделайте следующее:
-
На ленте выберите Файл > Параметры.
org/ListItem»>
-
Снимите флажок Пограничные линии .
-
Выберите
В диалоговом окне выберите Параметры автозамены > правописания > Автоформат при вводе.
Outlook: отключение функции автоматической строки
-
На ленте выберите Файл > Параметры.
-
В диалоговом окне перейдите на вкладку Почта , а затем выберите Параметры редактора.

-
На вкладке Правописания выберите Параметры автозамены > Автоформат при вводе.
-
В разделе Применить по мере ввода снимите флажок Линии границы .
-
Выберите OK.
Хотите нарисовать линию?
См. раздел Рисование линии в Word или Outlook.
См. также
Кнопка «Границы»
Рисование фигур
Как сделать черту длинную в word для форм?
Содержание
- 1 Добавление
- 2 Удаление
- 3 Как сделать линию в «Ворде» для подписи? Простейший метод
- 4 Использование табуляции
- 5 Как сделать линию под текстом в «Ворде» с помощью таблицы?
- 6 Графические инструменты
Казалось бы, зачем могут понадобиться четыре способа? Ведь практически каждый человек использует один способ, к которому он привык. Например, нажал на Shift и на клавишу «тире» несколько раз, вот и получилась горизонтальная линия.
Например, нажал на Shift и на клавишу «тире» несколько раз, вот и получилась горизонтальная линия.
— А что, если при этом получается пунктирная линия, а нужна сплошная?
— Скорее всего, на клавиатуре клавиша Shift неисправна. Тут придут на помощь другие способы.
Содержание:
I Горизонтальная линия в Word с помощью клавиатурыII Линия в Word с помощью таблицыIII Линия в Word с помощью рисованияIV Линия в Ворде с помощью экранной клавиатруыКак удалить линию?Видео «Горизонтальная линия в Word: 4 способа»
Пожалуй, самый привычный способ сделать линию в Ворде – это использовать пару-тройку клавиш на клавиатуре.
I Горизонтальная линия в Word с помощью клавиатуры
Ниже приведен рисунок клавиатуры с английской, но без русской раскладки, однако это не имеет значения, ибо нас интересует только три клавиши: Shift, тире и Enter.
Рис. 1. Три клавиши на клавиатуре: Shift, тире и Enter для непрерывной горизонтальной линии в Ворде
С помощью этих трех клавиш можно нарисовать непрерывную горизонтальную линию в Word: пунктирную или сплошную, тонкую или толстую, длинную или короткую.
1 При нажатии несколько раз на клавишу «-» (тире) в редакторе Word получаем пунктирную линию любой длины.
Чтобы сделать тонкую длинную линию на всю ширину страницы:
- Находим на клавиатуре клавишу «тире» (справа от клавиши «ноль», в зеленой рамке на рис. 1).
- С новой (!) строки в Word несколько раз нажимаем на эту клавишу: —
- И потом нажать на клавишу «Enter» (). Несколько напечатанных тире вдруг превратятся в непрерывную горизонтальную тонкую линию на всю ширину страницы.
2 При одновременном нажатии Shift и «-» (тире) печатается НЕ тире, а подчеркивание _________. Таким образом можно сделать непрерывную линию произвольной длины в любом месте документа.
Рис. 2. Тонкая и толстая горизонтальная линия в Word
Теперь печатаем толстую горизонтальную линию на всю ширину страницы:
- Снова находим эту же клавишу «тире», а также клавишу Shift (слева или справа, кому как нравится). Нажмите Shift, держите и не отпускайте.

- И теперь с новой (!) строки несколько раз (например, 3-4 раза) нажмите на тире (при этом не отпуская Shift): ___. Отпустите Shift.
- Теперь нажмите на клавишу Enter. Вы увидите толстую горизонтальную сплошную линию.
II Линия в Word с помощью таблицы
Горизонтальную линию можно получить, если использовать таблицу из одной клетки (1×1), в которой окрашена (будет видимой) только верхняя или нижняя граница, а остальные три стороны таблицы имеют незакрашенные границы (они будут невидимыми).Ставим курсор в место, где должна быть линия. В верхнем меню Word кликаем:
- Вставка (1 на рис. 3),
- Таблица (2 на рис. 3),
- Одна клетка (3 на рис. 3).
Рис. 3. Как в Ворде вставить таблицу 1х1 (из одной клетки)
В результате получится таблица из одной большой клетки (1х1):
Осталось в таблице 1х1 с трех сторон убрать границы. Для этого
- переходим во вкладку «Главная» (1 на рис.
 4),
4), - далее рядом с «Шрифт» находим «Абзац» и границы (2 на рис. 4),
- убираем все границы, кликнув «Нет границы» (3 на рис. 4),
- выделяем «Верхняя граница» или «Нижняя граница» (4 на рис. 4).
Рис. 4. Как в таблице Ворд убрать выделение границ (сделать границы невидимыми)
Наглядно я это показываю в видео (в конце статьи).
Кстати, на рис. 3 видно, что есть способ проще. Можно поставить курсор в начало строки в Word и кликнуть «Горизонтальная линия» (5 на рис. 4):
III Линия в Word с помощью рисования
Вставка (1 на рис. 5) – Фигуры (2 на рис. 5) – это еще один способ получить в Ворде горизонтальную линию.
Чтобы линия была строго горизонтальной, следует держать нажатой клавишу Shift и одновременно рисовать линию.
Рис. 5. Как нарисовать линию в Word
IV Линия в Ворде с помощью экранной клавиатуры
Чтобы найти экранную клвиатуру, в Поиск вводим фразу «экранная клавиатура», подробнее для Windows 7 ЗДЕСЬ, а для Windows 8 ТУТ.
Для Windows 10 найти экранную клавиатуру можно также путем ввода в строку Поиска слов «экранная клавиатура».
Рис. 6. Экранная клавиатура
Горизонтальную линию будем создавать так же, как в первом варианте с обычной клавиатурой. На экранной клавиатуре понадобится три кнопки: тире, Shift и Enter.
1 Тире и Enter
С новой строки в Word несколько раз кликаем по тире (1 на рис. 6) и жмем на Enter. Получится тонкая горизонтальная линия.
2 Shift, тире и Enter
С новой строки в Word клик сначала Shift (2 на рис. 6), потом Тире (1 на рис. 6). Получится подчеркивание. Так повторим еще 2 раза, а потом нажмем на Enter. В результате увидим толстую горизонтальную линию.
Как удалить линию?
Если такая линия не нравится, то чтобы удалить,
- надо сначала ее выделить,
- а затем либо нажать на клавишу Delete,
- либо на выделенной линии кликнуть ПКМ (правой кнопкой мыши), в появившемся контекстном меню выбрать «Вырезать».
Видео «Горизонтальная линия в Word: 4 способа»
youtube.com/embed/GAz3m5333OI?feature=oembed» frameborder=»0″ allowfullscreen=»allowfullscreen»>Также про Word:
1. Как убрать рамку вокруг текста и все остальное форматирование
2. Как открыть два окна в Ворд одновременно
3. Как легко посчитать буквы в тексте
4. Как поставить тире в программе Word?
5. Как преобразовать DOC в PDF?
Получайте актуальные статьи по компьютерной грамотности прямо на ваш почтовый ящик.
Уже более 3.000 подписчиков
.
Важно: необходимо подтвердить свою подписку! В своей почте откройте письмо для активации и кликните по указанной там ссылке. Если письма нет, проверьте папку Спам.
Автор: Надежда
27 июня 2016
Данная статья рассматривает периодически возникающую проблему самопроизвольного появления черты в документе. Если вы попали сюда из поисковой системы с вопросом «Как в ворде удалить жирную черту», «ворд как удалить черту на странице», «как убрать линию в документе word» или подобными, то вы пришли по адресу. Можете сразу переходить к разделу Удаление. Именно там вы узнаете, как же, наконец, избавиться от этой надоедливой черточки.
Можете сразу переходить к разделу Удаление. Именно там вы узнаете, как же, наконец, избавиться от этой надоедливой черточки.
А если же вы искали «Как сделать в ворде черту в документе», «Как сделать длинную сплошную черту», «Как поставить в ворде нижнюю линию на весь лист», «Как поставить в ворде черту для подписи» и другие, то в этом вам моя статья также поможет. Чуть ниже в разделе Добавление вы узнаете, как поставить сплошную черту в ворде и не только.
Добавление
Удаление
Добавление
Иногда в документе требуется отделять что-либо горизонтальной чертой. Многие ошибочно полагают, что если прочертят на всю строку знак подчеркивания «_» или дефиса «-«, то визуально черта получится, а значит все хорошо. На деле это не так, потому что при изменении размеров шрифта, полей или других видов форматирования, данная псевдочерта изменится и будет либо длинней, либо короче требуемой.
Word имеет свои инструменты для этого. Итак, для начала убедитесь, что в настройках стоит галочка, которая позволяет реализовать желаемое.
Итак, для начала убедитесь, что в настройках стоит галочка, которая позволяет реализовать желаемое.
Для Word 2003 и ниже:
Зайдите в меню «Сервис» и выберите команду «Параметры автозамены» . В диалоговом окне «Автозамена» выберите вкладку «Автоформат при вводе» . Поставьте галочку с опцией «Линии границ».
Для Word 2007 и выше:
Нажимаем кнопку «Officce » и выбираем «Параметры Word». В появившемся окне пункт «Правописание» и нажимаем кнопку «Параметры автозамены» . В диалоговом окне «Автозамена» выберите вкладку «Автоформат при вводе» . Поставьте галочку с опцией «Линии границ».
Теперь для установки черты мы можем использовать следующие способы:
- Введите три подряд «-» (три дефиса) и нажмите Ввод (Enter) — дефисы преобразуются в неразрывную тонкую линию на всю ширину страницы
- Введите три подряд «=» (три знака равенства) и нажмите Ввод (Enter) — знаки равенства преобразуются в двойную неразрывную черту на всю ширину страницы
- Введите три подряд «_» (знака подчеркивания) и нажмите Ввод (Enter) — знаки подчеркивания преобразуются в неразрывную жирную линию на всю ширину страницы
Но есть и еще один интересный способ, который ставит не сплошную, а пунктирную черту на всю ширину листа.
- Введите три подряд «*» (три звездочки) и нажмите Ввод (Enter) — дефисы преобразуются в пунктирную линию на всю ширину страницы
Удаление
Иногда так происходит, что в документе образуются лишние линии. Убираются они достаточно просто.
Для Word 2003 и ниже:
Поставьте курсор над этой линией, затем зайдите в меню Формат и выберите команду Границы и заливка и во вкладке Граница щелкните по самому верхнему типу границ: нет. Нажмите «ОК». Линия исчезнет.
Для Word 2007 и выше:
Поставьте курсор над этой линией, затем в ленте выберите команду «Границы и заливка»
и во вкладке Граница щелкните по самому верхнему типу границ: нет. Нажмите «ОК». Линия исчезнет.
Как известно, работа в Word в основном предполагает использование офисных текстовых документов, договоров, официальных бланков и форм, в которых иногда нужно оставить пустое подчеркнутое место для подписи. Вообще, только этим потребности пользователя могут и не ограничиваться.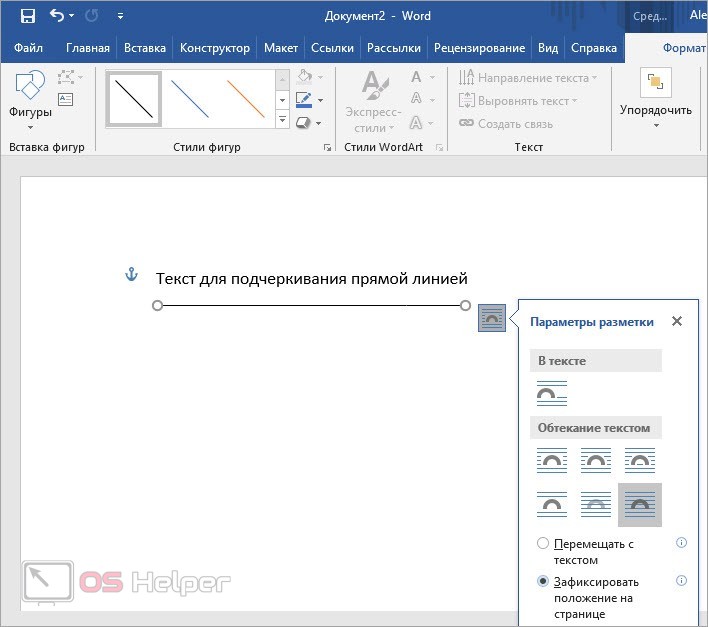 Область применения таких подчеркиваний гораздо шире. Но сейчас речь пойдет именно о том, как сделать линию в «Ворде» для подписи. В самом редакторе можно использовать несколько простых инструментов, о которых знает каждый пользователь.
Область применения таких подчеркиваний гораздо шире. Но сейчас речь пойдет именно о том, как сделать линию в «Ворде» для подписи. В самом редакторе можно использовать несколько простых инструментов, о которых знает каждый пользователь.
Как сделать линию в «Ворде» для подписи? Простейший метод
Каждый из тех, кто хотя бы раз сталкивался с текстовым редактором Word, знает, что обычную линию создать можно с использованием клавиатурных символов.
Для этого понадобится просто зажать клавишу Shift, а затем – клавишу дефиса («-»). В таком варианте линия может иметь произвольную длину. Главное – не увлечься, а то при переходе на новую строку она автоматически будет преобразована в более жирную и на всю ширину листа.
Использование табуляции
Еще один простой способ, позволяющий решить проблему того, как сделать линию в «Ворде» для подписи, предполагает использование так называемого табулятора, проще говоря, клавиши Tab.
Для создания непрерывной линии сначала следует установить подчеркивание, нажав на соответствующую кнопку на основной панели (она помечена подчеркнутой литерой «Ч» в русскоязычной версии редактора), или использовать сочетание Ctrl + U, что то же самое. Теперь дело за малым. Нужно всего лишь, удерживая клавишу Shift, несколько раз нажать на табулятор и создать линию необходимой длины. Тут стоит заметить, что такая линия имеет фиксированную длину (это зависит от того, какая настройка для табуляции выставлена в параметрах).
Теперь дело за малым. Нужно всего лишь, удерживая клавишу Shift, несколько раз нажать на табулятор и создать линию необходимой длины. Тут стоит заметить, что такая линия имеет фиксированную длину (это зависит от того, какая настройка для табуляции выставлена в параметрах).
Как сделать линию под текстом в «Ворде» с помощью таблицы?
Вышеприведенные методы хоть и позволяют создавать необходимые компоненты в виде линий, тем не менее вводить над ними текст оказывается невозможным.
Чтобы создать пустое подчеркнутое пространство, можно использовать таблицы, разбитые на несколько ячеек. Например, в случае с тремя ячейками текст может быть введен справа и слева, а по центру будет пустое пространство для подписи или для ввода дополнительного текста.
Чтобы это выглядело именно как линия, все границы таблицы нужно убрать, оставив только нижнюю границу на нужной ячейке. Тут стоит обратить внимание на то, что при вставке таблицы в середине текста (когда он находится и сверху, и снизу) между ячейками автоматически будет увеличен вертикальный отступ, что может привести к ухудшению читабельности или внешнего вида документа.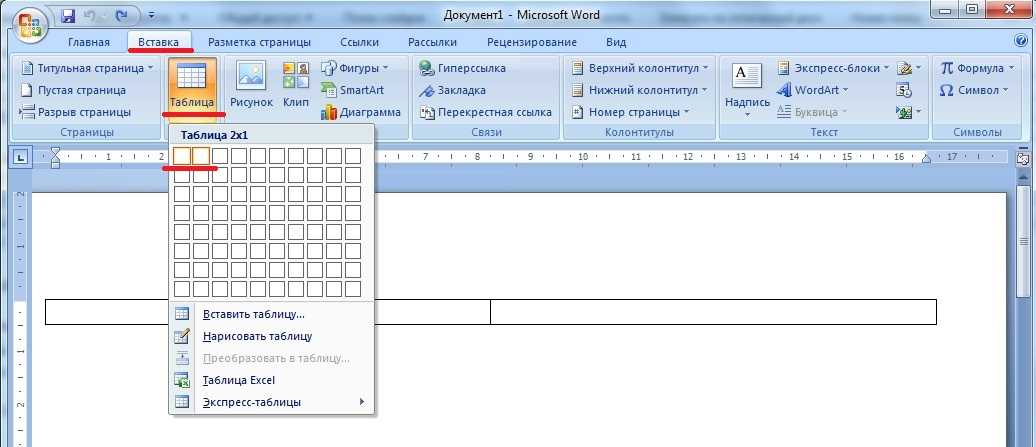 Поэтому рекомендуется делать такие вставки в конце или использовать пустые строки с нажатием клавиши ввода (по типу разделяемых абзацев).
Поэтому рекомендуется делать такие вставки в конце или использовать пустые строки с нажатием клавиши ввода (по типу разделяемых абзацев).
Графические инструменты
Наконец, проблему того, как сделать линию в «Ворде» для подписи, можно решить при помощи инструментов рисования, которые имеются в любой версии редактора. Для этого применяется соответствующий раздел, в котором выбирается инструмент прорисовки прямой линии.
В тексте достаточно установить курсор в начальную точку, затем переместить его при зажатой левой кнопке мыши в конечное положение и отпустить кнопку. Изменять длину линии можно посредством выделения искомого элемента с появлением четырехстрелочного значка и установки указателя на одну из точек, пока не появится двойная стрелка. После этого изменение производится путем растягивания или сжатия.
Вместо итога
В принципе, как уже можно было заметить, создать непрерывную линию для подписи не так уж и сложно. Некоторые, правда, пытаются использовать обычный символ «-» без удерживания клавиши Shift, что приводит только к тому, что линия получается пунктирной, располагается в вертикальном позиционировании строго посередине и просто портит вид документа. Поэтому лучше использовать вышеприведенные методы. Если на пустом пространстве текст вводить не нужно, прекрасно подойдет и клавиатурный символ или табулятор для линий одинаковой длины, но в случае необходимости ввода дополнительных символов или букв без таблицы не обойтись.
Поэтому лучше использовать вышеприведенные методы. Если на пустом пространстве текст вводить не нужно, прекрасно подойдет и клавиатурный символ или табулятор для линий одинаковой длины, но в случае необходимости ввода дополнительных символов или букв без таблицы не обойтись.
Как вставить строку в документ Word
- Вы можете вставить строку в документ Word, введя три символа, которые автоматически исправляются в строке.
- Такие символы, как подчеркивание, знаки равенства и знаки фунта, автоматически заменяются на линии разного типа.
- Вы также можете добавить в документ форму линии, что удобно, если вам нужна фигура со стрелками или не горизонтальная линия.
Горизонтальные линии обычно включаются в документы, чтобы помочь разделить различные разделы и добавить визуальную изюминку. Эти линии иногда называют горизонтальными линиями, и они бывают разных вариаций.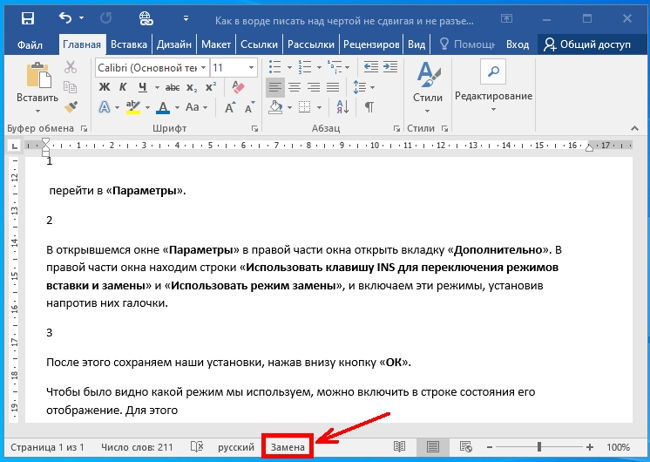 Word позволяет добавлять, например, простые линии, двойные линии, пунктирные линии и неровные линии. Вот все, что вам нужно знать, чтобы вставить строку в документ Word.
Word позволяет добавлять, например, простые линии, двойные линии, пунктирные линии и неровные линии. Вот все, что вам нужно знать, чтобы вставить строку в документ Word.
Как вставить строку в Word, набрав
Самый быстрый и простой способ добавить строку в документ — ввести несколько символов; если вы введете три символа, которые Word распознает как начало строки, а затем нажмете Enter, Word автоматически заменит их на полную строку. Вот что вам нужно сделать:
1. Поместите курсор туда, где должна появиться линия.
2. Введите один и тот же символ три раза (все варианты см. в списке ниже).
3. Нажмите Введите . Автозамена превратит его в линию.
Возможные варианты:
- Тонкая линия: Введите три дефиса (-).
- Толстая линия: Введите три символа подчеркивания (_).
- Двойная строка: Введите три знака равенства (=).

- Пунктирная линия: Введите три звездочки (*).
- Тройная строка: Введите три знака решетки (#).
- Зубчатая линия: Введите три тильды (~).
Как вставить линию в Word, рисуя
Вы также можете сделать линию, используя инструменты рисования Word.
1. Щелкните Вставьте на вкладки ленты, а затем в разделе Иллюстрации щелкните Фигуры .
2. В категории Lines выпадающего меню выберите форму линии, которую вы предпочитаете.
3. Щелкните там, где вы хотите, чтобы линия начиналась, и перетащите мышь туда, где вы хотите, чтобы линия заканчивалась. Отпустите мышь.
Вы можете создавать различные стили линий в документе Word с помощью меню «Фигуры». Дэйв Джонсон Подсказка: Хотя линии, которые вы вставляете, печатая, всегда идеально горизонтальны, вы можете сделать так, чтобы линии, которые вы рисуете с помощью фигур, отображались под любым углом.
Дэйв Джонсон
Внештатный писатель
Дэйв Джонсон — технический журналист, который пишет о потребительских технологиях и о том, как индустрия трансформирует спекулятивный мир научной фантастики в современную реальную жизнь. Дэйв вырос в Нью-Джерси, прежде чем поступить в ВВС, чтобы управлять спутниками, преподавать космические операции и планировать космические запуски. Затем он провел восемь лет в качестве руководителя отдела контента в группе Windows в Microsoft. Как фотограф Дэйв фотографировал волков в их естественной среде обитания; он также инструктор по подводному плаванию и соведущий нескольких подкастов. Дэйв является автором более двух десятков книг и участвовал во многих сайтах и публикациях, включая CNET, Forbes, PC World, How To Geek и Insider.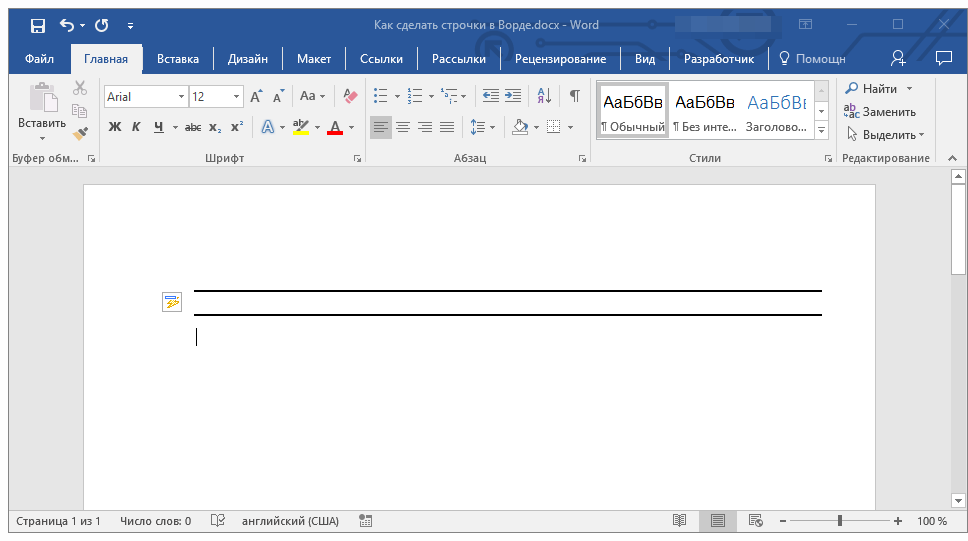
ПодробнееПодробнее
Рисование прямой линии в Word с примерами кода
Рисование прямой линии в Word с примерами кода
Привет всем! В этом посте мы рассмотрим, как можно решить задачу рисования прямой линии в Word с помощью компьютерного языка.
нажмите кнопку Shift, чтобы нарисовать прямую линию в Microsoft Word
Используя множество примеров, мы научились решать задачу «Нарисовать прямую линию в Word».
Как сделать прямые линии в Word?
Как создать прямую линию в Microsoft Word
- Перейдите в меню «Вставка».
- Нажмите «Фигуры» и выберите тип линии, которую вы хотите нарисовать.
- Нажмите кнопку Shift на клавиатуре, перетаскивая указатель, чтобы сформировать прямую линию (горизонтальную или вертикальную).
- Прямая линия создана!
Как нарисовать прямую вертикальную линию в Word?
Поместите курсор в столбец и перейдите на вкладку «Макет».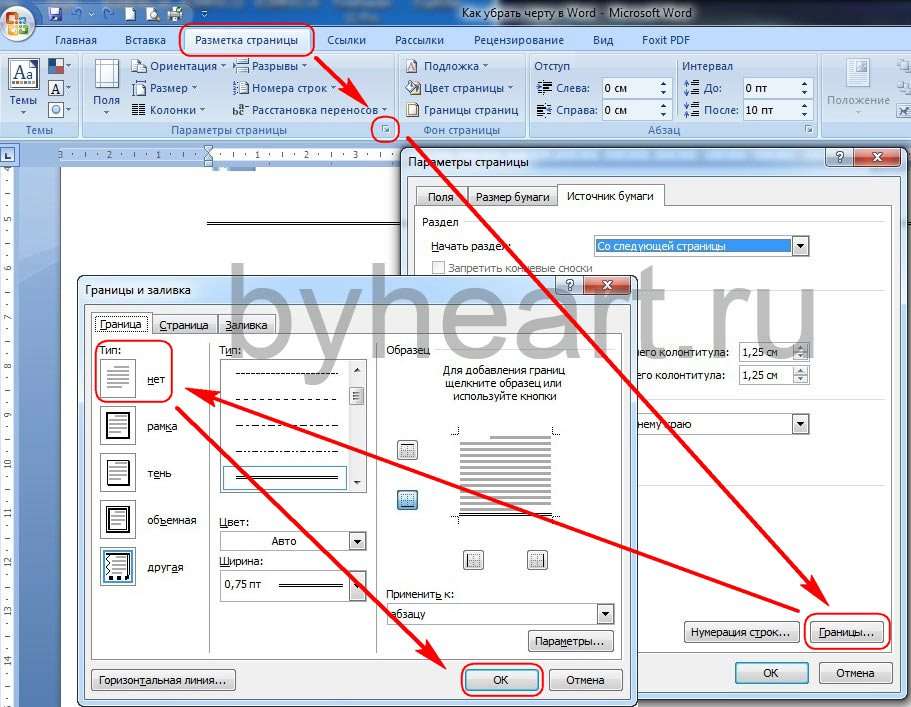 Щелкните стрелку раскрывающегося списка «Столбцы» и выберите «Другие столбцы». В появившемся окне поставьте галочку напротив Line Between. Нажмите «ОК», чтобы применить вертикальную линию и закрыть окно. 24 января 2022 г.
Щелкните стрелку раскрывающегося списка «Столбцы» и выберите «Другие столбцы». В появившемся окне поставьте галочку напротив Line Between. Нажмите «ОК», чтобы применить вертикальную линию и закрыть окно. 24 января 2022 г.
Как быстро нарисовать линию в Word?
Вставка строки с помощью сочетаний клавиш
- Чтобы вставить одну строку, введите три дефиса (—).
- Чтобы вставить простую двойную линию, введите три знака равенства (===).
- Чтобы вставить пунктирную линию, введите три звездочки (***).
- Чтобы вставить одну жирную строку, введите три подчеркивания (___).
- Чтобы вставить волнистую линию, введите три тильды (~~~).
Как провести прямую линию?
7 Советы по получению более прямых линий
- Ослабьте хватку. Большинство начинающих рисовать крепко держат карандаш.
- Слегка нажмите.
- Используйте мышцы рук вместо пальцев.
- Рисуй быстрее.
- Прежде чем рисовать линию, потренируйтесь.

- Встаньте так, чтобы ваша рука могла свободно двигаться, чтобы провести линию.
- Направляй руку.
Как рисовать в документе Word?
На вкладке «Вставка» в группе «Иллюстрации» нажмите «Фигуры». Когда вы найдете фигуру, которую хотите вставить, дважды щелкните, чтобы вставить ее автоматически, или щелкните и перетащите, чтобы нарисовать ее в документе. На вкладке Формат, которая появляется после вставки фигуры рисунка, можно выполнить любое из следующих действий: Вставить фигуру.
Как нарисовать прямую горизонтальную линию в Word?
Поместите курсор туда, куда вы хотите вставить строку. Перейдите на вкладку Главная. В группе «Абзац» щелкните стрелку раскрывающегося списка «Границы» и выберите «Горизонтальная линия». Чтобы изменить внешний вид линии, дважды щелкните ее в документе.
Как провести горизонтальную линию?
Чтобы провести горизонтальную линию с помощью линейки, держите линейку в нерабочем положении, параллельно краю страницы, и проводите линию слева направо или справа налево.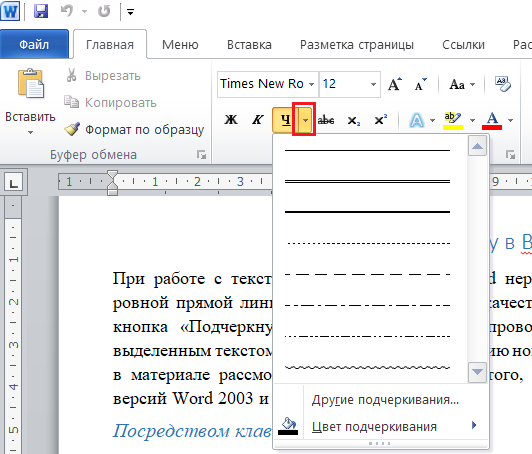



 4),
4),