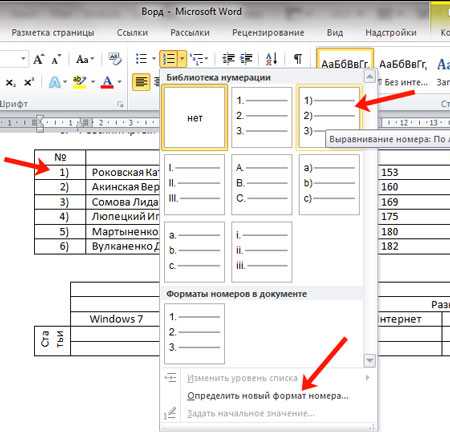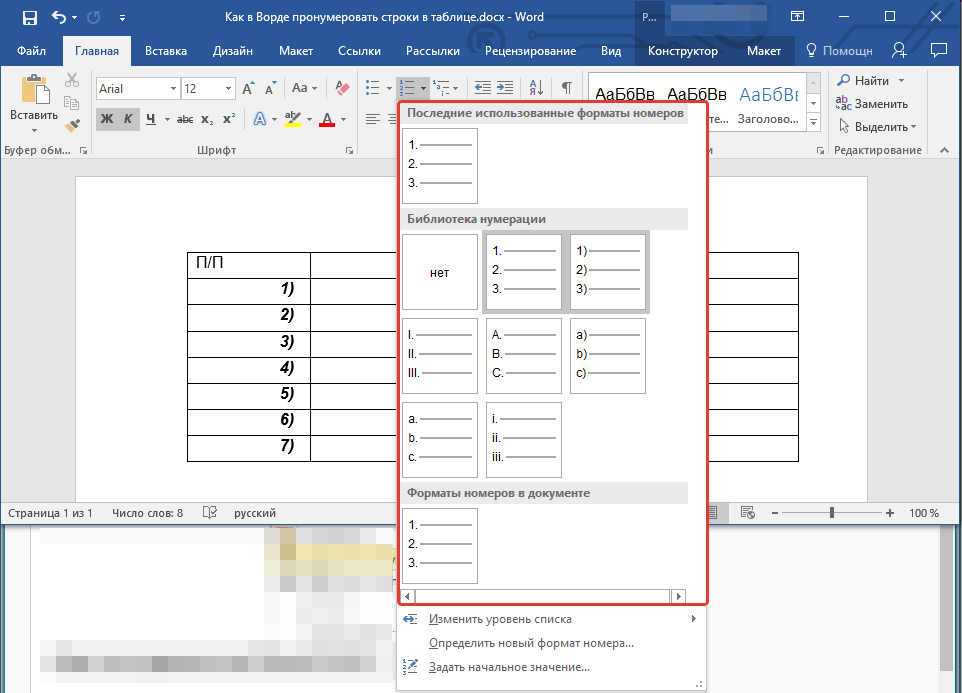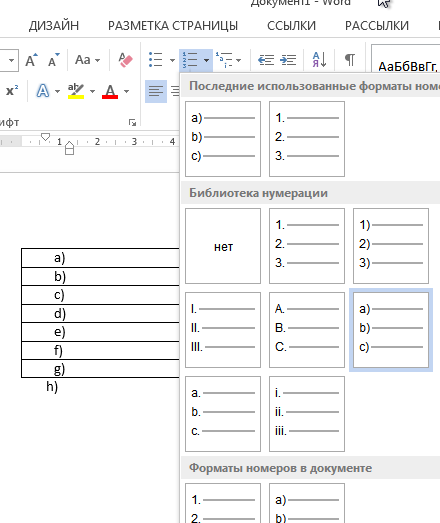Как пронумеровать строки в Ворде в таблице автоматически (Word) Блог Ивана Кунпана
Оглавление:
- Зачем нумеровать строки, столбцы и колонки в программе Ворд
- Как пронумеровать строки в Ворде в таблице автоматически
- Как пронумеровать столбцы в Ворде по порядку
- Как пронумеровать колонки (строки) в Ворде
- Заключение
Как пронумеровать строки в Ворде в таблице автоматически? Сегодня мы ответим на этот вопрос пошагово. Эта инструкция поможет вам автоматизировать работу с таблицами в документе Word.
Зачем нумеровать строки, столбцы и колонки в программе ВордЗдравствуйте, друзья! Нумерация строк, столбцов и колонок в программе Ворд бывает необходимой. С чем это связано? В основном с работой в таблицах. То есть, пользователи программы Word работают не только с текстом, но и заполняют различные таблицы в документе. К примеру, нумеруют строки таблицы, чтобы выделить важные пункты, систематизировать информацию.
С чем это связано? В основном с работой в таблицах. То есть, пользователи программы Word работают не только с текстом, но и заполняют различные таблицы в документе. К примеру, нумеруют строки таблицы, чтобы выделить важные пункты, систематизировать информацию.
Не все знают, что нумерация объектов таблицы происходит автоматически. Некоторые люди прописывают номера вручную, тем самым тратя свое время на заполнения столбцов или строк таблицы. Поэтому и нужна автоматическая нумерация в Ворде. За считанные секунды вы сможете пронумеровать таблицу и быстро ее заполнить необходимой информацией.
Далее разберем, нумерацию строк, колонок и столбцов таблицы в программе Word.
к оглавлению ↑
Как пронумеровать строки в Ворде в таблице автоматическиДавайте пошагово рассмотрим, как пронумеровать строки в Ворде в таблице автоматически:
- Сначала откройте документ Ворд с таблицей. Если ее нет в документе, то создайте.

- Далее выделяете левой кнопкой мыши строки, столбцы или колонки таблицы.
- В вверху панели управления Ворда нажимаете на кнопку «Нумерация». После чего выделенные в таблице строки (строки, столбцы) будут пронумерованы автоматически.
Это еще не все! Далее данную инструкцию покажем на скриншотах.
к оглавлению ↑
Как пронумеровать столбцы в Ворде по порядкуИтак, чтобы сделать автоматическую нумерацию столбцов в Ворде, выделите их левой кнопкой мыши по порядку слева направо (скрин 1).
Далее в категории «Абзац» нажмите на кнопку «Нумерация». После этого столбцы будут пронумерованы. Кроме того, можно самим установить формат номера для столбцов. Для этого снова выделяем нужный столбец в таблице, далее нажимаете на нумерацию (скрин 2).
В появившемся окне вам предложат выбрать разный тип нумерации:
- римские цифры;
- английские буквы;
- русские цифры;
Чтобы использовать перечисленную нумерацию, нажмите по ней один раз компьютерной мышью, и она установится в документ.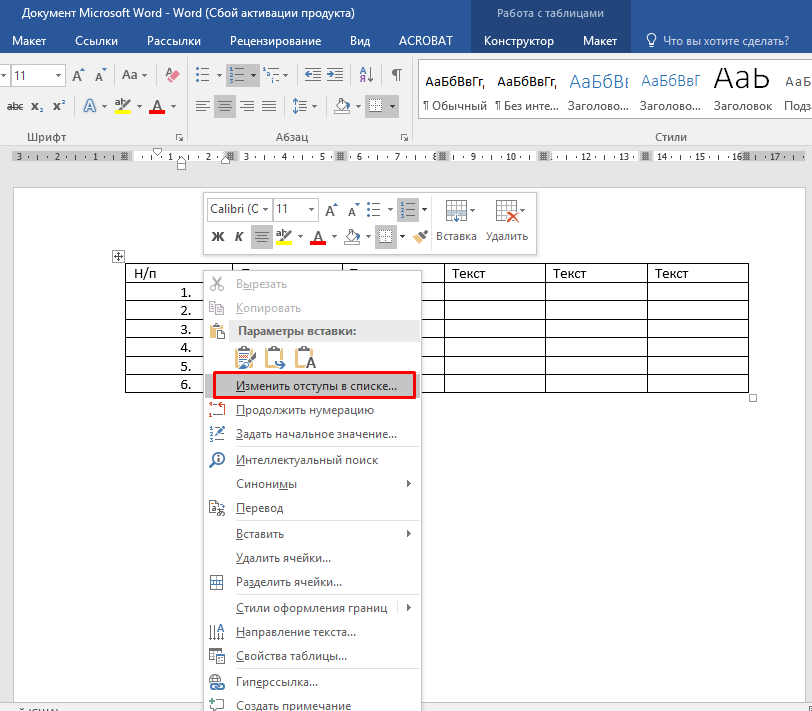 Вместе с тем, в этом окне можно нажать «Определить новый формат номера», что позволит вам написать свой номер для ячеек таблицы (скрин 3).
Вместе с тем, в этом окне можно нажать «Определить новый формат номера», что позволит вам написать свой номер для ячеек таблицы (скрин 3).
Когда закончите настройку с нумерацией, нажмите кнопку «OK», чтобы нумерация установилась в таблицу.
к оглавлению ↑
Как пронумеровать колонки (строки) в ВордеКолонки в Ворде – это строки ячеек, которые расположены в столбцах таблицы. Чтобы их пронумеровать, выделите, например, одну колонку левой кнопкой мыши (скрин 4).
Далее нажимаете по пункту «Нумерация» в разделе «Абзац» (скрин 5).
После чего выбираете необходимую нумерацию и ее устанавливаете в колонке таблицы. Нумерация колонки будет отображаться сверху вниз. Таким образом, можно пронумеровать и другие колонки в таблице. Если вы ошиблись с параметрами, можно нажать горячие клавиши CTRL+Z, чтобы отменить действие и вернуться в изначальный документ.
к оглавлению ↑
ЗаключениеВ данной статье была рассмотрена инструкция, как пронумеровать строки в Ворде в таблице автоматически.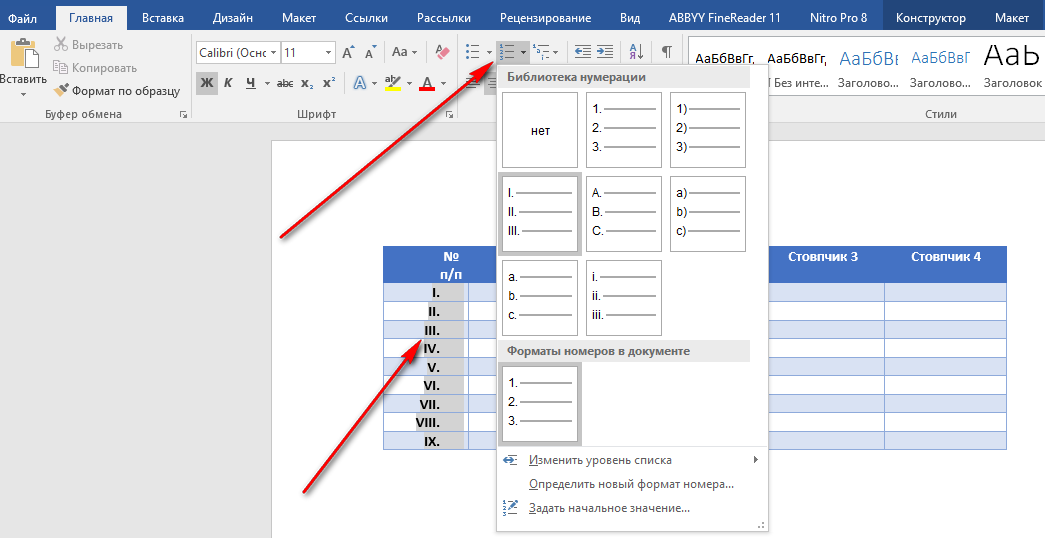 Данная статья поможет вам автоматизировать работу с таблицами в Ворде. Вы сможете быстро ее пронумеровывать и записывать важные данные. Кроме того, на моем блоге можно найти статьи по работе с программой Ворд в других тематиках. Чтобы найти эти статьи, используйте поле «Поиск по блогу» в верхней части главной страницы.
Данная статья поможет вам автоматизировать работу с таблицами в Ворде. Вы сможете быстро ее пронумеровывать и записывать важные данные. Кроме того, на моем блоге можно найти статьи по работе с программой Ворд в других тематиках. Чтобы найти эти статьи, используйте поле «Поиск по блогу» в верхней части главной страницы.
Удачи вам!
С уважением, Иван Кунпан.
Можете прочитать еще статьи по работе с программой Word:
Как увеличить страницу в Ворде, рисование в Ворде, как писать формулы в Word, как поменять язык в Ворде, переводчик Ворда.
Просмотров: 5764
Как сделать нумерацию строк в ворде — Пошаговая инструкция
Перейти к содержанию
Search for:
Главная » Microsoft Office » Microsoft Word 2016
Автор admin Просмотров 8.9к. Обновлено
Если вам нужна помощь, чтобы показать или вставить номера строк в Word то вы попали по адресу.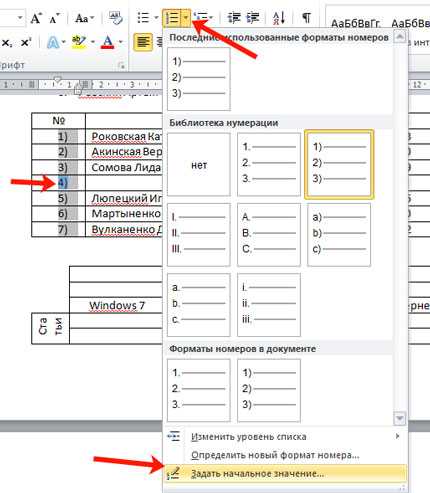
Содержание
- Что такое номера строк в Word?
- Как вставить номера строк в ворде
- Как убрать номера строк в Word
- Как отформатировать номер строки в Word
- Видео инструкция
Номера строк (не путать с нумерованным списком) — это числа, которые подсчитывают количество строк в документе Word и показывают соответствующее число рядом с каждой строкой текста.
По умолчанию Word автоматически подсчитывает и нумерует каждую строку в документе (за исключением строк в сносках, текстовых полях, таблицах, верхних и нижних колонтитулах. Однако эти цифры могут не отображаться, поскольку они скрыты. И пока вы не предпримете некоторые шаги чтобы показать это, вы никогда не увидите это.
Как вставить номера строк в вордеWord автоматически выполняет нумерацию строк в вашем документе; однако, он не показывает их. Это означает, что если вы хотите видеть ваш документ пронумерованным строка за строкой, то вам нужно предпринять некоторые действия для его отображения.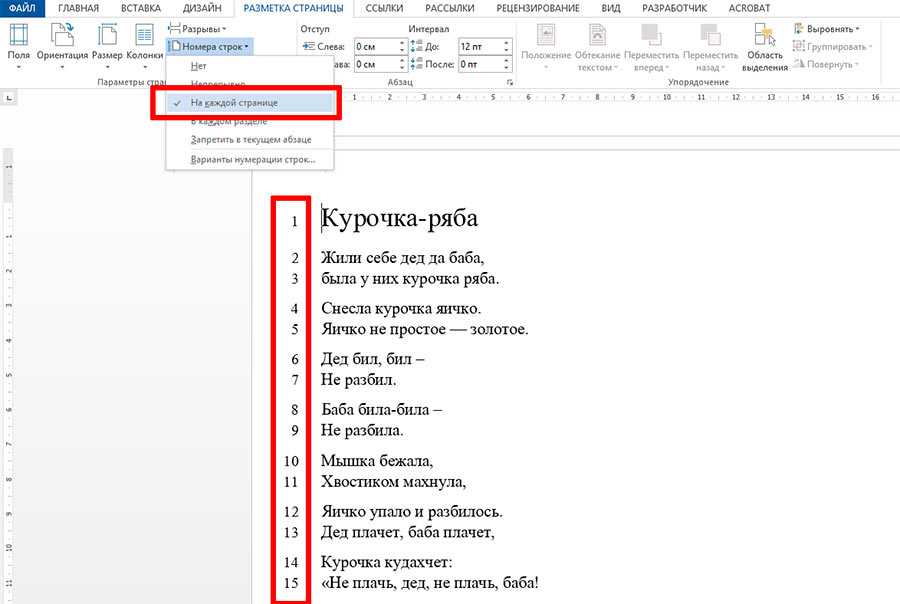
Без дальнейших церемоний ниже приведены шаги по вставке номеров строк в Word:
- Нажмите на вкладку «Макет».
- В «Параметры страницы», щелкните на кнопку «Номер строк»
Появится контекстное меню нумерации строк, из которого можно выбрать параметры нумерации. По умолчанию опция Нет выбрана во всех документах MS Word, что означает «не показывать номера строк» .
- Выберите нужный вариант нумерации строк.
- Параметр «Непрерывный» будет последовательно пронумеровывать все строки документа от первой до последней страницы.
- Параметр «На каждой странице» перезапускает нумерацию строк на каждой новой странице документа.
- «В каждом разделе» (для многосегментного документа) будет перезапускать нумерацию строк в каждом новом разделе документа. Если в документе есть только один раздел, то параметр «Перезапустить каждый раздел» будет работать так же, как параметр «Непрерывный» .

- «Запретить в текущем абзаце» можно использовать, если вы уже вставили номера строк, но хотите, чтобы текущий абзац был ненумерованным.
Чтобы удалить нумерацию строк в Word:
- Перейти на вкладку «Макет страницы»
- В категории «Параметры страницы» нажмите кнопку нумерации строк.
- Появится список параметров нумерации строк
- Выберите Нет, чтобы полностью удалить нумерацию
- Или выберите «Запретить в текущем абзаце», чтобы удалить номера строк только для текущего абзаца.
Если вы хотите отформатировать нумерацию строк в Word, сначала необходимо отобразить диалоговое окно номеров строк, а затем установить некоторые параметры, например, как далеко от текста должны появляться цифры.
Чтобы отформатировать номера строк, выполните следующие действия:
- Нажмите на вкладку Макет
- В группе «Параметры страницы» нажмите кнопку «Нумерация строк» .

- Появится контекстное меню, нажмите «Варианты нумерации строк» .
Откроется диалоговое окно «Параметры страницы».
- На Параметры страницы диалогового окна, нажмите на вкладку «Источник бумаги»
- Теперь нажмите на «Нумерация строк».
Откроется диалоговое окно «Нумерация строк».
Почти все параметры этого диалогового окна уже находятся в контекстном меню «Номера строк». Однако единственного элемента, которого там нет, является параметр «От текста», который можно использовать для регулировки расстояния между текстом и номерами строк.
По сути, это все о номерах строк в Word, которые вы должны знать.
Видео инструкция
Adblock
detector
Автоматическая нумерация в таблице Word с созданием списка столбцов и строк и пользовательским форматом чисел-Lionsure
Вы также можете вставить автоматическую нумерацию в таблицу Microsoft Word с номером для каждой ячейки. Вставляемые числа могут быть определены в соответствии с потребностями и могут быть вставлены по столбцу или строке. Если вы хотите создать список строк, вы можете вставлять его по строкам. Вставленные числа не могут быть центрированы по горизонтали по умолчанию, а символы табуляции после чисел необходимо удалить.
Вставляемые числа могут быть определены в соответствии с потребностями и могут быть вставлены по столбцу или строке. Если вы хотите создать список строк, вы можете вставлять его по строкам. Вставленные числа не могут быть центрированы по горизонтали по умолчанию, а символы табуляции после чисел необходимо удалить.
Формат нумерации, автоматически сгенерированный в таблице, можно настроить, например, добавить цифры или буквы до и после цифр. Знаки препинания и табуляции после цифр также можно удалить. Если вы хотите центрировать числа по горизонтали, вы должны удалить символы табуляции. Символы табуляции не видны, что повлияет на центрирование цифр.
I. Автоматическая нумерация в таблице Word
1. Выберите столбец, в который вы хотите вставить автоматическую нумерацию, выберите Главная вкладка, щелкните Стрелку вниз рядом со значком Нумерация и выберите нумерацию во всплывающем меню, например 1.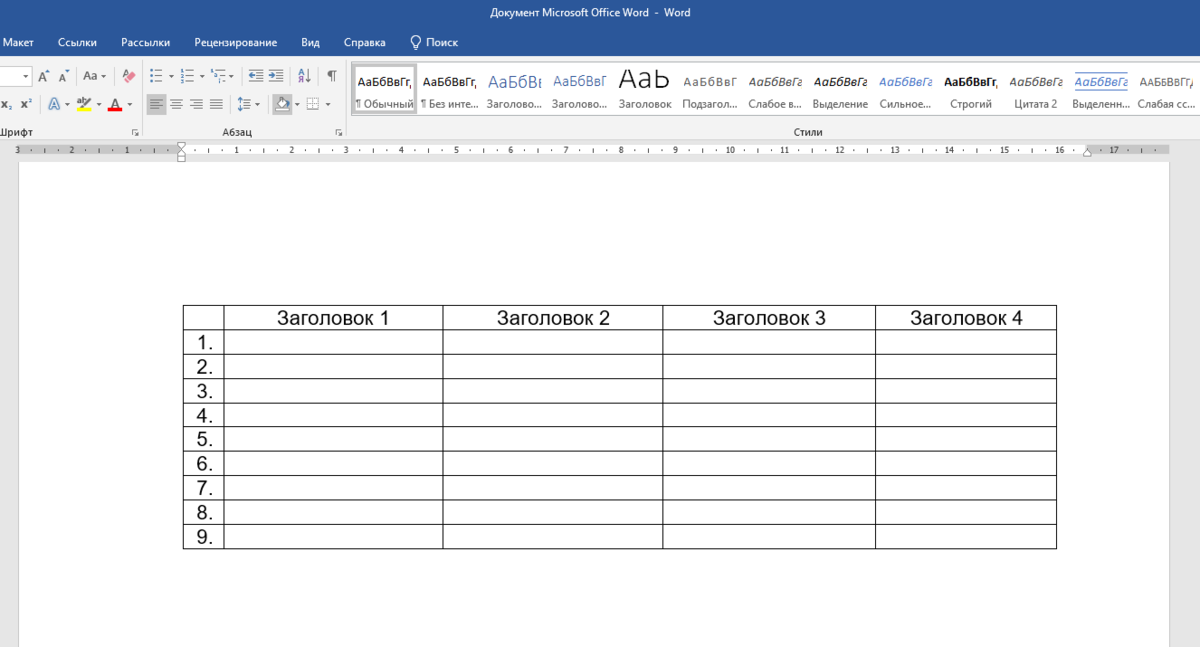 , 2., 3.,…, вставьте серийный номер в каждую строку выбранного столбца. Этапы операции показаны на рисунке 1:
, 2., 3.,…, вставьте серийный номер в каждую строку выбранного столбца. Этапы операции показаны на рисунке 1:
Рисунок 1
2. Установите нумерацию по центру по вертикали.
1) Выберите столбец, где находится нумерация, выберите вкладку Макет , нажмите кнопку Выровнять по центру Значок в выравнивании, и все числа расположены по центру по вертикали. Этапы операции показаны на рисунке 2:
Рисунок 2
2) Все числа расположены по центру по вертикали, но не по горизонтали. Это связано с тем, что после нумерации есть символ табуляции, вы можете центрировать его по горизонтали без него, и все маленькие точки могут быть удалены (см. Пользовательский формат номера в Word ниже для получения информации о методе): щелкните правой кнопкой мыши одно из чисел, выберите Настройка отступов списка во всплывающем меню откройте окно Настройка отступов списка , измените Положение номера и отступ текста на 0,1, щелкните раскрывающийся список Следуйте за номером с и выберите Ничего. во всплывающих опциях , Нажмите OK , все числа расположены по центру по горизонтали. Этапы операции показаны на рисунке 3:
во всплывающих опциях , Нажмите OK , все числа расположены по центру по горизонтали. Этапы операции показаны на рисунке 3:
Рисунок 3
3. При каждом добавлении новой строки серийный номер будет автоматически увеличиваться; при каждом удалении строки серийный номер будет автоматически уменьшаться. Например, если одна строка добавляется после последней строки, вновь добавленная строка автоматически увеличивается на 7; при удалении третьей строки порядковый номер последней строки также удаляется. Демонстрация показана на рисунке 4:
Рисунок 4
II. Автоматическая нумерация в таблице Word для создания списка строк
Щелкните маленький значок в верхнем левом углу таблицы, чтобы выбрать таблицу, выберите вкладку Главная , щелкните значок Нумерация рядом с Стрелка вниз , а затем выберите число из библиотеки нумерации, например 1., 2., 3.,… . Во всей таблице создается горизонтальный нумерованный список. Этапы операции показаны на рисунке 5:
. Во всей таблице создается горизонтальный нумерованный список. Этапы операции показаны на рисунке 5:
Рисунок 5
III. Пользовательский формат номера в Word
Если вы хотите добавить две буквы YG перед нумерацией. Выберите нумерацию, к которой вы хотите добавить буквы, перейдите на вкладку Home , щелкните стрелку вниз рядом с нумерацией , выберите Define New Number Format во всплывающем меню и откройте Define New Number Формат Окно, измените формат номера на YG1, нажмите OK и YG будут добавлены перед всеми номерами. Этапы операции показаны на рис. 6:
рис. 6
Добавление порядковых номеров в столбец таблицы — Еженедельное видеоруководство «Лучшие советы по Word»
Из курса: The Best of Word Tips Weekly
Добавить порядковые номера в столбец таблицы
“
— [Инструктор] В совете по Word на этой неделе я хотел бы ответить на вопрос, который мне часто задают люди, работающие с таблицами здесь, в Microsoft Word, а именно: есть ли способ быстро заставить числа автоматически заполнять ячейки в таблице? как в Microsoft Excel, когда у вас есть возрастающие числа, которые должны отображаться простым щелчком и перетаскиванием угла ячейки.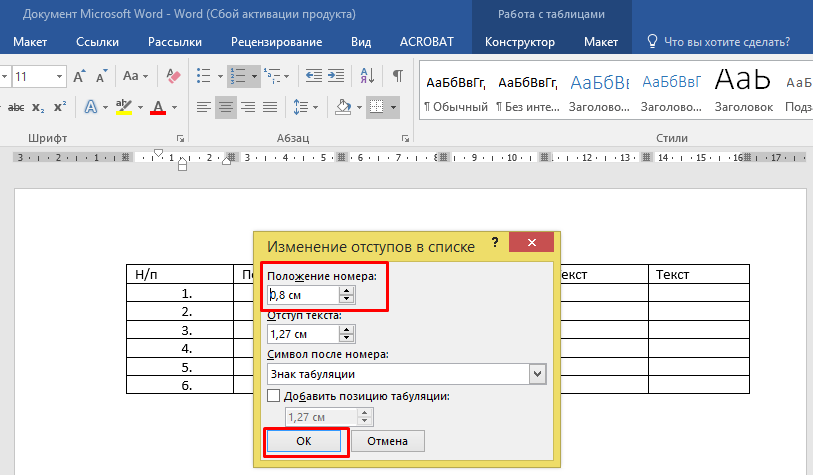 Ну да, это можно сделать здесь в таблице в Microsoft Word. Это не так, но так же просто, и мы собираемся сделать это с этим файлом, LeafAndMortar Inventory 040. Если у вас есть файлы с упражнениями, откройте их. Теперь, если у вас нет файлов упражнений, просто используйте одну из ваших собственных таблиц. Все, что вам нужно, это пустой столбец. Вы можете видеть здесь на первой странице, что у нас есть таблица для садовых инструментов и инвентаря, и нам нужно пронумеровать их, и вместо того, чтобы заходить в каждую ячейку и вводить новое число, которое увеличивается на единицу, мы собираемся использовать трюк, чтобы иметь он автоматически заполняется таким образом. На второй странице этого документа вы можете видеть, что есть вторая таблица для инструментов для ландшафтного дизайна, поэтому мы хотим различать эти номера, поэтому мы можем захотеть, чтобы, например, инструменты для ландшафтного дизайна, их номера позиций начинались с букв HT, тогда как садовые инструменты вверх выше, возможно, потребуется начать с GT, а затем с номера.
Ну да, это можно сделать здесь в таблице в Microsoft Word. Это не так, но так же просто, и мы собираемся сделать это с этим файлом, LeafAndMortar Inventory 040. Если у вас есть файлы с упражнениями, откройте их. Теперь, если у вас нет файлов упражнений, просто используйте одну из ваших собственных таблиц. Все, что вам нужно, это пустой столбец. Вы можете видеть здесь на первой странице, что у нас есть таблица для садовых инструментов и инвентаря, и нам нужно пронумеровать их, и вместо того, чтобы заходить в каждую ячейку и вводить новое число, которое увеличивается на единицу, мы собираемся использовать трюк, чтобы иметь он автоматически заполняется таким образом. На второй странице этого документа вы можете видеть, что есть вторая таблица для инструментов для ландшафтного дизайна, поэтому мы хотим различать эти номера, поэтому мы можем захотеть, чтобы, например, инструменты для ландшафтного дизайна, их номера позиций начинались с букв HT, тогда как садовые инструменты вверх выше, возможно, потребуется начать с GT, а затем с номера.