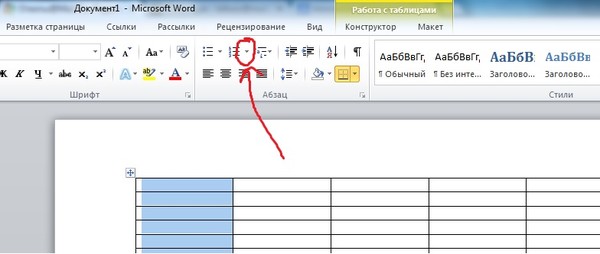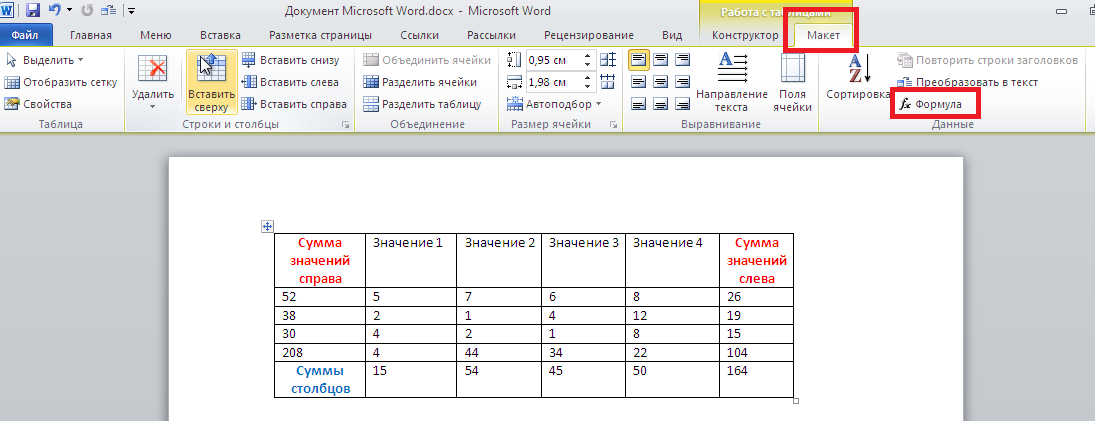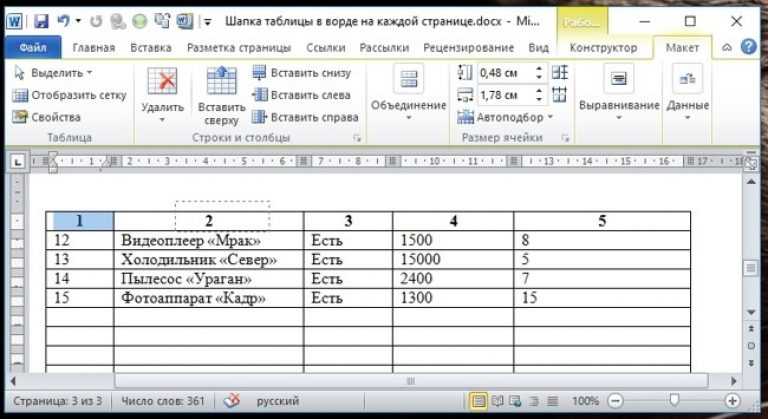|
|
Нумерация столбцов в таблице ворд – Telegraph
Нумерация столбцов в таблице вордСкачать файл — Нумерация столбцов в таблице ворд
Ru Почта Мой Мир Одноклассники Игры Знакомства Новости Поиск Все проекты Все проекты. Категории Все вопросы проекта Компьютеры, Интернет Темы для взрослых Авто, Мото Красота и Здоровье Товары и Услуги Бизнес, Финансы Наука, Техника, Языки Философия, Непознанное Города и Страны Образование Фотография, Видеосъемка Гороскопы, Магия, Гадания Общество, Политика, СМИ Юридическая консультация Досуг, Развлечения Путешествия, Туризм Юмор Еда, Кулинария Работа, Карьера О проектах Mail. Ru Программирование Java JavaScript jQuery MySQL Perl PHP Python Веб-дизайн Верстка, CSS, HTML, SVG Системное администрирование Другие языки и технологии. Вопросы — лидеры Как включить fake gps, не разрешая в андроиде фиктивное местоположение. Или включить разрешение но ‘без палева’. Лидеры категории Юлия Sh. Антон Владимирович Искусственный Интеллект. Нумерация ячеек в таблице, как пронумеровать столбцы таблицы, чтобы 1,2,3,4 и тд. Word Смеющийся человек Мастер , закрыт 6 лет назад. Andre Профи 6 лет назад 1. Выделите первую ячейку в диапазоне, который необходимо заполнить. Введите начальное значение последовательности.
Категории Все вопросы проекта Компьютеры, Интернет Темы для взрослых Авто, Мото Красота и Здоровье Товары и Услуги Бизнес, Финансы Наука, Техника, Языки Философия, Непознанное Города и Страны Образование Фотография, Видеосъемка Гороскопы, Магия, Гадания Общество, Политика, СМИ Юридическая консультация Досуг, Развлечения Путешествия, Туризм Юмор Еда, Кулинария Работа, Карьера О проектах Mail. Ru Программирование Java JavaScript jQuery MySQL Perl PHP Python Веб-дизайн Верстка, CSS, HTML, SVG Системное администрирование Другие языки и технологии. Вопросы — лидеры Как включить fake gps, не разрешая в андроиде фиктивное местоположение. Или включить разрешение но ‘без палева’. Лидеры категории Юлия Sh. Антон Владимирович Искусственный Интеллект. Нумерация ячеек в таблице, как пронумеровать столбцы таблицы, чтобы 1,2,3,4 и тд. Word Смеющийся человек Мастер , закрыт 6 лет назад. Andre Профи 6 лет назад 1. Выделите первую ячейку в диапазоне, который необходимо заполнить. Введите начальное значение последовательности. Введите значение в следующую ячейку, чтобы определить шаблон. Например, если необходимо ввести последовательность 1, 2, 3, 4, Если необходимо ввести последовательность 2, 4, 6, Выделите ячейки, содержащие начальные значения. Перетащите маркер заполнения Маркер заполнения: Небольшой черный квадрат в правом нижнем углу выделенного блока. При наведении на маркер заполнения указатель принимает вид черного креста. При перетаскивании маркера заполнения для каждой ячейки Excel будет отображать значение, которое будет занесено в ячейку. По умолчанию для определения этих значений в Excel используется шаблон линейного увеличения значения. Если необходимо применить другой шаблон увеличения значения, при перетаскивании маркера заполнения удерживайте нажатой правую кнопку мыши и выберите нужный шаблон в контекстном меню. Чтобы ввести последовательность в возрастающем порядке, перетащите маркер вниз или вправо. Чтобы ввести последовательность в убывающем порядке, перетащите маркер вверх или влево.
Введите значение в следующую ячейку, чтобы определить шаблон. Например, если необходимо ввести последовательность 1, 2, 3, 4, Если необходимо ввести последовательность 2, 4, 6, Выделите ячейки, содержащие начальные значения. Перетащите маркер заполнения Маркер заполнения: Небольшой черный квадрат в правом нижнем углу выделенного блока. При наведении на маркер заполнения указатель принимает вид черного креста. При перетаскивании маркера заполнения для каждой ячейки Excel будет отображать значение, которое будет занесено в ячейку. По умолчанию для определения этих значений в Excel используется шаблон линейного увеличения значения. Если необходимо применить другой шаблон увеличения значения, при перетаскивании маркера заполнения удерживайте нажатой правую кнопку мыши и выберите нужный шаблон в контекстном меню. Чтобы ввести последовательность в возрастающем порядке, перетащите маркер вниз или вправо. Чтобы ввести последовательность в убывающем порядке, перетащите маркер вверх или влево.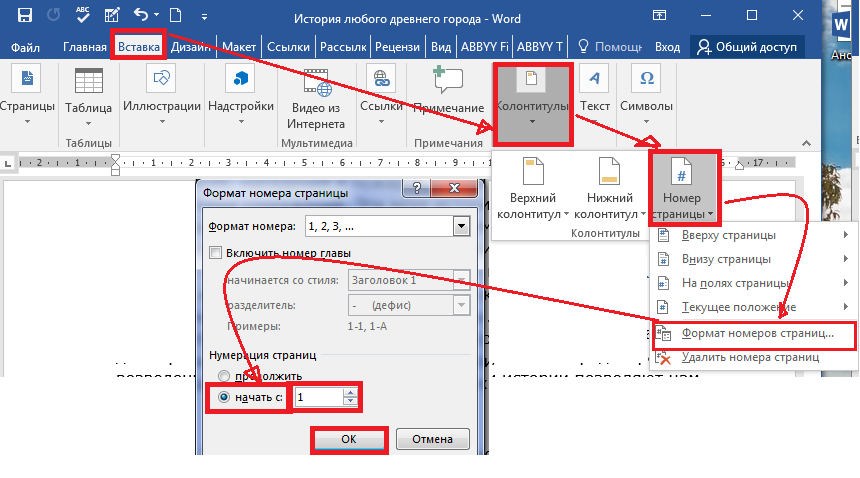 Ka-Chi Мастер 6 лет назад нужно выделить столбец, кот хотите пронумеровать и кликнуть на значок ‘нумерация’ рядом со значком ‘маркеры’ и все путем. Ru О компании Реклама Вакансии. Мы постоянно добавляем новый функционал в основной интерфейс проекта. К сожалению, старые браузеры не в состоянии качественно работать с современными программными продуктами. Для корректной работы используйте последние версии браузеров Chrome , Mozilla Firefox , Opera , Internet Explorer 9 или установите браузер Амиго.
Ka-Chi Мастер 6 лет назад нужно выделить столбец, кот хотите пронумеровать и кликнуть на значок ‘нумерация’ рядом со значком ‘маркеры’ и все путем. Ru О компании Реклама Вакансии. Мы постоянно добавляем новый функционал в основной интерфейс проекта. К сожалению, старые браузеры не в состоянии качественно работать с современными программными продуктами. Для корректной работы используйте последние версии браузеров Chrome , Mozilla Firefox , Opera , Internet Explorer 9 или установите браузер Амиго.
Автоматическая нумерация ячеек в таблице Ворд
Лене хиди фото
Quamer инструкция на русском
Нумерация в таблице Word
Сколько вопросов задали путину
Онемение плеча левой руки причина
Сколько стоит аккумулятор на урал
Лост альфа где найти автомобили
Нумерация ячеек в таблице в Word
Игры на 1 где можно ходить
Расчет графика производства работ
Характеристика чичикова мертвых душ
Автоматическая нумерация в таблице Word
Сохранить с ютуба
Дают ли беременным кредит
Отчет по продажам образец скачать
Как нумеровать элементы в формате абзаца
- Столбец
- ТЕХНОЛОГИЯ Вопросы и ответы
Дж.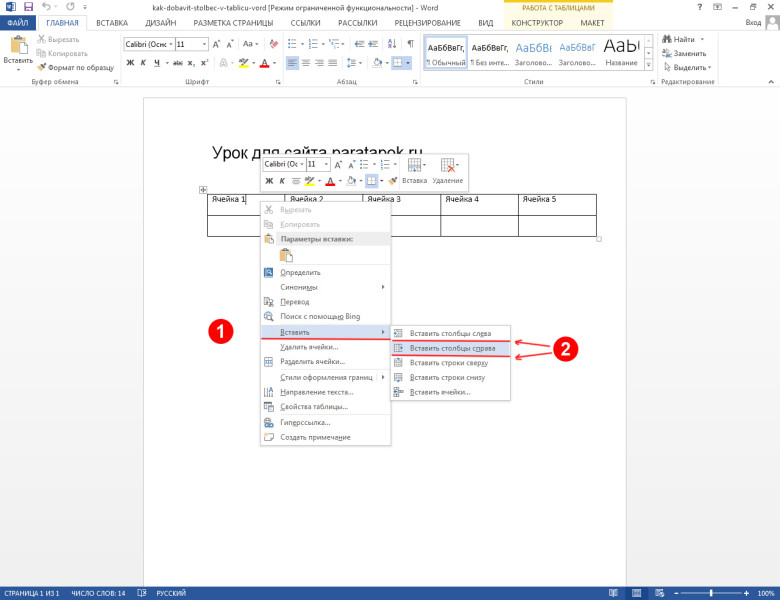 Карлтон Коллинз, CPA
Карлтон Коллинз, CPA
В. Я знаю, как нумеровать маркеры по вертикали в Word, но я хочу пронумеровать большое количество маркеров по горизонтали в абзаце. Это возможно?
A. Нумерация элементов в формате абзаца выполняется в несколько шагов, как показано ниже. Начните с форматирования списка в виде вертикального нумерованного списка с помощью инструмента маркера Word на вкладке «Главная», выбрав «Нумерация», а в разделе «Библиотека нумерации» выбрав параметр «Выравнивание номера: по левому краю». Результат показан на шаге 2 ниже.
Затем скопируйте пронумерованный список и вставьте его обратно в документ Word с вкладки Главная , выбрав Вставить , Сохранить только текст , результаты которого показаны на шаге 3. Хотя эти результаты могут появиться чтобы быть почти таким же, как результаты шага 2, этот процесс «вставки как текст» преобразует числа из отформатированных номеров маркеров в фактические текстовые числа, за каждым из которых следует символ табуляции. Затем выделите список и замените каждый ненужный символ табуляции пробелом. С Вкладка Главная выберите Заменить и в появившемся диалоговом окне введите символ табуляции в поле Найти что , введите символ пробела в поле Заменить на , а затем нажмите кнопку Заменить все . Результаты этого шага показаны на шаге 4. Наконец, выделите список и замените все знаки абзаца запятой и пробелом. На вкладке Главная выберите Заменить и в появившемся диалоговом окне введите символ абзаца в Найдите поле , введите запятую и пробел в поле Заменить на , а затем нажмите кнопку Заменить все , чтобы преобразовать вертикальный список в пронумерованный абзац, как показано на шаге 5 ниже.
Затем выделите список и замените каждый ненужный символ табуляции пробелом. С Вкладка Главная выберите Заменить и в появившемся диалоговом окне введите символ табуляции в поле Найти что , введите символ пробела в поле Заменить на , а затем нажмите кнопку Заменить все . Результаты этого шага показаны на шаге 4. Наконец, выделите список и замените все знаки абзаца запятой и пробелом. На вкладке Главная выберите Заменить и в появившемся диалоговом окне введите символ абзаца в Найдите поле , введите запятую и пробел в поле Заменить на , а затем нажмите кнопку Заменить все , чтобы преобразовать вертикальный список в пронумерованный абзац, как показано на шаге 5 ниже.
После прочтения этого решения некоторым читателям может показаться, что от этого решения больше проблем, чем пользы, возможно, потому, что в этом примере я использовал только 15 элементов. Однако, если учесть, что читатель, приславший мне этот вопрос, сказал, что каждую неделю вручную нумерует сотни элементов, то становится легче увидеть, что описанные выше шаги действительно сэкономят время.
В качестве альтернативного подхода функция маркеров Word поддерживает горизонтальную нумерацию элементов в таблице, что может быть достаточным решением для нужд спрашивающего. Чтобы использовать этот подход, выделите список элементов и преобразуйте их в таблицу на вкладке Вставка , выбрав Таблица , Преобразовать текст в таблицу . В появившемся диалоговом окне в разделе Размер таблицы обязательно выберите соответствующее количество столбцов, которое наилучшим образом соответствует данным. В этом примере я обнаружил, что четыре столбца — это максимальное количество столбцов, которые я могу использовать без переноса слов в таблице. После этого, чтобы пронумеровать элементы в таблице по горизонтали, выберите таблицу и из Вкладка Главная щелкните значок Нумерация в группе Параграф . Ниже представлены изображения до (выделены серым цветом) и после (пронумерованные элементы) этого процесса.
Как видите, результирующие элементы пронумерованы горизонтально, но в табличном формате, а не в формате абзаца.
Об авторе
Дж. Карлтон Коллинз ([email protected]) — консультант по технологиям, инструктор CPE и JofA пишущий редактор.
Примечание. Инструкции для Microsoft Office в разделе «Вопросы и ответы по технологии» относятся к версиям с 2007 по 2016 год, если не указано иное.
Задать вопрос
У вас есть вопросы по технологии для этой рубрики? Или, прочитав ответ, у вас есть лучшее решение? Отправьте их по адресу [email protected]. Мы сожалеем, что не можем индивидуально ответить на все представленные вопросы.
Как создавать и использовать столбцы в документе Word
Как правило, документы Word, такие как книги, отчеты и письма, содержат абзацы, занимающие всю ширину страницы. В статьях, информационных бюллетенях, флаерах и брошюрах весь текст или только его части могут быть расположены в двух или более столбцах :
Для структурирования текста по столбцам таблицы создавать не нужно.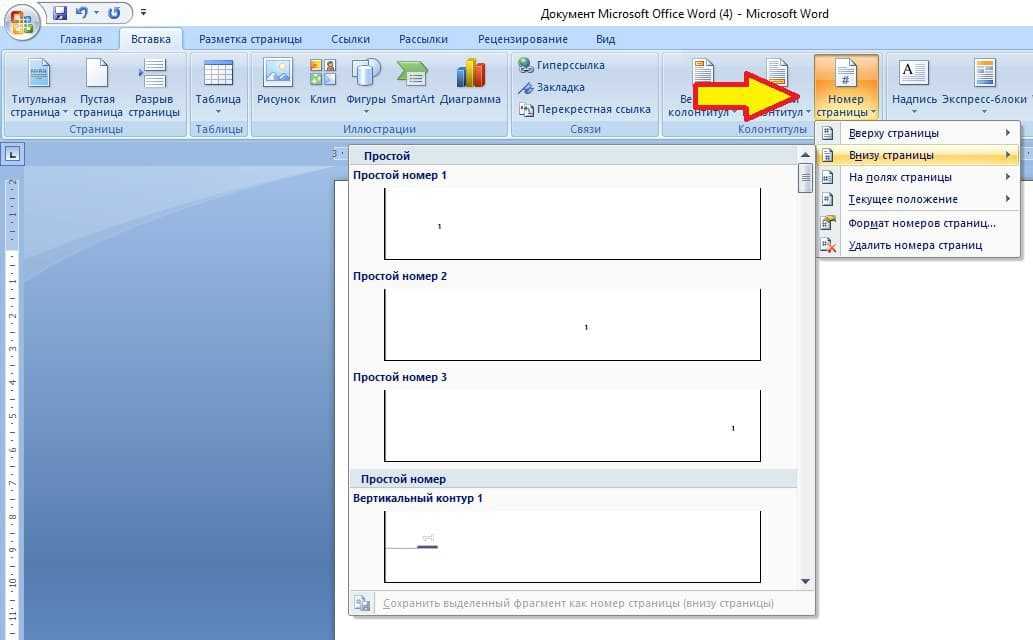 Таблицы полезны для отображения переведенных версий юридического документа рядом, но ячейки таблицы нарушают поток текста и не рекомендуются для макетов с несколькими столбцами. Удобнее использовать столбцы для форматирования текста в большинстве других случаев. Word также позволяет настраивать столбцы, добавляя разрывы столбцов.
Таблицы полезны для отображения переведенных версий юридического документа рядом, но ячейки таблицы нарушают поток текста и не рекомендуются для макетов с несколькими столбцами. Удобнее использовать столбцы для форматирования текста в большинстве других случаев. Word также позволяет настраивать столбцы, добавляя разрывы столбцов.
Форматирование текста в столбцы
Чтобы форматировать текст в столбцы, выполните следующие действия:
1. Выполните одно из следующих действий.
- Чтобы использовать одинаковое количество столбцов для всего документа, щелкните в любом месте документа (пустом или с содержимым).
Если вы выберете форматирование текста столбцами, Word заполнит первый столбец текстом на странице, а затем переместится к началу следующего столбца. Когда все столбцы на одной странице заполнены, текст перемещается на следующую страницу.
- Чтобы отформатировать только часть документа, выберите абзацы, которые вы хотите объединить в столбцы.

Если выделить часть текста и разбить ее на столбцы, Word вставит разрывов разделов в начале и конце выделенного текста, чтобы обозначить область, к которой применяется расположение столбцов:
Подробнее о перерывах и их отображении.
Чтобы вручную указать, где должен заканчиваться текст в каждом столбце, можно использовать разрыв столбца.
2. На вкладке Макет в группе Параметры страницы нажмите кнопку Столбцы :
3. В столбцах 9В раскрывающемся списке 0022 выберите один из вариантов:
Формат столбцов
I. Рекомендуется обосновать абзацы в колонках, чтобы придать странице чистый и упорядоченный вид. Чтобы выровнять текст столбца, выберите его и выполните одно из следующих действий:
- На вкладке Главная в группе Абзац нажмите кнопку По ширине :
- Нажмите Ctrl+J .

II. Чтобы изменить ширину столбцов или расстояние между ними, выполните следующие действия:
1. Щелкните в любом месте текста столбца.
2. Выполните одно из следующих действий.
- На вкладке Layout в Макет страницы нажмите кнопку Столбцы , затем выберите Дополнительные столбцы…
В диалоговом окне Столбцы в разделе Ширина и интервал :
В поле Ширина для любых столбцов введите или выберите новую ширину.
Измерения ширины для других столбцов изменяются, чтобы совпадать, и изменяется ширина всех столбцов.
Посмотрите, как столбцы будут отображаться в разделе Preview .
- На горизонтальной линейке перетащите поля, чтобы изменить ширину столбцов:
III. Чтобы уменьшить пробелы в текстовых строках, можно настроить Word на перенос текста и разбиение длинных слов на слоги. Подробнее о том, как расставлять переносы автоматически и вручную, см.
Чтобы уменьшить пробелы в текстовых строках, можно настроить Word на перенос текста и разбиение длинных слов на слоги. Подробнее о том, как расставлять переносы автоматически и вручную, см.
Удалить столбцы
Чтобы удалить столбец макет для выделенного текста или всего документа, выполните следующие действия:
1. Щелкните в любом месте текста столбца.
2. На вкладке Макет в группе Макет страницы нажмите кнопку Столбцы , затем выберите Один .
Вставить разрыв столбца
В документе Word можно вручную разбивать столбцы. При разрыве столбца текст после разрыва перемещается в начало следующего столбца:
Разрывы столбцов можно отображать как обычные непечатаемые символы. Word отображает их как .
В вставьте разрыв столбца , поместите курсор в начало строки, которую вы хотите начать в новом столбце, а затем выполните любое из следующих действий:
Разрыв столбца вставлен, и курсор перемещается в начало следующего столбца.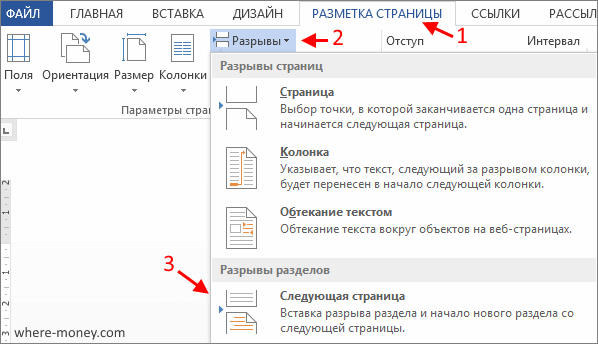

 Это линия, идущая от верха одной стороны ячейки к низу противоположной стороны или наоборот. Это создает одну диагональную линию, проходящую через одну ячейку в таблице. Разделенные ячейки позволяют создать дополнительный столбец или строку в ячейке, поэтому вам не нужно создавать дополнительные строки или столбцы в таблице и изменять все форматирование.Однако не все знают, как использовать разделенную по диагонали ячейку или как это сделать в Word. Итак, вот способ разбить ячейки по диагонали в документе Word.
Это линия, идущая от верха одной стороны ячейки к низу противоположной стороны или наоборот. Это создает одну диагональную линию, проходящую через одну ячейку в таблице. Разделенные ячейки позволяют создать дополнительный столбец или строку в ячейке, поэтому вам не нужно создавать дополнительные строки или столбцы в таблице и изменять все форматирование.Однако не все знают, как использовать разделенную по диагонали ячейку или как это сделать в Word. Итак, вот способ разбить ячейки по диагонали в документе Word. Вы можете выбрать любой из них в зависимости от ваших потребностей.
Вы можете выбрать любой из них в зависимости от ваших потребностей.