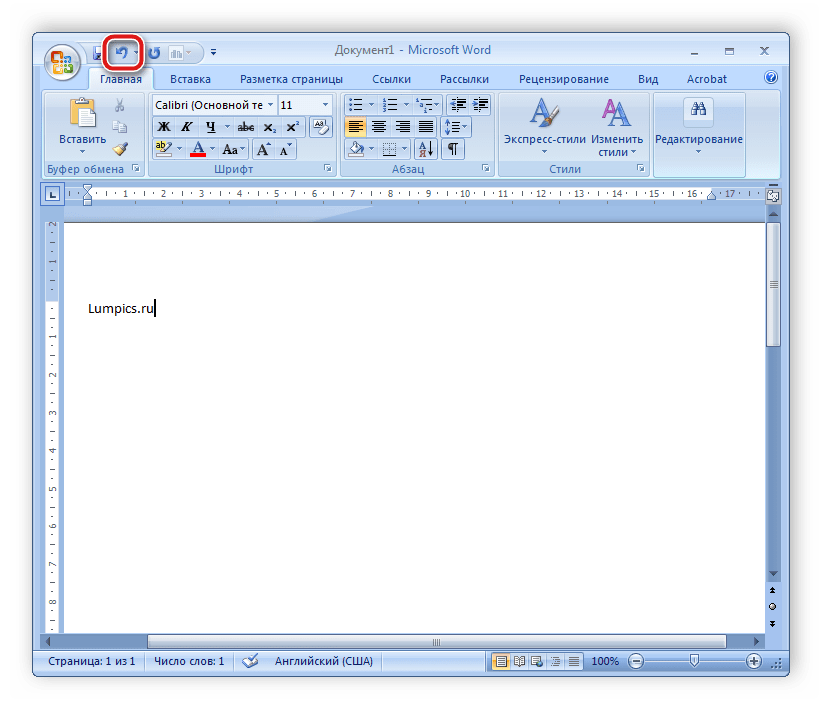Отмена, возврат и повтор действий
Отмена последнего действия
Чтобы отменить последнее действие, нажмите клавиши CTRL+Z.
Вы также можете нажать кнопку Отменить на панели быстрого доступа. Если нужно отменить несколько действий, можно нажать кнопку «Отменить» (или клавиши CTRL+Z) несколько раз.
Некоторые действия вы не сможете отменить, например выбор команд на вкладке Файл или сохранение файла. Если вы не можете отменить действие, команда Отменить меняется на Нельзя отменить.
Чтобы отменить одновременно несколько действий, нажмите стрелку рядом с кнопкой Отменить , выделите в списке действия и щелкните список.
Возврат действия
Чтобы повторить отмененное действие, нажмите клавиши CTRL+Y или F4. (Если F4 не работает, попробуйте нажать клавишу F-LOCK или FN, а затем F4).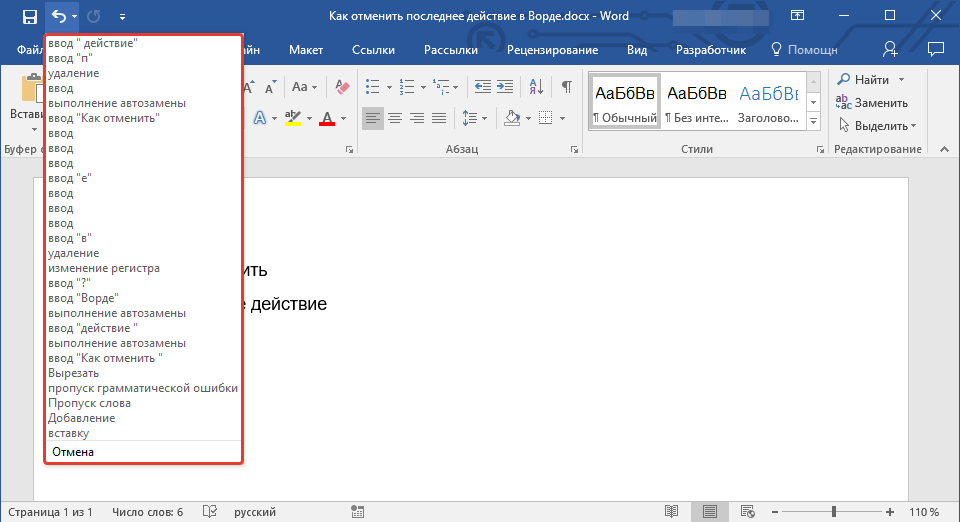
Если вы предпочитаете работать с мышью, на панели быстрого доступа нажмите кнопку Вернуть. (Кнопка Вернуть появляется только после отмены действия.)
Повтор действия
Чтобы повторить какое-то простое действие, например операцию вставки, нажмите клавиши CTRL+Y или F4 (если F4 не работает, попробуйте нажать клавишу F-LOCK или FN, а затем F4).
Если вы предпочитаете работать с мышью, на панели быстрого доступа нажмите кнопку Повторить.
Примечания:
-
По умолчанию кнопка Повторить отсутствует на панели быстрого доступа в Excel. Если вы хотите повторить последнее действие, нужно сначала добавить команду
Повторить на панель быстрого доступа. Инструкции см. в статье Добавление команды, которая не находится на ленте, на панель быстрого доступа.
Инструкции см. в статье Добавление команды, которая не находится на ленте, на панель быстрого доступа.
-
Повтор некоторых действий в Excel, например применение функции к ячейке, невозможен. Если действие нельзя повторить, команда Повторить меняется на Нельзя повторить.
По умолчанию в Excel и других программах Office можно отменить и вернуть не более 100 действий. Однако это можно изменить, добавив запись в реестр Microsoft Windows.
Важно: Помните, что некоторые действия, такие как нажатие кнопок на вкладке Файл или сохранение файла, нельзя отменить, а выполнение макроса в Excel очищает стек отмены, из-за чего ее невозможно использовать.
Предупреждение: при увеличении числа уровней отмены следует соблюдать осторожность: чем больше уровней отмены, тем больше оперативной памяти (ОЗУ) требуется Excel для хранения журнала отмены, что влияет на производительность Excel.
Ниже описано, как изменить количество уровней отмены для Excel через редактор реестра. Для Word или PowerPoint нужно выполнить аналогичные действия.
-
Закройте все запущенные программы Office.
-
В Windows 10 или Windows 8 щелкните правой кнопкой мыши кнопку Пуск
и выберите пункт Выполнить.В Windows 7 или Windows Vista нажмите кнопку Пуск.
В Windows XP нажмите кнопку «Пуск», а затем выберите команду Выполнить.
-
В поле поиска или поле Выполнить введите regedit и нажмите клавишу ВВОД.
В зависимости от версии Windows может потребоваться подтвердить открытие редактора реестра.

-
В редакторе реестра разверните подраздел реестра, соответствующий вашей версии Excel:
-
Excel 2007: HKEY_CURRENT_USER\Software\Microsoft\Office\12.0\Excel\Options
-
Excel 2010: HKEY_CURRENT_USER\Software\Microsoft\Office\14.0\Excel\Options
-
Excel 2013: HKEY_CURRENT_USER\Software\Microsoft\Office\15.0\Excel\Options
-
Excel 2016: HKEY_CURRENT_USER\Software\Microsoft\Office\16.0\Excel\Options
-
-
В меню Правка выберите пункт Создать, а затем — Параметр DWORD.
 Выберите Новое значение 1, укажите тип UndoHistory, а затем нажмите клавишу ВВОД.
Выберите Новое значение 1, укажите тип UndoHistory, а затем нажмите клавишу ВВОД. -
В меню Правка выберите команду Изменить.
-
В диалоговом окне Изменение параметра DWORD щелкните Десятичная в разделе Система исчисления. Введите число в поле Значение, нажмите кнопку ОК и закройте редактор реестра.
-
Запустите Excel. Excel будет хранить в журнале отмены количество действий, заданное в шаге 7.
См. также
Настройка панели быстрого доступа (Windows)
Настройка или отключение функции автоматического форматирования
Отмена последнего действия
Нажимайте клавиши
+Z, пока не устраните ошибку.
Либо нажмите кнопку Отменить в левом верхнем углу ленты.
Некоторые действия вы не сможете отменить, например выбор команд в меню Файл или сохранение файла. Если вы не можете отменить действие, команда Отменить меняется на Нельзя отменить.
Чтобы отменить одновременно несколько действий, нажмите стрелку рядом с кнопкой Отменить, выделите в списке действия и щелкните список.
Возврат действия
Чтобы вернуть отмененное действие, нажмите клавиши +Y.
Также можно нажать кнопку Вернуть в левом верхнем углу ленты. (Кнопка Вернуть появляется только после отмены действия.)
Повтор действия
Чтобы повторить простое действие, например операцию вставки, нажмите клавиши +Y.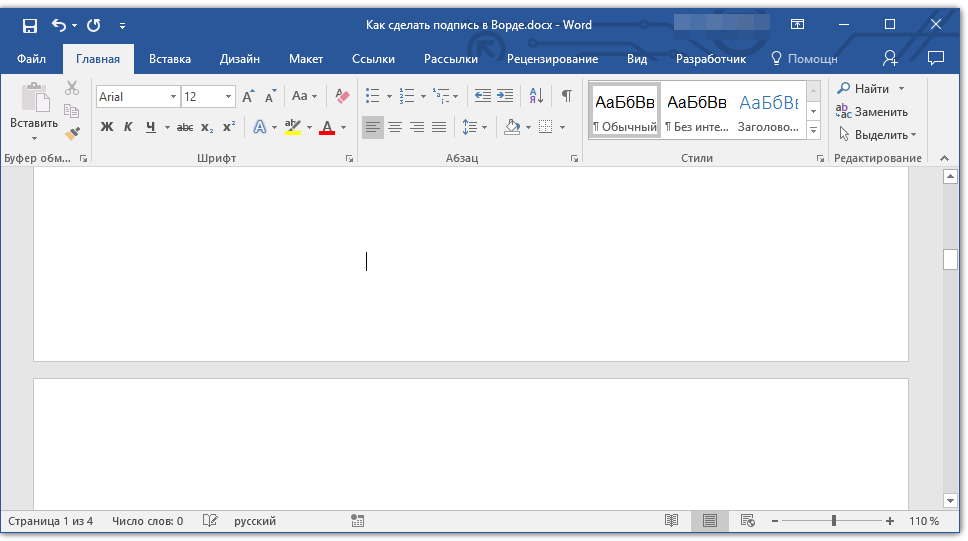
Либо нажмите кнопку Повторить в левом верхнем углу ленты.
В Word в Интернете,Веб-приложение PowerPoint и Excel в Интернете можно отменить или вернуть основные действия. Дополнительные возможности доступны в классической версии Office.
Отмена последнего действия
Нажимайте клавиши CTRL+Z или кнопку (Отменить) на ленте, пока не исправите ошибку.
Некоторые действия вы не сможете отменить, например выбор команд на вкладке Файл или сохранение файла. Если вы не можете отменить действие, команда Отменить будет неактивна (затенена). .
Возврат действия
Как сделать конспект в Ворде
Шаг 1: Создание тетрадных страниц
В Майкрософт Ворд можно создать сетку, полностью повторяющую по своему размеру и виду клетку на тетрадных листах. Однако для того, чтобы сделать ее одновременно пригодной и к набору текста, и к печати на принтере, необходимо прибегнуть к некоторым хитростям. О том, как создать подходящий для решения нашей задачи макет, мы ранее рассказывали в отдельной статье – ознакомьтесь с ней, выполните предложенные рекомендации, и только после этого переходите к следующему шагу.
Однако для того, чтобы сделать ее одновременно пригодной и к набору текста, и к печати на принтере, необходимо прибегнуть к некоторым хитростям. О том, как создать подходящий для решения нашей задачи макет, мы ранее рассказывали в отдельной статье – ознакомьтесь с ней, выполните предложенные рекомендации, и только после этого переходите к следующему шагу.
Подробнее: Как сделать тетрадный лист в Word
Шаг 2: Добавление и оформление рукописного текста
Важно! Все дальнейшие манипуляции необходимо выполнять исключительно при масштабе страницы 100%, иначе и клетка, и другие элементы, используемые в документе Ворд, будут отображаться некорректно.
- Имея на руках точную электронную копию тетрадных листов, необходимо добавить на нее текст будущего конспекта и правильно его оформить. В качестве примера используем запись со страницы «О нас» сайта Lumpics.ru.
- Выберите в перечне предустановленных в Word шрифтов один из тех, который, по вашему мнению, максимально похож на рукописный (обратите внимание на то, что далеко не все из них поддерживают русский язык).

Читайте также: Как изменить шрифт в Ворд
Однако значительно лучшим решением в данном случае будет установка стороннего шрифта, максимально приближенного к естественному почерку. Со своей стороны можем порекомендовать сайт Font4You, автор которого занимается созданием именно таких шрифтов. О них мы рассказывали в отдельной статье.
Подробнее: Как сделать рукописный шрифт в Word
Важно! В качестве наглядного примера далее мы будем использовать шрифт Eskai, входящий в библиотеку Font4You. Вы же можете выбрать любой другой, но учтите, что все дальнейшие рекомендации касательно размера, интервалов, отступов и прочих параметров применимы строго к Eskai, в остальных случаях может потребоваться настроить их самостоятельно.
- Окончательно определившись с выбором и добавив в документ Ворд текст, вид которого вы хотите преобразовать, выделите его и примените к нему рукописный шрифт.
- Установите размер 16.

По желанию также можно изменить цвет из стандартного черного на синий, приближенный к таковому в обычной шариковой ручке.
Читайте также: Как изменить размер и цвет шрифта в Word
- Не снимая выделения с текста, нажмите по нему правой кнопкой мышки и выберите пункт «Абзац». Интервал «После» задайте 14,2 пт, междустрочный выберите «Точно» и введите в поле «значение» 14,2 пт. Нажмите «ОК» для подтверждения.
Важно! Если вы хотите, чтобы текст в будущем конспекте был записан не в каждой строке, а через одну, для междустрочного интервала необходимо установить значение 28,35 пт.
- Чтобы выровнять весь «рукописный» текст по одной линии, снова выделите его, нажмите на кнопку «Интервал» и выберите пункт «Удалить интервал после абзаца».
Важно! В определенных местах будущего конспекта наверняка потребуется добавить отступы – интервалы между абзацами.
 При заданных нами параметрах один отступ по высоте равен одной клетке, но в некоторых случаях их может потребоваться настроить отдельно. Сделать это помогут следующие инструкции на нашем сайте.
При заданных нами параметрах один отступ по высоте равен одной клетке, но в некоторых случаях их может потребоваться настроить отдельно. Сделать это помогут следующие инструкции на нашем сайте.Подробнее:
Как изменить междустрочный интервал в Ворд
Как убрать интервал меду абзацами в документе Ворд - Выровняйте текст по ширине страницы.
Читайте также: Как выровнять текст по ширине страницы в Word
На данном этапе также можно добавить поля. Для этого включите отображение линейки в документе, если этого не было сделано ранее, выделите весь текст и сместите его влево от правой границы на несколько клеток.
Читайте также: Включение и использование линейки в Ворд
Вертикальную черту, обозначающую выделенные нами поля, придется на каждой странице документа рисовать вручную – проще всего это сделать с помощью вставки фигуры – линии.
Читайте также: Как нарисовать линию в Word
Разместите ее на подходящем расстоянии между текстом и правым полем, измените цвет на красный, а затем выполните это же на каждой последующей странице документа.

- Опционально в текст можно также добавить автоматический перенос слов.
Читайте также: Как сделать перенос слов в Ворд
- Так как создаваемый нами макет в дальнейшем будет собираться в тетрадь, необходимо подкорректировать размеры полей для каждой второй (четной) страницы, отразив их. Для этого:
- Выделите текст на второй странице документа и перейдите во вкладку «Макет».
Вызовите меню группы инструментов «Параметры страницы» и поменяйте местами значения левого и правого полей. Нажмите на кнопку «ОК» для подтверждения.
- Проделайте эти же действия с каждой последующей четной страницей в документе
- Последнее, что необходимо сделать — восстановить расположение текста на страницах относительно тетрадных полей. Для этого:
- Сохраните полученный макет конспекта и переходите к следующему этапу.
Шаг 3: Печать документа
Последнее, что остается сделать с электронной версией документа – распечатать ее на принтере. Но прежде необходимо активировать отображение фона страницы, которое по умолчанию не выводится на печать.
Но прежде необходимо активировать отображение фона страницы, которое по умолчанию не выводится на печать.
Вызовите «Параметры» текстового редактора, откройте вкладку «Отображение» и установите отметку напротив пункта «Печатать фоновые цвета и рисунки», после чего нажмите «ОК».
Далее перейдите в раздел «Печать», вместо односторонней выберите «Печать вручную на обеих сторонах» и запустите процесс.
Важно! Обязательно учитывайте то, как располагаются «расчерченные» поля на страницах.
Подробнее: Печать документов в Ворд
Шаг 4: Создание бумажного конспекта
Соберите распечатанные листы, склеив их тонкой полоской скотча и сделав иголкой отверстия в тех местах, куда должны входить скобы. Лучше делать их в соответствии с расположением на предварительно подготовленной обложке, «позаимствованной» у настоящей тетради. В нее же и следует облачить полученный в результате конспект, вставив скобы в проделанные отверстия и согнув их. В идеале должно получиться нечто похожее на изображение ниже.
В идеале должно получиться нечто похожее на изображение ниже.
Опишите, что у вас не получилось. Наши специалисты постараются ответить максимально быстро.
Помогла ли вам эта статья?
ДА НЕТВсе лучшие сочетания клавиш Microsoft Word
Даже если Вы знакомы с Microsoft Word, Вы можете быть удивлены количеством и разнообразием сочетаний клавиш, которые Вы можете использовать для ускорения работы, и, как правило, они делают операции более удобными.
Итак, кто-нибудь ожидает, что Вы запомните все эти комбинации клавиш? Конечно нет! Все потребности разные, поэтому некоторые из них будут более полезны для Вас, чем другие. И даже если Вы просто подберете несколько новых трюков, это того стоит.
Кроме того, хотя наш список горячих клавиш довольно длинный, это далеко не полный список всех клавиатурных комбо, доступных в Word. Мы попытались написать только наиболее полезные сочетания клавиш. И Вы с удовольствием узнаете, что почти все эти горячие клавиши существуют уже давно, поэтому они должны быть полезны независимо от того, какую версию Word Вы используете.
Общие горячие клавиши программы
В Microsoft Word есть много общих горячих клавиш программ, которые облегчают Вам выполнение всего, от сохранения документа, до отмены ошибки.
- Ctrl + N: создать новый документ
- Ctrl + O: открыть существующий документ
- Ctrl + S: сохранение документа
- F12: открыть диалоговое окно «Сохранить как»
- Ctrl + W: закрыть документ
- Ctrl + Z: отменить действие
- Ctrl + Y: повторить действие
- Alt + Ctrl + S: разделить окно или удалить разделенный вид
- Ctrl + Alt + V: просмотр макета печати
- Ctrl + Alt + O: просмотр структуры
- Ctrl + Alt + N: черновик
- Ctrl + F2: предварительный просмотр печати
- F1: открыть панель справки
- Ctrl + F: поиск в документе
- F7: запуск проверки орфографии и грамматики
- Shift + F7: открыть тезаурус. Если Вы выбрали слово, Shift + F7 ищет это слово в тезаурусе.
Перемещение в документе
Вы можете использовать сочетания клавиш, чтобы легко перемещаться по всему документу. Это может сэкономить время, если у Вас длинный документ и Вы не хотите прокручивать весь документ или просто хотите перемещаться между словами или предложениями.
- Стрелка влево/вправо: переместите точку вставки (курсор) на один символ влево или вправо
- Ctrl + стрелка влево/вправо: переместить одно слово влево или вправо
- Стрелка вверх/вниз: перемещение вверх или вниз по одной линии
- Ctrl + стрелка вверх/вниз: перемещение вверх или вниз по одному абзацу
- End: переход к концу текущей строки
- Ctrl + End: переход к концу документа
- Home: переход к началу текущей строки
- Ctrl + Home: переход к началу документа
- Page Up/Page Down: перемещение вверх или вниз по одному экрану
- Ctrl + Page Up/Page Down: переход к предыдущему или следующему объекту просмотра (после выполнения поиска)
- Alt + Ctrl + Page Up/Page Down: переход в верхнюю или нижнюю часть текущего окна
- F5: откройте диалоговое окно «Поиск» с выбранной вкладкой «Перейти», чтобы Вы могли быстро перейти к определенной странице, разделу, закладке и т. д.
- Shift + F5: цикл через последние три местоположения, где была помещена точка вставки. Если Вы только что открыли документ, Shift + F5 переместит Вас до последней точки, которую Вы редактировали, перед закрытием документа.
Выбор текста
Возможно, Вы заметили в предыдущем разделе, что клавиши со стрелками используются для перемещения точки вставки, а клавиша Ctrl используется для изменения этого движения. Использование клавиши Shift для изменения большого количества этих комбинаций клавиш позволяет Вам выбирать текст по-разному.
- Shift + стрелка влево/вправо: продлить текущий выбор одним символом влево или вправо
- Ctrl + Shift + Стрелка влево/вправо: продлить текущий выбор одним словом влево или вправо
- Shift + стрелка вверх/вниз: расширение диапазона вверх или вниз по одной линии
- Ctrl + Shift + стрелка вверх/вниз: расширение выделения до начала или конца абзаца
- Shift + End: увеличить выделение до конца строки
- Shift + Home: продлить выделение до начала строки
- Ctrl + Shift + Home/End: расширить выделение до начала или конца документа
- Shift + Page Down/Page Up: расширенный выбор вниз или вверх на один экран
- Ctrl + A: выделить весь документ
- F8: войти в режим выбора. В этом режиме Вы можете использовать клавиши со стрелками, чтобы расширить свой выбор. Вы также можете нажать F8 до пяти раз, чтобы расширить выделение. Первое нажатие переводит в режим выбора, второе нажатие выбирает слово рядом с точкой вставки, третье выбирает все предложение, четвертое — все символы в абзаце, а пятый — весь документ. Нажатие Shift + F8 работает в том же цикле, но назад. И Вы можете нажать Esc каждый раз, чтобы выйти из режима выбора.
- Ctrl + Shift + F8: выбор столбца. После выбора столбца Вы можете использовать клавиши со стрелками влево и вправо, чтобы расширить выделение на другие столбцы.
Редактирование текста
Word также предоставляет ряд сочетаний клавиш для редактирования текста.
- Backspace: удаление одного символа влево
- Ctrl + Backspace: удалить одно слово слева
- Delete: удалить один символ вправо
- Ctrl + Delete: удалить одно слово справа
- Ctrl + C: копирование или графика в текст буфера обмена
- Ctrl + X: вырезать выделенный текст или графику в буфер обмена
- Ctrl + V: вставить содержимое буфера обмена
- Alt + Shift + R: копировать верхний или нижний колонтитул, используемые в предыдущем разделе документа
Применение форматирования символов
В Word также есть множество клавиатурных комбо для применения форматирования символов и форматирование абзаца, но это описано в следующем разделе. Вы можете использовать горячие клавиши для применения форматирования к выделенному тексту или к тому, что Вы печатаете дальше, если текст не выбран.
- Ctrl + B: форматирование полужирным шрифтом
- Ctrl + I: применить курсивное форматирование
- Ctrl + U: применить форматирование подчеркивания
- Ctrl + Shift + W: применить форматирование подчеркивания к словам, но не к пробелам между словами
- Ctrl + Shift + D: применить двойное форматирование подчеркивания
- Ctrl + D: открыть диалоговое окно шрифта
- Ctrl + Shift + : Уменьшить или увеличить размер шрифта на один заданный размер за раз
- Ctrl + [ или ]: Уменьшить или увеличить размер шрифта по одной точке за раз
- Ctrl + =: применить форматирование подстроки
- Ctrl + Shift + клавиша плюс: применить форматирование верхнего индекса
- Shift + F3: циклический формат для Вашего текста. Доступные форматы — это начало предложения (первая буква в начале, все остальные в нижнем регистре), строчные, прописные, заглавные буквы (первая буква в каждом заглавном слове) и случай переключения (который отменяет все, что там есть).
- Ctrl + Shift + A: Форматирует все буквы в верхнем регистре
- Ctrl + Shift + K: Форматирует все буквы в нижнем регистре
- Ctrl + Shift + C: копирует форматирование символа выделения
- Ctrl + Shift + V: вставляет форматирование на выделенный текст
- Ctrl + Space: удаляет все ручное форматирование символов из выделения
Применение форматирования абзаца
И точно так же, как с форматированием символов, Word имеет кучу горячих клавиш, характерных для форматирования абзацев.
- Ctrl + M: увеличивает отступ абзаца на один уровень каждый раз, когда уы нажимаете его
- Ctrl + Shift + M: уменьшает отступ абзаца на один уровень при каждом нажатии
- Ctrl + T: увеличивает висячий отступ каждый раз, когда Вы нажимаете
- Ctrl + Shift + T: каждый раз, когда Вы нажимаете кнопку, уменьшает висячий отступ
- Ctrl + E: центрировать абзац
- Ctrl + L: выровнять по левому краю абзац
- Ctrl + R: выровнять по правому краю абзац
- Ctrl + J: обозначить абзац
- Ctrl + 1: установка однократного интервала
- Ctrl + 2: установить двойной интервал
- Ctrl + 5: установить 1,5 интервал строк
- Ctrl + 0: удаление одного интервала строки перед абзацем
- Ctrl + Shift + S: открыть всплывающее окно для применения стилей
- Ctrl + Shift + N: применить обычный стиль абзаца
- Alt + Ctrl + 1: применить стиль заголовка 1
- Alt + Ctrl + 2: применить стиль заголовка 2
- Alt + Ctrl + 3: применить стиль заголовка 3
- Ctrl + Shift + L: применить стиль списка
- Ctrl + Q: удалить все форматирование абзаца
Вставка
- Shift + Enter: вставить разрыв строки
- Ctrl + Enter: вставка разрыва страницы
- Ctrl + Shift + Enter: вставить разделитель столбца
- Ctrl + дефис(-): добавить необязательный дефис. Необязательный дефис говорит Word не использовать дефис, если слово не сломается в конце строки. Если это так, Word будет использовать дефис, где Вы его разместили.
- Alt + Ctrl + дефис(-): вставить тире
- Ctrl + Shift + дефис(-): вставить неразрывный дефис. Это говорит Word не сломать слово в конце строки, даже если там есть дефис. Это было бы полезно, например, если бы Вы включили что-то вроде номера телефона и хотели убедиться, что все это появилось на одной строке.
- Ctrl + Shift + Пробел: вставить неразрывное пространство
- Alt + Ctrl + C: вставить символ авторского права
- Alt + Ctrl + R: вставить символ зарегистрированного товарного знака
- Alt + Ctrl + T: вставить символ товарного знака
Работа с контурами
- Alt + Shift + Стрелка влево/вправо: продвигать (перемещаться влево) или понижать (перемещать вправо) линию
- Ctrl + Shift + N: понизить уровень контуров до обычного текстового текста
- Alt + Shift + стрелка вверх/вниз: перемещение линии с помощью точки вставки вверх или вниз в контуре
- Alt + Shift + Plus или Minus: развернуть или свернуть текст под заголовком
- Alt + Shift + A: развернуть или свернуть весь текст или заголовки в контуре
- Alt + Shift + L: показать первую строку основного текста или всего текста тела
- Alt + Shift + 1: показать все заголовки, в которых применяется стиль заголовка 1
- Alt + Shift + любая другая цифра: показать все заголовки этого уровня
Работа с таблицами
- Tab: перейти к следующей ячейке в строке и выбрать ее содержимое, если есть
- Shift + Tab: переход к предыдущей ячейке в строке и выбор ее содержимого, если есть
- Alt + Home/End: переход к первой или последней ячейке в строке
- Alt + Page Up/Page Down: переход к первой или последней ячейке в столбце
- Стрелка вверх/вниз: переход к предыдущей или следующей строке
- Shift + стрелка вверх/вниз: выберите ячейку в строке выше или ниже точки вставки или выбора. Продолжайте нажимать это комбо, чтобы выбрать больше ячеек. Если у Вас есть несколько ячеек в выбранной строке, это комбо выбирает те же самые ячейки в строке выше или ниже.
- Alt + 5 на клавиатуре (с выключенным NumLock): выбрать всю таблицу
Надеемся, Вы нашли несколько новых сочетаний клавиш, чтобы облегчить Вашу жизнь с Word.
Горячие клавиши Word | ADSC
В статье описаны горячие клавиши Word для версии Microsoft Word 2013, но большинство комбинаций клавиш применимы и к предыдущим версиям Microsoft Word: Word 2010, Word 2007, Word 2003 (кроме комбинаций клавиш для ленты функций).
Горячие клавиши Word представляют собой комбинации или сочетания клавиш, с помощью которых можно быстро вызывать различные необходимые действия и осуществлять навигацию в программе. При частом осуществлении однотипных рабочих операций использование горячих клавиш может существенно сэкономить ваше рабочее время.
В локализованных версиях Microsoft Word ряд комбинаций клавиш может не работать.
Для комбинаций клавиш, в которых требуется нажать две или более клавиш одновременно, клавиши разделены знаком (+). Для комбинаций клавиш, которые требуется нажимать последовательно, клавиши разделены запятой. Клавиши курсора именуются в тексте стрелками (стрелка влево, стрелка вправо, стрелка вверх, стрелка вниз).
Основы Microsoft Office
Отображение и работа с окнами
| Комбинация | Описание |
|---|---|
| Alt+Tab | Переключение на следующее окно. |
| Alt+Shift+Tab | Переключение на предыдущее окно. |
| Ctrl+W или Ctrl+F4 | Закрытие активного окна. |
| Alt+F5 | Восстановление размера активного окна после его максимизации. |
| Shift+F6 | Переход к панели задач из другой панели в окне программы. |
| Ctrl+F6 | Переключение на следующее окно, когда открыто более одного окна. |
| Ctrl+Shift+F6 | Переключение на предыдущее окно, когда открыто более одного окна. |
| Ctrl+F10 | Максимизация или восстановление активного окна. |
| Prt Scr | Копирование картинки экрана в буфер обмена. |
| Alt+Prt Scr | Копирование картинки текущего окна в буфер обмена. |
Работа с диалоговыми окнами
| Комбинация | Описание |
|---|---|
| Tab | Переключение на следующую опцию или группу опций. |
| Shift+Tab | Переключение на предыдущую опцию или группу опций. |
| Ctrl+Tab | Переключение на следующую вкладку диалогового окна. |
| Ctrl+Shift+Tab | Переключение на предыдущую вкладку диалогового окна. |
| Клавиши курсора | Перемещение между опциями открытого выпадающего списка или между опциями в группе. |
| Пробел (Spacebar) | Выполнение действия назначенного выбранной кнопке; отметка или очистка поля флажка. |
| Alt + буква с подчеркиванием в названии опции | Выбор опции, отметка или очистка поля флажка. |
| Alt + стрелка вниз | Открытие выбранного выпадающего списка. |
| Первая буква опции в выпадающем списке | Выделение опции выпадающего списка. |
| Esc | Закрытие активного выпадающего списка; завершение команды и закрытие диалогового окна. |
| Enter | Запуск выбранной команды. |
Работа с полями ввода в диалоговых окнах
Поле ввода – это поле, в котором можно печатать или вставлять текст из буфера обмена, например, поле с путём к папке.
| Комбинация | Описание |
|---|---|
| Home | Переход в начало поля ввода. |
| End | Переход в конец поля ввода. |
| Стрелки влево и вправо | Перемещение курсора на один символ влево или вправо. |
| Ctrl + стрелка влево | Перемещение курсора на одно слово влево. |
| Ctrl + стрелка вправо | Перемещение курсора на одно слово вправо. |
| Shift + стрелка влево | Выделение или снятие выделения с одного символа слева от курсора. |
| Shift + стрелка вправо | Выделение или снятие выделения с одного символа справа от курсора. |
| Ctrl + Shift + стрелка влево | Выделение или снятие выделения с одного слова слева от курсора. |
| Ctrl + Shift + стрелка вправо | Выделение или снятие выделения с одного слова справа от курсора. |
| Shift+Home | Выделение от позиции курсора и до начала поля ввода. |
| Shift+End | Выделение от позиции курсора и до конца поля ввода. |
Работа с диалоговыми окнами Открыть и Сохранить как
| Комбинация | Описание |
|---|---|
| Ctrl+F12 или Ctrl+O | Отображение диалогового окна Открыть (открытие файла). |
| F12 | Отображение диалогового окна Сохранить как (сохранение файла в выбираемом формате). |
| Enter | Открытие выбранной папки или файла. |
| Backspace | Переход в папку на один уровень выше текущей папки. |
| Del | Удаление выбранной папки или файла. |
| Shift+F10 | Отображение контекстного меню для выбранного элемента (папки или файла). |
| Tab | Переключение на следующую опцию. |
| Shift+Tab | Переключение на предыдущую опцию. |
| F4 или Alt+I | Открытие списка папок. |
Действия отмены и повтора
| Комбинация | Описание |
|---|---|
| Esc | Прервать текущее действие. |
| Ctrl+Z | Отмена последнего действия. |
| Ctrl+Y | Повтор последнего действия (в том числе отмененного). |
Использование панелей задач и галерей
| Комбинация | Описание |
|---|---|
| F6 | Переход к панели задач из другой панели окна программы (может потребоваться нажать F6 несколько раз). |
| Ctrl+Tab | Переход к панели задач при активном меню (может потребоваться нажать Ctrl+Tab несколько раз). |
| Tab или Shift+Tab | Выбор следующей или предыдущей опции в панели задач, когда она активна. |
| Ctrl+Пробел | Отображение полного набора команд в меню панели задач. |
| Пробел или Enter | Выполнение действия, назначенного на выбранную кнопку. |
| Shift+F10 | Отображение выпадающего меню для выделенного элемента галереи. |
| Home или End | Выбор первого или последнего элемента в галерее. |
| Page Up или Page Down | Прокрутка вверх или вниз в выделенном списке галереи. |
Закрытие панели задач
Нажмите F6, чтобы перейти в панель задач (если необходимо).
Нажмите Ctrl+Пробел.
Используйте клавиши курсора для выбора команды Закрыть, нажмите клавишу Enter.
Перемещение панели задач
Нажмите F6, чтобы перейти в панель задач (если необходимо).
Нажмите Ctrl+Пробел.
Используйте клавиши курсора для выбора команды Переместить, нажмите клавишу Enter.
Используйте клавиши курсора для перемещения панели задач, нажмите клавишу Enter.
Изменение размера панели задач
Нажмите F6, чтобы перейти в панель задач (если необходимо).
Нажмите Ctrl+Пробел.
Используйте клавиши курсора для выбора команды Размер, нажмите клавишу Enter.
Используйте клавиши курсора для изменения размера панели задач, нажмите клавишу Enter.
Использование доступных действий
| Комбинация | Описание |
|---|---|
| Shift+F10 | Отображение контекстного меню для выделенного элемента. |
| Alt+Shift+F10 | Отображение меню или сообщения для доступного действия или для кнопки Автокоррекции или для кнопки Вставки. Если доступно более одного действия, переключение к следующему действию и отображение меню или сообщения. |
| Клавиши курсора | Перемещение между опциями меню доступных действий. |
| Enter | Выполнение выбранного действия в меню доступных действий. |
| Esc | Закрытие меню или сообщения с доступными действиями. |
Советы
Можно включить воспроизведение звукового сигнала при действии (недоступно в приложении Word Starter). Для прослушивания звуковых уведомлений, необходимо иметь звуковую карту. Необходимо также, чтобы на компьютере были установлены звуки Microsoft Office.
При наличии доступа к Интернету, звуки Microsoft Office можно загрузить с сайта Office.com. После установки звуковых файлов, выполните следующее:
- Нажмите клавиши Alt + F, T, чтобы открыть Параметры Word.
- Нажмите А, чтобы выделить Дополнительно и затем нажмите клавишу Tab для перемещения в Дополнительные параметры для работы с Word.
- Чтобы перейти к флажку Звуковое сопровождение событий на вкладке Общие, два раза нажмите Alt+S, затем нажмите клавишу Пробел.
- Нажмите клавишу Tab несколько раз, чтобы выбрать Oк, и нажмите клавишу Enter.
Примечание: когда вы установите или снимите этот флажок, параметр влияет на все программы Microsoft Office, поддерживающие звуковое сопровождение.
Навигация по ленте
Навигация по ленте функций
Комбинации доступа позволяют вызвать нужную команду нажатием нескольких клавиш, в зависимости от того, где вы находитесь в программе. Каждая команда Word 2013 может быть вызвана с использованием комбинации доступа. Вы можете вызывать большинство команд, используя от двух до 5 клавиш.
Для использования комбинации доступа:
- Нажмите клавишу Alt.
- Нажмите клавишу Alt. На текущем представлении ленты функций появятся подсказки по нажатию клавиш.
- Нажмите клавишу, отображенную в подсказке над функцией, которую вы хотите использовать. После нажатия клавиши в случае наличия опций у выбранной функции могут быть показаны дополнительные подсказки.
- Продолжайте нажимать клавиши, пока вы не нажмете клавишу для конечной команды, которую вы хотите выполнить. В некоторых случаях вначале нужно нажать клавишу выбора группы, которая содержит команду.
Изменение фокуса клавиатуры без помощи мыши
Другой способ использования клавиатуры для навигации по ленте функций – перемещение по вкладкам и командам до нужной функции, которую вы хотите использовать.
| Комбинация | Описание |
|---|---|
| Alt или F10 | Завершение комбинации клавиш доступа и возврат к редактированию документа. |
| F10, далее стрелки влево и вправо | Перемещение по вкладкам ленты функций. |
| Ctrl+F1 | Отображение или скрытие ленты функций. |
| Shift+F10 | Отображение контекстного меню для выбранного элемента. |
| F6 | Смена фокуса для выбора следующих областей окна: активная вкладка ленты функций, любые открытые панели задач, панель статуса внизу окна, сам документ. |
| Tab или Shift+Tab | Переключение между командами ленты функций, вперед или назад, соответственно. |
| Клавиши курсора | Перемещение вниз, вверх, влево, вправо по элементам ленты функций. |
| Пробел или Enter | Активация выделенной команды или элемента на ленте. |
| Пробел или Enter | Открытие выделенного меню или галереи на ленте. |
| Enter | Активация команды или элемента на ленте для модификации значения. |
| Enter | Завершение модификации значения в элементе управления на ленте и возврат к самому документу. |
| F1 | Отображение помощи по выделенной команде или элементу ленты функций. Если нет связанного с командой раздела помощи, то будет показана общая справка по программе. |
Краткий справочник по Microsoft Word
Стандартные задачи в Microsoft Word
| Комбинация | Описание |
|---|---|
| Ctrl+Shift+Пробел | Ввод неразрывного пробела. |
| Ctrl + Shift + ‑ | Ввод неразрывного дефиса. |
| Ctrl+B | Применение к тексту жирного выделения. |
| Ctrl+I | Применение к тексту курсива. |
| Ctrl+U | Применение к тексту подчёркивания. |
| Ctrl+Shift+< | Уменьшение размера шрифта на один шар. |
| Ctrl+Shift+> | Увеличение размера шрифта на один шаг. |
| Ctrl+[ | Уменьшение размера шрифта на одну точку. |
| Ctrl+] | Увеличение размера шрифта на одну точку. |
| Ctrl+Пробел | Удаление форматирования параграфа или символов. |
| Ctrl+C | Копирование выделенного текста или объекта в буфер обмена. |
| Ctrl+X | Вырезание выделенного текста или объекта в помещение его в буфер обмена. |
| Ctrl+V | Вставка текста или объекта из буфера обмена. |
| Ctrl+Alt+V | Специальная вставка. |
| Ctrl+Shift+V | Вставка только форматирования. |
| Ctrl+Z | Отмена предыдущего действия. |
| Ctrl+Y | Повтор предыдущего действия. |
| Ctrl+Shift+G | Отображение окна статистики документа: количество страниц, слов, знаков и др. |
Работа с документами и веб-страницами
Создание, просмотр и сохранение документов
| Комбинация | Описание |
|---|---|
| Ctrl+N | Создание нового документа. |
| Ctrl+O | Открытие документа. |
| Ctrl+W | Закрытие документа. |
| Alt+Ctrl+S | Разделение окна документа на области. |
| Alt+Shift+C или Alt+Ctrl+S | Удаление разделения окна документа. |
| Ctrl+S | Сохранение документа. |
Поиск, замена, навигация по тексту
| Комбинация | Описание |
|---|---|
| Ctrl+F | Открытие панели навигации для поиска по документу. |
| Alt+Ctrl+Y | Повторить поиск после закрытия окна поиска и замены. |
| Ctrl+H | Замена текста, специфического форматирования и специальных элементов. |
| Ctrl+G | Переход к странице, закладке, таблице, комментарию, графику, другим объектам. |
| Alt+Ctrl+Z | Переключение между последними четырьмя местами, которые вы редактировали. |
| Alt+Ctrl+Home | Отображение списка режимов просмотра. Перемещение с помощью клавиш курсора, выбор режима с помощью клавиши Enter. |
| Ctrl+Page Up | Переход к предыдущему объекту просмотра (установленному в режиме просмотра). |
| Ctrl+Page Down | Переход к следующему объекту просмотра (установленному в режиме просмотра). |
Переключение режима отображения
| Комбинация | Описание |
|---|---|
| Alt+Ctrl+P | Переключение в режим разметки страницы. |
| Alt+Ctrl+O | Переключение в режим структуры документа. |
| Alt+Ctrl+N | Переключение в обычный режим. |
Работа в режиме структуры документа
| Комбинация | Описание |
|---|---|
| Alt+Shift+стрелка влево | Увеличить уровень параграфа (уровень 1 самый большой). |
| Alt+Shift+стрелка вправо | Уменьшить уровень параграфа. |
| Ctrl+Shift+N | Убрать уровень и сбросить стиль на основной текст. |
| Alt+Shift+стрелка вверх | Переместить выбранные параграфы вверх. |
| Alt+Shift+стрелка вниз | Переместить выбранные параграфы вниз. |
| Alt + Shift + знак плюс | Развернуть текст под заголовком. |
| Alt + Shift + знак минус | Свернуть текст под заголовком. |
| Alt+Shift+A | Развернуть или свернуть весь текст или заголовки. |
| Знак слэш (/) на числовой клавиатуре | Скрыть или отобразить форматирование. |
| Alt+Shift+L | Показать первую строку текста раздела или весь текст раздела. |
| Alt+Shift+1 | Показать все заголовки со стилем Заголовок 1. |
| Alt+Shift+n | Показать все заголовки до стиля Заголовок n включительно. |
| Ctrl+Tab | Вставить знак табуляции. |
Печать и предварительный просмотр документа
| Комбинация | Описание |
|---|---|
| Ctrl+P | Печать документа. |
| Alt+Ctrl+I | Переключение е режим предварительного просмотра. |
| Клавиши курсора | Перемещение по странице предварительного просмотра при увеличенном масштабе. |
| Page Up и Page Down | Перемещение к предыдущей или следующей странице при уменьшенном масштабе. |
| Ctrl+Home | Перемещение к первой странице при уменьшенном масштабе. |
| Ctrl+End | Перемещение к последней странице при уменьшенном масштабе. |
Рецензирование документа
| Комбинация | Описание |
|---|---|
| Alt+Ctrl+A или Alt+Ctrl+M | Вставить примечание. |
| Ctrl+Shift+E | Включение и отключение режима отслеживания изменений документа. |
| Alt+Shift+C | Закрытие панели рецензирования, если она была открыта. |
Режим чтения
| Комбинация | Описание |
|---|---|
| Home | Перейти к началу документа. |
| End | Перейти к концу документа. |
| n, Enter | Перейти к странице n. |
| Esc | Выход из режима чтения. |
Ссылки, сноски и концевые сноски
| Комбинация | Описание |
|---|---|
| Alt+Shift+O | Определение элемента оглавления. |
| Alt+Shift+I | Определение элемента таблицы цитат. |
| Alt+Shift+X | Определение элемента указателя. |
| Alt+Сtrl+F | .Вставка сноски. |
| Alt+Сtrl+D | .Вставка концевой сноски. |
Работа с веб-страницами
| Комбинация | Описание |
|---|---|
| Ctrl+K | Вставка гиперссылки. |
| Alt + стрелка влево | Переход на предыдущую страницу. |
| Alt + стрелка вправо | Переход на следующую страницу. |
| F9 | Обновление страницы. |
Редактирование и перемещение текста и графики
Удаление текста и графики
| Комбинация | Описание |
|---|---|
| Backspace | Удаление одного символа слева. |
| Ctrl+Backspace | Удаление одного слова слева. |
| Del | Удаление одного символа справа. |
| Ctrl+Del | Удаление одного слова справа. |
| Ctrl+X | Вырезание выделенного текста и помещение его в буфер обмена. |
| Ctrl+Z | Отмена последнего действия. |
| Ctrl+F3 | Вырезание выделенного фрагмента и помещение его в буфер Spike. |
Копирование и перемещение текста и графики
| Комбинация | Описание |
|---|---|
| Alt+H, F, O | Открытие буфера обмена Office. |
| Ctrl+C | Копирование выделенного текста или графики в буфер обмена Office. |
| Ctrl+X | Вырезание выделенного текста или графики в буфер обмена Office. |
| Ctrl+V | Вставка наиболее позднего добавления или вставленного элемента из буфера обмена Office. |
| F2, затем переместить курсор в нужное место и нажать Enter. | Однократное перемещение текста или графики. |
| Shift+F2, затем переместить курсор в нужное место и нажать Enter. | Однократное копирование текста или графики. |
| Alt+F3 | Открытие диалогового окна Создание нового стандартного блока, когда выделен текст или объект. |
| Shift+F10 | Отображение контекстного меню для выделенного стандартного блока, например объекта SmartArt. |
| Ctrl+F3 | Вырезание выделенного фрагмента и помещение его в буфер Spike. |
| Ctrl+Shift+F3 | Вставка содержимого буфера Spike. |
| Alt+Shift+R | Копирование верхнего или нижнего колонтитула из предыдущего раздела документа. |
Вставка специальных символов
| Комбинация | Описание |
|---|---|
| Ctrl+F9 | Поле. |
| Shift+Enter | Разрыв строки. |
| Ctrl+Enter | Разрыв страницы. |
| Ctrl+Shift+Enter | Разрыв колонки. |
| Alt + Ctrl + знак минус на цифровой клавиатуре | Тире (em dash). |
| Ctrl + знак минус на цифровой клавиатуре | Минус (en dash). |
| Ctrl + дефис | Скрытый перенос. |
| Ctrl + Shift + дефис | Неразрывный дефис. |
| Ctrl+Shift+Пробел | Неразрывный пробел. |
| Alt+Ctrl+C | Символ авторских прав. |
| Alt+Ctrl+R | Символ зарегистрированной торговой марки. |
| Alt+Ctrl+T | Символ торговой марки. |
| Alt+Ctrl+. | Многоточие. |
| Ctrl + ’ , ’ | Одинарная открывающаяся кавычка. |
| Ctrl + ’ , ’ | Одинарная закрывающаяся кавычка. |
| Ctrl + ’ , Shift + ’ | Двойная открывающаяся кавычка. |
| Ctrl + ’ , Shift + ’ | Двойная закрывающаяся кавычка. |
| Enter после начала набора имени автотекста и появления подсказки | Поле Автотекста. |
Вставка символов с использованием кодов
| Комбинация | Описание |
|---|---|
| Набрать код символа, нажать Alt+X | Вставка символа Unicode по введенному шестнадцатеричному Unicode коду символа. Например, для вставки символа Евро, наберите 20AC, затем нажмите Alt+X. |
| Alt+X | Преобразование выделенного символа в код Unicode. |
| Alt + код символа на цифровой клавиатуре | Вставка ANSI символа для введенного десятичного ANSI кода символа. Например, для вставки символа Евро, нажмите Alt и наберите 0128 на цифровой клавиатуре. |
Выделение текста и графики
Выделить текст можно, нажав клавишу Shift и используя клавиши курсора.
Расширение области выделения
| Комбинация | Описание |
|---|---|
| F8 | Включить режим расширения выделения. |
| F8, затем нажимая стрелку влево или вправо. | Выбрать ближайший символ. |
| F8 (один раз) для выделения слова, дважды – для выделения предложения, и т.д. | Увеличение размерности выделения. |
| Shift+F8 | Уменьшение размерности выделения. |
| Esc | Выключить режим расширенного выделения. |
| Shift+стрелка вправо | Расширить выделение на один символ вправо. |
| Shift+стрелка влево | Расширить выделение на один символ влево. |
| Ctrl+Shift+стрелка влево | Расширить выделение до начала слова. |
| Ctrl+Shift+стрелка вправо | Расширить выделение до конца слова. |
| Shift+End | Расширить выделение до конца строки. |
| Shift+Home | Расширить выделение до начала строки. |
| Shift+стрелка вниз | Расширить выделение на одну линию вниз. |
| Shift+стрелка вверх | Расширить выделение на одну линию вверх. |
| Ctrl+Shift+стрелка вниз | Расширить выделение до конца параграфа. |
| Ctrl+Shift+стрелка вверх | Расширить выделение до начала параграфа. |
| Shift+Page Down | Расширить выделение на один экран вниз. |
| Shift+Page Up | Расширить выделение на один экран вверх. |
| Ctrl+Shift+Home | Расширить выделение до начала документа. |
| Ctrl+Shift+End | Расширить выделение до конца документа. |
| Alt+Ctrl+Shift+Page Down | Расширить выделение до конца текущего экрана. |
| Ctrl+A | Расширить выделение с включением всего документа. |
| Ctrl+Shift+F8 и затем использовать клавиши курсора; нажать Esc для завершения режима выделения | Выделение вертикального блока текста. |
| F8 + клавиши курсора; нажать Esc для завершения режима выделения | Расширить выделение до нужного места в документе. |
Выделение текста и графики в таблице
| Комбинация | Описание |
|---|---|
| Tab | Выделить содержимое следующей ячейки. |
| Shift+Tab | Выделить содержимое предыдущей ячейки. |
| Удерживать клавишу Shift и нажать клавиши курсора несколько раз | Расширить выделение на смежные ячейки. |
| Использовать клавиши курсора, чтобы переместить курсор в верхнюю или нижнюю ячейку колонки и затем выполнить следующее: Shift+Alt+Page Down – для выделения колонки сверху вниз; Shift+Alt+Page Up – для выделения колонки снизу вверх. | Выделение колонки. |
| Ctrl+Shift+F8, затем использовать клавиши курсора. Нажать Esc для завершения режима выделения. | Расширение выделения (или блока). |
| Alt+5 (на цифровой клавиатуре (с отключенным Num Lock) | Выделение всей таблицы. |
Перемещение по документу
| Комбинация | Описание |
|---|---|
| Стрелка влево | Перемещение на один символ влево. |
| Стрелка вправо | Перемещение на один символ вправо. |
| Ctrl+стрелка влево | Перемещение на одно слово влево. |
| Ctrl+стрелка вправо | Перемещение на одно слово вправо. |
| Ctrl+стрелка вверх | Перемещение на один параграф вверх. |
| Ctrl+стрелка вниз | Перемещение на один параграф вниз. |
| Shift+Tab | Перемещение на одну ячейку влево (в таблице). |
| Tab | Перемещение на одну ячейку вправо (в таблице). |
| Стрелка вверх | Перемещение на одну строку вверх. |
| Стрелка вниз | Перемещение на одну строку вниз. |
| End | Перемещение в конец строки. |
| Home | Перемещение в начало строки. |
| Alt+Ctrl+Page Up | Перемещение вверх окна. |
| Alt+Ctrl+Page Down | Перемещение вниз окна. |
| Page Up | Перемещение на один экран вверх с прокруткой. |
| Page Down | Перемещение на один экран вниз с прокруткой. |
| Ctrl+Page Down | Перемещение вверх следующей страницы. |
| Ctrl+Page Up | Перемещение вверх предыдущей страницы. |
| Ctrl+End | Перемещение в конец документа. |
| Ctrl+Home | Перемещение в начало документа. |
| Shift+F5 | Переход к предыдущему исправлению. |
| Shift+F5 | После открытия документа – переход к месту, над которым вы работали перед тем, как документ был последний раз закрыт. |
Перемещение по таблице
| Комбинация | Описание |
|---|---|
| Tab | Перейти к следующей ячейке строки. |
| Shift+Tab | Перейти к предыдущей ячейке строки. |
| Alt+Home | Перейти к первой ячейке строки. |
| Alt+End | Перейти к последней ячейке строки. |
| Alt+Page Up | Перейти к верхней ячейке колонки. |
| Alt+Page Down | Перейти к нижней ячейке колонки. |
| Стрелка вверх | Перейти к предыдущей строке. |
| Стрелка вниз | Перейти к следующей строке. |
| Alt+Shift+стрелка вверх | Сдвинуть строку вверх. |
| Alt+Shift+стрелка вниз | Сдвинуть строку вниз. |
Вставка в таблицу абзацев и символов табуляции
| Комбинация | Описание |
|---|---|
| Enter | Вставить в ячейку новый абзац. |
| Ctrl+Tab | Вставить в ячейку символ табуляции. |
Форматирование текста и абзацев
Копирование форматирования
| Комбинация | Описание |
|---|---|
| Ctrl+Shift+C | Копирование форматирования из текста. |
| Ctrl+Shift+V | Применение скопированного форматирования к тексту. |
Изменение шрифта и его размера
Приведенные ниже комбинации клавиш не работают в режиме чтения.
| Комбинация | Описание |
|---|---|
| Ctrt+Shift+F | Открытие диалога выбора шрифта. |
| Ctrl+Shift+> | Увеличение размера шрифта. |
| Ctrl+Shift+< | Уменьшение размера шрифта. |
| Ctrl+] | Увеличение размера шрифта на 1 точку. |
| Ctrl+[ | Уменьшение размера шрифта на 1 точку. |
Применение форматирования текста
| Комбинация | Описание |
|---|---|
| Ctrl+D | Открытие диалога выбора шрифта для изменения форматирования текста. |
| Shift+F3 | Изменение буквенного регистра. |
| Ctrl+Shift+A | Форматирование всех букв как заглавных. |
| Ctrl+B | Применение полужирного форматирования. |
| Ctrl+U | Применение подчеркивания. |
| Ctrl+Shift+W | Применение подчеркивания для слов, но не для пробелов. |
| Ctrl+Shift+D | Применение двойного подчеркивания. |
| Ctrl+Shift+H | Применение форматирования скрытым текстом. |
| Ctrl+I | Применение форматирования курсивом. |
| Ctrl+Shift+K | Преобразование букв в малые прописные. |
| Ctrl + знак равно | Перевод текста в нижний индекс (автоматические интервалы). |
| Ctrl+Shift + знак плюс | Перевод текста в верхний индекс (автоматические интервалы). |
| Ctrl+Пробел | Удаление ручного форматирования символов. |
| Ctrl+Shift+Q | Применение шрифта Symbol к выделению. |
Просмотр и копирование форматов текста
| Комбинация | Описание |
|---|---|
| Ctrl+Shift+* (звездочка на цифровой клавиатуре не работает) | Отображение непечатных символов. |
| Shift+F1 (затем нажмите на текст с форматированием, которое вы хотите изучить) | Обзор форматирования текста. |
| Ctrl+Shift+C | Копирование форматирования. |
| Ctrl+Shift+V | Вставка форматирования. |
Изменение межстрочного интервала
| Комбинация | Описание |
|---|---|
| Ctrl+1 | Одинарный межстрочный интервал. |
| Ctrl+2 | Двойной межстрочный интервал. |
| Ctrl+5 | Полуторный межстрочный интервал. |
| Ctrl+0 (ноль) | Добавление или удаление дополнительного межстрочного интервала перед абзацем. |
Выравнивание абзацев
| Комбинация | Описание |
|---|---|
| Ctrl+E | Переключение абзаца между выравниванием по центру и по левому краю. |
| Ctrl+J | Переключение абзаца между выравниванием по ширине и по левому краю. |
| Ctrl+R | Переключение абзаца между выравниванием по правому краю и по левому краю. |
| Ctrl+L | Выравнивание абзаца по левому краю. |
| Ctrl+M | Добавление отступа слева. |
| Ctrl+Shift+M | Удаление отступа слева. |
| Ctrl+T | Добавление висячего отступа. |
| Ctrl+Shift+T | Удаление висячего отступа. |
| Ctrl+Q | Удаление форматирования абзаца. |
Применение стилей абзацев
| Комбинация | Описание |
|---|---|
| Ctrl+Shift+S | Отображение панели задач Применение стилей. |
| Alt+Ctrl+Shift+S | Отображение панели задач Стили. |
| Alt+Ctrl+K | Начало автоформатирования. |
| Ctrl+Shift+N | Применение стиля Обычный. |
| Alt+Ctrl+1 | Применение стиля Заголовок 1. |
| Alt+Ctrl+2 | Применение стиля Заголовок 2. |
| Alt+Ctrl+3 | Применение стиля Заголовок 3. |
| Если панель не выбрана, нажмите F6. Нажмите Ctrl+Пробел. Используйте клавиши курсора, чтобы выбрать Закрыть, нажмите Enter. | Закрытие панели задач Стили. |
Вставка и редактирование объектов
Вставка объекта
Нажмите Alt, N, J, затем J, чтобы открыть диалоговое окно Объект.
Выполните одно из следующих действий:
А) нажмите стрелку вниз, чтобы выбрать тип объекта, затем нажмите Enter, чтобы создать объект.
Б) нажмите Ctrl+Tab чтобы переключиться на вкладку Создать из файла, нажмите Tab, затем укажите имя файла объекта, который вы хотите вставить или перейдите к файлу.
Редактирование объекта
Разместите курсор слева от объекта, выделите объект нажатием Shift+стрелка вправо.
Нажмите Shift+F10.
Нажмите Tab, чтобы перейти к имени объекта, нажмите Enter и ещё раз Enter.
Вставка графического объекта SmartArt
Нажмите Alt, N, M, чтобы выбрать SmartArt.
Используйте клавиши курсора для выбора типа рисунка.
Нажмите Tab, затем используйте клавиши курсора для выбора рисунка.
Нажмите Enter.
Вставка объекта WordArt
Нажмите Alt, N, W, чтобы выбрать WordArt.
Используйте клавиши курсора для выбора стиля объекта WordArt, нажмите Enter.
Наберите нужный текст.
Нажмите Esc, чтобы выделить объект WordArt, затем используйте клавиши курсора, чтобы перемещать объект, нажмите Esc ещё раз для возврата в документ.
Слияние и поля
Выполнение слияния
Необходимо перейти на вкладку Рассылки для использования представленных сочетаний клавиш.
| Комбинация | Описание |
|---|---|
| Alt+Shift+K | Предварительный просмотр результатов слияния. |
| Alt+Shift+N | Слияние документа. |
| Alt+Shift+M | Печать объединённого документа. |
| Alt+Shift+E | Редактирование документа слияния данных. |
| Alt+Shift+F | Вставка поля слияния. |
Работа с полями
| Комбинация | Описание |
|---|---|
| Alt+Shift+D | Вставка поля даты. |
| Alt+Ctrl+L | Вставка поля LISTNUM. |
| Alt+Shift+P | Вставка поля номера страницы. |
| Alt+Shift+T | Вставка поля времени. |
| Ctrl+F9 | Вставка пустого поля |
| Ctrl+Shift+F7 | Обновление связанной информации в документе-источнике Microsoft Word. |
| F9 | Обновление выделенных полей. |
| Ctrl+Shift+F9 | Отмена связи с полем. |
| Shift+F9 | Переключение между кодом и значением выделенного поля. |
| Alt+F9 | Переключение между отображением кодов полей и их значениями. |
| Alt+Shift+F9 | Запуск GOTOBUTTON или MACROBUTTON из поля для отображения значений полей. |
| F11 | Переход к следующему полю. |
| Shift+F11 | Переход к предыдущему полю. |
| Ctrl+F11 | Блокировка поля. |
| Ctrl+Shift+F11 | Снятие блокировки поля. |
Языковая панель
Распознавание рукописного ввода
| Комбинация | Описание |
|---|---|
| Левый Alt+Shift | Переключение между языками или раскладками клавиатуры. |
| Windows+C | Отображение списка вариантов исправлений. |
| Windows+H | Включение и отключение рукописного ввода. |
| Alt+~ | Отключение (или включение) японского редактора метода ввода (IME) на 101 раскладке клавиатуры. |
| Правый Alt | Отключение (или включение) IME для корейского языка на 101 раскладке клавиатуры. |
| Ctrl+Пробел | Отключение (или включение) редактора IME для китайского языка на 101 раскладке клавиатуры. |
Советы
Можно выбрать сочетание клавиш для переключения между языками и раскладками клавиатуры в диалоговом окне Дополнительные параметры клавиатуры. Чтобы открыть диалоговое окно Дополнительные параметры клавиатуры, щелкните правой кнопкой мыши языковую панель и нажмите кнопку Параметры. В группе Параметры нажмите кнопку Настройка клавиш.
Клавиша Windows – это кнопка с изображением логотипа Windows, доступная в нижнем ряду клавиш на большинстве клавиатур.
Справочник по функциональным клавишам
Функциональные клавиши
| Комбинация | Описание |
|---|---|
| F1 | Получение справки или переход на сайт Office.com. |
| F2 | Перемещение текста или графики. |
| F4 | Повторить последнее действие. |
| F5 | Открытие команды Перейти к (вкладка Главная). |
| F6 | Переход к следующей области окна или рамке. |
| F7 | Выбор команды Орфография (вкладка Проверка). |
| F8 | Расширение размера выделения. |
| F9 | Обновление выделенных полей. |
| F10 | Отображение подсказок по нажатию клавиш. |
| F11 | Переход к следующему полю. |
| F12 | Вызов команды Сохранить как. |
Shift + функциональные клавиши
| Комбинация | Описание |
|---|---|
| Shift+F1 | Вызов контекстной справки или отображение сведений о форматировании. |
| Shift+F2 | Копирование текста. |
| Shift+F3 | Изменение регистра символов. |
| Shift+F4 | Повторение команды Найти или Перейти к. |
| Shift+F5 | Переход к последнему изменению. |
| Shift+F6 | Переход к предыдущей панели или рамке (после нажатия F6). |
| Shift+F7 | Выбор команды Тезаурус (вкладка Рецензирование, группа Проверка правописания). |
| Shift+F8 | Уменьшение размера выделения. |
| Shift+F9 | Переключение между кодом и значением выделенного поля. |
| Shift+F10 | Отображение контекстного меню. |
| Shift+F11 | Переход к предыдущему полю. |
| Shift+F12 | Вызов команды Сохранить. |
Ctrl + функциональные клавиши
| Комбинация | Описание |
|---|---|
| Ctrl+F1 | Отображение или скрытие ленты функций. |
| Ctrl+F2 | Вызов команды Предварительный просмотр. |
| Ctrl+F3 | Вырезание выделенного фрагмента и помещение его в буфер Spike. |
| Ctrl+F4 | Закрытие окна. |
| Ctrl+F6 | Переход к следующему окну. |
| Ctrl+F9 | Вставка пустого поля. |
| Ctrl+F10 | Максимизация окна документа (при повторном нажатии – возврат к предыдущему размеру). |
| Ctrl+F11 | Блокировка поля. |
| Ctrl+F12 | Вызов команды Открыть. |
Ctrl + Shift + функциональные клавиши
| Комбинация | Описание |
|---|---|
| Ctrl+Shift+F3 | Вставка содержимого буфера Spike. |
| Ctrl+Shift+F5 | Редактирование закладки. |
| Ctrl+Shift+F6 | Переход к предыдущему окну. |
| Ctrl+Shift+F7 | Обновление связанной информации в документе-источнике Microsoft Word. |
| Ctrl+Shift+F8 и затем использовать клавиши курсора; нажать Esc для завершения режима выделения | Выделение вертикального блока текста. |
| Ctrl+Shift+F9 | Отмена связи с полем. |
| Ctrl+Shift+F11 | Отмена блокировки поля. |
| Ctrl+Shift+F12 | Вызов команды Печать. |
Alt + функциональные клавиши
| Комбинация | Описание |
|---|---|
| Alt+F1 | Переход к следующему полю. |
| Alt+F3 | Открытие диалогового окна Создание нового стандартного блока, когда выделен текст или объект. |
| Alt+F4 | Выход из программы Word. |
| Alt+F5 | Восстановление размера окна. |
| Alt+F6 | Переход из открытого диалогового окна назад к документу для диалоговых окон, поддерживающих такое поведение. |
| Alt+F7 | Поиск следующей орфографической или грамматической ошибки. |
| Alt+F8 | Запуск макроса. |
| Alt+F9 | Переключение между отображением кодов полей и их значениями. |
| Alt+F10 | Отображение панели задач Выделение и Видимость. |
| Alt+F11 | Отображение окна редактирования кода Microsoft Visual Basic. |
Alt + Shift + функциональные клавиши
| Комбинация | Описание |
|---|---|
| Alt+Shift+F1 | Переход к предыдущему полю. |
| Alt+Shift+F2 | Вызов команды Сохранить. |
| Alt+Shift+F7 | Отображение панели задач Справочные материалы. |
| Alt+Shift+F9 | Запуск GOTOBUTTON или MACROBUTTON из поля для отображения значений полей. |
| Alt+Shift+F10 | Отображение меню или сообщения для доступного действия. |
| Alt+Shift+F12 | Нажатие кнопки Оглавление в контейнере Оглавление при активном контейнере. |
Ctrl + Alt + функциональные клавиши
| Комбинация | Описание |
|---|---|
| Ctrl+Alt+F1 | Просмотр сведений о системе. |
| Ctrl+Alt+F2 | Вызов команды Открыть. |
Другие интересные статьи
Как повторить команду в ворде
Когда команда Вернуть ( ) находится «без работы» (т.е. не было предшествующей команды Отменить), ее можно использовать в Word для повтора последних операций (она будет называться Повторить и поможет сэкономить немало времени). Если вы ввели какую-либо команду или символ, нажали клавишу управления курсором, а после этого выбрали Повторить, то ваше предыдущее действие будет повторено.
Например, вы набираете в Word следующие строки:
Тук-тук.
Кто там?
Это я, почтальон Печкин.
Кто-кто?
Теперь нажмите комбинацию клавиш . Word повторит несколько последних операций. (Если для удаления какого-либо символа вы нажимали клавишу , то с помощью комбинации клавиш вы повторите только те действия, которые были выполнены после нажатия .)
Для повтора также можно использовать команду Правка>Повторить или нажать клавишу .
- На практике эта команда может пригодиться, например, при создании бланка. Введите строку, состоящую из подчеркивания (это будет графа бланка), и нажмите клавишу . Затем нажимайте клавиши до тех пор, пока вся страница не превратится в образцовый бланк.
- Повторение выполненных ранее операций удобно применять в том случае, если вы решили разные объекты отформатировать в одинаковом стиле.
В Microsoft Word, PowerPoint и Excel можно отменять и повторно выполнять множество действий. Вы можете отменять изменения даже после их сохранения, а затем сохранять снова, при условии что не превышено максимальное число операций отмены (по умолчанию в Office сохраняются последние 100 действий, которые можно отменить).
Отмена последнего действия
Чтобы отменить последнее действие, нажмите клавиши CTRL+Z.
Вы также можете нажать кнопку Отменить на панели быстрого доступа. Если нужно отменить несколько действий, можно нажать кнопку «Отменить» (или клавиши CTRL+Z) несколько раз.
Примечание: Дополнительные сведения см. в статье Настройка панели быстрого доступа.
Некоторые действия вы не сможете отменить, например выбор команд на вкладке Файл или сохранение файла. Если вы не можете отменить действие, команда Отменить меняется на Нельзя отменить.
Чтобы отменить одновременно несколько действий, нажмите стрелку рядом с кнопкой Отменить , выделите в списке действия и щелкните список.
Совет: Если вы не можете отменить изменения, которые вы хотите восстановить, возможно, вы сможете восстановить предыдущую версию файла. Ознакомьтесь со сведениями о восстановлении предыдущей версии файла в onedrive или onedrive для бизнеса
Возврат действия
Чтобы повторить отмененное действие, нажмите клавиши CTRL+Y или F4. (Если F4 не работает, попробуйте нажать клавишу F-LOCK или FN, а затем F4).
Если вы предпочитаете работать с мышью, на панели быстрого доступа нажмите кнопку Вернуть. (Кнопка Вернуть появляется только после отмены действия.)
Примечание: Дополнительные сведения см. в статье Настройка панели быстрого доступа.
Повтор действия
Чтобы повторить какое-то простое действие, например операцию вставки, нажмите клавиши CTRL+Y или F4 (если F4 не работает, попробуйте нажать клавишу F-LOCK или FN, а затем F4).
Если вы предпочитаете работать с мышью, на панели быстрого доступа нажмите кнопку Повторить.
По умолчанию кнопка Повторить отсутствует на панели быстрого доступа в Excel. Если вы хотите повторить последнее действие, нужно сначала добавить команду Повторить на панель быстрого доступа. Инструкции см. в статье Добавление команды, которая не находится на ленте, на панель быстрого доступа.
Повтор некоторых действий в Excel, например применение функции к ячейке, невозможен. Если действие нельзя повторить, команда Повторить меняется на Нельзя повторить.
По умолчанию в Excel и других программах Office можно отменить и вернуть не более 100 действий. Однако это можно изменить, добавив запись в реестр Microsoft Windows.
Важно: Помните, что некоторые действия, такие как нажатие кнопок на вкладке Файл или сохранение файла, нельзя отменить, а выполнение макроса в Excel очищает стек отмены, из-за чего ее невозможно использовать.
Предупреждение: при увеличении числа уровней отмены следует соблюдать осторожность: чем больше уровней отмены, тем больше оперативной памяти (ОЗУ) требуется Excel для хранения журнала отмены, что влияет на производительность Excel.
Ниже описано, как изменить количество уровней отмены для Excel через редактор реестра. Для Word или PowerPoint нужно выполнить аналогичные действия.
Закройте все запущенные программы Office.
В Windows 10 или Windows 8 щелкните правой кнопкой мыши кнопку Пуск и выберите пункт Выполнить.
В Windows 7 или Windows Vista нажмите кнопку Пуск.
В Windows XP нажмите кнопку «Пуск», а затем выберите команду Выполнить.
В поле поиска или поле Выполнить введите regedit и нажмите клавишу ВВОД.
В зависимости от версии Windows может потребоваться подтвердить открытие редактора реестра.
В редакторе реестра разверните подраздел реестра, соответствующий вашей версии Excel:
Excel 2007: HKEY_CURRENT_USERSoftwareMicrosoftOffice12.0ExcelOptions
Excel 2010: HKEY_CURRENT_USERSoftwareMicrosoftOffice14.0ExcelOptions
Excel 2013: HKEY_CURRENT_USERSoftwareMicrosoftOffice15.0ExcelOptions
Excel 2016: HKEY_CURRENT_USERSoftwareMicrosoftOffice16.0ExcelOptions
В меню Правка выберите пункт Создать, а затем — Параметр DWORD. Выберите Новое значение 1, укажите тип UndoHistory, а затем нажмите клавишу ВВОД.
В меню Правка выберите команду Изменить.
В диалоговом окне Изменение параметра DWORD щелкните Десятичная в разделе Система исчисления. Введите число в поле Значение, нажмите кнопку ОК и закройте редактор реестра.
Запустите Excel. Excel будет хранить в журнале отмены количество действий, заданное в шаге 7.
См. также
Отмена последнего действия
Нажимайте клавиши +Z, пока не устраните ошибку.
Либо нажмите кнопку Отменить в левом верхнем углу ленты.
Некоторые действия вы не сможете отменить, например выбор команд в меню Файл или сохранение файла. Если вы не можете отменить действие, команда Отменить меняется на Нельзя отменить.
Чтобы отменить одновременно несколько действий, нажмите стрелку рядом с кнопкой Отменить, выделите в списке действия и щелкните список.
Совет: Если вы не можете отменить изменения, которые вы хотите восстановить, возможно, вы сможете восстановить предыдущую версию файла. Ознакомьтесь со сведениями о восстановлении предыдущей версии файла в onedrive или onedrive для бизнеса
Возврат действия
Чтобы вернуть отмененное действие, нажмите клавиши +Y.
Также можно нажать кнопку Вернуть в левом верхнем углу ленты. (Кнопка Вернуть появляется только после отмены действия.)
Повтор действия
Чтобы повторить простое действие, например операцию вставки, нажмите клавиши +Y.
Либо нажмите кнопку Повторить в левом верхнем углу ленты.
В Word Online,PowerPoint Online и Excel Online можно отменить или вернуть основные действия. Дополнительные возможности доступны в классической версии Office.
Отмена последнего действия
Нажимайте клавиши CTRL+Z или кнопку ( Отменить) на ленте, пока не исправите ошибку.
Некоторые действия вы не сможете отменить, например выбор команд на вкладке Файл или сохранение файла. Если вы не можете отменить действие, команда Отменить будет неактивна (затенена). .
Совет: Если вы не можете отменить изменения, которые вы хотите восстановить, возможно, вы сможете восстановить предыдущую версию файла. Ознакомьтесь со сведениями о восстановлении предыдущей версии файла в onedrive или onedrive для бизнеса
Возврат действия
Чтобы повторить отмененное действие, нажмите клавиши CTRL+Y или кнопку ( Вернуть) на ленте.
Примечание: Эта страница переведена автоматически, поэтому ее текст может содержать неточности и грамматические ошибки. Для нас важно, чтобы эта статья была вам полезна. Была ли информация полезной? Для удобства также приводим ссылку на оригинал (на английском языке).
Работая в программах MS Office (Microsoft Word, Excel, PowerPoint, Visio), зачастую встречаются повторяющиеся команды. Для того чтобы не делать однотипные действия, полезно использовать «горячие клавиши».
Например, Вам нужно выделить курсивом в тексте слова, находящиеся в разных абзацах текста. Выполните действия форматирования для одного слова, а далее просто нажимайте клавишу F4.
Для сложного форматирования, как известно, существует специальная функция Формат по образцу, а для простого форматирования лучше использовать клавишу F4.
Как повторить действие в ворде клавиши
Когда команда Вернуть ( ) находится «без работы» (т.е. не было предшествующей команды Отменить), ее можно использовать в Word для повтора последних операций (она будет называться Повторить и поможет сэкономить немало времени). Если вы ввели какую-либо команду или символ, нажали клавишу управления курсором, а после этого выбрали Повторить, то ваше предыдущее действие будет повторено.
Например, вы набираете в Word следующие строки:
Тук-тук.
Кто там?
Это я, почтальон Печкин.
Кто-кто?
Теперь нажмите комбинацию клавиш . Word повторит несколько последних операций. (Если для удаления какого-либо символа вы нажимали клавишу , то с помощью комбинации клавиш вы повторите только те действия, которые были выполнены после нажатия .)
Для повтора также можно использовать команду Правка>Повторить или нажать клавишу .
- На практике эта команда может пригодиться, например, при создании бланка. Введите строку, состоящую из подчеркивания (это будет графа бланка), и нажмите клавишу . Затем нажимайте клавиши до тех пор, пока вся страница не превратится в образцовый бланк.
- Повторение выполненных ранее операций удобно применять в том случае, если вы решили разные объекты отформатировать в одинаковом стиле.
Практические советы. Обучение MS Word. Ссылки. Интересное и полезное
Обучение программе MS Word
Для пользователей компьютером — сайт, предназначенный для тех, кто желает научиться работать с программой MS Word. Шаг за шагом, онлайн обучение, бесплатный курс с рисунками и пояснениями. Наиболее часто встречаемые вопросы у пользователей при работе с текстовым редактором.
Используйте уроки и в результате Вы сможете создавать большие, красиво оформленные документы в программе Word. Дополнительно вынесены «горячие клавиши», которые помогут продвинутым пользователям компьютера.
Сайт поддерживает и публикует полезные ссылки и статьи на различные тематики. Вы можете ознакомиться с каталогом Полезное
Об имеющихся на сайте статьях по обучению подробнее читайте далее..
Ниже приведен список наиболее часто используемых сочетаний клавиш в Microsoft Word. См. Страницу горячие клавиши Windows, если вы ищете список сочетаний клавиш, используемых в других программах. Имейте в виду, что некоторые из этих ярлыков могут не работать во всех версиях Microsoft Word.
Примечание. Если устройство, которое вы используете, не имеет функциональных клавиш (F1-F12) на клавиатуре, например Chromebook, некоторые горячие клавиши вам недоступны.
слов и фраз, соединяющих ваши идеи
28 июня 2018 — Джини Бекири
При проведении презентаций важно, чтобы ваши слова и идеи текли, чтобы ваша аудитория могла понять, как все взаимосвязано и почему все это актуально.
Это можно сделать с помощью речевых переходов, потому что они действуют как указатели для аудитории, сигнализируя о взаимосвязи между точками и идеями.В этой статье рассказывается, как использовать речевые переходы в презентациях.
Что такое речевые переходы?
Речевые переходы — это слова и фразы, которые позволяют плавно переходить от одной точки к другой, чтобы ваша речь текла и ваша презентация была единой.
Это облегчает аудитории понимание вашего аргумента, и без переходов аудитория может быть сбита с толку относительно того, как один пункт соотносится с другим, и они могут подумать, что вы случайно перепрыгиваете между пунктами.
Виды переходов
Переходы могут состоять из одного слова, фразы или целого предложения — их много разных типов, вот несколько:
Введение
Представьте вашу тему:
- Мы будем рассматривать / определять / исследовать влияние …
- Сегодня буду обсуждать…
Схема презентации
Сообщите аудитории структуру вашей презентации:
- Я буду обсуждать три ключевых момента …
- Я хочу начать с …, а затем перейду к …
- Мы будем освещать … с двух точек зрения …
- Данная презентация разделена на четыре части…
Переход от введения к первой точке
Сообщите аудитории, что теперь вы начнете обсуждение первого основного вопроса:
- Теперь, когда вы ознакомились с обзором, давайте начнем с …
- Во-первых, начнем с …
- Я сперва накрою …
- Моя первая точка прикрывает…
- Для начала давайте посмотрим на …
Сдвиг между аналогичными точками
Перейти от одной точки к аналогичной:
- Так же …
- Аналогично …
- Равно …
- Это похоже на …
- Аналогично…
Сдвиг между несовпадающими точками
Возможно, вам придется представить противоречивые идеи — для этого особенно подходят соединительные слова и фразы:
- И наоборот …
- Несмотря на это …
- Однако …
- Напротив …
- А теперь рассмотрим…
- Даже так …
- Тем не менее …
- Нельзя игнорировать …
- С другой стороны …
Практикуйте речевые переходы в смешанном электронном курсе. Кликните сюда, чтобы узнать больше.
Переход к существенному выпуску
- По сути…
- Основная проблема …
- Суть дела …
- Существенное беспокойство вызывает …
Ссылаясь на предыдущие пункты
Возможно, вам придется сослаться на то, о чем вы уже говорили, потому что, например, мог быть перерыв, пожарная тревога и т. Д .:
- Вернемся к…
- Мы кратко говорили о X ранее; давайте посмотрим на это подробнее …
- Давайте вернемся к …
- Вернемся к …
- Вы помните, когда я упоминал …
Это также может быть полезно для введения нового пункта, потому что взрослые учатся лучше, когда новая информация основывается на ранее изученной информации.
Представляем заметку
Вы можете сделать небольшое отступление:
- Хочу упомянуть …
- Это напоминает мне …
- Между прочим …
Физическое движение
Вы можете перемещать свое тело и стоять при переходе в другую точку.Зрителям легче следить за вашей презентацией, а движение повысит их интерес.
Общий метод включения движения в вашу презентацию:
- Начните свое выступление, стоя в центре сцены.
- Чтобы получить первое очко, вы стоите на левой стороне сцены.
- Вы снова обсуждаете вторую точку зрения из центра.
- Вы стоите на правой стороне сцены и набираете третье очко.
- Вывод происходит по центру.
Подчеркивая важность
Вы должны убедиться, что аудитория получит сообщение, сообщив им, почему что-то важно:
- Что еще важнее …
- Это важно…
- В первую очередь …
- В основном …
Внутренние сводки
Внутреннее резюмирование состоит из резюмирования перед переходом к следующему пункту. Необходимо сообщить аудитории:
- Какую часть презентации вы рассмотрели — «В первой части этого выступления мы рассмотрели …»
- Каковы были ключевые моменты — «Как именно… «
- Как это соотносится с общей презентацией — «Итак, это контекст …»
- То, к чему вы переходите — «Теперь я хотел бы перейти ко второй части презентации, в которой рассматривается …»
Причина и следствие
Вам нужно будет перейти, чтобы показать взаимосвязь между факторами:
- Следовательно…
- Таким образом …
- Следовательно …
- В результате …
- Это важно, потому что …
- Следовательно …
Разработка
- Также …
- Кроме того …
- Более того…
- Дополнительно / дополнительно …
- Более того …
- Кроме того …
По пунктам или по шагам процесса
- Первый / первый / Первый …
- Второй / Второй / Второй …
- Третий / Третий / Третий есть…
- Последний / Последний / Наконец / Четвертый …
Представьте пример
- Это демонстрирует …
- Например …
- Возьмем кейс …
- Например …
- Вы можете спросить, происходит ли это в X? Ответ положительный…
- Чтобы показать / проиллюстрировать / выделить это …
- Позвольте мне проиллюстрировать это …
Переход на демонстрацию
- Теперь, когда мы рассмотрели теорию, давайте применим ее на практике …
- Я проведу эксперимент, чтобы показать вам это в действии …
- Позвольте мне продемонстрировать это…
- Я сейчас покажу вам это …
Представляем цитату
- X был сторонником этого мышления, потому что он сказал …
- Есть много поддержки для этого, например, X сказал …
Переход на другой динамик
В групповой презентации необходимо перейти к другим выступающим:
- Кратко напомните о том, что вы рассмотрели в своем разделе: «Итак, это было краткое введение о том, что такое беспокойство о здоровье и как оно может повлиять на кого-то»
- Представьте следующего выступающего в группе и объясните, что они будут обсуждать: «Теперь Гейл расскажет о распространенности беспокойства о здоровье.«
- Затем закончите, посмотрев на следующего говорящего, жестикулируя ему и произнеся его имя: «Гейл».
- Следующий оратор должен быстро подтвердить это: «Спасибо, Саймон».
Из этих примеров вы можете увидеть, как различные разделы презентации связаны друг с другом, что упрощает отслеживание аудитории и сохранение вовлеченности.
Практикуйте речевые переходы в смешанном электронном курсе.Кликните сюда, чтобы узнать больше.
Анекдоты
Вы можете рассказать личные истории или поделиться опытом других, чтобы представить точку. Анекдоты особенно ценны для вашего знакомства и между различными разделами презентации, потому что они привлекают аудиторию. Убедитесь, что вы заранее тщательно спланируете истории и что они не будут слишком длинными.
Использование вопросов
Вы можете переходить к своей речи, задавая вопросы, и эти вопросы также помогают привлечь внимание аудитории.Есть три разных типа вопросов:
Прямые вопросы требуют ответа: «Какая столица Италии?» Они морально стимулируют аудиторию.
Риторические вопросы не требуют ответов, они часто используются, чтобы подчеркнуть идею или точку: «Является ли Папа католиком?
Загруженные вопросы содержат необоснованное предположение, сделанное для того, чтобы побудить аудиторию дать конкретный ответ, который вы затем сможете исправить, чтобы подтвердить свою точку зрения: вы можете спросить: «Почему в вашей замечательной компании так мало проблем с психическим здоровьем?».
Публика обычно ответит, что они счастливы. После получения ответов вы можете сказать: «На самом деле это потому, что люди все еще не хотят и слишком стесняются обращаться за помощью по вопросам психического здоровья на работе и т. Д.».
Переход к наглядному пособию
Если вы собираетесь представить наглядное пособие, вы должны подготовить аудиторию к тому, что они собираются увидеть, например, вы можете ввести диаграмму, которая поддерживает ваше утверждение.Кроме того, прежде чем показывать наглядное пособие, объясните, почему вы собираетесь его показать, например: «Этот график является важным доказательством, подтверждающим X».
Когда графика отображается, заставьте аудиторию сосредоточиться на нем:
- В таблице указано …
- Как видите …
- Обращаю ваше внимание на …
Объясните, что показывает изображение:
- Вы можете видеть, что произошло сокращение…
- Диаграмма сравнения …
Использование наглядного пособия для перехода
Наглядные пособия также можно использовать в качестве переходов, и они обладают тем преимуществом, что стимулируют и прерывают вокальные переходы.
У вас может быть слайд с изображением на нем, чтобы показать аудитории, что вы переходите к новой точке — убедитесь, что это изображение актуально.Многие выступающие любят использовать для этой цели мультфильмы, но стараются, чтобы они подходили вашей аудитории.
Заключение
Всегда резюмируйте свои ключевые моменты в заключении первыми:
- Подведем итоги того, о чем мы сегодня говорили …
- Позвольте мне кратко резюмировать основные моменты …
А затем сделайте вывод:
Если у вас короткая речь, вы можете завершить презентацию одним заявлением:
- Короче…
- Подводя итоги …
- В двух словах …
- Подводя итоги …
- В заключение …
Однако использование таких утверждений, как «Завершить», может заставить аудиторию перестать слушать. Лучше сказать:
- Я хотел бы оставить вас с этим …
- Что вы должны взять из этого…
- Напоследок хочу сказать …
Призыв к действию
Просить аудиторию что-то сделать в конце презентации:
- Вы думаете, чем я могу помочь в этом вопросе? Ну …
- Моя цель — побудить вас пойти дальше и …
- Я прошу от вас…
Типичные ошибки
Плохое использование переходов может раздражать и сбивать с толку публику. Избегать:
- Использование слишком коротких переходов — переходы являются ключевой частью обеспечения понимания аудитории вашей презентации, поэтому потратьте достаточно времени на то, чтобы связать вашу следующую идею.
- Слишком много касательных — любые отклонения должны иметь отношение к теме и помогать аудитории в их понимании, в противном случае исключите их.
- Несовместимые переходы — например, если вы собираетесь представить пример, подтверждающий ваше утверждение, вы не должны вводить это, говоря «но». Используйте переходы, обозначающие взаимосвязь между точками.
- Чрезмерное использование одного и того же перехода, потому что публике скучно слышать его постоянно. Убедитесь, что ваши переходы разнообразны, подумайте о включении визуальных переходов.
- Неправильно подсчитывая ваши переходы — например, не говорите «первая точка», «вторая точка», «следующая точка» — последовательно обращайтесь к своим точкам.
Речевые переходы полезны для объединения и соединения вашей презентации. Зрители с большей вероятностью сохранят интерес, поскольку они смогут следить за вашими мыслями. Но помните, что важно заранее практиковать свои переходы, а не только содержание ваших аргументов, потому что вы рискуете выглядеть непрофессионально и запутать аудиторию, если презентация не будет плавной.
Средняя скорость разговора и слов в минуту
20 января 2018 — Дом Барнард
Скорость, с которой вы говорите, имеет огромное влияние на то, как аудитория воспринимает вас и вашу речь.Поэтому важно понимать свой темп речи и то, как изменить его в зависимости от типа речи, которую вы произносите.
Из этой статьи вы узнаете, как рассчитать свой темп речи и сравнить его со средним показателем для популярных выступлений, чтобы получить некоторый контекст. Предусмотрены аудиоматериалы с предельной скоростью речи, чтобы вы могли понять разницу в словах в минуту. В конце статьи приведены упражнения, которые помогут вам развить адаптивную скорость речи.
Как рассчитать свой уровень речи
Скорость речи часто выражается в словах в минуту (слов в минуту). Чтобы вычислить это значение, вам нужно будет записать, как вы говорите в течение нескольких минут, а затем сложить количество слов в своей речи. Разделите общее количество слов на количество минут, в течение которых вы выступили.
Скорость речи (слов в минуту) = общее количество слов / количество минут
Вы можете записывать себя на смартфон или даже на видеокамеру.Когда у вас есть аудиозапись речи, есть два способа узнать количество слов:
- Подсчет слов вручную при прослушивании звука
- Загрузите запись речи на платформу преобразования речи в текст. IBM Watson предоставляет бесплатную демонстрацию, которую вы можете использовать для этой цели: IBM Speech-to-text
После преобразования речи в текстовый формат скопируйте текст в программный пакет, например Microsoft Word, который обеспечивает полезное количество слов для документа.
После того, как у вас есть количество слов, преобразуйте время в минуты — например, если ваша речь была 4 минуты 30 секунд, вам нужно разделить количество слов на 4,5 (поскольку 30 секунд — это половина минуты).
Подпишитесь, чтобы получать наши тщательно отобранные материалы о профессиональном развитии и советы по говорению.
Джон Ф.Инаугурационная речь Кеннеди, в которой он снизил свою обычно очень высокую скорость речи до уровня ниже 100 слов в минуту (его средний показатель был значительно выше 150 слов в минуту).
Какова средняя скорость разговора?
Средняя скорость речи резко меняется в зависимости от цели вашей речи. По данным Национального центра голоса и речи, средняя скорость разговора англоговорящих в США составляет около 150 слов в минуту. Однако для радиоведущих или подкастеров wpm выше.
Вот список средней скорости речи для разных занятий.
Средняя скорость речи
- Презентации : от 100 до 150 слов в минуту для комфортного темпа
- Разговорный : 120–150 слов в минуту
- Аудиокниги : от 150 до 160 слов в минуту, это верхний диапазон, в котором люди комфортно слышат и озвучивают слова
- Радиоведущие и подкастеры : от 150 до 160 слов в минуту
- Аукционисты : говорят со скоростью около 250 слов в минуту
- Комментаторы : 250-400 слов в минуту
Чтобы придать этим темпам речи некоторый контекст, если скорость речи составляет 130 слов в минуту, вы закончите чтение страницы A4 (Calibri, размер шрифта 11) за 4 минуты 51 секунду.
Экстремальная скорость речи — мировой рекорд скорости
Стивен Вудмор — британский продавец электроники и комик, известный своей быстрой артикуляцией речи, способной произносить 637 слов в минуту, что в четыре раза быстрее, чем у обычного человека.
Вудмор был внесен в Книгу рекордов Гиннеса как самый быстрый говорящий в мире, титул, который он удерживал в течение пяти лет, взяв на себя руководство предыдущим рекордсменом Джоном Москиттой-младшим.
Получите отзывы о своей речи в нашем учебном курсе. Кликните сюда, чтобы узнать больше.
Сравнение слов в минуту для популярных TED Talks
Давайте сравним разные стили презентации, чтобы показать вам, как скорость речи может сильно различаться. Мы будем использовать популярные выступления TED Talks, чтобы сравнивать количество слов в минуту для разных презентаций.
Мы проанализировали пять выступлений на TED Talks, от коротких выступлений до 22 минут.Когда мы рассчитывали продолжительность презентации, мы включали время, когда аудитория хлопала в ладоши и когда ведущий менял слайды.
Мы попытались выбрать из широкого диапазона тем для выступления, чтобы получить объективное среднее значение.
Средняя скорость разговора составляла 173 слова в минуту.
Скорость речи колебалась от 154 до 201 слова в минуту.
Популярные выступления на TED Talk
- Как великие лидеры вдохновляют на действия (Саймон Синек) — 170 слов в минуту
- Сила интровертов (Сьюзан Кейн) — 176 слов в минуту
- Школа убивает творчество? (Сэр Кен Робинсон) — 165 слов в минуту
- Почему мы делаем то, что делаем (Тони Роббинс) — 201 слов в минуту
- Сила уязвимости (Брене Браун) — 154 слов в минуту
Что влияет на вашу общую скорость речи?
Вот несколько факторов, влияющих на общую скорость речи, большинством из которых вы можете управлять.
- Нормальный уровень разговорной речи — это результат вашей среды, в которой вы выросли, ваших родителей, культуры, друзей вокруг вас и многого другого.
- Нервозность — вы, наверное, сами это заметили, когда нервничаете, вы говорите намного быстрее и делаете короткие неглубокие вдохи, когда бегаете по содержанию.
- Говоря что-то срочное — понятно, что мы говорим намного быстрее, когда возникает чрезвычайная ситуация, например, вызывая скорую помощь или объясняя происшествие в полиции.
- Психическая усталость — усталость влияет на наш мыслительный процесс, усложняя нам формулировку слов и заставляя говорить медленнее.
- Сложность слов — для произнесения более длинных и сложных слов потребуется немного больше времени, и если вы считаете слов в минуту, это немного повлияет на темп речи (хотя и незначительно)
- Сложность содержания — если вы представляете сложный контент, вам нужно говорить медленнее, чем обычно, чтобы дать аудитории время для понимания концепций и содержания.
- Словесные паузы — паузы — отличный способ разбить содержание и сделать акцент на том, что вы говорите. Естественно, это замедлит вашу речь. Прочтите 10 эффективных способов использования пауз в речи.
- Паузы, вызванные событиями — это паузы, вызванные сменой слайдов, демонстрацией вашего продукта, проверкой ваших заметок и т. Д.
- Паузы, определяемые аудиторией — эти события вызваны вашей аудиторией, например, когда они смеются и задают вопросы.
Примеры аудиоклипов с разной скоростью речи
Пример 1 — Почему мы делаем то, что делаем (Тони Роббинс)
Пример речи «Почему мы делаем то, что мы делаем», произнесенной со скоростью 201 слов в минуту.
Ваш пользовательский агент не поддерживает элемент HTML5 Audio.
Пример 2 — Мы будем драться на пляжах (Уинстон Черчилль)
Образец речи «Мы будем сражаться на пляжах», произнесенный со скоростью 128 слов в минуту.
Ваш пользовательский агент не поддерживает элемент HTML5 Audio.
Подпишитесь, чтобы получать наши тщательно отобранные материалы о профессиональном развитии и советы по говорению.
Тони Роббинс во время выступления на TED Talk «Почему мы делаем то, что делаем», со средней скоростью 201 слов в минуту.
Важна ли скорость разговора?
Короче говоря, да, ваша скорость речи действительно влияет на то, как аудитория воспринимает вас и ваше сообщение.
Как правило, слушателям легче понять более медленную скорость. Если вы также включаете паузы, вы даете аудитории время, чтобы усвоить идеи вашей презентации.
Однако, послушав речь Тони Роббинса выше, которая была произнесена на скорости более 200 слов в минуту, вы, вероятно, обнаружите, что все еще в состоянии понять, что он говорит.Это потому, что он четко формулирует свои слова и использует простой для понимания язык. Четкость так же важна, как и темп речи.
Попробуйте изменить свой темп речи
Независимо от того, какая у вас средняя скорость речи на протяжении всей речи, вам следует изменять ее на протяжении всей речи. Изменение речи делает ее более интересной для аудитории и добавляет эмоций содержанию. Без изменения темпа вы можете казаться монотонным.
Например, вы можете говорить быстрее, чтобы передать волнение, или медленнее, чтобы отразить печаль или важность.
Когда менять скорость
- Говорить быстро — признак страсти, настойчивости, волнения и эмоций
- Говоря медленно — указание на важность, печаль, замешательство, серьезность точки
Когда вы говорите быстро, сначала это волнует аудиторию, но через пару минут это перестает быть стимулирующим и становится подавляющим.
Когда вы говорите медленно, это может привлечь внимание аудитории и помочь им обработать каждое слово, но целая беседа в медленном темпе утомит вашу аудиторию: пока вы ждете, пока вы перейдете к сути, они потеряют интерес.
Помните: скорость, с которой мы говорим, очень индивидуальна.
Это важный момент, о котором следует помнить. Если вы возьмете несколько известных выступлений и измените темп их выступления, смысл будет потерян.Например, «У меня есть мечта» Мартина Лютера Кинга говорилось медленно. Длинные паузы и тщательно произнесенные слова дают нам время усвоить информацию и достаточно времени, чтобы аудитория аплодировала. Даже если вы не поняли слов, медленный темп означает, что сообщение важно и к нему следует относиться серьезно.
Культурные различия
Культура играет большую роль в темпе, в котором мы говорим естественно.Даже расположение в пределах одной страны может иметь значение — люди в Лондоне обычно говорят быстрее, чем, например, жители Йоркшира. Кроме того, если английский не является родным языком для говорящих, они также обычно говорят немного медленнее.
Как практиковаться: достижение правильного темпа речи
Вот два способа измерить и потренироваться в своей речи.
Используйте метроном
Метроном тикает с определенной частотой в зависимости от того, на что вы его настроили.Если вы хотите говорить со скоростью 130 слов в минуту, установите метроном на это значение и потренируйтесь произносить слово при каждом такте метронома. Это хорошее начало, однако, когда вы на самом деле представляете аудиторию, вам нужно будет варьировать этот темп, чтобы подчеркнуть определенные моменты — речь со скоростью 130 слов в минуту будет звучать очень монотонно и отрепетировать.
Использовать виртуальную реальность
Виртуальная реальность позволяет практиковать свою речь в различных реалистичных условиях.Надев гарнитуру VR, вы можете практиковаться в презентации на конференции, собрании, коммерческом мероприятии и многом другом. С помощью приложения VirtualSpeech вы можете получать отзывы о своей скорости речи после выступления и соответствующим образом корректировать ее для следующего выступления.
Пользователь произнес речь в виртуальной среде со средней скоростью 99 слов в минуту.
Получите отзывы о своей речи в нашем учебном курсе. Кликните сюда, чтобы узнать больше.
5 упражнений на развитие адаптивной скорости речи
Советы, взятые из Быстрых и простых советов по скорости речи
1. Чтение детских сказок
Прочтите несколько раз молча детский рассказ, чтобы познакомиться с процессом. Пройдите его еще раз, отметив, какие отрывки подходят быстрее, а какие — медленнее. Затем прочтите его вслух и внимательно послушайте, как скорость влияет на интерпретацию.Повторите упражнение, изменяя скорость на определенных пассажах, отмечая различия.
Запишите себя, если возможно, выполняя это и все следующие упражнения. Сохраните все версии, которые вы делаете. Затем у вас будет возможность вернуться к ним. Запись избавляет от работы наугад, поскольку вы можете услышать именно то, что вы сделали, а не то, что вы себе представляли. Это не вранье!
2. Ознакомиться с фактическими отчетами
Выберите информационный отчет из газеты или журнала.
Просмотрите его молча, чтобы ознакомиться с потоком материала, а затем прочитайте его вслух. Отметьте, какие отрывки нужно читать внимательно или медленно, а какие можно читать быстрее. Перечитайте вслух, пока не почувствуете, что у вас есть правильное сочетание скоростей.
В качестве дополнительного упражнения прочтите отчет, как если бы вы читали его для аудитории, которая ничего не знала о предмете. Отметьте, какие изменения вы внесли и почему.
3.Поэкспериментируйте с одной из своих речей
Запишите и рассчитайте время произнесения собственной речи с вашей текущей «нормальной» скоростью речи.
Отметьте время вниз. Теперь пройдите еще раз, отметив проходы для более медленного или более быстрого лечения. Отметьте новое время и свои новые идеи.
4. Слушайте хорошие динамики
Слушайте ораторов, которые вам нравятся. Это могут быть радиоведущие, выступающие на церемонии вручения дипломов, все, кто привык говорить публично.Обратите внимание на разные темпы речи, которые они используют в ходе презентации, и на их эффективность, и поэкспериментируйте с ними сами.
5. Поиграйте с уже знакомым вам материалом
Быстро (или медленно) прочтите или произнесите часть хорошо знакомого вам текста. Если вы можете записать себя, сделайте это. Если нет, послушайте и обратите внимание на эффект, который он оказывает на вас. Если вы записали себя, воспроизведите его. Спросите себя, где была эффективна скорость? Где это было вредно? Отметьте эти места в своем сценарии.Прочтите еще раз, учитывая ваши изменения.
Хотите узнать свою среднюю скорость речи? Ознакомьтесь с нашим курсом публичных выступлений, в котором используется технология преобразования речи в текст, чтобы определить, говорите ли вы слишком медленно или быстро.
повторений: определение и примеры | LiteraryTerms.net
I. Что такое повторение?
Проще говоря, повторение — это повторение слова или фразы.Это распространенный риторический прием, используемый для добавления акцента и ударения в письме и речи. Повторение широко используется как в поэзии, так и в прозе; во всех жанрах и формах литературы и устной традиции. Помимо того, что помогает подчеркнуть или выделить важные мысли и моменты, повторение может быть ключевым инструментом для авторов и выступающих в развитии стиля, тона и ритма.
II. Пример повторения
Прочтите короткий отрывок ниже:
Большая лестница вела в большой дом с большой парадной дверью.«Дыши, дыши, дыши, — сказал я себе. Мне нужно оставаться только одну секунду, бояться одну секунду, а не кричать ни секунды. Я могу сделать это. Я могу выиграть пари. Я могу доказать, что я храбрый.
В приведенном выше отрывке используется несколько разных стилей повторения, чтобы показать беспокойство рассказчика. Повторяя то, что думает и видит персонаж, автор делает ситуацию более интересной.
III. Распространенные типы повторения
В риторике существует много типов повторения, но ниже приведены некоторые из наиболее распространенных.
а. Эпизевксис
Epizeuxis — это последовательное повторение слова. Например: « Почему , Почему , Почему ?!»
б. Анафора
Анафора — это повторение слова в начале каждой фразы или предложения. Например, «Она посмотрела на налево, она посмотрела на направо, она посмотрела на прямо вперед».
г. Мезодиплез
Мезодиплез — это повторение слова в середине каждой фразы или предложения.Например, «Один, , но не два; три, , но не четыре; пять, , но не шесть ».
г. Эпистроф
Эпистроф — это повторение слова в конце каждой фразы или предложения. Например: «Каждый день я счастлив, , потому что ты любишь меня, , я более удовлетворен, , потому что ты меня любишь, , у меня есть все, , потому что ты любишь меня, ».
IV. Важность повторения
Повторение — важный литературный прием, потому что он позволяет писателю или оратору делать акцент на вещах, которые они считают важными.Он сообщает читателю или аудитории, что используемые слова достаточно важны, чтобы их можно было повторять, и дает им понять, когда следует уделять особое внимание языку. Более того, повторение исторически было важной техникой устной традиции, поскольку помогало рассказчикам запоминать детали и строки, которые иначе было бы трудно повторить.
V. Примеры в литературе
Пример 1
Знаменитый детский писатель-классик Др.Сьюз часто использует повторение в своих причудливых и эксцентричных рассказах. Ниже представлена подборка из One Fish, Two Fish, Red Fish, Blue Fish , которые демонстрируют известный, единственный в своем роде стиль доктора Сьюза:
Одна рыба, Две рыбы, Красная рыба, Синяя рыба,
Черная рыба, Синяя рыба, Старая рыба, Новая рыба.
У этого есть маленькая машина.
У этого есть маленькая звездочка.
Скажи! Какая там много рыбы.Да. Некоторые красные, а некоторые синие.
Некоторые старые, некоторые новые.
Кто-то грустит, кто-то рад,
А кто-то очень и очень плохой.
Доктор Сьюз использует комбинацию повторений и рифм для создания этой запоминающейся истории, которая всем известна. Одна из причин, по которой его книги так уникальны, заключается в том, что он использует несколько типов повторов, которые вместе создают причудливый, глупо звучащий стиль.
Пример 2
В знаменитом открытии к «Повесть о двух городах » Чарльз Диккенс использует повторение, чтобы усилить и подчеркнуть положительные и отрицательные стороны того времени.
Это были лучшие времена,
это были худшие времена,
это был век мудрости,
это был век глупости,
это была эпоха веры,
это была эпоха недоверия,
это было время Света,
это было время Тьмы,
это был источник надежды,
это была зима отчаяния,
у нас было все перед собой, у нас не было ничего перед собой, мы все шли прямо на Небеса, мы все шли прямо в другую сторону —
Знаменитые слова Диккенса «Это были лучшие времена, это были худшие времена» и по сей день остаются одними из самых знаменитых строк в литературе.То, как он повторяет фразу «это было», делает его слова сильнее, запоминающимися, эффективными и убедительными.
VI. Примеры повторения в поп-культуре
Пример 1
Повторение — очень популярный способ добавить напряжения и силы во время выступления. На протяжении всей истории люди использовали повторение, чтобы аудитория запомнила и повторила их фразы и идеи; например, Мартин Лютер Кинг-младший.»У меня есть мечта»:
Повторяя фразу «У меня есть мечта» на протяжении всей речи, Мартин Лунтер Кинг-младший связывает себя с этими словами и заставляет их запечатлеть в умах аудитории.
Пример 2
В классической романтической комедии Когда Гарри встретил Салли , Гарри использует повторение, чтобы усилить свою грандиозную новогоднюю речь Салли:
Повторяя слова «Я люблю это…» снова и снова, Гарри подчеркивает тот факт, что он любит в Салли все, хорошее и плохое.Он повторяет эти слова снова и снова в надежде, что она поймет, что то, что он говорит, реально и верно, и что она ответит ему любовью.
VII. Связанные термины
Assonance
Ассонанс — это повторение гласных звуков, создающее рифму. Например, « у черной кошки была крысиная сумка». «Как теперь коричневая корова?» «Ты занимаешься вуду?»
Консонанс
Созвучие — это повторение согласного звука в середине или конце слова.Например, « повар сломал себе спину»; «Утка нашла удачу».
Аллитерация
Аллитерация — это повторение согласного звука в начале слова. Например, «Люси не хватало любви», «песок шипел под сильным солнцем»; «Лиса починила факс». Аллитерация, пожалуй, самая распространенная форма повторения звука. Один из самых популярных примеров — известный детский стишок Мамы Гусыни —
Питер Пайпер сорвал кусочек маринованного перца;
Кусок маринованного перца, который сорвал Питер Пайпер;
Если Питер Пайпер сорвал кусочек маринованного перца,
Где кусок маринованного перца, который сорвал Питер Пайпер?
Часто писатели используют комбинацию трех типов звукового повтора.Например, «Splish splash splish splash» использует ассонанс, созвучие и аллитерацию одновременно.
Пояснения по грамматике английского языка — Present Simple
Explanations по грамматике английского языка — Present SimpleПримечание. Javascript отключен.
Простое настоящее время используется в английском языке для следующих целей:
— Повторные действия
— Простые констатации фактов
— Мировые истины
— С глаголами чувств и психических процессов
— В анекдотах и рассказах
— Для обозначения будущего
Как сформировать настоящее простое
Повторные действия
Настоящее простое время очень часто используется с наречиями повторяющегося времени.Посмотрите эти примеры (наречия выделены жирным шрифтом):
- Я всегда приезжаю в школу на машине.
- Она часто приезжает сюда раньше меня.
- Он никогда не забывает делать домашнее задание.
- Я часто ловлю поздно домой автобус.
- Играю в футбол по субботам .
- Раз в год Я лечу обратно, чтобы навестить свою семью в Корее.
- Уборка классов каждый вечер после уроков.
- Она иногда выходит из себя, но бывает не очень часто .
- Вы когда-нибудь едят в кафетерии?
- Ваш отец говорит по-английски каждый день ?
Простые утверждения о фактах
Когда мы хотим констатировать факт или задать вопрос без указания времени, мы используйте настоящее простое время.
- Я живу во Франкфурте.
- Она играет в футбол, но не в теннис.
- На завтрак он ест рис и пьет холодное молоко.
- Она очень много работает.
- Мой друг говорит на четырех языках.
- В Германии много дождей.
- Не люблю ужастики!
- Вы курите?
- Есть ли у вашей сестры дети?
- Сколько стоит купить квартиру во Франкфурте?
Мировые истины
Заявления о законах природы и о том, как устроен мир в настоящем простом времени.
- Солнце садится на западе.
- Большинство младенцев учатся говорить в возрасте около двух лет.
- Вода кипит при 100 ° Цельсия.
- Деревья опадают осенью.
- Мало кто доживает до 100 лет.
- Дерево плывет по воде.
- Идет ли снег в пустыне Сахара?
- Слоны живут дольше людей?
- Деньги не гарантируют счастья.
- Цветы зимой не растут.
Глаголы чувств и психических процессов
Настоящее простое время используется для обозначения многих глаголов мышления, чувства и ощущения. Большинство общие слова:
| как | люблю | предпочитаю | знаю | понимаю | |
| ненавижу | нужно | хочу | верю | помню | |
| см. | слышу | вкус | запах | вид | |
- Ей в Германии нравится.
- Я люблю поздно ложиться в воскресенье утром.
- Мне нужно знать прямо сейчас.
- Она говорит, что не знает, кто это сделал, но я не верю ее.
- Он не хочет больше с вами разговаривать.
- Это не очень вкусно, правда?
- Вы помните нашу первую встречу?
- Чувствуете странный запах?
- Он понимает, куда идти?
В анекдотах, анекдотах и резюме из фильмов или книг
Настоящее простое время очень часто используется в шутках и при рассказе истории, чтобы шутка или история казались более непосредственными.Такое использование настоящего времени иногда называют графический подарок.
Настоящее простое также используется для пересказа происходящего в книге или фильме.
- Итак, он идет с попугаем на плече.
- В новом фильме Роберт Редфорд играет храброго ковбоя.
Для обозначения будущего
Настоящее простое слово часто используется для обозначения будущих событий. которые запланированы (и находятся вне нашего контроля).
- Торопитесь! Поезд отправляется через 10 минут.
- Я вылетаю из Франкфурта в 5 часов утра и прилетаю в Нью-Йорк в полночь следующего дня.
- Сегодня у нее урок игры на фортепиано после школы.
- Не нужно торопиться. Поезд не уходит еще 30 минут.
- Когда начинается встреча?
Пройдите тест по этой грамматической теме.
Regular Expression HOWTO — документация Python 3.9.1
Мы начнем с изучения простейших возможных регулярных выражений.поскольку регулярные выражения используются для работы со строками, мы начнем с самых общая задача: сопоставление символов.
Подробное описание информатики, лежащей в основе регулярных выражения (детерминированные и недетерминированные конечные автоматы), вы можете ссылаться практически к любому учебнику по написанию компиляторов.
Соответствующие символы
Большинство букв и символов просто совпадают. Например,
регулярное выражение test будет точно соответствовать строке test .(Вы можете
включить режим без учета регистра, который позволит этому RE соответствовать Test или TEST также; подробнее об этом позже.)
Из этого правила есть исключения; некоторые персонажи особенные метасимволов и не совпадают сами с собой. Вместо этого они сигнализируют, что какие-то необычные вещи должны быть сопоставлены, или они влияют на другие части RE, повторяя их или изменяя их значение. Большая часть этого документа посвящен обсуждению различных метасимволов и того, что они делают.$ * +? {} [] \ | ()
Первые метасимволы, которые мы рассмотрим, — это [ и ] . Они используются для
указание класса символов, который представляет собой набор символов, которые вы хотите
соответствие. Персонажи могут быть перечислены по отдельности, или может быть указан диапазон символов.
обозначается двумя символами и разделением между ними '-' . За
Например, [abc] будет соответствовать любому из символов a , b или c ; это
то же самое, что [a-c] , который использует диапазон для выражения того же набора
символы.Если вы хотите сопоставить только строчные буквы, ваш RE будет [а-я] .
Метасимволы не активны внутри классов. Например,
20 эффективных ежедневных аффирмаций, которые могут изменить вашу жизнь
Сила положительного утверждения
С ростом содержания личного роста и когда саморазвитие все больше занимает центральное место в нашей жизни, использование сильных аффирмаций стало чрезвычайно популярным.
Как оказалось, существует множество научных доказательств, подтверждающих, как простой набор положительных слов может значительно улучшить ваш разум и тело.
В этой статье мы расскажем, что такое положительные утверждения и их влияние на мозг человека. Мы продолжим объяснять, как вы можете использовать их, чтобы добиться большей любви, здоровья и общего благополучия в своем бизнесе и личной жизни.
Мы также поделимся нашими 20 лучшими позитивными аффирмациями Mindvalley, а также трехэтапным процессом создания собственных для любой жизненной ситуации.
Определение положительного утверждения
Положительные утверждения — это гораздо больше, чем просто приятные цитаты из банальных мемов.
Короче говоря, утверждения — это утверждения, которые используются и повторяются для ободрения и воодушевления человека, который их произносит. И они работают, потому что написаны на языке мозга по определенной формуле.
3 элемента успешных утверждений
Поскольку положительные утверждения написаны на языке мозга, они следуют очень конкретной формуле.
Оказывается, наш мозг довольно строг и прямолинеен в отношении своих языковых правил.Вот рекомендации:
1) Не используйте прошедшее и будущее время. Положительных утверждений всегда в наличии . Если вы видите положительное подтверждение, которое гласит: « я буду…, », « я буду в …» или « я пойду в …», то это НЕ аффирмация. Ваш мозг будет оптимально реагировать только на положительные утверждения в настоящем времени, такие как « I am спокойствие. ”
2) Положительные утверждения включают только положительных слов. Если вы видите «положительное» утверждение, в котором есть такие слова, как « не может », « не может » или « не может », это , а не положительный! Вашему мозгу требуется много дополнительной работы, чтобы пробудить смысл негативных утверждений, поскольку он настроен на поиск положительных указаний. Например. — « Я никогда не беспокоился, » до « Я всегда спокоен, ».
3) Говорите уверенно, как если бы ваше положительное утверждение было правдой — твердый, твердый факт. Заявления, содержащие такие слова, как «, возможно, » и «, мог бы », далеко не так эффективны, как утверждения, содержащие такие слова, как « am » и « do ».Например. — « Я мог быть спокоен в любой ситуации » vs. « Я спокоен в любой ситуации ». Ваш мозг отреагирует на это, даже если втайне вы не поверите, что это правда. Когда вы сталкиваетесь с утверждением, которое заставляет вас корчиться от дискомфорта, это хороший знак, что это именно то утверждение, которое вам нужно повторить.
Язык мозга
Из-за количества информации, которую ваш мозг должен обрабатывать каждую секунду, он воспринимает все, что вы думаете и говорите буквально.Когда вы понимаете, как работает это буквальное общение, вы начинаете понимать, как оно влияет на ваши эмоции, поведение и даже на ваше физическое благополучие.
Помните, как мы говорили, что вы не должны использовать прошедшее или будущее время при создании аффирмации? Это потому, что все, что происходит, происходит в настоящий момент с точки зрения вашего мозга.
Когда вы думаете, ваш мозг буквально обрабатывает информацию и подготавливает вас к действию, которое должно немедленно следовать за мыслью.
Например, если вы думаете про себя: « Я собираюсь замечательно провести время на моем свидании в эти выходные, », ваш мозг по существу слышит « удивительное свидание, » и начинает запускать все связи, чтобы подготовить вас к это удивительное свидание, чтобы убедиться в его удивительности — мысленно упорядочивая, какую одежду вы наденете, что вы скажете, как это будет ощущаться и т. д.
Вы получите кайф и даже тут же начнете выбрасывать сладкие гормоны хорошего самочувствия. У вас немного увеличивается пульс, в животе порхают бабочки, а по лицу расползается большая глупая улыбка.Это смешно.
Однако не так уж весело, когда смешиваются страх и беспокойство о будущем.
Темная сторона утверждений
Возьмем, к примеру, ужастик. Или страх сцены. Как и в случае с положительным примером, ваше тело будет реагировать столь же мощно, если не сильнее. Ваше сердце будет колотиться. Вы будете потеть. Вы можете почувствовать головокружение и тошноту. Ваш мозг выполняет свою работу, которая состоит в том, чтобы подготовить вас к предполагаемой опасности. Это происходит потому, что ваш мозг не может отличить то, что вы испытываете сейчас, от того, что, как вы себе представляете, может испытать в будущем.
Более того, он понимает только положительные команды. Были ли у вас когда-нибудь эмоциональные переживания, и вы говорили себе: «, не плачь, », но обнаруживали, что рыдаете еще больше? На самом деле в мозгу происходят две вещи, которые делают фразы типа «, не плачь, » совершенно контрпродуктивными.
Во-первых, когда вы говорите себе: « не плачь, », вы даете своему мозгу две разные команды. Первая команда — «, не », а вторая — « cry ».
Вы можете обрабатывать два слова вместе и сознательно понимать их значение, но ваш мозг слышит слово « cry », и подсознание начинает активировать нейронные связи для этой команды.
К сожалению, после всей этой работы вы не дали своему мозгу действовать вместо того, чтобы плакать. В конце концов, вы, по сути, говорите себе плакать снова и снова.
Как наставить свой мозг на успех
Итак, в следующий раз, когда вы окажетесь в ситуации, когда вы захотите испытать противоположную эмоцию, подумайте об этой противоположной эмоции и прикажите себе сделать это вместо этого.
Вместо « не плачь » попробуйте « я спокоен » и посмотрите, что произойдет.
Помните, ваш мозг — это создание привычки, всегда ищет инструкции и стремится настроить вас на успех — все, что вам нужно сделать, это проинструктировать его на языке, который он понимает, и продолжайте повторять . Вот почему положительные аффирмации так сильны и, следовательно, раскрывают секрет позитивного мышления.
Чем могут помочь положительные аффирмации?
Вы можете использовать положительные утверждения, чтобы достичь всего .
Проблемы с уверенностью и самооценкой, безусловно, являются причиной номер один, по которой люди используют положительные аффирмации, но вы не должны ограничивать себя этим использованием.
С положительными утверждениями вы можете:
Демонстрируйте больше денегПривлекайте романтику в свою жизньПоддерживайте здоровые отношенияПохудейте и больше занимайтесь спортомСделайте карьеру выше
Хороший звук? Используя раздел «Три элемента успешных утверждений» выше, вы можете начать писать свои собственные.Если вам нужно вдохновение, продолжайте читать. Мы собираемся представить вам наши 20 лучших позитивных аффирмаций Mindvalley по 4 важным категориям: работа, любовь, здоровье и ваша связь с жизнью.
Рекомендуемые аффирмации для работы
Если вы хотите улучшить общую производительность труда, найти новую работу, сменить профессию или улучшить отношения с клиентами и коллегами, используйте приведенные ниже утверждения.
Я продолжаю карьеру каждым своим действием.Я полон энтузиазма и воодушевлен своей работой.Моя работа приносит мне финансовое благополучие.Моим коллегам нравится быть рядом со мной.Я сосредоточен и продуктивен на работе.
Рекомендуемые аффирмации для любви
Если вы хотите улучшить свои романтические отношения, отношения с самим собой или готовы привлечь свою вторую половинку, положительные утверждения могут идеально вас подготовить.
Я излучаю любовь, и другие отражают мне любовь.Я люблю себя.Прощение и сострадание — основы моих романтических отношений.Мой партнер очень привязан ко мне физически и духовно.Жизнь полна любви, и я нахожу ее везде, куда бы я ни пошел.
Рекомендуемые подтверждения для здоровья
Легкий доступ к нездоровой пище вызвал эпидемию во всем мире. Трудно устоять перед соблазном выбрать удобство вместо здоровья.
Многие люди борются с потерей веса, болезнями и низкой самооценкой, переходя туда-сюда между диетами, но никогда не добиваются успеха.
Если это звучит знакомо, эти утверждения для вас.
Я люблю все в своем теле.Я забочусь о своем теле и занимаюсь спортом каждый день.Мое тело здорово и полно энергии.Я очень благодарен и счастлив, что вешу ___ (укажите желаемый вес).Я жажду здоровой и питательной пищи.
Рекомендуемые аффирмации на всю жизнь
Кто не хочет, чтобы каждый день был наполнен счастьем и волнением?
Сейчас такое отношение может показаться идеалистическим, но практикуйте некоторые из этих ежедневных утверждений и наблюдайте, как они меняют ваш повседневный опыт.
Каждое утро я просыпаюсь с питательными мыслями и чувствами.Я с энтузиазмом отношусь к каждой секунде своей жизни.Все видят, сколько у меня радости и любви на всю жизнь.Моя жизнь полна волшебства и интуиции.Я вижу красоту во всем.
Фото Керсти Ниглас Окончательное положительное подтверждение
Если вы когда-либо сомневались в себе, если вы когда-нибудь просто не чувствовали себя достаточно хорошо или думали, что недостойны достижения своих целей, тогда вы знаете, насколько сокрушительными могут быть эти тихие мучения.Не только из-за вашей уверенности в себе, но и из-за того, как ваша жизнь в конечном итоге складывается из каждые способов.
Легендарный трансформирующий гипнотерапевт Мариса Пир известна во всем мире тремя мощными словами. 3 слова, которые могут бросить вызов и навсегда стереть неуверенность в себе, 3 слова, которые могут все изменить.
«Мне хватит».
Эти, казалось бы, скромные слова глубоко обогатили жизни тысяч людей и проложили путь к уверенности, мужеству и счастью для всех, кто их исследовал.
Мы объединились с самой Марисой Пер, чтобы пролить свет на то, как интегрировать новые позитивные убеждения и утверждения, такие как «I Am Enough» , в нашу психику, чтобы начать жить своей лучшей жизнью.
Мы рады сообщить, что теперь у нас есть мощный мастер-класс по трансформационной гипнотерапии с Марисой Пир. Если вы хотите узнать, как повысить самооценку (быстрее, чем вы могли себе представить), вы можете получить бесплатное место на ограниченное время, нажав на ссылку ниже.
 Инструкции см. в статье Добавление команды, которая не находится на ленте, на панель быстрого доступа.
Инструкции см. в статье Добавление команды, которая не находится на ленте, на панель быстрого доступа.