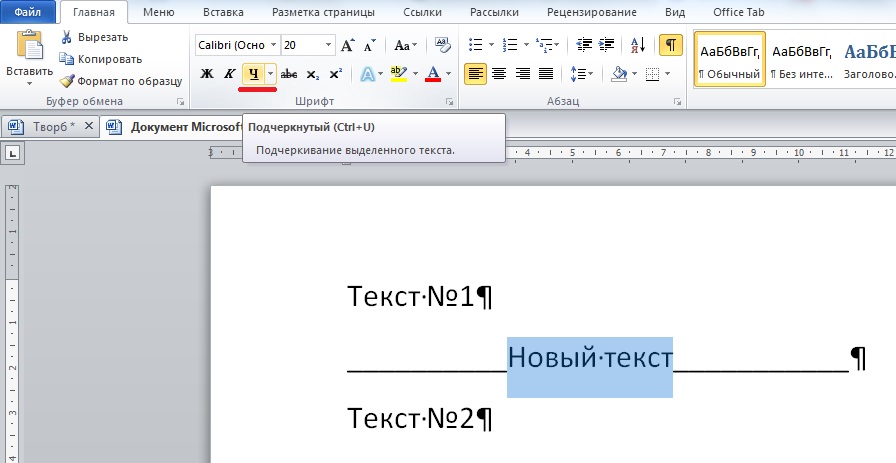Как сделать черту под текстом в word?
Содержание
- 1 Как сделать линию в Word
- 2 Посредством клавиатурного набора
- 3 Программные средства Word
- 4 Изменение типа линии
- 5 Заключение
- 6 Как сделать линию подчёркивания в тексте?
- 6.1 Как в Word сделать жирную, пунктирную или двойную линию?
- 6.2 Как сделать сплошную линию или линию под текстом?
- 6.3 Как в сделать горизонтальную и вертикальную линии?
- 6.4 Как сделать ровную линию?
- 6.5 Как сделать линию для подписи?
- 6.6 Как сделать линию таблицы?
- 6.7 Как сделать линию невидимой?
Привет, друзья блога moikomputer.ru!
Сегодня раз речь пойдет о работе с текстовым редактором расскажу, как в Word сделать линию под текстом над ним по обе его стороны и вокруг него.
В статье будет показано 4 разных способа, с помощью которых можно свободно создать линии разнообразных типов и цветовых раскрасок.
Как сделать линию в Word
Наверное, самый простой многим известный способ, но все же включен мной в список так, как он самый функциональный.
1.
Чтобы в редакторе Word сделать линию под текстом подчеркнуть отдельный абзац или слово необходимо выделить нужный текстовый участок, на главной странице редактора нажать в панели инструментов на подчеркнутую букву Ч.
Но это еще не все в этом способе есть возможность сделать цвет, двойное, пунктирное, волнистое и другое подчеркивание текста смотрите сами.
Если по правою сторону буквы Ч нажать на маленькую стрелку, то откроется меню, с разнообразными линиями, которые также можно раскрасить.
А для более «искушенных» есть еще инструменты, для этого нужно нажать ссылку «Другие подчеркивания», для перехода по форматированию текста, но и линий тоже.
Многие задают вопрос как сделать зачеркивание? Здесь вы сможете это также реализовать.
2.
- Если на клавиатуре нажать три раза клавишу Тире, а потом Enter, то получиться горизонтальная черта на ширину всего документа.
- А применив клавишу Равно, двойная черта.

- Зажав Shift и нажимая Тире можно уже регулировать длину черты.
3.
Переходим к разделу Вставка, выбираем инструмент Фигуры, где находим линию кликаем по ней, вставляем в нужное место.
Этот способ хорош тем, что линии можно сделать разной длины, они могут быть как горизонтальными так вертикальными и вообще иметь любой угол.
Также благодаря форматированию есть возможность получить не только прямые отрезки, но пунктиры, плюс изменение цвета и толщины.
Для модифицирование уже нарисованного отрезка кликаем по нему ЛКМ появиться по краям две точки. После на панели меню нажмите инструмент Контур фигуры.
4.
На главной странице редактора найдите инструмент Границы, где из выпавшего списка нужно выбрать в каком месте будет находиться отрезок.
Если не устраивает пунктир, то его легко можно изменить на сплошную, а заодно задать колор, для этого выбираем последний пункт Границы и заливка.
Выбрать тип отображения линии, например, такой и нажать ОК, не забыв поменять цвет.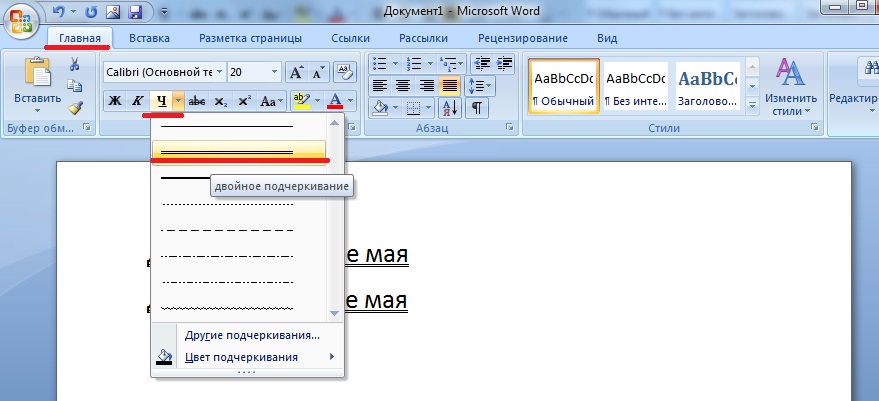
На этом у меня сегодня все, обязательно просмотрите видеоролик.
Валерий Семенов, moikomputer.ru
Создание линии в MS Word над которой можно писать текст
При работе с текстовым редактором MS Word нередко возникает необходимость в проведении ровной прямой линии под одной из строк. В качестве базовой функции форматирования имеется кнопка «Подчеркнутый», что при нажатии проводит подобную линию под напечатанным и выделенным текстом, либо способствует введению новых символов с такой полосой под ними. Далее в материале рассмотрены основные способы того,
Посредством клавиатурного набора
Сочетание зажатой клавиши «Shift» и клавиши «-» на верхнем цифровом ряду позволит ввести символ нижнего подчеркивания «_». Определённое количество символов позволит создать длинную линию подчеркивания. При печати документа этот способ является актуальным, поскольку в пустую строку с подчеркиванием можно вписывать необходимую информацию.
Определённое количество символов позволит создать длинную линию подчеркивания. При печати документа этот способ является актуальным, поскольку в пустую строку с подчеркиванием можно вписывать необходимую информацию.
Линия подчеркивания без возможности набора текста поверх нее
Однако печатать в самом документе поверх такой линии невозможно. Для этого существует следующий способ.
Программные средства Word
Чтобы получить линию, поверх которой в дальнейшем можно будет впечатать необходимый текст, следует активировать функцию форматирования «Подчеркнутый», нажатием на соответствующую клавишу или горячей комбинацией «CTRL+U».
Опция «Подчеркнутый»
Затем следует нажимать:
- «TAB», чтобы сразу получить видимую строку. Одно нажатие создаст линию, длина которой равна установленному значению для размера табуляции в параметрах абзаца.
- «SPACE» (пробел) нужное количество раз. Однако такая линия подчеркивания будет невидимой. Если в её конце (за последним пробелом) отключить функцию «Подчеркнутый» и начать печатать (хотя бы поставить точку), то проявится подстрочная линия.

Нажав в любом месте такой линии можно печатать текст, который будет отображаться поверх неё.
Текст поверх линии подчеркивания
Линия будет увеличиваться в процессе печати. Удалить лишние подчеркивания можно, как и обычные символы, нажатием на «DEL» или «BACKSPACE».
Важно! В новых версиях Word значок функции форматирования «Подчеркнутый» находится на вкладке «Главная» панели задач.
Изменение типа линии
В случае, когда линия проводится через описанную функцию, можно изменить её внешний вид, сделав жирнее, раздвоив на две полосы или заменив на пунктир. Для этого:
- В новых версиях Word рядом со значком функции «Подчеркнутый» имеется стрелка, позволяющая открыть контекстное меню и выбрать внешний вид создаваемой линии.
Выбор типа линии через стрелку возле кнопки «Подчеркивание»
- Универсальный способ заключается в том, чтобы выделить линию подчеркивания, открыть меню «Шрифт» и внести все изменения через него.

Выбор типа линии в меню шрифт
Заключение
Пользуясь любым из предложенных способов можно оставить место для подписи в текстовом документе Word. Конкретный способ начертания данной линии предопределяется назначением документа (для печати, для заполнения в электронной форме).
Поделись статьей в социальных сетях! Помоги нашему сайту!
Довольно распространённым вопросом, касательно работы в программе Word, является создания линии. О какой линии идет речь? Жирная, сплошная, пунктирная, горизонтальная, вертикальная? Какую функцию должна выполнять такая линия? На все эти вопросы достаточно сложно дать один ответ. Поэтому рассмотрим способы создания различных линий в программе Word.
Читайте также: Как поставить ударение над буквой в программе Word 2003 – 2013?
Как сделать линию подчёркивания в тексте?
Если вы написали текст и вам нужно провести под ним прямую линию или подчеркнуть какое-то слово, предложение, в программе Word есть специальный инструмент подчёркивания. Чтобы его применить выполняем следующие действия:
Чтобы его применить выполняем следующие действия:
- Выделяем нижнее предложение, слово, которое нужно подчеркнуть.
- В данном случае мы подчёркивали последнюю строчку. Под ней появилась линия.
Как в Word сделать жирную, пунктирную или двойную линию?
Для того, чтобы создать жирную линию, двойную или пунктирную, стоит воспользоваться следующими способами:
- Если жирная или двойная линия должна подчёркивать текст, выбираем инструмент подчеркивания. Если нажать рядом с ним стрелочку, появятся варианты различных линий. Выбираем жирную, пунктирную, двойную или другого формата.
- Если жирная линия должна быть за пределами текста, выбираем инструмент «Границы». Выбираем местоположение линии.
- Нажав на ней правой кнопкой мыши, указываем цвет, толщину и размер линии.
Как сделать сплошную линию или линию под текстом?
На панели инструментов есть ещё одна кнопка, которую можно использовать для создания сплошной линии на всю ширину листа или линии под текстом.
- Ставим курсор после строчки, под которой нужно провести сплошную линию.
- Во вкладке «Главная» выбираем кнопку «Границы».
- В данном случае нам нужно поставить линию между текстом. Выбираем «Внутренняя» граница. Если линию нужно поставить в конце текста – «Нижняя линия».
Как в сделать горизонтальную и вертикальную линии?
Ровную горизонтальную и вертикальную линии можно создать предыдущим способом с помощью инструмента «Границы». В нём есть варианты горизонтальной и вертикальной линии. Если же линию нужно провести в произвольном порядке, используем следующий способ.
- Переходим во вкладку «Вставка» и выбираем «Фигуры».
- Во всплывающем меню выбираем «Линии».
- Выбираем тип линии и проводим её в нужном направлении.
Как сделать ровную линию?
На цифровом ряде клавиатуры есть кнопка, которая обозначает тире. Если зажать клавишу «Ctrl+тире», появится ровная линия.
Однако этот способ не подходит для подчёркивания текста.
Как сделать линию для подписи?
Для того, чтобы в Ворде сделать линию для подписи, стоит выполнить следующие действия:
- Жмём «Вставка» и выбираем значок «Строка подписи».
- Откроется новое окно. Вводим данные о лице и жмём «Ок».
- Если положение подписи вас не устраивает, выделяем область подписи и меняем положение в тексте.
Как сделать линию таблицы?
Для того, чтобы в Word сделать линию таблицы или нарисовать таблицу с помощью линий, выполняем следующее:
- Жмём «Вставка», «Таблица», «Нарисовать таблицу».
- На листе появится карандаш, а на линейке будут отображаться границы таблицы.
- Рисуем таблицу и линии в ней.
Если же вам необходимо добавить линию до готовой таблицы, можно воспользоваться функцией вставки.
Или же выделить таблицу, нажать «Конструктор», выбрать «Нарисовать таблицу» и добавить с помощью карандаша нужную линию.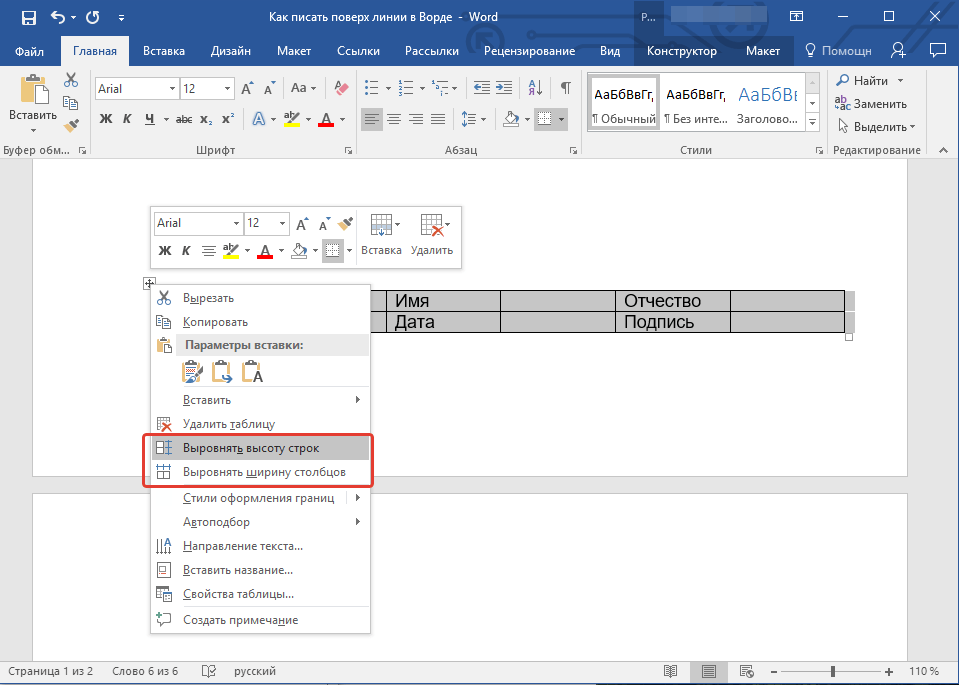
Как сделать линию невидимой?
Чтобы линия в Word была невидимой, она должна быть частью таблицы.
- Рисуем таблицу и заполняем её текстом или числами.
- Выбираем «Конструктор», «Границы» и выставляем «Нет границы».
- Линии таблицы станут невидимыми.
Как сделать линию под текстом в Ворде, как сделать ее над текстом Блог Ивана Кунпана
- Зачем нужно делать линию под текстом в Ворде
- Как сделать линию под текстом в Ворде
- Как сделать линию над текстом в Ворде, как сделать линию справа и слева
- Заключение
Как сделать линию под текстом в Ворде, и над текстом знают не все начинающие пользователи программы Word. В этой статье мы рассмотрим простые способы установки линий в Word. Возможно, эта информация окажется для Вас полезной во время работы в этой программе.
Возможно, эта информация окажется для Вас полезной во время работы в этой программе.
Здравствуйте друзья! Когда мы занимаемся заработком через Интернет и работаем за компьютером, то используем программу Ворд для написания текстов. Например, статьи, книги, технические задания для исполнителей, различные отчёты и так далее. Иногда появляется необходимость во время написания текста ставить линию под текстом или над ним. Для чего вообще это делают?
Линии в документе нужны для того, чтобы подчеркнуть в абзаце текста что-то важное. Например, цитату, определение термина, подзаголовок и другие предложения в тексте. Как сделать линию под текстом в Ворде? Способы установки линий, которые будут представлены далее, довольно простые. С ними разберётся любой новичок. Следуйте по шагам, и тогда, Вы сможете установить линию над текстом или под текстом в Ворде за несколько секунд.
к оглавлению ↑
Как сделать линию под текстом в ВордеВначале хотелось бы Вам сказать, что есть несколько видов линий в программе Word и его аналога Вордпад.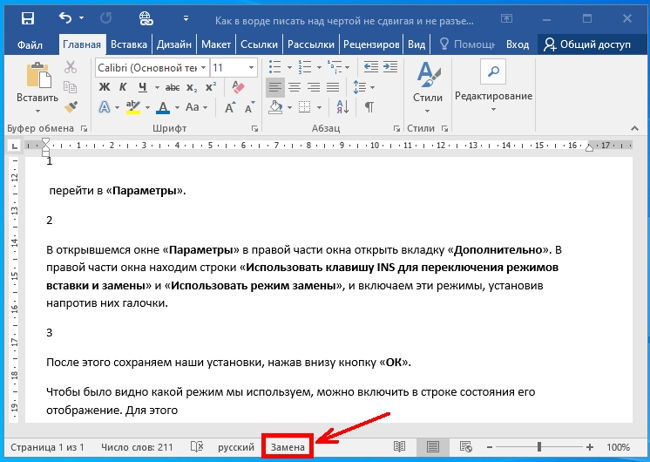
- обычное подчёркивание;
- двойное подчёркивание;
- толстая линия;
- пунктирное подчёркивание;
- штриховое подчёркивание;
- штрихпунктирное подчёркивание с двумя точками;
- штрихпунктирное подчёркивание;
- подчёркивание волнистой линией.
Итак, как сделать линию под текстом в Ворде в Вашем документе? Возьмём первый и наиболее простой способ. Открываем документ Ворд. Далее, пишем в нём какой-нибудь произвольный текст и выделяем его левой кнопкой мыши. (Скрин 1).
Затем, наводим указателем мыши на «Ч», вверху панели Ворда, что означает черта. И нажимаем на неё один раз левой кнопкой мыши. Как видно на скриншоте выше, под текстом была установлена линия. Также рядом с функцией черты «Ч» есть стрелка, на которую можно навести курсором мыши, чтобы выбрать другой тип черты или установить цвет подчёркивания (Скрин 2).
Выделяете снова текст, и выбираете из списка ту черту, которую нужно.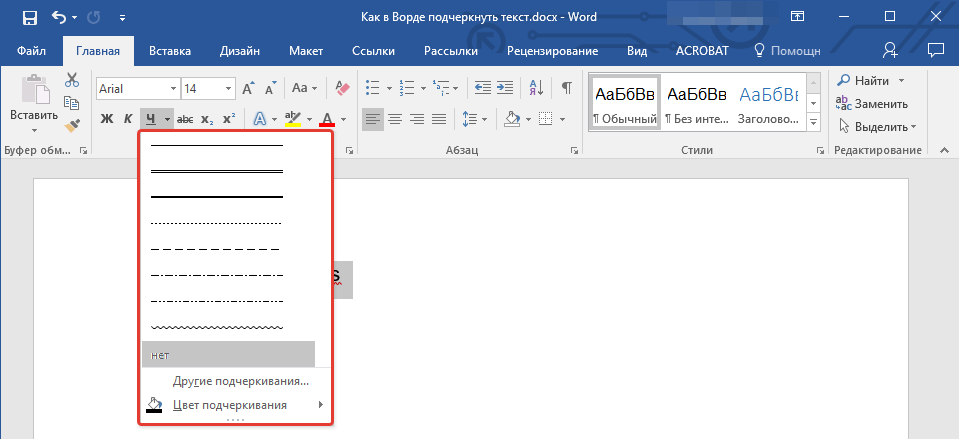 Чтобы сделать цветную черту, достаточно нажать на кнопку – «Цвет подчёркивания» и кликнуть мышкой по любому цвету.
Чтобы сделать цветную черту, достаточно нажать на кнопку – «Цвет подчёркивания» и кликнуть мышкой по любому цвету.
к оглавлению ↑
Как сделать линию над текстом в Ворде, как сделать линию справа и слеваМы подошли к следующему способу установки линии в Word но уже над текстом. Для этого, снова выделяем текст в Ворде, и нажимаем мышкой на вкладку – «Вставка». Далее, в разделах функций нам нужно найти «Фигуры» (Скрин 3).
Можно выбрать любую линию и провести её удерживая при этом мышь, над текстом или под текстом. Чтобы сделать линию в Word документе справа или слева, открываем раздел «Вставка» и «Фигуры» (Скрин 4).
Далее, выбираете линию со стрелкой и проводите над текстом или под текстом разные стороны. Например, если Вам надо чтобы линия была в левой стороне, то удерживайте мышку и проводите линию. Если в правую — проделываем действие по аналогии. Как видите, установить линию в документе Ворда не составляет труда если следовать этим инструкциям.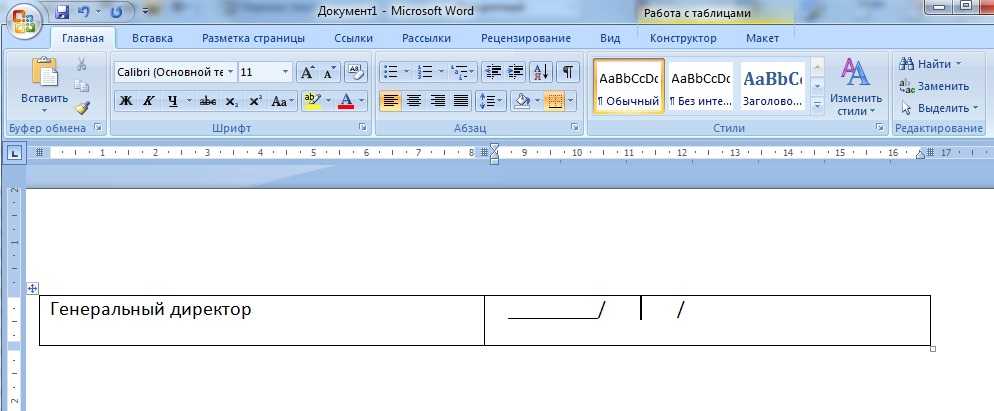
к оглавлению ↑
ЗаключениеСегодня мы рассматривали вопрос, как сделать линию под текстом в Ворде и над текстом. Эти способы работают на практике, а это значит, что у Вас должно всё получиться с этим вопросом. Линии, которые есть в разделе «Фигуры» можно увеличивать и уменьшать в размерах. Таким образом, Вы сможете правильно вставить её в тексте. Удачи Вам!
С уважением, Иван Кунпан.
P.S Ещё статьи по работе с документом Ворд:
(Как сделать содержание в Word, Как вставить видео в Ворд).
Просмотров: 2016
Как вставить строку в Word (4 творческих способа)
Алисия Кац Поллок | 24 июля 2014 г.
Советы и подсказки
Чтобы получить больше полезных материалов, подобных этому, которые будут отправлены прямо на ваш почтовый ящик, зарегистрируйтесь здесь.
Один из моих трюков, которым я обучаю на курсах по Microsoft Office с «вау-фактором», — это вставка художественных линий в мои документы. Чтобы вставить горизонтальную линию (также называемую «горизонтальной линейкой»), вот четыре творческих способа сделать это.
Чтобы вставить горизонтальную линию (также называемую «горизонтальной линейкой»), вот четыре творческих способа сделать это.
«Обычный» способ — перейти к кнопке «Границы» в группе «Абзац» и выбрать «Горизонтальная линия». Если вам нужны более изящные линии, попробуйте следующие приемы:
1. Используйте автоформат для вставки строки в Word
В пустой строке введите эти 3 символа подряд и нажмите ENTER . Поперек страницы появляется линия.
Если вам нужно удалить один, просто Backspace или Удалить как обычно.
2. Используйте галерею картинок
Встроенная галерея картинок Word содержит десятки изображений, которые действуют как линии. Откройте INSERT > CLIP ART и найдите LINES. Для получения дополнительных возможностей при наличии подключения к Интернету ВКЛЮЧИТЕ СОДЕРЖИМОЕ OFFICE.COM . (Примечание: эти команды могут различаться в зависимости от используемой версии Word).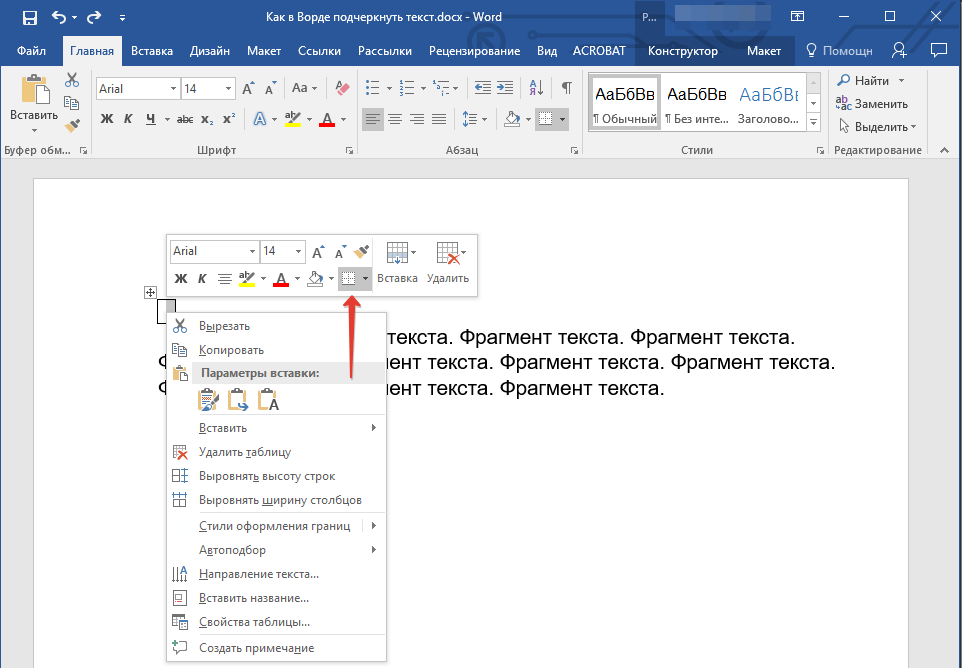
Вставьте любое изображение. Если он не распространяется на всю страницу, используйте любую из РУЧЕК ИЗМЕНЕНИЯ РАЗМЕРА , чтобы сделать его больше, но имейте в виду, что это изображения, поэтому, если ваше линейное изображение растянуто больше, чем его первоначальный размер, оно может стать нечетким.
Используйте любую из функций на ИНСТРУМЕНТЫ ИЗОБРАЖЕНИЯ > вкладка ФОРМАТ , чтобы изменить цвет, тень, стиль и эффекты линейного изображения.
Чтобы удалить фигуру, нажмите на нее, затем нажмите DELETE на клавиатуре.
Хотите узнать больше об обучении и советах по Microsoft Office? Кликните сюда!
3. Добавьте нижние границы
Этот метод лучше всего работает с заголовками.
Щелкните в абзаце текста, под которым должна быть строка. Щелкните вкладку ГЛАВНАЯ > кнопку ГРАНИЦЫ — Нижняя граница обычно используется по умолчанию. Это размещает линию на странице, подчеркивая не только текст, но и остальную часть строки.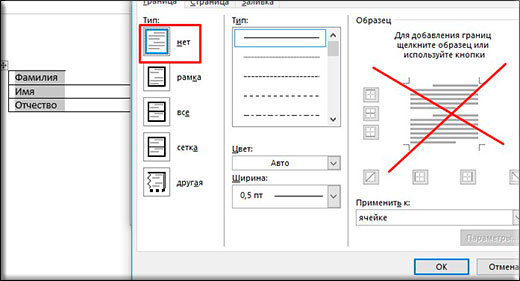
Щелкните ГРАНИЦЫ И ЗАТЕНЕНИЕ , последний вариант в раскрывающемся списке, , чтобы уточнить толщину и цвет этой линии.
Когда вы нажимаете Enter в конце абзаца, эта граница может доходить до следующей строки — эффект, который вам, вероятно, не нужен.
Чтобы удалить нижнюю границу, используйте кнопку ОЧИСТИТЬ ФОРМАТИРОВАНИЕ на ленте ГЛАВНАЯ , и граница возвращается к нужному тексту.
4. Используйте фигуры для вставки строки в Word
Нажмите кнопку ВСТАВИТЬ ЛЕНТУ > ФОРМЫ. Во втором разделе раскрывающейся галереи есть несколько строк. У некоторых есть наконечники стрел; другие имеют изгибы и углы. Выберите один.
Нажмите, где начинается линия, и перетащите туда, где она заканчивается.
Чтобы линия оставалась прямой, удерживайте нажатой клавишу SHIFT при перетаскивании.
При отпускании каждая строка имеет маркер изменения размера в начале и в конце для изменения размера. Линии с кривыми и изгибами также имеют корректирующие ромбы для уточнения углов.
Линии с кривыми и изгибами также имеют корректирующие ромбы для уточнения углов.
Используйте ленту ИНСТРУМЕНТЫ ДЛЯ РИСОВАНИЯ > ФОРМАТ, чтобы стилизовать цвет линии и специальные эффекты.
Чтобы удалить фигуру, нажмите на нее, затем нажмите DELETE на клавиатуре.
Вам понравился этот трюк? У нас есть больше!
Алисия написала книгу в Word… буквально!
Мне нравятся все забавные и классные вещи, которые может делать Microsoft Word, и я провел 30 лет, играя с ним. Моя полная коллекция советов и приемов по экономии времени называется… подождите… Советы и приемы Microsoft Word .
В названии написано «Word 2010», но инструменты одинаковы во всех версиях, для ПК и Mac.
Купите книгу в удобных форматах, включая электронную книгу, версию для Kindle и версию в мягкой обложке. Всего 15 долларов!
Ознакомьтесь с углубленными и подробными курсами Алисии по Microsoft Word, Excel и PowerPoint здесь.
Зарегистрируйтесь здесь, чтобы получать больше полезного контента, подобного этому, прямо на ваш почтовый ящик.
Word 2016: основы работы с текстом
Урок 5: основы работы с текстом
/en/word2016/saving-and-share-documents/content/
Введение
Если вы не знакомы с Microsoft Word, вам необходимо изучите основы ввода, редактирования и систематизации текста. Основные задачи включают в себя возможность добавить , удалить и переместить текст в документе, а также как вырезать , скопировать и вставить .
Дополнительно: загрузите наш практический документ.
Посмотрите видео ниже, чтобы узнать об основах работы с текстом в Word.
Использование точки вставки для добавления текста
Точка вставки — это мигающая вертикальная линия в документе.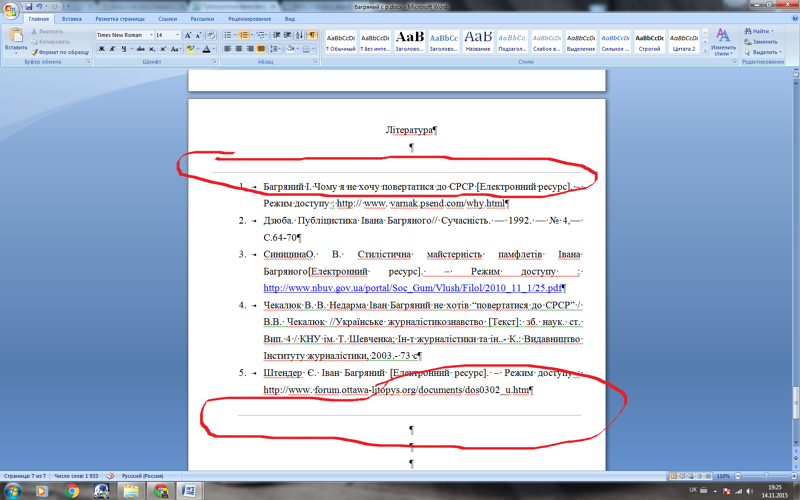 Он указывает, где вы можете ввести текст на странице. Вы можете использовать точку вставки различными способами.
Он указывает, где вы можете ввести текст на странице. Вы можете использовать точку вставки различными способами.
- Пустой документ : При открытии нового пустого документа точка вставки появится в верхнем левом углу страницы. Если вы хотите, вы можете начать печатать с этого места.
- Добавление пробелов : Нажмите клавишу пробела , чтобы добавить пробелов после слова или между текстом.
- Новая строка абзаца : Нажмите Введите на клавиатуре, чтобы переместить точку вставки на следующую строку абзаца.
- Установка вручную : Как только вы начнете печатать, вы можете использовать мышь, чтобы переместить точку вставки в определенное место в документе. Просто щелкните местоположение в тексте, где вы хотите разместить его.
- Клавиши со стрелками : Вы также можете использовать клавиши со стрелками на клавиатуре для перемещения точки вставки.
 Клавиши со стрелками влево и вправо будут перемещать между соседними символами на одной строке, в то время как вверх и вниз стрелки будут перемещаться между строками абзаца . Вы также можете нажать Ctrl+Left или Ctrl+Right для быстрого перемещения между целыми словами.
Клавиши со стрелками влево и вправо будут перемещать между соседними символами на одной строке, в то время как вверх и вниз стрелки будут перемещаться между строками абзаца . Вы также можете нажать Ctrl+Left или Ctrl+Right для быстрого перемещения между целыми словами.
В новом пустом документе можно дважды щелкнуть мышью, чтобы переместить точку вставки в другое место на странице.
Выделение текста
Прежде чем вы сможете перемещать или форматировать текст, вам необходимо выделить его . Для этого щелкните и перетащите мышь по тексту, затем отпустите кнопку мыши. А 9Выделенное поле 0020 появится над выделенным текстом.
Когда вы выделяете текст или изображения в Word, появляется панель инструментов наведения с ярлыками команд. Если панель инструментов сначала не появляется, попробуйте навести указатель мыши на выделение.
Если панель инструментов сначала не появляется, попробуйте навести указатель мыши на выделение.
Чтобы выделить несколько строк текста:
- Переместите указатель мыши влево от любой строки, чтобы она приняла вид стрелки с наклоном вправо .
- Щелкните мышью. Линия будет выбрана.
- Для выбора несколько строк , щелкните и перетащите мышь вверх или вниз.
- Чтобы выделить весь текст в документе, выберите команду Select на вкладке Home, затем нажмите Select All . Кроме того, вы можете нажать Ctrl+A на клавиатуре.
Другие сочетания клавиш включают двойной щелчок для выбора слова и тройной щелчок для выбора всего предложения или абзаца.
Чтобы удалить текст:
Существует несколько способов удалить — или удалить — текст:
- Чтобы удалить текст слева от точки вставки, нажмите клавишу Backspace на клавиатуре.

- Чтобы удалить текст справа от точки вставки, нажмите клавишу Delete на клавиатуре.
- Выберите текст , который вы хотите удалить, затем нажмите клавишу Удалить .
Если выделить текст и начать печатать, выделенный текст будет автоматически удален и заменен новым текстом.
Копирование и перемещение текста
Word позволяет вам копировать текст, который уже находится в вашем документе, и вставлять его в другие места, что может сэкономить вам много времени и усилий. Если вы хотите перемещать текст в документе, вы можете вырезать и вставить или перетащить .
Чтобы скопировать и вставить текст:
- Выберите текст , который вы хотите скопировать.
- Щелкните команду Копировать на главном экране вкладка. Кроме того, вы можете нажать Ctrl+C на клавиатуре.

- Поместите точку вставки там, где должен появиться текст.
- Щелкните команду Вставить на вкладке Главная. Кроме того, вы можете нажать Ctrl+V на клавиатуре.
- Появится текст.
Чтобы вырезать и вставить текст:
- Выберите текст , который вы хотите вырезать.
- Нажмите команду Cut на Home вкладка. Кроме того, вы можете нажать Ctrl+X на клавиатуре.
- Поместите точку вставки там, где должен появиться текст.
- Щелкните команду Вставить на вкладке Главная . Кроме того, вы можете нажать Ctrl+V на клавиатуре.
- Появится текст.
- Выберите текст , который вы хотите переместить.
- Щелкните и перетащите текст в нужное место. Под стрелкой появится небольшой прямоугольник, указывающий, что вы перемещаете текст.
- Отпустите кнопку мыши, появится текст.
- Поместите точку вставки там, где должен появиться символ.
- Перейдите на вкладку Вставка .
- Найдите и выберите команду Symbol , затем выберите нужный символ в раскрывающемся меню. Если вы не видите нужный, выберите Дополнительные символы .
- Символ появится в документе.

Вы также можете вырезать, копировать и вставлять, щелкнув документ правой кнопкой мыши и выбрав нужное действие в раскрывающемся меню. Когда вы используете этот метод для вставки, вы можете выбрать один из трех вариантов, определяющих форматирование текста: Сохранить исходное форматирование , Объединить форматирование и Сохранить только текст . Вы можете навести указатель мыши на каждый значок, чтобы увидеть, как он будет выглядеть, прежде чем выбрать его.
Вы можете навести указатель мыши на каждый значок, чтобы увидеть, как он будет выглядеть, прежде чем выбрать его.
Чтобы перетащить текст:
Если текст не отображается в нужном вам месте, вы можете нажать клавишу Enter на клавиатуре, чтобы переместить текст на новую строку.
Отменить и повторить
Допустим, вы работаете над документом и случайно удалили текст. К счастью, вам не придется заново вводить все, что вы только что удалили! Word позволяет вам отменить ваше последнее действие, когда вы совершаете подобную ошибку.
Для этого найдите и выберите Отменить команду на панели быстрого доступа.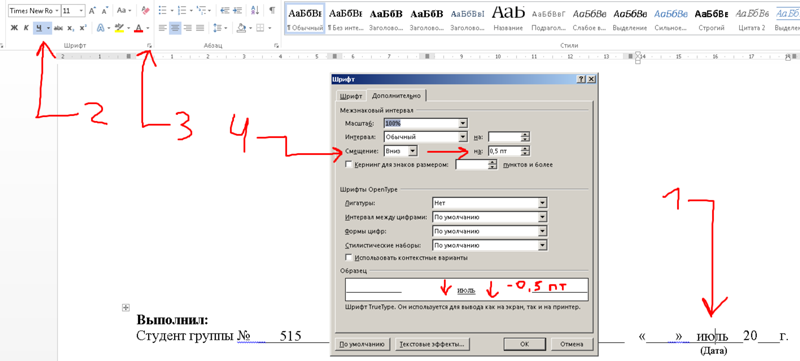 Кроме того, вы можете нажать Ctrl+Z на клавиатуре. Вы можете продолжать использовать эту команду для отмены нескольких изменений подряд.
Кроме того, вы можете нажать Ctrl+Z на клавиатуре. Вы можете продолжать использовать эту команду для отмены нескольких изменений подряд.
В отличие от этого, команда Redo позволяет отменить последнюю отмену. Вы также можете получить доступ к этой команде, нажав Ctrl+Y на клавиатуре.
Символы
Если вам нужно вставить необычный символ, которого нет на вашей клавиатуре, например, авторское право (©) или товарный знак (™), их обычно можно найти с помощью команды Symbol .
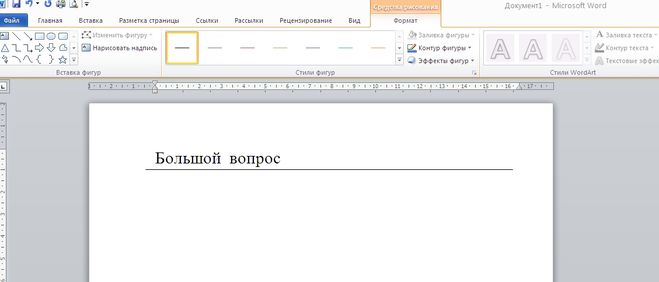
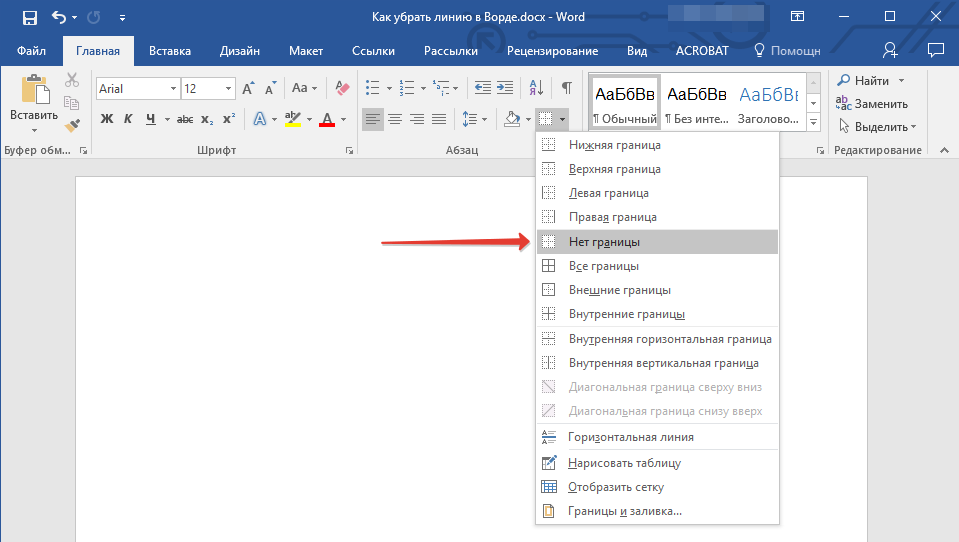

 Клавиши со стрелками влево и вправо будут перемещать между соседними символами на одной строке, в то время как вверх и вниз стрелки будут перемещаться между строками абзаца . Вы также можете нажать Ctrl+Left или Ctrl+Right для быстрого перемещения между целыми словами.
Клавиши со стрелками влево и вправо будут перемещать между соседними символами на одной строке, в то время как вверх и вниз стрелки будут перемещаться между строками абзаца . Вы также можете нажать Ctrl+Left или Ctrl+Right для быстрого перемещения между целыми словами.