Поиск дат в тексте документа Word
- Информация о материале
- Категория: Надстройки Word
Поиск дат формата ДД.ММ.ГГГГ в тексте документа при помощи стандартного поиска, регулярного выражения и надстройки, написанной на языке VBA.
Поиск заданной даты в текстовом документеЧаще всего при поиске какого-либо значения, даты здесь не исключение, используется самый простой способ – стандартный поиск. Чтобы воспользоваться поиском, необходимо перейти на вкладку «Главная» в приложении Word и в группе кнопок «Редактирование» зайти в меню кнопки «Найти» и выбрать пункт «Найти», в результате чего появляется панель «Навигация», которую можно поместить в левую либо правую часть окна. Аналогичный результат можно получить при помощи горячих клавиш Ctrl+F (сокращение от слова Find). Остается внести искомое значение в специальное поле для поиска и получить результат в виде выделенных цветом найденных значений.
Остается внести искомое значение в специальное поле для поиска и получить результат в виде выделенных цветом найденных значений.
Заданную дату, как и любое другое значение, найти в тексте документа не составило труда, а как найти все даты в тексте документа? Рассмотрим решение этой задачи на примере дат самого распространенного формата ДД.ММ.ГГГГ. Для реализации сложного поиска значений с проверкой на соответствие заданному шаблону можно использовать регулярные выражения. Для даты в формате ДД.ММ.ГГГГ регулярное выражение можно написать в виде [0-9]{2}.[0-9]{2}.[0-9]{4}, где после первой пары символов из интервала от нуля до девяти стоит точка, затем такая же пара символов с точкой и в конце выражения еще четыре символа, представляющие собой цифры. Чтобы найти все даты в документе остается перейти в диалоговое окно расширенного поиска, в параметрах поиска включить использование подстановочных знаков и в строку поиска ввести регулярное выражение. Окно расширенного поиска можно вызвать из меню кнопки «Найти» либо из выпадающего списка в строке поиска в панели «Навигация».
Окно расширенного поиска можно вызвать из меню кнопки «Найти» либо из выпадающего списка в строке поиска в панели «Навигация».
При работе с отчетами может возникать задача поиска дат с проверкой на соответствие заданному условию, например, поиск просроченных дат в плане поставки оборудования. В этом случае задача еще несколько усложняется и решить ее можно при помощи программного кода на встроенном в приложения Office языка программирования Visual Basic for Application.
В диалоговом окне программы пользователю достаточно задать контрольную дату в формате ДД.ММ.ГГГГ, цвет выделения и одно из условий, а программа произведет поиск всех дат в документе (либо в выделенной его части), сравнение их с контрольной датой и выделение заданным цветом при выполнении выбранного условия.
надстройка для поиска и выделения дат по условию
Видео по работе с надстройкой
- Вперед
Поиск ошибок в тексте с помощью «MS Word»
Поиск ошибок в тексте с помощью «MS Word»Назад
Поиск в «Ворде» по тексту можно осуществлять также для того, чтобы осуществлять дополнительный контроль над наиболее типичными орфографическими ошибками, что были найдены при проверке в тексте и которые автор знает за собой.
Заранее зная о возможности допущения такого рода потенциальной ошибки, можно, текст не перечитывая, сосредотачиваясь только на данном правиле, отыскать и произвести контроль над правильностью написания проблемных случаев, а для этого соответственно вписать в строку поиска слово «чтобы» сначала, а затем «что бы».
В «Ворде» можно заниматься быстрым форматированием отдельных знаков и слов. В момент осуществления вызова окна поиска доступной становится функция поиска и многие сопутствующие ей функции. Одной из них является выделение найденных знаков и их последующее форматирование. Скажем, необходимо во всем тексте поменять шрифт скобок. Во многих наборах шрифтов круглые скобки обладают неудачным, неэстетичным дизайном: такие скобки либо почти квадратные, как, к примеру, в шрифте Cambria, либо почти косые, либо же значительно по собственному размеру отличаются от остальных знаков и портят впечатление от текста в целом.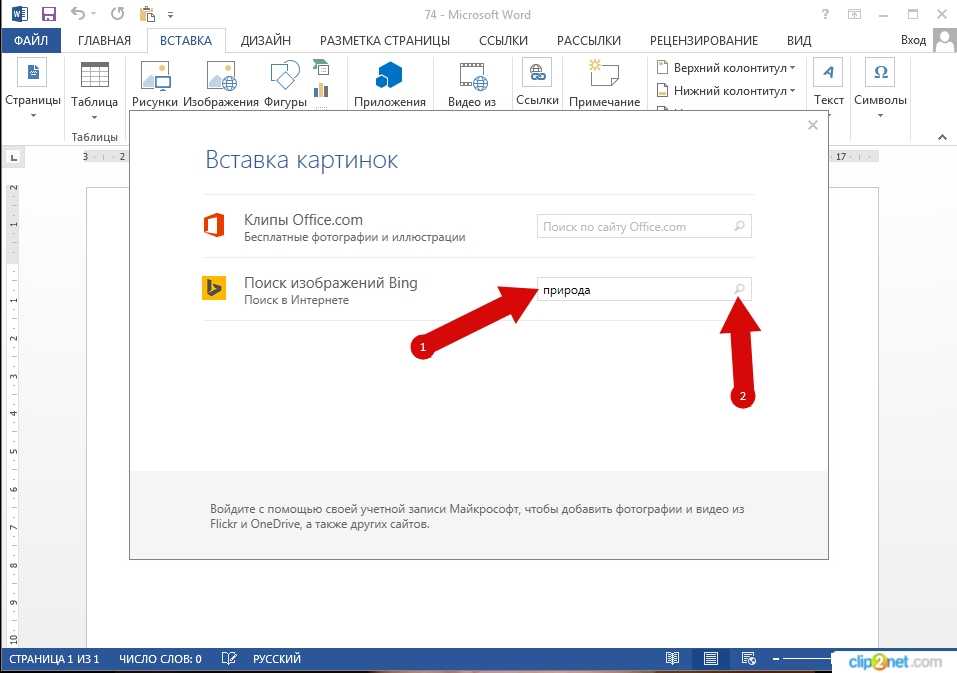
Достаточным действием станет вписывание знака открывающей скобки в ту строку, где осуществляется поиск, затем необходимо осуществить нажатие на кнопку «Найти», выбрав при этом опцию «Основной документ», и поиском в «Ворде» выделены будут знаки открывающих скобок. Только теперь можно заниматься их форматированием.
Например, есть возможность менять шрифт на Times New Roman. Затем подобного рода манипуляции повторить требуется для закрывающих скобок. Данным одновременным форматированием пользоваться достаточно удобно, когда требуется осуществить выделение определенного слова полужирным шрифтом либо курсивом. Правда, всегда необходимо помнить, что «Ворд» будет вестись писк и выделяться именно сочетание знаков.
« Предыдущая статья
Когда появился интернет в россии
Следующая статья »
Личный блог, или когда работа в радость!
Назад
Антиспам поле.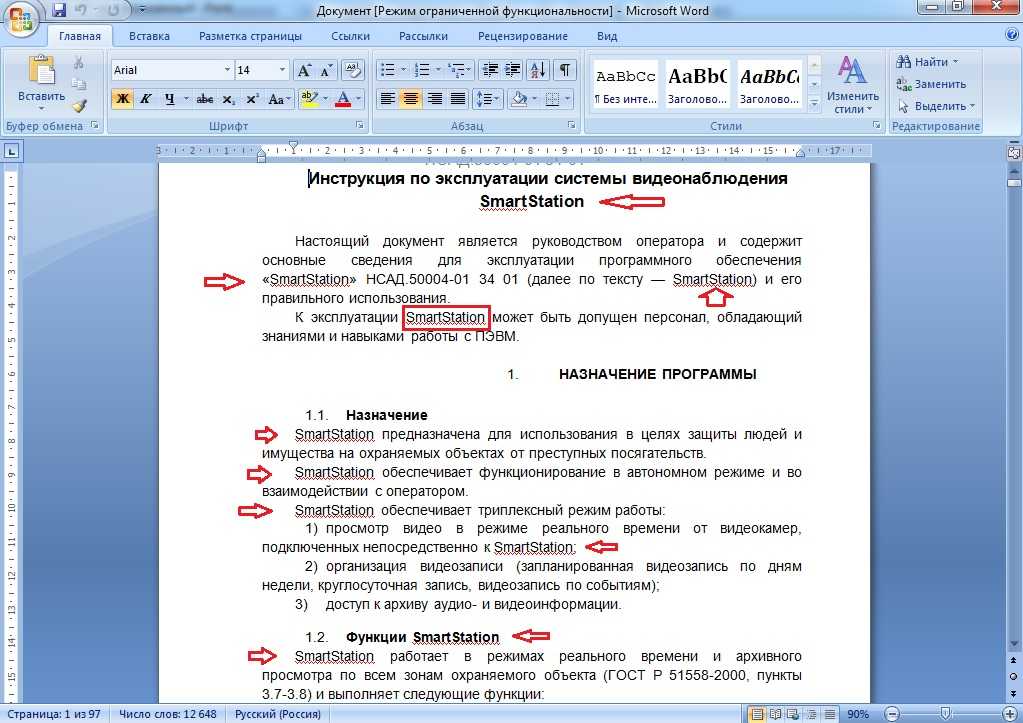 Его необходимо скрыть через css
Его необходимо скрыть через css
Ваше имя
Электронная почта
Ваше сообщение
Присылайте свои вопросы, предложения и пожелания на электронную почту. Будем рады сотрудничеству.
E-mail: [email protected]
Telegram: daruse93
Вы можете сказать спасибо автору сайта или перевести оплату.
Выделите опечатку и нажмите Ctrl + Enter, чтобы отправить сообщение об ошибке.
Как искать слово в PDF с помощью 3 методов
Элиза Уильямс
2023-02-10 15:06:14 • Подано по адресу: Как сделать Windows • Проверенные решения
Представьте, что вы имеете дело с PDF-файлом, содержащим сотни страниц, и вам нужно найти в этом документе определенное слово или фразу.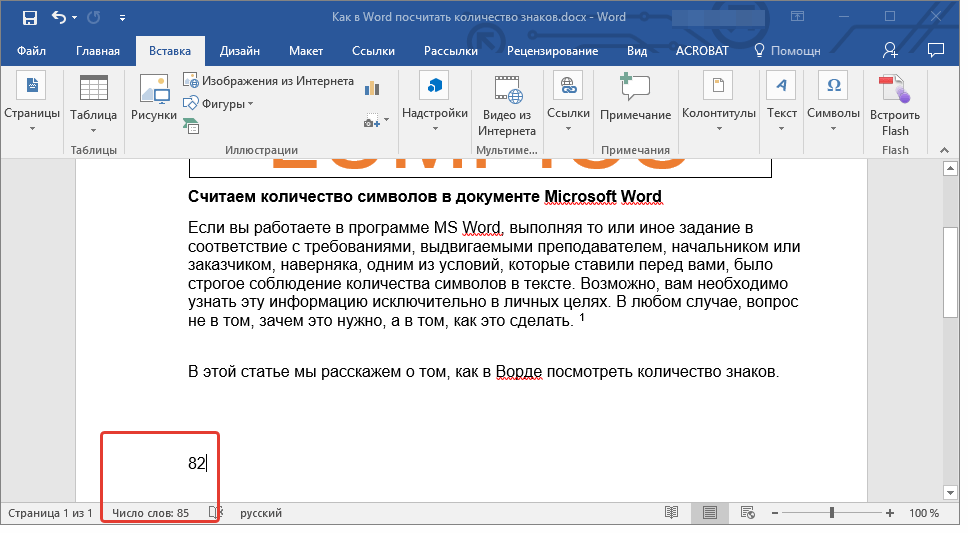 Как вы себя чувствовали? Выглядит сложно, правда? Что ж, очень сложно искать конкретное слово или фрагмент текста в файле PDF. И если вы ищете как искать слово в PDF , этот всеобъемлющий пост поможет вам сделать это как босс. Ниже мы расскажем, как выполнять поиск в PDF-файлах с помощью Wondershare PDFelement — PDF Editor — самого доступного и надежного инструмента для работы с PDF-файлами.
Как вы себя чувствовали? Выглядит сложно, правда? Что ж, очень сложно искать конкретное слово или фрагмент текста в файле PDF. И если вы ищете как искать слово в PDF , этот всеобъемлющий пост поможет вам сделать это как босс. Ниже мы расскажем, как выполнять поиск в PDF-файлах с помощью Wondershare PDFelement — PDF Editor — самого доступного и надежного инструмента для работы с PDF-файлами.
- Часть 1. Три метода поиска слова в PDF-файле в Windows
- Метод 1: поиск слова в PDF с помощью значка «Поиск»
- Способ 2: поиск в PDF-файле слов и фраз с помощью сочетания клавиш «Ctrl+F»
- Метод 3: поиск в PDF не находит слов — что делать?
- > Часть 2. Поиск слова в PDF на Mac
- > Часть 3. Поиск Word в PDF Online
Часть 1. Три метода поиска слова в PDF-файле для Windows
Wondershare PDFelement — PDF Editor предлагает одни из лучших функций редактирования PDF-файлов на рынке.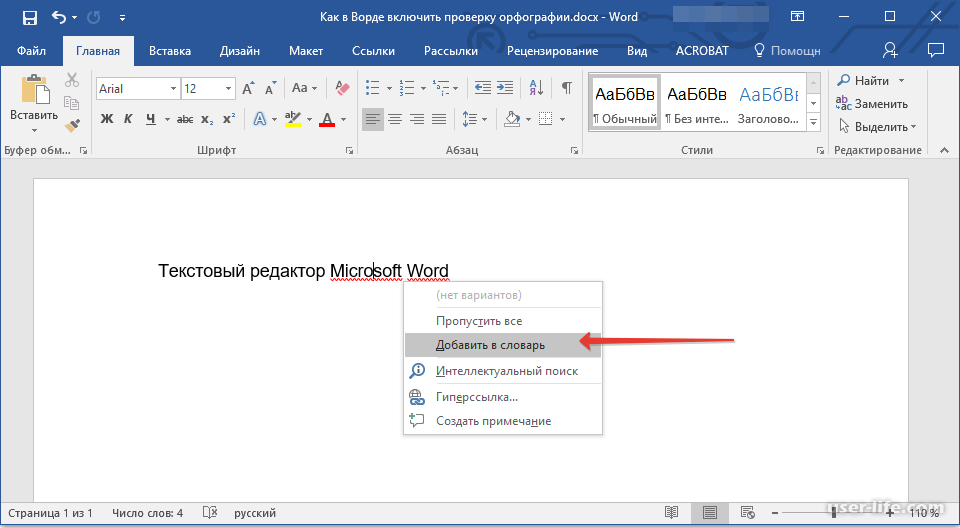 Инструмент известен своей эффективной моделью и вариантами использования, реализованными в простом и эффективном пользовательском интерфейсе. Люди, которые ищут слово в документе PDF, могут вносить несколько изменений на платформе, включая процедуры, общие для документов обработки текстов. Чтобы понять, как искать слово в PDF, вам нужно изучить шаги, показанные ниже.
Инструмент известен своей эффективной моделью и вариантами использования, реализованными в простом и эффективном пользовательском интерфейсе. Люди, которые ищут слово в документе PDF, могут вносить несколько изменений на платформе, включая процедуры, общие для документов обработки текстов. Чтобы понять, как искать слово в PDF, вам нужно изучить шаги, показанные ниже.
Попробуйте бесплатно Попробуйте бесплатно КУПИТЬ СЕЙЧАС КУПИТЬ СЕЙЧАС
Способ 1. Поиск слова в PDF с помощью значка «Поиск»
Шаг 1. Открытие файла PDF
Запустите PDFelement и откройте нужный файл PDF, содержащий искомые слова или фразы. Чтобы открыть файл PDF, нажмите кнопку «Открыть PDF» в главном окне.
Шаг 2. Поиск ключевых слов или фраз в PDF
Теперь щелкните значок «Поиск» на левой вертикальной панели. Появится окно поиска, после чего вы сможете ввести искомое слово или фразу. Наблюдая за новой панелью, вы можете работать с поиском с учетом регистра и фильтров целых слов.
- С учетом регистра : Если вы выберете эту опцию, результаты поиска будут чувствительны к регистру.
- Только слова целиком : Например, вы ищете слово «и», а оно уже является частью многих других слов, таких как Земля или Бинт, выбрав «Только слова целиком», только «и» как будет выделено отдельное слово.
- Включить комментарии : Если слова, которые вы искали, существовали в комментариях, они также будут показаны в результатах поиска.
Попробуйте бесплатно Попробуйте бесплатно КУПИТЬ СЕЙЧАС КУПИТЬ СЕЙЧАС
Шаг 3. Расширенный поиск
PDFelement предоставляет пользователям возможность выбрать другой вариант поиска. Выберите «Расширенный поиск» в меню «Поиск». Это позволяет вам выбрать файлы, которые вы хотите найти.
Кроме того, вы можете просмотреть различные фильтры и найти нужный текст. Диапазон поиска также включает комментарии, закладки и вложения.
Попробуйте бесплатно Попробуйте бесплатно КУПИТЬ СЕЙЧАС КУПИТЬ СЕЙЧАС
Шаг 4.
 Найдите соответствующие ключевые слова
Найдите соответствующие ключевые словаВы можете легко перейти к нужной фразе или слову. Просто нажмите на фразу в списке, и она будет перемещена в эту часть работы.
Шаг 5. Поиск и замена (необязательно)
Если поиск включает замену и удаление текста из PDF-файла, пользователь может выбрать параметр «Найти и заменить» в раскрывающемся меню. При выборе пользователю необходимо добавить текст и заменить его правильным содержимым.
Попробуйте бесплатно Попробуйте бесплатно КУПИТЬ СЕЙЧАС КУПИТЬ СЕЙЧАС
Итак, вот как можно без проблем выполнять поиск по ключевым словам в PDF. Теперь давайте перейдем ко второму методу и научимся искать слова в PDF с помощью альтернативного метода.
Способ 2. Как искать в PDF слова и фразы, нажимая «Ctrl+F»
Шаг 1. Ctrl + F для поиска слов
Запустите PDFelement и откройте нужный файл, нажав «Открыть». Кнопка PDF». После открытия файла нажмите » Ctrl + F «, и появится панель сообщений «Найти». Вы можете ввести любое слово или фразу в строку поиска и найти ее в документе.
Кнопка PDF». После открытия файла нажмите » Ctrl + F «, и появится панель сообщений «Найти». Вы можете ввести любое слово или фразу в строку поиска и найти ее в документе.
Попробуйте бесплатно Попробуйте бесплатно КУПИТЬ СЕЙЧАС КУПИТЬ СЕЙЧАС
Шаг 2. Найти и заменить
Кроме того, если вам нужно заменить конкретное слово или фразу в одном или нескольких местах, вы можете нажать «Заменить на» и затем ввести новый текст в поле. После этого нажмите на кнопку «Заменить», либо на кнопку «Заменить все», если нужно заменить все найденные тексты.
Таким образом, вы ищете слово или фразу в PDF-файле и при необходимости заменяете его другим текстом. Хотите знать, как искать текст в отсканированном документе? Что ж, к счастью, PDFelement достаточно мощен, чтобы помочь вам в этом отношении.
Способ 3. Поиск в PDF не находит слов – что делать?
Если поиск в PDF не работает и не может найти нужные слова, вероятно, файл PDF является отсканированной версией. Чтобы это исправить, вам нужно использовать Wondershare PDFelement, чтобы превратить PDF в доступный для поиска текст. Давайте узнаем ниже, как искать в отсканированном PDF-файле определенное слово, фразу или набор слов.
Чтобы это исправить, вам нужно использовать Wondershare PDFelement, чтобы превратить PDF в доступный для поиска текст. Давайте узнаем ниже, как искать в отсканированном PDF-файле определенное слово, фразу или набор слов.
Попробуйте бесплатно Попробуйте бесплатно КУПИТЬ СЕЙЧАС КУПИТЬ СЕЙЧАС
Шаг 1. Превратите PDF в текст с возможностью поиска с помощью OCR
Чтобы найти слово или фразу в отсканированном PDF-файле, вам необходимо преобразовать его в редактируемый текст с помощью OCR. Для этого откройте отсканированный PDF-документ в PDFelement. Когда вы открываете отсканированный PDF-файл в PDFelement, он автоматически обнаруживает отсканированный документ и предлагает выполнить OCR. Итак, нажмите кнопку « Выполнить OCR », чтобы преобразовать его в редактируемый формат.
Теперь вам нужно выбрать один из двух вариантов: 1) Текстовое изображение с возможностью поиска 2) Редактируемый текст.
В опции «Сканировать» можно просто найти и прочитать нужный текст, а в опции «Сканировать в редактируемый текст» можно не только найти текст, но и отредактировать и заменить его. Вы также можете изменить язык и настроить страницы, если это необходимо.
Вы также можете изменить язык и настроить страницы, если это необходимо.
Шаг 2. Поиск слов в отсканированном PDF-файле
Если вы ищете конкретное слово, которое используется в PDF-файле более одного раза и распределено по нескольким местам в файле, вы можете легко это сделать. Как только отсканированный PDF-документ будет успешно преобразован в редактируемый текст, вы можете нажать клавиши «Ctrl + F» для поиска слов.
Подводя итог, можно сказать, что это три разных руководства по поиску слова, ключевого слова или фразы в файле PDF с использованием трех разных методов. В третьем методе, если вы также научили вас, как вы можете найти и заменить слово в отсканированном документе PDF с помощью функции оптического распознавания символов PDFelement.
Часть 2. Поиск слова в PDF на Mac
PDFelement для Mac имеет простой интерфейс для пользователей Mac. Люди, плохо знакомые с Mac, вполне довольны платформой, учитывая ресурсы, представленные в инструменте. Если вы ищете шаги для поиска слова в PDF, вам необходимо изучить следующие шаги.
Если вы ищете шаги для поиска слова в PDF, вам необходимо изучить следующие шаги.
Попробуйте бесплатно Попробуйте бесплатно КУПИТЬ СЕЙЧАС КУПИТЬ СЕЙЧАС
Шаг 1. Откройте PDF с помощью PDFelement для Mac
Запустите PDFelement для Mac на своем устройстве. После этого импортируйте документ с помощью кнопки «Открыть» на главной странице. Или перетащите файл в это окно.
Шаг 2. Доступ к кнопке поиска
Для поиска текста в документе PDF пользователь может использовать сочетание клавиш «Command + F». Однако, чтобы найти его вручную, коснитесь значка в крайнем правом углу первого меню. После этого выберите значок «Поиск», чтобы добавить текст для поиска по документу.
Введите поиск по предоставленному пространству. Получите результаты и измените результаты в соответствии с вашими требованиями.
Попробуйте бесплатно Попробуйте бесплатно КУПИТЬ СЕЙЧАС КУПИТЬ СЕЙЧАС
Часть 3. Поиск Word в PDF в Интернете
Пользователи, не имеющие доступа к редакторам PDF, могут рассмотреть возможность работы с Google Chrome.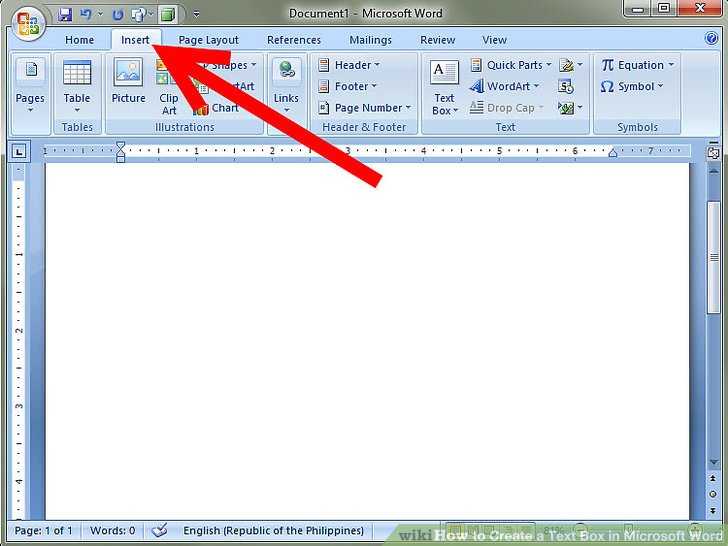 Платформа предоставляет очень ограниченный набор инструментов; однако поиск слова в PDF доступен в Chrome. Чтобы понять процесс поиска текста в PDF, вам необходимо изучить шаги, показанные ниже.
Платформа предоставляет очень ограниченный набор инструментов; однако поиск слова в PDF доступен в Chrome. Чтобы понять процесс поиска текста в PDF, вам необходимо изучить шаги, показанные ниже.
Шаг 1: Запустите Google Chrome на своем устройстве. После запуска вы можете перетащить файл PDF в Chrome, чтобы открыть его.
Шаг 2: После этого пользователь может использовать следующие сочетания клавиш для поиска деталей. Используйте «CTRL + F» для Windows или «Command + F» для Mac.
Шаг 3: Затем вы можете ввести текст и найти все результаты. Найдите все слова, которые необходимы для редактирования.
Бесплатная загрузка или Купить PDFelement прямо сейчас!
Бесплатная загрузка или Купить PDFelement прямо сейчас!
Купить PDFelement прямо сейчас!
Купить PDFelement прямо сейчас!
Как искать с помощью Google в Microsoft Word
Microsoft Word 2013 включает удобную функцию, которая позволяет пользователю выполнять поиск в Интернете по выбранному слову или фразе. Неудивительно, что платформой по умолчанию для этого поиска является собственный Bing от Microsoft. Хотя у Bing есть несколько уникальных функций, которые делают его полезным для определенных типов поиска, большинство пользователей, скорее всего, предпочтут использовать Google при выполнении поиска непосредственно из Office. Microsoft не предоставляет простой вариант интерфейса конечного пользователя для изменения поисковой системы Word, как это делается в Internet Explorer, но вы все равно можете изменить поисковую систему Word на Google, быстро зайдя в реестр Windows. Вот как это сделать.
Неудивительно, что платформой по умолчанию для этого поиска является собственный Bing от Microsoft. Хотя у Bing есть несколько уникальных функций, которые делают его полезным для определенных типов поиска, большинство пользователей, скорее всего, предпочтут использовать Google при выполнении поиска непосредственно из Office. Microsoft не предоставляет простой вариант интерфейса конечного пользователя для изменения поисковой системы Word, как это делается в Internet Explorer, но вы все равно можете изменить поисковую систему Word на Google, быстро зайдя в реестр Windows. Вот как это сделать.
Измените поиск по умолчанию в Word с Bing на Google
Сначала откройте редактор реестра Windows, выполнив поиск regedit на начальном экране (Windows 8) или нажав Windows Key + R и введя regedit в окно «Выполнить» (все версии Windows). Открыв редактор реестра, используйте иерархию слева, чтобы перейти к следующему местоположению:
HKEY_CURRENT_USERSoftwareMicrosoftOffice15.0CommonGeneral
Чтобы изменить поисковую систему Word, нам нужно создать два новых значения. Чтобы начать, щелкните правой кнопкой мыши пустое место в правой части окна и выберите Новый > Строковое значение . Назовите первое значение SearchProviderName . Затем повторите предыдущий шаг, чтобы создать второе строковое значение и назовите его SearchProviderURI (обратите внимание, что последняя буква – заглавная «i», а не строчная L ).
Теперь дважды щелкните SearchProviderName и введите Google в поле Value Data. Нажмите OK, чтобы сохранить изменения, а затем откройте SearchProviderURI и введите следующий адрес в поле «Значение»:
http://www.google.com/search?q=
Как только оба изменения будут внесены в реестр, вы можете вернуться в Word и протестировать его (перезагрузка не требуется, и вы не можете даже нужно закрыть или перезапустить Word). В контекстном меню теперь будет отображаться «Поиск в Google» вместо «Поиск в Bing». Любые поисковые запросы, отправленные с помощью этого метода, запустят браузер, установленный по умолчанию в Windows.
Любые поисковые запросы, отправленные с помощью этого метода, запустят браузер, установленный по умолчанию в Windows.
Изменить поиск по умолчанию в Word с Bing на Yahoo
Как видно из приведенных выше шагов, в настройке поисковой системы Word по умолчанию нет ничего волшебного. Просто укажите правильный адрес внешнего поиска в записи SearchProviderURI и назовите его соответствующим образом в записи SearchProviderName.
Например, если вы предпочитаете Yahoo, а не Google, вы можете использовать следующие значения вместо перечисленных выше:
SearchProviderName = Yahoo
SearchProviderURI = http://search.yahoo.com/search?p=
Вам необходимо предоставить адрес в правильном формате для внешнего поиска, поэтому вы не можете просто использовать «google.com» или «yahoo.com», но если вы можете найти правильный формат для выбранной вами поисковой системы, вы можете использовать практически любого провайдера, которого вы хотите.
 0CommonGeneral
0CommonGeneral