Как в Ворде преобразовать таблицу в текст, переводим текст в таблицу Блог Ивана Кунпана
Оглавление:
- Преобразовывать таблицу в текст, зачем это нужно
- Как в Ворде преобразовать таблицу в текст (Word)
- Делаем наоборот — как в Word преобразовать текст в таблицу
- Можно ли преобразовать все таблицы в тексте одновременно
- Заключение
Как в Ворде преобразовать таблицу в текст — рассмотрим этот вопрос в статье. В Ворде 2007 мы по шагам разберем перевод таблицы в текст и наоборот. Вместе с тем, будет показано, как преобразовывать все таблицы в тексте одновременно. Данная инструкция подойдет и для других версий Word.
Преобразовывать таблицу в текст, зачем это нужноЗдравствуйте, друзья! Для чего преобразовывать таблицу в текст? В основном это связано с форматированием текста. Например, нужно сделать нумерованный список из фрагмента текста таблицы. Если нужно перевести таблицу в текст, не обязательно его перепечатывать, можно обойтись несколькими кликами мышки.
Например, нужно сделать нумерованный список из фрагмента текста таблицы. Если нужно перевести таблицу в текст, не обязательно его перепечатывать, можно обойтись несколькими кликами мышки.
Убрав таблицу и оставив текст, пользователи смогут сделать изменения в тексте уже в другом порядке. В то время, как в таблице это сделать сложно, возникает необходимость разделять ячейки таблицы.
Далее подробно рассмотрим преобразование таблицы в текст и обратно. С помощью инструкции вы сможете без проблем отформатировать документ в Ворде.
к оглавлению ↑
Как в Ворде преобразовать таблицу в текст (Word)Итак, как в Ворде преобразовать таблицу в текст? Сначала нужно вставить в документ Ворд таблицу с текстом. Далее нажмите левой кнопкой мыши в угол таблицы, чтобы она выделилась.
Затем нажимаете на раздел «Макет» и кнопку «Преобразовать в текст» (скрин 1).
В открытом окне можно установить параметры для таблицы – «Разделитель».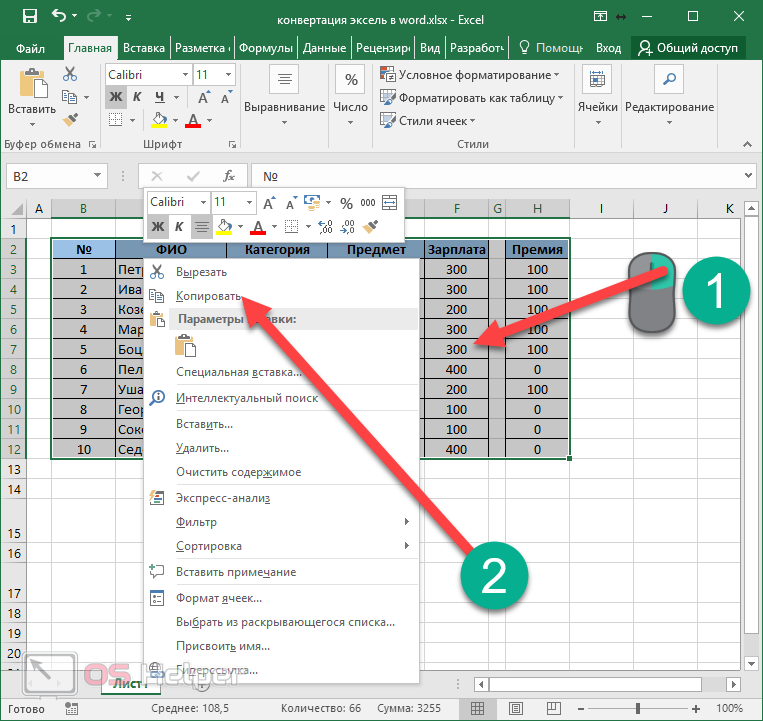 По умолчанию уже стоит разделитель знак табуляции. Так и оставляйте. Внизу кликните кнопку «OK», чтобы таблица преобразовалась в текст (скрин 2).
По умолчанию уже стоит разделитель знак табуляции. Так и оставляйте. Внизу кликните кнопку «OK», чтобы таблица преобразовалась в текст (скрин 2).
Когда таблица исчезнет, вы увидите белый лист и текст из таблицы (скрин 3).
Далее этот текст преобразуем обратно в таблицу.
к оглавлению ↑
Делаем наоборот — как в Word преобразовать текст в таблицуЕсли вы снова хотите вернуть таблицу с текстом, для этого выделяете текст горячими клавишами «CTRL+A» и нажимаете на стрелку отмены действия (скрин 4).
Этот способ работает в том случае, если вы еще не сохранили документ.
Второй вариант преобразования текста в таблицу работает безотказно. Нажимаете по тексту, чтобы его выделить. Далее жмите по разделу «Вставка» и выбираете «Таблицы» (скрин 5).
В параметрах нажмите кнопку «Преобразовать в таблицу» и установите параметры для таблицы (скрин 6).
Здесь можете настроить:
- число столбцов;
- количество строк;
- автоподбор ширины столбцов;
- разделитель.

После проделанных настроек нажимаете «OK», чтобы текст преобразовался в таблицу.
к оглавлению ↑
Можно ли преобразовать все таблицы в тексте одновременноИногда пользователям документа Ворд необходимо преобразовывать все таблицы в тексте одновременно. Это нужно в том случае, если в тексте много таблиц с текстом.
Как правило, преобразовать сразу несколько таблиц в Ворде достаточно сложно. Поэтому, рассмотрим легкий способ преобразования таблиц.
Зайдите в документ Ворд и выделите таблицы клавишами CTRL+A. Далее нажмите CTRL+C (скрин 7).
После чего создаете на рабочем столе компьютера текстовый документ и вставляете туда текст из таблицы клавишами CTRL+V (скрин 8).
Как видно на картинке, мы преобразовали несколько таблиц в текст одновременно. Вставленную информацию вы можете редактировать или перенести в другой документ с помощью горячих клавиш.
к оглавлению ↑
ЗаключениеВ статье рассмотрен вопрос, как в Ворде преобразовать таблицу в текст.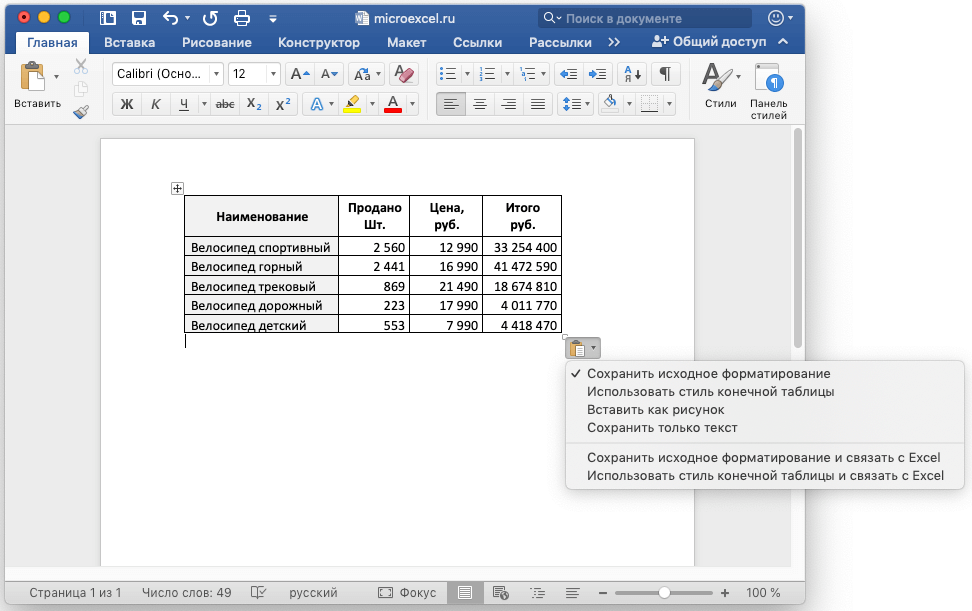 Кроме того, мы рассмотрели, как переводить текст в таблицу и несколько таблиц одновременно. По данной инструкции вы сможете сделать быстрый перевод таблицы в текст и наоборот. Главное, действуйте по шагам и тогда не ошибетесь.
Кроме того, мы рассмотрели, как переводить текст в таблицу и несколько таблиц одновременно. По данной инструкции вы сможете сделать быстрый перевод таблицы в текст и наоборот. Главное, действуйте по шагам и тогда не ошибетесь.
Удачи вам!
С уважением, Иван Кунпан.
P.S. Полезные статьи по работе с документами в Ворде:
Переводчик в Ворде, как писать формулы в Ворде, нумерация таблиц в Ворде, рисование в Ворде. Есть и другие статьи, посвященные работе в программе Ворд, которые вы сможете найти через поле «Поиск по блогу».
Просмотров: 812
Как преобразовать текст в таблицу (и наоборот) в MS Word
Форматирование документа в MS Word может быть очень сложным, но чрезвычайно простым. Смущенный? Прелесть заключается в том, сколько инструмента вы знакомы. Если вы знаете, какие функции входить и выходить, вы можете выполнить свои задачи за считанные секунды, а если нет, это может занять несколько часов.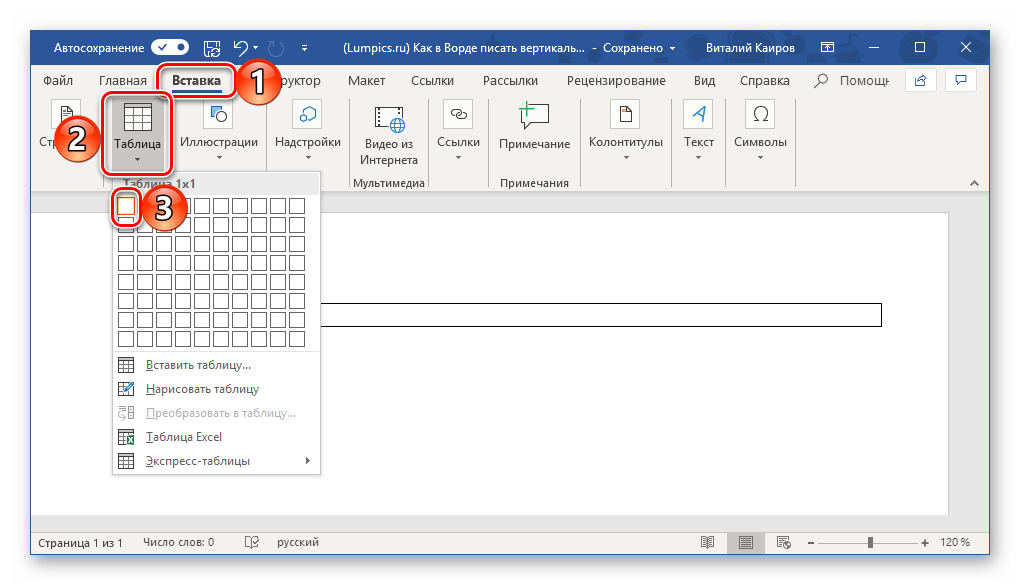
Возьмем, к примеру, перемещение диаграммы, состоящей из нескольких элементов, или применение границ к страницам, текстам, абзацам и объектам. Недавно я работал над некоторыми столбцами текста, и к концу своей работы я понял, что это будет выглядеть лучше, если он будет организован в виде таблицы.
Данные были такими огромными, что я не мог стереть все и начать заново. После небольшого исследования я нашел простое решение и быстро преобразовал весь текст в таблицу. Вот что я сделал.
Шаги для преобразования текста в таблицу
Прежде всего, в тексте должна быть какая-то симметрия, которую вы хотите преобразовать. Иначе весь процесс не имеет смысла.
Ниже показан раздел всех данных. Выполните шаги для преобразования таких столбчатых данных в табличные данные.
Шаг 1. Выберите фрагмент текста, который вы хотите инкапсулировать в таблицу. Перейдите на вкладку « Вставка » и щелкните значок « Таблица».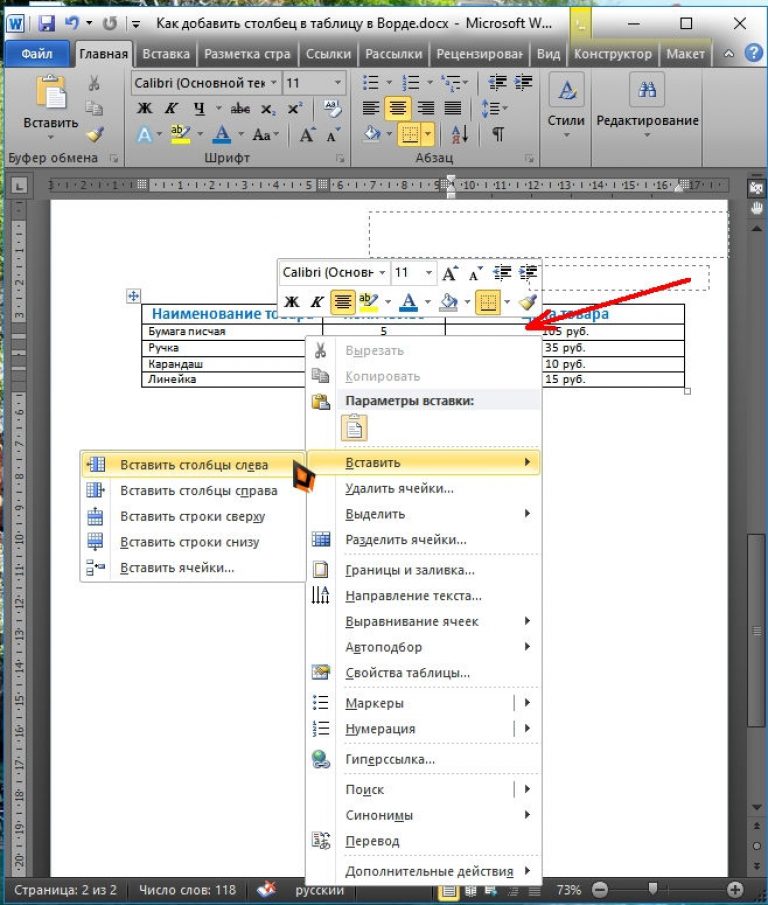 Выберите опцию для преобразования текста в таблицу.
Выберите опцию для преобразования текста в таблицу.
Шаг 2: Вам будет показано диалоговое окно конфигурации, чтобы установить ваши предпочтения и правила для создания таблицы. Выберите количество строк и столбцов, выберите поведение подгонки и определите правила разделения. В моем случае я хотел разделить их на двоеточие.
Это действительно так просто. И если вы креативны, вы можете использовать трюк для большего. Проверьте результат того, что мы только что сделали.
Тем не менее, это одна сторона истории. Окружив текст таблицей, я подумал, что без него внешний вид будет лучше. Я следовал шагам 1 и 2 и не нашел возможности вернуться обратно. К счастью, я нашел это где-то еще. Так что давайте посмотрим на это тоже.
Шаги для преобразования таблицы в текст
Шаг 1: Выберите таблицу и перейдите в Инструменты таблицы -> Макет -> Раздел данных. Нажмите на значок « Преобразовать в текст».
Нажмите на значок « Преобразовать в текст».
Шаг 2: Появится диалоговое окно с настройками, аналогичное предыдущему. Вам нужно будет выбрать способ разделения столбцов после их объединения в текст. Мои варианты были такими же, как раньше (и двоеточие).
Заключение
До вчерашнего дня я не знал об этой функции MS Word. Но теперь у меня есть еще один драгоценный камень в моей сумке трюков MS Word. Вы знаете, это работает и в MS Outlook. Итак, получайте удовольствие от редактирования всего документа и расскажите нам о своем опыте.
Преобразование таблицы в текст (Microsoft Word)
Обратите внимание: Эта статья написана для пользователей следующих версий Microsoft Word: 2007, 2010, 2013, 2016, 2019 и Word в Microsoft 365. Если вы используете более раннюю версию (Word 2003 или более раннюю),

Автор: Allen Wyatt (последнее обновление: 8 мая 2021 г.)
Этот совет относится к Word 2007, 2010, 2013, 2016, 2019 и Word в Microsoft 365
Иногда может потребоваться преобразовать существующую таблицу в текст. Для этого выполните следующие действия:
- Выберите всю таблицу, которую вы хотите преобразовать в текст.
- Убедитесь, что на ленте отображается вкладка «Макет».
- В группе «Данные» щелкните инструмент «Преобразовать в текст». Word отображает диалоговое окно «Преобразовать таблицу в текст». (См. рис. 1.)
- Выберите соответствующий символ, который Word должен использовать для разделения столбцов текста.
- Нажмите OK.
Рис. 1. Диалоговое окно «Преобразовать таблицу в текст».
В зависимости от вашей версии Word вы, возможно, заметили на шаге 4, что на ленте фактически есть две вкладки «Макет». Это связано с тем, что когда вы выбрали таблицу на шаге 1, Word автоматически добавил на ленту две контекстно-зависимые вкладки — вкладки «Конструктор таблицы» и «Макет». Именно эту вторую контекстно-зависимую вкладку (Макет) вы хотите выбрать на шаге 2.
Именно эту вторую контекстно-зависимую вкладку (Макет) вы хотите выбрать на шаге 2.
WordTips — ваш источник недорогого обучения работе с Microsoft Word.
(Microsoft Word — самая популярная в мире программа для обработки текстов.)
Этот совет (9227) относится к Microsoft Word 2007, 2010, 2013, 2016, 2019 и Word в Microsoft 365. Вы можете найти версию этого совета для старого интерфейса меню Word здесь:
Биография автора
Allen Wyatt
На его счету более 50 научно-популярных книг и множество журнальных статей, Аллен Вятт является всемирно признанным автором. Он является президентом Sharon Parq Associates, компании, предоставляющей компьютерные и издательские услуги. Узнать больше об Аллене…
Учиться легко! Быстро научитесь форматировать, публиковать и делиться своим содержимым с помощью Word 2013. С Step by Step вы задаете темп, формируете и отрабатываете необходимые навыки именно тогда, когда они вам нужны! Ознакомьтесь с Microsoft Word 2013 Step by Step уже сегодня!
Подписаться
БЕСПЛАТНАЯ УСЛУГА: Получайте подобные советы каждую неделю в WordTips, бесплатном информационном бюллетене по продуктивности.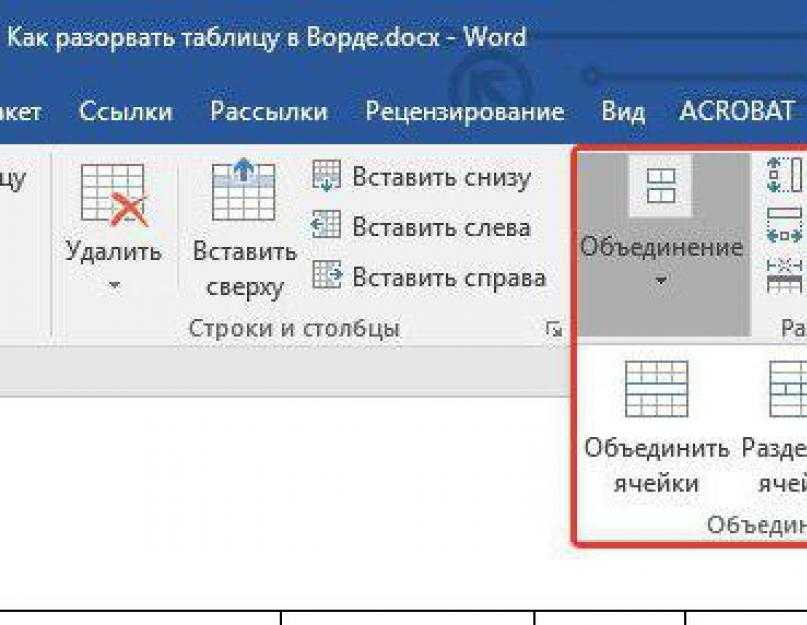 Введите свой адрес и нажмите «Подписаться».
Введите свой адрес и нажмите «Подписаться».
Просмотреть последний информационный бюллетень.
(Ваш адрес электронной почты никому и никогда не передается.)
Комментарии
Этот сайт
Есть версия Word, которая использует ленточный интерфейс (Word 2007 или более поздняя версия)? Этот сайт для вас! Если вы использовать более раннюю версию Word, посетите наш сайт WordTips посвящен интерфейсу меню.
Видео
Посетите WordTips канал на YouTube
Подписаться
БЕСПЛАТНАЯ УСЛУГА: Получайте подобные советы каждую неделю в WordTips, бесплатном информационном бюллетене по продуктивности. Введите свой адрес и нажмите «Подписаться».
(Ваш адрес электронной почты никому и никогда не передается.)
Просмотреть самый последний информационный бюллетень.
Ссылки и обмен
- Часто задаваемые вопросы о WordTips
- Вопросы или комментарии
- Отличные идеи брендинга
- Бесплатные календари
Copyright © 2023 Sharon Parq Associates, Inc.
Совет для профессионалов: способы преобразования таблиц Word в текст
Совет для профессионалов: способы преобразования таблиц Word в текст
Если вам нужно преобразовать все таблицы в документе в текст, вы можете оказаться в забвении. Вместо этого попробуйте один из этих ручных методов или быстрый макрос.
Вы можете преобразовать таблицу вручную, но если в вашем документе их много, ручной процесс утомителен. Word усложняет процесс, потому что вы не можете выбрать все таблицы сразу, как другие компоненты.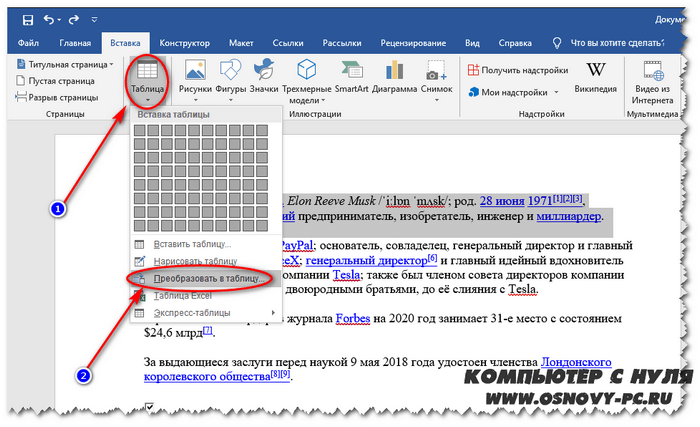
Даже если вам не нужно преобразовывать таблицы, вы все равно можете изучить некоторые полезные методы выбора здесь. Кроме того, макрос можно легко настроить для циклического перемещения по коллекции таблиц по причинам, отличным от преобразования. Вы можете работать с любым документом Word, содержащим несколько таблиц, или загрузить образец файла .docm или .doc. Вы можете ввести макрос самостоятельно (он короткий), либо скачать файл модуля .cls.
Ручные методы
Первый метод ручного выбора, который я хочу вам показать, — это функция Word «Перейти» — [F5]:
- Нажмите [F5].

- В появившемся диалоговом окне «Найти и заменить» выберите «Таблица» в списке «Перейти к чему».
- Нажмите «Предыдущий» или «Далее», и Word выберет соответствующую таблицу ( Рисунок A ).
Рисунок А - Чтобы преобразовать выбранную таблицу, щелкните контекстную вкладку «Макет», а затем щелкните «Преобразовать в текст» в группе «Данные» (диалоговое окно «Найти и заменить» останется открытым). В Word 2003 выберите «Преобразовать» в меню «Таблица», а затем выберите «Таблица в текст».
- Выберите соответствующий разделитель (знак абзаца, табуляцию и т. д.) и нажмите кнопку «ОК».
- Повторяйте шаги с 3 по 5, пока не закончите.
- Нажмите Закрыть, чтобы вернуться к документу.
Этот метод прост, но диалоговое окно может мешать просмотру документа, что может быть проблемой. Если это так, используйте Select Browse Object. Эта кнопка находится в правом нижнем углу экрана, сразу под вертикальной полосой прокрутки.
- Нажмите кнопку «Выбрать объект», чтобы отобразить палитру объектов.
- В палитре выберите «Обзор по таблице» ( Рисунок B ).
Рисунок B - Нажмите «Назад» или «Далее» (стрелки вверх и вниз над и под кнопкой соответственно).
- Когда Word выберет таблицу, повторите шаги 4 и 5 выше.
- Продолжайте, пока не закончите.
Последний метод, который я хочу вам показать, функция поиска, вероятно, вам знакома (но не поддерживается Word 2003):
- На вкладке «Главная» нажмите «Найти» в группе «Редактирование», и Word откроет панель навигации.
- Выберите «Таблицы» в раскрывающемся меню «Параметры поиска» ( Рисунок C ).
Рисунок C - Повторите шаги 4 и 5 из метода Перейти, чтобы преобразовать выбранную таблицу.

- Чтобы выбрать следующую таблицу, нажмите кнопку «Следующий результат поиска» на панели навигации ( Рисунок D ).
Рисунок D - Продолжайте, пока не закончите.
Велосипедный макрос
Все три метода устраняют беспорядочную прокрутку всего текста между таблицами, но вам все равно придется вручную преобразовывать каждую таблицу. Имейте в виду, что вы можете использовать все три метода для поиска других объектов. Теперь давайте посмотрим на макрос, который преобразует все таблицы одним кликом:
Sub ConvertAllTablesToText()
'Преобразовать все таблицы в текущем документе в текст.
Dim tbl As Table
Для каждой таблицы в ActiveDocument.Tables
tbl.ConvertToText Разделитель:=wdSeparateByTabs
Следующий
End Sub
Чтобы использовать этот макрос, вам необходимо ввести его в модуль документа ThisDocument следующим образом:
- При открытом документе нажмите [Alt]+[F11], чтобы открыть редактор Visual Basic.

- Откройте модуль документа ThisDocument с помощью обозревателя проектов VBE (слева). Если он не открыт, нажмите [Ctrl]+[R] или выберите Project Explorer в меню View.
- Введите макрос (не копируйте и не вставляйте с этой веб-страницы, вы должны ввести его или загрузить файл .cls).
- Чтобы запустить макрос, вернитесь к документу и щелкните вкладку Разработчик.
- Нажмите «Макросы» в группе «Код».
- В появившемся диалоговом окне укажите макрос ( Рисунок E ).
Рисунок Е - Нажмите «Выполнить».
Макрос перебирает все таблицы в коллекции Tables и выполняет метод ConvertToText для каждой из них. Я использовал разделитель табуляции, но вы можете изменить эту константу в соответствии со своими таблицами:
.- вдсепаратебитабс
- wdSeparateByCommas
- wdSeparateByDefaultListSeparator
- wdSeparateByParagraphs
Стоит отметить
Вы можете заменить оператор convert в цикле For и использовать этот макрос для изменения форматирования, стиля или свойств всех таблиц в одном документе.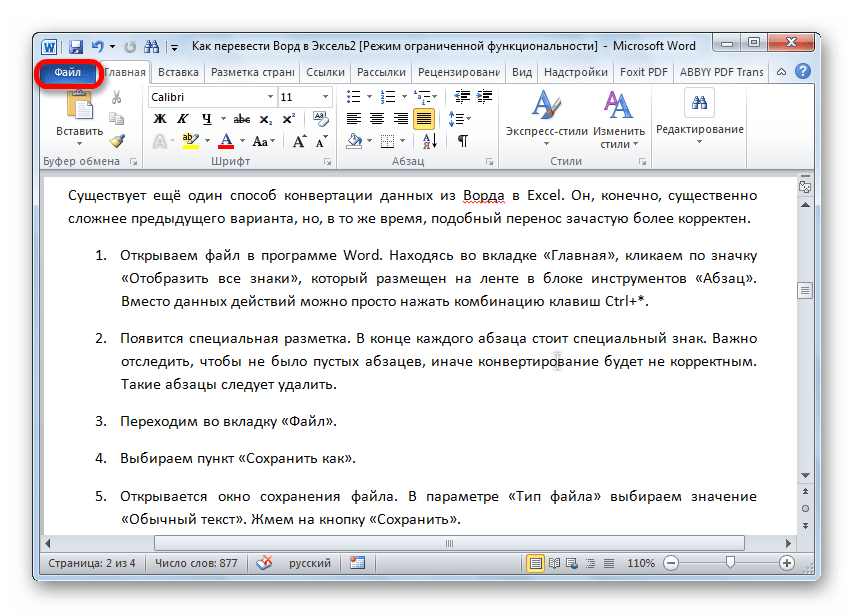 Кроме того, описанные здесь методы отбора можно использовать во многих ситуациях.
Кроме того, описанные здесь методы отбора можно использовать во многих ситуациях.
Отправьте мне свой вопрос об Office
Я отвечаю на вопросы читателей, когда могу, но это не гарантия. При обращении ко мне будьте максимально конкретны. Например, «Пожалуйста, устраните неполадки в моей книге и исправьте ошибки», скорее всего, не получит ответа, но «Можете ли вы сказать мне, почему эта формула не возвращает ожидаемых результатов?» может быть. TechRepublic не возмещает мне мое время или опыт, а также я не требую вознаграждения от читателей. Вы можете связаться со мной по адресу [email protected].
Сьюзан Харкинс
Опубликовано: Изменено: Увидеть больше Майкрософт Поделиться: Совет для профессионалов: способы преобразования таблиц Word в текст- Майкрософт
Выбор редактора
- Изображение: Rawpixel/Adobe Stock
ТехРеспублика Премиум
Редакционный календарь TechRepublic Premium: ИТ-политики, контрольные списки, наборы инструментов и исследования для загрузки
Контент TechRepublic Premium поможет вам решить самые сложные проблемы с ИТ и дать толчок вашей карьере или новому проекту.

Персонал TechRepublic
Опубликовано: Изменено: Читать больше Узнать больше - Изображение: Nuthawut/Adobe Stock
- Изображение: WhataWin/Adobe Stock
Безопасность
Основные угрозы кибербезопасности на 2023 год
В следующем году киберпреступники будут как никогда заняты. Готовы ли ИТ-отделы?
Мэри Шеклетт
Опубликовано: Изменено:




