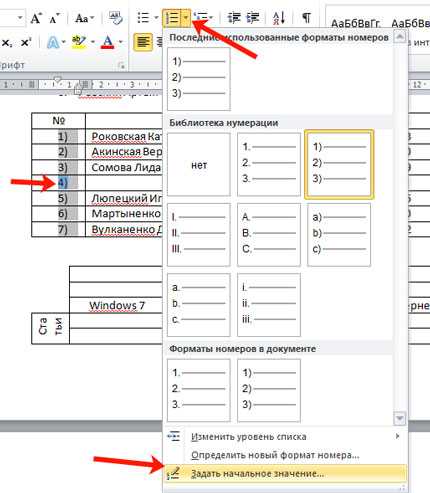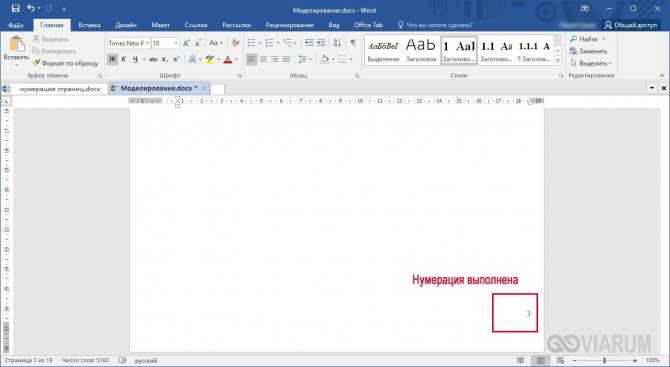Как убрать нумерацию страниц в ворде: простые способы
Главная » Word
На чтение 4 мин Просмотров 116
При наборе текста в редакторе Word происходит его автоматическое фоновое разбиение на страницы (листы). Однако их номера по умолчанию не видны.
Содержание
- Обычная нумерация
- Другие способы нумерации
- Раздельная нумерация чётных и нечётных страниц
- Начало нумерации с произвольной цифры
- Удаление нумерации с произвольных страниц
- Выбор форматирования номера
- Версии текстового редактора
Обычная нумерация
Для отображения в документе обычных номеров листов следует пошагово выполнить следующую последовательность действий.
- Пройти на вкладку «Вставка», затем в разделе «Колонтитулы» открыть список «Номер страницы».

- В этом списке доступно несколько вариантов отображения номера.
- Как видно, при выборе вариантов сверху и снизу пользователь имеет возможность отобразить номер слева, в центре и справа, а также сопроводить его вертикальной линией и «уложить». На следующем скриншоте показан внешний вид первого листа документа при отображении номера вверху в центре страницы.
- Сверху страницы в центре появился её номер. В редакторе автоматически открылась новая вкладка «Работа с колонтитулами», открывающая для пользователя дополнительные возможности управления номерами. Обратите внимание на то, что при этом блокирована возможность редактирования текста. Она восстановится, если щёлкнуть инструмент «Закрыть окно колонтитулов». Альтернативный вариант – двукратный щелчок в области расположения текста документа.
Как правило, нумерация документов и книг начинается со второго листа. Первый номер отображать не принято. Для скрытия его номера (в том числе и с титульной страницы) следует поставить галочку рядом с инструментом «Особый колонтитул для первой страницы».
Другие способы нумерации
После автоматического перехода на вкладку «Работа с колонтитулами» в её левом разделе «Колонтитулы» дублируются три инструмента – «Верхний колонтитул», «Нижний колонтитул» и «Номер страницы». Прежде мы видели их на «Вставке». Рассмотрение других возможностей нумерации можно продолжить здесь же, без возврата к этой вкладке.
Раздельная нумерация чётных и нечётных страниц
В документах с двухсторонней печатью текста принято номера чётных листов выравнивать по левому краю, а нечётных – по правому. Раздельная нумерация реализуется небольшой настройкой колонтитулов.
- В разделе «Колонтитулы» вкладки «Работа с колонтитулами» сначала нужно открыть список того колонтитула, который был выбран (в нашем случае – верхнего). Затем следует активировать пункт «Изменить колонтитул».
- В разделе «Параметры» той же вкладки поставить галочку рядом с инструментом «Разные колонтитулы для чётных и нечётных страниц».

- Затем можно производить раздельный выбор позиции номеров чётных и нечётных страниц, как это было показано на рисунке №2. Предварительно необходимо щёлкнуть в области колонтитулов любой страницы. Произведённый выбор распространится на все остальные чётные или нечётные. Результат такого выбора представлен на скриншоте (в красных овалах).
Начало нумерации с произвольной цифры
Иногда бывает удобно разделить многостраничный документ на несколько разделов со сквозной нумерацией. Для её начала с произвольной цифры, следует в разделе «Колонтитулы» вкладки «Вставка» открыть список «Номер страницы», а в нём активировать «Формат номеров страниц».
В новом окне нужно выбрать последнюю строчку «Начать с» и ввести нужный номер. Результат наглядно виден на следующем скриншоте (в красном овале).
Удаление нумерации с произвольных страниц
Как убрать нумерацию страниц в ворде? Ответ на этот вопрос очевиден из предыдущего скриншота. Последняя строчка списка позволит полностью произвести удаление номеров страниц.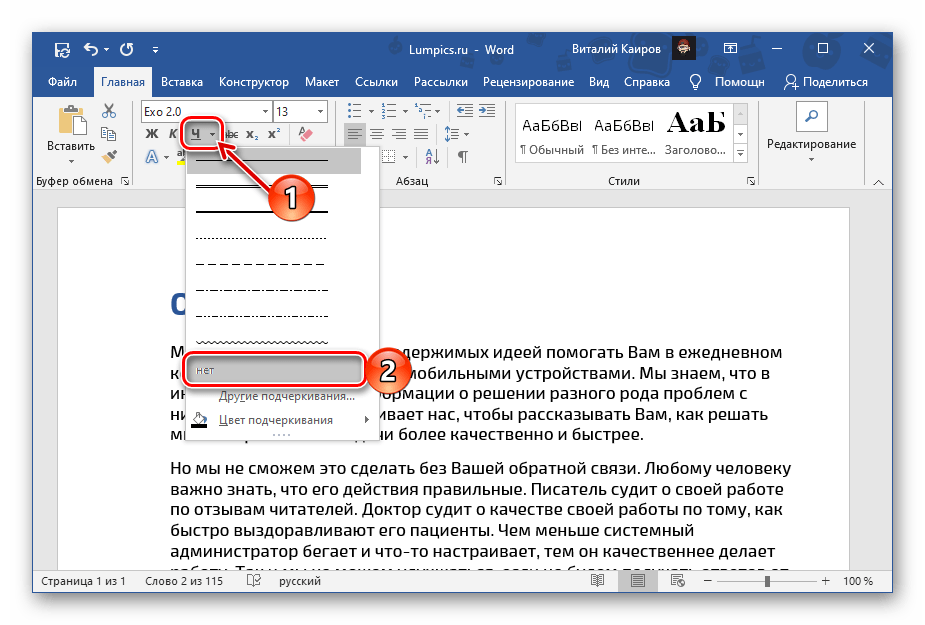
Временами бывает нужно убрать нумерацию с некоторых страниц, например, с первых или последних. Самый простой и удобный способ, к тому же не вносящий изменений в структуру документа – непосредственное удаление номера в области колонтитулов. Для этого достаточно произвести двукратный щелчок рядом с номером, и, после появления курсора, удалить номер.
Выбор форматирования номера
В верхней части окна «Формат номера страницы» последнего скриншота пользователь имеет возможность выбрать оригинальный формат номера. Открыв список «Формат номера», вместо обычных арабских цифр можно выбрать римские или буквенные обозначения, а также добавить индекс главы (если, конечно, документ разделён на главы).
Видео: Как убрать нумерацию страниц в Ворде?
Версии текстового редактора
Вышеизложенное редактирование страниц рассматривалось в ворде 2010. В ворде 2007 требуются аналогичные действия. Иначе обстоит дело в версии 2003 г. Её интерфейс отличается от старших редакций. Раздел редактирования колонтитулов в Word 2003 находится на вкладке «Вид», куда и следует перейти.
Иначе обстоит дело в версии 2003 г. Её интерфейс отличается от старших редакций. Раздел редактирования колонтитулов в Word 2003 находится на вкладке «Вид», куда и следует перейти.
Форматирование списков в Pages на Mac
Pages распознает, что Вы создаете список, если Вы начинаете предложение с тире либо с цифры или буквы, за которыми следует точка. Либо выберите текст, а затем отформатируйте его как простой список или список со сложной иерархией. В многоуровневых списках, встречающихся, например, в юридических документах, используйте вложенные цифры или буквы (например, 3, 3.1, 3.1.1).
Можно изменить стиль цифр или букв, изменить отступы и создать собственный текст или изображения для форматирования пунктов списка. Если Вы хотите впоследствии использовать форматирование списка в том же документе, можно сохранить его как новый стиль списка.
Автоматическое создание списка
Pages автоматически распознает ввод списка и добавляет основное форматирование в процессе ввода.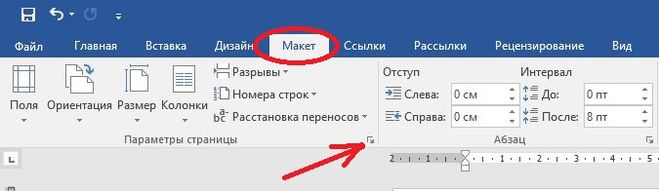
Поместите точку вставки в то место документа, где должен начинаться список.
Введите тире, маркер (Option-8) либо букву или номер, а вслед за ними точку и пробел (например, 1. или A. и пробел).
Введите первый пункт списка и нажмите клавишу Return.
Каждый следующий пункт списка автоматически начинается с того же символа. Числа и буквы соответствующим образом увеличиваются.
Для изменения уровня отступа (иерархии), назначенного элементу списка, нажмите в любом месте этого элемента, затем выполните одно из указанных ниже действий.
Для завершения списка нажмите два раза клавишу Return или один раз клавишу Delete на клавиатуре.
Чтобы приложение Pages не создавало списки автоматически, выберите меню Pages > «Настройки» (меню Pages расположено у верхнего края экрана). Нажмите «Автокоррекция» вверху окна настроек, затем снимите флажок «Автоматически определять списки». Эта настройка применяется ко всем документам Pages.
Форматирование списка
Выберите текст, который нужно отформатировать.
В верхней части боковой панели «Формат» нажмите кнопку «Стиль».
Если текст расположен в текстовом блоке, таблице или фигуре, сначала нажмите вкладку «Текст» в верхней части боковой панели, затем кнопку «Стиль».
Нажмите всплывающее меню рядом с элементом «Пункты и списки», затем выберите стиль списка.
Нажмите стрелку раскрытия рядом с пунктом «Пункты, списки», затем используйте показанные ниже элементы управления для форматирования списка.
Если во всплывающем меню под стрелкой раскрытия выбрать элемент «Текстовые пункты», «Пункты‑картинки» или «Цифры», отображаются дополнительные элементы управления, применимые к спискам данного типа.
Если Вы хотите сохранить эти настройки для использования с другими списками в документе, сохраните их как собственный стиль списка. Инструкции приведены в разделе «Создание стиля иерархического списка» ниже.
Инструкции приведены в разделе «Создание стиля иерархического списка» ниже.
Изменение порядка пунктов в списке
Элементы списка можно перемещать на другой уровень. Если отслеживание изменений включено, перемещать элементы списка невозможно.
Выберите элемент списка, который нужно переместить, нажав его маркер, номер или букву.
Перетяните элемент вверх или вниз в списке либо перетягивайте его влево или вправо, пока в нужном месте не появится синяя стрелка.
Изменение формата последовательности цифр или букв
Для обозначения уровней иерархии в упорядоченном списке можно использовать цифры или буквы в различных форматах.
Выберите элементы списка с числовой или буквенной нумерацией, которую нужно изменить.
В верхней части боковой панели «Формат» нажмите кнопку «Стиль».

Если список расположен в текстовом блоке, таблице или фигуре, сначала нажмите вкладку «Текст» в верхней части боковой панели, затем кнопку «Стиль».
Нажмите стрелку раскрытия рядом с пунктом «Пункты, списки», затем нажмите всплывающее меню под подзаголовком «Пункты, списки» и выберите «Цифры».
Нажмите всплывающее меню над элементом «Многоуровневая нумерация» и выберите последовательность цифр или букв.
Чтобы использовать вложенные цифры или буквы (например, 3., 3.1., 3.1.1.), установите флажок «Многоуровневая нумерация».
Настройка пунктов
Для настройки внешнего вида списка можно использовать пункты с различным текстом и изображениями. В качестве пунктов можно использовать любые текстовые символы, эмодзи и изображения.
Выберите элементы списка с пунктами, которые Вы хотите изменить.
В верхней части боковой панели «Формат» нажмите кнопку «Стиль».

Если список расположен в текстовом блоке, таблице или фигуре, сначала нажмите вкладку «Текст» в верхней части боковой панели, затем кнопку «Стиль».
Нажмите стрелку раскрытия рядом с пунктом «Пункты, списки», затем нажмите всплывающее меню «Пункты и списки» и выберите стиль маркеров (текстовые пункты, пункты-картинки или числа).
Выполните одно из описанных ниже действий.
Для текстовых пунктов. Нажмите всплывающее меню «Маркер» и выберите стиль маркеров (для просмотра всех стилей прокрутите экран).
Чтобы использовать собственный текст или символ в качестве маркера, дважды нажмите в поле «Маркер», затем введите нужный текст или символ. Чтобы использовать специальный символ, выберите «Правка» > «Эмодзи и символы» (меню «Правка» расположено у верхнего края экрана), выберите символ, затем нажмите клавишу Return.
Для пунктов-картинок. Нажмите всплывающее меню «Маркер», выберите «Пункты‑картинки» и нажмите кнопку «Текущее изображение», затем выберите стиль изображения для маркера.

Для использования собственного изображения нажмите «Собственное изображение», затем выберите файл изображения на компьютере.
Можно использовать другие элементы управления в разделе «Пункты, списки» для изменения размера маркеров и установки величины интервала между текстом и маркерами.
Настройка интервалов и оформления маркеров, цифр и букв
Для маркеров, цифр и букв можно изменить интервал, размер, цвет и выравнивание.
Выберите элементы списка с пунктами, цифрами или буквами, которые Вы хотите изменить.
В верхней части боковой панели «Формат» нажмите кнопку «Стиль».
Если список расположен в текстовом блоке, таблице или фигуре, сначала нажмите вкладку «Текст» в верхней части боковой панели, затем кнопку «Стиль».
Нажмите стрелку раскрытия рядом с пунктом «Пункты, списки», затем выполните любые из указанных ниже действий.

Отступ. Для задания расстояния от левого поля до маркера и от маркера до текста введите соответствующие числовые значения в поля «Отступ» или скорректируйте их нажатием стрелок рядом с этими полями.
Изменение цвета маркера. Выберите цвет в области цвета (для встроенных цветов, согласованных с шаблоном) или на цветовом круге (для произвольных цветов).
Изменить цвет пунктов-картинок невозможно, но можно выбрать другое изображение во всплывающем меню «Текущее изображение» (выше не показано).
Корректировка размера маркера. Введите процентное значение в поле «Размер» или задайте его нажатием стрелки вверх и вниз.
Перемещение маркеров выше или ниже центральной линии текста. Нажимайте стрелку вверх или вниз в поле «Выравнивание».
Если в дальнейшем может потребоваться применить эти изменения к другим спискам в документе, можно создать стиль списка или обновить существующий стиль списка. В стиль списка включаются только те изменения формата, которые вносятся в разделе «Пункты, списки».
В стиль списка включаются только те изменения формата, которые вносятся в разделе «Пункты, списки».
Создание стиля иерархического списка
Можно создать стиль для любого типа иерархического списка: от простого списка с двумя уровнями иерархии до сложного списка с несколькими стилями чисел и букв для определения различных уровней.
Отформатировав уровень иерархии, нужно обновить (переопределить) стиль списка для включения этого уровня. Например, если в списке пять уровней иерархии, то для полного определения стиля нужно обновить изначальный стиль списка пять раз. В результате создается единый стиль, в котором автоматически форматируются списки с соответствующим количеством уровней. Этот стиль можно использовать для других списков в документе.
Нажмите там, где должен начинаться список.
В верхней части боковой панели «Формат» нажмите кнопку «Стиль».
Если текст расположен в текстовом блоке, таблице или фигуре, сначала нажмите вкладку «Текст» в верхней части боковой панели, затем кнопку «Стиль».

Нажмите всплывающее меню справа от элемента «Пункты и списки», затем нажмите вверху всплывающего меню «Стили списков».
Введите имя нового стиля во всплывающем меню «Стили списков», затем нажмите клавишу Return.
Введите первый пункт списка.
С помощью элементов управления в разделе «Пункты, списки» выберите стиль номера или маркера для данного уровня иерархии.
Рядом с именем стиля во всплывающем меню отображается звездочка, которая указывает, что стиль был изменен.
Нажмите всплывающее меню рядом с элементом «Пункты, списки», затем нажмите кнопку «Обновить».
При нажатии кнопки «Обновить» изменяется формат всех существующих элементов списка, имеющих тот же уровень иерархии.
Нажмите клавишу Return, чтобы перейти к следующей строке, затем нажмите клавишу Tab для отступа.
С помощью элементов управления в разделе «Пункты, списки» настройте стиль номеров или маркеров, измените межстрочный интервал и внесите другие изменения в формат.

Нажмите всплывающее меню рядом с элементом «Пункты, списки», затем нажмите кнопку «Обновить».
Продолжайте задавать формат для каждого уровня иерархии, нажимая кнопку «Обновить» перед переходом на следующий уровень.
В стиль списка включаются только те изменения формата, которые вносятся в разделе «Пункты, списки». Изменения, заданные с помощью элементов управления из раздела «Шрифт» (шрифт, цвет шрифта и стили символов), не применяются.
Если Вы часто используете какой-либо стиль списка, Вы можете создать сочетание клавиш для его применения.
Обновление или возврат стиля списка
Изменение внешнего вида списка, например изменение стиля пунктов или номеров либо величины отступов, приводит к переопределению стиля (оно обозначается звездочкой рядом с именем стиля).
Если необходимо сохранить переопределение без обновления стиля, никаких действий не требуется.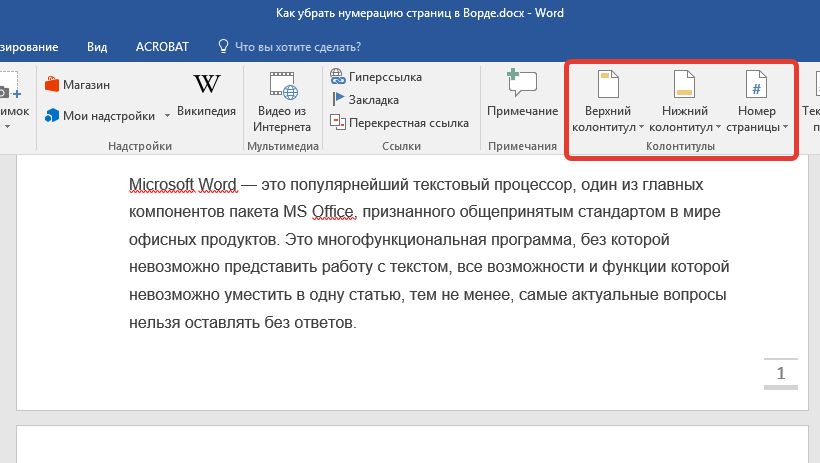 В тексте сохраняются внесенные изменения, а при выборе или редактировании списка рядом с именем стиля списка отображается звездочка.
В тексте сохраняются внесенные изменения, а при выборе или редактировании списка рядом с именем стиля списка отображается звездочка.
Вы также можете обновить стиль списка, добавив свои изменения, или использовать переопределения для создания нового стиля списка. Если сохранять переопределение не нужно, можно выполнить возврат к изначальному стилю списка.
Выберите элементы списка с измененным форматированием.
В верхней части боковой панели «Формат» нажмите кнопку «Стиль».
Если список расположен в текстовом блоке, таблице или фигуре, сначала нажмите вкладку «Текст» в верхней части боковой панели, затем кнопку «Стиль».
Нажмите всплывающее меню справа от элемента «Пункты и списки», затем выполните любые из указанных ниже действий.
Отмена переопределений и возврат к исходному стилю списка. Нажмите имя стиля (отмеченное серым флажком). Переопределение удаляется, к тексту снова применяется исходный стиль, а цвет флажка изменяется на черный.

Обновление стиля для использования переопределений. Нажмите кнопку «Обновить» (если она есть) или наведите указатель на имя стиля, нажмите появившуюся стрелку, затем выберите «Вновь определить из выбранного».
Примечание. На стили списков влияют только те операции форматирования, которые выполняются с помощью элементов управления из раздела «Пункты, списки» боковой панели. Любые настройки формата, заданные с помощью элементов управления из раздела «Шрифт» (шрифт, цвет шрифта и стили символов), не применяются к стилю списка.
Переименование и удаление стиля списка
В списке выберите весь текст со стилем, который нужно переименовать или удалить.
В верхней части боковой панели «Формат» нажмите кнопку «Стиль».
Если список расположен в текстовом блоке, таблице или фигуре, сначала нажмите вкладку «Текст» в верхней части боковой панели, затем кнопку «Стиль».

Нажмите всплывающее меню справа от элемента «Пункты и списки».
Переместите указатель на имя стиля (рядом с ним стоит галочка), нажмите появившуюся стрелку, затем нажмите отобразившуюся стрелку и выберите один из следующих вариантов.
Удалить стиль. Если Вы попробуете удалить стиль, который используется в документе, отображается предупреждение и Вы можете выбрать стиль для замены.
Переименовать стиль. Введите новое имя.
См. такжеОсновные сведения о стилях абзацев в Pages на MacФорматирование текста на китайском, японском или корейском языке в Pages на Mac
Отключение автоматических нумерованных списков (Microsoft Word)
Обратите внимание: Эта статья написана для пользователей следующих версий Microsoft Word: 97, 2000, 2002 и 2003. Если вы используете более позднюю версию (Word 2007 или более позднюю), этот совет может вам не подойти .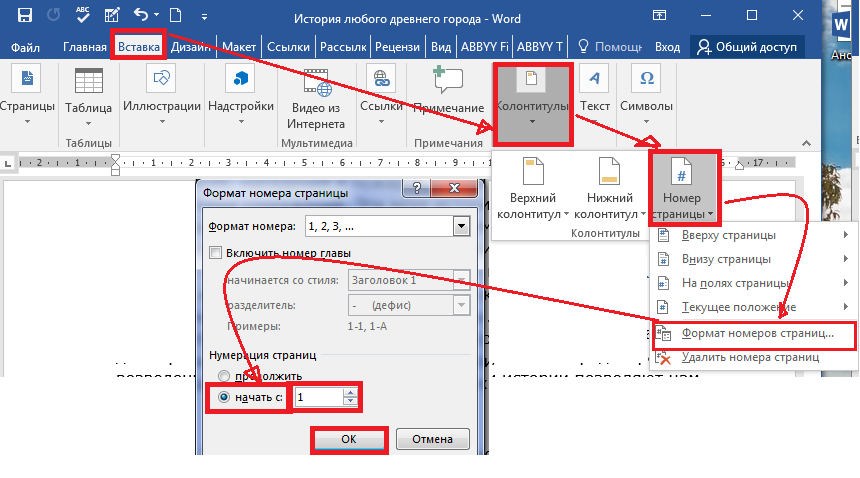 Чтобы просмотреть версию этого совета, написанную специально для более поздних версий Word, щелкните здесь: Отключение автоматических нумерованных списков.
Чтобы просмотреть версию этого совета, написанную специально для более поздних версий Word, щелкните здесь: Отключение автоматических нумерованных списков.
Автор: Allen Wyatt (последнее обновление: 12 ноября 2020 г.)
Этот совет относится к Word 97, 2000, 2002 и 2003
Одним из способов, с помощью которого Word пытается помочь вам быстрее создавать документы, является автоматическое применение форматирования к вашему документу в зависимости от того, что вы печатаете. Одно из воплощений этой функции можно увидеть, когда Word создает для вас автоматические нумерованные списки. Когда вы вводите какой-либо текст, который, по мнению Word, должен быть нумерованным списком, а затем нажимаете , введите , Word форматирует абзац с выступающим отступом и помещает соответствующий номер в его начало. Кроме того, Word предполагает, что следующий абзац будет частью того же нумерованного списка.
Например, если вы набираете цифру или букву, точку, а затем клавишу пробела или клавишу Tab , а затем вводите свой текст, когда вы нажимаете Enter , Word форматирует абзац как пронумерованный список.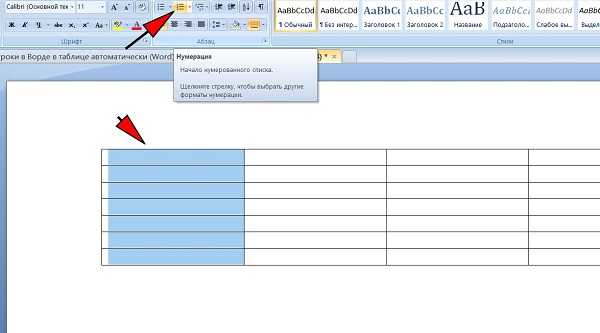 Если вы не хотите, чтобы абзац был элементом нумерованного списка, вы можете отменить форматирование, выполненное Word, сразу же нажав Ctrl+Z после применения автоматического форматирования. Если вас сильно беспокоит автоматическое форматирование, вы можете выполнить следующие действия:
Если вы не хотите, чтобы абзац был элементом нумерованного списка, вы можете отменить форматирование, выполненное Word, сразу же нажав Ctrl+Z после применения автоматического форматирования. Если вас сильно беспокоит автоматическое форматирование, вы можете выполнить следующие действия:
- Выберите «Автозамена» в меню «Инструменты». (В Word 2002 или Word 2003 выберите «Параметры автозамены» в меню «Сервис».) Word отображает диалоговое окно «Автозамена».
- Убедитесь, что выбрана вкладка «Автоформат при вводе». (См. рис. 1.)
- Снимите флажок Автоматически нумерованные списки.
- Нажмите OK.
Рис. 1. Вкладка «Автоформат при вводе» диалогового окна «Автозамена».
WordTips — ваш источник недорогого обучения работе с Microsoft Word.
(Microsoft Word — самая популярная в мире программа для обработки текстов.)
Этот совет (67) относится к Microsoft Word 97, 2000, 2002 и 2003. Вы можете найти версию этого совета для ленточного интерфейса Word (Word 2007 и более поздние версии) здесь: Отключение автоматических нумерованных списков .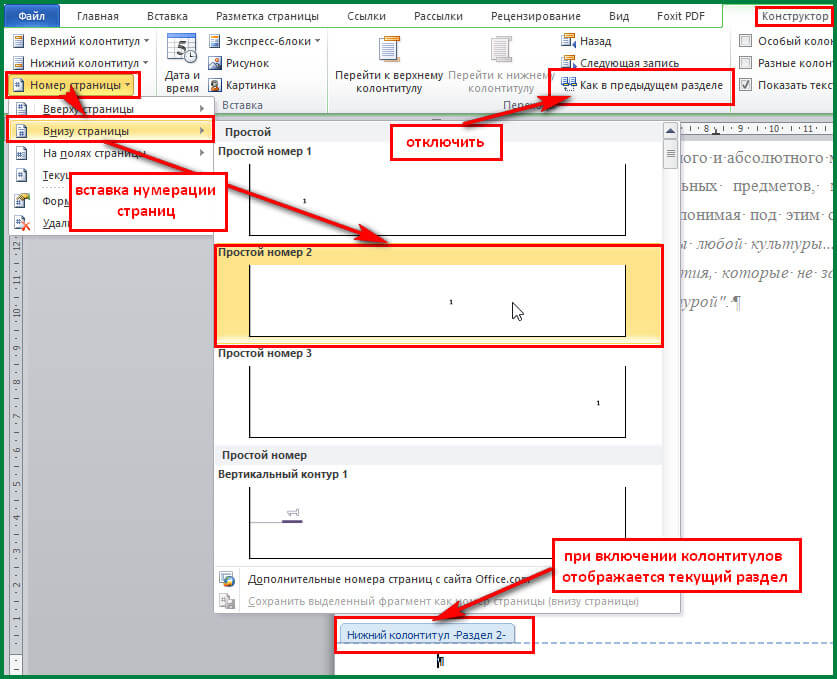
Биография автора
Allen Wyatt
На его счету более 50 научно-популярных книг и множество журнальных статей. Аллен Вятт является всемирно признанным автором. Он является президентом Sharon Parq Associates, компании, предоставляющей компьютерные и издательские услуги. Узнать больше об Аллене…
Делайте больше за меньшее время! Готовы ли вы использовать все возможности Word 2013 для создания профессиональных документов? В этом всеобъемлющем руководстве вы научитесь навыкам и методам эффективного создания документов, необходимых для вашей профессиональной и личной жизни. Проверьте Word 2013 Подробно сегодня!
Подписаться
БЕСПЛАТНАЯ УСЛУГА: Получайте подобные советы каждую неделю в WordTips, бесплатном информационном бюллетене по продуктивности. Введите свой адрес и нажмите «Подписаться».
Просмотреть последний информационный бюллетень.
(Ваш адрес электронной почты никому никогда не передается. )
)
Комментарии
Этот сайт
Есть версия Word, которая использует интерфейс меню (Word 97, Word 2000, Word 2002 или Word 2003)? Этот сайт для вас! Если вы использовать более позднюю версию Word, посетите наш сайт
Видео
Посетите канал WordTips на YouTube
Подпишитесь
БЕСПЛАТНАЯ УСЛУГА: Получайте такие советы каждую неделю в WordTips6, бесплатном информационном бюллетене 9004. Введите свой адрес и нажмите «Подписаться».
(Ваш адрес электронной почты никому и никогда не передается.)
Просмотр самого последнего информационного бюллетеня.
Ссылки и обмен
- Часто задаваемые вопросы о WordTips
- Вопросы или комментарии
- Отличные идеи брендинга
- Бесплатные календари
Copyright © 2023 Sharon Parq Associates, Inc.
Как отключить автоматическое создание маркированных и нумерованных списков
Когда вы вводите в документ числа или некоторые специальные символы (см. примеры ниже), Word автоматически создает нумерованные или маркированные списки. Иногда вы тратите много времени на удаление автоматические изменения в вашем документе. Однако вы можете легко остановить создание маркированных или нумерованных списки в вашем документе.
Microsoft Word по умолчанию автоматически заменяет некоторые специальные символы пробелом, если вы введете их в первой позиции строки, в маркированные списки. Некоторые примеры:
| Символ с последующим пробелом | Маркированный список |
|---|---|
| — | |
| * | |
| > | |
| -> | |
| => |
Microsoft Word по умолчанию автоматически заменяет некоторые символы с последующей точкой или закрытием
круглые скобки и пробел, если вы вводите их в первой позиции строки, к нумерованным спискам.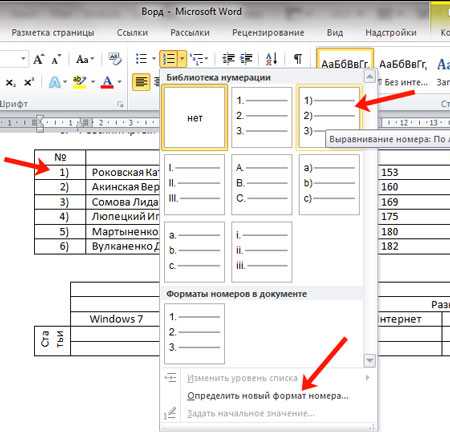 Некоторые примеры:
Некоторые примеры:
| Символы с последующей точкой или закрывающей скобкой и пробелом | Нумерованный список |
|---|---|
| 1. или 1) — любая цифра | или |
| I. или I) как римская цифра | или |
| я. или i) как римская цифра | или |
| А. или А) — любая заглавная буква | или |
| а. или а) — любая буква | или |
Чтобы отключить автоматическое создание маркированных или нумерованных списков в Word, выполните следующие действия:
1.