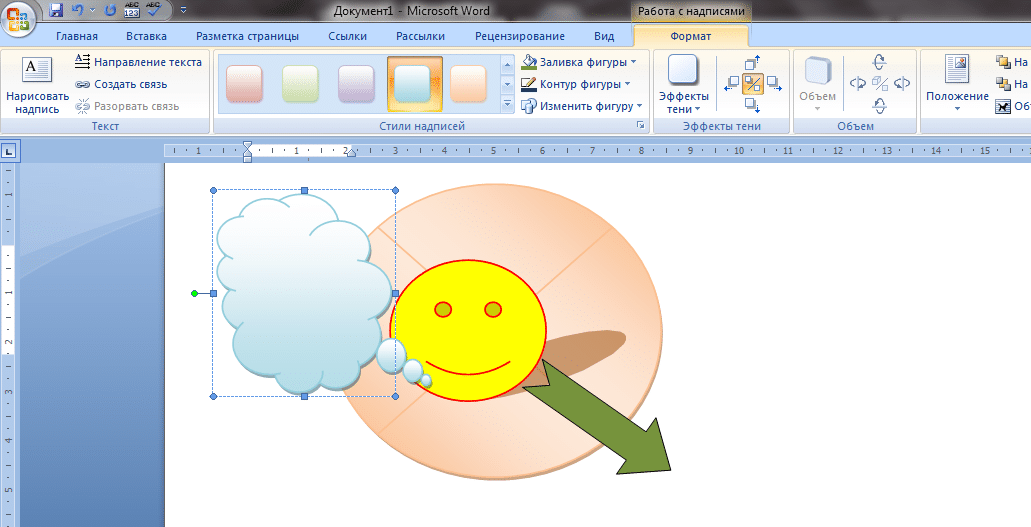Объединение или разъединение фигур в Pages на Mac
Pages
Поиск по этому руководству
Руководство пользователя Pages для Mac
- Добро пожаловать!
- Основные сведения о приложении Pages
- Текстовый документ или документ с макетом страницы?
- Основные сведения об изображениях, диаграммах и других объектах
- Создание первого документа
- Основные сведения о создании книги
- Использование шаблонов
- Поиск документов
- Открытие или закрытие документа
- Сохранение документа и присвоение ему имени
- Печать документа или конверта
- Отмена и повтор изменений
- Использование боковых панелей
- Быстрая навигация
- Просмотр знаков форматирования и направляющих макета
- Линейки
- Изменение режима просмотра
- Панель Touch Bar для Pages
- Настройка панели инструментов
- Установка настроек Pages
- Создание документа с помощью VoiceOver
- Просмотр комментариев и отслеживание изменений с помощью VoiceOver
- Выбор текста и размещение точки вставки
- Добавление и замена текста
- Копирование и вставка текста
- Добавление, изменение или удаление поля слияния
- Изменение информации об отправителе
- Добавление, изменение и удаление исходного файла в Pages на Mac
- Заполнение и создание нескольких версий документа
- Использование диктовки для ввода текста
- Диакритические знаки и специальные символы
- Форматирование документа для другого языка
- Использование фонетической транскрипции
- Использование двунаправленного текста
- Использование вертикального текста
- Добавление даты и времени
- Добавление математических уравнений
- Закладки и ссылки
- Добавление ссылок
- Изменение шрифта или размера шрифта
- Выбор шрифта по умолчанию
- Жирный шрифт, курсив, подчеркивание и зачеркивание
- Изменение цвета текста
- Добавление тени или контура к тексту
- Изменение регистра текста
- Основные сведения о стилях абзацев
- Применение стиля абзаца
- Создание, переименование или удаление стиля абзаца
- Обновление или возврат стиля абзаца
- Использование сочетания клавиш для применения стиля текста
- Копирование и вставка стиля текста
- Автоматическое форматирование дробей
- Создание и использование стилей символов
- Лигатуры
- Добавление буквиц
- Поднятие и опускание символов и текста
- Форматирование текста (китайский, японский, корейский)
- Добавление эффекта выделения в текст
- Формат переносов, тире и кавычек
- Установка межстрочного интервала и интервала между абзацами
- Установка полей для абзаца
- Форматирование списков
- Установка табуляторов
- Выравнивание текста по краям и по ширине
- Настройка разбивки на страницы и добавление разрывов строк и страниц
- Форматирование столбцов текста
- Связывание текстовых блоков
- Добавление границ и линий
- Задание размера бумаги и ориентации
- Установка полей для документа
- Настройка разворота
- Шаблоны страниц
- Добавление страниц
- Добавление и форматирование разделов
- Изменение порядка страниц или разделов
- Дублирование страниц или разделов
- Удаление страниц или разделов
- Оглавление
- Библиография
- Постраничные и заключительные сноски
- Верхние и нижние колонтитулы
- Добавление номеров страниц
- Изменение фона страницы
- Добавление границы вокруг страницы
- Добавление водяных знаков и фоновых объектов
- Создание пользовательского шаблона
- Добавление изображения
- Добавление галереи изображений
- Редактирование изображения
- Добавление и редактирование фигуры
- Объединение или разъединение фигур
- Рисование фигуры
- Сохранение фигуры в медиатеке фигур
- Добавление и выравнивание текста внутри фигуры
- Добавление линий и стрелок
- Анимация, публикация и сохранение рисунков
- Добавление аудио и видео
- Запись звука
- Редактирование аудио- и видеофайлов
- Выбор формата фильма или изображения
- Размещение и выравнивание объектов
- Размещение объектов с текстом
- Использование направляющих линий
- Наложение, группировка и закрепление объектов
- Изменение прозрачности объекта
- Заливка фигуры или текстового блока цветом или изображением
- Добавление границы объекта
- Добавление подписи или заголовка
- Добавление отражения или тени
- Использование стилей объектов
- Изменение размеров, поворот и зеркальное отражение объектов
- Добавление и удаление таблицы
- Выбор таблиц, ячеек, строк и столбцов
- Добавление и удаление строк и столбцов таблицы
- Перемещение строк и столбцов таблицы
- Изменение размера строк и столбцов таблицы
- Объединение и разделение ячеек таблицы
- Изменение внешнего вида текста в таблице
- Отображение, редактирование и скрытие заголовка таблицы
- Изменение линий сетки и цветов таблицы
- Использование стилей таблицы
- Изменение размера, перемещение и открепление
- Добавление и редактирование содержимого ячейки
- Форматирование дат, значений валют и других типов данных
- Создание произвольного формата ячейки таблицы
- Форматирование таблиц с двунаправленным текстом
- Условное выделение ячеек
- Сортировка по алфавиту и сортировка данных таблицы
- Расчет значений по данным в ячейках таблицы
- Использование справки по формулам и функциям
- Добавление или удаление диаграммы
- Изменение одного типа диаграммы на другой
- Изменение данных диаграммы
- Перемещение, изменение размера и поворот диаграммы
- Изменение внешнего вида серий данных
- Добавление легенды, линий сетки и других меток
- Изменение внешнего вида текста и меток на диаграмме
- Добавление рамки и фона к диаграмме
- Использование стилей диаграммы
- Проверка правописания
- Поиск определения слова
- Поиск и замена текста
- Автоматическая замена текста
- Просмотр количества слов и другой статистики
- Просмотр аннотаций
- Задание имени автора и цвета комментариев
- Выделение текста цветом
- Добавление и печать комментариев
- Отслеживание изменений
- Отправка документа
- Публикация книги в Apple Books
- Основные сведения о совместной работе
- Приглашение к совместной работе
- Совместная работа над общим документом
- Просмотр последних действий пользователей в общем документе
- Изменение настроек общего документа
- Закрытие общего доступа к документу
- Общие папки и совместная работа
- Использование Box для совместной работы
- Использование iCloud Drive с приложением Pages
- Экспорт в Word, PDF или другой формат
- Открытие книги iBooks Author в Pages
- Уменьшение размера файла документа
- Сохранение большого документа в виде файла пакета
- Восстановление более ранней версии документа
- Перемещение документа
- Удаление документа
- Установка защиты для документа
- Защита документа паролем
- Создание собственных шаблонов и управление ими
- Перенос документов с помощью AirDrop
- Перенос документов с помощью Handoff
- Перенос документов через Finder
- Если не удается добавить или удалить страницу
- Если не удается удалить элемент из документа
- Если не удается найти кнопку или элемент управления
- Нежелательные изменения форматирования
- Сочетания клавиш
- Символы сочетаний клавиш
- Авторские права
Можно создать новую фигуру, объединяя разные фигуры. Например, фигура в форме сердца может быть создана путем объединения трех фигур — ромба и двух кругов — в одну фигуру. Можно также удалить фигуры из других фигур или удалить область пересечения двух фигур.
Например, фигура в форме сердца может быть создана путем объединения трех фигур — ромба и двух кругов — в одну фигуру. Можно также удалить фигуры из других фигур или удалить область пересечения двух фигур.
Можно разделить составную фигуру (любую фигуру, состоящую из нескольких частей) на компоненты для создания новых фигур. Примеры составных фигур: кроссовок (состоит из верхней части и подошвы), цветок лотоса (состоит из лепестков), грузовик (состоит из колес, кабины и других элементов) и т. д. В медиатеке фигур нет указаний на составные фигуры, но большинство составных фигур имеют сложные формы.
После разделения составной фигуры на части можно редактировать каждую часть, как любую другую фигуру. Можно использовать их как отдельные фигуры, составлять из них новые фигуры и удалять ненужные.
Объединение фигур для создания новой фигуры
Удерживая клавишу Shift, нажмите две или несколько касающихся или пересекающихся фигур.

В боковой панели «Формат» нажмите вкладку «Расстановка».
Нажмите кнопку расстановки в нижней части боковой панели.
Объедин.: объединить выбранные фигуры в новую фигуру.
Пересеч.: создать фигуру из области пересечения.
Вычесть: удалить фигуру, наложенную поверх другой фигуры. При необходимости переместите фигуру, которую нужно удалить, в самую верхнюю стопку. Подробнее о наложении объектов см. в разделе Наложение, группировка и закрепление объектов.
Исключ.: создать фигуру, удалив область пересечения двух фигур.
Разделение составной фигуры на части
Нажмите составную фигуру, чтобы выбрать ее.
Выберите «Формат» > «Фигуры и линии» > «Разделить на части» (меню «Формат» расположено вверху экрана).
На составных частях фигуры, которую можно редактировать, отображаются белые манипуляторы.

Если пункт меню «Разделить на части» затемнен, выбранная фигура не является составной.
Также можно встраивать объекты внутрь текстового блока или фигуры.
См. такжеЗаливка объектов цветом или изображением в Pages на MacСохранение фигуры в медиатеке фигур в Pages на MacИзменение размеров, поворот и зеркальное отражение объектов в Pages на MacРазмещение и выравнивание объектов в Pages на Mac
Максимальное количество символов: 250
Не указывайте в комментарии личную информацию.
Максимальное количество символов: 250.
Благодарим вас за отзыв.
Как самостоятельно объединить рисунки в ворде
В Microsoft Word у пользователя имеется возможность вставлять и группировать размещенные в документы картинки и фото. Также это легкий способ создавать диаграммы в текстовом документе и легко менять их расположение относительно текста.
Группирование нескольких фигур или вставленных изображении позволяет применять к ним одинаковое форматирование за один раз, и их легче перемещать, не нарушая необходимый пользователю заданный порядок.
Также можно группировать изображения и нарисованные фигуры. Метод группировки фото и нарисованных фигур выполняется сложнее, но всё же возможен. Разберем способы как объединить рисунки в ворде.
Откройте MS Word и вставьте картинки в документ.
Сделать это можно тремя способами:
- вставить изображение, перетащив его в рабочую область программы мышью;
- использовать в верхнем меню во вкладке Главная кнопку «Вставка», перед этим нужно нажать на сохраненном в компьютере изображении правой кнопкой мыши и выбрать «Копировать»;
- перейти во вкладку «Вставка», где на выбор будут представлены различные варианты того, что можно вставить – рисунки, изображения из Интернета, фигуры, диаграммы и другое. Нажмите на нужную кнопку, например, «Рисунки».
И в появившемся окне из нужной папки выберите файл, нажмите «Вставить».
Щелкните левой кнопкой мыши по рисунку и перейдите во вкладку «Формат» (Работа с рисунками). Также это произойдет автоматически при двойном нажатии на фото. Здесь необходимо изменить параметр «Обтекание», нажав на него в меню или на картинку рядом с изображением.
Выбираем любой вариант, кроме «В тексте». Это необходимо для удобства перемещения картинок на странице с помощью мыши и возможности группирования. Можете расположить их как вам необходимо.
Теперь нужно выделить изображения для их объединения. Выделяем сначала одно, кликнув на него мышью, затем зажав клавишу «Ctrl» выделяем второе.
Нажмите «Область выделения» — в открывшемся справа окне видно, что оба рисунка активны (то есть выделены).
Возвращаемся к верхнему меню и ищем рисунок, выделенный на скриншоте. Это функция группирования. Нажимаем один раз и выбираем «Сгруппировать».
Теперь в контекстном меню отображается группа, включающая сгруппированные файлы. При нажатии на объект выделятся будут оба. Рекомендуется обратно изменить параметр «Обтекание текстом» на «В тексте». Либо без изменения поставить галочку рядом с «Перемещать с текстом» в — если текст выше изображения будет редактироваться, картинки автоматически будут опускаться или подниматься и не наслаиваться на буквы.
Рекомендуется обратно изменить параметр «Обтекание текстом» на «В тексте». Либо без изменения поставить галочку рядом с «Перемещать с текстом» в — если текст выше изображения будет редактироваться, картинки автоматически будут опускаться или подниматься и не наслаиваться на буквы.
Объединение рисунков и фигур
Группировать, по желанию пользователя, можно не только загруженные изображения, но и созданные в Ворде фигуры с вставленными.
Принцип объединения схож с вышеперечисленным:
- Вставьте в текст фигуру.
- Необходимо также изменить параметр «Обтекание».
- После этого можно выбрать как фигуры, так и изображения. Нажмите на фигуру, удерживайте нажатой клавишу Shift и щелкните изображение. Повторите эти действия для всех других фигур и изображений, которые хотите добавить в группу.
- После того как все они выбраны, щелкните правой кнопкой мыши один из выбранных элементов и выберите «Группировать> Сгруппировать» в контекстном меню.
- Граница группы появится вокруг изображений и фигур, которые были сгруппированы вместе.
 Вы можете перетащить одну группу и переместить все элементы в этой группе одновременно.
Вы можете перетащить одну группу и переместить все элементы в этой группе одновременно.
Редактирование объектов в группе
На этапе, когда рисунки сгруппированы, их можно легко перемещать, редактировать стиль, эффекты, границы.
При выделении всей группы — изменения будут применены одновременно ко всем объектам.
Необходимо выделить всю группу. Для этого щелкните левой кнопкой мыши один раз на любой из картинок группы. Дополнительно для визуализации выделенных объектов во вкладке «Макет» нажмите на «Область выделения» и смотрите информацию в контекстном меню справа.
Теперь перейдите в вкладку «Формат» («Средства рисования» или «Работа с рисунками»).
В первом варианте можно изменить стили фигуры и другие параметры, которые будут меняться для всей группы (заливка изменяет только нарисованные в Ворде фигуры, а эффекты – все объекты).
Во втором варианте также можно редактировать изображения: стили, рамки, границы, эффекты, цвет и другое. Последний из перечисленных параметров изменяет только изображения, на фигуры не влияет).
Если необходимо внутри группы изменить какой-либо один объект, можно сделать это двумя способами:
- разгруппировать элементы, выберите группу и щелкните ее правой кнопкой мыши. В контекстном меню выберите «Группирование»> «Разгруппировать». Проведите редактирование нужного объекта и вновь объедините;
- в контекстном меню справа выбираем нужный нам объект, кликаем на его названии. Он выделяется. Теперь определенные изменения будут касаться только его одного. При этом группа не будет расформирована.
После прочтения данной статьи любой пользователь при необходимости сможет объединить рисунки в Ворде. Как видно, эта функция может быть очень полезной и облегчать процесс создания документа с различными объектами. В группу можно добавлять столько изображений сколько нужно: два, три, четыре и т. д. И их изменения будут происходить одновременно, что значительно сэкономит время в работе.
Раздел: Компьютеры и смартфоныТОП-5 способов заработка в Интернете
Как стать фрилансером
Как сгруппировать изображения в Word (шаг за шагом)
На протяжении десятилетий Microsoft Word улучшал свои функции, позволяя вам вводить текст и включать в документы различные типы объектов. Эти объекты, такие как изображения и фигуры, можно легко форматировать, настраивать и манипулировать ими. Итак, готовите ли вы отчеты, анализы, рукописи, брошюры или любой другой документ, вы можете легко сделать его одновременно более привлекательным и информативным с помощью этих форм и изображений.
Эти объекты, такие как изображения и фигуры, можно легко форматировать, настраивать и манипулировать ими. Итак, готовите ли вы отчеты, анализы, рукописи, брошюры или любой другой документ, вы можете легко сделать его одновременно более привлекательным и информативным с помощью этих форм и изображений.
Здесь мы покажем вам, как группировать изображения и фигуры в Word.
Манипулировать изображениями и фигурами, а также другими объектами, может быть очень сложно, если они разбросаны по странице или даже по страницам и страницам документов. Поэтому вам нужна любая помощь, которую вы можете получить, чтобы максимально использовать возможности Word и создать отличный документ.
Вот почему группировка очень полезна. С помощью этой функции, доступной в Microsoft Word, вы можете работать с несколькими фигурами или изображениями, как если бы они были единым объектом. Вы можете изменить размер, переместить или даже повернуть их все вместе одним движением. Это очень полезно, если у вас есть сложные изображения или рисунки, которые включены в ваш документ.
Группировка изображений и фигур в Word
Преимущество этой функции группировки в Word заключается в том, что вы по-прежнему можете разгруппировать и перегруппировать их в любое время. Вы также можете работать с отдельными объектами в группе, выбрав группу и щелкнув один элемент, который вы хотите изменить, чтобы выделить его. Группируя изображения, фигуры и другие объекты вместе, вы можете легко перемещать их или изменять их размер. Вы также можете скопировать и вставить их все вместе, тем самым сэкономив много времени и энергии. Кроме того, вы можете добавить заливку формы или другие эффекты к объекту, и они будут применены к ним.
Чтобы сгруппировать изображения, фигуры и другие объекты вместе, откройте документ Word. Выберите объекты, которые нужно переместить или изменить. Для этого просто нажмите и удерживайте CTRL , щелкая каждый из объектов. Помните, что групповая функция активна только тогда, когда вы выбираете более одного объекта.
Выбрав нужные фигуры, изображения и другие объекты, вы можете сгруппировать их, выполнив одно из следующих действий:
- Инструменты рисования.
 Перейти к Вкладка Средства рисования и в разделе Формат щелкните Группа -> Группа .
Перейти к Вкладка Средства рисования и в разделе Формат щелкните Группа -> Группа . - Инструменты для рисования. Под Picture Tools перейдите в Format и там нажмите Group -> Group .
Средства рисования и средства рисования являются контекстными вкладками, что означает, что они появляются на ленте только при выборе объекта.
Использование изображений и других объектов для улучшения документа Word
Использование изображений, фигур и других объектов в документе Word может добавить ярких красок или освежить вид на страницу с унылыми текстовыми блоками. И, группируя объекты в документе Word, вы можете легко манипулировать ими или перемещать их по документу.
Просто не забудьте использовать параметр «Обтекание текста» при работе с группами объектов, потому что вы должны установить для обтекания текста любое значение, кроме «В соответствии с текстом», так как это переформатирует вашу страницу, а также остальную часть документа. Кроме того, если вы хотите сгруппировать значки вместе, и они имеют формат SVG, вам сначала нужно преобразовать их в формы. Затем вы можете работать с каждым элементом в группе, выбрав группу, а затем элемент или объект, которым вы хотите управлять или перемещать.
Кроме того, если вы хотите сгруппировать значки вместе, и они имеют формат SVG, вам сначала нужно преобразовать их в формы. Затем вы можете работать с каждым элементом в группе, выбрав группу, а затем элемент или объект, которым вы хотите управлять или перемещать.
Чтобы разгруппировать эти объекты, просто перейдите на вкладку «Инструменты рисования» или «Инструменты рисования», нажмите Группа -> Разгруппировать .
Объединение или разделение фигур в Pages на Mac
Pages
Искать в этом руководстве
Руководство пользователястраниц для Mac
- Добро пожаловать
- Введение в страницы
- Текстовый редактор или верстка?
- Знакомство с изображениями, диаграммами и другими объектами
- Создайте свой первый документ
- Введение в создание книги
- Используйте шаблоны
- Найти документ
- Открыть или закрыть документ
- Сохранить и назвать документ
- Распечатать документ или конверт
- Отменить или повторить изменения
- Используйте боковые панели
- Быстрая навигация
- Просмотр символов форматирования и руководств по макету
- Правители
- Изменить вид документа
- Сенсорная панель для страниц
- Настроить панель инструментов
- Установить настройки страниц
- Создайте документ с помощью VoiceOver
- Используйте VoiceOver для предварительного просмотра комментариев и отслеживания изменений
- Выберите текст и поместите точку вставки
- Добавить и заменить текст
- Скопируйте и вставьте текст
- Добавить, изменить или удалить поле слияния
- Управление информацией об отправителе
- Добавление, изменение или удаление исходного файла в Pages на Mac
- Заполнение и создание настраиваемых документов
- Используйте диктовку для ввода текста
- Акценты и специальные символы
- Форматирование документа для другого языка
- Используйте фонетические справочники
- Использовать двунаправленный текст
- Используйте вертикальный текст
- Добавьте дату и время
- Добавить математические уравнения
- Закладки и ссылки
- Добавить ссылки
- Измените шрифт или размер шрифта
- Установить шрифт по умолчанию
- Жирный, курсив, подчеркивание и зачеркивание
- Изменить цвет текста
- Добавление тени или контура к тексту
- Изменить заглавные буквы текста
- Введение в стили абзаца
- Применение стиля абзаца
- Создание, переименование или удаление стиля абзаца
- Обновление или возврат стиля абзаца
- Используйте сочетание клавиш, чтобы применить стиль текста
- Копировать и вставлять стили текста
- Автоматически форматировать дроби
- Создание и использование стилей символов
- Лигатуры
- Добавить буквицы
- Подъем и опускание символов и текста
- Форматирование китайского, японского или корейского текста
- Добавить эффект выделения к тексту
- Форматирование дефисов, тире и кавычек
- Установить интервалы между строками и абзацами
- Установить поля абзаца
- Форматировать списки
- Установить позиции табуляции
- Выравнивание и выравнивание текста
- Установить разбиение на страницы и разрывы строк и страниц
- Форматировать столбцы текста
- Связать текстовые поля
- Добавьте границы и правила (линии)
- Установите размер и ориентацию бумаги
- Установить поля документа
- Настройка разворота страниц
- Шаблоны страниц
- Добавить страницы
- Добавляйте и форматируйте разделы
- Изменение порядка страниц или разделов
- Дублирование страниц или разделов
- Удалить страницы или разделы
- Оглавление
- Библиография
- Сноски и концевые сноски
- Заголовки и колонтитулы
- Добавьте номера страниц
- Изменить фон страницы
- Добавить рамку вокруг страницы
- Добавляйте водяные знаки и фоновые объекты
- Создать собственный шаблон
- Добавить изображение
- Добавить галерею изображений
- Редактировать изображение
- Добавить и изменить фигуру
- Объединяйте или разбивайте фигуры
- Нарисуйте фигуру
- Сохранение фигуры в библиотеке фигур
- Добавление и выравнивание текста внутри фигуры
- Добавьте линии и стрелки
- Анимируйте, делитесь или сохраняйте рисунки
- Добавить видео и аудио
- Запись аудио
- Редактировать видео и аудио
- Установка форматов фильмов и изображений
- Размещение и выравнивание объектов
- Размещайте объекты с текстом
- Используйте направляющие для выравнивания
- Слой, группировка и блокировка объектов
- Изменить прозрачность объекта
- Заполнение фигур и текстовых полей цветом или изображением
- Добавить границу к объекту
- Добавить подпись или заголовок
- Добавьте отражение или тень
- Используйте стили объектов
- Изменение размера, поворот и отражение объектов
- Добавить или удалить таблицу
- Выбор таблиц, ячеек, строк и столбцов
- Добавление или удаление строк и столбцов таблицы
- Переместить строки и столбцы таблицы
- Изменение размера строк и столбцов таблицы
- Объединить или разъединить ячейки таблицы
- Изменение внешнего вида текста таблицы
- Показать, скрыть или изменить заголовок таблицы
- Изменение линий сетки и цветов таблицы
- Используйте стили таблиц
- Изменение размера, перемещение или блокировка таблицы
- Добавлять и редактировать содержимое ячейки
- Форматирование дат, валюты и т.
 д.
д. - Создание пользовательского формата ячейки таблицы
- Форматирование таблиц для двунаправленного текста
- Форматирование дат, валюты и т.
- Условное выделение ячеек
- Алфавитизация или сортировка данных таблицы
- Вычислять значения, используя данные в ячейках таблицы
- Используйте справку по формулам и функциям
- Добавить или удалить диаграмму
- Преобразование диаграммы из одного типа в другой
- Изменить данные диаграммы
- Перемещение, изменение размера и поворот диаграммы
- Изменение внешнего вида рядов данных
- Добавьте легенду, линии сетки и другие маркировки
- Изменение внешнего вида текста и меток диаграммы
- Добавление границы и фона к диаграмме
- Используйте стили диаграммы
- Проверять орфографию
- Поиск слов
- Найти и заменить текст
- Заменить текст автоматически
- Показать количество слов и другую статистику
- Просмотр аннотаций
- Установить имя автора и цвет комментария
- Выделите текст
- Добавить и распечатать комментарии
- Отслеживать изменения
- Отправить документ
- Опубликовать книгу в Apple Books
- Введение в сотрудничество
- Приглашайте других к сотрудничеству
- Совместная работа над общим документом
- Просмотр последней активности в общем документе
- Изменение настроек общего документа
- Прекратить совместное использование документа
- Общие папки и совместная работа
- Используйте Box для совместной работы
- Используйте iCloud Drive со страницами
- Экспорт в Word, PDF или другой формат файла
- Открытие книги iBooks Author в Pages
- Уменьшите размер файла документа
- Сохранение большого документа в виде файла пакета
- Восстановить более раннюю версию документа
- Переместить документ
- Удалить документ
- Заблокировать документ
- Защитить документ паролем
- Создание пользовательских шаблонов и управление ими
- Передача документов с помощью AirDrop
- Передача документов с Handoff
- Перенос документов с помощью Finder
- Если вы не можете добавить или удалить страницу
- Если вы не можете удалить что-то из документа
- Если вы не можете найти кнопку или элемент управления
- Если форматирование страницы постоянно меняется
- Горячие клавиши
- Символы сочетания клавиш
- Авторские права
Вы можете создать новую форму, объединив одну форму с другой. Например, если вы хотите создать фигуру, похожую на сердце, вы можете использовать три фигуры — ромб и два круга — и объединить их в одну фигуру. Вы также можете вычесть фигуры из других фигур или удалить перекрывающуюся область между двумя фигурами.
Например, если вы хотите создать фигуру, похожую на сердце, вы можете использовать три фигуры — ромб и два круга — и объединить их в одну фигуру. Вы также можете вычесть фигуры из других фигур или удалить перекрывающуюся область между двумя фигурами.
Составную фигуру — любую фигуру, состоящую из нескольких частей — можно разделить на компоненты для создания новых фигур. Примерами сложных форм являются кроссовок (его верх и подошва), лотос (его лепестки) и грузовик (его колеса, кабина и т. д.). В библиотеке фигур нет указаний на то, что фигура является составной, но большинство составных фигур имеют сложные формы.
Когда вы разбиваете фигуру на части, вы можете редактировать каждую часть, как любую другую фигуру. Вы можете использовать их как новые фигуры сами по себе, преобразовать их в новые фигуры и удалить те, которые вам не нужны.
Объединить фигуры для создания новой фигуры
Удерживая нажатой клавишу Shift, щелкните две или более фигур, которые соприкасаются или перекрываются.

В боковой панели «Формат» нажмите вкладку «Упорядочить».
Нажмите кнопку расположения внизу боковой панели:
Объединить: Объединяет выбранные фигуры в одну фигуру.
Пересечение: Создает фигуру из перекрывающейся области.
Вычесть: Удаляет фигуру, наложенную поверх другой фигуры. При необходимости переместите фигуру, которую хотите удалить, в верхнюю часть стека. Дополнительные сведения о том, как накладывать объекты на слои, см. в разделе Наложение, группировка и блокировка объектов.
Исключая: Создает фигуру, исключающую перекрывающуюся область между фигурами.
Разделить составную фигуру
Щелкните составную фигуру, чтобы выбрать ее.
Выберите «Формат» > «Фигуры и линии» > «Разбить» (меню «Формат» расположено у верхнего края экрана).

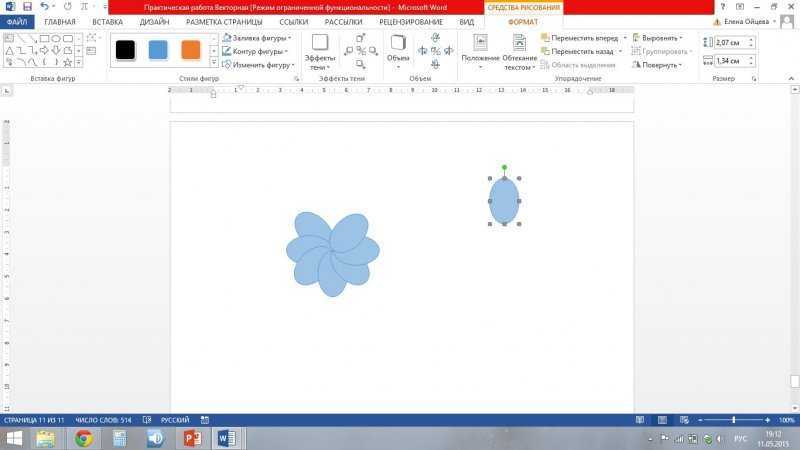

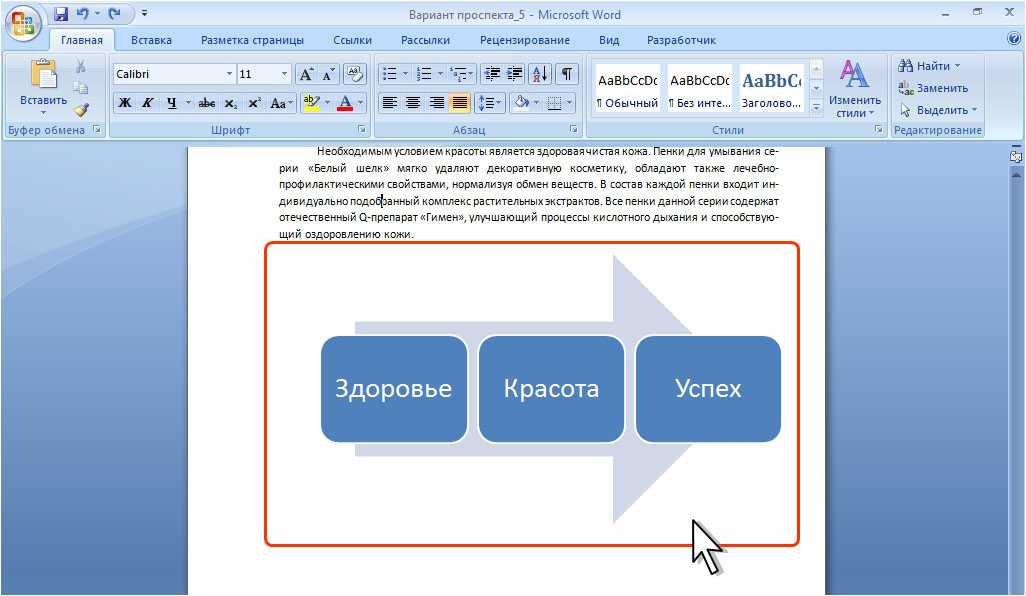 Вы можете перетащить одну группу и переместить все элементы в этой группе одновременно.
Вы можете перетащить одну группу и переместить все элементы в этой группе одновременно. Перейти к Вкладка Средства рисования и в разделе Формат щелкните Группа -> Группа .
Перейти к Вкладка Средства рисования и в разделе Формат щелкните Группа -> Группа . д.
д.