Урок 11. Интервал после абзаца – Эффективная работа в MS Office
Elena Тонкости Word
На уроке 9 Создание собственного стиля мы столкнулись с интересным явлением. Задавали интервал после абзаца, а самого интервала не увидели. И только при переходе к абзацу другого стиля интервал появился.
Я ещё обратила ваше внимание на этот интересный эффект оформления документа. На этом уроке мы научимся получать этот эффект осознано.
По окончании урока вы сможете:
- Отформатировать абзацы с изменением интервала после абзаца
- Обновить стили текста
Скачайте документ тут
Откройте документ. Я подготовила текст, в котором уже есть готовые пользовательские стили. Первый взгляд на текст даёт нам представление о структуре текста. Есть основной текст и два вида списков. Причём один список вложен в другой.
Графически можно изобразить так:
Конечно сдвиги абзацев относительно друг друга помогают понять структуру текста, но монотонность всё равно есть.
Избавиться от монотонии помогут интервалы после абзаца.
1. Задаём интервал после абзаца «Основной»- Выделите первый абзац (хорошо, что он состоит из одной строчки, поэтому одного щелчка ЛМ по полосе выделения будет вполне достаточно):
- Откройте диалоговое окно Абзац
- Установите интервал после абзаца 12 пунктов, нажмите ОК:
- Переведите курсор в область задач Стили, нажмите на кнопку выпадающего меню стиля Основной и выберите первый пункт меню «Обновить «Основной» в соответствии с выделенным фрагментом»:
Увидели, что ещё один абзац изменил интервал? Значит в этом тексте два абзаца стиля «Основной».
2. Задаём интервал после абзаца «Список_тире»- Выделите первый пункт списка с маркером «тире» (двойной щелчок ЛМ по полосе выделения или тройной щелчок по самому абзацу):
- Откройте диалоговое окно Абзац:
- Установите интервал после абзаца 6 пунктов, нажмите ОК:
- Переведите курсор в область задач Стили, нажмите на кнопку выпадающего меню стиля Список_тире и выберите первый пункт меню «Обновить «Список_тире» в соответствии с выделенным фрагментом»:
Все абзацы, которым присвоен стиль «Список_тире», изменили свои интервалы.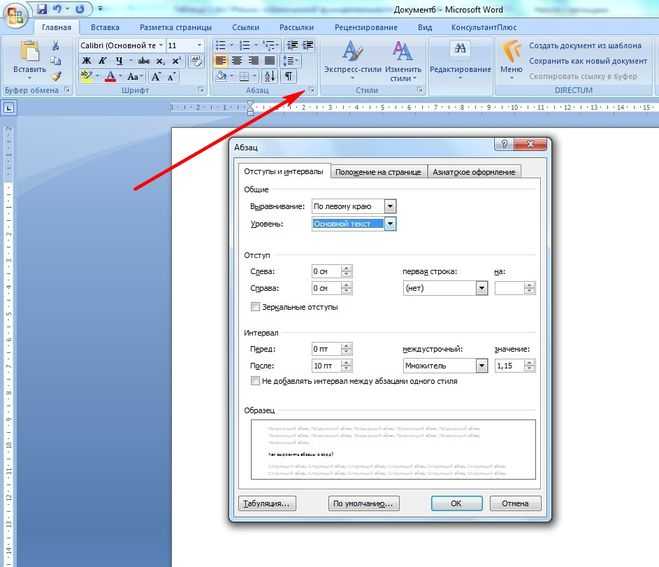
Задаём интервал после абзаца «Список_кружок»
- Выделите первый абзац списка с маркером «кружок» (двойной щелчок ЛМ по полосе выделения или тройной щелчок по самому абзацу):
- Откройте диалоговое окно Абзац:
- Установите интервал после абзаца 12 пунктов и установите флажок на «Не добавлять интервал между абзацами одного стиля»:
Ничего не изменилось? Но не забывайте, что следом идет абзац, которому присвоен такой же стиль «Список_кружок». Так что всё правильно: мы указали, чтобы интервала между абзацами одного стиля не было.
А если после последнего абзаца «Стиль_кружок» будет идти абзац другого стиля?
4. Переведите курсор в область задач Стили, нажмите на кнопку выпадающего меню стиля «Список_кружок» и выберите первый пункт меню «Обновить «Список_кружок» в соответствии с выделенным фрагментом»:
Обновили? Посмотрели?
| Понять и запомнить! | Грамотно сделанные интервалы:
Это азбучная истина дизайнерского оформления текста. |
Теперь вы сможете:
- Отформатировать абзацы с изменением интервала после абзаца
- Обновить стили текста
Вам будет интересно:
Copyright © 2017-2020 При копировании активная ссылка на источник обязательна
Устанавливаем общие требования для оформления дипломной/курсовой работы в ворде (поля, межстрочный интервал, шрифт, отступы, маркировка и пр.) *
Каждая курсовая или дипломная работа пишется согласно конкретным требованиям: методическим рекомендациям, ГОСТам. Важно, чтобы все требования, предъявляемые к ней, были учтены автором, иначе его ждет полное разочарование и провал: проект не будет допущен к защите.
Каждая курсовая или дипломная работа пишется согласно конкретным требованиям: методическим рекомендациям, ГОСТам. Важно, чтобы все требования, предъявляемые к ней, были учтены автором, иначе его ждет полное разочарование и провал: проект не будет допущен к защите.
Еще на стадии выбора темы для исследования или разработки плана курсовой работы важно ознакомиться с ГОСТами и методическими рекомендациями. Если студент будет изначально учитывать все правила оформления, то ему будет легче подготовить грамотный и полноценный материал. Сегодня мы поговорим об общих требованиях к курсовым и дипломным работам, а также расскажем, как ими умело пользоваться в ходе создания проекта.
СОДЕРЖАНИЕ
Оформление текста в курсовой и дипломной работе
Согласно ГОСТ 7.1-2003 и ГОСТ 7.32-2001 все материалы в курсовой и дипломной работе должны быть изложены на научном зыке в соответствии с принципами краткости, емкости, последовательности и логичности. Важно не просто грамотно систематизировать данные, но и оформить их.
Выбираем шрифт
Текст курсовой и дипломной работы должен быть напечатан на листах А4 шрифтом Times New Roman – 14. Для этого достаточно открыть файл Microsoft Word зайти на вкладку «Главная» и выбрать в списке нужные параметры.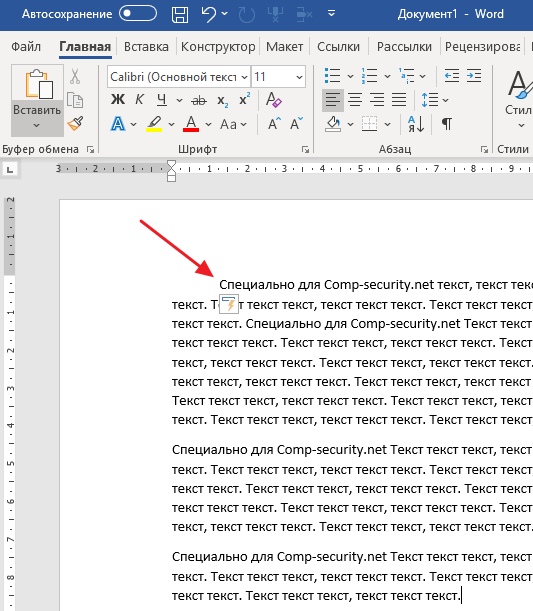
Устанавливаем межстрочный интервал
Межстрочный интервал в студенческих и научно-исследовательских работах должен быть 1,5. Чтобы установить его, достаточно выполнить команду «Главная – интервал – 1,5».
Установление интервалаСоздаем списки
Нередко в курсовых работах ведутся перечисления или выделения отдельных фрагментов текста в виде списков. В Microsoft Word оформить материал таким способом можно нажатием одной кнопки Главная – Маркировка. Студенту останется лишь выбрать тип маркировки (лучше выбирать стандартный – черная точка или цифры).
Составление списков с помощью маркировкиВарианты маркировокКрасная строка
Чтобы начать красную строку, необходимо пользоваться клавишей Tab, предварительно установив табуляцию на уровне 1,25 см. Для этого нужно нажать на пустом месте в MS Word правой кнопкой мыши, выбрать «Абзац – Табуляция» и установить ее в указанном размере.
Написание с красной строкиОтступы и интервалыУстановление табуляцииРасположение текста на странице
Текст должен располагаться по ширине страницы. Для этого нужно выделить весь материал и нажать на соответствующий символ во вкладке «Главная».
Для этого нужно выделить весь материал и нажать на соответствующий символ во вкладке «Главная».
Настраиваем поля
Не стоит забывать и о параметрах страницы. Они сохраняются на протяжении всей работы. Согласно действующим ГОСТ 7.1-2003 и ГОСТ 7.32-2001 они должны соответствовать следующим параметрам: право – 1,5 см, лево – 3 см, низ и верх – 2 см. Чтобы настроить их нужно выполнить следующую операцию «Разметка страницы – Поля – Настраиваемые поля».
Настройка размера полей согласно ГОСТуДалее останется лишь установить указанные в методических рекомендациях требования.
Установление размеров полейНумерация страниц
Не менее важно правильно пронумеровать страницы курсовой или дипломной работы. Порядок нумерации прописывается в методических рекомендациях. Главное, правильно выбрать расположение номера страницы. Сделать это можно с помощью команды «Вставка – Номер страницы».
Нумерация страницНастроив изначально текстовый редактор согласно заявленным требованиям, студент может получить правильно оформленную работу, изменить объем проекта и пр.
Что не следует делать в курсовой или дипломной работе?
Согласно действующим ГОСТам, в студенческих и научно-исследовательских работах недопустимо использование любого другого шрифта, за исключением Times New Roman. Сам текст публикуется только 14 размером, но в таблицах допустимо использование шрифта Times New Roman 12 или 10.
Также запрещено пользоваться различными выделениями текста: жирный, курсив, подчеркивание.
Не нумеруйте страницы римскими цифрами. Разрешается проставлять номер страницы исключительно арабскими цифрами.
На протяжении всей работы необходимо использовать один и тот же вид ссылок, сносок, кавычек и пр. Недопустимо оформление ссылок разными методами (например, в конце страницы и в квадратных скобках в тексте).
Чтобы получить допуск к защите курсовой или дипломной работы, важно придерживаться методических рекомендаций и ГОСТов. Малейшее нарушение и несоблюдение указанных в них постулатов чревато серьезным наказанием – возвратом материала на доработку или отчислением из ВУЗа.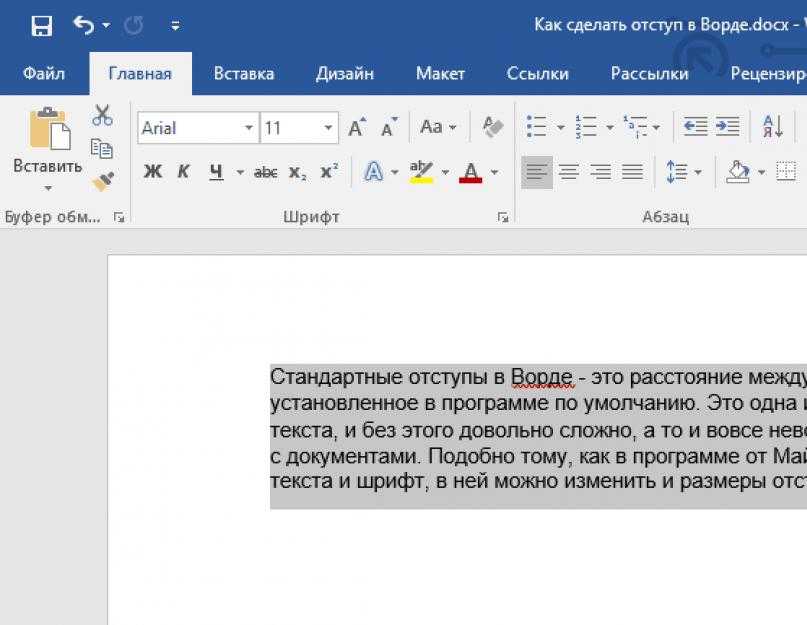
Учет ГОСТов и иных требований при написании курсовых, дипломных и иных научных работ демонстрирует способности студента соблюдать действующие нормы, стандарты, умение действовать по правилам. От правильности оформления проекта может зависеть как оценка, так и судьба проекта или студента в целом.
Образовательный центр DissHelp.ru
DissHelp.ru — консультации по выполнению студенческих работ, профессиональная работа с текстом, переводы. Информационное сопровождениеПодписаться на наш канал
Все что необходимо знать студенту и аспиранту теперь в одном местеСервис помощи студентам
База образцов дипломных и курсовых работы. Все студенческие работы в одном месте! Скидки!!Последние комментарии
Стиль абзаца по умолчанию «Щелкните и введите» (Microsoft Word)
Обратите внимание: Эта статья написана для пользователей следующих версий Microsoft Word: 2007, 2010, 2013, 2016, 2019 и Word в Microsoft 365. Если вы используете более раннюю версию (Word 2003 или более раннюю), этот совет может не работать для ты . Чтобы просмотреть версию этого совета, написанную специально для более ранних версий Word, нажмите здесь: Стиль абзаца по умолчанию.
Если вы используете более раннюю версию (Word 2003 или более раннюю), этот совет может не работать для ты . Чтобы просмотреть версию этого совета, написанную специально для более ранних версий Word, нажмите здесь: Стиль абзаца по умолчанию.
Автор Allen Wyatt (последнее обновление 9 октября, 2021)
Этот совет относится к Word 2007, 2010, 2013, 2016, 2019 и Word в Microsoft 365
Обычно, когда вы вводите абзац с помощью метода «Щелкните и введите», абзац по существу форматируется с использованием стиля «Обычный». Конечно, есть некоторые изменения в базовом форматировании стиля (такие как выравнивание по правому краю, выравнивание по центру или отступ), но, тем не менее, это обычный стиль. Вы можете контролировать, какой стиль Word использует в качестве базового стиля для любого абзаца, который вы вводите с помощью «Щелкните и введите». Для этого выполните следующие действия:
- Отображение диалогового окна «Параметры Word».
 (В Word 2007 нажмите кнопку «Офис», а затем «Параметры Word». В Word 2010 или более поздней версии откройте вкладку «Файл» на ленте и нажмите «Параметры».)
(В Word 2007 нажмите кнопку «Офис», а затем «Параметры Word». В Word 2010 или более поздней версии откройте вкладку «Файл» на ленте и нажмите «Параметры».) - В левой части диалогового окна щелкните Дополнительно.
- В области «Редактирование» диалогового окна используйте раскрывающийся список «Стиль абзаца по умолчанию», чтобы указать стиль, который будет использоваться для абзацев «Щелкните и введите». (См. рис. 1.)
- Нажмите OK.
Рисунок 1. Область редактирования диалогового окна «Параметры Word».
WordTips — ваш источник недорогого обучения работе с Microsoft Word. (Microsoft Word — самая популярная в мире программа для обработки текстов.) Этот совет (6000) относится к Microsoft Word 2007, 2010, 2013, 2016, 2019 и Word в Microsoft 365. Вы можете найти версию этого совета для старого интерфейса меню Word здесь: По умолчанию нажмите и введите стиль абзаца .
Биография автора
Allen Wyatt
На его счету более 50 научно-популярных книг и множество журнальных статей. Аллен Вятт является всемирно признанным автором. Он является президентом Sharon Parq Associates, компании, предоставляющей компьютерные и издательские услуги. Узнайте больше об Allen…
Аллен Вятт является всемирно признанным автором. Он является президентом Sharon Parq Associates, компании, предоставляющей компьютерные и издательские услуги. Узнайте больше об Allen…
Делайте больше за меньшее время! Готовы ли вы использовать все возможности Word 2013 для создания профессиональных документов? В этом всеобъемлющем руководстве вы научитесь навыкам и методам эффективного создания документов, необходимых для вашей профессиональной и личной жизни. Выезд Word 2013 Подробно сегодня!
Подписаться
БЕСПЛАТНАЯ УСЛУГА: Получайте такие советы каждую неделю в WordTips, бесплатном информационном бюллетене по продуктивности. Введите свой адрес и нажмите «Подписаться».
Просмотреть последний информационный бюллетень.
(Ваш адрес электронной почты никому и никогда не передается.)
Комментарии
Этот сайт
Есть версия Word, которая использует
ленточный интерфейс (Word 2007 или более поздняя версия)? Этот сайт для вас! Если вы
использовать более раннюю версию Word, посетите
наш сайт WordTips посвящен интерфейсу меню.
Видео
Посетите канал Wordtips на YouTube
Подписаться
Бесплатный сервис:
Получите советы, такие как каждую неделю в WordsTips, Бесплатный бланк. Введите свой адрес и нажмите «Подписаться».(Ваш адрес электронной почты никому и никогда не передается.)
Просмотр самого последнего информационного бюллетеня.
Ссылки и обмен
- Часто задаваемые вопросы о WordTips
- Вопросы или комментарии
- Отличные идеи брендинга
- Бесплатные календари
Copyright © 2023 Sharon Parq Associates, Inc.
Изменение стиля основного текста в Microsoft Word
Шрифты, Microsoft 365, Microsoft Office, Microsoft Office для Mac, Microsoft Word, Office 2007, Office 2010, Office 2013, Office 2016, Office 2019, Office 2021 / Office LTSC, Office 365 /
Стиль «Основной текст» по умолчанию в Word нуждается в некоторых изменениях в соответствии с вашими потребностями.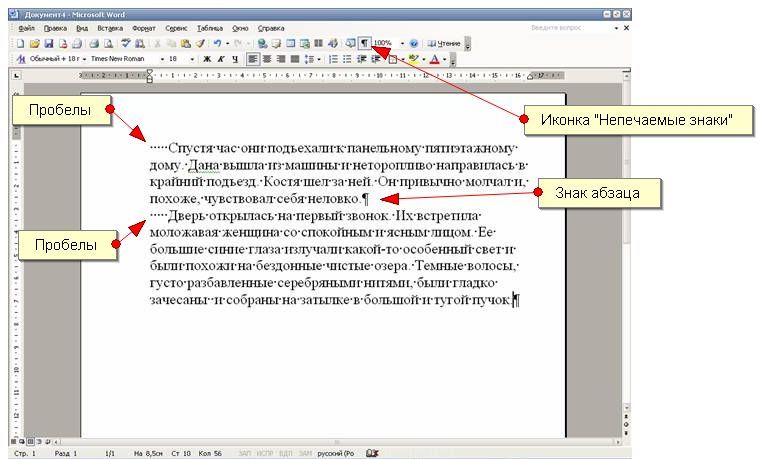
Не видите стиль основного текста? См. Отображение стиля основного текста в Microsoft Word
Стиль основного текста может быть другим
Стиль основного текста по умолчанию в пустом документе / normal.dotm может отличаться на вашем компьютере. Это зависит от версии Office, Windows или Mac, сделанных ранее изменений и, возможно, вашего гороскопа.
Word 365/2019 для Windows
Это текущий стиль основного текста Word 2019/365 для Windows по умолчанию, по крайней мере, на наших тестовых машинах.
Word 365 для Mac
Word 365 для Mac имеет стиль основного текста, также со стилем, основанным на обычном, а не на (без стиля). Есть и другие отличия, например, межстрочный интервал одинарный.
Ваш пробег может немного отличаться, но не сильно
Ваш стиль «Основного текста» может отличаться, но настройки и параметры будут такими же (или почти такими же).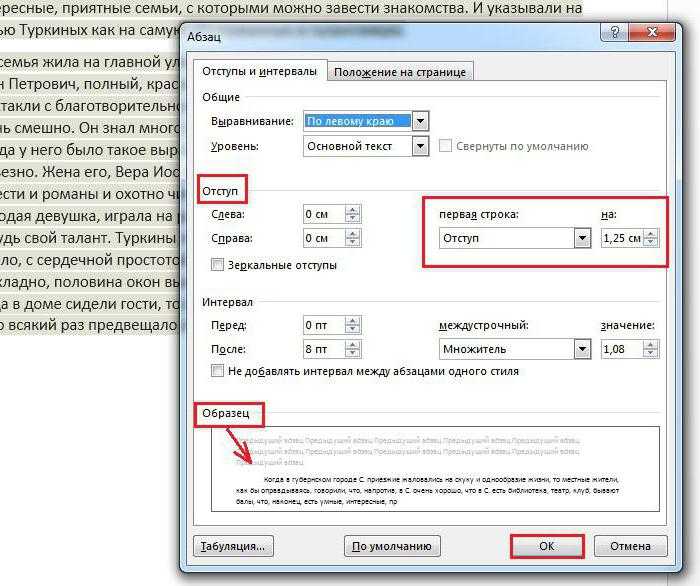 Это область, которая не сильно изменилась для многих версий Office/Word.
Это область, которая не сильно изменилась для многих версий Office/Word.
Изменить «Стиль на основе»
Основная причина, по которой для большинства абзацев используется «Основной текст» вместо «Обычный», заключается в том, чтобы избежать проблем с наследованием при изменении основных параметров абзаца. Microsoft знает об этом, но все же стиль «Основной текст» основан на «Обычном».
Это важно и первое, что мы изменим. При переключении на «(без стиля)» отображаются все настройки стиля, перечисленные ниже. «(без стиля)» означает, что настройки из «Нормального» скопированы в «Основной текст» (скопировано без ссылки), чтобы создать отдельный стиль, который не наследует никаких настроек от любого другого стиля.
Настройки основного текста по умолчанию
Вот настройки по умолчанию, как показано выше для Word 365/2019/2021 для Windows. Список в диалоговом окне Word не совсем понятен из-за какой-то странной обертки (например, Space… After).
Связанный стиль — может применяться как к абзацу, так и к символам.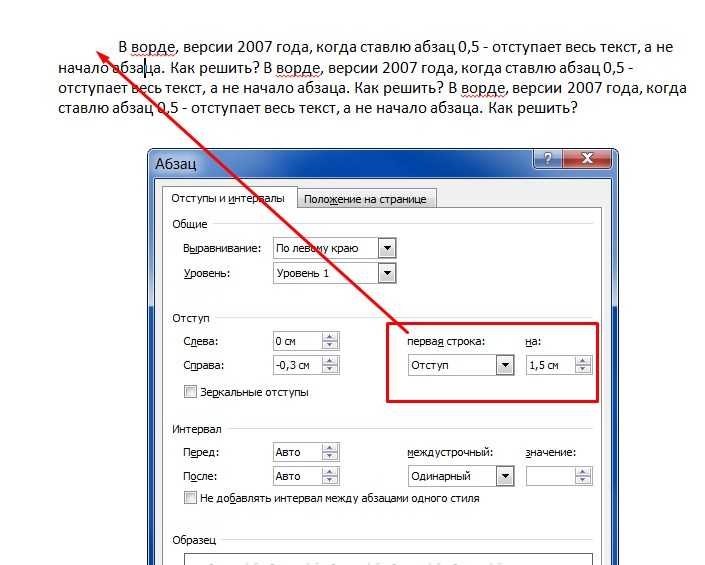
Стиль на основе: (без стиля).
Стиль для следующего абзаца: нажав Enter, чтобы закончить абзац в этом стиле, следующим абзацем будет: Основной текст.
- Шрифт: (по умолчанию) +Body (Calibri)
- (выравнивание) по левому краю
- Межстрочный интервал: несколько 1,08 ли,
- Промежуток после: 6 пт пока не используется
- Приоритет 100 (порядок в списке стилей)
Добавить в галерею стилей: Нет
Изменения в форматировании документа НЕ меняют стиль («Автоматическое обновление» ВЫКЛЮЧЕНО)
Любые изменения стиля применяются только к текущий документ (а не «Новые документы на основе этого шаблона», т.е. изменить настройки стиля в шаблоне).
Параметры основного текста для проверки или изменения
Параметры стиля основного текста на вашем компьютере могут отличаться. Вот некоторые настройки, которые нужно проверить или изменить в соответствии с вашими потребностями.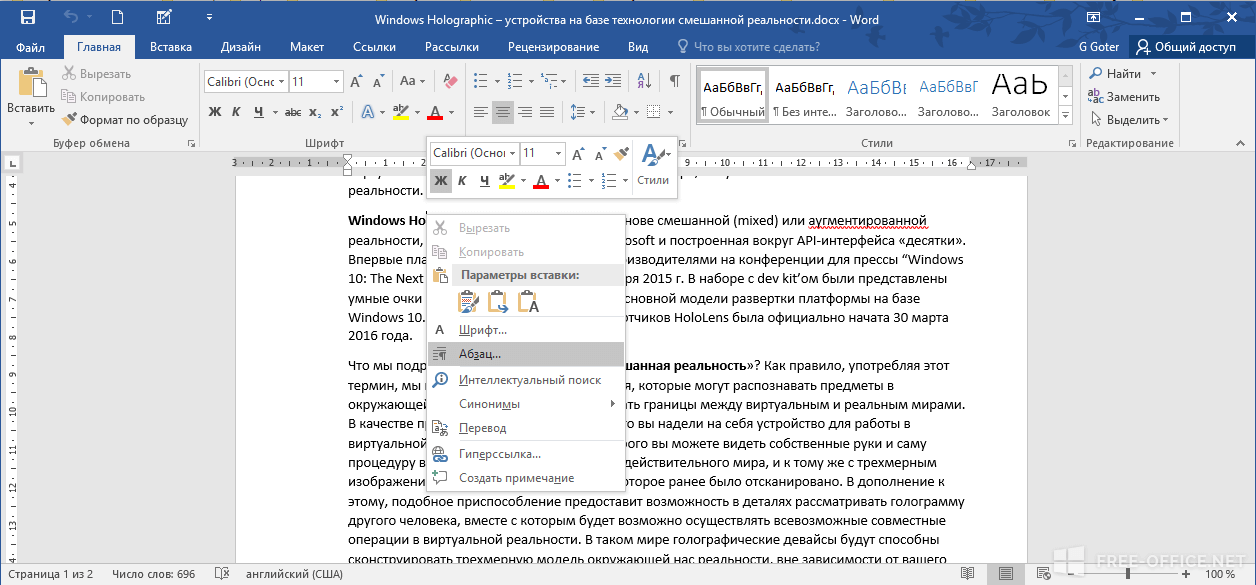 Все эти настройки доступны в разделе «Изменить стиль», в основном через список «Формат».
Все эти настройки доступны в разделе «Изменить стиль», в основном через список «Формат».
Основные настройки, такие как «Шрифт», «Выравнивание», «Интервал между строками», «Отступ до/после», «Отступы», находятся в окне «Изменить стиль» с очень простым предварительным просмотром:
Стиль, основанный на
Мы уже упоминали об этом. Измените «Стиль на основе ..» на (без стиля), что делает основной текст автономным от любых других изменений стиля.
Шрифт
Выберите другой шрифт, варианты основного текста включают Times New Roman, Garamond или Georgia.
Выравнивание по ширине
По умолчанию используется выравнивание по левому краю, которое является стандартом для черновиков документов.
Меняйте на Justify в любое время, чаще всего на последних этапах перед публикацией.
Интервал между строками
Увеличьте межстрочный интервал для черновиков, особенно печатных черновиков или с использованием цифровых рукописных пометок.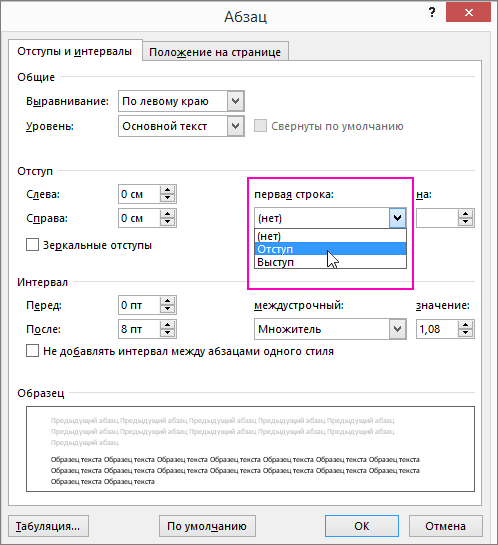
Переключение, скажем, на 1,5- или двойное расстояние дает вам больше места для «каракулей».
В окончательной версии измените межстрочный интервал на одинарный или аналогичный.
Язык
Убедитесь, что параметр Язык правильный, так как он влияет на проверку орфографии и грамматики, выполняемую Word.
Часто можно выбрать такие языковые варианты, как английский (Канада) или английский (Великобритания) вместо английского (США), который используется по умолчанию во всем мире.
Аналогичная история на французском, испанском и других языках.
Для многоязычных документов у вас могут быть дополнительные стили, связанные с «Основным текстом», только с изменением языка, например. «Основной текст — финский» «Основной текст — немецкий» и т. д. Это обеспечит применение правильных проверок орфографии и грамматики. Современный Word имеет автоматическое определение языка, но многие пользователи считают более надежным указание языка.
Используйте параметр «Не проверять орфографию или грамматику» для компьютерного кода, цитат или другого текста, не требующего проверки орфографии/грамматики.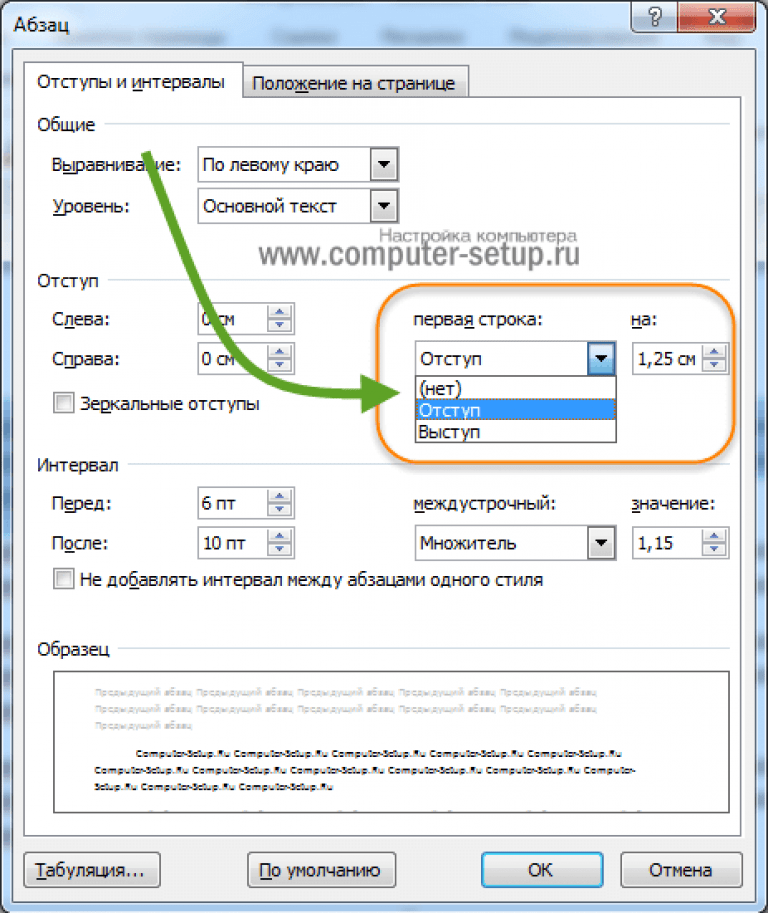 Создайте связанный стиль «Основной текст — без проверки».
Создайте связанный стиль «Основной текст — без проверки».
Галерея быстрых стилей
Вы хотите, чтобы стиль отображался в галерее стилей (т. е. на ленте)?
«Добавить в галерею стилей» в разделе «Изменить стили».
Word для Mac имеет тот же параметр, за исключением того, что он называется «Быстрый список стилей».
Горячая клавиша
Самый быстрый способ применить стиль — это сочетание клавиш. См. статью Добавление быстрого сочетания клавиш для любого стиля Word и Быстрые клавиши для стилей заголовков Word.
Для основного текста мы используем Ctrl + Alt + ` , потому что третье нажатие клавиши находится сразу слева от ярлыка заголовка 1 (Ctrl + Alt + 1). Альтернативой может быть Ctrl + Alt + 0 справа от строки с цифрами на клавиатуре.
Другой выбор — Ctrl + Alt + N, который заменит сочетание клавиш по умолчанию для обычного стиля.
Этот документ или шаблон?
Эти изменения стиля касаются только текущего документа или всех документов на основе текущего шаблона?
Выберите один из следующих вариантов:
- Только в этом документе
- Новые документы на основе этого шаблона
См.
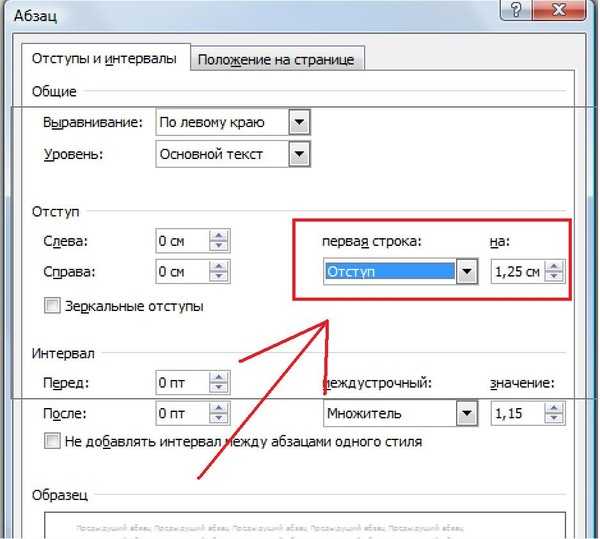
 (В Word 2007 нажмите кнопку «Офис», а затем «Параметры Word». В Word 2010 или более поздней версии откройте вкладку «Файл» на ленте и нажмите «Параметры».)
(В Word 2007 нажмите кнопку «Офис», а затем «Параметры Word». В Word 2010 или более поздней версии откройте вкладку «Файл» на ленте и нажмите «Параметры».)