Как сделать блок-схему в Word
Подробное и наглядное объяснение шагов какой-либо задачи, процедуры или любой официальной операции обычно представляется в виде блок-схем. Люди предпочитают создавать блок-схемы в Word. Однако обычно им трудно найти в Word параметры, которые помогли бы им создать интуитивно понятную блок-схему для официальных целей. В этой статье содержится подробное пошаговое руководство по тому, как сделать блок-схему в Word.
Метод 1. Как сделать блок-схему в Word
Благодаря поистине впечатляющему предустановленному набору блок-схем, представленному в шаблонах SmartArt в Microsoft Word, вы можете легко создать великолепную блок-схему с помощью базовых шаблонов и изображений. К тому же возможности Word ничем не ограничены, поэтому он позволяет вам импровизировать и создавать блок-схемы с настраиваемым макетом. Эта статья представляет своим пользователям идеальные рекомендации по созданию блок-схемы в MS Word.
Шаг 1. Чтобы создать блок-схему, вам нужно нажать на кнопку «Вставка», а затем выбрать опцию «Фигуры».
Шаг 2. Теперь в раскрывающемся меню вы можете выбрать форму, наиболее подходящую для вашей блок-схемы, из раздела «Блок-схема».
Шаг 3. Кликните по списку «Фигуры», а затем выберите одну из соединительных линий из группы «Линии», чтобы соединить фигуры.
Шаг 4. Затем вы можете добавить текст в эти фигуры. Кроме того, вы также можете изменить стиль фигуры, кликнув по опции «Формат».
Метод 2. Как создать блок-схему с помощью SmartArt
Есть еще один метод, который можно использовать для добавления блок-схем в документ Word. Для этого вы можете использовать SmartArt, выполнив следующие действия.
Шаг 1. Добавьте SmartArt
Нажмите на кнопку «Вставка» > «SmartArt». Затем вы можете выбрать опцию «Процесс» и выбрать один из процессов по своему усмотрению.
Шаг 2. Добавьте и отредактируйте текст
Чтобы добавить текст в схему, выберите фигуру, кликнув по ней или выбрав опцию «Редактировать текст» после щелчка правой кнопкой мыши по фигуре. Формат и шрифт текста можно изменить с помощью всплывающего меню, доступ к которому можно получить, щелкнув по фигуре правой кнопкой мыши.
Формат и шрифт текста можно изменить с помощью всплывающего меню, доступ к которому можно получить, щелкнув по фигуре правой кнопкой мыши.
Шаг 3. Настройте блок-схему
Чтобы добавить больше фигур в блок-схему, вы можете нажать на кнопку «Дизайн» > «Добавить фигуры». Выбрав эту опцию, вы можете добавить выбранную форму в любом направлении по вашему желанию. Кроме того, вы можете самостоятельно изменять направление стрелок на блок-схеме с помощью опции «Справа налево». Кроме того можно также изменить цвета диаграммы, выбрав другую тему в меню «Изменить цвет».
Лучшее программное обеспечение для работы с PDF
Как правило, программы чтения PDF, на наш взгляд, являются не очень эффективными, если речь идет о редактировании и улучшении PDF-документов. Из-за ограниченности возможностей таких программ, большинство пользователей сталкиваются с необходимостью конвертировать документы или даже переделать весь документ, дабы привести его в соответствие со своими нуждами. Wondershare PDFelement — Редактор PDF-файлов исключает потребность в ненужных конвертациях, предоставляя пользователям значительно более обширный список функций, которые включают в себя редактирование, аннотирование, защиту и подпись официальных документов.
Wondershare PDFelement — Редактор PDF-файлов исключает потребность в ненужных конвертациях, предоставляя пользователям значительно более обширный список функций, которые включают в себя редактирование, аннотирование, защиту и подпись официальных документов.
Скачать Бесплатно Скачать Бесплатно КУПИТЬ СЕЙЧАС КУПИТЬ СЕЙЧАС
Редактирование и преобразование PDF-документов с сохранением структуры формата еще никогда не было таким простым, как в PDFelement. С помощью эффективных наборов инструментов для улучшения PDF-документов вы можете конвертировать PDF-документ в любой базовый формат файла MS Office, сохранив при этом его первичную структуру.
Комментирование и просмотр PDF-документов — это еще одна замечательная функция, предоставляемая PDFelement после опции редактирования. Чтобы добавить в PDF-файлы комментарии или заметки пользователям обычно нужно конвертировать такие PDF-файлы в файлы Word, однако PDFelement устраняет излишнюю потребность в преобразовании, обеспечивая эффективный набор функций для просмотра и комментирования файлов на единой панели.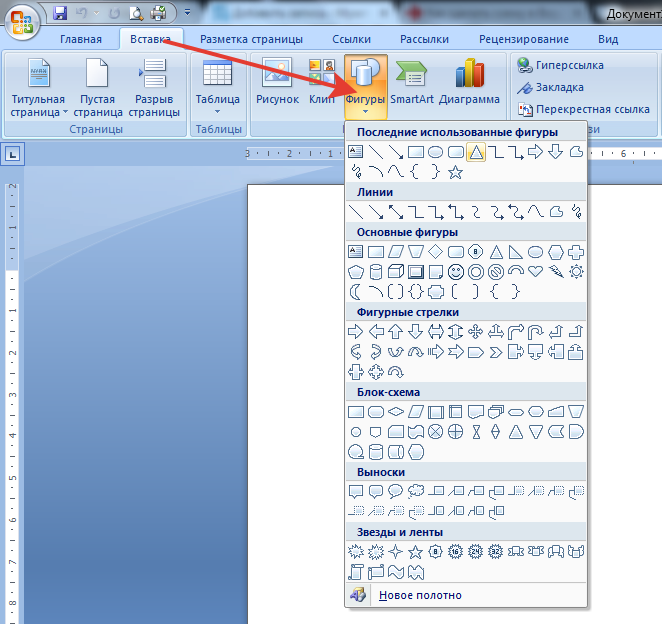 Он даже позволяет вам скреплять документ, применяя цифровые подписи.
Он даже позволяет вам скреплять документ, применяя цифровые подписи.
PDFelement имеет дополнительную впечатляющую функцию создания форм одним щелчком мыши, которые можно заполнять и редактировать внутри самого продукта. Он позволяет редактировать формы со стилем и помогает собирать данные форм с помощью электронных средств. Все, что создается или импортируется в PDFelement, можно защитить паролем. Вы можете добавить к файлу различные разрешения и шифрование, чтобы защитить его от использования третьими лицами и сохранить конфиденциальную информацию, отредактировав ее из PDFelement.
Скачать Бесплатно Скачать Бесплатно КУПИТЬ СЕЙЧАС КУПИТЬ СЕЙЧАС
Как вставить форму для аннотирования PDF-файлов
Шаг 1. Откройте PDF с помощью PDFelement
Перетащите PDF-файл в программу или откройте PDF-файл с помощью опции «Открыть файл».
Шаг 2. Вставьте фигуру в PDF
На вкладке «Комментарии» на панели инструментов программы вы можете выбрать кнопку с изображением различных форм, чтобы добавить их на страницу PDF-документа.
Шаг 3. Добавьте заметки
Правой кнопкой мыши щелкните по фигуре и выберите параметр «Открыть всплывающую заметку», чтобы вставить примечание.
Скачать Бесплатно Скачать Бесплатно КУПИТЬ СЕЙЧАС КУПИТЬ СЕЙЧАС
Шаг 4. Задайте свойства формы
Кроме того, вы также можете задать свойства формы, щелкнув по ней правой кнопкой мыши, например выбрав ее стиль, толщину, цвет и непрозрачность.
Как в Word разделить ячейку по диагонали
Как в Word разделить ячейку по диагоналиКатегории
Оглавление статьи
меньше минуты
Время чтения
Оглавление статьи
Новости
Все новости
21 Май 2019
Текстовые редакторы и опыт работы с ними востребованы в вакансиях, связанных с офисным трудом. Полез…
Полез…
Текстовые редакторы и опыт работы с ними востребованы в вакансиях, связанных с офисным трудом. Полезно уметь пользоваться таким софтом и для составления заявлений, выполнения письменных работ. Благодаря удобному интерфейсу, вхождению в стандартный пакет Microsoft Office, Word является распространенной среди пользователей программой.
Ворд представляет универсальный функционал для создания, редактирования текстов, диаграмм, таблиц. Работа с последними сильно уступает Экселю и интуитивно непонятная. Например, многие не знают, как в Ворде разделить ячейку по диагонали. Это необходимо, чтобы хранить название величины и номер строки вместе в шапке.
Форматирование ячейки
Первый вариант, как в Word разбить ячейку по диагонали, выполняется при помощью форматирования.
- На вкладке «Главная» или «Конструктор» найдите клавишу «Границы».
- Нажмите на стрелочку рядом с ней.
- Появится выпадающий список, в самом низу которого выберите раздел «Границы и заливка».

- Откроется окно, в котором нужна левая вкладка.
- В пункте «Образец» вы увидите диагональные линии слева/справа внизу, обозначающие разделитель в ячейке. Отметьте подходящую вам в поле «Применить к », выберите пункт «Ячейке».
- Жмите «Ок», все готово.
С использованием инструментов
Еще один способ, как в Ворде разделить ячейку по диагонали, поможет перечеркнуть ее под любым углом.
- Для этого на панели инструментов перейдите на вкладку «Вставка».
- В меню «Фигуры» выберите «Линия».
- Появившуюся линию перетащите внутрь ячейки, прикрепив ее концы к стенкам.
Этот способ проще предыдущего, но лучше его не использовать, так как при форматировании или переносе на компьютер с другим разрешением экрана, таблица растянется, а координаты и размеры линии останутся прежними. Да и заполнять такую ячейку сложнее.
Приложения к статье
Windows
★ 4
Версия после
Версия
Windows
★ 4
Windows
★ 4
Версия 15. 0.5431.
0.5431.
Версия
Windows
★ 4
Windows
★ 4
Версия 2016
Версия
Windows
★ 4
Windows
★ 3
Версия 2016
Версия
Windows
★ 3
Как сделать блок-схему в Microsoft Word
17 марта 2023 г.
MAX 6MIN Read
Блок-схема. . Тем не менее, мы тратим большую часть нашего времени на создание заброшенных блок-схем вместо того, чтобы использовать их в качестве интерактивных диаграмм рабочего процесса.
Если у вас мало времени и вы хотите, чтобы идеи быстро крутились в вашей голове, используйте бесплатный шаблон Introduction to Whiteboards от ClickUp, чтобы добавить контент в предварительно созданную Блок-схема .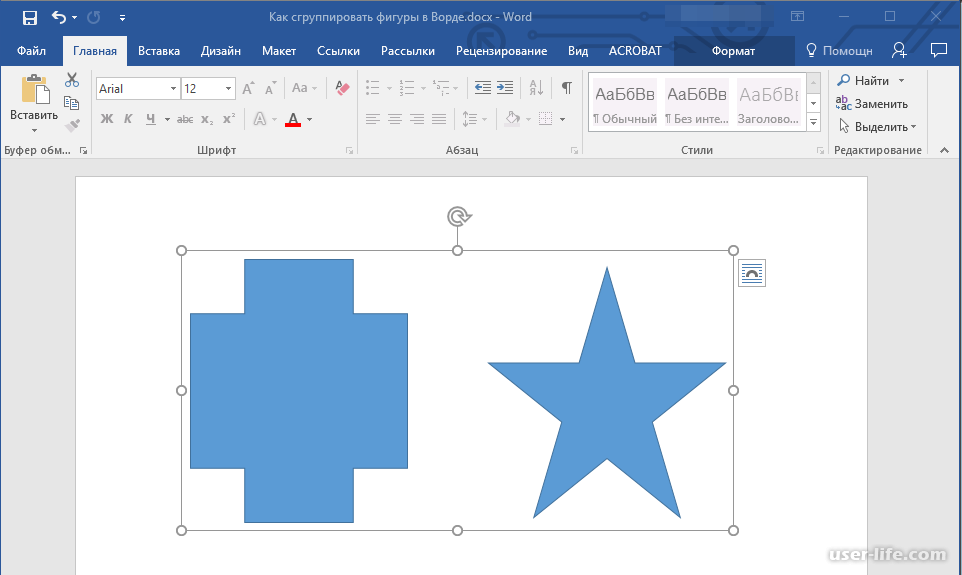
Блок-схема будет готова вдвое быстрее, чем ее создание в Microsoft Word!
Визуализация процессов и взаимосвязей с помощью электронных досок в ClickUpКак создать блок-схему в Word
Как создать блок-схему в Word: подготовка к успеху
В этом руководстве мы используем Microsoft Excel для Mac версии 16.60. Шаги и функции могут выглядеть иначе, если вы используете другую версию.
Существует два способа создания блок-схемы в Word (мы рассмотрим оба)!
1. Использование предварительно созданной графики процесса SmartArt
2. Создание иллюстрации блок-схемы с нуля
Прежде чем вы начнете добавлять содержимое и формы, запишите свой процесс в список от начала до конца. Это поможет вам быстрее двигаться дальше в процессе сборки, потому что у вас уже будет точное количество шагов и заполнителей.
Если вы не используете интерактивную доску, например ClickUp, не пытайтесь координировать шаги и 9.0042 одновременно создавайте символы блок-схемы! Вы потеряетесь в строке меню, исправляя ошибки.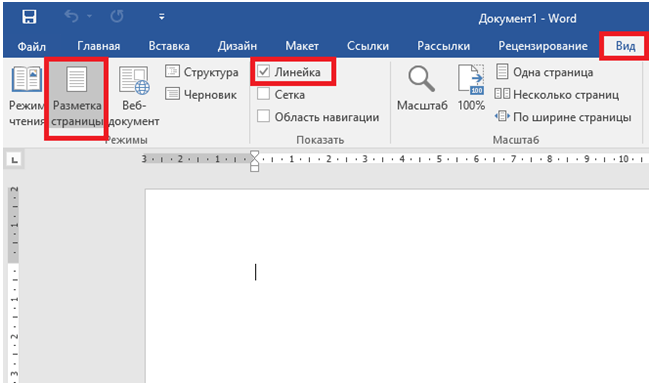 Microsoft Word не предназначен для работы со скоростью мысли.
Microsoft Word не предназначен для работы со скоростью мысли.
Вот как может выглядеть простой список процессов для отправки запроса команды на удаленную работу:
1. Менеджер отправляет форму запроса на удаленную работу ( start )
2. Координатор операций проверяет внешнюю форму (процесс )
3. Старший вице-президент по эксплуатации утверждает Форму запроса на выезд ( процесс )
4. Координатор операций открывает проект ( конец )
Поскольку вы описали каждый шаг процесса, у вас отличное начало! Если вы предпочитаете использовать предварительно созданный графический элемент SmartArt, выполните следующие действия, описанные ниже.
Версия 1: создание блок-схемы в Word с помощью графического элемента SmartArt
Шаг 1. Добавьте графический элемент SmartArt
Сначала измените макет страницы, чтобы освободить место слева направо для блок-схемы.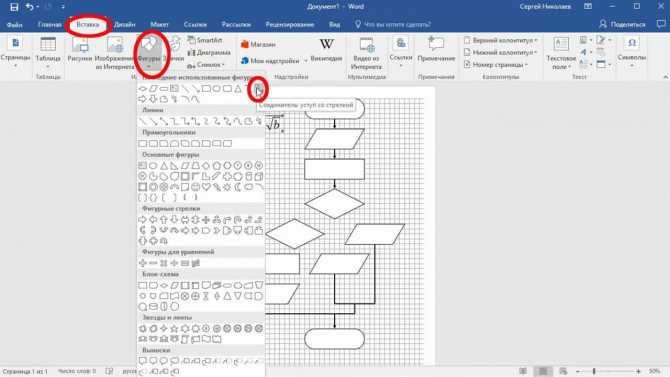 Перейти к 9Вкладка 0019 Макет > Ориентация > и выберите Альбомная .
Перейти к 9Вкладка 0019 Макет > Ориентация > и выберите Альбомная .
Затем скопируйте список процессов и перейдите на вкладку Вставка > SmartArt > Процесс, и выберите нужную диаграмму. (В нашем примере используется схема процесса Repeating Bending Process .)
Создано в Microsoft WordШаг 2. Вставьте список процессов в окно Text Pane
После того, как вы щелкнете по диаграмме процесса, она появится в документе Word. . Вставьте скопированный список процессов в Текст Панель Окно. Если вы не видите окно Text Pane , убедитесь, что графический элемент SmartArt выделен. Затем перейдите на вкладку SmartArt Design вверху и щелкните Text Pane в крайнем левом углу.
Создано в Microsoft WordШаг 3. Отформатируйте блок-схему
Используйте вкладку SmartArt Design , чтобы изменить цвет, обновить стили символов блок-схемы и добавить дополнительные фигуры для завершения графики! Если вкладка «Дизайн SmartArt» не отображается в строке меню, дважды проверьте, выделена ли блок-схема.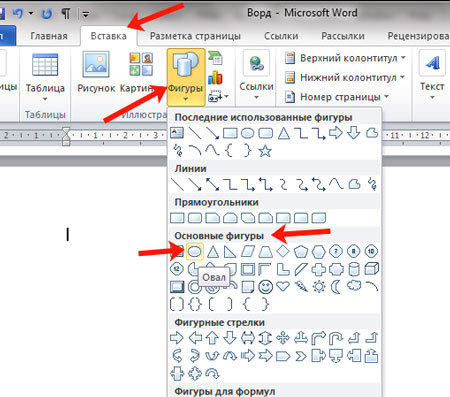
Вот как можно построить блок-схему с помощью SmartArt!
Версия 2. Построение блок-схемы в Word с использованием основных символов
Шаг 1. Добавьте фигуры для каждого шага процесса документ для добавления.
Создано в Microsoft WordСовет : Вот краткая таблица различных символов блок-схемы, которые можно использовать для мощной визуализации:
| Oval | Terminal: the start point and end point of a flowchart | Insert tab > Shapes > Flowchart > Терминатор |
| Прямоугольник | Процесс: представляет один шаг в процессе | Вставка вкладка > Фигуры > Flowchart > Process |
| Diamond | Decision: represents a decision action | Insert tab > Shapes > Flowchart > Decision |
| Arrow | Arrow: shows отношения путем соединения фигур | Вставка вкладка > Фигуры > Блок-схема > Стрелка |
Шаг 2.
 Настройка фигур
Настройка фигур Обычно изменение цвета и размера фигуры происходит в конце. Но поскольку для добавления фигур в Word требуется несколько щелчков мышью, вам следует отформатировать идеальные фигуры и использовать функцию копирования и вставки для их дублирования.
Перейдите на вкладку Shape Format , и в строке меню отобразятся все изменения, которые вы можете внести в фигуры. Когда у вас будет идеальная форма, скопируйте и вставьте ее столько раз, сколько вам нужно!
Создано в Microsoft WordШаг 3. Добавьте текст внутри каждого символа блок-схемы
Мы хотим добавить текст внутри фигур, поэтому давайте сделаем их больше! Выберите одну из фигур > удерживайте клавишу Command или Shift > выберите другие фигуры > перейдите к углу фигуры и перетащите, чтобы развернуть. Нажмите на фигуру и начните вводить текст на каждом этапе, пока все фигуры не будут заполнены текстом.
Создано в Microsoft WordШаг 4. Добавьте стрелки для соединения каждого шага процесса
Почти готово! Когда ваши фигуры на месте, пришло время связать последовательность событий. Перейти к Вкладка «Вставить » > Фигуры > Линии > и щелкните стрелку .
Перейти к Вкладка «Вставить » > Фигуры > Линии > и щелкните стрелку .
Совет : Вы можете настроить форму и цвет стрелки на вкладке Форма Формат ! Убедитесь, что стрелка выбрана первой, чтобы внести какие-либо изменения. Затем скопируйте и вставьте стрелку, чтобы снова добавить ее для других шагов процесса.
Создано в Microsoft WordВот так . Вся эта работа внутри Microsoft Word не оставляла много времени и энергии для того, что следует за блок-схемой — принятия мер для достижения прогресса.
Если вы хотите обновить свои инструменты и программное обеспечение для мощной визуальной платформы для создания, тестирования, редактирования и совместной работы с вашей командой, попробуйте ClickUp!
- Как сделать календарь в Word
- Как сделать временную шкалу в Word
- Как сделать ментальную карту в Word
- Как создать заполняемую форму в Word
- Как сделать диаграмму Ганта в Word
- Что такое карта процесса?
Создавайте интерактивные блок-схемы за считанные минуты с помощью ClickUp
Опыт программирования или проектирования не требуется!
Большую часть времени, проведенного в Word, занимает форматирование. И хотя форматирование важно для визуального баланса и представления, не будет иметь значения, если никто, включая вас, не будет использовать блок-схему для перемещения стрелки в процессе или проекте.
И хотя форматирование важно для визуального баланса и представления, не будет иметь значения, если никто, включая вас, не будет использовать блок-схему для перемещения стрелки в процессе или проекте.
Microsoft Word — мощная программа для создания практически чего угодно. Но это просто неэффективно на современном рабочем месте, где удаленная и офисная совместная работа имеет свои проблемы и преимущества.
Скорее всего, члены вашей команды не будут тратить свое время на совместное создание блок-схемы в Word. Программное обеспечение имеет слишком много параметров и шагов для достижения одной цели.
Что нужно вашим задачам и членам команды, так это универсальная платформа для повышения производительности для организации идей и работы .
Набор одобренных дизайнером шаблонов для повышения производительности и совместной работы .
Масштабируемое полотно до воплощает идеи и взгляды в жизнь .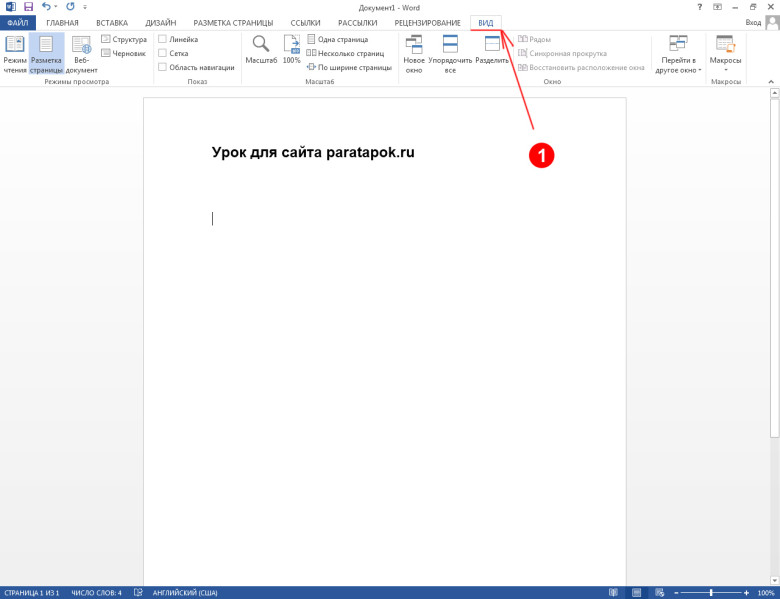
Если вам когда-либо было интересно узнать о программном обеспечении для электронных досок или ClickUp, мы надеемся, что вы воспользуетесь преимуществами наших бесплатных электронных досок и протестируете платформу со своим следующим проектом или идеей!
Выберите диаграмму из библиотеки шаблонов интерактивной доски ClickUp, чтобы начать процесс создания идейДоски ClickUp станут вашим любимым холстом для рисования для быстрой разработки блок-схем и схем. Все формы, которые вам нужны, частично настраиваются, чтобы избавить вас от создания каждого объекта с нуля. Используйте доски для презентаций, групповых мозговых штурмов или индивидуальных проектов!
С помощью электронных досок у вас также есть возможность сохранить блок-схему в виде изображения и поместить ее в документ или сообщение электронной почты. Это просто! Вот как это работает:
1. Создайте блок-схему на интерактивной доске ClickUp.
2. Щелкните изображение правой кнопкой мыши.
3.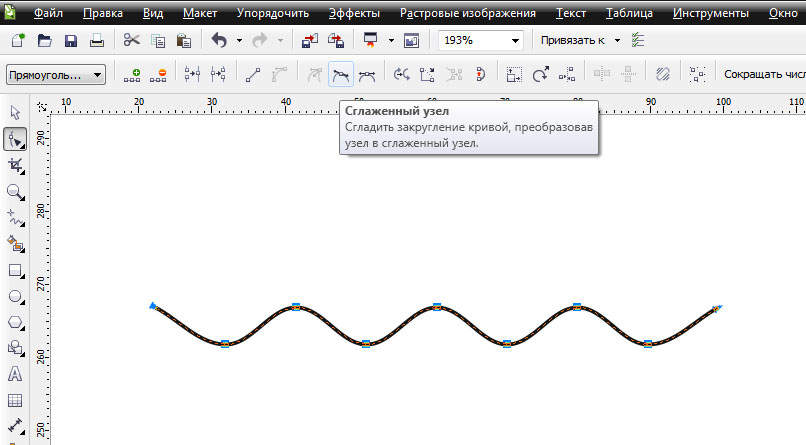 Выберите Сохранить изображение как ! Если вы хотите увидеть доски в действии, ознакомьтесь с нашим руководством ниже!
Выберите Сохранить изображение как ! Если вы хотите увидеть доски в действии, ознакомьтесь с нашим руководством ниже!
Как рисовать линии и основные фигуры на слайдах PowerPoint 2016
Чтобы нарисовать объект на слайде PowerPoint 2016, сначала откройте вкладку «Вставка» на ленте. Затем нажмите кнопку «Фигуры» (расположенную в группе «Иллюстрации»), чтобы открыть галерею фигур, которые вы можете выбрать, как показано здесь. Наконец, выберите фигуру, которую хотите нарисовать, в галерее «Фигуры».
Галерея форм.
Вот несколько советов, о которых следует помнить:
Выбор места: Прежде чем рисовать объект, перейдите к слайду, на котором вы хотите нарисовать объект.
 Если вы хотите, чтобы объект отображался на каждом слайде в презентации, отобразите образец слайдов, выбрав Образец слайдов в разделе «Основные виды» на вкладке «Вид» на ленте или нажав клавишу «Shift» и нажав кнопку «Обычный вид».
Если вы хотите, чтобы объект отображался на каждом слайде в презентации, отобразите образец слайдов, выбрав Образец слайдов в разделе «Основные виды» на вкладке «Вид» на ленте или нажав клавишу «Shift» и нажав кнопку «Обычный вид».Исправление ошибки: Если вы допустили ошибку при рисовании фигуры, команда «Отменить» на панели быстрого доступа обычно может исправить ошибку за вас.
Удерживая нажатой клавишу Shift: Если удерживать нажатой клавишу Shift во время рисования фигуры, PowerPoint делает фигуру «обычной». То есть прямоугольники — это квадраты, эллипсы — это круги, а линии ограничены горизонталью или вертикалью, или диагональю в 45 градусов.
Рисование прямых линий
Вы можете использовать кнопку «Линия», чтобы рисовать прямые линии на слайдах. Вот процедура:
Нажмите кнопку «Линия» в группе «Фигуры» на вкладке «Вставка».
Наведите курсор туда, где должна начинаться линия.

Щелкните и перетащите курсор туда, где должна заканчиваться линия.
Отпустите кнопку мыши, когда доберетесь до пункта назначения.
После того, как вы нарисовали фигуру, на ленте отображается вкладка «Средства рисования», как показано на рисунке. Затем вы можете использовать элементы управления в группе «Стили фигур», чтобы изменить заливку, контур и эффекты, применяемые к линии.
Вкладка «Формат» на ленте «Средства рисования».
После того, как вы нарисовали линию, вы можете настроить ее, щелкнув ее, а затем перетащив маркеры, которые появляются на каждом конце линии.
Помните, что вы можете сделать линию идеально горизонтальной или вертикальной, удерживая клавишу Shift во время рисования. Если удерживать клавишу Shift и перетаскивать по диагонали во время рисования линии, линия будет ограничена идеальными углами в 45 градусов.
Рисование прямоугольников, квадратов, овалов и кругов
Чтобы нарисовать прямоугольник, выполните следующие действия:
На вкладке «Вставка» нажмите кнопку «Форма» (в группе «Иллюстрации»), затем нажмите кнопку «Прямоугольник».

Наведите курсор туда, где вы хотите расположить один угол прямоугольника.
Щелкните и перетащите туда, где вы хотите расположить противоположный угол прямоугольника.
Отпустите кнопку мыши.
Шаги для рисования овала такие же, как и шаги для рисования прямоугольника, за исключением того, что вы нажимаете кнопку «Овал», а не кнопку «Прямоугольник». Чтобы нарисовать квадрат или идеально круглый круг, нажмите кнопку «Прямоугольник» или кнопку «Овал», но удерживайте нажатой клавишу Shift во время рисования.
Вы можете настроить размер или форму прямоугольника или круга, щелкнув его и перетащив любой из его маркеров любви (маленькие кружки, которые вы видите в углах фигуры).
Об этой статье
Эта статья взята из книги:
- PowerPoint 2016 For Dummies,
Об авторе книги:
Дуг Лоу — опытный автор, написавший более 40 книг For Dummies 9040 , включая заголовки обо всем, от производительности Microsoft Office с PowerPoint до работы в сети и программирования в ASP.
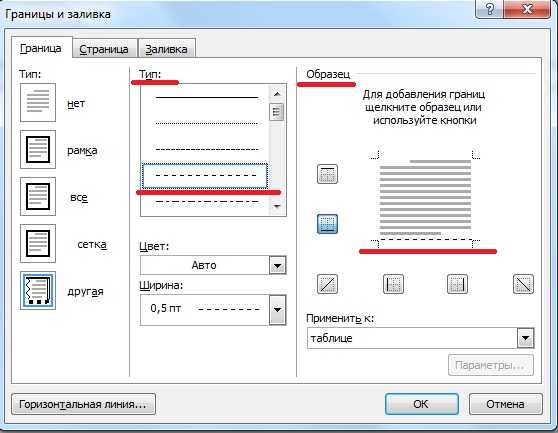
 Если вы хотите, чтобы объект отображался на каждом слайде в презентации, отобразите образец слайдов, выбрав Образец слайдов в разделе «Основные виды» на вкладке «Вид» на ленте или нажав клавишу «Shift» и нажав кнопку «Обычный вид».
Если вы хотите, чтобы объект отображался на каждом слайде в презентации, отобразите образец слайдов, выбрав Образец слайдов в разделе «Основные виды» на вкладке «Вид» на ленте или нажав клавишу «Shift» и нажав кнопку «Обычный вид».
