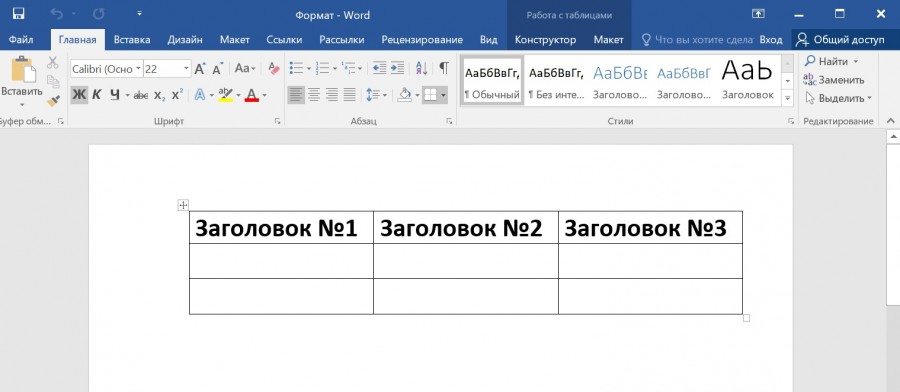Вставка строки
Word для Microsoft 365 Outlook для Microsoft 365 Word 2021 Outlook 2021 Word 2019 Outlook 2019 Word 2016 Outlook 2016 Word 2013 Outlook 2013 Word 2010 Outlook 2010 Word 2007 Outlook 2007 Еще…Меньше
Горизонтальные линии, иногда называемые горизонтальными правилами , можно добавлять в документ или сообщение электронной почты, чтобы разделять разделы текста и добавлять визуальные элементы.
По умолчанию Word и Outlook имеют трех символьный ярлык, который вставляет в документ или сообщение полноширинные горизонтальные правила.
Если эта функция автоматической строки вам не подходит, вы можете отключить эту функцию в Word или отключить ее в Outlook.
Вставка горизонтальной линии путем ввода нескольких символов
Горизонтальную линию проще всего добавить с помощью функции автоформата. Если ввести определенные символы три раза в отдельном абзаце и нажать клавишу ВВОД, эти символы мгновенно станут полношириной горизонтальной линией.
-
Поместите курсор туда, куда вы хотите вставить горизонтальную линию.
-
Введите три символа, показанных ниже, и нажмите клавишу ВВОД.
Строка вставляется для всей ширины страницы. При вставке в столбец строка вставляется в соответствии с шириной столбца. Чтобы добавить текст над строкой, поместите курсор в нужное место и начните вводить текст.
Форматирование горизонтальной линии после ее создания
Описанный выше ярлык создает пустой абзац с нижней границей. Вы можете изменить внешний вид нижней границы с помощью параметров «Границы «:
В Wordна вкладке « Главная» ленты щелкните стрелку вниз рядом с границ.
В Outlookна вкладке «Формат текста» ленты щелкните стрелку вниз рядом с границ.
В нижней части меню выберите » Границы и заливка».
В диалоговом окне можно изменить стиль линии (сплошную, пунктирную, волнистую, двойную и т. д.), цвет или ширину по мере необходимости.
Завершив форматирование строки, нажмите кнопку «ОК». Затем на ленте нажмите кнопку «Границы «, чтобы применить изменения.
Word: отключение функции автоматической строки
Чтобы не допустить автоматической вставки горизонтальной линии в Word или Outlook при вводе трех сочетаний клавиш, выполните следующие действия.
-
На ленте выберите параметры >файлов.
-
В диалоговом окне выберите параметры проверки > автозамены > автоформат при вводе.
-
Снимите флажок «Линии границы «.
org/ListItem»>
Выберите OK.
Outlook: отключение функции автоматической строки
-
На ленте выберите параметры >
-
В диалоговом окне выберите вкладку « Почта», а затем выберите » Параметры редактора».
-
На вкладке «Правописание» выберите параметры автозамены > автоформат при вводе.
org/ListItem»>
-
Нажмите кнопку ОК.
В разделе «Применить по мере ввода» снимите флажок «Линии границы «.
Как сделать горизонтальную линию в Word
В этой статье мы рассмотрим, как сделать горизонтальную линию в ворде тремя способами:
- как сделать горизонтальную линию автозаменой;
- как вставить горизонтальную линию добавлением границы;
- и как нарисовать горизонтальную линию.
Начнем с самого быстрого и простого способа, как в ворде сделать горизонтальную линию.
Самый быстрый способ, как сделать горизонтальную линию в ворде
Для того чтобы быстро сделать горизонтальную линию, введите три или более специальных символа в новой строке и затем нажмите Enter. Word автоматически преобразует эти символы в горизонтальную линию.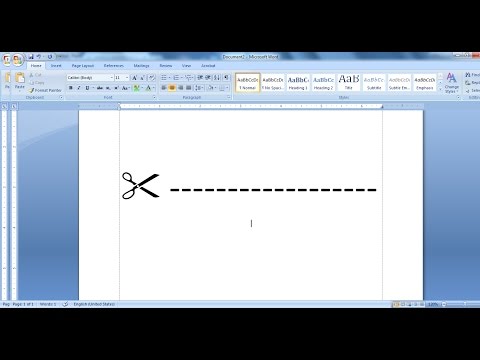 Стиль горизонтальной линии зависит от введенных символов:
Стиль горизонтальной линии зависит от введенных символов:
Как сделать горизонтальную линию в Word – Стили горизонтальных линий в ворде
- Три или более «*» — пунктирная горизонтальная линия
- Три или более «=» — двойная горизонтальная линия
- Три или более «~» — волнистая горизонтальная линия
- Три или более «#» — толстая декоративная горизонтальная линия
- Три или более «-» или «_» — толстая или тонкая одиночная горизонтальная линия
Эти горизонтальные линии часто используются в документах Word.
Как сделать горизонтальную линию с помощью границы
Также сделать горизонтальную линию в ворде можно используя границы абзаца.
1. Для этого установите курсор в месте, где хотите вставить горизонтальную линию.
Как сделать горизонтальную линию в Word – Место для вставки горизонтальной линии
- На вкладке «Главная» в группе «Абзац» нажмите на стрелку команды «Границы».

Как сделать горизонтальную линию в Word – Вставка горизонтальной линии
- В открывшемся списке выберите пункт «Горизонтальная линия».
Как сделать горизонтальную линию в Word – Горизонтальная линия
- На месте курсора появится горизонтальная линия.
Как сделать горизонтальную линию в Word – Горизонтальная линия в ворде
- Чтобы настроить сделанную горизонтальную линию кликните по ней два раза левой клавишей мыши. Появиться диалоговое окно «Формат горизонтальной линии».
Как сделать горизонтальную линию в Word – Настройка горизонтальной линии в ворде
В этом окне вы можете настроить ширину, высоту, цвет и выравнивание горизонтальной линии в ворде.
Больше информации о границах доступно в статье Как сделать рамку в Word.
Как сделать горизонтальную линию с помощью фигуры
Последний способ, как сделать горизонтальную линию в ворде – это нарисовать горизонтальную линию.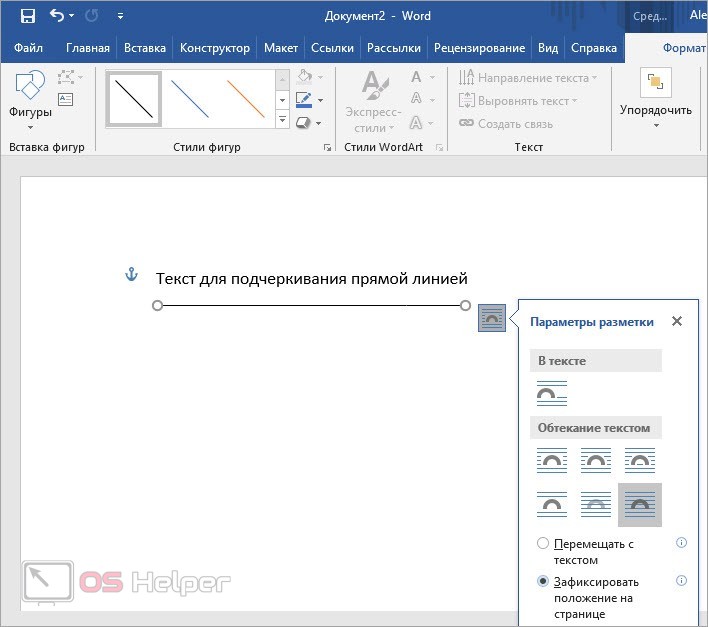
- Перейдите на вкладку «Вставка» и в группе «Иллюстрации» нажмите команду «Фигуры».
Как сделать горизонтальную линию в Word – Фигуры
- В открывшемся списке выберите пункт «Линия».
Как сделать горизонтальную линию в Word – Линия
- Указатель мыши преобразуется в плюс. Щелкните в нужном месте документа, где хотите вставить горизонтальную линию, и удерживая нажатой клавишу Shift и кнопку мыши переместите указатель в другое место, а затем отпустите.
Как сделать горизонтальную линию в Word – Нарисованная горизонтальная линия в ворде
Вот такими способами можно сделать горизонтальную линию в ворде.
Вставить строку
Word для Microsoft 365 Outlook для Microsoft 365 Word 2021 Outlook 2021 Word 2019 Outlook 2019 Word 2016 Outlook 2016 Word 2013 Outlook 2013 Word 2010 Outlook 2010 Word 2007 Outlook 2007 Дополнительно. ..Меньше
..Меньше
Вы можете добавить горизонтальные линии, иногда называемые горизонтальными линиями, в документ или сообщение электронной почты, чтобы разделить фрагменты текста и повысить визуальную привлекательность.
По умолчанию Word и Outlook имеют трехсимвольный ярлык, который вставляет горизонтальную линейку во всю ширину документа или сообщения.
Если вам не подходит эта функция автоматической линии, вы можете отключить эту функцию в Word или отключить ее в Outlook.
Вставьте горизонтальную линию, набрав несколько символов
Самый быстрый способ добавить горизонтальную линию или линейку — использовать функцию автоформата. Когда вы вводите определенные символы три раза в их собственном абзаце, а затем нажимаете клавишу ВВОД, эти символы мгновенно превращаются в горизонтальную линию во всю ширину.
- org/ListItem»>
Введите три из символов, показанных ниже, и нажмите Enter.
Строка вставляется на всю ширину страницы. При вставке в столбец строка вставляется в соответствии с шириной столбца. Чтобы добавить текст над строкой, поместите курсор в нужное место и начните печатать.
Поместите курсор туда, где вы хотите вставить горизонтальную линию.
Отформатируйте горизонтальную линию после ее создания
Описанный выше ярлык создает пустой абзац с нижней границей . Вы можете изменить внешний вид этой нижней границы с помощью параметров Borders :
- org/ListItem»>
Внизу меню выберите Границы и затенение .
В диалоговом окне вы можете изменить стиль линии (сплошная, пунктирная, волнистая, двойная и т. д.), цвет или ширину по своему усмотрению.
Когда вы закончите форматирование строки, выберите OK . Затем на ленте нажмите кнопку Borders , чтобы применить изменения.
В Word на вкладке ленты
В Outlook на вкладке ленты Формат текста выберите стрелку вниз рядом с пунктом Границы.
Чтобы предотвратить автоматическую вставку горизонтальной линии в Word или Outlook при вводе трех символов быстрого доступа, выполните следующие действия:
На ленте выберите Файл > Параметры .
В диалоговом окне выберите Проверка правописания > Параметры автозамены > Автоформат при вводе.
Снимите флажок Границы .
Выберите OK .
- org/ListItem»>
В диалоговом окне выберите вкладку Почта , затем выберите Параметры редактора .
На вкладке Проверка выберите Параметры автозамены > Автоформат при вводе.
В разделе Применять при вводе снимите флажок Границы .
Выберите OK .
На ленте выберите Файл > Параметры .
Вставка горизонтальной линии в word с помощью профессиональных инструментов
Большинство людей предпочитают просто выполнять свою работу и даже высшее образование.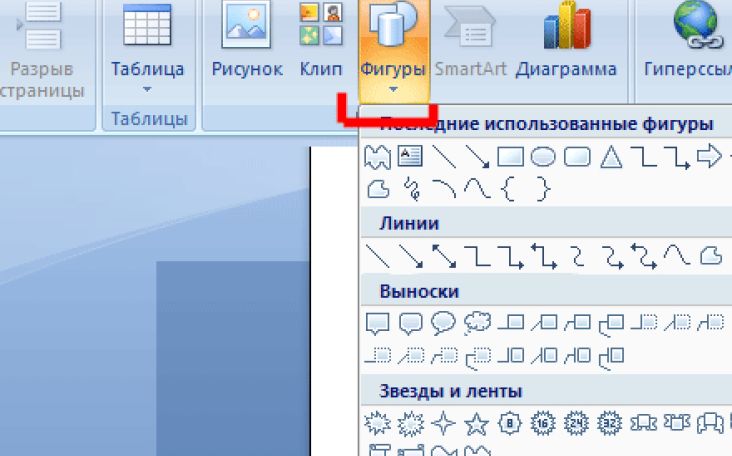 Программа предоставляет ряд инструментов, которые помогут вам выполнять профессиональную работу, не прибегая к помощи эксперта. Однако ваши знания программы могут быть ограничены, учитывая, что вы не знаете, как вставить горизонтальную черту в word.
Программа предоставляет ряд инструментов, которые помогут вам выполнять профессиональную работу, не прибегая к помощи эксперта. Однако ваши знания программы могут быть ограничены, учитывая, что вы не знаете, как вставить горизонтальную черту в word.
Пришло время научиться вставлять горизонтальную черту в Word, следуя инструкциям. Вне зависимости от того, какая версия Word у вас на компьютере, вставить строку и даже изменить ее оформление будет несложно.
Вставка горизонтальной линии в word традиционным способом
Если вы хотите знать, как вставить горизонтальную линию в резюме, сделайте это традиционно. Для выполнения этой цели вам потребуется:
1. Вы должны открыть программу Word на своем компьютере.
2. Выберите инструмент, чтобы вставить строку в документ. Он находится в опции абзаца на главной странице.
3. Нажмите «Граница», чтобы открыть раскрывающееся меню, и выберите инструмент «Горизонтальная линия».
4. Измените строку по своему вкусу в документе Word.
Вставить горизонтальную линию в слово с функцией автоформата
Еще один способ научиться вставлять горизонтальную линию в Word – использовать функцию автоформатирования. В этом случае вам придется сделать следующее:
1. Откройте документ в Word и поместите курсор, чтобы сделать линию.
2. Вы должны ввести три дефиса и нажать клавишу ввода, чтобы закрепить линию.
Если вы хотите сделать двойную горизонтальную линию, вам нужно будет написать три знака равенства и нажать клавишу ввода.
— Наконец, если вы хотите иметь тройную горизонтальную линию с толстым центром, вам нужно будет ввести три цифровых знака и нажать клавишу ввода.
— Если вы хотите сделать пунктирную горизонтальную линию, вам нужно будет ввести три звездочки и нажать клавишу ввода.
— Если вы хотите иметь волнистую горизонтальную линию, вам нужно будет написать три тильды и нажать клавишу ввода.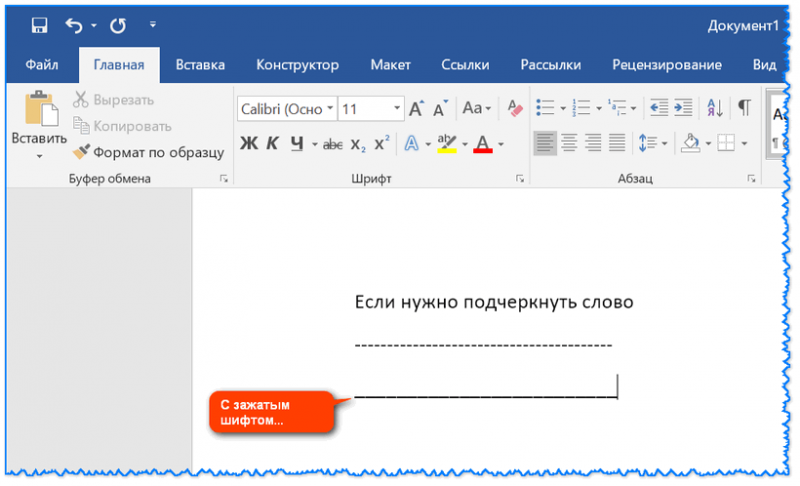
Если вы хотите, чтобы горизонтальная линия была жирной, вы должны написать знак подчеркивания и нажать клавишу ввода.
3. Не забудьте сохранить документ в word после создания горизонтальной линии в любых доступных презентациях.
Вставьте горизонтальную линию в слово, используя инструмент фигур.
Эффективный способ вставки горизонтальных линий в слово — использование инструмента фигур в программе. С помощью этого инструмента вы узнаете, как вставить горизонтальную линию в нижний колонтитул или другую область документа, для которой требуется горизонтальная линия. Чтобы воспользоваться инструментом фигур, вам нужно будет сделать следующее:
1. Откройте документ Word и нажмите кнопку «Вставить» между началом и дизайном.
2. Выберите параметр, который поможет вам вставить горизонтальную линию в Word.
3. Нажмите на инструмент, который будет отмечен значком.
4. Перетащите линию и используйте клавишу Shift в горизонтальном или вертикальном положении.