на 90 или 180 градусов
Программа Microsoft Word имеет множество функций для редакции текста, доступных напрямую и ещё столько же косвенных, неочевидных. Благодаря им можно дать ответ на вопрос любого пользователя о том, как ему можно отредактировать написанное. К примеру, среди частых вопросов возникает «Как повернуть текст в Ворде?». И его решение лежит как раз в неочевидных функциях, о которых и пойдёт речь далее.
Рисунок 1. Руководство как повернуть текст в Word
Быстрые способы как повернуть текст в Ворде
Вообще изменить направление текста в Microsoft Word не так сложно, как могло бы показаться на первый взгляд. Пусть даже отдельных функций специально для этого не выделено. И если перевернуть монитор – не вариант, то можно так же:
- Перевернуть текст в Word, применив таблицу.
- Сделать то же самое, только через формы и надписи.
Эти методы подойдут и чтобы повернуть текст в Ворде верх ногами, и для поворотов другие стороны. Подробнее о каждом из них, и как они меняются в зависимости от версии Виндовс, далее.
Подробнее о каждом из них, и как они меняются в зависимости от версии Виндовс, далее.
Универсальный способ для различных версий Word 2003 – 2016
Некоторые программы, встроенные Microsoft, не меняют своих конфигураций долгое время. Но только не Word. Кнопки перемещаются, их названия меняются, что-то группируется, что-то исчезает. Сразу и не разберёшься. Хорошо хоть проблем, связанных с тем, что одна версия не открывает документ из другой версии, уже стало меньше.
Но сейчас не об этом, а о редактуре, а точнее о том, как повернуть текст в ворде на 45 градусов или в любую другую сторону.
Для начала возьмём метод, используемый в Ворде 2007:
- Раздел Вставка.
- Надпись – нарисовать.
- Выделите область нужного размера в документе.
- Сделайте надпись.
- Формат – Направление (Рисунок 2).
- Выставляется нужное значение.
Здесь можно поворачивать не только на установленные градусы, но и произвольно, с помощью вращения самой области
Универсальный способ для MS Word 2010 ничем не отличается оттого, что работает в Word 2016 и Word 2013. Так как у них и так очень много функций, какую-то специальную для поворота надписей не сделали, так как это нужно не такому большому количеству пользователей. Поэтому сработает только метод с заголовком или таблицей, о котором подробнее будет рассказываться дальше.
Так как у них и так очень много функций, какую-то специальную для поворота надписей не сделали, так как это нужно не такому большому количеству пользователей. Поэтому сработает только метод с заголовком или таблицей, о котором подробнее будет рассказываться дальше.
Рисунок 2.Установка направления текста в Ворде
Делаем весь текст вертикальным
Всеми описанными способами можно сделать надпись вертикальной. Хотя через таблицу это делать удобнее, так как возможностей больше. Пусть нельзя вертеть саму таблицу на 360 градусов, зато введенное внутри можно вертеть так, как будет угодно, даже изменяя при этом его ориентацию по ячейке (Рисунок 3).
Здесь же можно задать точное количество градусов для разворота, что даст тот же эффект, чем поворот окошка мышкой. Главное учесть, что если делать вертикальной всю надпись, иногда может потребоваться сменить ориентацию страницы. Хотя в данном случае, скорее всего, будет полезнее книжная.
Рисунок 3. Вертикальное расположение текста
На 180 градусов
Всеми описанными способами можно перевернуть введённое и вертикально на 180 градусов. Чтобы отразить по вертикали, фигуру с ним можно повернуть в нужное положение.
Чтобы отразить по вертикали, фигуру с ним можно повернуть в нужное положение.
А значение 180 градусов является одним из базовых при повороте через таблицу, так что никаких проблем с отражением текста вертикально.
На 90 градусов
Повернуть на 90 градусов ещё проще, потому что именно этот поворот изначально и подразумевается функциями Ворда. Поэтому ничего дополнительного вводить или нажимать не придётся.
При повороте на 90 градусов можно создавать как таблицу, так и фигуру, а также здесь может понадобиться альбомная ориентация страницы. Она вставляется как для всего написанного, так и для одной страницы.
Применение таблиц
Теперь попробуем освоить поворот текста через таблицу. Чтобы это сделать, потребуется выполнить такие шаги:
- Перейти на вкладку Вставка.
- Кликнуть на Таблицы.
- Если данные уже есть, то нужно нажать кнопку для рисования таблицы. Если нет – выбрать нужное количество ячеек и столбцов в таблице.
- Курсив устанавливается в середине ячейки, где сделана надпись.

- Вверху появится вкладка Работа с таблицами, в которую нужно перейти.
- Выбрать Макет – Направление.
Нажимая на эту кнопку, можно сделать его вертикальным, настроить отражение и многие другие виды расположения. Слева от кнопки Направление есть шесть дополнительных настроек, расширяющих возможность перевернуть текст в Ворде.
Надпись в фигуре
Второй способ сделать перевёрнутый текст – напечатать его с помощью фигур. Делается это так:
- Нажимаем на «Вставка».
- Текстовое поле или Надпись – эта кнопка может быть в Фигурах.
- На листе необходимо выделить область.
- Необходимая надпись должна быть сделана в рамке.
- Вверху будет кнопка Формат.
- Выбираем кнопку Направление (Рисунок 4).
- Переворачиваем так, как нужно.
Последнее, что тут потребуется сделать – убрать рамки. Для этого нажмите на кнопку Контур фигуры в настройках. Или, если этой кнопки нет – кликните правой кнопкой на рамку, выберите Формат, Цвет линий, а дальше – Нет линий.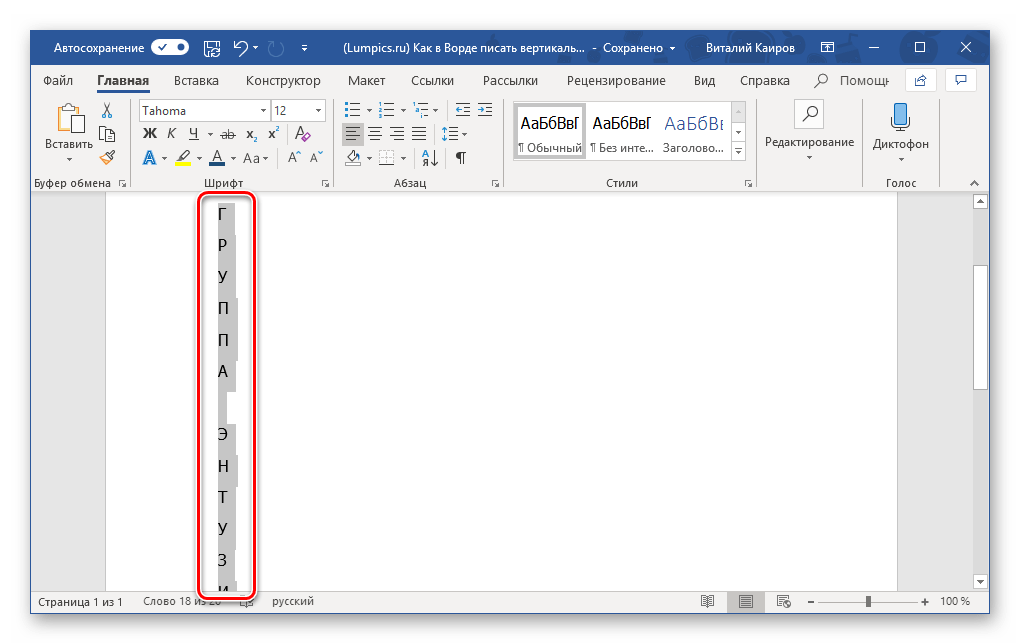 Эффект одинаковый.
Эффект одинаковый.
Рисунок 4. Выбор направления через фигуры
Применяем поворот строки вертикально
С помощью формы можно повернуть введённое вертикально под любым углом, но в первую очередь – на 90 градусов и на 270. Здесь главное быть готовым, что размеры полей могут не подойти под повороты, поэтому в некоторых случаях для перевёрнутого текста больше пригодится альбомная ориентация страницы, а не книжная.
Все эти функции доступны на всех версиях Виндовс, включая Windows 8 и 10.
Печать зеркального текста
Здесь также используются фигуры. Чтобы сделать надпись зеркальной, потребуется:
- Нажать на «Вставка» – текстовое поле.
- Вновь выбираем формат фигуры, а далее (если потребуется) раздел про эффекты.
- Найти Поворот объёмной фигуры.
- Для того чтобы отразить зеркально, нужно выбрать вращение по оси X, и ввести значение 180 (Рисунок 5).
Остаётся убрать контур, то есть нажать на свойства и выбрать нет линий или нет контура.
Рисунок 5. Зеркальное отображение текста в Ворде
Отобразить надпись зеркально или повернуть его на 360 градусов очень легко, если освоить методы, предложенные выше. Они лёгкие, их может испробовать и применить каждый, и пусть эти функции могут понадобиться только в редких случаях, хотя бы знать о подобных возможностях Word будет полезно.
Объект Word Shape — как в ворде сделать фигуру
Автор Coding На чтение 7 мин Просмотров 104 Опубликовано
Здравствуйте читатели блога scriptcoding.ru. Сегодня мы рассмотрим работу с классом Shape, который представляет фигуры для ворда.
Объекты Shape показывают как в ворде сделать фигуру заданного типа, например, как авто-фигуры, элементы WordArt, линии, выноски и так далее. Фактически, Shape является переходным звеном между коллекцией Shapes, которая предоставляет методы для вставки в документ графических фигур ворд, которые позволяют форматировать конкретный тип.
В прошлой статье мы рассмотрели коллекцию Shapes и ее методы, теперь настало время разобраться с классами Shape. Данный класс содержит в своем составе много методов и свойств, которые позволяют или форматировать конкретную фигуру ворд (размер, положение и так далее), или получить ссылку на другой объект (коллекцию), который позволяет более тщательно обработать графическую ворд фигуру.
В этой статье мы рассмотрим только описание методов и свойств класса Shape, а самим программированием займемся в следующих статьях.
Содержание
- Shape – фигуры для word
- Свойства – как в ворде сделать фигуру
- Свойства-объекты и свойства-коллекции – как сгруппировать фигуры в ворде
- Методы – как вставить фигуру в ворде
Свойства – как в ворде сделать фигуру
AlternativeText— Вернет или задает альтернативный текст, связанный с фигурой в ворд.
AutoShapeType— Вернет или задает тип фигуры для указанного Shape, который должен представлять другие автофигуры.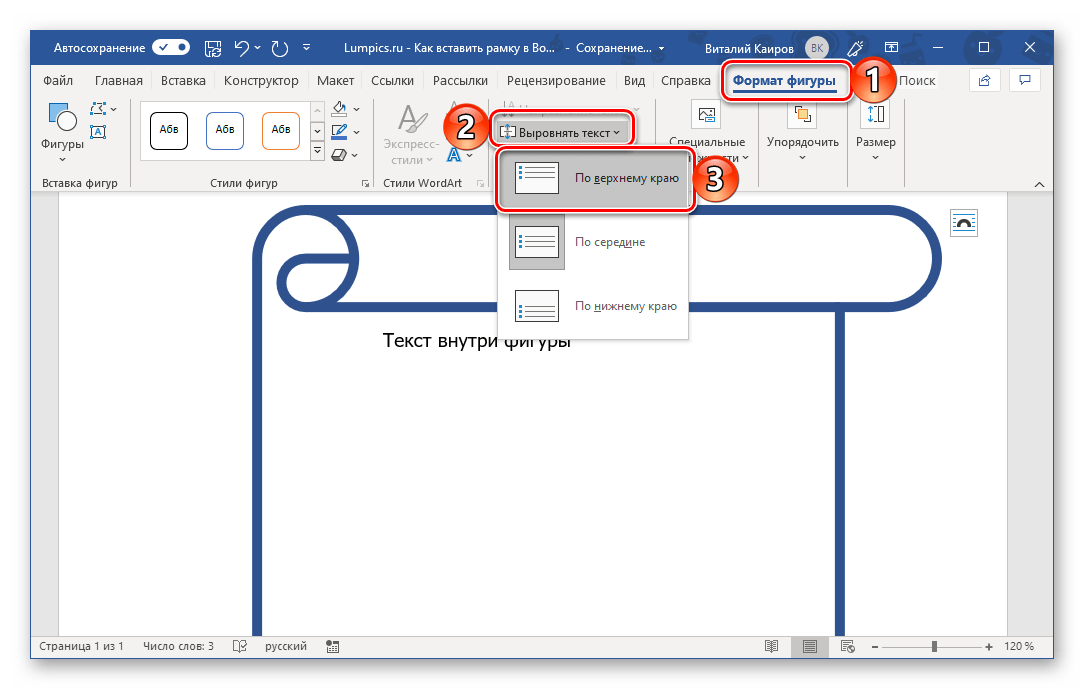 Значение константы MsoAutoShapeType.
Значение константы MsoAutoShapeType.
BackgroundStyle— Устанавливает или возвращает стиль фона для заданной фигуры в ворд. Значения константы MsoBackgroundStyleIndex.
Child— True, если фигура является дочерней или, если все фигуры в диапазоне являются дочерними одного и того же родителя. Только чтение.
HasChart— True, если указанная фигура ворд является диаграммой. Только чтение.
HasSmartArt— True, если ворд фигура является схемой SmartArt. Только чтение.
Heightи Width— Вернет или задает высоту или ширину.
HeightRelativeи WidthRelativ— Возвращает или определяет процент относительной высоты или ширины.
HorizontalFlipи VerticalFlip– True – если форма переворачивалась вокруг горизонтальной или вертикальной оси. Только чтение.
RelativeHorizontalPosition– Задает или вернет относительное горизонтальное положение фигуры в ворд.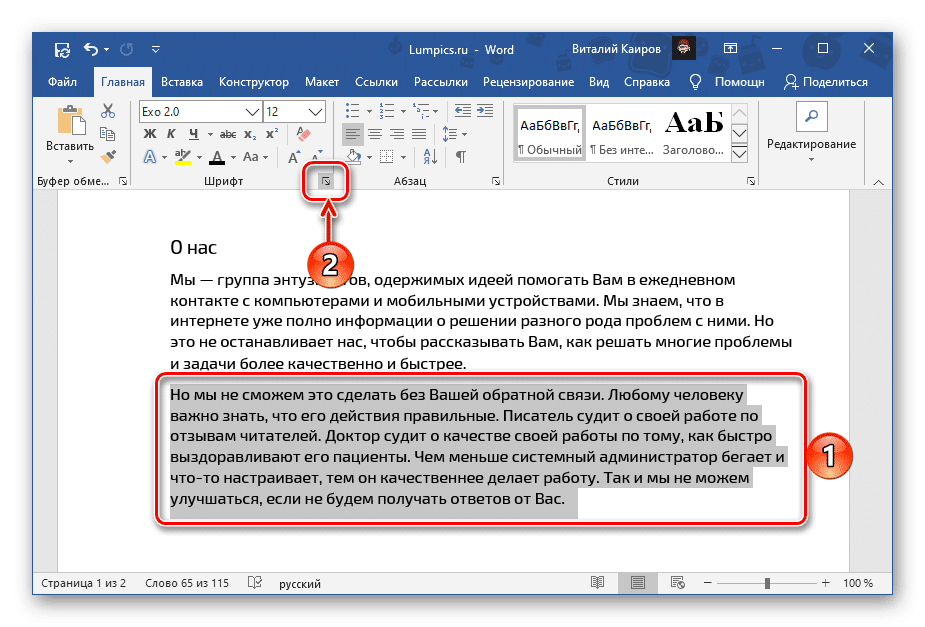 Значение константы WdRelativeHorizontalPosition.
Значение константы WdRelativeHorizontalPosition.
RelativeVerticalPosition— Определяет относительное вертикальное положение формы. Значение константы WdRelativeVerticalPosition.
ID— Идентификатор заданной ворд фигуры. Только чтение.
LayoutInCell— True — указывает, что заданная фигура для ворда отображается внутри таблицы. False — вне таблицы.
Left— Горизонтальное положение в пунктах, для заданной фигуры или диапазона фигур. Чтение и запись. Может также быть любым допустимым значением константы WdShapePosition.
Top— Вертикальное положение заданной фигуры для Word или диапазона фигур в пунктах. Чтение и запись.
TopRelativeи LeftRelative– Относительная верхняя или левая позиция. Запись и чтение.
Name— Имя фигуры для word. Запись и чтение.
RelativeHorizontalSize— Возвращает или задает значение константы WdRelativeHorizontalSize, представляющей объект, к которому относится диапазон фигур.
RelativeVerticalSize— Возвращает или задает значение константы WdRelativeVerticalSize, представляющей относительный вертикальный размер.
Rotation— Возвращает или устанавливает число градусов для поворота.
ShapeStyle— Возвращает или задает стиль. Значение константы MsoShapeStyleIndex.
Title— Возвращает или задает строку, содержащую название заголовка.
Type— Возвращает тип фигуры для Word. Только чтение, значение константы MsoShapeType.
Vertices— Возвращает координаты вершин и контрольные точки для кривых Безье в виде ряда координатных пар. Только чтение.
Visible– Включить (true) или отключить (false) видимость.
ZOrderPosition— Позиция заданной фигуры в ворд. Только чтение.
LockAspectRatio– True — если указанная фигура сохраняет свои исходные пропорции при изменении размеров.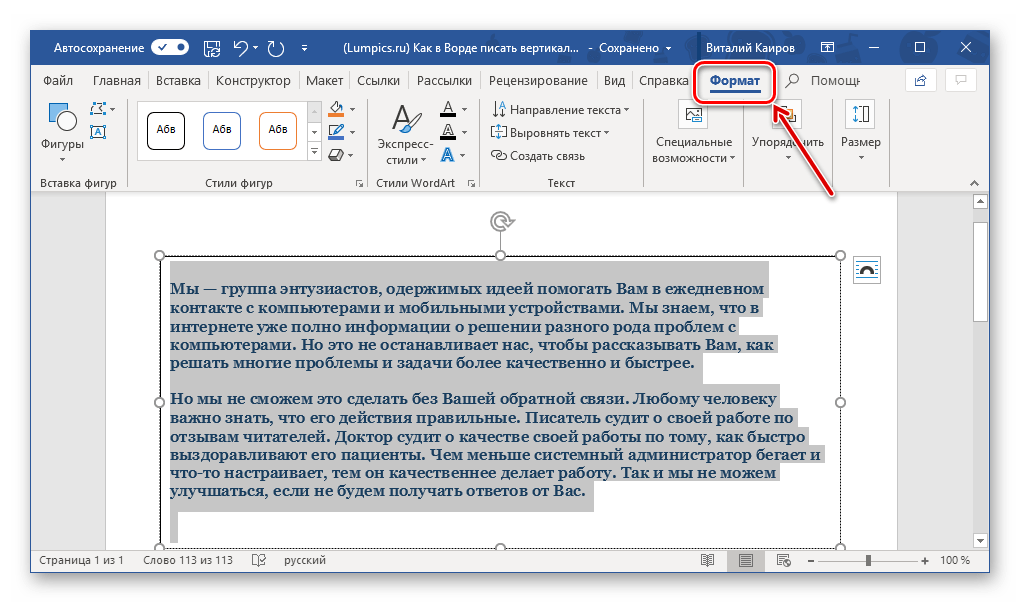 False — если вы можете изменить высоту и ширину независимо друг от друга. Чтение и запись.
False — если вы можете изменить высоту и ширину независимо друг от друга. Чтение и запись.
Свойства-объекты и свойства-коллекции – как сгруппировать фигуры в ворде
Данные свойства возвращают коллекции или другие классы.
Adjustments— Adjustments, который содержит значения, настроенные для всех корректировок заданной ворд фигуры, которая представляет собой авто-фигуру или WordArt.
Anchor— Range, представляющий диапазон для заданного элемента или диапазона элементов.
Application — Application, представляющий приложение Microsoft Word.
Callout— CalloutFormat, содержащий свойства форматирования выноски для заданной фигуры ворд.
CanvasItems— CanvasShapes, представляющий коллекцию фигур ворд в указанном полотне.
Chart— Chart, определяющий диаграмму.
Fill— FillFormat, содержащий свойства заполнения.
Glow— GlowFormat, определяющий форматирование свечения.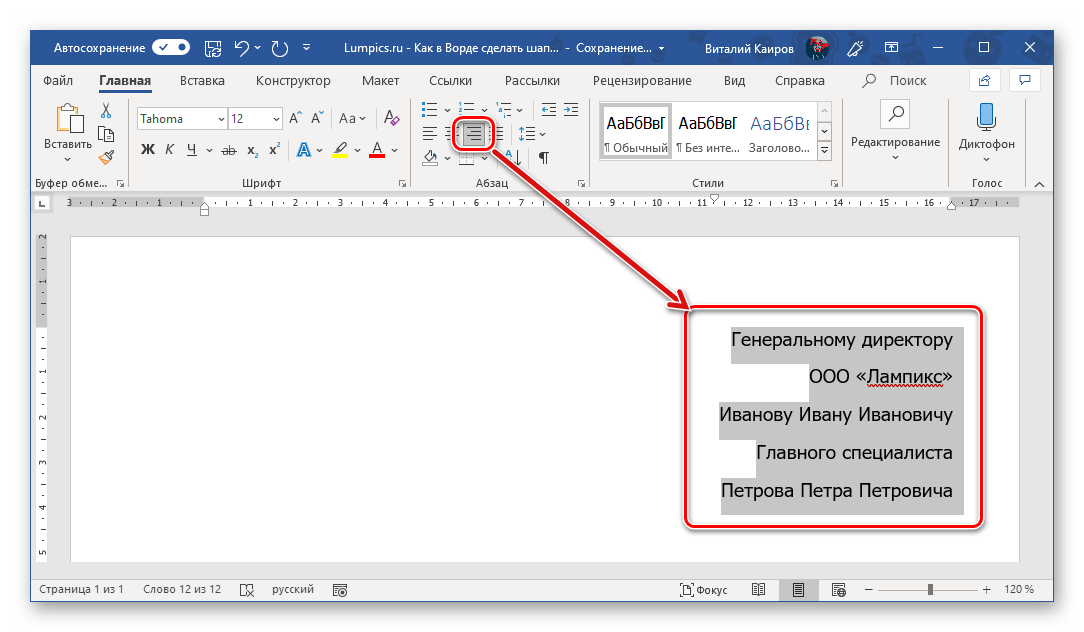
GroupItems— GroupShapes, который представляет отдельные фигуры в указанной группе.
Hyperlink— Hyperlink, определяющий гиперссылку, связанную с объектом Shape.
Line— LineFormat, который содержит параметры форматирования для линии.
LinkFormat— LinkFormat, представляющий параметры связи.
Nodes— ShapeNodes, определяющую геометрическое описание заданной фигуры для Word.
OLEFormat— OLEFormat, представляющий характеристики OLE.
ParentGroup—Shape, который определяет общую родительскую фигуру ворд дочернего элемента или диапазон дочерних элементов.
PictureFormat— PictureFormat, содержащий свойства форматирования изображения.
Reflection— ReflectionFormat, определяющий форматирование отражения.
Script— Script, который представляет собой блок скрипта или кода для изображения на веб-странице.
Shadow— ShadowFormat, представляющий форматирование тени.
SmartArt— SmartArt, который позволяет работать со схемами SmartArt.
SoftEdge— SoftEdgeFormat, представляющий форматирование края.
TextEffect— TextEffectFormat, который содержит форматирование эффектов для текста WordArt.
TextFrame— TextFrame, содержащий текст в фигуре Word.
ThreeD— ThreeDFormat, содержащий форматирование 3D свойств.
WrapFormat— WrapFormat, содержащий параметры обтекания текста вокруг заданной фигуры ворд.
Методы – как вставить фигуру в ворде
Apply() — Применяет форматирование, которое было скопировано с помощью метода PickUp.
ConvertToInlineShape() — Преобразует указанную фигуру для ворда, которая не зависит от текста, в элемент, который зависит от текста. Вы можете конвертировать только элементы, которые представляют фотографии, объекты OLE, или элементы управления ActiveX.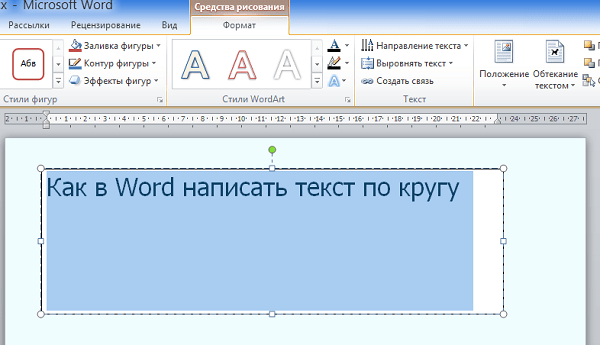 Этот метод возвращает класс InlineShape, представляющий рисунок или объект OLE.
Этот метод возвращает класс InlineShape, представляющий рисунок или объект OLE.
Delete(index) — Удаляет указанный узел (index) фигуры.
Duplicate() — Создает дубликат указанного объекта Shape, добавляет новую фигуру ворд в коллекцию Shapes на уровне смещения от оригинальной фигуры, а затем возвращает новый объект Shape.
Flip(FlipCmd) — Переворачивает фигуру для Word горизонтально или вертикально.
FlipCmd – Ориентация, значение константы MsoFlipCmd:
- msoFlipHorizontal — 0 — Отразить горизонтально.
- msoFlipVertical — 1 — Отразить вертикально.
IncrementLeft(Increment) и IncrementTop(Increment) — Перемещение элемента горизонтально или вертикально на указанное число пунктов. Направление регулируется знаком передаваемого числа, например, 5 или -5.
IncrementRotation(Increment) — Вращение заданного элемента вокруг оси на указанное количество градусов. Параметр принимает число градусов, направление зависит от знака.
Параметр принимает число градусов, направление зависит от знака.
PickUp() — Копирует форматирование заданной фигуры в ворд.
ScaleHeight(Factor, RelativeToOriginalSize, Scale) — Масштабирование высоты с помощью заданного коэффициента.
Factor — Указывает соотношение между высотой фигуры после изменения ее размера и текущей или исходной высотой. Например, чтобы сделать прямоугольник на 50 процентов больше, надо указать значение в 1,5.
RelativeToOriginalSize — True — масштабировать относительно первоначального размера. False — масштабировать по отношению к текущему размеру. Вы можете задать True для этого аргумента, только если указанный фигура является изображением или объектом OLE.
Scale — Часть фигуры, которая сохраняет свои позиции, когда фигура изменяет свои размеры. Значение константы MsoScaleFrom:
- msoScaleFromTopLeft — 0 – Фигуры в левом верхнем углу сохраняют свои позиции.

- msoScaleFromMiddle — 1 – Фигуры в середине сохраняют свои позиции.
- msoScaleFromBottomRight — 2 — Фигуры в правом нижнем углу сохраняют свои позиции.
ScaleWidth(Factor, RelativeToOriginalSize, Scale) — Масштабирование ширины фигуры в ворд с помощью заданного коэффициента.
Select(Replace) – Выбор фигуры.
Replace — При добавлении фигуры, True — заменяет выбор, False — добавляет новую фигуру к выбору.
SetShapesDefaultProperties() — Применяет форматирование по умолчанию.
Ungroup() — Разгруппировать любые сгруппированные фигуры для Word в заданном объекте Shape.
ZOrder(ZOrderCmd) – Метод определяет порядок размещения.
ZorderCmd – Значения константы MsoZOrderCmd:
- msoBringToFront — 0 — На передний план.
- msoSendToBack — 1 — На задний план.
- msoBringForward — 2 — Переместить вперед вперед.

- msoSendBackward — 3 — Переместить назад.
- msoBringInFrontOfText — 4 — Переместить перед текстом.
- msoSendBehindText — 5 — Переместить за текстом.
CanvasCropBottom(Increment) и CanvasCropTop(Increment) — Обрезает процент от высоты полотна из нижней или верхней части холста.
CanvasCropLeft(Increment) и CanvasCropRight(Increment) — Обрезает процент от ширины полотна с левой или с правой стороны холста.
Центр обучения BioRender | Добавление текста в форму
Всем привет. В этом уроке мы покажем вам, как очень легко добавить текст внутрь фигуры. Итак, я собираюсь перейти к опции «Вставить фигуру» на панели инструментов, и когда я прокручиваю фигуры, вы увидите 4 ряда фигур, которые появляются. Первый ряд — квадраты и варианты квадратов и кругов. Второй ряд представляет собой шестиугольник и восьмиугольник. Третий — треугольники и параллелограммы, а затем звезды. Таким образом, единственные фигуры, внутри которых вы можете добавить текст, на самом деле являются квадратами и круглыми фигурами.
Итак, я собираюсь щелкнуть квадрат, перетащить его, и я также щелкну этот круг один, и я удерживаю нажатой клавишу Shift, чтобы получить идеальный круг, чтобы расти. Если я отпущу сдвиг, он может наклониться в любую сторону, которую я захочу, поэтому я просто нажму на сдвиг, чтобы он оставался в идеальном круге. И теперь, если я дважды щелкну фигуру, вы заметите, что появилось светлое текстовое поле, и именно здесь я могу добавить любой текст, который мне нравится. То же самое касается круга.
Теперь, если я добавлю целый абзац, круг соответственно увеличится. Так что, если это необходимо, это произойдет. Но пока я просто буду работать с этим квадратом. Так что, конечно, с этим я могу изменить размер, и текст не будет перекашиваться.
Я также могу изменить радиус границы, если захочу. Я собираюсь держать его квадратным на данный момент. Теперь, конечно, как и любая фигура, она по-прежнему ведет себя так же, как и другие фигуры, поэтому я могу изменить цвет заливки на любой цвет, который мне нравится. В отличие от наших готовых иконок, я могу изменить цвет границы на любой цвет. Мы рекомендуем использовать наши наборы цветов только потому, что они представляют собой действительно хорошее соотношение цвета заливки и цвета обводки в зависимости от темноты. Это хороший контраст. Итак, это квадратный текст в форме. На самом деле у нас есть предварительно заполненные формы, чтобы сэкономить вам еще больше времени. Если вы прокрутите весь путь вниз, к опции формы текста.
В отличие от наших готовых иконок, я могу изменить цвет границы на любой цвет. Мы рекомендуем использовать наши наборы цветов только потому, что они представляют собой действительно хорошее соотношение цвета заливки и цвета обводки в зависимости от темноты. Это хороший контраст. Итак, это квадратный текст в форме. На самом деле у нас есть предварительно заполненные формы, чтобы сэкономить вам еще больше времени. Если вы прокрутите весь путь вниз, к опции формы текста.
На самом деле здесь две строки. Один из них — это просто идеальный маленький кружок с одной буквой, или цифрой, или словом text, а затем второй ряд фактически заполнен либо словом белок, либо меткой, и это именно то, что он будет делать.
Итак, я могу щелкнуть здесь, и он вытащит форму белка в форме таблетки. Теперь вы можете себе представить, если я нажму здесь на Mac, я могу умножить это и начать создавать довольно надежный путь, если это то, что я хочу сделать. Конечно, я также могу сгруппировать выделение и изменить цвет текстовых полей, если захочу.
Еще один вариант использования функции «текст в форме» — это когда вы хотите пронумеровать, скажем, лабораторный протокол или подобный эксперимент. Использование цифр для направления взгляда зрителя по странице очень полезно для потока информации. . Итак, что я хочу сделать, это снова вернуться сюда к функции вставки формы, перейти к текстовой форме и выбрать один из этих предварительно загруженных однозначных кругов. Я собираюсь пойти дальше и использовать этот номер один здесь. Так что просто нажмите вниз, а затем нажмите в любом месте на странице. И что это сделало, так это создало идеальный круг с числом, которое находится в центре прямо посередине. Итак, что я могу сделать, это нажать command+c и command+v, чтобы скопировать и вставить это, и сделать то же самое еще 5 раз. И вы также можете перетаскивать с помощью Alt, что я сейчас и делаю. Есть несколько способов дублировать объект в BioRender. И все, что мне нужно сделать, это дважды щелкнуть и, конечно же, соответствующим образом обновить номер.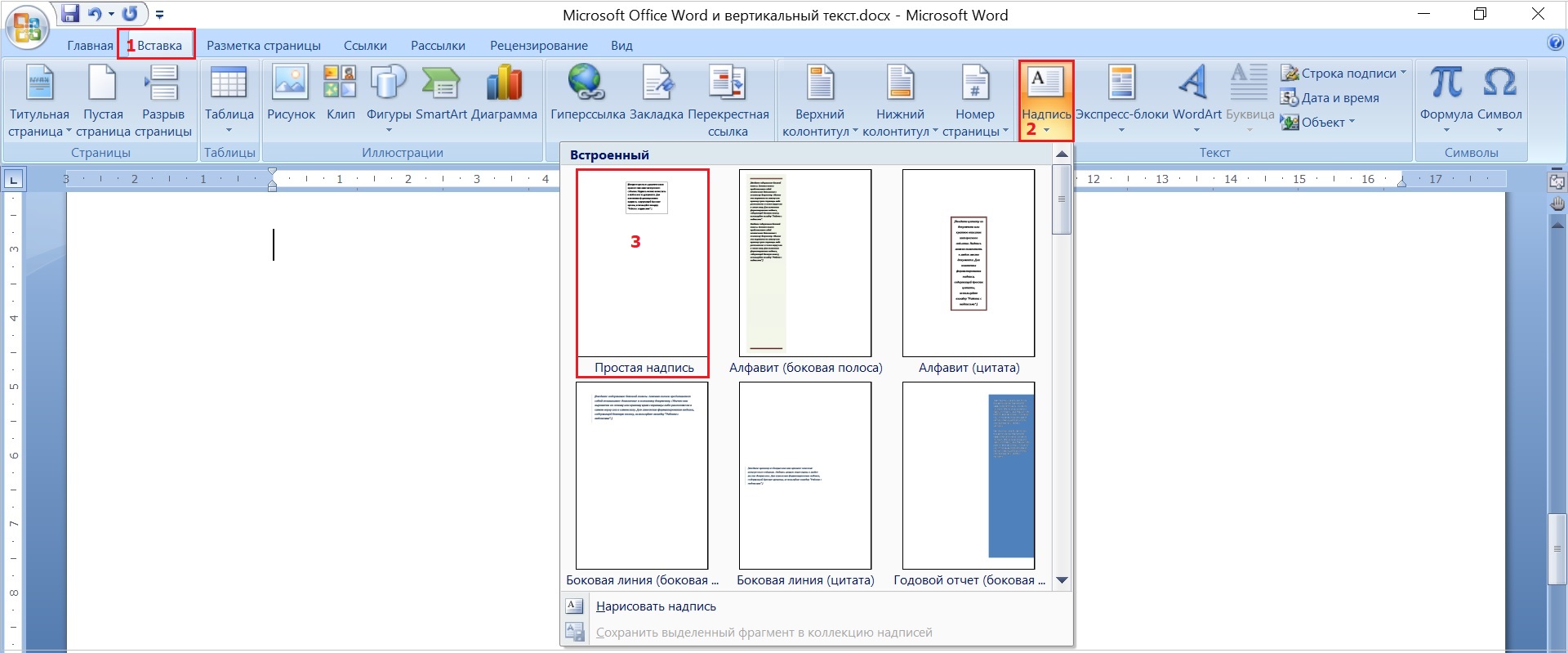
Итак, это будет «4», «5», и вы видите, что идеальный круг остался, и это здорово. И, конечно же, вы всегда можете выровнять, если хотите, подойдя к вкладке выравнивания, убедившись, что все они расположены на одинаковом расстоянии друг от друга.
Вот и все. Вот как я бы использовал функцию вставки текста формы для нумерации эксперимента, подобного этому. Теперь вы можете начать создавать довольно красивые и сложные фигуры, просто используя функцию текста в форме.
Конечно, опять же, вы можете выбрать несколько элементов и изменить цвета, используя нашу предустановленную цветовую палитру, а затем легко отредактировать текст, дважды щелкнув и добавив текст соответствующим образом.
Отлично. Итак, это функция текста и формы, и я надеюсь, что вы найдете ее полезной.
Добавить текст к фигурам в Publisher
к Джозеф Браунелл / пятница, 15 ноября 2019 г. / Опубликовано в Последняя версия, Office 2016, Office 2019, Office 365, Publisher 2013, Publisher 2016, Publisher 2019
Добавление текста в фигуры в Publisher: обзор
Вы можете добавлять текст к фигурам в Publisher на странице.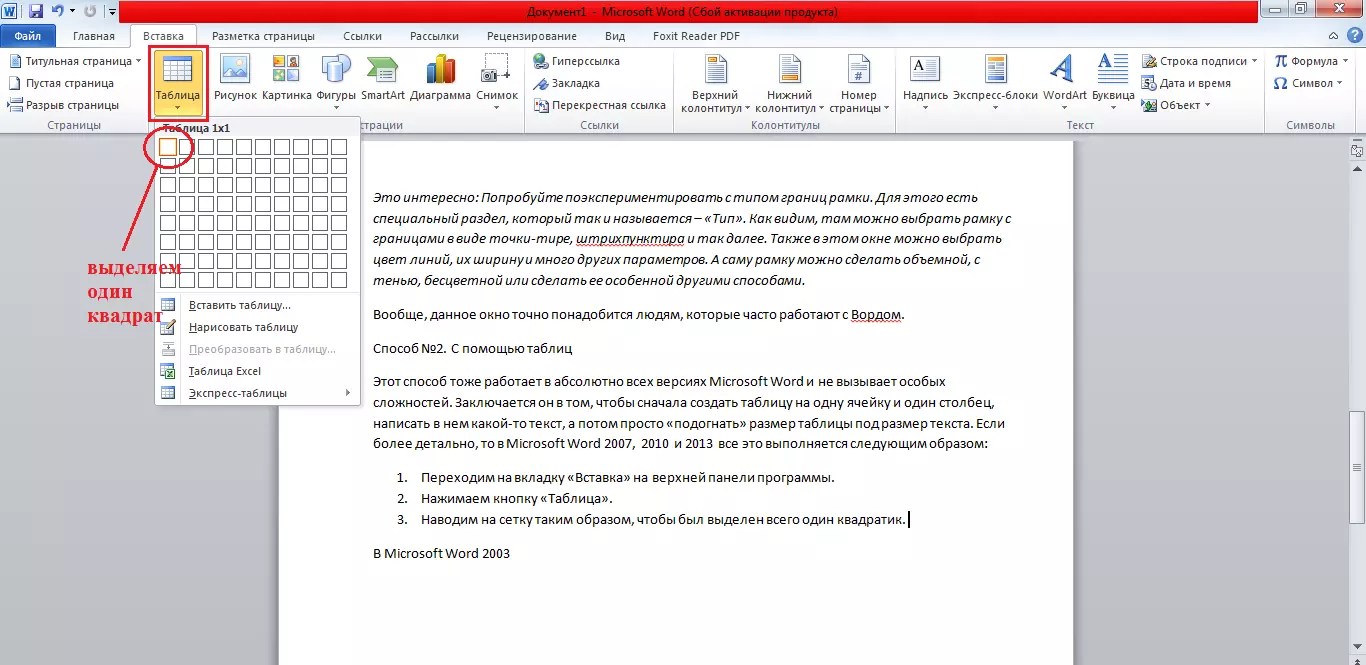 При этом Publisher преобразует выбранную фигуру в текстовое поле. Однако, поскольку в Publisher есть много фигур, текстовое поле не обязательно должно быть буквальной фигурой. С помощью этой техники можно создавать текстовые круги, текстовые треугольники и многие другие типы фигур, содержащих текст.
При этом Publisher преобразует выбранную фигуру в текстовое поле. Однако, поскольку в Publisher есть много фигур, текстовое поле не обязательно должно быть буквальной фигурой. С помощью этой техники можно создавать текстовые круги, текстовые треугольники и многие другие типы фигур, содержащих текст.
Чтобы добавить текст к фигурам в Publisher, выберите фигуру на странице, к которой вы хотите добавить текст. Затем начните вводить текст, который вы хотите, чтобы фигура содержала. Publisher немедленно преобразует фигуру в фигуру, содержащую текст, когда вы начинаете печатать. В этот момент на ленте появится вкладка «Формат» контекстной вкладки «Инструменты текстового поля». Он появляется в дополнение к существующей вкладке «Формат» контекстной вкладки «Средства рисования».
Если вы добавите больше текста, чем может быть отображено в выбранной фигуре, маркеры изменения размера вокруг границы фигуры станут красными. Это позволяет узнать, что фигура содержит больше текста, чем может отобразить. На границе выбранного объекта также появляется многоточие (…). Это также позволяет узнать, что текст переполняет фигуру.
На границе выбранного объекта также появляется многоточие (…). Это также позволяет узнать, что текст переполняет фигуру.
Добавление текста к фигурам в Publisher. Инструкции. Изображение фигуры, содержащей слишком много текста в Publisher. Обратите внимание на красные маркеры изменения размера и многоточие на фигуре. Это указывает на то, что в фигуре больше текста, чем она может отобразить.
Чтобы исправить это, измените размер фигуры, чтобы она была достаточно большой для отображения содержащегося в ней текста. Либо свяжите текст в фигуре с другой пустой фигурой. После этого во второй форме появится переполненный текст.
Добавление текста в фигуры в Publisher: Инструкции
- Чтобы добавить текст в фигуры в Publisher , щелкните фигуру, чтобы выбрать ее.
- Затем начните вводить текст, который хотите добавить.
- Фигура немедленно преобразуется в фигуру, содержащую текст.
- После этого на ленте появятся контекстные вкладки «Инструменты текстового поля» и «Инструменты рисования».

- Если вы добавите больше текста, чем может отображаться в выбранной фигуре, при добавлении текста в фигуры или текстовые поля маркеры изменения размера, которые появляются вокруг границы объекта, станут красными, чтобы вы знали, что фигура содержит больше текста, чем может отображать .
- Знак многоточия (…) также появляется на границе выделенных объектов, содержащих выходящий за пределы текст.
- Для отображения всего текста в фигуре , измените размер фигуры, чтобы она была достаточно большой, чтобы отображался ее текст.
- В качестве альтернативы свяжите текст в фигуре с другой пустой фигурой, чтобы отобразить текст переполнения во второй фигуре.
Добавление текста в фигуры в Publisher: видеоурок
В следующем видеоуроке под названием «Добавление текста в фигуры» показано, как добавлять текст в фигуры в Publisher. Этот урок взят из нашего полного руководства по Publisher под названием «Освоение Publisher Made Easy v.



