Как изменить шрифт номеров страниц в Word
Если вы изменили шрифт в документе Microsoft Word, вы, вероятно, выделили текст, который хотите изменить, а затем выбрали шрифт, размер шрифта или цвет шрифта, которые хотели использовать. Этот метод будет работать для большинства изменений форматирования, которые вы хотите использовать в Microsoft Word.
Фактически, вы часто можете изменить шрифт номеров страниц в Word, просто выбрав один из номеров страниц в документе, а затем используя параметры в разделе «Шрифт» на ленте, чтобы создать нужный формат.
Но если это не работает для вас, возможно, пришло время ознакомиться со стилями в Microsoft Word. Это предопределенные, настраиваемые группы параметров форматирования, которые можно применить к выделенному фрагменту.
В этом руководстве показано, как найти и изменить стиль номера страницы в документе Microsoft Word, а затем применить его к номерам страниц в документе.
Программы для Windows, мобильные приложения, игры — ВСЁ БЕСПЛАТНО, в нашем закрытом телеграмм канале — Подписывайтесь:)
Как изменить шрифт номеров страниц в Microsoft Word
- Откройте документ.

- Откройте вкладку Главная.
- Нажмите кнопку «Управление стилями» в окне «Стили».
- Выберите Номер страницы из списка.
- Щелкните Изменить.
- Измените шрифт.
- Установите флажок «Добавить в галерею стилей», затем нажмите «ОК».
- Выберите номер страницы в документе, затем щелкните стиль «Номер страницы».
Наша статья продолжается ниже дополнительной информацией об изменении шрифта номеров страниц в Microsoft Word, включая изображения этих шагов.
Форматирование номеров страниц в Word (руководство с картинками)
Действия, описанные в этой статье, были выполнены в Microsoft Word для Office 365, но они будут работать и в большинстве других версий Word.
Шаг 1: Откройте документ, содержащий номера страниц, которые вы хотите изменить.
Шаг 2: Выберите вкладку «Главная» в верхней части окна.
Шаг 3. Нажмите кнопку «Стили» в правом нижнем углу группы «Стили» на ленте.
Это маленькая кнопка, которая выглядит как квадрат с диагональной стрелкой, направленной в правый нижний угол.
Шаг 4: Нажмите кнопку «Управление стилями» в нижней части окна «Стили».
Это кнопка, которая выглядит как заглавная буква А с галочкой.
Шаг 5: Выберите параметр «Номер страницы» из списка.
Возможно, вам придется изменить порядок сортировки на «Алфавитный», чтобы его было легче найти.
Шаг 6: Нажмите кнопку «Изменить» в центре окна справа от предварительного просмотра номера страницы.
Шаг 7: Измените шрифт в разделе «Форматирование» окна «Изменить стиль».
Нет, вы также можете изменить размер и цвет шрифта, а также применить жирный шрифт, курсив или подчеркивание к стилю.
Шаг 8. Установите флажок «Добавить в галерею стилей» в левом нижнем углу окна, затем нажмите кнопку «ОК».
Если вы хотите, чтобы этот стиль был доступен для будущих документов, использующих шаблон «Обычный», выберите параметр «Новые документы на основе этого шаблона».
Шаг 9: Выберите номер страницы в документе (или вставьте его, если вы еще этого не сделали), затем щелкните параметр «Номер страницы» в окне «Стили».

Вы можете продолжить ниже для дополнительного обсуждения использования стилей для форматирования номеров страниц в документе Microsoft Word.
Дополнительная информация о том, как изменить шрифт номеров страниц с помощью стилей в Word
Хотя в приведенной выше статье мы сосредоточились в первую очередь на стиле номеров страниц как на способе настройки внешнего вида номеров страниц, вы также можете форматировать номера страниц так же, как вы форматируете большинство другого текста в документе.
Вы можете сделать это, выбрав номера страниц в верхнем или нижнем колонтитуле, щелкнув вкладку «Главная», а затем используя параметры в разделе «Шрифт», чтобы изменить внешний вид номеров страниц.
Это позволяет вам делать такие вещи, как изменение размера шрифта номеров страниц или изменение цвета номеров страниц в документе Word.
Когда вы изменяете стиль номеров страниц в Microsoft Word, у вас есть возможность сохранить этот стиль в текущем шаблоне. Если вы не используете пользовательский шаблон, то, скорее всего, вы используете «Обычный» шаблон.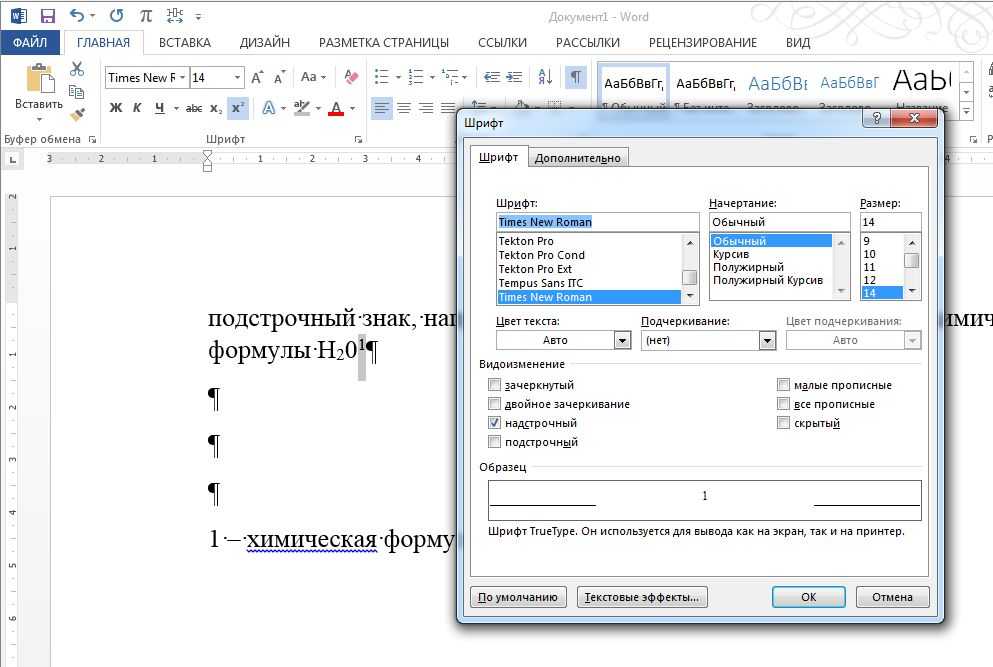 Если вы решите сохранить стиль в текущем шаблоне, у вас будет доступ к нему для будущих документов, чтобы вы могли использовать стиль номеров страниц, который вы только что изменили.
Если вы решите сохранить стиль в текущем шаблоне, у вас будет доступ к нему для будущих документов, чтобы вы могли использовать стиль номеров страниц, который вы только что изменили.
Если вы добавили номера страниц из меню «Вставка», вы можете вернуться в это место, щелкнуть раскрывающееся меню «Номера страниц» и выбрать «Форматировать номера страниц». Здесь вы можете делать такие вещи, как изменение числового формата, включать номера глав и настраивать порядок нумерации страниц по всему документу. Вы также можете удалить номера страниц из раскрывающегося меню «Номера страниц».
Другой способ открыть меню «Стили» — нажать Ctrl + Alt + Shift + S на клавиатуре. Это сочетание клавиш для меню «Стили» может быть удобно, если вы регулярно меняете стили.
Вывод
В приведенных выше шагах обсуждается изменение стиля страницы, связанного с номерами страниц в документе. Работа со стилями — это эффективный способ сохранить определенные элементы в документе с использованием одного и того же стиля, чтобы при создании документа все выглядело единообразно.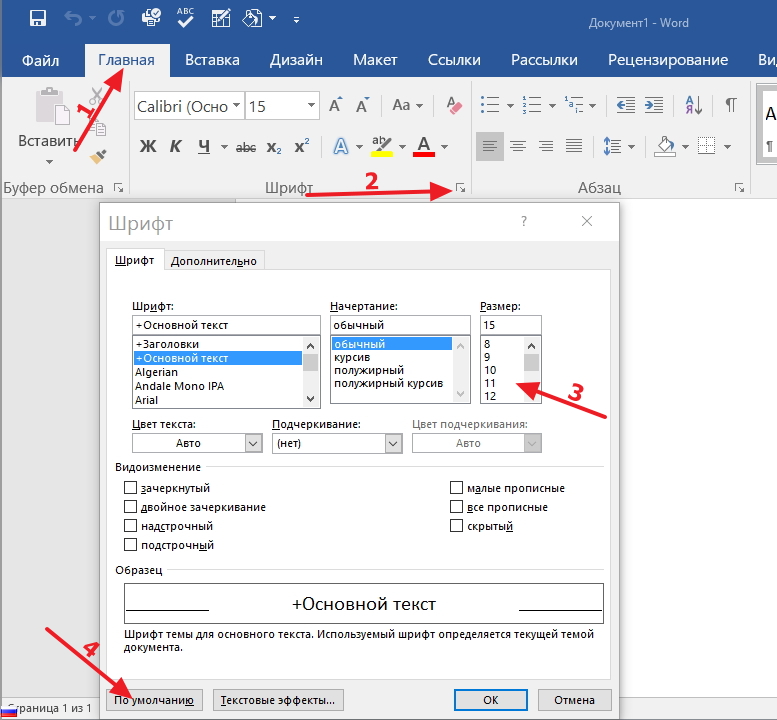
Хотя процесс создания стиля номеров страниц может занять немного больше времени в первый раз, на самом деле он довольно быстрый, если вы решите сохранить стиль в шаблоне документа. Вам просто нужно выбрать номер страницы в будущем, а затем щелкнуть стиль «Номер страницы» в разделе «Стили» на вкладке «Главная».
Поэтому, если вы не можете форматировать номера страниц так же, как вы форматируете текст документа, то метод стилей, описанный в этой статье, может стать хорошим решением.
Программы для Windows, мобильные приложения, игры — ВСЁ БЕСПЛАТНО, в нашем закрытом телеграмм канале — Подписывайтесь:)
Разбор изменения шрифта в Word.
Разбор изменения шрифта в Word. — it-black.ruОтформатированный текст может привлечь внимание читателя к определенным частям документа и выделить важную информацию. В Word существуют различные настройки шрифта, включая размер, цвет и вставку специальных символов.
Изменение гарнитуры шрифта
По умолчанию шрифтом каждого нового документа является «Calibri». Однако, в Microsoft Word установлено множество других шрифтов, предназначенных для оформления текста и заголовков.
Однако, в Microsoft Word установлено множество других шрифтов, предназначенных для оформления текста и заголовков.
1. Выделите текст, который хотите изменить:
2. Во вкладке «Главная» нажмите на раскрывающийся список в поле «Шрифт». Появится «меню выбора шрифта»:
3. Наводя указатель мыши на разные виды шрифтов, в выделенной части текста будет отображаться просмотр указанного шрифта. Выберите шрифт, который Вы хотите использовать:
4. Шрифт в документе изменится:
Изменение размера шрифта
1. Выделите текст, который хотите изменить:
2. Выберите нужный размер шрифта. Существует несколько способов сделать это:
Стрелка в поле Размер шрифта. Во вкладке «Главная» нажмите на стрелку в поле «Размер шрифта». Появится список с рекомендуемыми размерами:
Появится список с рекомендуемыми размерами:
Поле Размер шрифта. В случае, если Вы не можете найти нужный размер шрифта из списка, щелкните мышью в поле «Размер шрифта», введите нужный размер шрифта вручную и после нажмите «Enter»:
Увеличить и уменьшить размер шрифта. Нажмите команду «увеличить» или «уменьшить размер шрифта», чтобы изменить размер:
3. Размер шрифта в документе изменится:
Изменение цвета шрифта
1. Выделите текст, который необходимо изменить:
2. Во вкладке «Главная» нажмите на стрелку инструмента «Цвет текста». Появится меню с возможными цветами текста.
3. Наведите курсор на нужный вариант цвета:
4. Выберите нужный цвет шрифта. Цвет текста в документе изменится:
Варианты цветов текста не заканчиваются представленными в меню. Выберите команду «Другие цвета»
Выберите команду «Другие цвета»
Поделиться в facebook
Поделиться в twitter
Поделиться в vk
VK
Поделиться в google
Google+
Группа в VK
Помощь проекту
Обнаружили опечатку?
Сообщите нам об этом, выделите текст с ошибкой и нажмите Ctrl+Enter, будем очень признательны!
Свежие статьи
Облако меток
Instagram Vk Youtube Telegram Odnoklassniki
Полезно знать
Рубрики
Авторы
© it-black.
 ru | 2016 — 2022
ru | 2016 — 2022
Как изменить шрифт, размер шрифта и цвет шрифта в Microsoft Word
В этом руководстве показаны три способа изменения шрифта, размера шрифта и цвета шрифта в Microsoft Word. Во-первых, мы будем использовать параметры шрифта на ленте. Затем мы будем использовать мини-панель инструментов. Наконец, мы будем использовать диалоговое окно «Шрифт».
Вы хотите изменить шрифт по умолчанию, размер шрифта или цвет шрифта? Ознакомьтесь с другим моим руководством «Как изменить шрифт по умолчанию в Microsoft Word».
Быстрых ссылок:
- Как изменить шрифт, размер шрифта и цвет шрифта на ленте
- Как изменить шрифт, размер шрифта и цвет шрифта на мини-панели инструментов
- Как изменить шрифт, размер шрифта и цвет шрифта в диалоговом окне «Шрифт»
Это руководство также доступно в виде видеоролика на YouTube, демонстрирующего все шаги в режиме реального времени.
Посмотрите более 100 других учебных пособий по работе с документами на моем канале YouTube.
Изображения ниже взяты из Word для Microsoft 365. В Word 2019 действия такие же., Word 2016, Word 2013 и Word 2010. Однако ваш интерфейс может немного отличаться в этих более старых версиях программного обеспечения.
Как изменить шрифт, размер шрифта и цвет шрифта на ленте
В Word основная панель инструментов в верхней части экрана называется лентой. Лента предлагает множество вариантов шрифтов, которые понадобятся большинству пользователей для общего контента.
- Выберите на ленте вкладку Home .

- Выберите текст, шрифт которого вы хотите изменить.
Чтобы выделить весь документ, нажмите Ctrl + A на клавиатуре.
Либо выберите Выберите в группе Редактирование, а затем выберите Выбрать все в раскрывающемся меню.
Рисунок 2. Параметр «Выбрать все»- Выберите стрелку меню Шрифт , чтобы выбрать новый шрифт. (В этом меню перечислены шрифты, установленные на вашем компьютере. Ваши шрифты могут отличаться от показанных на рис. 3.)
- Выберите стрелку меню Размер шрифта , чтобы выбрать новый размер шрифта. (Числа представляют типографские точки. Каждая точка равна 1/72 дюйма.)
В качестве альтернативы можно выбрать кнопки Увеличить размер шрифта или Уменьшить размер шрифта , чтобы увеличить или уменьшить размер шрифта на один пункт.
- Выбор цвета шрифта стрелка меню, чтобы выбрать новый цвет.
Для дополнительных параметров цвета выберите More Colors в раскрывающемся меню «Цвет шрифта» (см. рис. 6). Выберите цвет на вкладке Standard диалогового окна «Цвета». Или введите пользовательский цвет на вкладке Advanced .
Рисунок 7. Вкладка «Стандартная» и вкладка «Пользовательская»Совет для профессионалов: Нажмите кнопку Изменить регистр , чтобы выбрать «Регистр предложений», «Нижний регистр», «ПРОПИСНЫЕ», «Каждое слово с заглавной буквы» или «ВКЛЮЧИТЬ РЕГИСТР».
Рисунок 8. Меню «Изменить регистр»Ваш текст должен немедленно измениться на новый выбор шрифта.
Как изменить шрифт, размер шрифта и цвет шрифта на мини-панели инструментов
Мини-панель инструментов предлагает многие из тех же параметров шрифта, что и лента, из текста.
- Выберите и щелкните правой кнопкой мыши текст, чтобы отобразить мини-панель инструментов.
- Используйте меню со стрелками, чтобы выбрать шрифт, размер шрифта или цвет шрифта. (Обратите внимание, что на мини-панели инструментов есть кнопки «Увеличить размер шрифта» или «Уменьшить размер шрифта», позволяющие увеличить или уменьшить размер шрифта на один пункт.)
Еще раз, ваш текст должен немедленно измениться на ваш новый выбор шрифта.
Как изменить шрифт, размер шрифта и цвет шрифта в диалоговом окне «Шрифт»
Диалоговое окно «Шрифт» предлагает дополнительные параметры, недоступные на ленте или в контекстном меню «Мини».
- Выберите на ленте вкладку Home (см. рис. 1).
Если ваш документ пуст, перейдите к шагу 3.
- Выберите текст, шрифт которого вы хотите изменить.
Чтобы выделить весь документ, нажмите Ctrl + A на клавиатуре.
В качестве альтернативы выберите Выберите в группе Редактирование, а затем выберите Выбрать все в раскрывающемся меню (см. рис. 2).
- Выберите средство запуска диалогового окна в группе Шрифт.
- Выберите новый шрифт, размер шрифта и цвет шрифта на вкладке «Шрифт» в диалоговом окне «Шрифт».
- (дополнительный шаг) Выберите вкладку Advanced , чтобы получить дополнительные параметры межсимвольного интервала и функции OpenType.
- Нажмите кнопку OK .
Ваш текст должен измениться на новый выбор шрифта, как только диалоговое окно «Шрифт» закроется.
Связанные ресурсы
Как создавать буквицы в Microsoft Word
Как настроить межстрочный интервал в Microsoft Word
Как настроить поля страницы в Microsoft Word
Как настроить межбуквенный интервал в Microsoft Word (ПК и Mac)
Обновлено 9 августа 2021 г.
Изменение размера шрифта с помощью сочетания клавиш (Microsoft Word)
Письмо Allen Wyatt (последнее обновление 10 июля 2019 г.)
Этот совет относится к Word 97, 2000, 2002 и 2003
выделение текста. Горячая клавиша Ctrl+Shift+P , но то, как именно работает ярлык, зависит от того, что вы отобразили на экране.
Это может показаться странным, но вы можете попробовать. Если у вас отображается панель инструментов «Форматирование» (как у большинства людей), то нажатие
Если у вас по какой-то причине не отображается панель инструментов «Форматирование», то кажется очевидным, что элемент управления «Размер шрифта» не может быть выбран — он даже не видно. Вместо этого нажмите Ctrl+Shift+P приводит к отображению диалогового окна «Шрифт» и выбору элемента управления «Размер». Опять же, вы можете ввести нужный размер шрифта и просто нажать Enter .
Опять же, вы можете ввести нужный размер шрифта и просто нажать Enter .
WordTips — ваш источник недорогого обучения работе с Microsoft Word. (Microsoft Word — самая популярная в мире программа для обработки текстов.) Этот совет (1451) относится к Microsoft Word 97, 2000, 2002 и 2003.
Биография автора
Allen Wyatt
На его счету более 50 научно-популярных книг и множество журнальных статей. Аллен Вятт является всемирно признанным автором. Он является президентом Sharon Parq Associates, компании, предоставляющей компьютерные и издательские услуги. Узнайте больше об Allen…
Делайте больше за меньшее время! Готовы ли вы использовать все возможности Word 2013 для создания профессиональных документов? В этом всеобъемлющем руководстве вы научитесь навыкам и методам эффективного создания документов, необходимых для вашей профессиональной и личной жизни. Выезд Word 2013 Подробно сегодня!
Подписаться
БЕСПЛАТНАЯ УСЛУГА: Получайте такие советы каждую неделю в WordTips, бесплатном информационном бюллетене по продуктивности.
