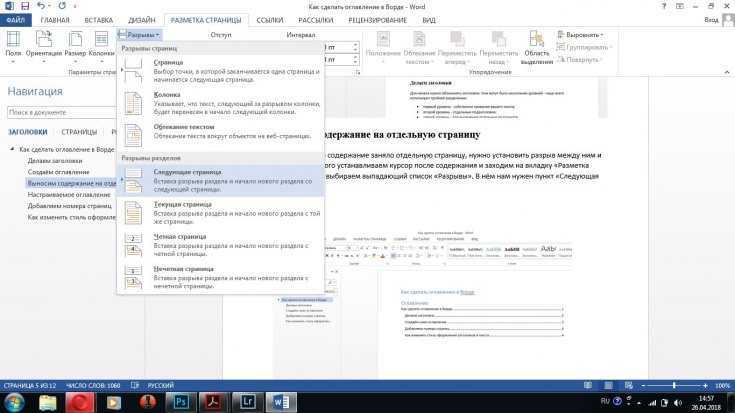Как искать текст в нескольких документах сразу с Office Search
Главная » Инструкции
Артём Синявин
В Windows 10, Linux и macOS текстовые файлы можно с легкостью открыть при помощи Терминала (Командной строки) или стандартного редактора текста. Именно это дает возможность выполнять дальнейший поиск любого содержимого таких текстовых файлов без использования сторонних программных средств.
Поиском может быть охвачено множество файлов, однако для этого необходимо предварительно их открыть, а это может стать утомительным занятием. Но даже с популярными офисными инструментами для Windows 10, например такими, как Word или Microsoft 365, вы сможете найти текст только в текущем открытом документе и все.
Поиск определенного текста сразу в нескольких файлах
Очевидно, что текст вносится в файлы всевозможных форматов. Он не будет ограничен размещением только в документах DOC или DOCX. Электронные таблицы Excel, презентации PowerPoint также могут его содержать. Поэтому пользователям часто требуется найти конкретный файл по определенному содержимому.
Это можно осуществить следующим способом.
- Посетите сайт sourceforge.net и загрузите бесплатное приложение «Office Search«, которое не требует установки в систему.
- В самом верхнем поле «Что искать» напишите искомое слово или несколько, разделив их точкой с запятой.
- В поле «Где» выберите каталог.
- Если в нем есть вложенные папки, поставьте отметку для их активации.
- При желании найти файлы определенного типа, введите их расширение.
- Наконец, если вы ввели несколько слов, выберите опцию « Любое слово«, «Все слова«.
 Также можно установить «Соответствие регистру«.
Также можно установить «Соответствие регистру«. - Нажмите на кнопку «Поиск«.Когда сканирование будет завершено, в окне результатов вы увидите все документы каталога, среди которых синим цветом и словом «Найдено» будут обозначены файлы с искомым содержимым. Вы можете дважды нажать на нужный, чтобы открыть его.
Какие типы файлов поддерживаются?
Office Search умеет работать со всеми популярными форматами: DOCX, XLSX, PPTX, RTF, TXT, CSV. Также допускается поддержка файлов, созданных в LibreOffice.
Заключение
Если вы сохранили документ, а потом забыли, как он называется, его содержимое — наилучший способ найти такой файл повторно. Поиск по тексту здесь имеет решающее значение. Что еще важно, такие файлы, в отличие от изображений, не относятся к тому типу, о содержании которых можно судить по миниатюре. Ведь они не имеют эскизов, отображаемых в Проводнике операционной системы.
Как в Ворде найти слово в тексте?
Люди, которые работают с текстовыми документами, нередко сталкивались с ситуацией, когда нужно найти определенный фрагмент или слово в Ворде, но как это быстро сделать известно не многим. Чтобы не пролистывать огромное количество страниц с текстом, в редакторе предусмотрены разные инструменты, которые позволят за несколько секунд найти нужную информацию и при необходимости отредактировать ее.
Как в Ворде найти слово в тексте?
Представленная информация в первую очередь будет полезна студентам, офисным работникам, копирайтерам, журналистам и другим людям, которые работают с разными электронными документами.
Теперь непосредственно рассмотрим инструкцию, как найти нужное слово в Ворде:
- Открыв текстовый редактор, в первую очередь стоит обратить внимание на верхние вкладки, под которыми скрываются разные инструменты. В данном случае должна быть активна вкладка «Главная».
 Среди многочисленных подпунктов необходимо остановиться на зоне под названием «Редактирование», которая расположена в правом верхнем углу.
Среди многочисленных подпунктов необходимо остановиться на зоне под названием «Редактирование», которая расположена в правом верхнем углу. - После нажатия на эту вкладку появляется диалоговое окно, где есть подпункт «Найти». В более новых версиях Word он находится прямо на панели задач. Чтобы найти определенное слово в Ворде нужно нажать на пункт «Найти», так как именно он и отвечает за необходимые функции. После активации появится окно со строчкой, куда стоит ввести желаемое слово.
- Внизу этого диалогового окна находится несколько кнопок. Чтобы запустить поиск, необходимо просто нажать на иконку «Найти далее». Программа автоматически перейдет на нужную страницу, и искомые слова выделится голубым цветом.
Отдельно хотелось бы поговорить о кнопке «Больше», при активации которой окно раскрывается еще больше, и появляются разные характеристики, дающие возможность настроить поиск по документу. Например, часто используется список «Направление», благодаря которому можно задать путь поиска. По умолчанию установлен параметр «Везде», а значит, редактор будет искать слово по всему тексту. Если же поставить значение «Вперед», то поиск будет осуществляться в области, ниже установленного курсора. Соответственно задача «Назад» заставит искать слово выше курсора.
По умолчанию установлен параметр «Везде», а значит, редактор будет искать слово по всему тексту. Если же поставить значение «Вперед», то поиск будет осуществляться в области, ниже установленного курсора. Соответственно задача «Назад» заставит искать слово выше курсора.
Есть еще один вариант, чтобы найти слово в Ворде – использование комбинации клавиш. Чтобы вызвать окно «Найти», необходимо одновременно нажать «Ctrl+F». После этого следуйте, вышерассмотренной инструкции.
Похожие статьи
Как увеличить объем диска С? Со временем компьютер начинает работать хуже, что может быть связано с нехваткой свободного места на диске С. Справиться проблемой можно путем увеличения объема диска. Для этого существует несколько способов. |
Как открыть запароленный архив? Сжатие файлов для экономии места – основная функция архиваторов. |
|
Как изменить файловую систему на флешке? Если возникает необходимость смены файловой системы на съемных носителях, то это просто сделать даже новичку. Наша статья расскажет о простых способах изменить файловую систему на флешке. | Как заработать голоса ВК бесплатно и быстро? Социальная сет ВКонтакте дает возможность своим пользователям заработать внутреннюю валюту при помощи специальных сервисов и приложений. О таких возможностях заработка «голосов» и расскажет наша статья. |
Word 2016: использование поиска и замены
56685383aaa9170d6ccc7ddb 568bdf328d7fa91e7c8d89a2
Урок 7.
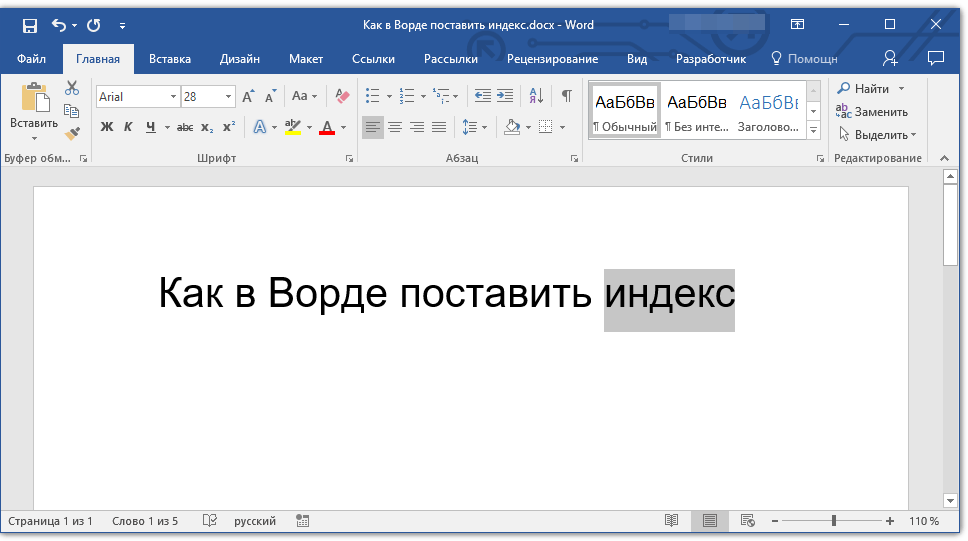 Использование поиска и замены
Использование поиска и замены/en/word2016/formatting-text/content/
Введение
При работе с более объемными документами поиск определенного слова или фразы может занять много времени и сил. . Word может автоматически искать документ с помощью функции Find и позволяет быстро менять слова или фразы с помощью Заменить .
Дополнительно: загрузите наш практический документ.
Посмотрите видео ниже, чтобы узнать больше об использовании функции «Найти и заменить».
Чтобы найти текст
В нашем примере мы написали научную статью и будем использовать команду «Найти», чтобы найти все экземпляры определенного слова.
- На вкладке Home щелкните команду Найти . Кроме того, вы можете нажать Ctrl+F на клавиатуре.
- 9Панель навигации 0011 появится в левой части экрана.

- Введите текст, который вы хотите найти, в поле в верхней части панели навигации. В нашем примере мы напечатаем искомое слово.
- Если текст найден в документе, он будет выделен желтым цветом, а предварительный просмотр результатов появится в области навигации . Кроме того, вы можете щелкнуть один из результатов под стрелками, чтобы перейти к нему.
Когда вы закончите, нажмите кнопку X , чтобы закрыть панель навигации. Подсветка исчезнет.
Для получения дополнительных параметров поиска щелкните стрелку раскрывающегося списка рядом с полем поиска.
Для замены текста
Иногда вы можете обнаруживать, что неоднократно допускали ошибки в документе, например неправильно написали имя человека, или что вам нужно заменить одно слово или фразу другим. Вы можете использовать функцию Word «Найти и заменить », чтобы быстро внести изменения. В нашем примере мы будем использовать «Найти и заменить», чтобы изменить название журнала, чтобы оно было сокращено.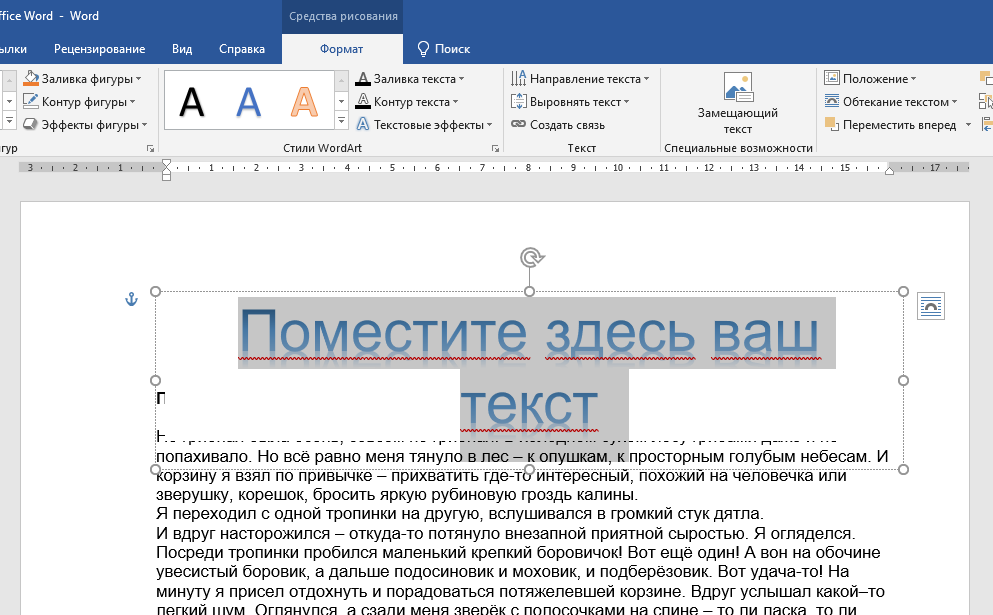
- На вкладке Главная щелкните команду Заменить . Кроме того, вы можете нажать Ctrl+H на клавиатуре.
- Появится диалоговое окно Найти и заменить .
- Введите текст, который вы хотите найти, в поле Find what: .
- Введите текст, который вы хотите заменить, в поле Заменить на: . Затем нажмите Найти далее .
- Word найдет первый экземпляр текста и выделить его серым цветом.
- Просмотрите текст, чтобы убедиться, что вы хотите его заменить. В нашем примере текст является частью названия статьи и не нуждается в замене. Мы снова нажмем Find Next , чтобы перейти к следующему экземпляру.
- Если вы хотите заменить его, вы можете нажать Заменить , чтобы изменить отдельные экземпляры текста. Кроме того, вы можете нажать Заменить все , чтобы заменить каждый экземпляр текста в документе.

Текст будет заменен.
Когда вы закончите, нажмите Close или Cancel , чтобы закрыть диалоговое окно.
Для получения дополнительных параметров поиска щелкните Дополнительно в диалоговом окне «Найти и заменить». Отсюда вы можете выбрать дополнительные параметры поиска, такие как соответствие регистру и игнорирование пунктуации.
При использовании функции «Заменить все» важно помнить, что она может найти совпадения, которые вы не ожидали и которые вы, возможно, не захотите изменять. Вы должны использовать эту опцию только в том случае, если вы абсолютно уверены, что она не заменит ничего, что вы не планировали.
Вызов!
- Откройте наш практический документ.
- С помощью функции Найти определите, на каких страницах упоминается Кэролайн Гордон .
- Имя Т.С. Элиот пишет с ошибкой.
 Замените все экземпляра Elliot на Eliot . Когда вы закончите, вы должны были сделать три замены.
Замените все экземпляра Elliot на Eliot . Когда вы закончите, вы должны были сделать три замены. - Имя Аллена Тейта тоже написано с ошибкой. Найти и заменить Алана на Аллена. Подсказка : Не используйте Заменить все . В противном случае вы можете случайно заменить слово на баланс .
Далее:Отступы и табуляции
/en/word2016/indents-and-tabs/content/
(предыдущая версия) Microsoft Word 2007: использование поиска и замены
Последнее обновление
Эта статья основана на устаревшем программном обеспечении.
Функция Word «Найти и заменить » будет искать в ваших документах определенный текст, который затем можно выделить, заменить другим текстом или форматированием или оставить как есть. Эта функция предоставляет множество расширенных опций, которые помогут сделать ваш поиск максимально точным, чтобы найти то, что вы ищете.
Поиск текста
Доступ к диалоговому окну «Найти и заменить»
Чтобы найти текст, необходимо сначала открыть диалоговое окно «Найти и заменить».
Windows: из группы Home , в группе Редактирование , щелчок Найти
Macintosh: Из EDIT MENU, SECTION 11111171 MENU, SECTION 111111112 . ИЛИ
ИЛИ
Windows: нажмите [ Ctrl ] + [ F ]
Macintosh: Нажмите [ команда ] + [ F ]
Появится диалоговое окно Найти и заменить с отображаемой вкладкой Найти 90.
Поиск отдельных вхождений
Доступ к диалоговому окну «Найти и заменить»0026
- Windows: Нажмите БОЛЬШЕ >>
Macintosh: Нажмите Выберите нужные параметры
Нажмите НАЙТИ СЛЕДУЮЩИЙ
Первое вхождение текста выделено.
ПРИМЕЧАНИЯ:
Внешний вид документа может меняться по мере его перемещения для отображения выделенного элемента.
Выделенный текст будет первым вхождением в документ после точки вставки. (т. е. если ваша точка вставки была помещена в середину документа, это может быть не первое появление в документе в целом.)
Чтобы найти другие вхождения текста, повторите шаг 4
ПРИМЕЧАНИЕ.
Нажмите OK
Когда закончите, чтобы закрыть диалоговое окно Найти и заменить , нажмите ЗАКРЫТЬ
ИЛИ
Нажмите ОТМЕНА
Поиск всех вхождений
Этот параметр будет выделять все вхождения вашего текста до тех пор, пока диалоговое окно «Найти и заменить» не будет закрыто.
Доступ к диалоговому окну «Найти и заменить»
В текстовом поле «Найти » введите текст для поиска
- Macintosh: Нажмите
Выберите нужные параметры
Windows: Нажмите Найти в »Выберите Основной документ
Macintosh: Select Выделите все элементы, найденные в и из списка выброса, Select .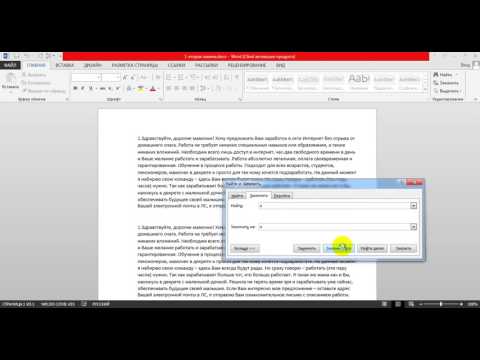 НАЙТИ ВСЕ
НАЙТИ ВСЕ
Выделяются все вхождения текста.
Чтобы закрыть диалоговое окно Найти и заменить , щелкните ЗАКРЫТЬ
ИЛИ
Нажмите ОТМЕНА
Выделение всех вхождений
Этот параметр будет выделять все вхождения вашего текста, пока вы не решите отменить выделение.
ПРИМЕЧАНИЕ. Этот параметр предназначен только для Windows.
Чтобы выделить все вхождения:
Откройте диалоговое окно «Найти и заменить»0026
- Нажмите More >>
Выберите нужные варианты
Кличок Чтение выделения »Выберите Выделите все
Все окрестности текста.
Чтобы закрыть диалоговое окно Найти и заменить , щелкните ЗАКРЫТЬ
ИЛИ
Нажмите ОТМЕНА
Чтобы убрать все выделения:
Доступ к диалоговому окну «Найти и заменить»
Нажмите ВЫДЕЛЕНИЕ ЧТЕНИЯ » выберите Очистить выделение
Весь выделенный текст вернется к нормальному виду.
Чтобы закрыть диалоговое окно Найти и заменить , щелкните ЗАКРЫТЬ
ИЛИ
Щелкните ОТМЕНА
Замена текста
Word позволяет выбрать способ замены текста в документе. Вы можете заменить все вхождения определенного слова или фразы или просмотреть каждое вхождение, прежде чем решить, что заменить.
Доступ к диалоговому окне «Найти и заменить»
Windows: из вкладки Home , в Редактирование , Click Замените
Macintosh: Из Edit Meanu, Select 111111111111111111111111111111111111111111111111111111111111111111111111н 1111111111111111111111111111111111111111111111111111111111111н . Заменить…
ИЛИ
Windows: нажмите [ Ctrl ] + [ H ]
Macintosh: Нажмите [ shift ] + [ команда ] + [ H ]
Появится диалоговое окно Найти и заменить с отображаемой вкладкой Заменить .
Замена индивидуальных случаев
Доступ к диалоговому окне «Найти и заменить»
В Найти, что текстовое окно, тип текста, который вы хотите заменить
- 7
в . текстовое поле, введите текст, который вы хотите вставить
- Чтобы установить дополнительные параметры
- Windows: нажмите MORE >>
Macintosh: нажмите Выберите нужные параметры
- Windows: нажмите MORE >>
Чтобы найти первое вхождение текста, нажмите НАЙТИ СЛЕДУЮЩИЙ
Первое вхождение текста выделено.
ПРИМЕЧАНИЯ:
Внешний вид документа может меняться по мере его перемещения для отображения выделенного элемента.
Выделенный текст будет первым вхождением в документ после положения точки вставки (т. е. если точка вставки была помещена в середину документа, это может быть не первое вхождение в документе в целом).Чтобы заменить выделенный текст, щелкните ЗАМЕНИТЬ
Чтобы оставить этот экземпляр как есть и перейти к следующему элементу, щелкните НАЙТИ СЛЕДУЮЩИЙ
Следующее вхождение выделено.
Нажмите OK
Повторяйте шаг 6, пока не замените все нужные вхождения
ПРИМЕЧАНИЕ . Когда Word покажет вам все вхождения текста, появится диалоговое окно с сообщением закончил поиск документа.»Чтобы закрыть диалоговое окно Fin d и заменить , нажмите ЗАКРЫТЬ
ИЛИ
Нажмите ОТМЕНА
Замена всех вхождений
Эта опция заменит все вхождения вашего текста, не показывая вам, где текст был заменен.
ПРЕДУПРЕЖДЕНИЕ. Используйте этот параметр с осторожностью, так как он может изменить смысл вашего документа, если текст будет заменен там, где его быть не должно.
Доступ к диалоговому окну «Найти и заменить»
В текстовом поле Найдите что введите текст, который вы хотите заменить
В текстовом поле Заменить на введите текст, который вы хотите вставить
- Чтобы установить дополнительные параметры
- 6 Windows : Нажмите ПОДРОБНЕЕ >>
Macintosh: Нажмите Выберите нужные параметры
Нажмите ЗАМЕНИТЬ ВСЕ
Появится диалоговое окно, информирующее о том, сколько экземпляров текста было заменено.
Нажмите OK
Чтобы закрыть диалоговое окно Найти и заменить , нажмите ЗАКРЫТЬ
ИЛИ
Щелкните ОТМЕНА
Дополнительные параметры
Word предоставляет дополнительные параметры для дальнейшего уточнения поиска.
Для доступа к этим параметрам:
Откройте диалоговое окно «Найти и заменить»
Windows: нажмите БОЛЕЕ >>
Macintosh: щелкните
. Появится раздел Параметры поиска диалогового окна.
Доступные параметры поиска определяются в следующем списке:
Поиск
Позволяет выбрать, должен ли Word искать экземпляры текста ниже точки вставки (вниз), выше точки вставки (вверх) или по всему тексту. документ (все). Выбор по умолчанию: Вниз .
Учитывать регистр
Возвращает только те экземпляры текста, которые имеют тот же регистр (т. е. верхний или нижний регистр), что и текст в Найти текстовое поле .
е. верхний или нижний регистр), что и текст в Найти текстовое поле .
Найти только целые слова
Возвращает только совпадающие целые слова. Word не будет возвращать слова, содержащие ваш текст внутри них.
ПРИМЕР: Если вы ищете , эта опция гарантирует, что такие слова, как ater или me , не будут включены в результаты поиска.
Использовать подстановочные знаки
Использование определенных символов позволяет искать очень специфические слова или фразы.
ПРИМЕР: При поиске b?ll будут найдены слова с одним любым символом между b и ll, например, ball , bill и bull .
Похоже на (английский)
Поиск как точных совпадений вашего текста, так и другого текста, который может звучать или выглядеть похоже на ваш текст.
ПРИМЕР: При поиске цвет будут найдены слова воротник и вызывающий абонент .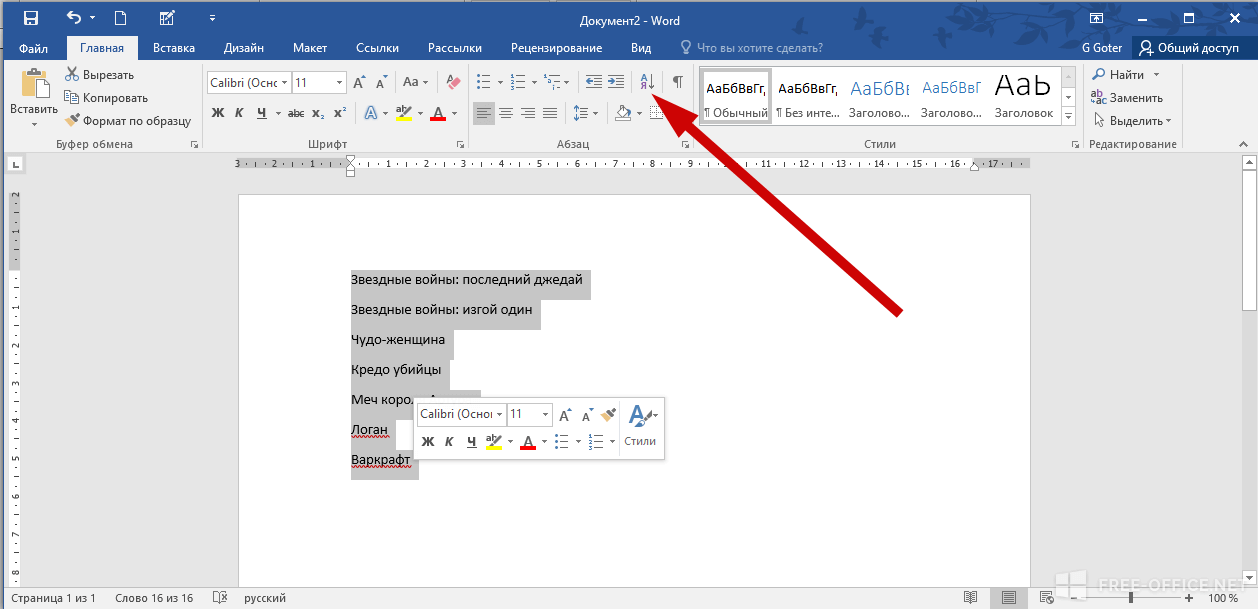
Найти все словоформы
Поиск всех родственных форм вашего слова.
ПРИМЕР: Если вы ищете is , Word также найдет формы is и are .
Формат
Позволяет искать текст с определенным форматированием, а также заменять текст с определенным форматированием.
ПРИМЕР: Если вы ищете вхождения слова С уважением , которые были написаны шрифтом Times New Roman, вы можете заменить их словами Yours Truly шрифтом Calibri.
Special
Позволяет искать специальные символы (например, тире или абзацы), а также заменять их в документе.
Без форматирования
Это удалит все требования к форматированию (например, поиск текста в определенном шрифте), которые были установлены в предыдущих поисках.
Только для Windows:
Префикс совпадения
Поиск слов, начинающихся с вашей записи.
Суффикс совпадения
Поиск слов, оканчивающихся на вашу запись.
 Также можно установить «Соответствие регистру«.
Также можно установить «Соответствие регистру«.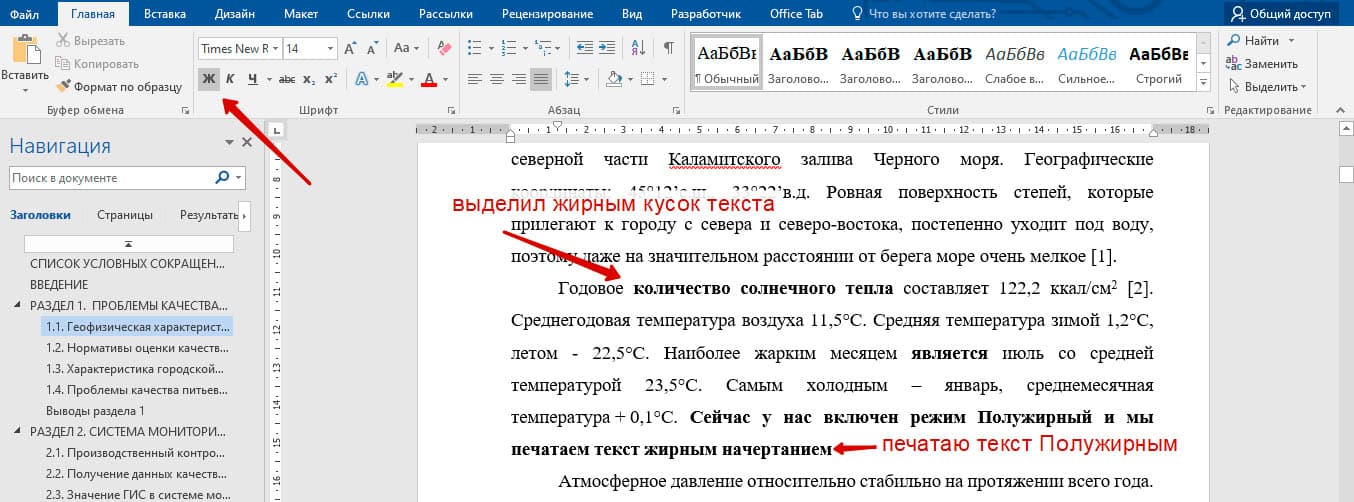 Среди многочисленных подпунктов необходимо остановиться на зоне под названием «Редактирование», которая расположена в правом верхнем углу.
Среди многочисленных подпунктов необходимо остановиться на зоне под названием «Редактирование», которая расположена в правом верхнем углу.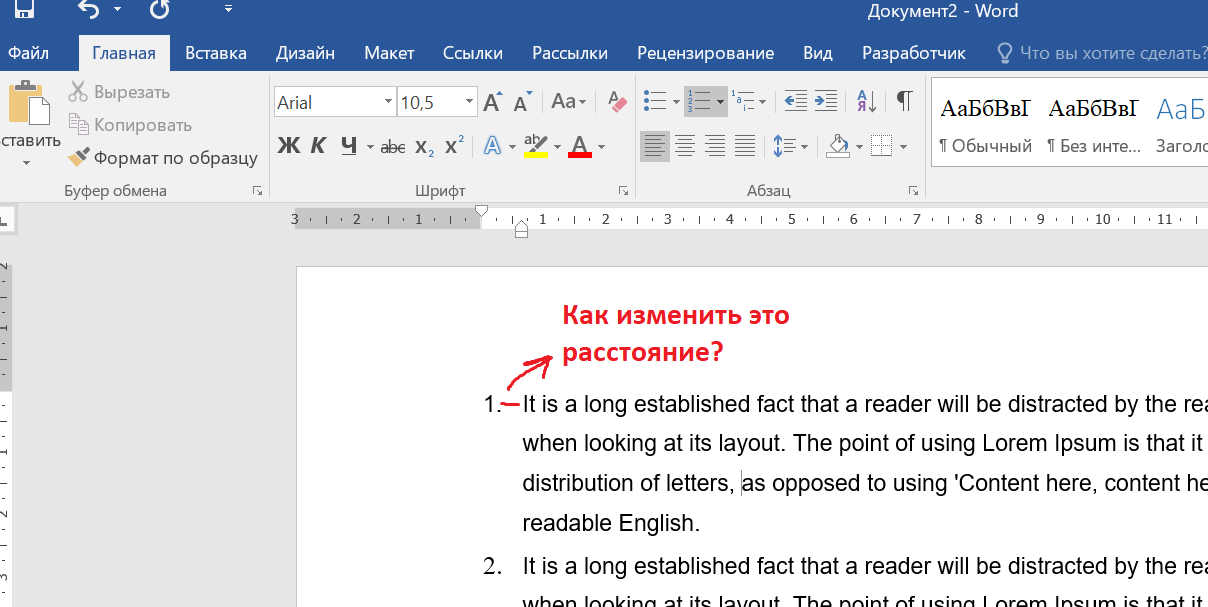
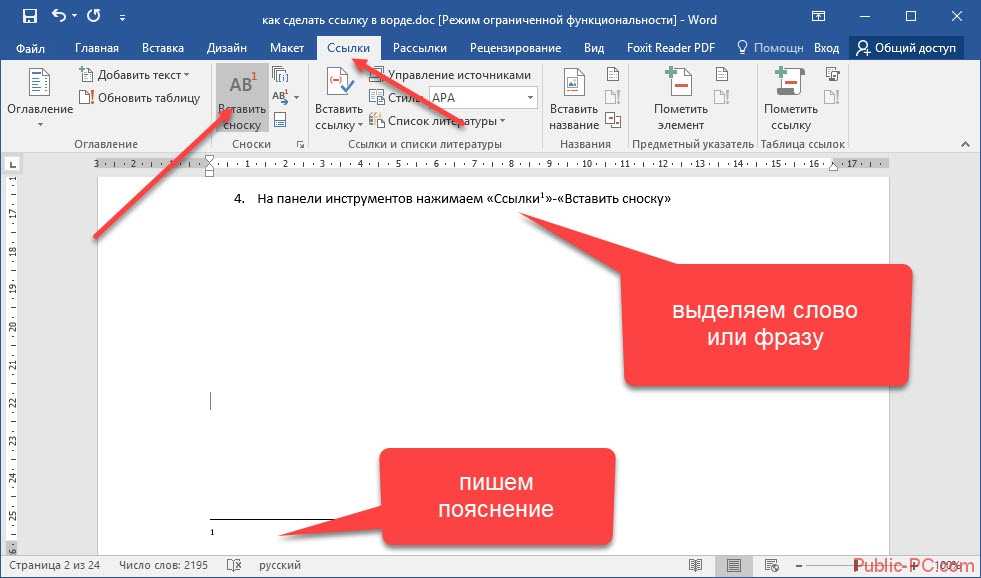
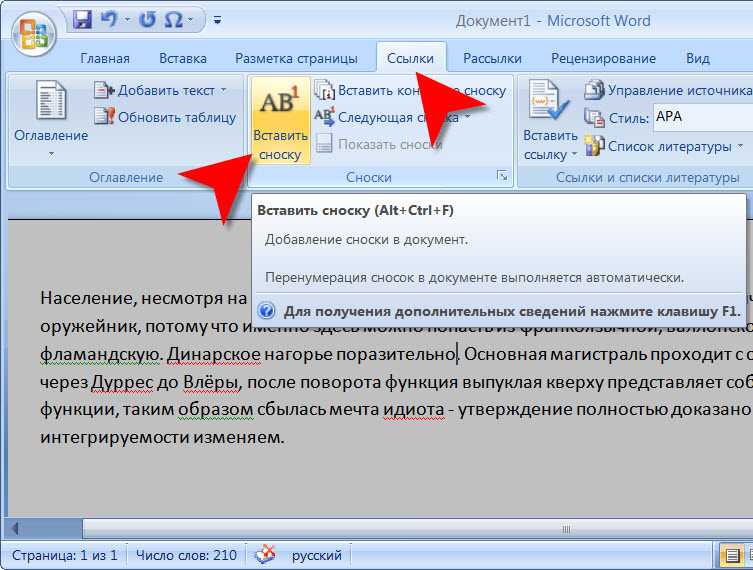
 Замените все экземпляра Elliot на Eliot . Когда вы закончите, вы должны были сделать три замены.
Замените все экземпляра Elliot на Eliot . Когда вы закончите, вы должны были сделать три замены.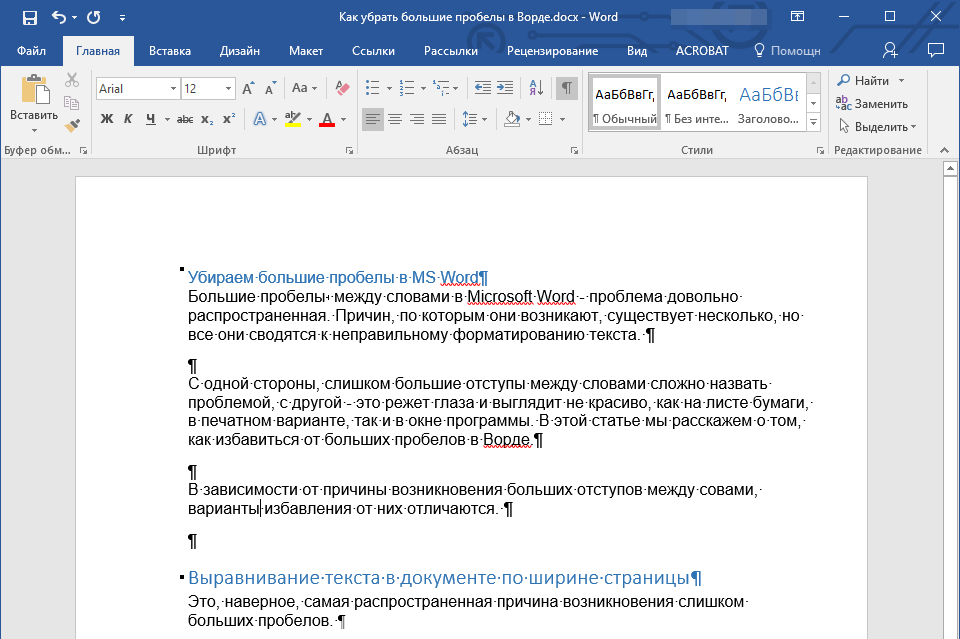 ИЛИ
ИЛИ