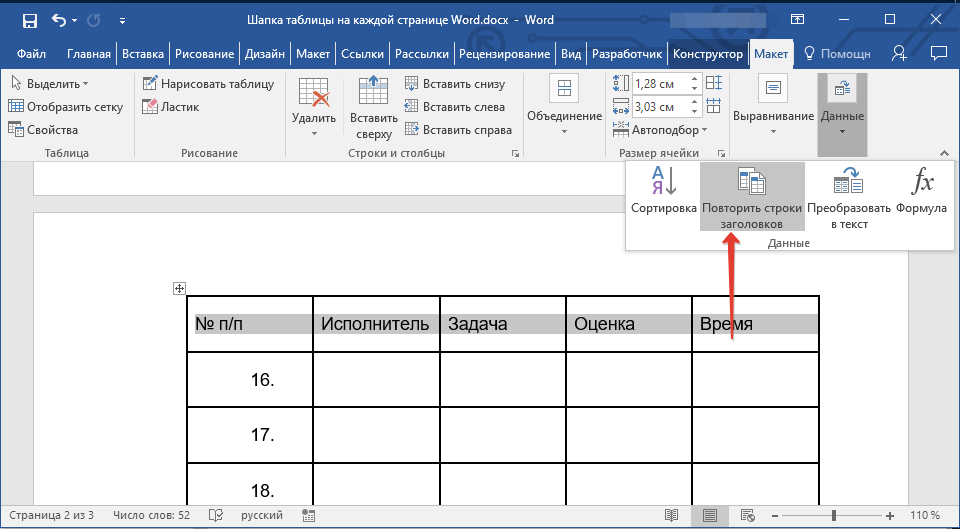Почему Microsoft Word автоматически настраивает столбцы таблицы?
Почему Microsoft Word автоматически настраивает столбцы таблицы? — ИсправитьИсправить
Попробуйте наш инструмент устранения неполадок
Выберите операционную систему Windows 10Windows 8Windows 7Windows VistaWindows XPmacOS Big SurUbuntuDebianFedoraCentOSArch LinuxLinux MintFreeBSDOpenSUSEManjaroВыберите язык програмирования (опционально) -PythonJavaScriptJavaC#C++RubySwiftPHPGoTypeScriptKotlinRustScalaPerl
Опишите свою проблемуMicrosoft Word Automatically Adjust Table Columns Fit Text
Чтобы исправить различные проблемы с ПК, мы рекомендуем Restoro PC Repair Tool: Это программное обеспечение исправит распространенные компьютерные ошибки, защитит вас от потери файлов, вредоносных программ, сбоев оборудования и оптимизирует ваш компьютер для достижения максимальной производительности.

- Скачать Restoro PC Repair Tool который поставляется с запатентованными технологиями (имеется патент Вот ).
- Нажмите Начать сканирование чтобы найти проблемы Windows, которые могут вызывать проблемы с ПК.
- Нажмите Починить все для устранения проблем, влияющих на безопасность и производительность вашего компьютера
- Restoro был загружен0читатели в этом месяце.
При использовании табличной функции в Microsoft Word вы могли заметить, что Microsoft Word автоматически настраивает столбцы таблицы, чтобы исправить текст, чтобы таблица выглядела более выровненной. Однако некоторые люди могут захотеть настроить столбцы таблицы вручную. Это можно сделать, отключив функцию автоподбора в Microsoft Word.
менеджер модов nexus не открывается 2016
В этой статье мы покажем вам, как отключить функцию автоподбора в приложении Microsoft Word, а также изменить размер всей таблицы вручную.
1. Отключите автоподбор.
- Запустите Microsoft Word и откройте любой документ, в котором есть таблица.
- Открыть Макет вкладку и выберите свою таблицу.
Заметка: Есть два «Макет» вкладки, вам нужно выбрать ту, которая находится под Настольные инструменты раздел (с правой стороны). - в Размер ячейки группа, нажмите на AutoFit и выберите « Фиксированная ширина столбца ‘.
- Это должно выключиться AutoFit и накрыть стол на Фиксированная ширина столбца .
- Теперь попробуйте создать новую таблицу и проверьте, сохраняется ли проблема.
Если вы ищете альтернативный текстовый процессор, ознакомьтесь с нашими лучшими вариантами здесь.
2. Добавьте или измените пространство внутри таблицы.
- Если вы хотите управлять пространством внутри и между ячейками таблицы, вот как это сделать.

- Нажмите на свой Стол.
- Перейти к Макет вкладка и в Выравнивание группа, нажмите на Поля ячейки.
- Затем нажмите на Параметры стола диалоговое окно.
- Теперь сделайте одно из следующего.
- Под Поля ячейки по умолчанию, введите размер, который вы хотите добавить, отрегулируйте верхнее, нижнее, правое и левое поля.
- Под Расстояние между ячейками по умолчанию, Проверить ‘ Разрешить интервал между ячейками »И введите размер в соответствии с вашими требованиями.
- Щелкните ОК, чтобы применить изменения.
Заключение
Это оно. Первый метод должен помочь вам разрешить Microsoft Word автоматически настроить столбцы таблицы в соответствии с проблемой текста, отключив автоподбор, а второй метод позволяет вручную изменять и настраивать поля ячеек по умолчанию и параметры интервала.
РОДСТВЕННЫЕ ИСТОРИИ, КОТОРЫЕ ВАМ МОЖЕТ ПОНРАВИТЬСЯ:
Как пронумеровать страницы в Word (Ворде)
Главная > Офисные программы > Как пронумеровать страницы в Word
Автор: Амиль | Дата публикации: 23.07.2016 | В разделе: Офисные программы
Если в вашем документа большое количество страниц, то для правильного формата подачи информации рекомендуется пронумеровать страницы. В этой статье мы расскажем, как пронумеровать страницы в Word (ворде) — 3 разными способами.Как быстро пронумеровать страницы в Word (Ворде) в автоматическом режиме
Инструкция предельно простая, логичная и запоминающаяся, поэтому второй раз Вы к этому тексту вряд ли обратитесь. Что ж, приступим:- Первым делом нам необходимо найти вкладку «Вставка», кликнуть по ней для перехода к соответствующему меню;
- Как видите, открылось меню, которое поможем вставить Вам в текст всё, что только Вашей душе угодно – от таблиц и фигур до изображений и информации с портала Wikipedia.
 Нам же нужен раздел колонтитулы, он смещён в правую сторону;
Нам же нужен раздел колонтитулы, он смещён в правую сторону; - Возможно, Вы уже и сами догадались, что конкретно на панели с колонтитулами интересует нас. Да-да, всё правильно, это последняя кнопка — «Номер страницы»;
- Кликаем по ней, чтобы открыть выпадающее меню;
- В выпадающем меню следует выбрать, где конкретно Вы хотите разместить нумерацию страниц: вверху страницы, внизу, на полях документа или там, где находится Ваш курсор в данный момент (кнопка «текущее положение»). Возьмём наиболее распространённый вариант – вверху, наводим стрелку на соответствующий подпункт, после чего программа предоставит нам разные варианты размещения нумерации;
- Мы остановились на простом номере с вертикальной линией, выглядит это следующим образом:
- Аналогичным образом выглядят и другие страницы, Вы справились с поставленной задачей!
 Но на этом мы наше повествование не заканчиваем – порой нужно пронумеровать страницы начиная с определённой, например, с пятой. Для чего это нужно? На первой может размещаться название книги, на второй-третьей: благодарности, на четвёртой – краткое описание, аналогично и с дипломными работами, рефератами.
Но на этом мы наше повествование не заканчиваем – порой нужно пронумеровать страницы начиная с определённой, например, с пятой. Для чего это нужно? На первой может размещаться название книги, на второй-третьей: благодарности, на четвёртой – краткое описание, аналогично и с дипломными работами, рефератами.Как пронумеровать страницы в Word с определённого листа
И здесь тоже ничего сложного не будет, более того, даже инструкция частично сходится с вышеописанной:- Выполняем первые четыре пункта из прошлой инструкции;
- Теперь вместо подпункта «Вверху страницы» нам нужен другой – «Формат номеров страниц», по нему и нажимаем;
- На экране Вашего компьютера откроется небольшое всплывающее окошко следующего вида:
- В данном случает от нас потребуется лишь одно – нужно перевести метку с «продолжить» на «начать с» и вписать номер страницы, которая должна быть пронумерована в качестве первой;
- После этого Вы должны нажать на кнопку «ОК», чтобы программа автоматически пронумеровала все страницы документа с назначенной Вами.

Как пронумеровать страницы в Ворде буквами или римскими цифрами
На самом же деле, даже такая процедура не доставит Вам неудобств. Делается всё буквально за считанные секунды:- В очередной раз переходим ко вкладке «Вставка»;
- Там находим раздел с колонтитулами;
- Кликаем по кнопке «Номер страницы»;
- После открытия выпадающего меню нажимаем на хорошо знакомый нам подпункт «Формат номеров страниц»;
- Появляется всё тоже всплывающее окно с настройками нумерации, которое мы видели в прошлой инструкции. Только теперь нам нужна срока «Формат номера», именно там мы можем задать наиболее удобный для нас формат нумерации страницы;
- Здесь Вы можете выбрать в качестве нумерации привычные нам цифры, латинские цифры, а также латинские буквы.

- После того, как Вы определились с выбором, нужно кликнуть по кнопке «ОК», чтобы программа автоматически изменила тип нумерации на выбранный Вами.
Напоследок хотелось бы разобрать интересный вопрос, который может у Вас возникнуть. После проведения всех вышеперечисленных действий в некоторый версиях Word может появиться полоска:
Чтобы убрать её, нужно кликнуть по кнопке «Закрыть окно колонтитулов».
Другие инструкции:
Загрузочная флешка
для windows 10
Как скачать видео с YouTube
Подключение смартфона к телевизору
pdftex — Как я могу автоматически преобразовать таблицу, созданную в MS Word, в LaTeX? — TeX
Я обновил свой ответ выше, чтобы разобраться с новой таблицей. В верхней части уже описанной процедуры преобразования я добавил (в таблицу Excel) пустые строки вверху и внизу каждой строки, чтобы улучшить разделение между текстом и горизонтальными линиями, я также заменил в сгенерированном коде все p { хх }| столбцы с l| столбцы и, наконец, измените все
В верхней части уже описанной процедуры преобразования я добавил (в таблицу Excel) пустые строки вверху и внизу каждой строки, чтобы улучшить разделение между текстом и горизонтальными линиями, я также заменил в сгенерированном коде все p { хх }| столбцы с l| столбцы и, наконец, измените все midline на hhline{} . Я не трогал исходный контент, за исключением включения символов гаммы в некоторых местах.
Чтобы справиться с попаданием белых линий в цветные ячейки, я использовал метод, описанный https://tex.stackexchange.com/users/2388/ulrike-fischer в Новый взгляд на проблемы hhline и цвета ячеек
Я обнаружил, что гораздо проще создавать сложные таблицы в Excel (не в MS Word!), а затем экспортировать их в LaTeX. Полученный код гораздо легче редактировать, чтобы получить желаемый окончательный формат.
\documentclass[a4paper,10pt]{статья}
\usepackage{colortbl}
\usepackage{многострочный}
\usepackage{hhline}
\setlength\arrayrulewidth{0. 6pt}\arrayrulecolor{черный}
\usepackage[margin=.2in]{геометрия}
\начать{документ}
% Таблица, сгенерированная Excel2LaTeX из листа «Лист1»
\begin{таблица}[htbp]
\footnotesize %% добавлено
\центрирование
\caption{Добавить подпись}
\begin{табличный}{|л|л|л|л|}
% \cmidrule{2-4}
\hhline{~---}
\multicolumn{1}{r|}{\multirow{16}[3]{*}{}} & \multicolumn{3}{l|}{\cellcolor[rgb]{ .682, .667, .667} } \\[-0.5pt]
\multicolumn{1}{r|}{} & \multicolumn{3}{l|}{\cellcolor[rgb]{ .682, .667, .667}
\textbf{Общий формат вывода : (a/b) (c/d) [e,f]}} \\[-0,5pt]
\multicolumn{1}{r|}{} & \multicolumn{3}{l|}{\cellcolor[rgb]{ .682, .667, .667}
\textbf{1) Первая пара значений : без (a / b) } }\\[-0.5pt]
\multicolumn{1}{r|}{} & \multicolumn{3}{l|}{\cellcolor[rgb]{ .682, .667, .667}
\textbf{2)Вторая пара значений: With (c / d) }} \\[-0.5pt]
\multicolumn{1}{r|}{} & \multicolumn{3}{l|}{\cellcolor[rgb]{ .682, .667, .
6pt}\arrayrulecolor{черный}
\usepackage[margin=.2in]{геометрия}
\начать{документ}
% Таблица, сгенерированная Excel2LaTeX из листа «Лист1»
\begin{таблица}[htbp]
\footnotesize %% добавлено
\центрирование
\caption{Добавить подпись}
\begin{табличный}{|л|л|л|л|}
% \cmidrule{2-4}
\hhline{~---}
\multicolumn{1}{r|}{\multirow{16}[3]{*}{}} & \multicolumn{3}{l|}{\cellcolor[rgb]{ .682, .667, .667} } \\[-0.5pt]
\multicolumn{1}{r|}{} & \multicolumn{3}{l|}{\cellcolor[rgb]{ .682, .667, .667}
\textbf{Общий формат вывода : (a/b) (c/d) [e,f]}} \\[-0,5pt]
\multicolumn{1}{r|}{} & \multicolumn{3}{l|}{\cellcolor[rgb]{ .682, .667, .667}
\textbf{1) Первая пара значений : без (a / b) } }\\[-0.5pt]
\multicolumn{1}{r|}{} & \multicolumn{3}{l|}{\cellcolor[rgb]{ .682, .667, .667}
\textbf{2)Вторая пара значений: With (c / d) }} \\[-0.5pt]
\multicolumn{1}{r|}{} & \multicolumn{3}{l|}{\cellcolor[rgb]{ .682, .667, . 667}
\textbf{3) Внутри каждой пары значений: (a1 / b1) = (FoM(10 бинов) / FoM(11бинов))}} \\[-0.5pt]
\multicolumn{1}{r|}{} & \multicolumn{3}{l|}{\cellcolor[rgb]{ .682, .667, .667}
\textbf{4) Внутри пары значений для GCsp: (a2 / b2) = FoM(4 бина) /FoM(5 бинов)}} \\[-0.5pt]
\multicolumn{1}{r|}{} & \multicolumn{3}{l|}{\cellcolor[rgb]{ .682, .667, .667}
\textbf{5) Стандартное отклонение для каждого случая $\gamma$ (в скобках): σ на (c,d) случаях $\gamma$ [e, f] = [σc, σd]}} \\[-0,5pt ]
\multicolumn{1}{r|}{} & \multicolumn{3}{c|}{\cellcolor[rgb]{ .682, .667, .667}} \\[-0.5pt]
% \cmidrule{2-4}
\hhline{~---}
\multicolumn{1}{r|}{} & \cellcolor[rgb]{ .816, .808, .808} & \cellcolor[rgb]{ .816, .808, .808} & \cellcolor[rgb]{ .816, .808, .808}\\[-0,5pt]
\multicolumn{1}{l|}{} & \multicolumn{1}{l|}{\cellcolor[rgb]{ .816, .808, .808}\textcolor[rgb]{ .267, .447, . 769}{\textbf{Пессимистичный (случай IST):}}} & \multicolumn{1}{l|}{\cellcolor[rgb]{ .
667}
\textbf{3) Внутри каждой пары значений: (a1 / b1) = (FoM(10 бинов) / FoM(11бинов))}} \\[-0.5pt]
\multicolumn{1}{r|}{} & \multicolumn{3}{l|}{\cellcolor[rgb]{ .682, .667, .667}
\textbf{4) Внутри пары значений для GCsp: (a2 / b2) = FoM(4 бина) /FoM(5 бинов)}} \\[-0.5pt]
\multicolumn{1}{r|}{} & \multicolumn{3}{l|}{\cellcolor[rgb]{ .682, .667, .667}
\textbf{5) Стандартное отклонение для каждого случая $\gamma$ (в скобках): σ на (c,d) случаях $\gamma$ [e, f] = [σc, σd]}} \\[-0,5pt ]
\multicolumn{1}{r|}{} & \multicolumn{3}{c|}{\cellcolor[rgb]{ .682, .667, .667}} \\[-0.5pt]
% \cmidrule{2-4}
\hhline{~---}
\multicolumn{1}{r|}{} & \cellcolor[rgb]{ .816, .808, .808} & \cellcolor[rgb]{ .816, .808, .808} & \cellcolor[rgb]{ .816, .808, .808}\\[-0,5pt]
\multicolumn{1}{l|}{} & \multicolumn{1}{l|}{\cellcolor[rgb]{ .816, .808, .808}\textcolor[rgb]{ .267, .447, . 769}{\textbf{Пессимистичный (случай IST):}}} & \multicolumn{1}{l|}{\cellcolor[rgb]{ .
816, .808, .808}\textbf{Полу-пессимистический:}} & \multicolumn{1}{l|}{\cellcolor[rgb]{ .816, .808, .808}\textcolor[rgb]{ .267, .447, .769}{\textbf{Оптимистичный (случай IST): }}}\\[-0,5pt]
\multicolumn{1}{l|}{} & \multicolumn{1}{l|}{\cellcolor[rgb]{ .816, .808, .808}kmax = 0,25 ч. Мпк-1} & \multicolumn{ 1}{l|}{\cellcolor[rgb]{ .816, .808, .808}kmax = 0,25 ч.Mpc-1} & \multicolumn{1}{l|}{\cellcolor[rgb]{ .816 , .808, .808}kmax = 0,3 ч.Мпк-1}\\[-0,5pt]
\multicolumn{1}{l|}{} & \multicolumn{1}{l|}{\cellcolor[rgb]{ .816, .808, .808}lmax(WL) = 1500} & \multicolumn{1} {l|}{\cellcolor[rgb]{ .816, .808, .808}lmax(WL) = 1500} & \multicolumn{1}{l|}{\cellcolor[rgb]{ .816, .808, .808}lmax(WL) = 5000}\\[-0,5pt]
\multicolumn{1}{l|}{} & \multicolumn{1}{l|}{\cellcolor[rgb]{ .816, .808, .808}lmax(GCph) = 750} & \multicolumn{1} {l|}{\cellcolor[rgb]{ .816, .808, .808}lmax(GCph) = 750} & \multicolumn{1}{l|}{\cellcolor[rgb]{ .816, .808, .808}lmax(GCph) = 3000}\\[-0,5pt]
\multicolumn{1}{l|}{} & \multicolumn{1}{l|}{\cellcolor[rgb]{ .
816, .808, .808}lmax(XC) = 750} & \multicolumn{1} {l|}{\cellcolor[rgb]{ .816, .808, .808}lmax(XC) = 750} & \multicolumn{1}{l|}{\cellcolor[rgb]{ .816, .808, .808}lmax(XC) = 3000}\\[-0,5pt]
\multicolumn{1}{l|}{} & \multicolumn{1}{l|}{\cellcolor[rgb]{ .816, .808, .808}sig\_p, sig\_v для оценки} & \multicolumn {1}{l|}{\cellcolor[rgb]{ .816, .808, .808}sig\_p, sig\_v для оценки} & \multicolumn{1}{l|}{\cellcolor[rgb]{ .816, .808, .808}sig\_p, sig\_v фиксированный}\\[-0,5pt]
\multicolumn{1}{l|}{} & \multicolumn{1}{l|}{\cellcolor[rgb]{ .816, .808, .808}Zcut для GCsp в сочетании с GCph} & \multicolumn{1} {l|}{\cellcolor[rgb]{ .816, .808, .808}Нет Zcut для комбинации GCsp} и \multicolumn{1}{l|}{\cellcolor[rgb]{ .816, .808, . 808}Нет Zcut для GCsp в сочетании }\\[-0,5pt]
\multicolumn{1}{l|}{} & \multicolumn{1}{l|}{\cellcolor[rgb]{ .816, .808, .808}с GCph} & \multicolumn{1}{l|} {\cellcolor[rgb]{.816, .808, .808}с GCph} & \multicolumn{1}{l|}{\cellcolor[rgb]{.816, .808, .808}с GCph}\\ [-0,5pt]
\multicolumn{1}{l|}{} & \cellcolor[rgb]{ . 816, .808, .808} & \cellcolor[rgb]{ .816, .808, .808} & \cellcolor[rgb]{ .816, .808, .808}\\[-0,5pt]
% \cmidrule{2-4}
\hhline{----}
\rowcolor[rgb]{ .682, .667, .667} & \cellcolor[rgb]{ 1, 1, 1} & \cellcolor[rgb]{ 1, 1, 1} & \cellcolor[rgb]{ 1, 1, 1}\\[-0,5pt]
\rowcolor[rgb]{ .682, .667, .667} \multicolumn{1}{|l|}{GCsp – нет $\gamma$ (смещение 4/5)} & \multicolumn{1}{l|} {\cellcolor[rgb]{1, 1, 1}(14,18/13,81)} & \multicolumn{1}{l|}{\cellcolor[rgb]{1, 1, 1}(14,18/13,81)} & \ многоколоночный{1}{l|}{\cellcolor[rgb]{ 1, 1, 1}(56,14 / 52,61)}\\[-0,5pt]
\rowcolor[rgb]{ .682, .667, .667} \multicolumn{1}{|l|}{ GCsp - $\gamma$ (смещение 4/5) } & \multicolumn{1}{l|}{ \cellcolor[rgb]{ 1, 1, 1}(7,39/ 6.84)} & \multicolumn{1}{l|}{\cellcolor[rgb]{ 1, 1, 1}(7.39 / 6.84)} & \multicolumn{1}{l|}{\cellcolor[rgb]{ 1, 1, 1} (37,73 / 34,48)}\\[-0,5pt]
\rowcolor[rgb]{ .682, .667, .667} & \multicolumn{1}{l|}{\cellcolor[rgb]{ 1, 1, 1}[ 0,182 , 0,181]} & \multicolumn{1} {l|}{\cellcolor[rgb]{ 1, 1, 1}[ 0,182 , 0,181 ]} & \multicolumn{1}{l|}{\cellcolor[rgb]{ 1, 1, 1}[ 0,136 , 0,133 ]}\\[-0,5pt]
\rowcolor[rgb]{ .
816, .808, .808} & \cellcolor[rgb]{ .816, .808, .808} & \cellcolor[rgb]{ .816, .808, .808}\\[-0,5pt]
% \cmidrule{2-4}
\hhline{----}
\rowcolor[rgb]{ .682, .667, .667} & \cellcolor[rgb]{ 1, 1, 1} & \cellcolor[rgb]{ 1, 1, 1} & \cellcolor[rgb]{ 1, 1, 1}\\[-0,5pt]
\rowcolor[rgb]{ .682, .667, .667} \multicolumn{1}{|l|}{GCsp – нет $\gamma$ (смещение 4/5)} & \multicolumn{1}{l|} {\cellcolor[rgb]{1, 1, 1}(14,18/13,81)} & \multicolumn{1}{l|}{\cellcolor[rgb]{1, 1, 1}(14,18/13,81)} & \ многоколоночный{1}{l|}{\cellcolor[rgb]{ 1, 1, 1}(56,14 / 52,61)}\\[-0,5pt]
\rowcolor[rgb]{ .682, .667, .667} \multicolumn{1}{|l|}{ GCsp - $\gamma$ (смещение 4/5) } & \multicolumn{1}{l|}{ \cellcolor[rgb]{ 1, 1, 1}(7,39/ 6.84)} & \multicolumn{1}{l|}{\cellcolor[rgb]{ 1, 1, 1}(7.39 / 6.84)} & \multicolumn{1}{l|}{\cellcolor[rgb]{ 1, 1, 1} (37,73 / 34,48)}\\[-0,5pt]
\rowcolor[rgb]{ .682, .667, .667} & \multicolumn{1}{l|}{\cellcolor[rgb]{ 1, 1, 1}[ 0,182 , 0,181]} & \multicolumn{1} {l|}{\cellcolor[rgb]{ 1, 1, 1}[ 0,182 , 0,181 ]} & \multicolumn{1}{l|}{\cellcolor[rgb]{ 1, 1, 1}[ 0,136 , 0,133 ]}\\[-0,5pt]
\rowcolor[rgb]{ . 682, .667, .667} & \cellcolor[rgb]{ 1, 1, 1} & \cellcolor[rgb]{ 1, 1, 1} & \cellcolor[rgb]{ 1, 1, 1}\\[-0,5pt]
% \среднее правило
\hhline{----}
\rowcolor[rgb]{ .816, .808, .808} & & & \\[-0,5pt]
\rowcolor[rgb]{ .816, .808, .808} & \multicolumn{1}{l|}{\textbf{Пессимистичный:}} & \multicolumn{1}{l|}{\textbf{Полу-пессимистичный case =}} & \multicolumn{1}{l|}{\textcolor[rgb]{ .267, .447, .769}{\textbf{Оптимистичный (случай IST):}}}\\[-0,5pt]
\rowcolor[rgb]{ .816, .808, .808} \multicolumn{1}{|l|}{\textbf{Количество смещения фотографии:}} & \multicolumn{1}{l|}{\textbf{ (10) / расширенный (11)}} & \multicolumn{1}{l|}{\textcolor[rgb]{ .267, .447, .769}{\textbf{Пессимистичный (случай IST):}}} & \multicolumn{1}{l|}{\textbf{(10) / расширенный (11)}}\\[-0,5pt]
\rowcolor[rgb]{ .816, .808, .808} \multicolumn{1}{|l|}{\textbf{(Здесь нет спектрального смещения)}} & \multicolumn{1}{l|}{\textbf {Zcut < 0,9}} & \multicolumn{1}{l|}{\textbf{(10) / Расширенный (11)}} & \multicolumn{1}{l|}{\textbf{No-Zcut}}\\[-0 ,5pt]
\rowcolor[rgb]{ .
682, .667, .667} & \cellcolor[rgb]{ 1, 1, 1} & \cellcolor[rgb]{ 1, 1, 1} & \cellcolor[rgb]{ 1, 1, 1}\\[-0,5pt]
% \среднее правило
\hhline{----}
\rowcolor[rgb]{ .816, .808, .808} & & & \\[-0,5pt]
\rowcolor[rgb]{ .816, .808, .808} & \multicolumn{1}{l|}{\textbf{Пессимистичный:}} & \multicolumn{1}{l|}{\textbf{Полу-пессимистичный case =}} & \multicolumn{1}{l|}{\textcolor[rgb]{ .267, .447, .769}{\textbf{Оптимистичный (случай IST):}}}\\[-0,5pt]
\rowcolor[rgb]{ .816, .808, .808} \multicolumn{1}{|l|}{\textbf{Количество смещения фотографии:}} & \multicolumn{1}{l|}{\textbf{ (10) / расширенный (11)}} & \multicolumn{1}{l|}{\textcolor[rgb]{ .267, .447, .769}{\textbf{Пессимистичный (случай IST):}}} & \multicolumn{1}{l|}{\textbf{(10) / расширенный (11)}}\\[-0,5pt]
\rowcolor[rgb]{ .816, .808, .808} \multicolumn{1}{|l|}{\textbf{(Здесь нет спектрального смещения)}} & \multicolumn{1}{l|}{\textbf {Zcut < 0,9}} & \multicolumn{1}{l|}{\textbf{(10) / Расширенный (11)}} & \multicolumn{1}{l|}{\textbf{No-Zcut}}\\[-0 ,5pt]
\rowcolor[rgb]{ . 816, .808, .808} & & \multicolumn{1}{l|}{\textbf{No-Zcut}} & \\[-0,5pt]
% \среднее правило
\hhline{----}
\rowcolor[rgb]{ .682, .667, .667} & \cellcolor[rgb]{ 1, 1, 1} & \cellcolor[rgb]{ 1, 1, 1} & \cellcolor[rgb]{ 1, 1, 1}\\[-0,5pt]
\rowcolor[rgb]{ .682, .667, .667} \multicolumn{1}{|l|}{GCph} & \multicolumn{1}{l|}{\cellcolor[rgb]{ 1, 1, 1 }(1,69/ 1.69)} & \multicolumn{1}{l|}{\cellcolor[rgb]{ 1, 1, 1}(4.25 / 4.93)} & \multicolumn{1}{l|}{\cellcolor[rgb]{ 1, 1, 1}(61,80 / 66,55)}\\[-0,5pt]
\rowcolor[rgb]{ .682, .667, .667} & \multicolumn{1}{l|}{\cellcolor[rgb]{ 1, 1, 1} (1.10 / 1.10)} & \multicolumn{1} {l|}{\cellcolor[rgb]{ 1, 1, 1} (3,15/3,78)} & \multicolumn{1}{l|}{\cellcolor[rgb]{ 1, 1, 1} (55,08/59,48) )}\\[-0,5pt]
\rowcolor[rgb]{ .682, .667, .667} & \multicolumn{1}{l|}{\cellcolor[rgb]{ 1, 1, 1}[ 0,466 , 0,466 ]} & \multicolumn{1} {l|}{\cellcolor[rgb]{ 1, 1, 1}[ 0,429, 0,409 ]} & \multicolumn{1}{l|}{\cellcolor[rgb]{ 1, 1, 1}[ 0,129 , 0,128 ]}\\[-0,5pt]
\rowcolor[rgb]{ .
816, .808, .808} & & \multicolumn{1}{l|}{\textbf{No-Zcut}} & \\[-0,5pt]
% \среднее правило
\hhline{----}
\rowcolor[rgb]{ .682, .667, .667} & \cellcolor[rgb]{ 1, 1, 1} & \cellcolor[rgb]{ 1, 1, 1} & \cellcolor[rgb]{ 1, 1, 1}\\[-0,5pt]
\rowcolor[rgb]{ .682, .667, .667} \multicolumn{1}{|l|}{GCph} & \multicolumn{1}{l|}{\cellcolor[rgb]{ 1, 1, 1 }(1,69/ 1.69)} & \multicolumn{1}{l|}{\cellcolor[rgb]{ 1, 1, 1}(4.25 / 4.93)} & \multicolumn{1}{l|}{\cellcolor[rgb]{ 1, 1, 1}(61,80 / 66,55)}\\[-0,5pt]
\rowcolor[rgb]{ .682, .667, .667} & \multicolumn{1}{l|}{\cellcolor[rgb]{ 1, 1, 1} (1.10 / 1.10)} & \multicolumn{1} {l|}{\cellcolor[rgb]{ 1, 1, 1} (3,15/3,78)} & \multicolumn{1}{l|}{\cellcolor[rgb]{ 1, 1, 1} (55,08/59,48) )}\\[-0,5pt]
\rowcolor[rgb]{ .682, .667, .667} & \multicolumn{1}{l|}{\cellcolor[rgb]{ 1, 1, 1}[ 0,466 , 0,466 ]} & \multicolumn{1} {l|}{\cellcolor[rgb]{ 1, 1, 1}[ 0,429, 0,409 ]} & \multicolumn{1}{l|}{\cellcolor[rgb]{ 1, 1, 1}[ 0,129 , 0,128 ]}\\[-0,5pt]
\rowcolor[rgb]{ . 682, .667, .667} & \cellcolor[rgb]{ 1, 1, 1} & \cellcolor[rgb]{ 1, 1, 1} & \cellcolor[rgb]{ 1, 1, 1}\\[-0,5pt]
% \среднее правило
\hhline{----}
\rowcolor[rgb]{ .682, .667, .667} & \cellcolor[rgb]{ 1, 1, 1} & \cellcolor[rgb]{ 1, 1, 1} & \cellcolor[rgb]{ 1, 1, 1}\\[-0,5pt]
\rowcolor[rgb]{ .682, .667, .667} \multicolumn{1}{|l|}{WL} & \multicolumn{1}{l|}{\cellcolor[rgb]{ 1, 1, 1 }(24.09/ 25,72)} & \multicolumn{1}{l|}{\cellcolor[rgb]{ 1, 1, 1}(24,09 / 25,72)} & \multicolumn{1}{l|}{\cellcolor[rgb]{ 1, 1, 1}(46,82 / 50,65)}\\[-0,5pt]
\rowcolor[rgb]{ .682, .667, .667} & \multicolumn{1}{l|}{\cellcolor[rgb]{ 1, 1, 1}(7.13 / 8.01)} & \multicolumn{1} {l|}{\cellcolor[rgb]{ 1, 1, 1}(7,13/8,01)} & \multicolumn{1}{l|}{\cellcolor[rgb]{ 1, 1, 1}(13,97/15,61) )}\\[-0,5pt]
\rowcolor[rgb]{ .682, .667, .667} & \multicolumn{1}{l|}{\cellcolor[rgb]{ 1, 1, 1}[ 0,191 , 0,180 ]} & \multicolumn{1}{l|}{\cellcolor[rgb]{ 1, 1, 1}[ 0,191 , 0,180 ]} & \multicolumn{1}{l|}{\cellcolor[rgb] { 1, 1, 1}[ 0,09 , 0,08 ]}\\[-0,5pt]
\rowcolor[rgb]{ .
682, .667, .667} & \cellcolor[rgb]{ 1, 1, 1} & \cellcolor[rgb]{ 1, 1, 1} & \cellcolor[rgb]{ 1, 1, 1}\\[-0,5pt]
% \среднее правило
\hhline{----}
\rowcolor[rgb]{ .682, .667, .667} & \cellcolor[rgb]{ 1, 1, 1} & \cellcolor[rgb]{ 1, 1, 1} & \cellcolor[rgb]{ 1, 1, 1}\\[-0,5pt]
\rowcolor[rgb]{ .682, .667, .667} \multicolumn{1}{|l|}{WL} & \multicolumn{1}{l|}{\cellcolor[rgb]{ 1, 1, 1 }(24.09/ 25,72)} & \multicolumn{1}{l|}{\cellcolor[rgb]{ 1, 1, 1}(24,09 / 25,72)} & \multicolumn{1}{l|}{\cellcolor[rgb]{ 1, 1, 1}(46,82 / 50,65)}\\[-0,5pt]
\rowcolor[rgb]{ .682, .667, .667} & \multicolumn{1}{l|}{\cellcolor[rgb]{ 1, 1, 1}(7.13 / 8.01)} & \multicolumn{1} {l|}{\cellcolor[rgb]{ 1, 1, 1}(7,13/8,01)} & \multicolumn{1}{l|}{\cellcolor[rgb]{ 1, 1, 1}(13,97/15,61) )}\\[-0,5pt]
\rowcolor[rgb]{ .682, .667, .667} & \multicolumn{1}{l|}{\cellcolor[rgb]{ 1, 1, 1}[ 0,191 , 0,180 ]} & \multicolumn{1}{l|}{\cellcolor[rgb]{ 1, 1, 1}[ 0,191 , 0,180 ]} & \multicolumn{1}{l|}{\cellcolor[rgb] { 1, 1, 1}[ 0,09 , 0,08 ]}\\[-0,5pt]
\rowcolor[rgb]{ . 682, .667, .667} & \cellcolor[rgb]{ 1, 1, 1} & \cellcolor[rgb]{ 1, 1, 1} & \cellcolor[rgb]{ 1, 1, 1}\\[-0,5pt]
% \среднее правило
\hhline{----}
\rowcolor[rgb]{ .682, .667, .667} & \cellcolor[rgb]{ 1, 1, 1} & \cellcolor[rgb]{ 1, 1, 1} & \cellcolor[rgb]{ 1, 1, 1}\\[-0,5pt]
\rowcolor[rgb]{ .682, .667, .667} \multicolumn{1}{l|}{GCph + WL + XC} & \multicolumn{1}{l|}{\cellcolor[rgb]{ 1, 1, 1}(211,52 / 213,50)} & \multicolumn{1}{l|}{\cellcolor[rgb]{ 1, 1, 1}(358,41 / 382,86)} & \multicolumn{1}{l|}{ \cellcolor[rgb]{ 1, 1, 1}(1006,13 / 1035,82)}\\[-0,5pt]
\rowcolor[rgb]{ .682, .667, .667} & \multicolumn{1}{l|}{\cellcolor[rgb]{ 1, 1, 1}(75,70 / 77,80)} & \multicolumn{1} {l|}{\cellcolor[rgb]{ 1, 1, 1} (128,96 / 142,14)} & \multicolumn{1}{l|}{\cellcolor[rgb]{ 1, 1, 1}(441,97 / 477,52)}\\[-0,5pt]
\rowcolor[rgb]{ .682, .667, .667} & \multicolumn{1}{l|}{\cellcolor[rgb]{ 1, 1, 1}[ 0,079 , 0,077 ]} & \multicolumn{1} {l|}{\cellcolor[rgb]{ 1, 1, 1}[ 0,062 , 0,058 ]} & \multicolumn{1}{l|}{\cellcolor[rgb]{ 1, 1, 1}[ 0,021 , 0,020 ]}\\[-0,5pt]
\rowcolor[rgb]{ .
682, .667, .667} & \cellcolor[rgb]{ 1, 1, 1} & \cellcolor[rgb]{ 1, 1, 1} & \cellcolor[rgb]{ 1, 1, 1}\\[-0,5pt]
% \среднее правило
\hhline{----}
\rowcolor[rgb]{ .682, .667, .667} & \cellcolor[rgb]{ 1, 1, 1} & \cellcolor[rgb]{ 1, 1, 1} & \cellcolor[rgb]{ 1, 1, 1}\\[-0,5pt]
\rowcolor[rgb]{ .682, .667, .667} \multicolumn{1}{l|}{GCph + WL + XC} & \multicolumn{1}{l|}{\cellcolor[rgb]{ 1, 1, 1}(211,52 / 213,50)} & \multicolumn{1}{l|}{\cellcolor[rgb]{ 1, 1, 1}(358,41 / 382,86)} & \multicolumn{1}{l|}{ \cellcolor[rgb]{ 1, 1, 1}(1006,13 / 1035,82)}\\[-0,5pt]
\rowcolor[rgb]{ .682, .667, .667} & \multicolumn{1}{l|}{\cellcolor[rgb]{ 1, 1, 1}(75,70 / 77,80)} & \multicolumn{1} {l|}{\cellcolor[rgb]{ 1, 1, 1} (128,96 / 142,14)} & \multicolumn{1}{l|}{\cellcolor[rgb]{ 1, 1, 1}(441,97 / 477,52)}\\[-0,5pt]
\rowcolor[rgb]{ .682, .667, .667} & \multicolumn{1}{l|}{\cellcolor[rgb]{ 1, 1, 1}[ 0,079 , 0,077 ]} & \multicolumn{1} {l|}{\cellcolor[rgb]{ 1, 1, 1}[ 0,062 , 0,058 ]} & \multicolumn{1}{l|}{\cellcolor[rgb]{ 1, 1, 1}[ 0,021 , 0,020 ]}\\[-0,5pt]
\rowcolor[rgb]{ . 682, .667, .667} & \cellcolor[rgb]{ 1, 1, 1} & \cellcolor[rgb]{ 1, 1, 1} & \cellcolor[rgb]{ 1, 1, 1}\\[-0,5pt]
% \среднее правило
\hhline{----}
\rowcolor[rgb]{ .816, .808, .808} & & & \\[-0,5pt]
\rowcolor[rgb]{ .816, .808, .808} \multicolumn{1}{|l|} {\textbf{Синтез с простой суммой}} &
\multicolumn{1}{l|}{\textcolor[rgb]{ .267, .447, .769}{Пессимистический (случай IST): }} & \multicolumn{1}{l|}{\textbf{Полупессимистический случай:}} &
\multicolumn{1}{l|}{\textcolor[rgb]{ .267, .447, .769} {\textbf{Оптимистичный (случай IST):}}}\\[-0,5pt]
\rowcolor[rgb]{ .816, .808, .808} \multicolumn{1}{|l|} {\textbf{(GCsp+GCph+WL) и }} &
\multicolumn{1}{l|}{\textcolor[rgb]{ .267, .447, .769}} & \multicolumn{1}{l|}{} &
\multicolumn{1}{l|}{\textcolor[rgb]{ .267, .447, .769} }\\[-0,5pt]
\rowcolor[rgb]{ .816, .808, .808} \multicolumn{1}{|l|} {\textbf{GCsp+ (GCph+WL+XC)}} & \multicolumn{1}{l|}{ \textbf{ zcut (5 первое смещение для GCph)}} & \multicolumn{1}{l|}{\textbf{(10) / Extended (11)}} & \multicolumn{1}{l|}{\textbf {(10) / Расширенный (11)}}\\[-0,5pt]
\rowcolor[rgb]{ .
682, .667, .667} & \cellcolor[rgb]{ 1, 1, 1} & \cellcolor[rgb]{ 1, 1, 1} & \cellcolor[rgb]{ 1, 1, 1}\\[-0,5pt]
% \среднее правило
\hhline{----}
\rowcolor[rgb]{ .816, .808, .808} & & & \\[-0,5pt]
\rowcolor[rgb]{ .816, .808, .808} \multicolumn{1}{|l|} {\textbf{Синтез с простой суммой}} &
\multicolumn{1}{l|}{\textcolor[rgb]{ .267, .447, .769}{Пессимистический (случай IST): }} & \multicolumn{1}{l|}{\textbf{Полупессимистический случай:}} &
\multicolumn{1}{l|}{\textcolor[rgb]{ .267, .447, .769} {\textbf{Оптимистичный (случай IST):}}}\\[-0,5pt]
\rowcolor[rgb]{ .816, .808, .808} \multicolumn{1}{|l|} {\textbf{(GCsp+GCph+WL) и }} &
\multicolumn{1}{l|}{\textcolor[rgb]{ .267, .447, .769}} & \multicolumn{1}{l|}{} &
\multicolumn{1}{l|}{\textcolor[rgb]{ .267, .447, .769} }\\[-0,5pt]
\rowcolor[rgb]{ .816, .808, .808} \multicolumn{1}{|l|} {\textbf{GCsp+ (GCph+WL+XC)}} & \multicolumn{1}{l|}{ \textbf{ zcut (5 первое смещение для GCph)}} & \multicolumn{1}{l|}{\textbf{(10) / Extended (11)}} & \multicolumn{1}{l|}{\textbf {(10) / Расширенный (11)}}\\[-0,5pt]
\rowcolor[rgb]{ . 816, .808, .808} \multicolumn{1}{|l|} {} & \multicolumn{1}{l|}{\textbf{ zcut < 0,9}} & \multicolumn{1}{l|}{\textbf{No-Zcut}} & \multicolumn{1}{l|}{ \textbf{No-Zcut}}\\[-0,5pt]
\rowcolor[rgb]{ .816, .808, .808} & & & \\[-0,5pt]
% \среднее правило
\hhline{----}
\rowcolor[rgb]{ .682, .667, .667} & \cellcolor[rgb]{ 1, 1, 1} & \cellcolor[rgb]{ 1, 1, 1} & \cellcolor[rgb]{ 1, 1, 1}\\[-0,5pt]
\rowcolor[rgb]{ .682, .667, .667} \multicolumn{1}{|l|}{a) Спецификации IST :} & \multicolumn{1}{l|}{\cellcolor[rgb]{ 1 , 1, 1} (121,73 / 125,30)} & \multicolumn{1}{l|}{\cellcolor[rgb]{ 1, 1, 1}(151,05 / 156,16)} & \multicolumn{1}{l|} {\cellcolor[rgb]{1, 1, 1} (351,18 / 367,42)}\\[-0,5pt]
\rowcolor[rgb]{ .682, .667, .667} \multicolumn{1}{|l|}{· (4 спектра смещения): } & \multicolumn{1}{l|}{\cellcolor[rgb] {1, 1, 1} (99,81 / 102,38)} & \multicolumn{1}{l|}{\cellcolor[rgb]{ 1, 1, 1}(119,72 /127,41)} & \multicolumn{1}{l|}{\cellcolor[rgb] { 1, 1, 1}(262,88/279,53)}\\[-0,5pt]
\rowcolor[rgb]{ .
816, .808, .808} \multicolumn{1}{|l|} {} & \multicolumn{1}{l|}{\textbf{ zcut < 0,9}} & \multicolumn{1}{l|}{\textbf{No-Zcut}} & \multicolumn{1}{l|}{ \textbf{No-Zcut}}\\[-0,5pt]
\rowcolor[rgb]{ .816, .808, .808} & & & \\[-0,5pt]
% \среднее правило
\hhline{----}
\rowcolor[rgb]{ .682, .667, .667} & \cellcolor[rgb]{ 1, 1, 1} & \cellcolor[rgb]{ 1, 1, 1} & \cellcolor[rgb]{ 1, 1, 1}\\[-0,5pt]
\rowcolor[rgb]{ .682, .667, .667} \multicolumn{1}{|l|}{a) Спецификации IST :} & \multicolumn{1}{l|}{\cellcolor[rgb]{ 1 , 1, 1} (121,73 / 125,30)} & \multicolumn{1}{l|}{\cellcolor[rgb]{ 1, 1, 1}(151,05 / 156,16)} & \multicolumn{1}{l|} {\cellcolor[rgb]{1, 1, 1} (351,18 / 367,42)}\\[-0,5pt]
\rowcolor[rgb]{ .682, .667, .667} \multicolumn{1}{|l|}{· (4 спектра смещения): } & \multicolumn{1}{l|}{\cellcolor[rgb] {1, 1, 1} (99,81 / 102,38)} & \multicolumn{1}{l|}{\cellcolor[rgb]{ 1, 1, 1}(119,72 /127,41)} & \multicolumn{1}{l|}{\cellcolor[rgb] { 1, 1, 1}(262,88/279,53)}\\[-0,5pt]
\rowcolor[rgb]{ . 682, .667, .667} \multicolumn{1}{|l|}{GCsp + GCph + WL } & \multicolumn{1}{l|}{\cellcolor[rgb]{ 1 , 1, 1} [ 0,036, 0,035 ] } & \multicolumn{1}{l|}{\cellcolor[rgb]{ 1, 1, 1}[ 0,035 , 0,035 ]} & \multicolumn{1}{l|} {\cellcolor[rgb]{1, 1, 1}[0,018, 0,017]}\\[-0,5pt]
\rowcolor[rgb]{ .682, .667, .667} & \cellcolor[rgb]{ 1, 1, 1} & \cellcolor[rgb]{ 1, 1, 1} & \cellcolor[rgb]{ 1, 1, 1}\\[-0,5pt]
% \среднее правило
\hhline{----}
\rowcolor[rgb]{ .682, .667, .667} & \cellcolor[rgb]{ 1, 1, 1} & \cellcolor[rgb]{ 1, 1, 1} & \cellcolor[rgb]{ 1, 1, 1}\\[-0,5pt]
\rowcolor[rgb]{ .682, .667, .667} \multicolumn{1}{|l|}{b) Спецификации IST:} & \multicolumn{1}{l|}{\cellcolor[rgb]{ 1 , 1, 1} (384,80 / 386,64)} & \multicolumn{1}{l|}{\cellcolor[rgb]{ 1, 1, 1}(550,01 / 573,48)} & \multicolumn{1}{l|} {\cellcolor[rgb]{1, 1, 1}(1220,39/ 1249,97) }\\[-0,5pt]
\rowcolor[rgb]{ .682, .667, .667} \multicolumn{1}{|l|}{· (4 спектра смещения): } & \multicolumn{1}{l|}{\cellcolor[rgb] { 1, 1, 1} (255,84 / 257,64 ) } & \multicolumn{1}{l|}{\cellcolor[rgb]{ 1, 1, 1}(320,07 / 333,93)} & \multicolumn{1}{l |}{\cellcolor[rgb]{ 1, 1, 1}(692,62/725,96)}\\[-0,5pt]
\rowcolor[rgb]{ .
682, .667, .667} \multicolumn{1}{|l|}{GCsp + GCph + WL } & \multicolumn{1}{l|}{\cellcolor[rgb]{ 1 , 1, 1} [ 0,036, 0,035 ] } & \multicolumn{1}{l|}{\cellcolor[rgb]{ 1, 1, 1}[ 0,035 , 0,035 ]} & \multicolumn{1}{l|} {\cellcolor[rgb]{1, 1, 1}[0,018, 0,017]}\\[-0,5pt]
\rowcolor[rgb]{ .682, .667, .667} & \cellcolor[rgb]{ 1, 1, 1} & \cellcolor[rgb]{ 1, 1, 1} & \cellcolor[rgb]{ 1, 1, 1}\\[-0,5pt]
% \среднее правило
\hhline{----}
\rowcolor[rgb]{ .682, .667, .667} & \cellcolor[rgb]{ 1, 1, 1} & \cellcolor[rgb]{ 1, 1, 1} & \cellcolor[rgb]{ 1, 1, 1}\\[-0,5pt]
\rowcolor[rgb]{ .682, .667, .667} \multicolumn{1}{|l|}{b) Спецификации IST:} & \multicolumn{1}{l|}{\cellcolor[rgb]{ 1 , 1, 1} (384,80 / 386,64)} & \multicolumn{1}{l|}{\cellcolor[rgb]{ 1, 1, 1}(550,01 / 573,48)} & \multicolumn{1}{l|} {\cellcolor[rgb]{1, 1, 1}(1220,39/ 1249,97) }\\[-0,5pt]
\rowcolor[rgb]{ .682, .667, .667} \multicolumn{1}{|l|}{· (4 спектра смещения): } & \multicolumn{1}{l|}{\cellcolor[rgb] { 1, 1, 1} (255,84 / 257,64 ) } & \multicolumn{1}{l|}{\cellcolor[rgb]{ 1, 1, 1}(320,07 / 333,93)} & \multicolumn{1}{l |}{\cellcolor[rgb]{ 1, 1, 1}(692,62/725,96)}\\[-0,5pt]
\rowcolor[rgb]{ . 682, .667, .667} \multicolumn{1}{|l|}{GCsp + (GCph + WL + XC) } & \multicolumn{1}{l|}{\cellcolor[ rgb]{ 1, 1, 1}[ 0,031, 0,031 ]} & \multicolumn{1}{l|}{\cellcolor[rgb]{ 1, 1, 1}[ 0,029, 0,028 ]} & \multicolumn{1}{l|}{\cellcolor[rgb]{ 1, 1, 1}[ 0,016 , 0,015 ]}\\[-0,5pt]
\rowcolor[rgb]{ .682, .667, .667} & \cellcolor[rgb]{ 1, 1, 1} & \cellcolor[rgb]{ 1, 1, 1} & \cellcolor[rgb]{ 1, 1, 1}\\[-0,5pt]
% \среднее правило
\hhline{----}
\rowcolor[rgb]{ .682, .667, .667} & \cellcolor[rgb]{ 1, 1, 1} & \cellcolor[rgb]{ 1, 1, 1} & \cellcolor[rgb]{ 1, 1, 1}\\[-0,5pt]
\rowcolor[rgb]{ .682, .667, .667} \multicolumn{1}{|l|}{c) Новые спецификации} & \multicolumn{1}{l|}{\cellcolor[rgb]{ 1, 1, 1}(119.67 / 123,34)} & \multicolumn{1}{l|}{\cellcolor[rgb]{ 1, 1, 1}(146,68 / 154,12)} & \multicolumn{1}{l|}{\cellcolor[rgb ]{ 1, 1, 1}(340,83 / 357,19)}\\[-0,5pt]
\rowcolor[rgb]{ .682, .667, .667} \multicolumn{1}{|l|}{· Независимый от смещения:} & \multicolumn{1}{l|}{\cellcolor[rgb]{ 1, 1, 1} (99,20 / 101,84)} & \multicolumn{1}{l|}{\cellcolor[rgb]{ 1, 1, 1}(119,72 / 125,45)} & \multicolumn{1}{l|}{ \cellcolor[rgb]{ 1, 1, 1}(255,68 / 272,10)}\\[-0,5pt]
\rowcolor[rgb]{ .
682, .667, .667} \multicolumn{1}{|l|}{GCsp + (GCph + WL + XC) } & \multicolumn{1}{l|}{\cellcolor[ rgb]{ 1, 1, 1}[ 0,031, 0,031 ]} & \multicolumn{1}{l|}{\cellcolor[rgb]{ 1, 1, 1}[ 0,029, 0,028 ]} & \multicolumn{1}{l|}{\cellcolor[rgb]{ 1, 1, 1}[ 0,016 , 0,015 ]}\\[-0,5pt]
\rowcolor[rgb]{ .682, .667, .667} & \cellcolor[rgb]{ 1, 1, 1} & \cellcolor[rgb]{ 1, 1, 1} & \cellcolor[rgb]{ 1, 1, 1}\\[-0,5pt]
% \среднее правило
\hhline{----}
\rowcolor[rgb]{ .682, .667, .667} & \cellcolor[rgb]{ 1, 1, 1} & \cellcolor[rgb]{ 1, 1, 1} & \cellcolor[rgb]{ 1, 1, 1}\\[-0,5pt]
\rowcolor[rgb]{ .682, .667, .667} \multicolumn{1}{|l|}{c) Новые спецификации} & \multicolumn{1}{l|}{\cellcolor[rgb]{ 1, 1, 1}(119.67 / 123,34)} & \multicolumn{1}{l|}{\cellcolor[rgb]{ 1, 1, 1}(146,68 / 154,12)} & \multicolumn{1}{l|}{\cellcolor[rgb ]{ 1, 1, 1}(340,83 / 357,19)}\\[-0,5pt]
\rowcolor[rgb]{ .682, .667, .667} \multicolumn{1}{|l|}{· Независимый от смещения:} & \multicolumn{1}{l|}{\cellcolor[rgb]{ 1, 1, 1} (99,20 / 101,84)} & \multicolumn{1}{l|}{\cellcolor[rgb]{ 1, 1, 1}(119,72 / 125,45)} & \multicolumn{1}{l|}{ \cellcolor[rgb]{ 1, 1, 1}(255,68 / 272,10)}\\[-0,5pt]
\rowcolor[rgb]{ . 682, .667, .667} \multicolumn{1}{|l|}{(5 спектр смещения): } & \multicolumn{1}{l|}{\cellcolor[rgb]{ 1, 1, 1}[ 0,035, 0,035 ]} & \multicolumn{1}{l|}{\cellcolor[rgb]{ 1, 1, 1}[ 0,035 , 0,035 ]} & \multicolumn{1}{l| }{\cellcolor[rgb]{ 1, 1, 1}[ 0,018 , 0,017 ]}\\[-0,5pt]
\rowcolor[rgb]{ .682, .667, .667} \multicolumn{1}{|l|}{GCsp + GCph + WL } & \cellcolor[rgb]{ 1, 1, 1} & \cellcolor[rgb ]{ 1, 1, 1} & \cellcolor[rgb]{ 1, 1, 1}\\[-0,5pt]
\rowcolor[rgb]{ .682, .667, .667} & \cellcolor[rgb]{ 1, 1, 1} & \cellcolor[rgb]{ 1, 1, 1} & \cellcolor[rgb]{ 1, 1, 1}\\[-0,5pt]
% \среднее правило
\hhline{----}
\rowcolor[rgb]{ .682, .667, .667} & \cellcolor[rgb]{ 1, 1, 1} & \cellcolor[rgb]{ 1, 1, 1} & \cellcolor[rgb]{ 1, 1, 1}\\[-0,5pt]
\rowcolor[rgb]{ .682, .667, .667} \multicolumn{1}{|l|}{d) Новые спецификации} & \multicolumn{1}{l|}{\cellcolor[rgb]{ 1, 1, 1}(389.00 / 386,80}} & \multicolumn{1}{l|}{\cellcolor[rgb]{ 1, 1, 1}(548,22 / 571,35)} & \multicolumn{1}{l|}{\cellcolor[rgb ]{ 1, 1, 1}(1209,80 / 1235,09)}\\[-0,5pt]
\rowcolor[rgb]{ .
682, .667, .667} \multicolumn{1}{|l|}{(5 спектр смещения): } & \multicolumn{1}{l|}{\cellcolor[rgb]{ 1, 1, 1}[ 0,035, 0,035 ]} & \multicolumn{1}{l|}{\cellcolor[rgb]{ 1, 1, 1}[ 0,035 , 0,035 ]} & \multicolumn{1}{l| }{\cellcolor[rgb]{ 1, 1, 1}[ 0,018 , 0,017 ]}\\[-0,5pt]
\rowcolor[rgb]{ .682, .667, .667} \multicolumn{1}{|l|}{GCsp + GCph + WL } & \cellcolor[rgb]{ 1, 1, 1} & \cellcolor[rgb ]{ 1, 1, 1} & \cellcolor[rgb]{ 1, 1, 1}\\[-0,5pt]
\rowcolor[rgb]{ .682, .667, .667} & \cellcolor[rgb]{ 1, 1, 1} & \cellcolor[rgb]{ 1, 1, 1} & \cellcolor[rgb]{ 1, 1, 1}\\[-0,5pt]
% \среднее правило
\hhline{----}
\rowcolor[rgb]{ .682, .667, .667} & \cellcolor[rgb]{ 1, 1, 1} & \cellcolor[rgb]{ 1, 1, 1} & \cellcolor[rgb]{ 1, 1, 1}\\[-0,5pt]
\rowcolor[rgb]{ .682, .667, .667} \multicolumn{1}{|l|}{d) Новые спецификации} & \multicolumn{1}{l|}{\cellcolor[rgb]{ 1, 1, 1}(389.00 / 386,80}} & \multicolumn{1}{l|}{\cellcolor[rgb]{ 1, 1, 1}(548,22 / 571,35)} & \multicolumn{1}{l|}{\cellcolor[rgb ]{ 1, 1, 1}(1209,80 / 1235,09)}\\[-0,5pt]
\rowcolor[rgb]{ . 682, .667, .667} \multicolumn{1}{|l|}{· Независимый от смещения:} & \multicolumn{1}{l|}{\cellcolor[rgb]{ 1, 1, 1} (259,32 / 261,08)} & \multicolumn{1}{l|}{\cellcolor[rgb]{ 1, 1, 1}(320,84 / 334,05)} & \multicolumn{1}{l|}{ \cellcolor[rgb]{ 1, 1, 1}(682,82 / 716,27)}\\[-0,5pt]
\rowcolor[rgb]{ .682, .667, .667} \multicolumn{1}{|l|}{(5 спектр смещения): } & \multicolumn{1}{l|}{\cellcolor[rgb]{ 1, 1, 1}[ 0,031, 0,030 ]} & \multicolumn{1}{l|}{\cellcolor[rgb]{ 1, 1, 1}[ 0,029, 0,028 ]} & \multicolumn{1}{l|}{\cellcolor[rgb]{ 1, 1, 1}[ 0,016 , 0,015 ]}\\[-0,5pt]
\rowcolor[rgb]{ .682, .667, .667} \multicolumn{1}{|l|}{GCsp + (GCph + WL + XC)} & \cellcolor[rgb]{ 1, 1, 1} & \cellcolor[rgb]{ 1, 1, 1} & \cellcolor[rgb]{ 1, 1, 1}\\[-0,5pt]
\rowcolor[rgb]{ .682, .667, .667} & \cellcolor[rgb]{ 1, 1, 1} & \cellcolor[rgb]{ 1, 1, 1} & \cellcolor[rgb]{ 1, 1, 1}\\[-0,5pt]
% \среднее правило
\hhline{----}
\rowcolor[rgb]{ .682, .667, .667} & \cellcolor[rgb]{ 1, 1, 1} & \cellcolor[rgb]{ 1, 1, 1} & \cellcolor[rgb]{ 1, 1, 1}\\[-0,5pt]
\rowcolor[rgb]{ .
682, .667, .667} \multicolumn{1}{|l|}{· Независимый от смещения:} & \multicolumn{1}{l|}{\cellcolor[rgb]{ 1, 1, 1} (259,32 / 261,08)} & \multicolumn{1}{l|}{\cellcolor[rgb]{ 1, 1, 1}(320,84 / 334,05)} & \multicolumn{1}{l|}{ \cellcolor[rgb]{ 1, 1, 1}(682,82 / 716,27)}\\[-0,5pt]
\rowcolor[rgb]{ .682, .667, .667} \multicolumn{1}{|l|}{(5 спектр смещения): } & \multicolumn{1}{l|}{\cellcolor[rgb]{ 1, 1, 1}[ 0,031, 0,030 ]} & \multicolumn{1}{l|}{\cellcolor[rgb]{ 1, 1, 1}[ 0,029, 0,028 ]} & \multicolumn{1}{l|}{\cellcolor[rgb]{ 1, 1, 1}[ 0,016 , 0,015 ]}\\[-0,5pt]
\rowcolor[rgb]{ .682, .667, .667} \multicolumn{1}{|l|}{GCsp + (GCph + WL + XC)} & \cellcolor[rgb]{ 1, 1, 1} & \cellcolor[rgb]{ 1, 1, 1} & \cellcolor[rgb]{ 1, 1, 1}\\[-0,5pt]
\rowcolor[rgb]{ .682, .667, .667} & \cellcolor[rgb]{ 1, 1, 1} & \cellcolor[rgb]{ 1, 1, 1} & \cellcolor[rgb]{ 1, 1, 1}\\[-0,5pt]
% \среднее правило
\hhline{----}
\rowcolor[rgb]{ .682, .667, .667} & \cellcolor[rgb]{ 1, 1, 1} & \cellcolor[rgb]{ 1, 1, 1} & \cellcolor[rgb]{ 1, 1, 1}\\[-0,5pt]
\rowcolor[rgb]{ . 682, .667, .667} \multicolumn{1}{|l|}{e) « общий уклон » : ( Нет $\gamma$) ( $\gamma$) } &
\multicolumn{1}{c|}{\multirow{1}[1]{*}{\cellcolor[rgb]{ 1, 1, 1}\textcolor[rgb]{ .267, .447, .769}{\textbf{Не вычисляется, так как }}}} & \multicolumn{1}{l|}{\cellcolor[rgb]{ 1, 1, 1}(781,09) (587,24)} &
\multicolumn{1}{l|}{\cellcolor[rgb]{ 1, 1, 1}(1565,86) (1254,87)}\\[-0,5pt]
\rowcolor[rgb]{ .682, .667, .667} \multicolumn{1}{|l|}{· 5 Зависит от смещения :} & \multicolumn{1}{c|}{\multirow{1}[1 ]{*}{\cellcolor[rgb]{ 1, 1, 1}\textcolor[rgb]{ .267, .447, .769}{\textbf{z\_cut < 0,9}}}} & \multicolumn{1 }{l|}{\cellcolor[rgb]{ 1, 1, 1}[ 0,017 ]} & \multicolumn{1}{l|}{\cellcolor[rgb]{ 1, 1, 1}[ 0,009]}\\[-0,5pt]
\rowcolor[rgb]{ .682, .667, .667} GCsp + (GCph + WL + XC) & \cellcolor[rgb]{ 1, 1, 1} & \cellcolor[rgb]{ 1, 1, 1} & \cellcolor[rgb]{ 1, 1, 1}\\[-0,5pt]
\rowcolor[rgb]{ .682, .667, .667} & \cellcolor[rgb]{ 1, 1, 1} & \cellcolor[rgb]{ 1, 1, 1} & \cellcolor[rgb]{ 1, 1, 1}\\[-0,5pt]
% \среднее правило
\hhline{----}
\end{табличный}%
\label{вкладка:addlabel}%
\конец{таблица}%
\конец{документ}
682, .667, .667} \multicolumn{1}{|l|}{e) « общий уклон » : ( Нет $\gamma$) ( $\gamma$) } &
\multicolumn{1}{c|}{\multirow{1}[1]{*}{\cellcolor[rgb]{ 1, 1, 1}\textcolor[rgb]{ .267, .447, .769}{\textbf{Не вычисляется, так как }}}} & \multicolumn{1}{l|}{\cellcolor[rgb]{ 1, 1, 1}(781,09) (587,24)} &
\multicolumn{1}{l|}{\cellcolor[rgb]{ 1, 1, 1}(1565,86) (1254,87)}\\[-0,5pt]
\rowcolor[rgb]{ .682, .667, .667} \multicolumn{1}{|l|}{· 5 Зависит от смещения :} & \multicolumn{1}{c|}{\multirow{1}[1 ]{*}{\cellcolor[rgb]{ 1, 1, 1}\textcolor[rgb]{ .267, .447, .769}{\textbf{z\_cut < 0,9}}}} & \multicolumn{1 }{l|}{\cellcolor[rgb]{ 1, 1, 1}[ 0,017 ]} & \multicolumn{1}{l|}{\cellcolor[rgb]{ 1, 1, 1}[ 0,009]}\\[-0,5pt]
\rowcolor[rgb]{ .682, .667, .667} GCsp + (GCph + WL + XC) & \cellcolor[rgb]{ 1, 1, 1} & \cellcolor[rgb]{ 1, 1, 1} & \cellcolor[rgb]{ 1, 1, 1}\\[-0,5pt]
\rowcolor[rgb]{ .682, .667, .667} & \cellcolor[rgb]{ 1, 1, 1} & \cellcolor[rgb]{ 1, 1, 1} & \cellcolor[rgb]{ 1, 1, 1}\\[-0,5pt]
% \среднее правило
\hhline{----}
\end{табличный}%
\label{вкладка:addlabel}%
\конец{таблица}%
\конец{документ}
Создать документ Word с повторяющимся разделом
Power Automate может заполнить шаблон документа Word значениями и преобразовать документ в PDF. Обновлять отдельные текстовые поля в PDF-файле легко, но для реализации повторяющегося раздела требуется другой код. Повторяющиеся разделы обычно используются для отображения таблиц данных. Заголовок таблицы отображается только один, а строки под ним повторяются для каждой записи в списке SharePoint (или таблице Dataverse). В этой статье я расскажу, как добавить повторяющийся раздел в шаблон документа Word и заполнить его с помощью Power Automate.
Обновлять отдельные текстовые поля в PDF-файле легко, но для реализации повторяющегося раздела требуется другой код. Повторяющиеся разделы обычно используются для отображения таблиц данных. Заголовок таблицы отображается только один, а строки под ним повторяются для каждой записи в списке SharePoint (или таблице Dataverse). В этой статье я расскажу, как добавить повторяющийся раздел в шаблон документа Word и заполнить его с помощью Power Automate.
Содержание: • Введение: Ежедневный отчет о продажах недвижимости • Настройка списка SharePoint • Включить вкладку «Разработчик» в Microsoft Word • Вставьте таблицу в шаблон документа Word • Добавление полей простого текста в повторяющийся раздел документа Word • Вставить повторяющийся раздел в шаблон документа Word • Сохраните шаблон документа Word в OneDrive. • Заполнить документ Word повторяющимся разделом • Создание документа Word с повторяющимся разделом с помощью Power Automate
Введение: Ежедневный отчет о продажах недвижимости
Менеджеры фирмы по недвижимости используют отчет о продажах недвижимости , чтобы показать, сколько домов продается на рынке каждый день. Отчет в формате PDF отправляется по электронной почте в конце каждой недели.
Отчет в формате PDF отправляется по электронной почте в конце каждой недели.
Настройка Список SharePoint
Создайте список SharePoint под названием Daily Real Estate Sales со следующими столбцами:
- Дата продажи (только дата)
- Город (однострочный текст)
- Продано (число)
- Общий объем продаж (число)
- Средняя цена продажи (число)
Заполните список следующими данными :
| Дата продажи | Город | Продано | Всего продаж 9002 5 | Средняя цена продажи |
| 13.06.2022 | Атланта | 25 | 8 579 200 | 343 168 |
| 13.06.2022 | Бостон | 15 900 60 | 5 014 515 | 334 301 |
13. 06.2022 06.2022 | Чикаго | 30 | 14 172 090 | 472 403 |
| 13.06.2022 | Нью-Йорк | 48 | 23 879 856 | 497 497 | 9 0077
| 13.06.2022 | Филадельфия | 23 | 7 564 516 | 328 892 |
| 14.06.2022 | Атланта | 35 | 13 676 355 | 390 753 |
| 14.06.2022 | Бостон | 24 | 14 016 960 | 584,0 40 |
| 14.06.2022 | Чикаго | 15 | 6 539 205 | 435 947 |
| 14.06.2022 9 0060 | Нью-Йорк | 24 | 11 511 384 | 479,641 |
| 14.06.2022 | Филадельфия | 37 | 13 901 566 | 375 718 | 9 0077
| 15.06.2022 | Атланта | 10 | 3 249 120 | 324 912 |
| 6/ 15/2022 | Бостон | 29 | 11 682 505 | 402 845 |
15. 06.2022 06.2022 | 90 057 Чикаго34 | 18 767 490 | 551 985 | |
| 15.06.2022 | Нью-Йорк | 10 | 2 894 770 | 289 477 |
| 15.06.2022 9 0060 | Филадельфия | 20 | 4 925 920 | 246 296 |
| 16.06.2022 | Атланта | 40 | 15 759 440 | 393 986 |
| 16.06.2022 | Бостон | 9 0057 3511 783 205 | 336 663 | |
| 16.06.2022 | Чикаго | 28 | 14 027 972 | 500 999 |
| 16.06.2022 | Нью-Йорк | 900 57 359 522 625 | 272 075 | |
| 16.06.2022 | Филадельфия | 12 | 900 57 3 795 204316 267 | |
| 17.06.2022 | Атланта | 40 | 20 885 240 9006 0 | 522 131 |
| 17.06.2022 | Бостон | 21 | 8 385 825 | 399 325 |
17. 06.2022 06.2022 | Чикаго | 38 | 12 316 ,674 | 324 123 |
| 17.06.2022 | Нью-Йорк | 11 | 3 987 852 | 3 62 532 |
| 17.06.2022 | Филадельфия | 16 | 6 074 896 | 379 681 |
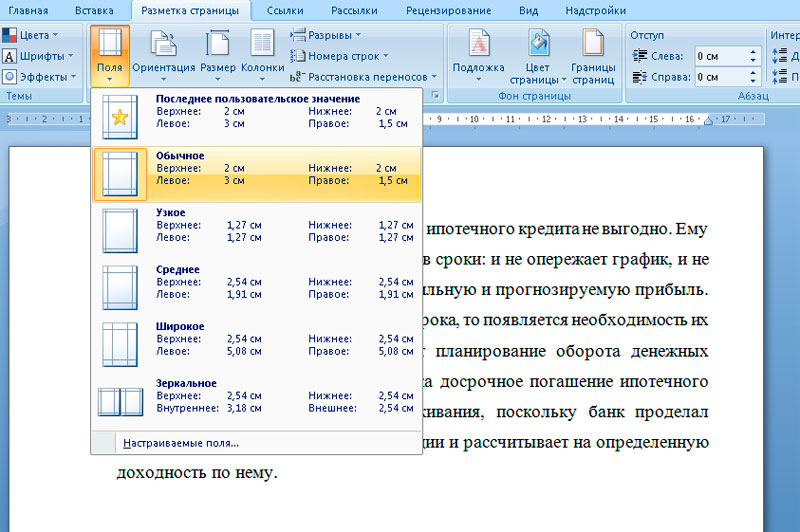
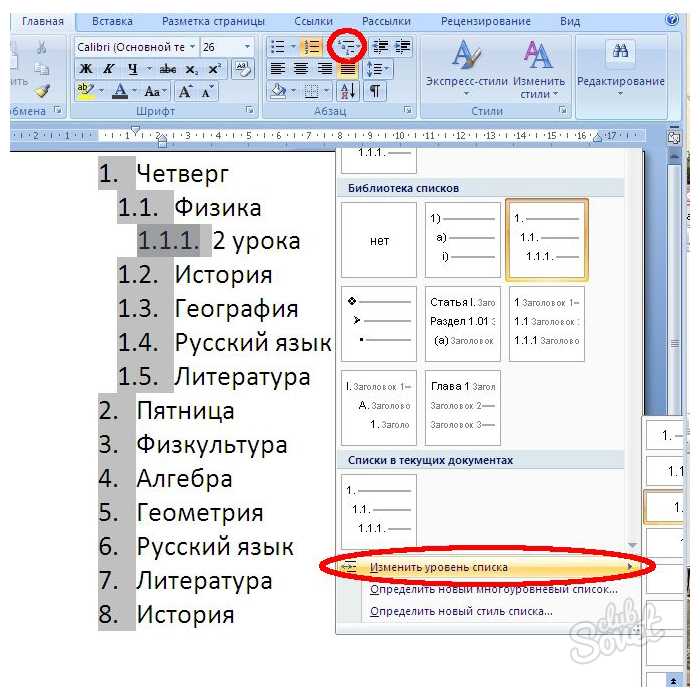 Нам же нужен раздел колонтитулы, он смещён в правую сторону;
Нам же нужен раздел колонтитулы, он смещён в правую сторону; 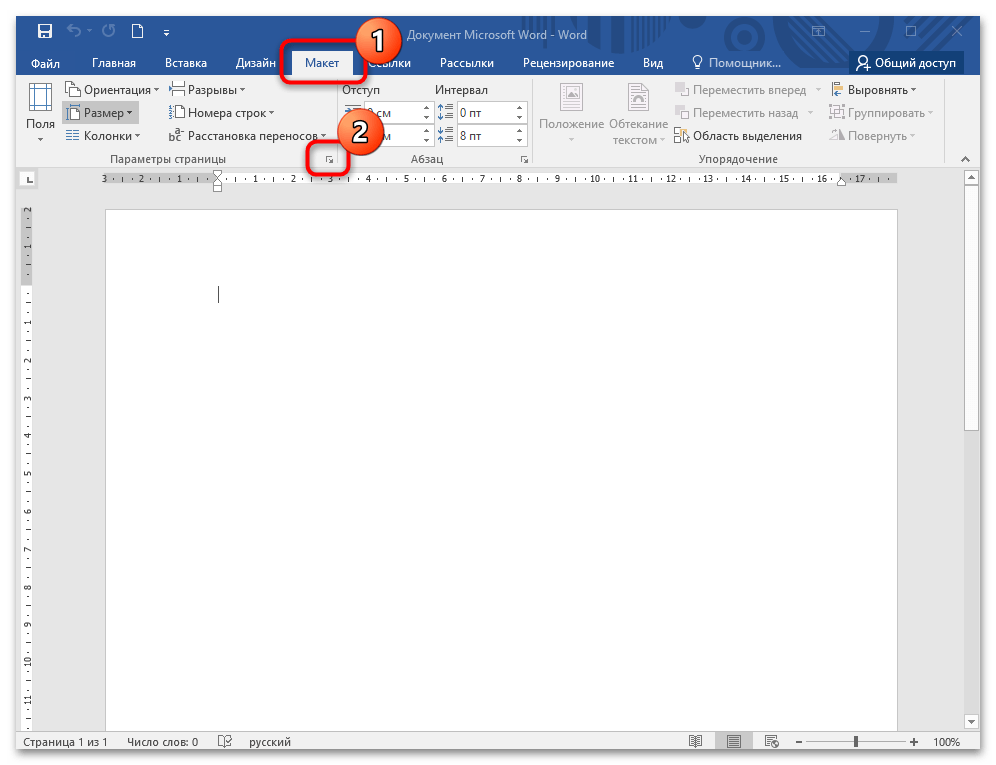

 6pt}\arrayrulecolor{черный}
\usepackage[margin=.2in]{геометрия}
\начать{документ}
% Таблица, сгенерированная Excel2LaTeX из листа «Лист1»
\begin{таблица}[htbp]
\footnotesize %% добавлено
\центрирование
\caption{Добавить подпись}
\begin{табличный}{|л|л|л|л|}
% \cmidrule{2-4}
\hhline{~---}
\multicolumn{1}{r|}{\multirow{16}[3]{*}{}} & \multicolumn{3}{l|}{\cellcolor[rgb]{ .682, .667, .667} } \\[-0.5pt]
\multicolumn{1}{r|}{} & \multicolumn{3}{l|}{\cellcolor[rgb]{ .682, .667, .667}
\textbf{Общий формат вывода : (a/b) (c/d) [e,f]}} \\[-0,5pt]
\multicolumn{1}{r|}{} & \multicolumn{3}{l|}{\cellcolor[rgb]{ .682, .667, .667}
\textbf{1) Первая пара значений : без (a / b) } }\\[-0.5pt]
\multicolumn{1}{r|}{} & \multicolumn{3}{l|}{\cellcolor[rgb]{ .682, .667, .667}
\textbf{2)Вторая пара значений: With (c / d) }} \\[-0.5pt]
\multicolumn{1}{r|}{} & \multicolumn{3}{l|}{\cellcolor[rgb]{ .682, .667, .
6pt}\arrayrulecolor{черный}
\usepackage[margin=.2in]{геометрия}
\начать{документ}
% Таблица, сгенерированная Excel2LaTeX из листа «Лист1»
\begin{таблица}[htbp]
\footnotesize %% добавлено
\центрирование
\caption{Добавить подпись}
\begin{табличный}{|л|л|л|л|}
% \cmidrule{2-4}
\hhline{~---}
\multicolumn{1}{r|}{\multirow{16}[3]{*}{}} & \multicolumn{3}{l|}{\cellcolor[rgb]{ .682, .667, .667} } \\[-0.5pt]
\multicolumn{1}{r|}{} & \multicolumn{3}{l|}{\cellcolor[rgb]{ .682, .667, .667}
\textbf{Общий формат вывода : (a/b) (c/d) [e,f]}} \\[-0,5pt]
\multicolumn{1}{r|}{} & \multicolumn{3}{l|}{\cellcolor[rgb]{ .682, .667, .667}
\textbf{1) Первая пара значений : без (a / b) } }\\[-0.5pt]
\multicolumn{1}{r|}{} & \multicolumn{3}{l|}{\cellcolor[rgb]{ .682, .667, .667}
\textbf{2)Вторая пара значений: With (c / d) }} \\[-0.5pt]
\multicolumn{1}{r|}{} & \multicolumn{3}{l|}{\cellcolor[rgb]{ .682, .667, . 667}
\textbf{3) Внутри каждой пары значений: (a1 / b1) = (FoM(10 бинов) / FoM(11бинов))}} \\[-0.5pt]
\multicolumn{1}{r|}{} & \multicolumn{3}{l|}{\cellcolor[rgb]{ .682, .667, .667}
\textbf{4) Внутри пары значений для GCsp: (a2 / b2) = FoM(4 бина) /FoM(5 бинов)}} \\[-0.5pt]
\multicolumn{1}{r|}{} & \multicolumn{3}{l|}{\cellcolor[rgb]{ .682, .667, .667}
\textbf{5) Стандартное отклонение для каждого случая $\gamma$ (в скобках): σ на (c,d) случаях $\gamma$ [e, f] = [σc, σd]}} \\[-0,5pt ]
\multicolumn{1}{r|}{} & \multicolumn{3}{c|}{\cellcolor[rgb]{ .682, .667, .667}} \\[-0.5pt]
% \cmidrule{2-4}
\hhline{~---}
\multicolumn{1}{r|}{} & \cellcolor[rgb]{ .816, .808, .808} & \cellcolor[rgb]{ .816, .808, .808} & \cellcolor[rgb]{ .816, .808, .808}\\[-0,5pt]
\multicolumn{1}{l|}{} & \multicolumn{1}{l|}{\cellcolor[rgb]{ .816, .808, .808}\textcolor[rgb]{ .267, .447, . 769}{\textbf{Пессимистичный (случай IST):}}} & \multicolumn{1}{l|}{\cellcolor[rgb]{ .
667}
\textbf{3) Внутри каждой пары значений: (a1 / b1) = (FoM(10 бинов) / FoM(11бинов))}} \\[-0.5pt]
\multicolumn{1}{r|}{} & \multicolumn{3}{l|}{\cellcolor[rgb]{ .682, .667, .667}
\textbf{4) Внутри пары значений для GCsp: (a2 / b2) = FoM(4 бина) /FoM(5 бинов)}} \\[-0.5pt]
\multicolumn{1}{r|}{} & \multicolumn{3}{l|}{\cellcolor[rgb]{ .682, .667, .667}
\textbf{5) Стандартное отклонение для каждого случая $\gamma$ (в скобках): σ на (c,d) случаях $\gamma$ [e, f] = [σc, σd]}} \\[-0,5pt ]
\multicolumn{1}{r|}{} & \multicolumn{3}{c|}{\cellcolor[rgb]{ .682, .667, .667}} \\[-0.5pt]
% \cmidrule{2-4}
\hhline{~---}
\multicolumn{1}{r|}{} & \cellcolor[rgb]{ .816, .808, .808} & \cellcolor[rgb]{ .816, .808, .808} & \cellcolor[rgb]{ .816, .808, .808}\\[-0,5pt]
\multicolumn{1}{l|}{} & \multicolumn{1}{l|}{\cellcolor[rgb]{ .816, .808, .808}\textcolor[rgb]{ .267, .447, . 769}{\textbf{Пессимистичный (случай IST):}}} & \multicolumn{1}{l|}{\cellcolor[rgb]{ .

 816, .808, .808} & \cellcolor[rgb]{ .816, .808, .808} & \cellcolor[rgb]{ .816, .808, .808}\\[-0,5pt]
% \cmidrule{2-4}
\hhline{----}
\rowcolor[rgb]{ .682, .667, .667} & \cellcolor[rgb]{ 1, 1, 1} & \cellcolor[rgb]{ 1, 1, 1} & \cellcolor[rgb]{ 1, 1, 1}\\[-0,5pt]
\rowcolor[rgb]{ .682, .667, .667} \multicolumn{1}{|l|}{GCsp – нет $\gamma$ (смещение 4/5)} & \multicolumn{1}{l|} {\cellcolor[rgb]{1, 1, 1}(14,18/13,81)} & \multicolumn{1}{l|}{\cellcolor[rgb]{1, 1, 1}(14,18/13,81)} & \ многоколоночный{1}{l|}{\cellcolor[rgb]{ 1, 1, 1}(56,14 / 52,61)}\\[-0,5pt]
\rowcolor[rgb]{ .682, .667, .667} \multicolumn{1}{|l|}{ GCsp - $\gamma$ (смещение 4/5) } & \multicolumn{1}{l|}{ \cellcolor[rgb]{ 1, 1, 1}(7,39/ 6.84)} & \multicolumn{1}{l|}{\cellcolor[rgb]{ 1, 1, 1}(7.39 / 6.84)} & \multicolumn{1}{l|}{\cellcolor[rgb]{ 1, 1, 1} (37,73 / 34,48)}\\[-0,5pt]
\rowcolor[rgb]{ .682, .667, .667} & \multicolumn{1}{l|}{\cellcolor[rgb]{ 1, 1, 1}[ 0,182 , 0,181]} & \multicolumn{1} {l|}{\cellcolor[rgb]{ 1, 1, 1}[ 0,182 , 0,181 ]} & \multicolumn{1}{l|}{\cellcolor[rgb]{ 1, 1, 1}[ 0,136 , 0,133 ]}\\[-0,5pt]
\rowcolor[rgb]{ .
816, .808, .808} & \cellcolor[rgb]{ .816, .808, .808} & \cellcolor[rgb]{ .816, .808, .808}\\[-0,5pt]
% \cmidrule{2-4}
\hhline{----}
\rowcolor[rgb]{ .682, .667, .667} & \cellcolor[rgb]{ 1, 1, 1} & \cellcolor[rgb]{ 1, 1, 1} & \cellcolor[rgb]{ 1, 1, 1}\\[-0,5pt]
\rowcolor[rgb]{ .682, .667, .667} \multicolumn{1}{|l|}{GCsp – нет $\gamma$ (смещение 4/5)} & \multicolumn{1}{l|} {\cellcolor[rgb]{1, 1, 1}(14,18/13,81)} & \multicolumn{1}{l|}{\cellcolor[rgb]{1, 1, 1}(14,18/13,81)} & \ многоколоночный{1}{l|}{\cellcolor[rgb]{ 1, 1, 1}(56,14 / 52,61)}\\[-0,5pt]
\rowcolor[rgb]{ .682, .667, .667} \multicolumn{1}{|l|}{ GCsp - $\gamma$ (смещение 4/5) } & \multicolumn{1}{l|}{ \cellcolor[rgb]{ 1, 1, 1}(7,39/ 6.84)} & \multicolumn{1}{l|}{\cellcolor[rgb]{ 1, 1, 1}(7.39 / 6.84)} & \multicolumn{1}{l|}{\cellcolor[rgb]{ 1, 1, 1} (37,73 / 34,48)}\\[-0,5pt]
\rowcolor[rgb]{ .682, .667, .667} & \multicolumn{1}{l|}{\cellcolor[rgb]{ 1, 1, 1}[ 0,182 , 0,181]} & \multicolumn{1} {l|}{\cellcolor[rgb]{ 1, 1, 1}[ 0,182 , 0,181 ]} & \multicolumn{1}{l|}{\cellcolor[rgb]{ 1, 1, 1}[ 0,136 , 0,133 ]}\\[-0,5pt]
\rowcolor[rgb]{ . 682, .667, .667} & \cellcolor[rgb]{ 1, 1, 1} & \cellcolor[rgb]{ 1, 1, 1} & \cellcolor[rgb]{ 1, 1, 1}\\[-0,5pt]
% \среднее правило
\hhline{----}
\rowcolor[rgb]{ .816, .808, .808} & & & \\[-0,5pt]
\rowcolor[rgb]{ .816, .808, .808} & \multicolumn{1}{l|}{\textbf{Пессимистичный:}} & \multicolumn{1}{l|}{\textbf{Полу-пессимистичный case =}} & \multicolumn{1}{l|}{\textcolor[rgb]{ .267, .447, .769}{\textbf{Оптимистичный (случай IST):}}}\\[-0,5pt]
\rowcolor[rgb]{ .816, .808, .808} \multicolumn{1}{|l|}{\textbf{Количество смещения фотографии:}} & \multicolumn{1}{l|}{\textbf{ (10) / расширенный (11)}} & \multicolumn{1}{l|}{\textcolor[rgb]{ .267, .447, .769}{\textbf{Пессимистичный (случай IST):}}} & \multicolumn{1}{l|}{\textbf{(10) / расширенный (11)}}\\[-0,5pt]
\rowcolor[rgb]{ .816, .808, .808} \multicolumn{1}{|l|}{\textbf{(Здесь нет спектрального смещения)}} & \multicolumn{1}{l|}{\textbf {Zcut < 0,9}} & \multicolumn{1}{l|}{\textbf{(10) / Расширенный (11)}} & \multicolumn{1}{l|}{\textbf{No-Zcut}}\\[-0 ,5pt]
\rowcolor[rgb]{ .
682, .667, .667} & \cellcolor[rgb]{ 1, 1, 1} & \cellcolor[rgb]{ 1, 1, 1} & \cellcolor[rgb]{ 1, 1, 1}\\[-0,5pt]
% \среднее правило
\hhline{----}
\rowcolor[rgb]{ .816, .808, .808} & & & \\[-0,5pt]
\rowcolor[rgb]{ .816, .808, .808} & \multicolumn{1}{l|}{\textbf{Пессимистичный:}} & \multicolumn{1}{l|}{\textbf{Полу-пессимистичный case =}} & \multicolumn{1}{l|}{\textcolor[rgb]{ .267, .447, .769}{\textbf{Оптимистичный (случай IST):}}}\\[-0,5pt]
\rowcolor[rgb]{ .816, .808, .808} \multicolumn{1}{|l|}{\textbf{Количество смещения фотографии:}} & \multicolumn{1}{l|}{\textbf{ (10) / расширенный (11)}} & \multicolumn{1}{l|}{\textcolor[rgb]{ .267, .447, .769}{\textbf{Пессимистичный (случай IST):}}} & \multicolumn{1}{l|}{\textbf{(10) / расширенный (11)}}\\[-0,5pt]
\rowcolor[rgb]{ .816, .808, .808} \multicolumn{1}{|l|}{\textbf{(Здесь нет спектрального смещения)}} & \multicolumn{1}{l|}{\textbf {Zcut < 0,9}} & \multicolumn{1}{l|}{\textbf{(10) / Расширенный (11)}} & \multicolumn{1}{l|}{\textbf{No-Zcut}}\\[-0 ,5pt]
\rowcolor[rgb]{ . 816, .808, .808} & & \multicolumn{1}{l|}{\textbf{No-Zcut}} & \\[-0,5pt]
% \среднее правило
\hhline{----}
\rowcolor[rgb]{ .682, .667, .667} & \cellcolor[rgb]{ 1, 1, 1} & \cellcolor[rgb]{ 1, 1, 1} & \cellcolor[rgb]{ 1, 1, 1}\\[-0,5pt]
\rowcolor[rgb]{ .682, .667, .667} \multicolumn{1}{|l|}{GCph} & \multicolumn{1}{l|}{\cellcolor[rgb]{ 1, 1, 1 }(1,69/ 1.69)} & \multicolumn{1}{l|}{\cellcolor[rgb]{ 1, 1, 1}(4.25 / 4.93)} & \multicolumn{1}{l|}{\cellcolor[rgb]{ 1, 1, 1}(61,80 / 66,55)}\\[-0,5pt]
\rowcolor[rgb]{ .682, .667, .667} & \multicolumn{1}{l|}{\cellcolor[rgb]{ 1, 1, 1} (1.10 / 1.10)} & \multicolumn{1} {l|}{\cellcolor[rgb]{ 1, 1, 1} (3,15/3,78)} & \multicolumn{1}{l|}{\cellcolor[rgb]{ 1, 1, 1} (55,08/59,48) )}\\[-0,5pt]
\rowcolor[rgb]{ .682, .667, .667} & \multicolumn{1}{l|}{\cellcolor[rgb]{ 1, 1, 1}[ 0,466 , 0,466 ]} & \multicolumn{1} {l|}{\cellcolor[rgb]{ 1, 1, 1}[ 0,429, 0,409 ]} & \multicolumn{1}{l|}{\cellcolor[rgb]{ 1, 1, 1}[ 0,129 , 0,128 ]}\\[-0,5pt]
\rowcolor[rgb]{ .
816, .808, .808} & & \multicolumn{1}{l|}{\textbf{No-Zcut}} & \\[-0,5pt]
% \среднее правило
\hhline{----}
\rowcolor[rgb]{ .682, .667, .667} & \cellcolor[rgb]{ 1, 1, 1} & \cellcolor[rgb]{ 1, 1, 1} & \cellcolor[rgb]{ 1, 1, 1}\\[-0,5pt]
\rowcolor[rgb]{ .682, .667, .667} \multicolumn{1}{|l|}{GCph} & \multicolumn{1}{l|}{\cellcolor[rgb]{ 1, 1, 1 }(1,69/ 1.69)} & \multicolumn{1}{l|}{\cellcolor[rgb]{ 1, 1, 1}(4.25 / 4.93)} & \multicolumn{1}{l|}{\cellcolor[rgb]{ 1, 1, 1}(61,80 / 66,55)}\\[-0,5pt]
\rowcolor[rgb]{ .682, .667, .667} & \multicolumn{1}{l|}{\cellcolor[rgb]{ 1, 1, 1} (1.10 / 1.10)} & \multicolumn{1} {l|}{\cellcolor[rgb]{ 1, 1, 1} (3,15/3,78)} & \multicolumn{1}{l|}{\cellcolor[rgb]{ 1, 1, 1} (55,08/59,48) )}\\[-0,5pt]
\rowcolor[rgb]{ .682, .667, .667} & \multicolumn{1}{l|}{\cellcolor[rgb]{ 1, 1, 1}[ 0,466 , 0,466 ]} & \multicolumn{1} {l|}{\cellcolor[rgb]{ 1, 1, 1}[ 0,429, 0,409 ]} & \multicolumn{1}{l|}{\cellcolor[rgb]{ 1, 1, 1}[ 0,129 , 0,128 ]}\\[-0,5pt]
\rowcolor[rgb]{ . 682, .667, .667} & \cellcolor[rgb]{ 1, 1, 1} & \cellcolor[rgb]{ 1, 1, 1} & \cellcolor[rgb]{ 1, 1, 1}\\[-0,5pt]
% \среднее правило
\hhline{----}
\rowcolor[rgb]{ .682, .667, .667} & \cellcolor[rgb]{ 1, 1, 1} & \cellcolor[rgb]{ 1, 1, 1} & \cellcolor[rgb]{ 1, 1, 1}\\[-0,5pt]
\rowcolor[rgb]{ .682, .667, .667} \multicolumn{1}{|l|}{WL} & \multicolumn{1}{l|}{\cellcolor[rgb]{ 1, 1, 1 }(24.09/ 25,72)} & \multicolumn{1}{l|}{\cellcolor[rgb]{ 1, 1, 1}(24,09 / 25,72)} & \multicolumn{1}{l|}{\cellcolor[rgb]{ 1, 1, 1}(46,82 / 50,65)}\\[-0,5pt]
\rowcolor[rgb]{ .682, .667, .667} & \multicolumn{1}{l|}{\cellcolor[rgb]{ 1, 1, 1}(7.13 / 8.01)} & \multicolumn{1} {l|}{\cellcolor[rgb]{ 1, 1, 1}(7,13/8,01)} & \multicolumn{1}{l|}{\cellcolor[rgb]{ 1, 1, 1}(13,97/15,61) )}\\[-0,5pt]
\rowcolor[rgb]{ .682, .667, .667} & \multicolumn{1}{l|}{\cellcolor[rgb]{ 1, 1, 1}[ 0,191 , 0,180 ]} & \multicolumn{1}{l|}{\cellcolor[rgb]{ 1, 1, 1}[ 0,191 , 0,180 ]} & \multicolumn{1}{l|}{\cellcolor[rgb] { 1, 1, 1}[ 0,09 , 0,08 ]}\\[-0,5pt]
\rowcolor[rgb]{ .
682, .667, .667} & \cellcolor[rgb]{ 1, 1, 1} & \cellcolor[rgb]{ 1, 1, 1} & \cellcolor[rgb]{ 1, 1, 1}\\[-0,5pt]
% \среднее правило
\hhline{----}
\rowcolor[rgb]{ .682, .667, .667} & \cellcolor[rgb]{ 1, 1, 1} & \cellcolor[rgb]{ 1, 1, 1} & \cellcolor[rgb]{ 1, 1, 1}\\[-0,5pt]
\rowcolor[rgb]{ .682, .667, .667} \multicolumn{1}{|l|}{WL} & \multicolumn{1}{l|}{\cellcolor[rgb]{ 1, 1, 1 }(24.09/ 25,72)} & \multicolumn{1}{l|}{\cellcolor[rgb]{ 1, 1, 1}(24,09 / 25,72)} & \multicolumn{1}{l|}{\cellcolor[rgb]{ 1, 1, 1}(46,82 / 50,65)}\\[-0,5pt]
\rowcolor[rgb]{ .682, .667, .667} & \multicolumn{1}{l|}{\cellcolor[rgb]{ 1, 1, 1}(7.13 / 8.01)} & \multicolumn{1} {l|}{\cellcolor[rgb]{ 1, 1, 1}(7,13/8,01)} & \multicolumn{1}{l|}{\cellcolor[rgb]{ 1, 1, 1}(13,97/15,61) )}\\[-0,5pt]
\rowcolor[rgb]{ .682, .667, .667} & \multicolumn{1}{l|}{\cellcolor[rgb]{ 1, 1, 1}[ 0,191 , 0,180 ]} & \multicolumn{1}{l|}{\cellcolor[rgb]{ 1, 1, 1}[ 0,191 , 0,180 ]} & \multicolumn{1}{l|}{\cellcolor[rgb] { 1, 1, 1}[ 0,09 , 0,08 ]}\\[-0,5pt]
\rowcolor[rgb]{ . 682, .667, .667} & \cellcolor[rgb]{ 1, 1, 1} & \cellcolor[rgb]{ 1, 1, 1} & \cellcolor[rgb]{ 1, 1, 1}\\[-0,5pt]
% \среднее правило
\hhline{----}
\rowcolor[rgb]{ .682, .667, .667} & \cellcolor[rgb]{ 1, 1, 1} & \cellcolor[rgb]{ 1, 1, 1} & \cellcolor[rgb]{ 1, 1, 1}\\[-0,5pt]
\rowcolor[rgb]{ .682, .667, .667} \multicolumn{1}{l|}{GCph + WL + XC} & \multicolumn{1}{l|}{\cellcolor[rgb]{ 1, 1, 1}(211,52 / 213,50)} & \multicolumn{1}{l|}{\cellcolor[rgb]{ 1, 1, 1}(358,41 / 382,86)} & \multicolumn{1}{l|}{ \cellcolor[rgb]{ 1, 1, 1}(1006,13 / 1035,82)}\\[-0,5pt]
\rowcolor[rgb]{ .682, .667, .667} & \multicolumn{1}{l|}{\cellcolor[rgb]{ 1, 1, 1}(75,70 / 77,80)} & \multicolumn{1} {l|}{\cellcolor[rgb]{ 1, 1, 1} (128,96 / 142,14)} & \multicolumn{1}{l|}{\cellcolor[rgb]{ 1, 1, 1}(441,97 / 477,52)}\\[-0,5pt]
\rowcolor[rgb]{ .682, .667, .667} & \multicolumn{1}{l|}{\cellcolor[rgb]{ 1, 1, 1}[ 0,079 , 0,077 ]} & \multicolumn{1} {l|}{\cellcolor[rgb]{ 1, 1, 1}[ 0,062 , 0,058 ]} & \multicolumn{1}{l|}{\cellcolor[rgb]{ 1, 1, 1}[ 0,021 , 0,020 ]}\\[-0,5pt]
\rowcolor[rgb]{ .
682, .667, .667} & \cellcolor[rgb]{ 1, 1, 1} & \cellcolor[rgb]{ 1, 1, 1} & \cellcolor[rgb]{ 1, 1, 1}\\[-0,5pt]
% \среднее правило
\hhline{----}
\rowcolor[rgb]{ .682, .667, .667} & \cellcolor[rgb]{ 1, 1, 1} & \cellcolor[rgb]{ 1, 1, 1} & \cellcolor[rgb]{ 1, 1, 1}\\[-0,5pt]
\rowcolor[rgb]{ .682, .667, .667} \multicolumn{1}{l|}{GCph + WL + XC} & \multicolumn{1}{l|}{\cellcolor[rgb]{ 1, 1, 1}(211,52 / 213,50)} & \multicolumn{1}{l|}{\cellcolor[rgb]{ 1, 1, 1}(358,41 / 382,86)} & \multicolumn{1}{l|}{ \cellcolor[rgb]{ 1, 1, 1}(1006,13 / 1035,82)}\\[-0,5pt]
\rowcolor[rgb]{ .682, .667, .667} & \multicolumn{1}{l|}{\cellcolor[rgb]{ 1, 1, 1}(75,70 / 77,80)} & \multicolumn{1} {l|}{\cellcolor[rgb]{ 1, 1, 1} (128,96 / 142,14)} & \multicolumn{1}{l|}{\cellcolor[rgb]{ 1, 1, 1}(441,97 / 477,52)}\\[-0,5pt]
\rowcolor[rgb]{ .682, .667, .667} & \multicolumn{1}{l|}{\cellcolor[rgb]{ 1, 1, 1}[ 0,079 , 0,077 ]} & \multicolumn{1} {l|}{\cellcolor[rgb]{ 1, 1, 1}[ 0,062 , 0,058 ]} & \multicolumn{1}{l|}{\cellcolor[rgb]{ 1, 1, 1}[ 0,021 , 0,020 ]}\\[-0,5pt]
\rowcolor[rgb]{ .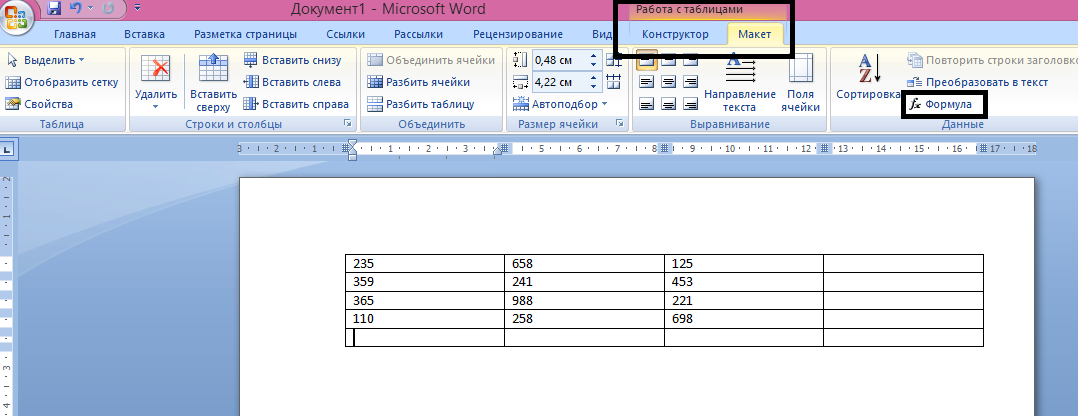 682, .667, .667} & \cellcolor[rgb]{ 1, 1, 1} & \cellcolor[rgb]{ 1, 1, 1} & \cellcolor[rgb]{ 1, 1, 1}\\[-0,5pt]
% \среднее правило
\hhline{----}
\rowcolor[rgb]{ .816, .808, .808} & & & \\[-0,5pt]
\rowcolor[rgb]{ .816, .808, .808} \multicolumn{1}{|l|} {\textbf{Синтез с простой суммой}} &
\multicolumn{1}{l|}{\textcolor[rgb]{ .267, .447, .769}{Пессимистический (случай IST): }} & \multicolumn{1}{l|}{\textbf{Полупессимистический случай:}} &
\multicolumn{1}{l|}{\textcolor[rgb]{ .267, .447, .769} {\textbf{Оптимистичный (случай IST):}}}\\[-0,5pt]
\rowcolor[rgb]{ .816, .808, .808} \multicolumn{1}{|l|} {\textbf{(GCsp+GCph+WL) и }} &
\multicolumn{1}{l|}{\textcolor[rgb]{ .267, .447, .769}} & \multicolumn{1}{l|}{} &
\multicolumn{1}{l|}{\textcolor[rgb]{ .267, .447, .769} }\\[-0,5pt]
\rowcolor[rgb]{ .816, .808, .808} \multicolumn{1}{|l|} {\textbf{GCsp+ (GCph+WL+XC)}} & \multicolumn{1}{l|}{ \textbf{ zcut (5 первое смещение для GCph)}} & \multicolumn{1}{l|}{\textbf{(10) / Extended (11)}} & \multicolumn{1}{l|}{\textbf {(10) / Расширенный (11)}}\\[-0,5pt]
\rowcolor[rgb]{ .
682, .667, .667} & \cellcolor[rgb]{ 1, 1, 1} & \cellcolor[rgb]{ 1, 1, 1} & \cellcolor[rgb]{ 1, 1, 1}\\[-0,5pt]
% \среднее правило
\hhline{----}
\rowcolor[rgb]{ .816, .808, .808} & & & \\[-0,5pt]
\rowcolor[rgb]{ .816, .808, .808} \multicolumn{1}{|l|} {\textbf{Синтез с простой суммой}} &
\multicolumn{1}{l|}{\textcolor[rgb]{ .267, .447, .769}{Пессимистический (случай IST): }} & \multicolumn{1}{l|}{\textbf{Полупессимистический случай:}} &
\multicolumn{1}{l|}{\textcolor[rgb]{ .267, .447, .769} {\textbf{Оптимистичный (случай IST):}}}\\[-0,5pt]
\rowcolor[rgb]{ .816, .808, .808} \multicolumn{1}{|l|} {\textbf{(GCsp+GCph+WL) и }} &
\multicolumn{1}{l|}{\textcolor[rgb]{ .267, .447, .769}} & \multicolumn{1}{l|}{} &
\multicolumn{1}{l|}{\textcolor[rgb]{ .267, .447, .769} }\\[-0,5pt]
\rowcolor[rgb]{ .816, .808, .808} \multicolumn{1}{|l|} {\textbf{GCsp+ (GCph+WL+XC)}} & \multicolumn{1}{l|}{ \textbf{ zcut (5 первое смещение для GCph)}} & \multicolumn{1}{l|}{\textbf{(10) / Extended (11)}} & \multicolumn{1}{l|}{\textbf {(10) / Расширенный (11)}}\\[-0,5pt]
\rowcolor[rgb]{ . 816, .808, .808} \multicolumn{1}{|l|} {} & \multicolumn{1}{l|}{\textbf{ zcut < 0,9}} & \multicolumn{1}{l|}{\textbf{No-Zcut}} & \multicolumn{1}{l|}{ \textbf{No-Zcut}}\\[-0,5pt]
\rowcolor[rgb]{ .816, .808, .808} & & & \\[-0,5pt]
% \среднее правило
\hhline{----}
\rowcolor[rgb]{ .682, .667, .667} & \cellcolor[rgb]{ 1, 1, 1} & \cellcolor[rgb]{ 1, 1, 1} & \cellcolor[rgb]{ 1, 1, 1}\\[-0,5pt]
\rowcolor[rgb]{ .682, .667, .667} \multicolumn{1}{|l|}{a) Спецификации IST :} & \multicolumn{1}{l|}{\cellcolor[rgb]{ 1 , 1, 1} (121,73 / 125,30)} & \multicolumn{1}{l|}{\cellcolor[rgb]{ 1, 1, 1}(151,05 / 156,16)} & \multicolumn{1}{l|} {\cellcolor[rgb]{1, 1, 1} (351,18 / 367,42)}\\[-0,5pt]
\rowcolor[rgb]{ .682, .667, .667} \multicolumn{1}{|l|}{· (4 спектра смещения): } & \multicolumn{1}{l|}{\cellcolor[rgb] {1, 1, 1} (99,81 / 102,38)} & \multicolumn{1}{l|}{\cellcolor[rgb]{ 1, 1, 1}(119,72 /127,41)} & \multicolumn{1}{l|}{\cellcolor[rgb] { 1, 1, 1}(262,88/279,53)}\\[-0,5pt]
\rowcolor[rgb]{ .
816, .808, .808} \multicolumn{1}{|l|} {} & \multicolumn{1}{l|}{\textbf{ zcut < 0,9}} & \multicolumn{1}{l|}{\textbf{No-Zcut}} & \multicolumn{1}{l|}{ \textbf{No-Zcut}}\\[-0,5pt]
\rowcolor[rgb]{ .816, .808, .808} & & & \\[-0,5pt]
% \среднее правило
\hhline{----}
\rowcolor[rgb]{ .682, .667, .667} & \cellcolor[rgb]{ 1, 1, 1} & \cellcolor[rgb]{ 1, 1, 1} & \cellcolor[rgb]{ 1, 1, 1}\\[-0,5pt]
\rowcolor[rgb]{ .682, .667, .667} \multicolumn{1}{|l|}{a) Спецификации IST :} & \multicolumn{1}{l|}{\cellcolor[rgb]{ 1 , 1, 1} (121,73 / 125,30)} & \multicolumn{1}{l|}{\cellcolor[rgb]{ 1, 1, 1}(151,05 / 156,16)} & \multicolumn{1}{l|} {\cellcolor[rgb]{1, 1, 1} (351,18 / 367,42)}\\[-0,5pt]
\rowcolor[rgb]{ .682, .667, .667} \multicolumn{1}{|l|}{· (4 спектра смещения): } & \multicolumn{1}{l|}{\cellcolor[rgb] {1, 1, 1} (99,81 / 102,38)} & \multicolumn{1}{l|}{\cellcolor[rgb]{ 1, 1, 1}(119,72 /127,41)} & \multicolumn{1}{l|}{\cellcolor[rgb] { 1, 1, 1}(262,88/279,53)}\\[-0,5pt]
\rowcolor[rgb]{ . 682, .667, .667} \multicolumn{1}{|l|}{GCsp + GCph + WL } & \multicolumn{1}{l|}{\cellcolor[rgb]{ 1 , 1, 1} [ 0,036, 0,035 ] } & \multicolumn{1}{l|}{\cellcolor[rgb]{ 1, 1, 1}[ 0,035 , 0,035 ]} & \multicolumn{1}{l|} {\cellcolor[rgb]{1, 1, 1}[0,018, 0,017]}\\[-0,5pt]
\rowcolor[rgb]{ .682, .667, .667} & \cellcolor[rgb]{ 1, 1, 1} & \cellcolor[rgb]{ 1, 1, 1} & \cellcolor[rgb]{ 1, 1, 1}\\[-0,5pt]
% \среднее правило
\hhline{----}
\rowcolor[rgb]{ .682, .667, .667} & \cellcolor[rgb]{ 1, 1, 1} & \cellcolor[rgb]{ 1, 1, 1} & \cellcolor[rgb]{ 1, 1, 1}\\[-0,5pt]
\rowcolor[rgb]{ .682, .667, .667} \multicolumn{1}{|l|}{b) Спецификации IST:} & \multicolumn{1}{l|}{\cellcolor[rgb]{ 1 , 1, 1} (384,80 / 386,64)} & \multicolumn{1}{l|}{\cellcolor[rgb]{ 1, 1, 1}(550,01 / 573,48)} & \multicolumn{1}{l|} {\cellcolor[rgb]{1, 1, 1}(1220,39/ 1249,97) }\\[-0,5pt]
\rowcolor[rgb]{ .682, .667, .667} \multicolumn{1}{|l|}{· (4 спектра смещения): } & \multicolumn{1}{l|}{\cellcolor[rgb] { 1, 1, 1} (255,84 / 257,64 ) } & \multicolumn{1}{l|}{\cellcolor[rgb]{ 1, 1, 1}(320,07 / 333,93)} & \multicolumn{1}{l |}{\cellcolor[rgb]{ 1, 1, 1}(692,62/725,96)}\\[-0,5pt]
\rowcolor[rgb]{ .
682, .667, .667} \multicolumn{1}{|l|}{GCsp + GCph + WL } & \multicolumn{1}{l|}{\cellcolor[rgb]{ 1 , 1, 1} [ 0,036, 0,035 ] } & \multicolumn{1}{l|}{\cellcolor[rgb]{ 1, 1, 1}[ 0,035 , 0,035 ]} & \multicolumn{1}{l|} {\cellcolor[rgb]{1, 1, 1}[0,018, 0,017]}\\[-0,5pt]
\rowcolor[rgb]{ .682, .667, .667} & \cellcolor[rgb]{ 1, 1, 1} & \cellcolor[rgb]{ 1, 1, 1} & \cellcolor[rgb]{ 1, 1, 1}\\[-0,5pt]
% \среднее правило
\hhline{----}
\rowcolor[rgb]{ .682, .667, .667} & \cellcolor[rgb]{ 1, 1, 1} & \cellcolor[rgb]{ 1, 1, 1} & \cellcolor[rgb]{ 1, 1, 1}\\[-0,5pt]
\rowcolor[rgb]{ .682, .667, .667} \multicolumn{1}{|l|}{b) Спецификации IST:} & \multicolumn{1}{l|}{\cellcolor[rgb]{ 1 , 1, 1} (384,80 / 386,64)} & \multicolumn{1}{l|}{\cellcolor[rgb]{ 1, 1, 1}(550,01 / 573,48)} & \multicolumn{1}{l|} {\cellcolor[rgb]{1, 1, 1}(1220,39/ 1249,97) }\\[-0,5pt]
\rowcolor[rgb]{ .682, .667, .667} \multicolumn{1}{|l|}{· (4 спектра смещения): } & \multicolumn{1}{l|}{\cellcolor[rgb] { 1, 1, 1} (255,84 / 257,64 ) } & \multicolumn{1}{l|}{\cellcolor[rgb]{ 1, 1, 1}(320,07 / 333,93)} & \multicolumn{1}{l |}{\cellcolor[rgb]{ 1, 1, 1}(692,62/725,96)}\\[-0,5pt]
\rowcolor[rgb]{ . 682, .667, .667} \multicolumn{1}{|l|}{GCsp + (GCph + WL + XC) } & \multicolumn{1}{l|}{\cellcolor[ rgb]{ 1, 1, 1}[ 0,031, 0,031 ]} & \multicolumn{1}{l|}{\cellcolor[rgb]{ 1, 1, 1}[ 0,029, 0,028 ]} & \multicolumn{1}{l|}{\cellcolor[rgb]{ 1, 1, 1}[ 0,016 , 0,015 ]}\\[-0,5pt]
\rowcolor[rgb]{ .682, .667, .667} & \cellcolor[rgb]{ 1, 1, 1} & \cellcolor[rgb]{ 1, 1, 1} & \cellcolor[rgb]{ 1, 1, 1}\\[-0,5pt]
% \среднее правило
\hhline{----}
\rowcolor[rgb]{ .682, .667, .667} & \cellcolor[rgb]{ 1, 1, 1} & \cellcolor[rgb]{ 1, 1, 1} & \cellcolor[rgb]{ 1, 1, 1}\\[-0,5pt]
\rowcolor[rgb]{ .682, .667, .667} \multicolumn{1}{|l|}{c) Новые спецификации} & \multicolumn{1}{l|}{\cellcolor[rgb]{ 1, 1, 1}(119.67 / 123,34)} & \multicolumn{1}{l|}{\cellcolor[rgb]{ 1, 1, 1}(146,68 / 154,12)} & \multicolumn{1}{l|}{\cellcolor[rgb ]{ 1, 1, 1}(340,83 / 357,19)}\\[-0,5pt]
\rowcolor[rgb]{ .682, .667, .667} \multicolumn{1}{|l|}{· Независимый от смещения:} & \multicolumn{1}{l|}{\cellcolor[rgb]{ 1, 1, 1} (99,20 / 101,84)} & \multicolumn{1}{l|}{\cellcolor[rgb]{ 1, 1, 1}(119,72 / 125,45)} & \multicolumn{1}{l|}{ \cellcolor[rgb]{ 1, 1, 1}(255,68 / 272,10)}\\[-0,5pt]
\rowcolor[rgb]{ .
682, .667, .667} \multicolumn{1}{|l|}{GCsp + (GCph + WL + XC) } & \multicolumn{1}{l|}{\cellcolor[ rgb]{ 1, 1, 1}[ 0,031, 0,031 ]} & \multicolumn{1}{l|}{\cellcolor[rgb]{ 1, 1, 1}[ 0,029, 0,028 ]} & \multicolumn{1}{l|}{\cellcolor[rgb]{ 1, 1, 1}[ 0,016 , 0,015 ]}\\[-0,5pt]
\rowcolor[rgb]{ .682, .667, .667} & \cellcolor[rgb]{ 1, 1, 1} & \cellcolor[rgb]{ 1, 1, 1} & \cellcolor[rgb]{ 1, 1, 1}\\[-0,5pt]
% \среднее правило
\hhline{----}
\rowcolor[rgb]{ .682, .667, .667} & \cellcolor[rgb]{ 1, 1, 1} & \cellcolor[rgb]{ 1, 1, 1} & \cellcolor[rgb]{ 1, 1, 1}\\[-0,5pt]
\rowcolor[rgb]{ .682, .667, .667} \multicolumn{1}{|l|}{c) Новые спецификации} & \multicolumn{1}{l|}{\cellcolor[rgb]{ 1, 1, 1}(119.67 / 123,34)} & \multicolumn{1}{l|}{\cellcolor[rgb]{ 1, 1, 1}(146,68 / 154,12)} & \multicolumn{1}{l|}{\cellcolor[rgb ]{ 1, 1, 1}(340,83 / 357,19)}\\[-0,5pt]
\rowcolor[rgb]{ .682, .667, .667} \multicolumn{1}{|l|}{· Независимый от смещения:} & \multicolumn{1}{l|}{\cellcolor[rgb]{ 1, 1, 1} (99,20 / 101,84)} & \multicolumn{1}{l|}{\cellcolor[rgb]{ 1, 1, 1}(119,72 / 125,45)} & \multicolumn{1}{l|}{ \cellcolor[rgb]{ 1, 1, 1}(255,68 / 272,10)}\\[-0,5pt]
\rowcolor[rgb]{ .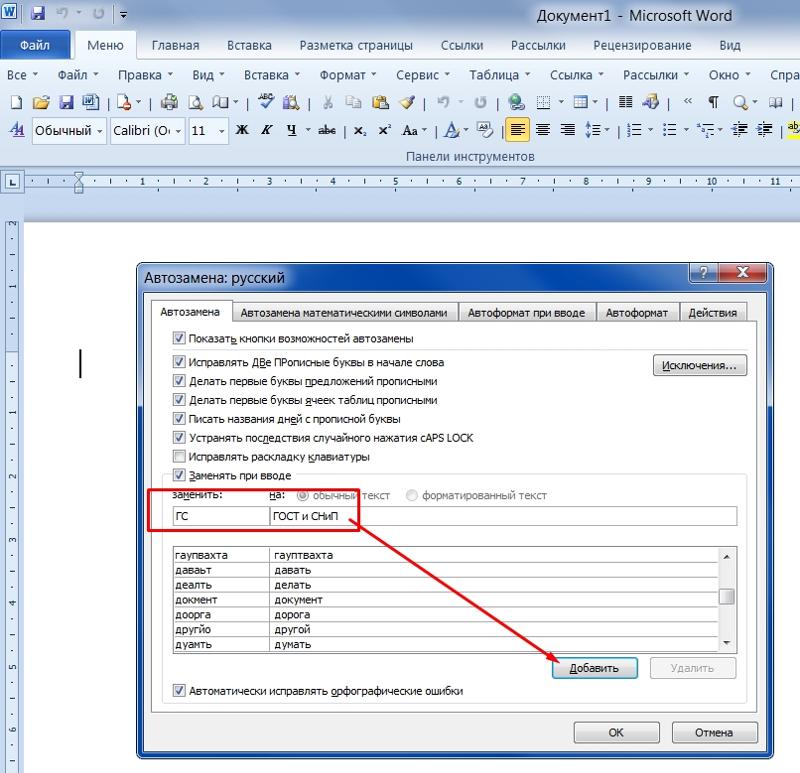 682, .667, .667} \multicolumn{1}{|l|}{(5 спектр смещения): } & \multicolumn{1}{l|}{\cellcolor[rgb]{ 1, 1, 1}[ 0,035, 0,035 ]} & \multicolumn{1}{l|}{\cellcolor[rgb]{ 1, 1, 1}[ 0,035 , 0,035 ]} & \multicolumn{1}{l| }{\cellcolor[rgb]{ 1, 1, 1}[ 0,018 , 0,017 ]}\\[-0,5pt]
\rowcolor[rgb]{ .682, .667, .667} \multicolumn{1}{|l|}{GCsp + GCph + WL } & \cellcolor[rgb]{ 1, 1, 1} & \cellcolor[rgb ]{ 1, 1, 1} & \cellcolor[rgb]{ 1, 1, 1}\\[-0,5pt]
\rowcolor[rgb]{ .682, .667, .667} & \cellcolor[rgb]{ 1, 1, 1} & \cellcolor[rgb]{ 1, 1, 1} & \cellcolor[rgb]{ 1, 1, 1}\\[-0,5pt]
% \среднее правило
\hhline{----}
\rowcolor[rgb]{ .682, .667, .667} & \cellcolor[rgb]{ 1, 1, 1} & \cellcolor[rgb]{ 1, 1, 1} & \cellcolor[rgb]{ 1, 1, 1}\\[-0,5pt]
\rowcolor[rgb]{ .682, .667, .667} \multicolumn{1}{|l|}{d) Новые спецификации} & \multicolumn{1}{l|}{\cellcolor[rgb]{ 1, 1, 1}(389.00 / 386,80}} & \multicolumn{1}{l|}{\cellcolor[rgb]{ 1, 1, 1}(548,22 / 571,35)} & \multicolumn{1}{l|}{\cellcolor[rgb ]{ 1, 1, 1}(1209,80 / 1235,09)}\\[-0,5pt]
\rowcolor[rgb]{ .
682, .667, .667} \multicolumn{1}{|l|}{(5 спектр смещения): } & \multicolumn{1}{l|}{\cellcolor[rgb]{ 1, 1, 1}[ 0,035, 0,035 ]} & \multicolumn{1}{l|}{\cellcolor[rgb]{ 1, 1, 1}[ 0,035 , 0,035 ]} & \multicolumn{1}{l| }{\cellcolor[rgb]{ 1, 1, 1}[ 0,018 , 0,017 ]}\\[-0,5pt]
\rowcolor[rgb]{ .682, .667, .667} \multicolumn{1}{|l|}{GCsp + GCph + WL } & \cellcolor[rgb]{ 1, 1, 1} & \cellcolor[rgb ]{ 1, 1, 1} & \cellcolor[rgb]{ 1, 1, 1}\\[-0,5pt]
\rowcolor[rgb]{ .682, .667, .667} & \cellcolor[rgb]{ 1, 1, 1} & \cellcolor[rgb]{ 1, 1, 1} & \cellcolor[rgb]{ 1, 1, 1}\\[-0,5pt]
% \среднее правило
\hhline{----}
\rowcolor[rgb]{ .682, .667, .667} & \cellcolor[rgb]{ 1, 1, 1} & \cellcolor[rgb]{ 1, 1, 1} & \cellcolor[rgb]{ 1, 1, 1}\\[-0,5pt]
\rowcolor[rgb]{ .682, .667, .667} \multicolumn{1}{|l|}{d) Новые спецификации} & \multicolumn{1}{l|}{\cellcolor[rgb]{ 1, 1, 1}(389.00 / 386,80}} & \multicolumn{1}{l|}{\cellcolor[rgb]{ 1, 1, 1}(548,22 / 571,35)} & \multicolumn{1}{l|}{\cellcolor[rgb ]{ 1, 1, 1}(1209,80 / 1235,09)}\\[-0,5pt]
\rowcolor[rgb]{ . 682, .667, .667} \multicolumn{1}{|l|}{· Независимый от смещения:} & \multicolumn{1}{l|}{\cellcolor[rgb]{ 1, 1, 1} (259,32 / 261,08)} & \multicolumn{1}{l|}{\cellcolor[rgb]{ 1, 1, 1}(320,84 / 334,05)} & \multicolumn{1}{l|}{ \cellcolor[rgb]{ 1, 1, 1}(682,82 / 716,27)}\\[-0,5pt]
\rowcolor[rgb]{ .682, .667, .667} \multicolumn{1}{|l|}{(5 спектр смещения): } & \multicolumn{1}{l|}{\cellcolor[rgb]{ 1, 1, 1}[ 0,031, 0,030 ]} & \multicolumn{1}{l|}{\cellcolor[rgb]{ 1, 1, 1}[ 0,029, 0,028 ]} & \multicolumn{1}{l|}{\cellcolor[rgb]{ 1, 1, 1}[ 0,016 , 0,015 ]}\\[-0,5pt]
\rowcolor[rgb]{ .682, .667, .667} \multicolumn{1}{|l|}{GCsp + (GCph + WL + XC)} & \cellcolor[rgb]{ 1, 1, 1} & \cellcolor[rgb]{ 1, 1, 1} & \cellcolor[rgb]{ 1, 1, 1}\\[-0,5pt]
\rowcolor[rgb]{ .682, .667, .667} & \cellcolor[rgb]{ 1, 1, 1} & \cellcolor[rgb]{ 1, 1, 1} & \cellcolor[rgb]{ 1, 1, 1}\\[-0,5pt]
% \среднее правило
\hhline{----}
\rowcolor[rgb]{ .682, .667, .667} & \cellcolor[rgb]{ 1, 1, 1} & \cellcolor[rgb]{ 1, 1, 1} & \cellcolor[rgb]{ 1, 1, 1}\\[-0,5pt]
\rowcolor[rgb]{ .
682, .667, .667} \multicolumn{1}{|l|}{· Независимый от смещения:} & \multicolumn{1}{l|}{\cellcolor[rgb]{ 1, 1, 1} (259,32 / 261,08)} & \multicolumn{1}{l|}{\cellcolor[rgb]{ 1, 1, 1}(320,84 / 334,05)} & \multicolumn{1}{l|}{ \cellcolor[rgb]{ 1, 1, 1}(682,82 / 716,27)}\\[-0,5pt]
\rowcolor[rgb]{ .682, .667, .667} \multicolumn{1}{|l|}{(5 спектр смещения): } & \multicolumn{1}{l|}{\cellcolor[rgb]{ 1, 1, 1}[ 0,031, 0,030 ]} & \multicolumn{1}{l|}{\cellcolor[rgb]{ 1, 1, 1}[ 0,029, 0,028 ]} & \multicolumn{1}{l|}{\cellcolor[rgb]{ 1, 1, 1}[ 0,016 , 0,015 ]}\\[-0,5pt]
\rowcolor[rgb]{ .682, .667, .667} \multicolumn{1}{|l|}{GCsp + (GCph + WL + XC)} & \cellcolor[rgb]{ 1, 1, 1} & \cellcolor[rgb]{ 1, 1, 1} & \cellcolor[rgb]{ 1, 1, 1}\\[-0,5pt]
\rowcolor[rgb]{ .682, .667, .667} & \cellcolor[rgb]{ 1, 1, 1} & \cellcolor[rgb]{ 1, 1, 1} & \cellcolor[rgb]{ 1, 1, 1}\\[-0,5pt]
% \среднее правило
\hhline{----}
\rowcolor[rgb]{ .682, .667, .667} & \cellcolor[rgb]{ 1, 1, 1} & \cellcolor[rgb]{ 1, 1, 1} & \cellcolor[rgb]{ 1, 1, 1}\\[-0,5pt]
\rowcolor[rgb]{ .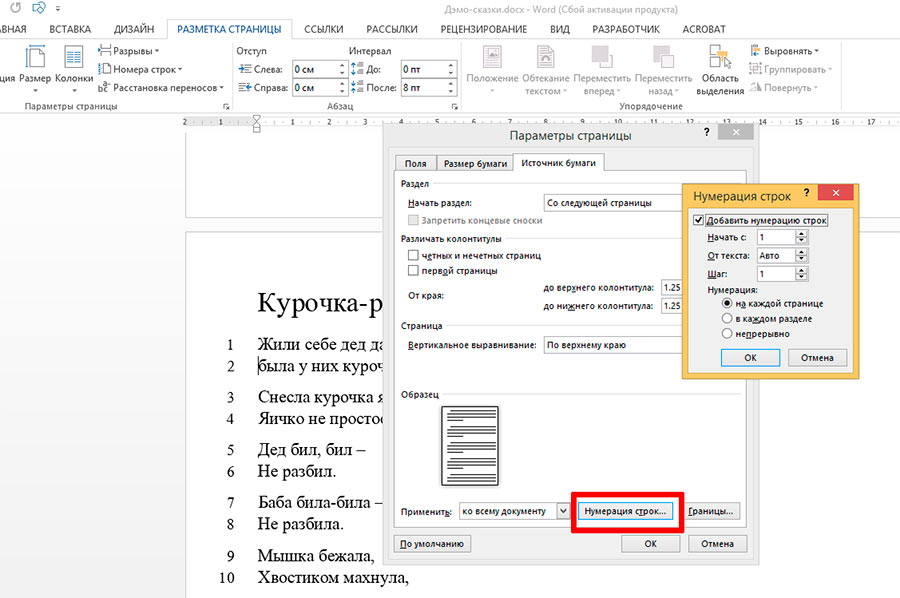 682, .667, .667} \multicolumn{1}{|l|}{e) « общий уклон » : ( Нет $\gamma$) ( $\gamma$) } &
\multicolumn{1}{c|}{\multirow{1}[1]{*}{\cellcolor[rgb]{ 1, 1, 1}\textcolor[rgb]{ .267, .447, .769}{\textbf{Не вычисляется, так как }}}} & \multicolumn{1}{l|}{\cellcolor[rgb]{ 1, 1, 1}(781,09) (587,24)} &
\multicolumn{1}{l|}{\cellcolor[rgb]{ 1, 1, 1}(1565,86) (1254,87)}\\[-0,5pt]
\rowcolor[rgb]{ .682, .667, .667} \multicolumn{1}{|l|}{· 5 Зависит от смещения :} & \multicolumn{1}{c|}{\multirow{1}[1 ]{*}{\cellcolor[rgb]{ 1, 1, 1}\textcolor[rgb]{ .267, .447, .769}{\textbf{z\_cut < 0,9}}}} & \multicolumn{1 }{l|}{\cellcolor[rgb]{ 1, 1, 1}[ 0,017 ]} & \multicolumn{1}{l|}{\cellcolor[rgb]{ 1, 1, 1}[ 0,009]}\\[-0,5pt]
\rowcolor[rgb]{ .682, .667, .667} GCsp + (GCph + WL + XC) & \cellcolor[rgb]{ 1, 1, 1} & \cellcolor[rgb]{ 1, 1, 1} & \cellcolor[rgb]{ 1, 1, 1}\\[-0,5pt]
\rowcolor[rgb]{ .682, .667, .667} & \cellcolor[rgb]{ 1, 1, 1} & \cellcolor[rgb]{ 1, 1, 1} & \cellcolor[rgb]{ 1, 1, 1}\\[-0,5pt]
% \среднее правило
\hhline{----}
\end{табличный}%
\label{вкладка:addlabel}%
\конец{таблица}%
\конец{документ}
682, .667, .667} \multicolumn{1}{|l|}{e) « общий уклон » : ( Нет $\gamma$) ( $\gamma$) } &
\multicolumn{1}{c|}{\multirow{1}[1]{*}{\cellcolor[rgb]{ 1, 1, 1}\textcolor[rgb]{ .267, .447, .769}{\textbf{Не вычисляется, так как }}}} & \multicolumn{1}{l|}{\cellcolor[rgb]{ 1, 1, 1}(781,09) (587,24)} &
\multicolumn{1}{l|}{\cellcolor[rgb]{ 1, 1, 1}(1565,86) (1254,87)}\\[-0,5pt]
\rowcolor[rgb]{ .682, .667, .667} \multicolumn{1}{|l|}{· 5 Зависит от смещения :} & \multicolumn{1}{c|}{\multirow{1}[1 ]{*}{\cellcolor[rgb]{ 1, 1, 1}\textcolor[rgb]{ .267, .447, .769}{\textbf{z\_cut < 0,9}}}} & \multicolumn{1 }{l|}{\cellcolor[rgb]{ 1, 1, 1}[ 0,017 ]} & \multicolumn{1}{l|}{\cellcolor[rgb]{ 1, 1, 1}[ 0,009]}\\[-0,5pt]
\rowcolor[rgb]{ .682, .667, .667} GCsp + (GCph + WL + XC) & \cellcolor[rgb]{ 1, 1, 1} & \cellcolor[rgb]{ 1, 1, 1} & \cellcolor[rgb]{ 1, 1, 1}\\[-0,5pt]
\rowcolor[rgb]{ .682, .667, .667} & \cellcolor[rgb]{ 1, 1, 1} & \cellcolor[rgb]{ 1, 1, 1} & \cellcolor[rgb]{ 1, 1, 1}\\[-0,5pt]
% \среднее правило
\hhline{----}
\end{табличный}%
\label{вкладка:addlabel}%
\конец{таблица}%
\конец{документ}
 Перейдите на вкладку «Вставка» и создайте таблицу из 5 столбцов и 2 строк.
Перейдите на вкладку «Вставка» и создайте таблицу из 5 столбцов и 2 строк.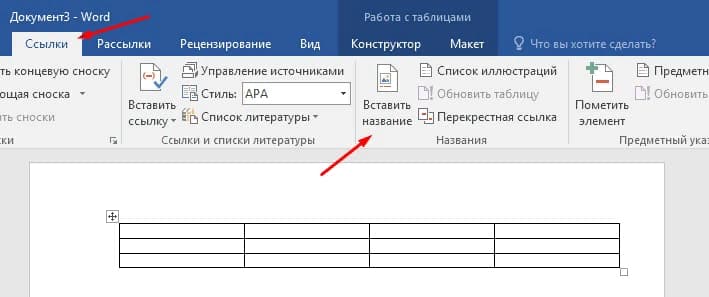 Выделите всю строку и выберите в меню кнопку повторяющегося содержимого .
Выделите всю строку и выберите в меню кнопку повторяющегося содержимого .