Как удалить разрыв раздела в документе Word
Microsoft Word предоставляет множество инструментов, которые позволяют форматировать текст, который вы добавили в документ. Но он также включает некоторые параметры форматирования для самого документа. Это может варьироваться от таких вещей, как столбцы, до других функций, таких как разрывы раздела.
Разрыв раздела в документе Word позволяет разделить документ на отдельные части, которые затем можно отформатировать, не затрагивая остальную часть документа. Обычно это используется для изменения ориентации одной страницы документа, оставляя остальную часть документа в текущей ориентации.
Но если вы ранее создали разрыв раздела, который вам больше не нужен, или если вы редактируете чужой документ и хотите удалить один из добавленных разрывов раздела, то наше руководство ниже покажет вам, как это сделать.
Как удалить разрыв раздела в Microsoft Word
Шаги, описанные в этой статье, были выполнены в версии приложения Microsoft Word для Office 365, но также будут работать в большинстве других последних версий Word.
- Документ Microsoft Word с разрывом раздела
- Откройте ваш документ в Word.
- Выберите вкладку «Главная».
- Нажмите кнопку Показать / Скрыть в разделе Абзац.
- Выберите разрыв раздела, который вы хотите удалить.
- Нажмите клавишу Delete на клавиатуре.
Новые разрывы разделов можно добавить, нажав кнопку «Разрывы» на вкладке «Макет».
Вы также можете удалить разрыв раздела, поместив курсор слева от разрыва, а затем нажав клавишу Delte на клавиатуре.
Шаг 1: Откройте ваш документ в Word.
Шаг 2: выберите «Главная» вкладка в верхней части окна.
Шаг 3: Нажмите «Показать спрятать» кнопка в «Параграф» сечение ленты.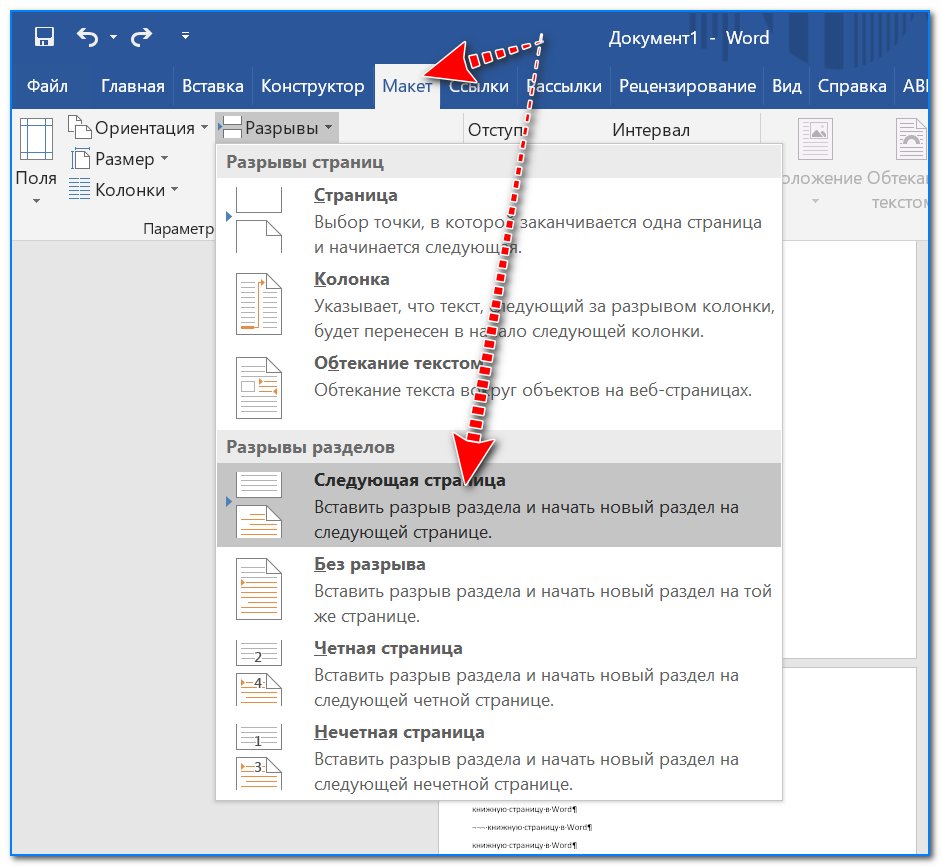
Шаг 4. Найдите разрыв документа в вашем документе, затем щелкните левой кнопкой мыши разрыв мыши, удерживайте его, а затем перетащите на правый конец перерыва, чтобы выбрать весь объект. В качестве альтернативы вы можете поместить курсор мыши в левый конец перерыва, но вы можете обнаружить, что часть перерыва может остаться после удаления.
Шаг 5: Нажмите «удалять» клавиша (не клавиша Backspace) на клавиатуре, чтобы удалить разрыв раздела.
Если вы хотите добавить еще один разрыв раздела в документ, нажмите на точку, где вы хотите добавить разрыв, выберите «раскладка» вкладку, затем нажмите
В вашем документе много форматирования, которое трудно удалить? Узнайте, как очистить все форматирование в Word, если вы предпочитаете начать с простого текста.
Занятие 5. Управление потоком текста в MS Word
ПрезентацияВ пятом занятии курса будут рассмотрены возможности Word 2013 по управлению потоком текста. К данной теме относятся вопросы работы с макетом страницы, работа с разрывами в документе, а также, возможности Word в области разбивки текста на несколько колонок.
К данной теме относятся вопросы работы с макетом страницы, работа с разрывами в документе, а также, возможности Word в области разбивки текста на несколько колонок.
| Название навыка | Номер навыка |
|---|---|
| Настройка параметров страницы | 1.3.1 |
| Предотвращение появления одиноких абзацев | 2.3.1 |
| Добавление разрывов для создания разделов | 2.3.2 |
| Разделение текста на несколько колонок | 2.3.3 |
| Добавление заголовков к колонкам | 2.3.4 |
| Управление разрывами страниц | 2.3.5 |
- Работа с макетом страницы
Видеоверсия
Текстовая версия
MS Word – это в первую очередь инструмент подготовки документов. В подавляющем большинстве случаев, документы имеют регламентированные требования не только к оформлению содержимого, но и к макету страницы.
В подавляющем большинстве случаев, документы имеют регламентированные требования не только к оформлению содержимого, но и к макету страницы.Макет страницы включает настройку таких параметров, как: размеры страницы, границы содержимого в документе, ориентация страницы (книжная либо альбомная).
Размеры страницы
За настройку макета страницы в общем и размеры страницы в частности отвечает группа «Параметры страницы», которая находится на вкладке «Разметка страницы». MS Word представляет огромный выбор стандартных размеров бумаги, убедится в этом можно открыв выпадающее меню «Размер» обозначенной ранее группы. Кроме этого, если необходимый размер не был найден, во что, честно признаться, верится с трудом, можно выбрать пункт меню «Другие параметры страницы» и настроить произвольный размер страницы на вкладке «Размер бумаги».
Что касается размеров страницы, следует отметить, что количество предустановленных размеров зависит от установленного в системе принтера, ведь именно от принтера зависит, будет ли документ напечатан с заданным размером бумаги или нет.
Изменить настройки размера бумаги можно и через меню «Файл», пункт меню «Печать», здесь кроме самих настроек размера, можно выбрать принтер, в окне предварительного просмотра посмотреть, как будет выглядеть документ в целом при изменении размера бумаги, а также настроить другие параметры страницы.
Ориентация страницы.
В число других параметров входит изменение ориентации страницы. Всего существует две ориентации страницы: книжная и альбомная. Естественно, если настроить размеры ширины и высоты страницы одинаковыми, то ориентация будет одна.
Ориентацию можно быстро изменить из пункта меню «Печать» вкладки «Файл» либо из диалогового окна «Параметры страницы», вкладка «Поля».
Поля
Вкладка «Поля» отвечает за настройку границ документа или полей – части документа, которая, как правило, остается не заполненной. Поля необходимы по нескольким причинам: первой, но далеко не основной причиной является конструктивные ограничения принтера. Принтер имеет так называемую «область печати», именно в рамках такой области и будет осуществлена печать. Иногда, если установить слишком узкие границы документа, можно увидеть предупреждение о том, что документ будет напечатан не полностью.
Поля необходимы по нескольким причинам: первой, но далеко не основной причиной является конструктивные ограничения принтера. Принтер имеет так называемую «область печати», именно в рамках такой области и будет осуществлена печать. Иногда, если установить слишком узкие границы документа, можно увидеть предупреждение о том, что документ будет напечатан не полностью.
Второй, и, пожалуй, основной причиной являются требования к документу в которых прописаны границы страницы. И дело даже не в том, что из-за границ документ более красиво выглядит и его легче читать, а в том, что слева или сверху может понадобится место для переплета, а справа, чтобы иметь возможность в руках держать документ и не закрывать его содержимое пальцами.
Word предоставляет широкие возможности настройки полей документа со всех четырех сторон. Кроме того, можно специально настроить место для переплета или настроить так называемые зеркальные поля, что бывает полезно при двусторонней печати документа.
В диалоговом «Параметры страницы» есть область предпросмотра, произведенных изменений, а также возможность выбрать к какой части документа обновленные настройки будут применяться.
- Работа с разрывами в документе
Видеоверсия
Текстовая версия
Тема разрывов, наряду с темой табуляции, относится к разряду вспомогательных тем, однако это ни в коем случае не уменьшает ее важности.Разрывы в документе – эффективный способ управления потоком содержимого документа, благодаря разрывам стало возможным уникализировать настройки отдельной части документа в общем потоке текста. Например, можно одну страницу в документе сделать в другой ориентации, со своими полями, благодаря разрывам, стало возможным делать разную нумерацию страниц в документе, например, перевернуть номер отдельной страницы на 90 градусов.

Глобально разрывы можно разделить на разрывы разделов и разрывы страниц. За вставку разрывов страницы в документ отвечает группа «Параметры страницы» вкладки «Разметка страницы». Для того, чтобы увидеть разрывы, которые присутствуют в документе, необходимо включить отображение непечатаемых символов, а удаляются разрывы стандартно, аналогично удалению обычных символов в тексте.
Разрывы страниц
Word в автоматическом режиме начинает новую страницу, когда текст доходит до границы текущей страницы, однако есть возможность в принудительном порядке начать новую страницу, таким образом, например, отделив титульную страницу от основной части материала.В Word существует 3 вида разрывов страницы:
- страница, собственно начало новой страницы;
- колонка, если страница подана в виде колонок, то данным разрывом, в принудительном порядке, можно начать заполнение следующей колонки, в противном случае следующая колонка будет заполняться после того, как полностью будет заполнена первая;
- обтекание текстом, создание обтекания текстом вокруг объектов на web-страницах, в подавляющем большинстве случаев, такие объекты представлены рисунками.

Как правило, при разрыве страницы подразумевают именно первый тип разрыва страницы. Разрывы колонок используются редко, как и оформление текста колонками. Установить разрыв страницы можно из вкладки «Разметка страницы» либо с вкладки «Вставка». В первом случае доступны все типы разрывов, во втором только первый тип разрыва страницы.
Установить стандартный разрыв страницы можно с помощью сочетания клавиш: Ctrl+Enter.
Разрывы разделов
Разрывы разделов используются для того, чтобы создать несколько разделов в пределах одного документа. Один раздел может содержать несколько страниц, также одна страница может содержать несколько разделов. Разделение текста на разделы необходимо для того, чтобы иметь возможность разным частям текста сделать разные настройки макета страницы, включая отступы, ориентацию, или, даже, размер.
Не стоит путать разделы, описанные здесь, представляющее собой различные настройки макета документа, с разделами в самом документе, создавая структуру документа. Несмотря на одинаковое название, это абсолютно разные инструменты.
Несмотря на одинаковое название, это абсолютно разные инструменты.
Всего существует четыре вида разрыва разделов:
- начало нового раздела со следующей страницы;
- начало нового раздела на текущей странице;
- начало нового раздела со следующей четной страницы;
- начало нового раздела со следующей нечетной страницы.
Разрывы разделов используются для того чтобы настроить форматирование следующих элементов документа:
- колонки;
- сноски и концевые сноски;
- колонтитулы;
- нумерации строк;
- границ страниц;
- нумерации страниц;
- размера страниц и ориентации;
- вертикального выравнивания текста;
- источника подачи документа для принтера.
Важно!
Когда вы удаляете раздел, автоматически удаляется форматирование, которое было применено к данному разделу.
Расстановка переносов
Word предоставляет пользователю возможность расставить переносы в документе. За расстановку переносов выступает одноименная команда в группе «Параметры страницы» вкладки «Разметка страницы». Всего существует три режима расстановки переносов: нет, авто, ручная.
За расстановку переносов выступает одноименная команда в группе «Параметры страницы» вкладки «Разметка страницы». Всего существует три режима расстановки переносов: нет, авто, ручная.
Если первый и второй режимы в пояснениях не нуждаются, то в ручном режиме Word будет выводить в диалоговом окне «пограничные» слова с возможностью поставить перенос самостоятельно, либо согласится с предложенным вариантом.
В диалоговом окне дополнительных параметров переноса можно настроить максимальное количество переносов в документе, переносить ли слова, написанные в верхнем регистре, а также, для документов, созданных в предыдущих версиях Word, включая 2010, ширину зоны переноса слов.
Ширина зоны переноса слов – это часть документа, от границы документа до текста, которая резервируется для переноса слов, если зону уменьшить текст будет более ровным, если зону увеличить, то появится больше вариантов переноса слов. Функция не востребована и оставлена для совместимости со старыми версиями Word.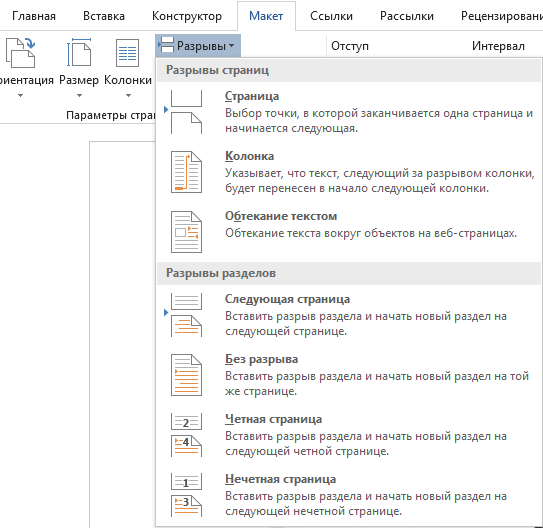
Нумерация строк
Нумерация строк используется, когда в тексте отображается, например, код программы, также строки можно пронумеровать при совместной работе над документом, тогда акцентировать внимание на нужно строке значительно легче, нежели назвать номер страницы, абзаца и т.д.
Нумерация строк находится в группе «Параметры страницы» вкладки «Разметка страницы» и имеет несколько вариантов нумерации: нет нумерации, непрерывная, постраничная, по разделам.
С помощью диалогового окна «Параметры страницы» можно установить дополнительные параметры: шаг, отступ от текста и начальное значение.
Неразрывный пробел
Иногда нужно в принудительном порядке запретить перенос слова после пробела на следующую страницу. Например, чтобы не отрывать инициалы от фамилии или телефонный номер от кода страны и оператора и т.д. В этом случае следует воспользоваться неразрывным пробелом, он устанавливается с помощью сочетания клавиш Ctrl+Shift+пробел, а чтобы увидеть неразрывный пробел в документе нужно отобразить непечатаемые символы.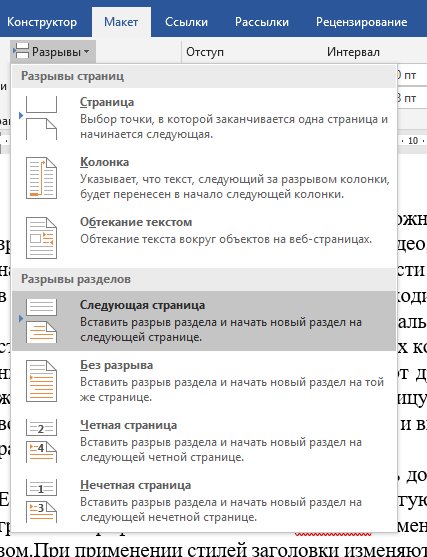 Стандартный пробел отображается точкой между словами, а неразрывный пробел – смещенной вверх окружностью с не закрашенным центром, которая немногим больше стандартной точки.
Стандартный пробел отображается точкой между словами, а неразрывный пробел – смещенной вверх окружностью с не закрашенным центром, которая немногим больше стандартной точки.
Неразрывный пробел можно вставить через диалоговое окно «Символ», вкладка «Специальные знаки» (вызывается из группы «Символы», вкладка «Вставка»). Здесь, кроме неразрывного пробела, есть и другие полезные знаки, а также горячее сочетание клавиш для них. Очень полезно будет запомнить такое сочетания, как длинное и короткое тире, а также неразрывный дефис.
Разрыв строки
Если существует необходимость начать новую строку без начала нового абзаца тогда следует вставить разрыв строки с помощью сочетания клавиш Shift+Enter. Знак разрыва строки, можно увидеть, отобразив непечатаемые символы, он похож на знак клавиши Enter, который нанесен на клавиатуре.
С помощью разрыва строки можно красиво оформить название раздела, ведь если оформить название раздела двумя абзацами, то программой Word они будут восприниматься как два раздела с соответствующими проблемами при построении оглавления и неразберихой в форматировании.
Разбивка текста на страницы
Очень важная функция разбивки текста на страницы находится в диалоговом окне «Абзац» на вкладке «Положение на странице».
Опция «запрет висячих строк» используется для того, чтобы при начале новой страницы на нее переносилось минимум две строки. Эта функция отмечена по умолчанию, поскольку запрет переноса одной строки на следующую страницу является нормой.
Опция «не отрывать от следующего» используется при необходимости держать вместе два абзаца. Будем часто пользоваться в дальнейшем при создании автоматических подписей рисунков, таблиц и т.д.
Опция «не разрывать абзац» перенесет на следующую страницу только абзац целиком. Такое может быть прописано в специфических требованиях к документу.
Опция «с новой страницы» позволяет автоматически начинать новую страницу для каждого абзаца у которого отмечена эта опция. Данную функцию будем часто использовать при создании структурированного документа и избавим себя от чрезмерного использования разрывов страниц.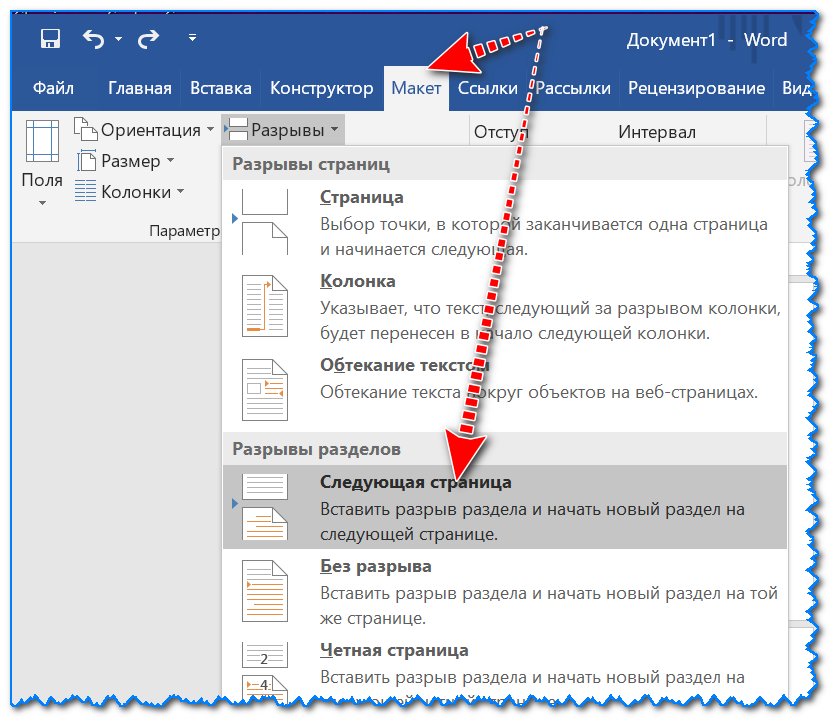 Если нужно, чтобы в тексте каждый новый раздел начинался с новой страницы, то отметка в данном чек боксе для конкретного стиля, существенно упростит жизнь при работе с большими документами.
Если нужно, чтобы в тексте каждый новый раздел начинался с новой страницы, то отметка в данном чек боксе для конкретного стиля, существенно упростит жизнь при работе с большими документами.
- Разбивка текста на несколько колонок
Видеоверсия
Текстовая версия
Колонки — это вертикальные блоки текста, в которых текст из нижней части одной колонки перетекает к началу следующей. По умолчанию весь текст в Word оформляется в виде одной колонки, однако, данную ситуацию можно исправить и создать несколько колонок на странице. Если правилами документа не запрещено, то оформление текста колонками может придать материалу определенную долю наглядности.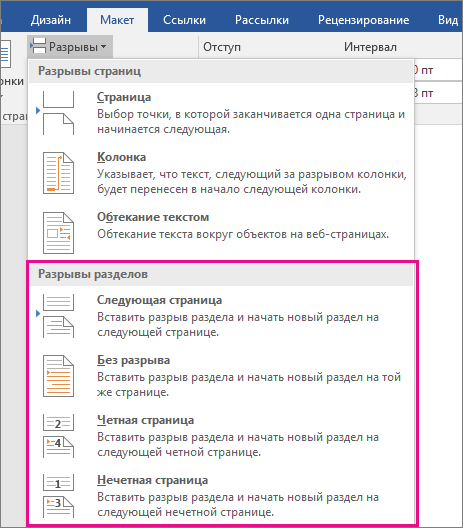
Для того, чтобы создать несколько колонок необходимо перейти на вкладку «Разметка страницы», группа «Параметры страницы», команда «Колонки» в выпадающем списке выбрать количество колонок или выбрать пункт меню другие колонки, вызвав диалоговое окно «Колонны» (скорее всего, это просто ошибка, а окно должно называться «Колонки»).
С помощью диалогового окна настройку колонок в тексте можно произвести более точно, в том числе, настроить разные размеры колонок.
Пользователь может оформить весь текст в виде колонок, либо определенный раздел (создание разделов в документе рассмотрено в предыдущем вопросе данного занятия).
Форматирование текста колонками
Оформим часть текста на странице в виде колонок, а также добавим к ним заголовки, верхняя часть текста, а также нижняя будет оформлена стандартно без колонок, кроме того, заголовок будет присутствовать у каждой отдельной колонки. Для части текста, разбитого на колонки установим альбомную ориентацию страницы. Общий вид документа, который должен получится в результате представлен на рисунке.
Общий вид документа, который должен получится в результате представлен на рисунке.
Первый разрыв раздела используется для того, чтобы была возможность следующую страницу в потоке страниц повернуть в альбомную ориентации. Один раздел, охватывающий страницу в альбомной ориентации, создан для того, чтобы текст был оформлен колонками. Отделение общего заголовка для колонок необходимо, чтобы разместить его над обоими колонками, в противном случае он будет выравниваться относительно первой колонки.
Заголовки для колонок представлены стилем с уровнем 2, также немного пришлось изменить размер колонок, чтобы текст из второй колонки не переносился на следующую страницу.
Добавление пустой страницы
Не всегда создание документа идет согласно вначале разработанного плана. Часто бывает, что часть идей появляется во время написания материала, а что-то приходится поменять местами и т.д. Другими словами, возникает необходимость вставить в уже созданный материал новую пустую страницу. Инструментарием MS Word предусмотрена возможность добавления пустых страниц в документ.
Инструментарием MS Word предусмотрена возможность добавления пустых страниц в документ.
Вкладка «Вставка», группа «Страницы» позволит вставить разрыв страницы, пустую страницу, либо заготовленный вариант титульной страницы. На самом деле, вставка пустой страницы в документ представляет из себя вставку двойного разрыва страницы, поэтому, если необходимо быстро вставить пустую страницу в документ можно воспользоваться описанными командами на ленте, а можно быстро нажать дважды горячие сочетание клавиш Ctrl+Enter (вставка разрыва страницы).
ПрактикаВ практической части вы найдете задания по прошедшему занятию. Задание расписано по пунктам, поэтому выполнение не должно составить большого труда. После выполнения у вас есть возможность сравнить свой вариант с подготовленным лектором ответом. Настоятельно рекомендуется смотреть решение только после того, как вы выполнили задание самостоятельно.
Задание 1. Настройка макета страницы.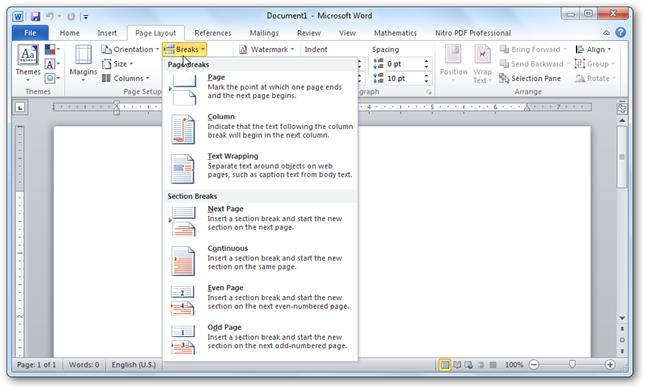
- Открыть документ, который получился в результате выполнения практических заданий четвертого занятия.
- Заполнить материалом 1й раздел и его подразделы (информацию взять с сайта). Копирование текста произвести в режиме сохранения только текста, без рисунков.
- Установить размер страницы A4, в книжной ориентации с полями: верхнее 2 см., левое 2,5 см., нижнее 2 см., правое 1,5 см. Данный размер применить ко всему документу.
- Сохранить документ под именем Практика 5
Посмотреть решение
Задание 2. Практическое использование разрывов в документе.
- Открыть документ из предыдущего задания.
- Одну страницу документа из третьего вопроса нужно расположить в альбомной ориентации, а на ней оформить текст колонками со своими заголовками, так, как показано на рисунке ниже.
- Для этого необходимо: перейти в третий вопрос первого занятия и после первого рисунка добавить заголовок 3го уровня с названием » Использование существующего шаблона «, а после второго рисунка заголовок 3-го уровня с названием » Создание своего шаблона «.
 Дальше, вставить разрывы разделов с продолжением на следующей странице, после первого рисунка, а второй после третьего рисунка.
Дальше, вставить разрывы разделов с продолжением на следующей странице, после первого рисунка, а второй после третьего рисунка. - Страницу, на которой находятся подразделы, повернуть в альбомную ориентацию.
- Сохранить документ.
Посмотреть решение
Задание 3. Оформление текста колонками.
- Открыть документ из предыдущего задания.
- Оформить подразделы, которые были созданы в предыдущем занятии, двумя колонками, при этом, заголовки должны находится в начале колонок.
- Оформить заголовки 3-го уровня аналогично заголовкам 2-го, убрав, при этом, отступ первой строки абзаца.
- Изменить настройки стиля «Обычный», установив шрифт Times New Roman 14пт, 1,5 интервал, отступы перед и после абзаца – нет.
- Сохранить документ.
Посмотреть решение
youtube.com/embed/oKyrHJzkXA8?rel=0″ frameborder=»0″ allowfullscreen=»»/>
ТестКак убрать разделы из документа в Ворде
Разделы в ворде
Разделы в ворде позволяют сделать документ в документе. К примеру, если возникает желание или необходимость разместить в текстовом документе содержание, пояснительную записку и приложения, то для них потребуются разные колонтитулы.
Word разрыв раздела для разных колонтитулов
Дело в том, что в колонтитулах размещаются рамки, штампики, основные и дополнительные надписи, предъявляемые для оформления текстовых документов проектной и рабочей документации по ГОСТ 21.1101-2013. Графы основных и дополнительных надписей будут отличатся для содержания, пояснительной записки и приложений, а следовательно потребуется сделать разные колонтитулы в документе. Для решения этой задачи в ворде предусмотрен специальный инструмент – Раздел. Под разделом понимается часть документа, для которого возможно индивидуально настроить оформление.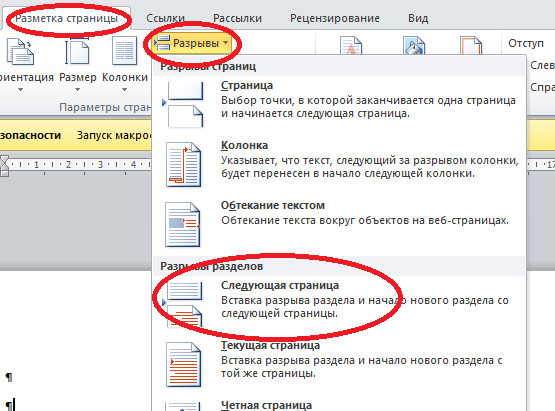
Разрывы разделов в ворде. Разные колонтитулы
Полезно. Как сделать колонтитулы в документе имеющем один раздел, посвящена статья здесь.
Итак, думаю проделав небольшую практическую работу, пользы будет больше, чем от описания функций кнопок, и вы научитесь делать разрывы разделов в ворде и разные колонтитулы.
Теперь по порядку:
1. Скачайте подготовленный файл, кликнут здесь.
2. Откройте документ, с оформлением первой и последующих страниц с учетом требований к текстовым документам.
3. По двойному клику левой кнопки мыши на штампике основной надписи перейдите к редактированию нижнего колонтитула. Или перейдите в ленте верхнего меню Вставка → Нижний колонтитул → Изменить нижний колонтитул .
4. Для наглядности, на первой и второй странице, измените надпись с сайтом на “Содержание”.
5. Закройте окно редактирования двойным кликом в области листа, или нажатием кнопки “Закрыть окно колонтитулов” на вкладке “Конструктор”.
6. Установите курсор в конце текста на последней странице и вставьте разрыв раздела со следующей страницы перейдя Разметка страницы → Разрывы → Следующая страница .
7. Таким образом вы разбили документа на два раздела, первый будет использоваться для содержания, а второй раздел для пояснительной записки. Установите курсор на последней странице и перейдите в режим редактирования колонтитула (пункт 3).
8. Важный момент! Отожмите кнопку “Как в предыдущем разделе” в верхнем меню.
9. Измените надпись “Содержание” на “Пояснительная записка” и выйдите из режима редактирования (пункт 5).
10. Перейди на следующую страницу, проще всего нажав сочетание клавиш Ctrl+Enter. Обратите внимание, что надпись колонтитула второго раздела осталась “Содержание”.
11. Завершите редактирование надписи во втором разделе проделав пункты 7-9. Напоминаю о важности отжать кнопку “Как в предыдущем разделе”, иначе изменения распространятся как на первый так и второй раздел в ворде.
Вот таким образом, использование разделов, позволяет формировать документ с различным оформлением страниц в одном файле.
Как убрать разделы в ворде
Особое внимание хотелось бы уделить тому, как убрать (удалить) разделы в ворде. Здесь важна последовательность действий, иначе результат оформление страниц раздела вам испортит настроение.
Удаление раздела в ворде выполняется так:
1. Включите отображение скрытых символов нажатием соответствующей кнопки на главной вкладке верхнего меню.
2. Найдите в документе надпись “Разрыв раздела (со следующей страницы) и удалите ее. Для удаления установите курсор перед надписью, и нажмите клавишу Delete.
Важно! Удаление разделов происходит снизу в верх, т.е. если в документе два раздела, то удалится последний, но форматирование страниц перенесется с последнего раздела.
Для корректного сохранения оформления страниц первого раздела, перед удалением сделайте следующее:
– Настройте ориентацию страниц второго раздела как в первом.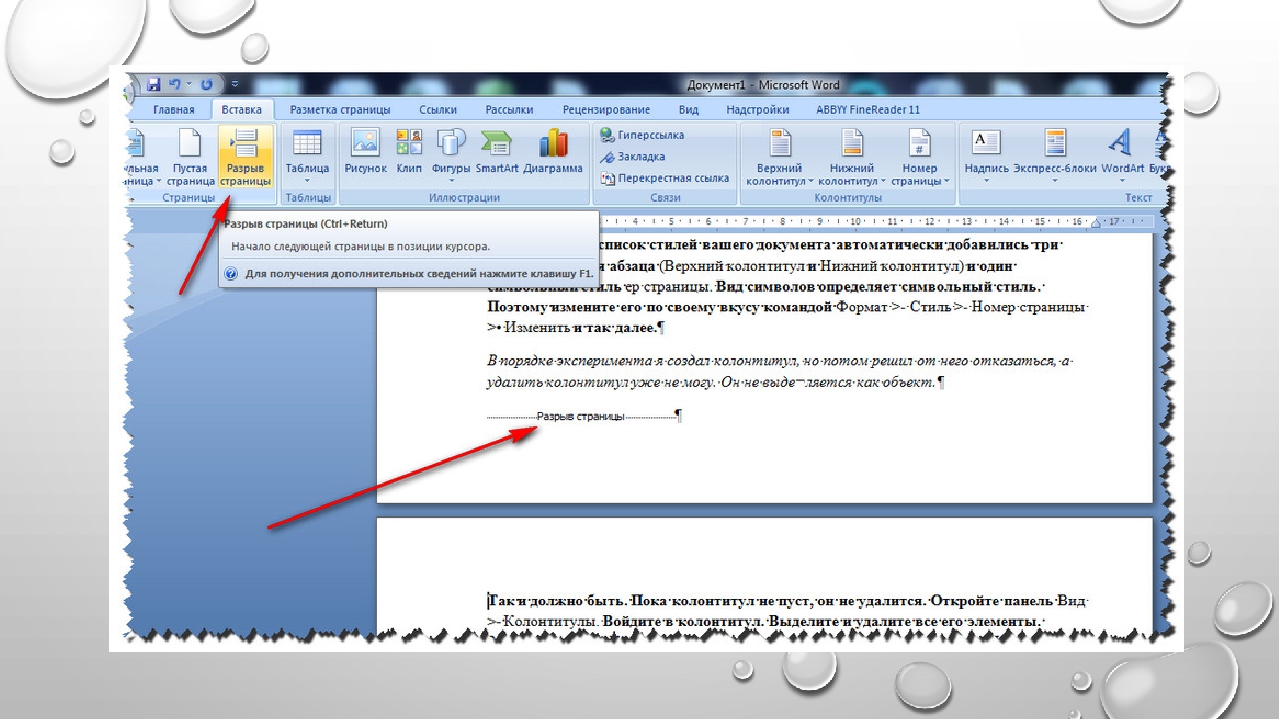
– Сделайте колонтитулы второго раздела как в первом. Для этого перейдите в режим редактирования и зажмите соответствующую кнопку (см. здесь). Будьте внимательны, это необходимо сделать для верхнего и нижнего колонтитула обоих страниц, если для первой он особый.
Интересно. Для полного счастья не хватает нумерации страниц, как это сделать читайте здесь.
Как убрать разделы из документа в Ворде
Ворд объединил в себе много удобных функций и инструментов, с помощью которых можно создавать тексты с любым форматированием и стилизацией. Это мощный редактор, но чтобы использовать всю его силу, необходимо знать, как пользоваться его инструментарием.
Довольно часто пользователи, толком не разобравшись во всем, форматируют документ наугад и в итоге сталкиваются со множеством проблем, среди которых особое место занимают лишние разрывы разделов. Давайте попробуем разобраться, что это такое и как можно его убрать.
Удаление разрыва раздела в Word
Разрывы разделов в текстовом редакторе Ворд используются для изменения форматирования в документе. Соответственно, удаление разрывов разделов приводит к тому, что документ приобретает один стиль и одно форматирование. Если вам необходимо это сделать, воспользуйтесь одним из этих способов.
Способ 1: Клавиша «Delete»
В данном случае все очень просто – необходимо разместить курсор мыши непосредственно перед символом разрыва раздела и нажать на клавиатуре «Delete». Стоит заметить, что после этой операции следующий после удаленного разрыва раздел будет иметь то же форматирование, что и предыдущий.
Важно! Если вы не видите в документе знаков разрыва и других непечатных символов, нужно на вкладке «Главная» кликнуть по кнопке «Отобразить все знаки» (группа «Абзац»).
Способ 2: Окно «Найти и заменить»
Удалить разрыв раздела в документе также можно с использованием диалогового окна «Найти и заменить».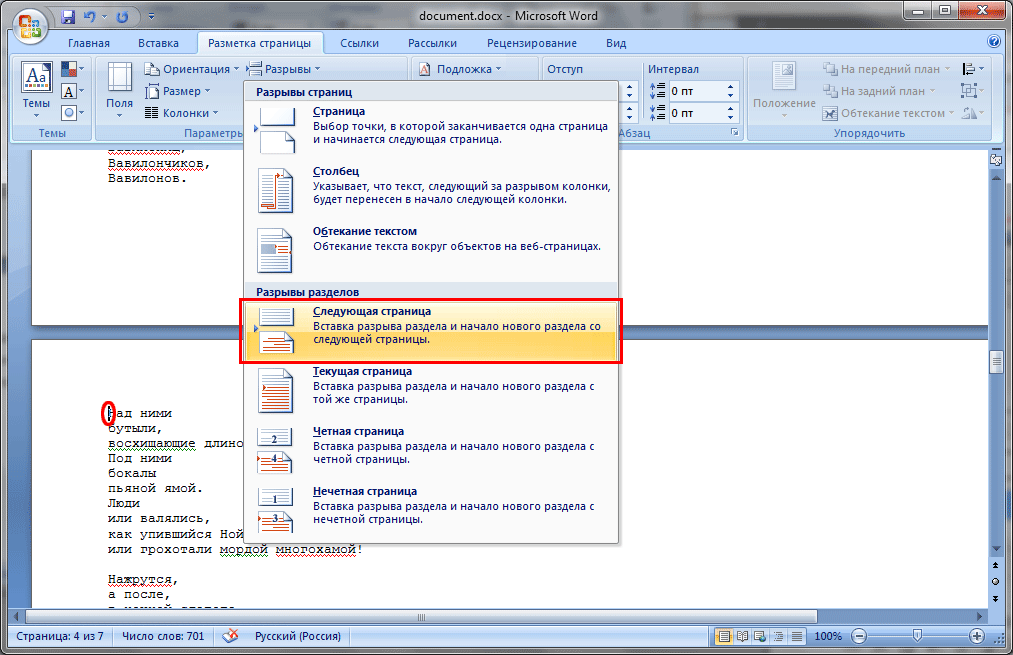 b» в поле «Найти».
b» в поле «Найти».
Вот такими простыми способами можно удалить разрыв раздела в Ворде. Пользуйтесь этими знаниями для форматирования документа.
Как убрать разделы из документа в Ворде
Работая в текстовом редакторе Microsoft Word, вам наверняка приходилось создавать несколько документов в одном файле так, чтобы каждый из них имел своё, отдельное от остальных частей форматирование. Для этого в Ворде существуют разделы. Научившись правильно работать с ними, вы сможете оформлять более сложную документацию, отчёты, статьи и, вообще, использовать программу более профессионально. В этой статье подробно рассмотрим, как удалить разделы в Word, а также поговорим о том, как, вообще, с ними работать. Давайте разбираться. Поехали!
Давайте разбираться. Поехали!
В некоторых случаях нужно разделить текст на отдельные части с разным форматированием
Прежде чем перейдём к удалению, рассмотрим процесс добавления. Сначала необходимо открыть окно колонтитулов. Делается это двойным кликом по верхней или нижней области листа либо перейдите на вкладку «Вставка» и в блоке «Колонтитулы» нажмите «Нижний колонтитул», затем выберите «Изменить». Теперь поставьте курсор в конце листа, после которого будет добавлен разрыв. Откройте вкладку «Разметка страницы». В блоке «Параметры страницы» нажмите «Разрывы». В появившемся списке, в группе «Разрывы разделов» выберите «Следующая страница». Всё. Готово. В последних версиях Microsoft Word во вкладке «Вставка» есть отдельная кнопка «Разрыв страницы», которая находится в самом начале ленты инструментов. В этом случае достаточно поставить курсор в конец листа и кликнуть по этой кнопке.
Обратите внимание, что удаление разделов должно выполняться строго в определённом порядке. В противном случае вы рискуете испортить весь текстовый файл. Прежде чем начать удаление, необходимо произвести настройку ориентации страниц одного документа так же, как и во втором. Аналогичным образом следует поступить и с колонтитулами. Для этого зайдите в режим редактирования и кликните по кнопке «Как в предыдущем разделе». Эта кнопка появится на вкладке «Конструктор» в блоке «Переходы». Алгоритм действий следующий:
В противном случае вы рискуете испортить весь текстовый файл. Прежде чем начать удаление, необходимо произвести настройку ориентации страниц одного документа так же, как и во втором. Аналогичным образом следует поступить и с колонтитулами. Для этого зайдите в режим редактирования и кликните по кнопке «Как в предыдущем разделе». Эта кнопка появится на вкладке «Конструктор» в блоке «Переходы». Алгоритм действий следующий:
- Активировать режим отображения всех знаков. В панели инструментов, в блоке «Абзац» есть специальная кнопка. После её нажатия все абзацы, пробелы и прочее будут помечены;
- В своём документе отыщите строку «Разрыв раздела»;
- Удалите эту строку.
При работе с большим объёмом можно использовать функционал инструмента «Заменить», для этого:
- На верхней панели найдите кнопку «Заменить»;
- Далее, нажмите «Больше» для открытия окна с расширенным функционалом;
- В блоке «Заменить» выберите «Специальный» – «Разрыв раздела»;
- Нажмите на кнопку «Заменить все».
 b”
b”
.Replacement.Text = “”
.Forward = True
.Wrap = wdFindContinue
.Format = False
.MatchCase = False
.MatchWholeWord = False
.MatchByte = False
.MatchAllWordForms = False
.MatchSoundsLike = False
.MatchWildcards = False
.MatchFuzzy = False
End With
Selection.Find.Execute Replace:=wdReplaceAll
End Sub
- Нажмите на кнопку «F5» для инициирования запуска макроса.
Теперь вы будете знать, как добавлять и удалять разделы в редакторе Microsoft Word. Эти знания позволят вам повысить эффективность работы в программе. Пишите в комментариях была ли статья полезной для вас и задавайте интересующие вопросы по рассмотренной теме.
Как удалить разделы в Ворде
Работая с документами, сделанными в программе MS Word, Вы можете заметить, что текст в некоторых из них поделен. Это очень удобно, поскольку к каждому фрагменту можно применить отдельный стиль текста, сделать колонки, пронумеровать страницы одной части отдельно от всего документа и прочее. При этом, форматируя ее, Вы никак не изменяете текст в других частях. Подробнее прочесть про создание разделов в Ворде, можно в статье, перейдя по ссылке.
При этом, форматируя ее, Вы никак не изменяете текст в других частях. Подробнее прочесть про создание разделов в Ворде, можно в статье, перейдя по ссылке.
Но бывает и так, что необходимо соединить две части документа в одну. Сделать это совсем не сложно, и в этой статье мы разберемся, как можно убрать разделы в Ворде. Данные рекомендации подойдут, если у Вас установлен Ворд 2007, 2010, 2013 или 2016.
Перед тем, как приступить к удалению, давайте сделаем так, чтобы было видно, в каких частях документа они расставлены. Для этого нужно включить отображение непечатаемых знаков. Перейдите на вкладку «Главная» и в группе «Абзац» нажмите на кнопку «Отобразить все знаки» .
Теперь в документе можно увидеть различные символы, которые не отображались раньше.
Для примера возьмем вот эти два абзаца. Поставьте курсив в конец первого так, чтобы он мигал с правой стороны от символа абзаца, а потом нажмите «Delete» на клавиатуре.
Разрыв раздела будет удален. Чтобы убрать лишние строки между частями текста, кликните мышкой в конце первого абзаца и нажимайте «Delete» нужное количество раз – в примере 3 раза.
Чтобы убрать лишние строки между частями текста, кликните мышкой в конце первого абзаца и нажимайте «Delete» нужное количество раз – в примере 3 раза.
Теперь давайте удалим еще один разрыв, который поставлен на текущей странице. Ставьте курсив в конец первой части и нажимайте «Delete» .
Обратите внимание, после того, как Вы уберете разделение, к первому абзацу будет применено такое же форматирование, какое используется во втором. Рассмотрим вот такой пример: во втором фрагменте материал разбит на колонки, и поля справа и слева уменьшены.
После удаления разрыва страницы, первый тоже будет поделен на колонки и поля справа и слева станут такие же, как во втором.
Если у Вас к написанному применен определенный стиль, тогда можно сделать объединение таким образом, чтобы стиль первой части, был применен ко второй.
Поставьте курсив в конце первого абзаца и нажмите «Delete» нужное количество раз. В примере я нажала 2 раза.
В итоге разрыв был удален, стиль текста во втором абзаце такой же, как в первом, но вот разбиение материала на колонки применилось к первому.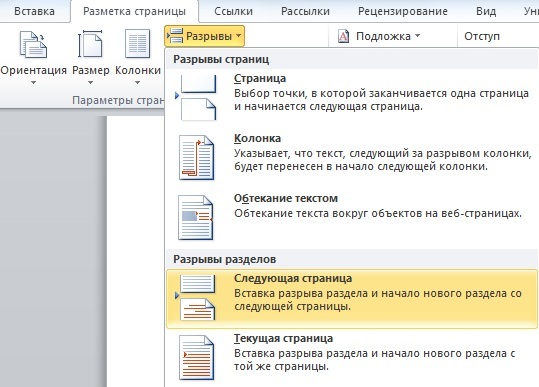
Если же Вам нужно убрать эту надпись так, чтобы стиль второго абзаца при этом не изменился, тогда в строке с надписью поставьте курсор с правой стороны от символа начала абзаца и нажмите один раз «Delete» .
Стиль второго абзаца не изменится, но первый будет разбит на колонки.
Думаю, Вам все понятно. Главное во время удаления поставленных разделов не забывайте, что форматирование того раздела, который ниже, применяется к тому, который выше.
Вставка, удаление и изменение разрыва раздела
С помощью разделов можно задавать определенные параметры разметки страницы и форматирования (такие как нумерация строк, колонки или колонтитулы) для различных частей документа. Например, вводная часть доклада может быть отформатирована в виде одной колонки, а основная — в виде двух колонок. При отсутствии разрывов разделов Word рассматривает документ как один раздел.
Раздел с одной колонкой
Разрыв раздела, который определяет макет и форматирование предыдущего раздела (1)
Раздел с двумя колонками
Разрыв раздела, который определяет макет и форматирование предыдущего раздела (3)
Каждый разрыв раздела определяет макет и форматирование предшествующего ему раздела. Например, если удалить разрыв раздела, текст перед разрывом будет занимать все форматирование раздела, который следует за разрывом. На приведенном выше рисунке, если удалить первый разрыв раздела (2), первый раздел форматируется как два столбца. Последний знак абзаца (¶) в документе определяет макет и форматирование последнего раздела. Если в документе нет разделов, этот знак определяет макет и форматирование всего документа.
Например, если удалить разрыв раздела, текст перед разрывом будет занимать все форматирование раздела, который следует за разрывом. На приведенном выше рисунке, если удалить первый разрыв раздела (2), первый раздел форматируется как два столбца. Последний знак абзаца (¶) в документе определяет макет и форматирование последнего раздела. Если в документе нет разделов, этот знак определяет макет и форматирование всего документа.
Важно: Описанные ниже процедуры должны выполняться в режиме разметки. Если используется другой режим, в меню Вид выберите пункт Разметка страницы.
Вставка разрыва раздела
Щелкните там, где вы хотите начать новый раздел.
Щелкните Разметка страницы > Разрывы и выберите нужный тип разрыва раздела.
Примечание: Чтобы добавить разрыв страницы, щелкните Страница. Подробнее о добавлении разрывов страниц в документы.
Типы разрывов разделов
Начало нового раздела на следующей странице.
На текущей странице
Начало нового раздела на текущей странице. Этот разрыв раздела удобно использовать в документах со столбцами. С помощью него можно изменить количество столбцов, не начиная новую страницу.
Этот разрыв раздела удобно использовать в документах со столбцами. С помощью него можно изменить количество столбцов, не начиная новую страницу.
Начало нового раздела на следующей четной странице. Например, если вставить разрыв “Четная страница” в конце страницы 3, следующий раздел начнется со страницы 4.
Начало нового раздела на следующей нечетной странице. Например, если вставить разрыв “Нечетная страница” в конце страницы 3, следующий раздел начнется со страницы 5.
Удаление разрыва раздела
Если вы добавили разрывы разделов в документ, то чтобы увидеть, где они начинаются и заканчиваются, проще всего включить отображение всех знаков форматирования.
На вкладке Главная щелкните Показать все непечатаемые символы.
Щелкните разрыв раздела, чтобы выделить его, и нажмите клавишу DELETE. Разрывы разделов выглядят так:
Примечание: При удалении разрыва раздела Word объединяет текст до и после него в один раздел. В новом объединенном разделе будет использоваться форматирование из второго раздела (того, который следовал за разрывом).
В новом объединенном разделе будет использоваться форматирование из второго раздела (того, который следовал за разрывом).
Изменение типа разрыва раздела
Щелкните раздел, который нужно изменить.
В меню Формат выберите пункт Документ и откройте вкладку Макет.
В списке Начало раздела выберите нужный вариант разрыва раздела.
Важно: Описанные ниже процедуры должны выполняться в режиме разметки. Если используется другой режим, в меню Вид выберите пункт Разметка страницы.
Вставка разрыва раздела
Щелкните в документе место вставки разрыва раздела.
На вкладке Макет в группе Параметры страницы нажмите кнопку Разрыв и выберите нужный тип разрыва раздела.
В таблице ниже приведены примеры типов разрывов разделов, которые можно вставлять. На каждом рисунке двойная пунктирная линия обозначает разрыв раздела.
Тип разрыва раздела
Со следующей страницы
Вставка разрыва раздела и начало нового раздела на следующей странице.
На текущей странице
Вставка разрыва раздела и начало нового раздела на той же странице.
С четной страницы
Вставка разрыва раздела и начало нового раздела на следующей четной странице.
С нечетной страницы
Вставка разрыва раздела и начало нового раздела на следующей нечетной странице.
Удаление разрыва раздела
Щелкните перед разрывом раздела, который нужно удалить.
Если разрывы разделов не отображаются, на панели инструментов Стандартные нажмите кнопку .
Нажмите клавишу .
Если на клавиатуре нет клавиши , удерживая нажатой клавишу SHIFT, нажмите клавишу со стрелкой вправо , а затем — клавишу DELETE.
Примечание: При удалении разрыва раздела также удаляется форматирование текста в расположенном перед ним разделе. Этот текст становится частью следующего раздела, и к нему применяется соответствующее форматирование (включая поля).
Изменение типа разрыва раздела
Щелкните раздел, который нужно изменить.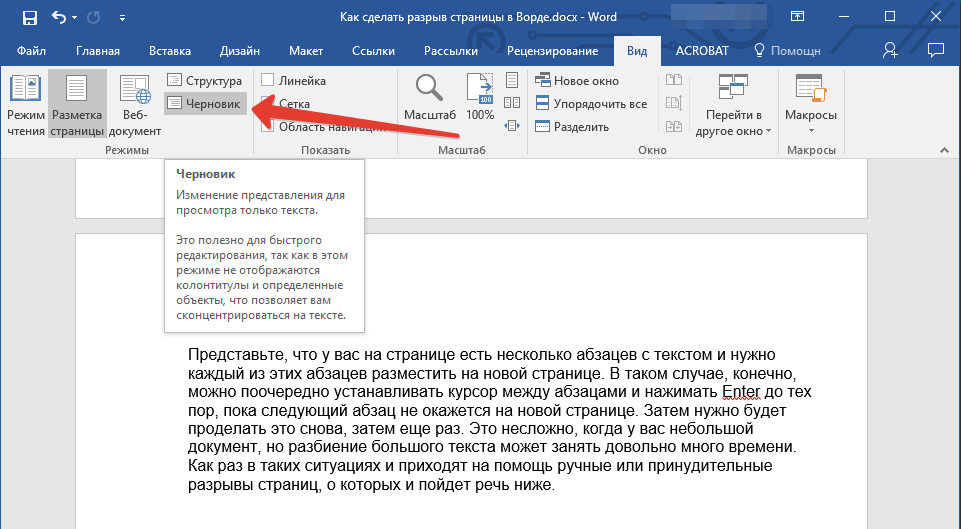
В меню Формат выберите пункт Документ и откройте вкладку Макет.
Во всплывающем меню Начать раздел выберите нужный тип разрыва раздела.
См. также
Примечание: Эта страница переведена автоматически, поэтому ее текст может содержать неточности и грамматические ошибки. Для нас важно, чтобы эта статья была вам полезна. Была ли информация полезной? Для удобства также приводим ссылку на оригинал (на английском языке).
Как удалить разрыв разделов в Ворде
Разрыв раздела полезен, когда Вы хотите изменить форматирование в Ворде. Просто вставить разрыв раздела, чтобы начать новый раздел, но знаешь ли ты, как быстро удалить все разрывы раздела в длинном документе? Сегодня вы узнаете некоторые советы, как убрать все разрывы раздела в Word 2007/2010.
Удалите все разрывы раздела по одному вручную
Если Вы не видите, где находятся разрывы разделов в документе, то можно их увидеть, включив на вкладке «Главная» кнопку «Отобразить все знаки».
- Выберите разрыв раздела, который Вы хотите удалить.b” и нажмите кнопку «Заменить все».
Удалите все разрывы раздела, используя VBA
Запустите этот макрос, который сам может удалить все разрывы раздела, при этом он сохранит заголовки и нижние колонтитулы в разделе.
- Нажмите “Alt-F11”, чтобы открыть Microsoft Visual Basic;
- Нажмите Вставить > Модуль, и затем введите следующий код VBA в окне редактирования модуля.
3. Затем нажмите кнопку «Запустить макрос», чтобы выполнить код и разрывы раздела будут удалены.
Как видите, все не сложно. Теперь вы знаете несколько способов, как убрать все разрывы раздела в Word.
В MS-Word как вы VBA разделяете таблицу, вставляя разрыв раздела AND Знак абзаца
wdSectionBreakNextPage не поставляется с отметкой абзаца trailing
У меня есть массивная таблица, которую я копирую от excel до word, усыпанная самодельными полями PAGEX и SECTIONX. Мой макрос изменит их на разрывы страниц и разделов, разделив таблицу для каждого (что я хочу). Но разрывы страниц идут с отметкой абзаца trailing перед таблицей, а разрывы разделов-нет. Мои слабые попытки вставить Знак абзаца после разрыва раздела всегда заканчиваются знаком абзаца внутри таблицы.
Моя цель состоит в том, чтобы получить одинаковый промежуток между моим заголовком и началом таблицы после разрывов разделов и разрывов страниц. Я думаю, что просто хочу, чтобы макрос вставлял Знак абзаца после того, как мой раздел прерывается, подобно тому, как работает wdPageBreak (то есть между разрывом и таблицей). Но я открыт для предложений.
Как, возможно, еще одно уточнение, выполнение этого вручную включает в себя создание новой строки после разрыва раздела, а затем преобразование этой строки в текст (довольно непрактично для подсчетов, которые я рассматриваю).
Do While .Execute
Selection.Delete
Selection.InsertBreak Type:=wdSectionBreakNextPage
Loop
Поделиться Источник RKO 29 апреля 2019 в 20:36
2 ответа
- Как получить номер абзаца текущего выбранного абзаца в Microsoft Word в переменную AppleScript?
Это задумано как расширение первоначального вопроса, номер текущего абзаца? Как я могу его получить?, что делает хорошую работу, отвечая на вопрос для iWork страниц. http://macscripter.net/viewtopic.php? id=29125 Я хотел бы сделать то же самое в Microsoft Word. Я нашел скрипт VBA, который может…
- Программная Вставка Разрыва Строки (Не Разрыва Абзаца) В Документ Word
Я использую инструменты разработчика Office для Visual Studio 2013 в C#. с тех пор, как Word 2007 добавил символ \n, добавляя разрыв абзаца (который добавляет больше места, чем разрыв строки в Word). Как добавить разрыв строки в документ? Я пробовал \n, \r и \r\n, которые, похоже, добавляют разрыв…
1
Попробуй:
ActiveDocument.Compatibility(wdSplitPgBreakAndParaMark) = False
Поделиться macropod 30 апреля 2019 в 01:13
0
спасибо бесплатно и макро. вероятно, мне следовало бы отметить, что я новичок vba (в основном cut-and-paste).p.
это работает в моем случае, но не будет работать для других, читающих это, если у них есть существующие разрывы страниц, которые они не хотят терять.
GJ
Поделиться RKO 02 мая 2019 в 13:02
Похожие вопросы:
Как установить цвет фона для абзаца в MS Word 2003
Есть ли простой способ изменить цвет фона одного абзаца в документе MS Word (2003)?
VBA-как удалить только SECOND вхождение символа (в каждой ячейке таблицы Word doc)
(Я жадно искал форум, но единственные подобные ‘replace’ вопросов, которые я мог найти, были связаны с Python, Java и т. д., а не с VBA) У меня есть таблица в документе MS Word (2010) (она имеет два…
Textfile как источник данных для MailMerge в MS Word — как вставить ручной разрыв строки вместо знака абзаца в поле?
Я создал текстовый файл в качестве источника данных для mailmerge в microsoft word. Это прекрасно работает. Теперь у меня есть поля, которые содержат многострочные значения. Когда я использую это…
Как получить номер абзаца текущего выбранного абзаца в Microsoft Word в переменную AppleScript?
Это задумано как расширение первоначального вопроса, номер текущего абзаца? Как я могу его получить?, что делает хорошую работу, отвечая на вопрос для iWork страниц….
Программная Вставка Разрыва Строки (Не Разрыва Абзаца) В Документ Word
Я использую инструменты разработчика Office для Visual Studio 2013 в C#. с тех пор, как Word 2007 добавил символ \n, добавляя разрыв абзаца (который добавляет больше места, чем разрыв строки в…
пусть MS-Word vba ActiveDocument.Paragraphs(2).Select выбирает только пункт 1?
Я хочу добавить много гиперссылок через VBA для моего файла MS-Word, для 1-го абзаца гиперссылка. / index/1.doc, 2-й абзац -. /index/2.doc и так далее. Процедура simpilfied заключается в следующем:…
Полужирная часть абзаца с vba в ms word
У меня возникли проблемы с выделением жирным шрифтом части абзаца в MS WORD . Я строю документ параграф за параграфом. Только в одном из них я хочу выделить жирным шрифтом только одно число. Это…
Определение того, был ли документ Word только что вставлен мягкий разрыв страницы
У меня есть программа Excel VBA, которая может создавать сотни потенциальных отчетов в Word. Он экспортирует большую таблицу (до 100 строк) из Excel в Word, а затем вставляет жесткий разрыв страницы…
Как читать MS Word DOCX, используя его контур в поддокументах (используя VBA)?
Я пытаюсь создать несколько вложенных документов Word из каждого раздела моего master-DOCX, используя Word-VBA. Основной макет печати DOCX Главная файлы DOCX схематичное отображение всех уровнях…
Заменяйте Знак абзаца только тогда, когда ему предшествует текст с определенным размером шрифта MS word
У меня есть документ MS Word (2016), содержащий текст с различными шрифтами, такими как этот Abc.q Defq // Abc. имеет размер шрифта = 20 ПТ, а q , представляющий собой paragraph mark , имеет размер…
Word — удаляем последнюю страницу, удаляем последний раздел
Да простят меня гуру Word и его создатели.. Если у Вас есть более рациональное решение проблемы с последним разделом и последней страницей — сообщите, пожалуйста в комментарии.
Обилие вопросов “как удалить последнюю страницу в Word” и “Как в Word сохранить форматирование после удаления страницы” (если точнее, вопрос звучит скорее так: почему когда я в Ворде удаляю страницу, у меня всё ползёт), послужили поводом написания этой заметки. К знатоку WORD-а я себя не отношу, поэтому не исключаю, что существует более корректное (правильное, удобное…) решение.
Довольно часто при редактировании документов WORD можно столкнуться с ситуацией, когда последняя страница оказывается пустой (табличка закончилась, а за ней — ещё лист). Что делать?
Как удалить последнюю страницу в Word?
Для начала, рекомендую включить отображение непечатных знаков — специальный символ искать на панели инструментов. Или в настройках..
Первым делом, идем на последнюю страницу и смотрим, что там есть? Если там много символов (абзацы или пробелы) — просто ставим курсор в начало страницы и жмем DEL(ete), пока всё не удалится. Если остался единственный символ абзаца и удаляться он не хочет — жмем один раз BackSpace — возможо
Скорее всего, причина в том, что самый последний знак в документе просто не влез на предпоследнюю страницу. Чаще всего помогает установка курсора на последнюю страницу и уменьшить размер шрифта последнего абзаца (скажем, сделать равным 1 или 2 — можно не только выбирать из выпадающего списка, но и писать “ручками”). Еще можно уменьшить вертикальные отступы этого же абзаца.. в общем, сделать так, чтобы последний абзац “влез” в оставшееся свободное место.
Часто при удалении последней страницы возникает проблема с форматированием. Если быть точнее, когда происходит удаление последнего раздела, то его форматирование применяется к предыдущему (предпоследнему) разделу. Как удалить раздел без “сбоя” форматирования я не нашел (если кто знает — поделитесь в комментариях), однако небольшую хитрость, которая позволяет удалить последний лист с сохранением форматирования Word.
Как удалить последний раздел в Word
Первым делом, идем в раздел с нужным форматированием (предпоследний), и переходим к окну Параметры страницы (двойной щелчок на линейке или меню Файл-Параметры страницы). Прописываем все значения для полей (можно просто стереть сантиметры.. Дело в том, что они уже установлены.. но если их не трогать, то при выборе “применить ко всему документу”, все значения станут пустыми) , выбираем ориентацию бумаги, идем на вкладку Источник бумаги и выбираем начать раздел “На текущей странице”.
Возможно (если форматирование последнего удаляемого раздела отличается от предыдущего), потребуется внести дополнительные изменения, однако в моем случае (на последнем листе была “горизонтальная” табличка, которую потребовалось удалить) описанных изменений было достаточно.
После простановки всех свойств в нижнем выпадающем списке выбираем “Применить ко всему документу” и нажимаем “ОК”. После этого смело идем на предпоследнюю страницу и переносим на неё разрыв раздела — удаляем символы перед разрывом, но не сам разрыв страницы. Для уменьшения требуемого места для последнего абзаца можно уменьшить шрифт и вертикальные отступы (как в первой части этой статьи)
Удачи Вам в освоении Word!
Метки: word
Опубликовано Четверг, Октябрь 7, 2010 в 10:46 в следующих категориях: Без рубрики. Вы можете подписаться на комментарии к этому сообщению через RSS 2.0. Вы можете добавить комментарий, или trackback со своего сайта.
Как удалить разрыв отдела в ворде. Как убрать разрыв страницы в ворде
Разделы в ворде позволяют сделать документ в документе. К примеру, если возникает желание или необходимость разместить в текстовом документе содержание, пояснительную записку и приложения, то для них потребуются разные колонтитулы.
Word разрыв раздела для разных колонтитулов
Дело в том, что в колонтитулах размещаются рамки, штампики, основные и дополнительные надписи, предъявляемые для оформления текстовых документов проектной и рабочей документации по ГОСТ 21.1101-2013. Графы основных и дополнительных надписей будут отличатся для содержания, пояснительной записки и приложений, а следовательно потребуется сделать разные колонтитулы в документе. Для решения этой задачи в ворде предусмотрен специальный инструмент — Раздел. Под разделом понимается часть документа, для которого возможно индивидуально настроить оформление.
Разрывы разделов в ворде. Разные колонтитулы
Полезно. Как сделать колонтитулы в документе имеющем один раздел, посвящена статья .
Итак, думаю проделав небольшую практическую работу, пользы будет больше, чем от описания функций кнопок, и вы научитесь делать разрывы разделов в ворде и разные колонтитулы.
Теперь по порядку:
1. Скачайте подготовленный файл, кликнут .
2. Откройте документ, с оформлением первой и последующих страниц с учетом требований к текстовым документам.
3. По двойному клику левой кнопки мыши на штампике основной надписи перейдите к редактированию нижнего колонтитула. Или перейдите в ленте верхнего меню Вставка → Нижний колонтитул → Изменить нижний колонтитул .
4. Для наглядности, на первой и второй странице, измените надпись с сайтом на «Содержание».
5. Закройте окно редактирования двойным кликом в области листа, или нажатием кнопки «Закрыть окно колонтитулов» на вкладке «Конструктор».
6. Установите курсор в конце текста на последней странице и вставьте разрыв раздела со следующей страницы перейдя Разметка страницы → Разрывы → Следующая страница .
7. Таким образом вы разбили документа на два раздела, первый будет использоваться для содержания, а второй раздел для пояснительной записки. Установите курсор на последней странице и перейдите в режим редактирования колонтитула ().
8. Важный момент! Отожмите кнопку «Как в предыдущем разделе» в верхнем меню.
10. Перейди на следующую страницу, проще всего нажав сочетание клавиш Ctrl+Enter. Обратите внимание, что надпись колонтитула второго раздела осталась «Содержание».
11. Завершите редактирование надписи во втором разделе проделав. Напоминаю о важности отжать кнопку «Как в предыдущем разделе», иначе изменения распространятся как на первый так и второй раздел в ворде.
Вот таким образом, использование разделов, позволяет формировать документ с различным оформлением страниц в одном файле.
Как убрать разделы в ворде
Особое внимание хотелось бы уделить тому, как убрать (удалить) разделы в ворде. Здесь важна последовательность действий, иначе результат оформление страниц раздела вам испортит настроение.
Удаление раздела в ворде выполняется так:
1. Включите отображение скрытых символов нажатием соответствующей кнопки на главной вкладке верхнего меню.
2. Найдите в документе надпись «Разрыв раздела (со следующей страницы) и удалите ее. Для удаления установите курсор перед надписью, и нажмите клавишу Delete.
Важно! Удаление разделов происходит снизу в верх, т.е. если в документе два раздела, то удалится последний, но форматирование страниц перенесется с последнего раздела.
Для корректного сохранения оформления страниц первого раздела, перед удалением сделайте следующее:
Настройте ориентацию страниц второго раздела как в первом.
Сделайте колонтитулы второго раздела как в первом. Для этого перейдите в режим редактирования и зажмите соответствующую кнопку (см. ). Будьте внимательны, это необходимо сделать для верхнего и нижнего колонтитула обоих страниц, если для первой он особый.
Интересно. Для полного счастья не хватает нумерации страниц, как это сделать читайте .
С помощью разделов можно задавать определенные параметры разметки страницы и форматирования (такие как нумерация строк, колонки или колонтитулы) для различных частей документа. Например, вводная часть доклада может быть отформатирована в виде одной колонки, а основная — в виде двух колонок. При отсутствии разрывов разделов Word рассматривает документ как один раздел.
Раздел с одной колонкой
Разрыв раздела, который определяет макет и форматирование предыдущего раздела (1)
Раздел с двумя колонками
Разрыв раздела, который определяет макет и форматирование предыдущего раздела (3)
Каждый разрыв раздела определяет макет и форматирование предшествующий разрыва раздела. Например если вы удалите разрыв раздела, текст перед разрывом получает форматирование, следующий за разрывом раздела. В приведенном выше рисунке при удалении первого разрыв раздела (2) первый раздел двумя колонками. Последний знак абзаца (¶) в документ элементы управления раздела макет и форматирование последнего раздела в документе. Если документ содержит разделы, последний знак абзаца определяет макет и форматирование весь документ.
Важно: Вид выберите пункт Разметка страницы .
Вставка разрыва раздела
Типы разрывов разделов
Разрыв раздела | Описание |
Следующая страница | Начало нового раздела на следующей странице. |
Текущая страница | Начало нового раздела на текущей странице. Этот разрыв раздела удобно использовать в документах со столбцами. С помощью него можно изменить количество столбцов, не начиная новую страницу. |
Четная страница | Начало нового раздела на следующей четной странице. Например, если вставить разрыв «Четная страница» в конце страницы 3, следующий раздел начнется со страницы 4. |
Нечетная страница | Начало нового раздела на следующей нечетной странице. Например, если вставить разрыв «Нечетная страница» в конце страницы 3, следующий раздел начнется со страницы 5. |
Удаление разрыва раздела
Примечание: При удалении разрыва раздела Word объединяет текст до и после него в один раздел. В новом объединенном разделе будет использоваться форматирование из второго раздела (того, который следовал за разрывом).
Изменение типа разрыва раздела
Щелкните раздел, который нужно изменить.
В меню Формат выберите пункт Документ и откройте вкладку Макет .
В списке начало раздела выберите тип разрыва раздела.
Важно: Описанные ниже процедуры должны выполняться в режиме разметки. Если используется другой режим, в меню Вид выберите пункт Разметка страницы .
Вставка разрыва раздела
Тип разрыва раздела | Описание |
Со следующей страницы | Вставка разрыва раздела и начало нового раздела на следующей странице. |
Работая с документами, сделанными в программе MS Word, Вы можете заметить, что текст в некоторых из них поделен. Это очень удобно, поскольку к каждому фрагменту можно применить отдельный стиль текста, сделать колонки, пронумеровать страницы одной части отдельно от всего документа и прочее. При этом, форматируя ее, Вы никак не изменяете текст в других частях. Подробнее прочесть про создание разделов в Ворде , можно в статье, перейдя по ссылке.
Но бывает и так, что необходимо соединить две части документа в одну. Сделать это совсем не сложно, и в этой статье мы разберемся, как можно убрать разделы в Ворде. Данные рекомендации подойдут, если у Вас установлен Ворд 2007, 2010, 2013 или 2016.
Перед тем, как приступить к удалению, давайте сделаем так, чтобы было видно, в каких частях документа они расставлены. Для этого нужно включить отображение непечатаемых знаков. Перейдите на вкладку «Главная» и в группе «Абзац» нажмите на кнопку .
Теперь в документе можно увидеть различные символы, которые не отображались раньше.
Для примера возьмем вот эти два абзаца. Поставьте курсив в конец первого так, чтобы он мигал с правой стороны от символа абзаца, а потом нажмите «Delete» на клавиатуре.
Разрыв раздела будет удален. Чтобы убрать лишние строки между частями текста, кликните мышкой в конце первого абзаца и нажимайте «Delete» нужное количество раз – в примере 3 раза.
Теперь давайте удалим еще один разрыв, который поставлен на текущей странице. Ставьте курсив в конец первой части и нажимайте «Delete» .
Обратите внимание, после того, как Вы уберете разделение, к первому абзацу будет применено такое же форматирование, какое используется во втором. Рассмотрим вот такой пример: во втором фрагменте материал разбит на колонки, и поля справа и слева уменьшены.
После удаления разрыва страницы, первый тоже будет поделен на колонки и поля справа и слева станут такие же, как во втором.
Если у Вас к написанному применен определенный стиль, тогда можно сделать объединение таким образом, чтобы стиль первой части, был применен ко второй.
Поставьте курсив в конце первого абзаца и нажмите «Delete» нужное количество раз. В примере я нажала 2 раза.
В итоге разрыв был удален, стиль текста во втором абзаце такой же, как в первом, но вот разбиение материала на колонки применилось к первому.
Если же Вам нужно убрать эту надпись так, чтобы стиль второго абзаца при этом не изменился, тогда в строке с надписью поставьте курсор с правой стороны от символа начала абзаца и нажмите один раз «Delete» .
Стиль второго абзаца не изменится, но первый будет разбит на колонки.
Думаю, Вам все понятно. Главное во время удаления поставленных разделов не забывайте, что форматирование того раздела, который ниже, применяется к тому, который выше.
Оценить статью:Разрыв страницы – это непечатаемый (скрытый от пользователя символ), который заставляет текстовый редактор Word закончить заполнение данной страницы и перейти к следующей. Обычно разрыв страницы вставляется пользователем вручную, с помощью комбинации клавиш CTRL+ENTER. Кроме этого разрыв страницы может быть вставлен автоматически самим текстовым редактором Word. В некоторых случаях разрывы страниц создают неудобства. Тогда перед пользователем появляется проблема, как удалить разрыв страниц в Ворде.
К счастью удалить разрыв страницы достаточно просто. Сначала необходимо включить отображение непечатаемых символов, для того чтобы иметь возможность увидеть разрывы страниц. Для этого нужно нажать на кнопку «Отобразить все символы» . В Word 2007, 2010, 2013 или 2016 данная кнопка находится на вкладке «Главная» в разделе «Абзац» (скриншот внизу). Также данную кнопку можно активировать с помощью комбинации клавиш CTRL+SHIFT+8.
В Word 2003 также есть такая кнопка. Она находится на панели инструментов, рядом с масштабом страницы (скриншот внизу).
После нажатия на кнопку «Отобразить все символы» в тексте начнут отображаться все непечатаемые символы. Теперь вам нужно найти ненужный вам разрыв страницы и установить перед ним курсор (как на скриншоте внизу). После этого разрыв страницы можно удалить простым нажатием на клавишу DELETE на клавиатуре .
Также в документах Ворд могут встречаться разрывы разделов (скриншот внизу).
Разрывы разделов можно удалять аналогичным способом: включаем отображение всех символов, устанавливаем курсор перед разрывом и нажимаем DELETE.
M icrosoft Word, как Бермудский треугольник, таит в себе множество загадок. Так, начинающие пользователи часто жалуются, что когда они пытаются начать новый абзац, вместо переноса строки создается разрыв страницы, и они не знают, как его убрать. Попытки справиться с ситуацией «методом тыка» еще больше запутывают пользователя. В результате документ окончательно теряет вид, и чтобы привести его в порядок, тратится масса времени.
Между тем решить проблему легко. Специально ко дню знаний я подготовил рассказ, как убрать разрывы страниц в Ворде, чтобы не пострадали другие составляющие документа, а также как запретить программе вставлять их куда ни попадя помимо вашей воли. Инструкция написана на примере Word 2010.
Удаление одиночного разрыва страницы
Р азрывы страничек в Microsoft Word может создавать как сама программа – автоматически, так и пользователь – вручную. Программа создает их в двух случаях – когда это включено в настройках документа и когда текст доходит до конца печатного поля и переходит на следующий лист. Пользователь может вставлять разбивку в любых местах – где захочет и сколько захочет.Разрыв после заполнения печатного поля листа удалить нельзя, все остальные – можно.
Чтобы быстро убрать одиночный переход на новую страничку, сделаем следующее:
- . p (символ пустой строки). Если хотим просто убрать разделение – не будем указывать в нижнем поле ничего (заменить символ на пустоту – значит, просто удалить его).
Далее, если требуется автозамена во всем документе, жмем «Заменить все ». Но если где-то разбивку нужно сохранить, например, до или после определенного места в тексте, щелкаем в этом же окошке кнопку «Больше » (на скриншоте она показана, как “Меньше “, так как меню открыто), указываем направление поиска (вперед или назад), другие параметры (если надо) и нажимаем «Заменить ».
На обработку сотен листов уходит меньше минуты. Удобно, не правда ли?
Как запретить вставку разрывов перед абзацами, внутри и после них
И ногда в процессе работы над документом символы разбивки вставляются не в тех местах, где мы хотим их видеть. К примеру, перед каждой красной строкой или прямо внутри текста. Чтобы запретить это безобразие, сделаем так:- Зайдем на вкладку меню «Разметка страницы » и кликнем по кнопочке открытия диалогового окна «Абзац ». Она находится в правом нижнем углу одноименного раздела на верхней панели.
- Откроем вкладку «Положение на странице » и в разделе «Разбивка » поставим флажки возле пунктов «Не отрывать от следующего » и «Не разрывать абзац ».
В некоторых версиях Word здесь находится еще один пункт – «Разрыв перед (абзацем)». Не забудьте скинуть флаг и с него.
Действие описанных операций распространяется только на выбранные фрагменты текста. Чтобы сделать эту настройку глобальной, вернемся на вкладку «Главная » и в группе «Стили » щелкнем кнопочку открытия диалогового окна. Она находится там же, где и в группе «Абзац » – внизу справа.
В списке стилей кликнем по пункту «Заголовок 1 », зайдем в меню, которое скрывается за кнопкой со стрелкой вниз в строке этого пункта, и выберем «Изменить ».
В окне «Изменение стиля » нажмем «Формат » и щелкнем по команде «Абзац ».
С окошком «Положение на странице », которое откроется вслед за этим, мы уже знакомы. Установим в нем такие же настройки, как мы делали для одного фрагмента, и нажмем «Сохранить ». Теперь нужные нам параметры будут применены ко всему документу.
Если хотите использовать эти настройки в дальнейшем, в окне «Изменение стиля » отметьте «В новых документах, использующих этот шаблон ».
Как запретить программе разбивать таблицы
Ворду можно запретить пилить на части не только текст, но и таблицы, которые не поместились на листе. Однако лишь в одном случае – если таблица не длиннее печатного поля.
Итак, чтобы это сделать, выделим разорванную строчку или всю таблицу (если не хотим, чтобы при смещении текста она разделилась на части в каком-то другом месте) и установим на нее курсор.
4 способа удалить пустую страницу в Ворде и ошибки новичков
Казалось бы простейшая задача как удалить пустую страницу в Ворде может вылиться в огромную заметку со всеми нюансами разделов, разрывов и прочих невидимых символов. Офисный пакет кажется простым только на первый взгляд, до тех пор пока нет необходимости сверстать качественный документ.
Данная проблема как правило преследует пользователей редактирующие документы созданных другими людьми. Не потому что они умнее, дело в невидимых символах и многих других нюансах офисного пакета — все эти мелочи мы проработаем в сегодняшней заметке!
Как удалить страницу в Ворде
Посмотрел что тут пишут люди в инете по данному вопросу — я в шоке! Посмотрите сами — чтобы удалить страницу в Ворде нам надо удалить с нее текст. Может сразу весь документ удалить? — Удалим документ и страницу в нем наверняка, берите на вооружение!
Просто взрыв мозга! Конечно я понимаю что автор хотел максимально растянуть текст чтобы вы подольше задержались на его сайте… да и работает же способ — тут не поспоришь, однако я хочу рассказать вам о корне проблемы пустых страниц в Ворде и вариантов их устранения.
Надеюсь автор на меня не будет сильно зол и не закидает меня помидорами… ну правда, вы сами то читали что пишете?!
Если бедовая и пустая страница в самом конце документа, то можно попытаться удалить ее вслепую. Как правило там парочку лишних абзацев, которые мы не видим (а они есть). Тыкаем курсор в любое место документа и жмем сочетание клавиш CTRL + END (так мы переместимся в реальный конец документа, а не видимый нами) и жмем кнопку «Backspace» для удаления всех невидимых символов на странице.
Таких абзацев может быть несколько и следовательно нажать Backspace придется несколько раз (но если вы долбили по кнопке backspace и вернулись в начало документа, значит дело не в скрытых абзацах)
Причина появления пустых страниц в Ворде — охота на ведьм!
Как я уже и говорил в самом начале заметки — основная проблема пустых страниц в Ворде является отсутствие полного представления о редактируемом документе. Чтобы получить полный контроль надо документом — включим показ знаков абзаца и других скрытых знаков форматирования.
Данный функционал присутствует в любой версии Ворд (даже в 2003 и старше). Наверняка многие паниковали случайно активировав данный режим… что за неведомые ранее символы появились в моем документе и что с ними делать?!
Чтобы включить показ скрытых символов выполним следующее:
- В ленте Microsoft Word перейдите на вкладку «Главная» и ищем кнопку «¶» (отобразить все знаки) или используем хоткеи «CTRL + *». Многие рекомендуют CTRL + SHIFT + 8 так как сочетание SHIFT + 8 дает звездочку… это немного нелогично (разве что у вас ноутбук с урезанной клавиатурой), звездочку удобно нажимать на цифровом блоке клавиатуры — все отсутствующие знаки набираются исключительно с цифрового блока.
- После активации этого безумного режима все абзацы будут обозначены знаком «¶» и их легко выявить на странице и следовательно разобраться как удалить пустую страницу в Ворде!
Решил я скопировать часть заметки в документ Word, выделил фрагмент и вставил на страницу… а в конце добавился еще один пустой абзац — окажись он на другой странице и вы бы никогда его не увидели без активации режима просмотра всех символов
Невидимые (пустые) абзацы
Довольно часто на пустой странице присутствуют лишние абзацы — следовательно страница не пустая и логично что она не пропадает. Вы уже знаете, что активировать показ скрытых абзацев можно нажав кнопку «¶» на ленте параметров Office. Просто выделите лишние абзацы и удалите их кнопкой «Delete» (ну или любым другим известным вам способом)
Если в документе действительно мешались лишние абзацы, то после их удаления лишняя страница пропадет.
Разрыв страницы
Бессменный лидер после пустых абзацев в причинах появления пустой страницы — это принудительные разрывы, которые пользователи добавили на страницу вручную. Как обычно, включаем показ скрытых знаков и символов и видим этот самый разрыв страницы — удаляем его и радуемся что удалили пустую страницу в ворде!
Пустая страница может быть и внутри самого документа из-за установленного разрыва. Аналогично мы рассматривали ситуацию с нарушением порядка нумерации в Ворде — там так же виноваты разделы и разрывыРазрыв раздела
Перейдем к самой интересной части заметки — это разделы! Если вы только осваиваете MS WORD то наверняка именно эта причина вам непонятна и раздражает больше всего.
Разделы применяются для различного оформления страницы (нумерация, колонтитулы, рамки и прочие настройки индивидуальны для каждого из разделов)
Когда вы устанавливаете разрыв раздела, у вас на выбор есть три варианта:
- С четной страницы;
- С нечетной страницы;
- Со следующей страницы;
Вот теперь представьте себе ситуацию — закончили документ, сделали вывод и по привычке завершили раздел нажав «Со следующей страницы»… вот вам и новый пустой раздел в конце документа. А как вы уже поняли раздел в ворде можно удалить лишь включив показ скрытых символов и абзацев.
Включаем показ скрытых символов и удаляем разрыв раздела (не забываем что DELETE удаляет справа от курсора, а backspace — слева)
Хочу обратить внимание на один очень важный момент. Если пустая страница в конце документа — этим нюансом можно пренебречь! Смотрите что выходит — если пустая страница в середине документа, то удалив разрыв раздела мы рискуем сбросить все стилистические настройки следующего раздела (это и нумерация и рамки…) т.к. произойдет их объединение.
Для такой ситуации будет правильным поменять тип разрыва на «Разрыв на текущей странице» о чем я и пишу в дополнении к данному пункту.
Разрыв на текущей странице — решение нашей проблемы
Чтобы удалить пустую страницу в ворде — меняем тип разрыва на странице:
- Тыкаем курсором в место сразу после разрыва раздела, который нам мешает;
- На вкладке «Макет» (Разметка страницы) жмем «Параметры страницы» (здорово ее запрятали?)
- На вкладке «Источник бумаги» в разделе «Начать раздел» меняем параметр на «На текущей странице» и не забываем нажать «OK»
После всего этого пустая страница удалится. В целом ничего сложного при понимании как работают разрывы разделов и зачем они вообще существуют. Стоит отметить, что при создании документа самому таких ситуаций практически не возникает — все из-за разного уровня знаний пользователя офисным пакетом
В документе таблица
В чем засада с таблицей? — После таблицы всегда следует пустой абзац, который вы никак не сможете удалить всеми перечисленными выше способами (иначе думаете зачем я ее в отдельный пункт вынес…)
Если граница таблицы уместилась аккурат до конца рамки страницы, то этот невидимый абзац уйдет на следующую страницу и не даст ее удалить — я спецаильно показал это на картинке ниже!
Если вы не видите скрытый абзац, то на вкладке «Главная» вы забыли активировать режим просмотра всех символов «¶»
К сожалению просто выделить и удалить такой абзац невозможно — тут нужен другой подход и хитрость:
- Выделяем этот самый символ абзаца (¶) и правой кнопкой выбираем пункт «Шрифт…» (если не хватает сноровки выделить этот дурацкий знак, то можете воспользоваться сочетанием CTRL + D)
- Отмечаем галочкой пункт «Скрытый» и не забудьте нажать «ok».
Ничего не изменилось и так же присутствует пустая страница с пустым абзацем после таблицы? — Это потому что надо убрать показ скрытых символов… на вкладке «Главная» деактивируйте режим «¶» и пустая страница после таблицы исчезнет.
Вот таким вот способом мы смогли удалить пустую страницу в ворде после таблицы — ничего сложного!
Что в итоге?
Подведем итоги — мы рассмотрели несколько способов удалить пустую страницу в Ворде. Думаю вы уже поняли, что нету текста — нет страницы… однако существуют нюансы с разделами и абзацами, которые мешают простому восприятия содержания документа (но это до тех пор пока вы ознакомились с заметкой) и поняв как это работает — убрать страницу становится очень просто!
Где разрыв раздела в Word 2007, 2010, 2013, 2016, 2019 и 365
Где находится разрыв раздела в Microsoft Word 2007, 2010, 2013, 2016, 2019 и 365Когда мы хотим разделить длинную статью на разделы, чтобы применить разные форматы и макеты, нам понадобится инструмент Разрыв раздела. Где найти его в Microsoft Word 2007, 2010, 2013, 2016, 2019 и 365, остается вопросом для некоторых пользователей, потому что новый интерфейс ленты полностью отличается от классического.В этом разделе мы постараемся выяснить, как получить функцию разрыва раздела, и проиллюстрировать его двумя способами.
Если у вас установлено классическое меню для Word 2007/2010/2013/2016/2019.
Возьмем, к примеру, Microsoft Word 2010 (который также используется в Word 2007 и 2013). Установив классическое меню для Word 2007/2010/2013/2016/2019, вы можете щелкнуть вкладку Меню , чтобы вернуться к интерфейсу в классическом стиле.
- Щелкните Вставить меню
- Выберите Break в раскрывающемся меню
- Появится окно Разрыв , и вы можете выбрать Тип разрыва раздела там
Если у вас не установлено классическое меню для Word 2007/2010/2013/2016/2019, вы можете…
- Щелкните Вкладка Макет страницы
- Перейти на Параметры страницы группа
- Щелкните стрелку рядом со значком Break
- Выберите Типы разрыва раздела , которые вы хотите
Дополнительные советы
Что такое классическое меню для офиса
Программное обеспечение Classic Menu for Office предназначено для людей, привыкших к старому интерфейсу Microsoft Office 2003, XP (2002) и 2000.Он возвращает классические меню и панели инструментов в Microsoft Office (включая Word) 2007, 2010, 2013, 2016, 2019 и 365. Классический вид помогает пользователям плавно перейти на последнюю версию Office и работать с Office 2007/2010. / 2013/2016, как если бы это был Office 2003 (и 2002, 2000).
Снимок экрана классического меню для Word
- Все новые функции и команды Office 2007, 2010, 2013, 2016, 2019 и 365 были добавлены в меню и панели инструментов;
- Без какого-либо обучения или руководств после обновления пользователи могут сразу же работать с Office 2007/2010/2013/2016;
- Легко найти любые элементы команд, которые вы хотите обработать;
- Легко показать или скрыть классические меню, панели инструментов и вкладки ленты;
- Простота установки и использования.Поддерживает все языки. Бесплатная загрузка!
Классическое меню для офиса
Включает классическое меню для Word , Excel, PowerPoint, OneNote, Outlook, Publisher, Access, InfoPath, Visio и Project 2010, 2013, 2016, 2019 и 365.
Классическое меню для Office 2007
Включает классическое меню для Word , Excel, PowerPoint, Access и Outlook 2007.
Разрывы страниц и разделов
Когда вы заполняете страницу текстом или графикой, Word автоматически вставляет разрыв страницы и начинает новую страницу. Чтобы принудительно разрыв страницы в определенном месте, вы можете вставить разрыв страницы вручную. В примере ниже:
Автоматический разрыв страницы обозначен пунктирной линией.
Разрыв страницы вручную — это пунктирная линия с надписью «Разрыв страницы».
Разрывы страниц
В случаях, когда вам нужно, чтобы текст начинался на новой странице, например, в начале новой главы, вставьте ручной разрыв страницы в том месте, где вы хотите, чтобы новая страница начиналась. (Не нажимайте повторно клавишу Enter, пока не начнется новая страница.)
Чтобы вставить разрыв страницы вручную, выполните следующие действия:
- Щелкните в том месте, где вы хотите вставить разрыв страницы.
- В меню Вставка щелкните Разрыв страницы .
Разрывы разделов
Word использует разрывы разделов для разделения документа на разделы. Внутри разделов можно изменять макет документа. Например, в одном разделе может быть нумерация страниц римскими цифрами, а в другом — арабскими цифрами.
Шаблон содержит два разрыва раздела: непосредственно перед оглавлением и в начале главы 1.
Свойства страницы, такие как поля, номера страниц и количество столбцов, применяются к разделу документа.Если вам нужно изменить эти свойства в части документа, вам нужно будет вставить разрывы разделов в начале и в конце этой части.
Чтобы вставить разрыв раздела, выполните следующие действия:
- Щелкните в том месте, где вы хотите вставить разрыв раздела.
- На вкладке Page Layout щелкните Breaks , а затем в разделе Section Breaks щелкните Next Page . Это вставит разрыв раздела, и текст, следующий за разрывом раздела, начнется на новой странице.
- Если вы хотите, чтобы текст продолжался на той же странице, в разделе Разрывы разделов, щелкните Непрерывно .
Установить разрывы страниц в Word — Учебное пособие и инструкции
Как установить разрывы страниц в Word: обзор
В этом руководстве вы узнаете, как установить разрывы страниц в Word. При создании документа вы устанавливаете размер бумаги, например 8,5 на 11 дюймов. Когда вы достигнете конца указанного размера страницы в Word, будет вставлен автоматический разрыв страницы.Иногда эти автоматические разрывы страниц происходят там, где вы бы не хотели, чтобы они происходили. Например, автоматический разрыв страницы может оставить одно предложение на второй странице, лишенное остальной части абзаца. В Word нельзя удалить автоматические разрывы страниц. Вместо этого вы должны вставить ручной разрыв страницы в точку на странице до возникновения автоматического разрыва страницы.
В Word легко установить разрывы страниц. Просто щелкните документ в том месте, где вы хотите, чтобы произошел разрыв страницы.Конечно, это должно быть до автоматического разрыва страницы. Затем нажмите «Ctrl» + «Enter» на клавиатуре. Или нажмите кнопку «Разрывы» в группе «Параметры страницы» на вкладке «Макет» ленты. Затем выберите в раскрывающемся меню опцию «Страница».
В Word можно установить разрывы страниц, чтобы применить наиболее часто используемый тип разрыва документа. Однако это ни в коем случае не , а только тип разрывов документа. Когда вы нажимаете кнопку «Разрывы» в группе «Параметры страницы» на вкладке «Макет» ленты, вы увидите множество других типов разрывов документов, доступных для использования в Microsoft Word.Вы также можете выбрать эти типы разрывов для своего документа, если возникнет необходимость. Теперь мы рассмотрим другие типы разрывов документов, которые вы можете вставить в свои документы Word, и их использование в программе.
Установка разрывов страниц в Word — Учебное пособие и инструкции: изображение различных типов разрывов, доступных в Word.
«Разрыв раздела» очень похож на разрыв страницы, но он разбивает разделы вашего документа. Когда вы вставляете разрыв раздела, вы можете установить макет страницы независимо для каждого раздела.Например, используя разрыв раздела «Следующая страница», каждый раздел может изменить макет страницы, например переключиться с «Книжной» ориентации страницы на «Альбомную» в пределах одного документа.
Есть четыре различных типа разрывов разделов, которые можно вставить. Это «Следующая страница», «Непрерывная», «Нечетная страница» и «Четная страница». Разрыв раздела «Следующая страница» вставляет разрыв страницы, но также создает два отдельных раздела документа, так что каждый раздел может иметь свой собственный уникальный макет страницы.«Непрерывный» разрыв раздела вставляет разрыв, но продолжает следующий раздел на той же странице. Разрыв раздела «Нечетная страница» или «Четная страница» помещает разрыв, а затем следующий раздел продолжается на следующей нечетной или четной странице. Это полезно для вставки разрывов разделов в документы, предназначенные для двусторонней печати с переплетом.
Если вы выберете просмотр непечатаемых символов в документе после установки разрывов страниц в Word, вы увидите, что ручной разрыв страницы идентифицируется словами «Разрыв страницы» в центре пунктирной линии в документе.Вы можете легко удалить эти разрывы, как и любой другой персонаж. Вы просто щелкаете строку, содержащую символ «Разрыв страницы», а затем нажимаете клавишу «Удалить» на клавиатуре.
Как установить разрывы страниц в Word: пошаговые инструкции
- Чтобы вставить разрыв страницы вручную, щелкните документ в том месте, где должен произойти разрыв страницы, перед автоматическим разрывом.
- Нажмите клавиши «Ctrl» + «Enter» на клавиатуре.
- Или , щелкните вкладку «Макет» на ленте и нажмите кнопку раскрывающегося списка «Разрывы».
- Затем выберите опцию «Страница» из раскрывающегося меню.
- Чтобы вставить разрыв раздела, который создает новый раздел в документе, щелкните вкладку «Макет» на ленте.
- Затем нажмите кнопку раскрывающегося списка «Разрывы» в группе кнопок «Параметры страницы».
- Затем выберите один из следующих вариантов в разделе «Разрывы разделов».
- «Следующая страница» вставит разрыв страницы и создаст два отдельных раздела документа.
- «Непрерывный»: вставляет разрыв, но продолжает следующий раздел на той же странице.
- «Нечетная страница» или «Четная страница» поместит разрыв раздела, а затем продолжит следующий раздел на следующей нечетной или четной странице.
- Чтобы удалить разрывы страниц, которые вы добавили в документ, убедитесь, что вы можете просматривать непечатаемые символы.
- Щелкните пунктирную линию с надписью «Разрыв страницы» и нажмите клавишу «Удалить» на клавиатуре.
Как установить разрывы страниц в Word: видеоурок
В следующем видеоуроке под названием «Настройка разрывов страниц и разделов» показано, как настроить разрывы страниц в Word.Это видео из нашего полного руководства по Word под названием «Освоение Word Made Easy v.2019 и 365».
разрывов разделов в Microsoft Word
Спасибо, что присоединились к нам! Через несколько секунд вы получите приветственное сообщение.
Разрывы разделов, вероятно, являются одной из самых полезных функций Word при форматировании сложных документов. Они позволяют изменять аспекты форматирования, которые в противном случае были бы одинаковыми для всего документа, например ориентацию страницы, поля, столбцы, верхние и нижние колонтитулы.
Изменения столбцов (2, 3 или более столбцов) требуют разрывов раздела до и после. Документ в книжной ориентации может иметь разрыв раздела для переключения на альбомную ориентацию.
Вставка разрыва раздела
Чтобы вставить разрыв раздела, щелкните в том месте, где должен располагаться разрыв, и перейдите в «Макет | Параметры страницы | Разрывы. Вы увидите, что есть четыре различных типа перерыва на выбор.
Разрыв непрерывной секции
Возможно, наиболее распространенным разрывом раздела является непрерывный или невидимый разрыв раздела.
При непрерывном перерыве ваш новый раздел будет начинаться на той же странице. Это позволяет вам делать такие вещи, как:
- Разное количество текстовых столбцов на одной странице. Word обычно автоматически добавляет непрерывные разрывы разделов при настройке столбцов.
- Имеют разные поля в разных разделах одной страницы.
В приведенном ниже примере я сохранил обычные поля страницы для текстовой части документа, но добавил непрерывный разрыв раздела, чтобы я мог уменьшить поля в нижней части страницы, чтобы дать моей таблице немного больше места.(После таблицы мне нужно было бы добавить еще один непрерывный перерыв, чтобы вернуться к обычным полям для следующей части документа.)
Непрерывные разрывы разделов полезны для добавления невидимых разделителей в документ.
Разрыв следующей страницы
Разрыв следующей страницы делает именно то, что написано на коробке — начинает следующий раздел на новой странице. Он очень похож на обычный разрыв страницы, за исключением того, что он позволяет вам изменять другие параметры макета страницы и форматирования в новом разделе.
Разрывы разделов четных и нечетных страниц
Эти параметры позволяют отформатировать текст для печати в формате книги и выбрать, будет ли ваш раздел начинаться с левой или правой страницы книги. В стандартном книжном формате нечетные числа обычно находятся справа, поэтому, если вы хотите, чтобы ваш новый раздел начинался на правой странице, выберите разрыв раздела нечетной страницы.
Нумерация страниц и разрывы разделов
При запуске нового раздела на новой странице есть два варианта работы нумерации страниц:
- Снова начать нумерацию страниц в новом разделе.
- Продолжить нумерацию страниц из предыдущего раздела.
Чтобы установить это, поместите курсор где-нибудь после разрыва раздела и перейдите в Insert | Верхний и нижний колонтитулы | Номер страницы | Отформатируйте номера страниц.
В нижней части диалогового окна «Формат номера страницы» выберите, хотите ли вы продолжить нумерацию с предыдущего раздела или начать нумерацию заново. По умолчанию нумерация начинается снова с 1, но вы также можете начать нумерацию страниц раздела с любого номера, используя счетчик или набрав номер.
Верхние и нижние колонтитулы с разрывами разделов
По умолчанию, когда вы настраиваете верхний или нижний колонтитул для документа, они будут отображаться одинаково на каждой странице документа. Однако мы не всегда хотим этого; нам может потребоваться различная информация в каждой главе или, например, нам может потребоваться отсутствие верхнего или нижнего колонтитула на титульной странице или страницах содержания.
При установке разных верхних и нижних колонтитулов следует помнить, что вы устанавливаете, что происходит с этим верхним / нижним колонтитулом по сравнению с тем, что было в предыдущем разделе.Итак, снова нам нужно поместить курсор где-нибудь после разрыва раздела. Затем дважды щелкните заголовок или нижний колонтитул, чтобы выбрать его, и вы увидите кнопку «Ссылка на предыдущий» в разделе «Верхний и нижний колонтитулы | Навигация.
Эта кнопка обычно выбирается, так как по умолчанию верхние и нижние колонтитулы одинаковы. Если вы хотите, чтобы ваш новый раздел имел другой верхний / нижний колонтитул, просто нажмите кнопку «Ссылка на предыдущий», чтобы отменить его выбор. Затем вы можете внести любые изменения в верхний / нижний колонтитул, и они будут применяться только с этого момента.Любой верхний или нижний колонтитул до разрыва раздела не будет затронут внесенными вами здесь изменениями.
После того, как вы отключили верхние и нижние колонтитулы каждого раздела от предыдущего раздела, вы можете редактировать их независимо в каждом разделе. Если у вас уже есть верхний / нижний колонтитул по всему документу и вы хотите, чтобы он был удален со страниц заголовка и содержимого в начале, вы должны:
- Поместите разрыв раздела в начало первой страницы, на которой вы хотите сохранить верхний / нижний колонтитул.
- Отключите верхний / нижний колонтитул от предыдущего раздела.
- Вернитесь к первому разделу и удалите верхний и нижний колонтитулы. Поскольку вы отключили разделы, удаление будет применено только к первому разделу.
Удаление разрыва раздела
Проще всего удалить разрыв раздела, если вы его видите, а чтобы увидеть его, вам нужно включить параметр «Показывать скрытые символы» в разделе «Главная | Пункт.
Теперь вы можете увидеть разрыв раздела, просто щелкните в начале линии разрыва раздела и нажмите Удалить.
Два способа заставить Word запомнить предпочитаемый шрифт
Объединить или разделить ячейки в таблицах Word
Уловки и советы по вставке для Microsoft Word
Текущий текст столбца в Word с разрывом или боковой панелью
Спасибо, что присоединились к нам! Через несколько секунд вы получите приветственное сообщение.
Как просматривать, вставлять или удалять разрывы разделов в документах Microsoft Word
При редактировании документов Microsoft Word может потребоваться изменить макет некоторых страниц, перезапустить автоматическую нумерацию или изменить количество столбцов.Во всех этих случаях вам необходимо ввести разделы в документ Word. Прочтите это руководство и узнайте, как добавлять, удалять и управлять разделами во всех ваших документах Word:
ПРИМЕЧАНИЕ : Это руководство применимо к настольным версиям Microsoft Word, которые можно найти в Microsoft Office и Office 365. Оно не применимо к мобильным версиям Word, например, к тем, которые можно найти бесплатно, на планшетах с Windows 10 или на устройствах. с Android и iOS.
Что такое разрывы разделов в документах Word и почему они полезны?
Разрывы разделов разделяют документ Word на отдельные части, что позволяет рассматривать эти части как отдельные документы с разными свойствами.Разрывы разделов могут действовать как разрыв страницы и принудительно открывать новую страницу в Word, или они могут быть непрерывными , и содержимое, которое появляется после этих разрывов разделов, продолжается на той же странице.
Разрывы разделов в Microsoft WordШесть функций Microsoft Word требуют разрывов разделов. Для четырех из них требуется разрыв раздела, который действует как разрыв страницы:
- Изменение полей страницы
- Использование разных верхних и нижних колонтитулов
- Изменение формата или ориентации бумаги
- Изменение нумерации страниц
Для двух других функций требуются разрывы разделов, которые продолжаются на той же странице:
- Изменение или перезапуск схемы нумерации
- Изменение количества столбцов
Если ввести непрерывный разрыв раздела, а затем применить к следующему разделу одно из четырех изменений, требующих разрыва страницы, Word автоматически изменит тип разрыва раздела с непрерывного на следующую страницу.
Microsoft Word применяет любое из этих изменений только к текущему разделу (тому, где находится курсор). Если вы хотите применить этот тип форматирования ко всему документу, убедитесь, что вы выбрали весь документ, прежде чем активировать изменение.
Как просмотреть существующие разрывы разделов в Microsoft Word
Разрывы разделов по умолчанию невидимы при редактировании документов Word. Как и конец строки или разрывы страниц, разрывы разделов скрыты, потому что они служат для организации вашего контента и не предназначены для отображения или печати в конечном результате.Пока вы редактируете документ, вам может понадобиться их просмотреть.
Для этого сначала убедитесь, что вкладка Home активна на ленте. Найдите раздел Paragraph и в правом верхнем углу нажмите кнопку Показать / скрыть для меток форматирования (на нем есть значок Pilcrow — ¶).
Кнопка Pilcrow в Microsoft WordСледующий, нечетный или четный разрыв раздела страницы появляется в конце страниц документа.
Разрыв раздела (следующая страница) в Microsoft WordНепрерывные разрывы разделов могут отображаться в любом месте документа, как показано на снимке экрана ниже.
Разрыв раздела (непрерывный) в Microsoft WordКак вставлять разрывы разделов в документы Microsoft Word
Разрывы разделов можно вставить из вкладки Макет . Во-первых, убедитесь, что вы разместили курсор в документе в том месте, где вы хотите начать новый раздел.
Щелкните или коснитесь вкладки Макет на ленте. В разделе Page Setup найдите кнопку Breaks и щелкните или коснитесь ее. Откроется раскрывающееся меню, а внизу находятся параметры разрывов разделов.
Вставить разрыв раздела в Microsoft WordСуществует четыре типа разрывов секций:
- Следующая страница — новый раздел после перерыва начинается на новой странице.
- Continuous — новый раздел продолжается на той же странице.
- Четная страница / Нечетная страница — они похожи на разрыв Next Page , за исключением того, что он может вставлять пустую страницу, чтобы следующая страница была четной или нечетной, в зависимости от того, что вы выберете.
Если вы хотите проверить, что сделал Word, нажмите кнопку Pilcrow (¶) на вкладке Home (следуйте инструкциям из предыдущего раздела).Теперь вы готовы применить форматирование отдельной страницы, столбцов или нумерации для каждого раздела.
Как удалить разрывы разделов в Microsoft Word
Поскольку разрывы разделов по умолчанию скрыты в Word, вам нужно показать метки форматирования, чтобы их увидеть. Нажмите кнопку Pilcrow (¶) в разделе Paragraph на вкладке Home .
Кнопка Pilcrow в Microsoft WordРазрывы разделов отображаются в документе, чтобы их можно было идентифицировать и удалить.Как только вы определите разрыв раздела, который хотите удалить, вы можете рассматривать его как любой другой символ в документе. Вы можете выбрать и удалить его с помощью клавиш Delete или Backspace на клавиатуре.
Разрыв раздела (непрерывный) в Microsoft WordMicrosoft Word сохраняет форматирование, специфичное для раздела, в разрыве раздела, расположенном в его конце. Если вы удалите разрыв раздела, содержимое раздела немедленно принимает форматирование следующего раздела.Помните, что каждый документ Word начинается с одного раздела по умолчанию и конца документа, который служит для него разрывом раздела. Вы не можете удалить конец документа в Microsoft Word. В результате вы не можете удалить за один раз форматирование, характерное для последнего раздела.
Это не так уж сложно, правда?
Теория, лежащая в основе разрывов секций, кажется сложной, но с ними легко справиться, если вы начнете практиковаться. Как правило, никогда не создавайте больше разделов, чем это строго необходимо, потому что внесение изменений в документ Word в дальнейшем становится утомительным.Имейте в виду, что функции верхнего / нижнего колонтитула позволяют, например, использовать другой верхний или нижний колонтитул для первой страницы или для четных и нечетных страниц. Вы можете применить такое форматирование, не вставляя новые разделы.
Word: ломает
/ ru / word / Printing-documents / content /
Введение
Когда вы работаете с многостраничным документом, могут быть моменты, когда вы хотите иметь больший контроль над тем, как именно перемещается текст. B reaks может быть полезным в этих случаях.Есть много типов разрывов на выбор в зависимости от того, что вам нужно, в том числе разрывов страниц , разрывов разделов и разрывов столбцов .
Необязательно: загрузите наш практический документ.
Посмотрите видео ниже, чтобы узнать больше об использовании разрывов в Word.
Чтобы вставить разрыв страницы:
В нашем примере заголовки разделов на третьей странице ( Ежемесячный доход и по клиенту ) отделены от таблицы на странице ниже.И хотя мы могли просто нажимать Enter до тех пор, пока этот текст не достигнет верхней части четвертой страницы, его можно легко сдвинуть, если мы добавим или удалим что-то в другой части документа. Вместо этого мы вставим разрыв страницы .
- Поместите точку вставки там, где вы хотите создать разрыв страницы. В нашем примере мы разместим его в начале наших заголовков.
- На вкладке Insert щелкните команду Page Break .Вы также можете нажать Ctrl + Enter на клавиатуре.
- Разрыв страницы будет вставлен в документ, а текст переместится на следующую страницу.
По умолчанию разрывы невидимы . Если вы хотите видеть разрывы в документе, щелкните команду Показать / Скрыть на вкладке Home .
Разрывы разделов
Разрывы разделов создают барьер между различными частями документа, позволяя форматировать каждый раздел независимо.Например, вы можете захотеть, чтобы в одном разделе было два столбца без добавления столбцов ко всему документу. Word предлагает несколько типов разрывов разделов.
- Следующая страница : этот параметр вставляет разрыв раздела и перемещает текст после разрыва на следующую страницу документа.
- Непрерывный : этот параметр вставляет разрыв раздела и позволяет продолжить работу на той же странице.
- Четная страница и Нечетная страница : эти параметры добавляют разрыв раздела и перемещают текст после разрыва на следующую четную или нечетную страницу.Эти параметры могут быть полезны, когда вам нужно начать новый раздел на четной или нечетной странице (например, с новой главы книги).
Чтобы вставить разрыв раздела:
В нашем примере мы добавим разрыв раздела, чтобы отделить абзац от списка из двух столбцов.
- Поместите точку вставки там, где вы хотите создать разрыв. В нашем примере мы поместим его в начало абзаца, который мы хотим отделить от форматирования двух столбцов.
- На вкладке Page Layout щелкните команду Breaks , затем выберите нужный разрыв раздела в раскрывающемся меню.В нашем примере мы выберем Continuous , чтобы наш абзац оставался на той же странице, что и столбцы.
- В документе появится разрыв раздела.
- Текст перед и после разрыв раздела теперь можно форматировать отдельно. В нашем примере мы применим к абзацу форматирование в один столбец.
- Форматирование будет применено к текущему разделу документа. В нашем примере текст над разрывом раздела использует форматирование в два столбца, а в абзаце под разрывом используется форматирование в один столбец.
Перерывы прочие
Если вы хотите отформатировать внешний вид столбцов или изменить обтекание изображения текстом, Word предлагает дополнительные параметры разрыва, которые могут помочь:
- Столбец : при создании нескольких столбцов можно применить разрыв столбца, чтобы сбалансировать внешний вид столбцов. Любой текст, следующий за разрывом столбца, начнется в следующем столбце. Чтобы узнать больше о том, как создавать столбцы в документе, просмотрите наш урок о столбцах.
- Обтекание текстом : Когда текст был обернут вокруг изображения или объекта, вы можете использовать разрыв обтекания текстом, чтобы завершить обтекание и начать вводить текст в строке под изображением. Прочтите наш урок по рисункам и переносу текста, чтобы узнать больше.
Чтобы удалить перерыв:
По умолчанию разрывы скрыты . Если вы хотите удалить разрыв, вам сначала нужно показать разрывы в документе.
- На вкладке Home щелкните команду Показать / Скрыть .
- Найдите разрыв , который вы хотите удалить, затем поместите точку вставки в начало разрыва.
- Нажмите кнопку Удалить . Разрыв будет удален из документа.
Вызов!
- Откройте наш практический документ.
- Прокрутите до раздела Прогнозы доходов в конце документа.
- Удалите разрыв страницы после графика «Прогнозы на 2 квартал, составленный клиентом ».
- Поместите курсор в начало заголовка Проекции веб-приложений .
- Вставить разрыв раздела следующей страницы .
- В группе Page Setup на вкладке Layout щелкните раскрывающееся меню Columns и выберите One . Это форматирует страницу обратно в один столбец и позволяет заголовку веб-приложений и таблице под ним распространяться по странице. Вы узнаете больше о столбцах в нашем следующем уроке.
- Когда вы закончите, последние две страницы должны выглядеть примерно так:
/ ru / word / columns / content /
Разрывы страниц и разделов — CHASS IT
Номера страниц | Главное меню учебника | Домашняя страница обучения | Иллюстрации / Рисунок
В этом разделе руководства рассматриваются разрывы документов, а также различные типы разрывов страниц и разделов, которые можно создать.
При составлении документа с несколькими страницами, особенно с несколькими заголовками глав, иногда бывает трудно отформатировать текст таким образом, чтобы некоторые главы не начинались внизу страницы (например, в примере Рис.3-6 ниже).
Также бывает, что при написании статьи, отчета, статьи или книги с несколькими разделами возникают трудности с верхними и нижними колонтитулами, сносками и номерами страниц. Как упоминалось выше в разделе Верхние и нижние колонтитулы , Word 2013 не разделяет документ на разделы автоматически. Как следствие, программа будет дублировать одни и те же верхние и нижние колонтитулы на каждой странице, а также продолжит нумерацию страниц и сноски по всему документу.
Например, при написании статьи с несколькими разделами заголовок первого раздела автоматически появится и во втором (см. Рис. 3-1 ниже).
Рисунок 3-1
Чтобы исправить это, необходимо создать разрыв документа , который будет указывать Word, как документ должен быть разбит на разделы. Существует два типа разрывов документа, а именно разрывов страниц и разрывов разделов .Эти два типа подразделяются на несколько различных типов разрывов страниц и разделов. Страница разрывает раздел только на основного текста документа, тогда как раздел разрывает разделение как основного текста документа, так и полей страниц, верхних и нижних колонтитулов, номеров страниц и т.п.
Среди видов разрывов страниц есть простые разрывы страниц, разрывы столбцов и разрывы переноса текста. К разным видам разрывов разделов относятся разрывы следующей страницы, непрерывной, четной и нечетной страниц.Чтобы узнать больше о различных типах разрывов страниц и разделов, просмотрите их отдельные заголовки ниже, где они описаны более подробно.
[Вернуться к началу]
Вставка разрыва документаРисунок 3-2
Шаг 1. Чтобы вставить разрыв документа, сначала выберите место, где вы хотите, чтобы он начинался, щелкнув по нему в теле документа. Если ваш раздел начинается на следующей странице, как в примере выше ( Рис.3-2 ), лучше всего навести курсор и щелкнуть в самом начале следующего раздела.
Рисунок 3-3
Шаг 2. Затем в раскрывающемся меню выберите нужный тип разрыва. Разница между этими видами перерывов будет рассмотрена ниже. На данный момент мы просто выберем Continuous под Section Break s . Обратите внимание, что обычно вы не сможете увидеть сам разрыв, хотя его присутствие станет очевидным на следующем шаге.
Рисунок 3-4
Наконечник. Если вы хотите быстро добавить в документ простой разрыв страницы, щелкните вкладку ВСТАВИТЬ над меню ленты, а затем выберите параметр «Разрыв страницы».
Рис. 3-5
Шаг 3. Подтвердите, что ваш разрыв действительно вставлен, дважды щелкнув область заголовка над основным текстом. Слева под областью заголовка вы должны увидеть серое поле с надписью Header -Section 2- . Если вы видите это, то разрыв успешно создан.
Примечание. Чтобы узнать, как вставлять или форматировать заголовки теперь, когда вы сделали разрыв документа, см. Раздел 1: Верхние и нижние колонтитулы. Чтобы узнать, как вставлять или форматировать номера страниц, см. Раздел 2: Номера страниц.
[Вернуться к началу]
Различные виды документов ломаются
Изучив основы создания разрывов документа, теперь мы обратим наше внимание на типы разрывов документа, которые могут быть созданы в Microsoft Word 2013.Первый тип разрыва документа — разрыв страницы , который разделяет только основного текста документа. Есть три типа этого типа: простых разрывов страниц, страниц, столбцов, разрывов страниц и переносов текста, разрывов страниц.
Простые разрывы страницпростой разрыв страницы перенесет весь текст за курсором на следующую страницу. Ниже (, рис. 3-6, ) приведен пример того, как могут выглядеть две страницы документа до вставки простого разрыва страницы.
Рисунок 3-6
Как видно из приведенного выше примера, первая глава начинается в конце страницы, заставляя читателя перевернуть страницу на две строки внутрь. Работа будет читаться легче, если начало главы начинается с начала следующей. страницы, поэтому в документ нужно вставить разрыв страницы .
После вставки разрыва страницы страницы будут иметь вид Рис. 3-7 ниже.
Рисунок 3-7
Разрывы столбцовЕсли в документе используются столбцы, при вставке разрыва столбца , любой текст справа от курсора, где вставлен разрыв, принудительно переносится в следующий столбец.В двух приведенных ниже примерах Рис. 3-8 показывает текст до разрыва столбца, а Рис. 3-9 — это то, как страница выглядит после того, как разрыв был создан.
Рисунок 3-8
Рисунок 3-9
Перерывы на перенос текстаРазрыв переноса текста перемещает любой текст справа от курсора на следующую строку.Этот вид перерыва может быть особенно полезен, если ваш документ содержит изображения. Ниже приведены примеры страниц до и после создания разрыва для переноса текста ( Рис. 3-10 и 3-11 , соответственно).
Рисунок 3-10
Рисунок 3-11
[ Вернуться к началу ]
Различные виды разделительных перерывов
Второй тип разрыва документа — раздел , который разделяет и основной текст документа и связанное с ним форматирование, такое как верхние и нижние колонтитулы, номера страниц, сноски, поля и т. Д.Всего существует четыре вида этого типа: разрыва на следующую страницу, разделов, непрерывных разрывов раздела, разделов, разрыва четных страниц, разрывов разделов и разрывов разделов на нечетной странице, .
Переход на следующую страницуРазрыв следующей страницы переводит текст справа от курсора на следующую страницу, а также разбивает документ на разделы, позволяя изменять поля, верхние и нижние колонтитулы, а также страницы и сноски с разной нумерацией.Это наиболее полезно, когда ваш документ должен быть разделен на главы или разделы. Ниже приведен пример бумаги с двумя разделами, до ( Рис. 3-12 ) и после ( Рис. 3-13 ) следующего разрыва страницы.
Рисунок 3-12
После создания следующего разрыва страницы новый раздел может быть отформатирован отдельно от первого и наоборот, оставаясь при этом частью того же документа.
Рисунок 3-13
Примечание. При форматировании номеров страниц, которые будут начинаться заново для каждого раздела, необходимо будет щелкнуть правой кнопкой мыши на самом номере страницы и выбрать Форматировать номера страниц , чтобы открыть окно форматирования ( Рис. 2-4 ).
[ Вернуться к началу ]
Непрерывные перерывыНепрерывный разрыв позволяет разделить документ, позволяя пользователю изменять верхние и нижние колонтитулы, номера страниц, поля и т. Д., но без изменения или иного перемещения основного текста документа. Этот вид разрыва раздела наиболее полезен, когда документ уже был частично или полностью составлен, но по-прежнему требует другого форматирования, такого как сноски, заголовки или разбивка на страницы в отдельных разделах работы. Это позволяет одному разделу документа заканчиваться, а другому начинать на той же странице.

 Дальше, вставить разрывы разделов с продолжением на следующей странице, после первого рисунка, а второй после третьего рисунка.
Дальше, вставить разрывы разделов с продолжением на следующей странице, после первого рисунка, а второй после третьего рисунка. b”
b”